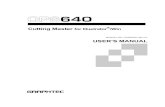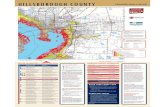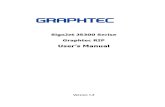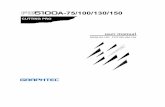graphtec fc7000-75
-
Upload
constantine-pipinis -
Category
Documents
-
view
239 -
download
3
description
Transcript of graphtec fc7000-75

user manualMANUAL NO. FC7000-UM-151
FCFC7000 SERIES

ii
Table of ContentsTO ENSURE SAFE AND CORRECT USE ............................................................................................. vii
Conventions Used in This Manual.........................................................................................................viiDescription of Safety Symbols .............................................................................................................. vii
PREFACE .................................................................................................................................................. xiiNotes on this Manual ............................................................................................................................. xiiRegistered Trademarks ..........................................................................................................................xiiCopyright ...............................................................................................................................................xii
Special Precautions on Handling Blades ..................................................................................................xiiiCutting Blades.......................................................................................................................................xiiiCutter Pens ............................................................................................................................................xiii
After Turning on the Plotter......................................................................................................................xiiiNotes on the Stand .................................................................................................................................... xivMachine Caution Label ............................................................................................................................. xivDaily Maintenance and Storage ................................................................................................................ xiv
Daily Maintenance ................................................................................................................................ xivStoring the Plotter ................................................................................................................................. xiv
Chapter 1: Out of the Box1.1 Checking the Contents ....................................................................................................................1-21.2 Nomenclature .................................................................................................................................1-3
Front View ...................................................................................................................................1-3Rear View .....................................................................................................................................1-4
1.3 Assembling the plotter ....................................................................................................................1-5FC7000-75 (desktop model; stand not provided but is available as an option) ...........................1-5
Attaching the Media Brackets.................................................................................................... 1-5FC7000-100/130/160 (stand provided) ........................................................................................1-6
Assembling the Stand ................................................................................................................ 1-6Mounting the stock rollers ...........................................................................................................1-9
1.4 Attaching the FC7000 Basket (Option) ........................................................................................1-101.5 Attaching a Cutter Pen ..................................................................................................................1-11
Attaching a Pen to the Two-Pen Holder (Option) ......................................................................1-12Attaching a Plotting Pen to the Pen Station ...............................................................................1-13
1.6 Replacing the Cross-Cutter Unit ..................................................................................................1-14
Chapter 2: Cutter Blades and Cutter Pens2.1 Blade Application and Features ......................................................................................................2-22.2 Cutter Pen Nomenclature ...............................................................................................................2-32.3 Replacing the Cutter Blade .............................................................................................................2-4
Structure of Cutter Pen .................................................................................................................2-4Replacing the Cutter Blade ..........................................................................................................2-4
2.4 Adjusting the Blade Length ............................................................................................................2-5
Chapter 3: Preparing to Cut3.1 Control Panel ..................................................................................................................................3-2
Indicator Lamps ...........................................................................................................................3-2Function Keys ..............................................................................................................................3-2Position Keys ...............................................................................................................................3-2Menu Keys ...................................................................................................................................3-3

iii
3.2 Selecting a Function Menu .............................................................................................................3-4When the FC7000 is in MENU mode ..........................................................................................3-4When the power is turned on without any media loaded .............................................................3-5
3.3 Connecting to your Computer ........................................................................................................3-63.4 Turning on the Power .....................................................................................................................3-73.5 Loading Media ................................................................................................................................3-9
Loading Roll Media (Rear Loading) ............................................................................................3-9Loading Roll Media (Front Loading) .........................................................................................3-10Loading Sheet Media .................................................................................................................3-11
3.6 Aligning the Pinch Rollers ...........................................................................................................3-13Standby Position .........................................................................................................................3-13When Feeding Long-axis Media (at least 2 meters) ..................................................................3-14When the Media Width is 100 to 160 mm .................................................................................3-14When the Media Width is 160 to 540 mm .................................................................................3-14When the Media Width Exceeds 540 mm ..................................................................................3-15Changing the Hold-down Force .................................................................................................3-15
Switching between the Strong and Weak settings ................................................................... 3-15Hold-down Force Assignments................................................................................................ 3-16
3.7 Selecting the Media Type .............................................................................................................3-17
Chapter 4: Pen Setting Conditions4.1 Pen Conditions ................................................................................................................................4-2
Precautions to observe when cutting high-intensity reflective film........................................... 4-3How to improve weedability...................................................................................................... 4-3
4.2 Selecting Cutter-Pen Condition Setting Areas ...............................................................................4-4Selection method........................................................................................................................ 4-4
4.3 Setting the Cutter-pen Conditions ..................................................................................................4-5To Change the FORCE ................................................................................................................4-5
Setting Procedure ....................................................................................................................... 4-5To Change the SPEED .................................................................................................................4-5
Setting Procedure ....................................................................................................................... 4-6To Change the QUALITY ...........................................................................................................4-6
Setting Procedure ....................................................................................................................... 4-6To Change the OFFSET ...............................................................................................................4-7
Setting Procedure ....................................................................................................................... 4-74.4 Running Cutting Tests ....................................................................................................................4-8
Test Cutting Procedure ............................................................................................................. 4-84.5 Adjusting the Blade Length ..........................................................................................................4-10
Test Cutting Procedure ............................................................................................................ 4-10
Chapter 5: BASIC FUNCTIONS AND OPERATIONS5.1 Using the HOLD Function .............................................................................................................5-2
Setting Procedure ....................................................................................................................... 5-25.2 Withdrawing the Pen Carriage .......................................................................................................5-3
Setting Procedure ....................................................................................................................... 5-35.3 Moving the Pen Carriage to the Origin Point .................................................................................5-3
Setting Procedure ....................................................................................................................... 5-35.4 Using the PRE FEED Function .....................................................................................................5-4
Setting Procedure ....................................................................................................................... 5-45.5 Moving the Origin Point .................................................................................................................5-5
Setting Procedure ....................................................................................................................... 5-5When the origin is moved after the coordinate axes were rotated ...............................................5-5When the coordinate axes are rotated after moving the origin point ...........................................5-6

iv
5.6 Using the COPY Function ..............................................................................................................5-7Setting Procedure ....................................................................................................................... 5-7
5.7 Pen Up/Down ..............................................................................................................................5-10Setting Procedure ..................................................................................................................... 5-10
5.8 Using the CROSS-CUT Function ................................................................................................5-11Cutting position........................................................................................................................ 5-11Cutting width ........................................................................................................................... 5-11Guidelines for replacing the cross-cutting unit ........................................................................ 5-11
Auto Cross-cutting .....................................................................................................................5-11Setting Procedure ..................................................................................................................... 5-12
Manual Cross-cutting .................................................................................................................5-12Setting Procedure ..................................................................................................................... 5-12
5.9 Using the MOVE STEP Function ...............................................................................................5-13Setting Procedure ..................................................................................................................... 5-13
Chapter 6: ADVANCED FUNCTIONS AND OPERATIONS6.1 Changing the Initial Feed Speed .....................................................................................................6-2
Setting Procedure ....................................................................................................................... 6-26.2 Setting AUTO PRE FEED ............................................................................................................6-3
Making the setting at the INITIAL MENU screen .................................................................... 6-3Making the setting at the FUNCTION 2 screen ........................................................................ 6-4
6.3 Setting the ORIGIN in HP-GL Mode ........................................................................................6-5Setting Procedure ....................................................................................................................... 6-5
6.4 Setting the Cutting/Plotting Area ...................................................................................................6-6Setting Procedure ....................................................................................................................... 6-6
6.5 Expanding the Cutting/Plotting Area .............................................................................................6-9Setting Procedure ....................................................................................................................... 6-9
6.6 Setting the PAGE LENGTH ........................................................................................................6-11Setting Operation ..................................................................................................................... 6-11
6.7 Rotating the Coordinate Axes ......................................................................................................6-136.8 Setting the Mirror Mode ...............................................................................................................6-14
Setting Procedure ..................................................................................................................... 6-146.9 Enlarging or Reducing an Image ..................................................................................................6-15
Setting Procedure ..................................................................................................................... 6-156.10 Data Sorting Settings ....................................................................................................................6-16
Setting Procedure ..................................................................................................................... 6-166.11 Auto Registration Mark Reading Function ..................................................................................6-17
The registration mark pattern .....................................................................................................6-17The reading area required for registration mark detection .........................................................6-18The registration mark locations ..................................................................................................6-18The position of the origin point ..................................................................................................6-19Media on which registration marks cannot be detected .............................................................6-20If registration marks cannot be automatically recognized .........................................................6-20
6.12 Setting the Registration Mark Mode ............................................................................................6-21Setting Procedure ..................................................................................................................... 6-21
2-point reading (2POINTS) ........................................................................................................6-223-point reading (3POINTS) ........................................................................................................6-234-point reading (4POINTS) ........................................................................................................6-25
6.13 Setting the Registration Mark Reading Area ................................................................................6-27Setting Procedure ..................................................................................................................... 6-27
6.14 Selecting the Registration MARK TYPE .....................................................................................6-29Setting Procedure ..................................................................................................................... 6-29
6.15 Specifying the Registration MARK SIZE ....................................................................................6-30

v
Setting Procedure ..................................................................................................................... 6-306.16 Setting the DISTANCE ADJUSTMENT .....................................................................................6-31
Setting Procedure ..................................................................................................................... 6-316.17 Setting the AXIS ORIGIN OFFSET ............................................................................................6-33
Setting Procedure ..................................................................................................................... 6-336.18 Setting the PAPER-WEIGHT Function .......................................................................................6-35
Setting Procedure ..................................................................................................................... 6-356.19 Setting the SENSOR OFFSET ADJUSTMENT (Method 1) .......................................................6-37
Setting Procedure ..................................................................................................................... 6-376.20 Setting the AXIS OFFSET ADJUSTMENT (Method 2) .............................................................6-39
Setting Procedure ..................................................................................................................... 6-396.21 Selecting the Axis Alignment Method .........................................................................................6-41
Selecting the Axis Alignment Method..................................................................................... 6-416.22 Selecting the Axis Alignment Tool ..............................................................................................6-42
Selecting the Axis Alignment Tool.......................................................................................... 6-426.23 AXIS ALIGNMENT Settings ......................................................................................................6-43
Selecting an Axis Alignment Method ........................................................................................6-432-point method ......................................................................................................................... 6-433-point method ......................................................................................................................... 6-444-point method ......................................................................................................................... 6-46
6.24 Setting Tangential Emulation .......................................................................................................6-48Selecting the tangential emulation mode ................................................................................. 6-48Enabling/Disabling Tangential Emulation............................................................................... 6-49Setting Overcut ........................................................................................................................ 6-50
6.25 Setting the PEN UP SPEED .........................................................................................................6-51Setting Procedure ..................................................................................................................... 6-51
6.26 Adjusting the Blade OFFSET ANGLE ........................................................................................6-52Setting Procedure ..................................................................................................................... 6-52
6.27 Setting the OFFSET FORCE ........................................................................................................6-53Setting Procedure ..................................................................................................................... 6-53
6.28 Setting the STEP PASS ................................................................................................................6-54Setting Procedure ..................................................................................................................... 6-54
6.29 Setting the INTIAL DOWN FORCE ...........................................................................................6-55Setting Procedure ..................................................................................................................... 6-55
6.30 Setting the DISTANCE ADJUST Function .................................................................................6-56Setting Procedure ..................................................................................................................... 6-56Setting the Distance Adjust Parameter .................................................................................... 6-57
Chapter 7: OPTIONS7.1 Loupe (PHP61-LOUPE) .................................................................................................................7-2
Axis Alighment and plotting Area Adjustment ...........................................................................7-2Attaching the Loupe .....................................................................................................................7-2Using the Loupe ...........................................................................................................................7-3
7.2 Pouncing Tool ................................................................................................................................7-4Attaching the Pouncing Tool .......................................................................................................7-4Holder for auto registration mark sensor ........................................................................7-5
Setting Procedure ....................................................................................................................... 7-57.3 Pen Assignment (for 2-pen models only) .......................................................................................7-6
Setting Procedure ....................................................................................................................... 7-67.4 Pen Offset (2-pen models only) ......................................................................................................7-7
Setting Procedure ....................................................................................................................... 7-7
Chapter 8: BACK GROUND SETTINGS

vi
8.1 Description of the Background Settings .........................................................................................8-28.2 Setting the Background Settings ....................................................................................................8-5
Setting Procedure ....................................................................................................................... 8-5
Chapter 9: TEST MODES AND TROUBLESHOOTING9.1 Using the Condition List Mode ......................................................................................................9-2
Setting Procedure ....................................................................................................................... 9-29.2 Running the SELF TEST ................................................................................................................9-3
Setting Procedure ....................................................................................................................... 9-39.3 Using the DATA DUMP mode ......................................................................................................9-4
Setting Procedure ....................................................................................................................... 9-49.4 The Plotter Does Not Operate When Turned On ...........................................................................9-59.5 The Plotter Does Not Operate Correctly ........................................................................................9-69.6 The Cutting Results Are Unsatisfactory .........................................................................................9-99.7 Error Messages in GP-GL Command Mode ................................................................................9-119.8 Error Messages in HP-GL Command Mode ................................................................................9-12
CAUSE .................................................................................................................................... 9-12SOLUTION.............................................................................................................................. 9-12
Chapter 10: INTERFACES10.1 RS-232C Interface ........................................................................................................................10-2
Factory Preset Settings............................................................................................................. 10-210.2 USB Interface Settings .................................................................................................................10-3
Supported Operating Systems.................................................................................................. 10-310.3 Interface Setting Menu .................................................................................................................10-4
Using the INITIAL MENU to set the functions ...................................................................... 10-4Using the MENU MODE to set the functions ......................................................................... 10-4
10.4 Setting the STEP SIZE .................................................................................................................10-5Setting Procedure ..................................................................................................................... 10-5
10.5 Setting the RS-232C Interface Transmission Conditions .............................................................10-6Setting Procedure ..................................................................................................................... 10-6
10.6 COMMAND Settings ...................................................................................................................10-7Setting Procedure ..................................................................................................................... 10-7
Chapter 11: Specifications11.1 Main Specifications ......................................................................................................................11-211.2 Options .........................................................................................................................................11-311.3 Supplies ........................................................................................................................................11-311.4 Menu Tree ....................................................................................................................................11-411.5 External Dimensions ....................................................................................................................11-5
FC7000-75 ..................................................................................................................................11-5Optional stand and Basket Provided ........................................................................................ 11-5
FC7000-100/130/160 .................................................................................................................11-6

vii
TO ENSURE SAFE AND CORRECT USE• To ensure the safe and correct use of your plotter, read this manual thoroughly prior to use.• After reading this manual, keep it in a handy location for quick reference as necessary.• Do not allow small children to touch the plotter.• The following describes important points for safe operation. Be sure to observe them strictly.
Conventions Used in This Manual
To ensure the safe and accurate use of the plotter as well as to prevent human injury and property damage, the safety precautions provided in this manual are ranked in the three categories described below. Be sure to gain a full under-standing of the difference between each of the categories before reading the Manual.
: This category provides information that, if ignored, is highly likely to cause fatal or serious injury to the operator.
: This category provides information that, if ignored, is likely to cause fatal or serious injury to the operator.
: This category provides information that, if ignored, could cause injury to the operator or damage to the plotter.
Description of Safety Symbols
The symbol indicates information that requires careful attention (including warnings). The specific point requiring attention is described by an illustration or text within or next to the symbol.
The symbol indicates an action that is prohibited. Such prohibited action is described by an illustration or text within or next to the symbol.
The symbol indicates an action that must be performed. Such imperative action is described by an illustration or text within or next to the symbol.
DANGERDANGER
WARNING
CAUTIONCAUTION

viii
Safety Precautions
WARNING
Do not touch the rollers or moving parts such as the carriage while cutting or plotting is in progress.• Such action may result in injury.
Be sure to ground the earth terminal.• If the plotter is not grounded, the operator could suffer an electric
shock in the event of current leakage.
Keep your hands, hair, etc., away from the rollers or moving parts such as the carriage even if the plotter is stopped, as it may suddenly start moving when data is received.• Such action may result in injury.
Do not disassemble, repair, or remodel the plotter.• Such action may cause electric shock or a fire hazard due to current
leakage.• Contact with the high-voltage parts within the plotter may cause elec-
tric shock.• If the plotter requires repairs, contact your sales representative or
nearest Graphtec vendor.
Do not connect the plotter to a non-rated power supply. • Use of a different supply voltage may result in electric shock or a fire
hazard due to current leakage.
Do not use the plotter in a location where it will be exposed to water, rain, or snow.• Such locations may cause electric shock or a fire hazard due to cur-
rent leakage.
Do not touch
Ground the plotter
Keep your distance
No disassembly
Specified rating
Prohibited
Avoid water
Beware of electric shock

ix
If the plotter generates smoke, overheats, emits a strange odor, or otherwise functions abnormally, do not continue using it. Turn off the power and unplug the power cord from the electrical socket.• Use of the plotter in such a condition may result in a fire hazard or
electric shock.• After confirming that smoke is no longer being emitted, contact your
sales representative or nearest Graphtec vendor for repairs.• Never attempt to perform repairs yourself. Repair work by inexperi-
enced personnel is extremely dangerous.
Do not allow dust or metal scraps to adhere to the power plug.• A dirty power plug may result in electric shock or a fire hazard due to
current leakage.
Do not use the power cord if it is damaged.• Use of a damaged cord may result in electric shock or a fire hazard
due to current leakage.• Replace the power cord with a new one.
Be careful when handling the cutter blade.• Touching the blade with your bare hand may cause injury.• Do not touch the cutter blade while cutting is in progress.
Safety Precautions (Continued)
WARNING
Prohibited
Prohibited
Beware of electric shock
Unplug the power cord from the socket
Do not touch

x
Safety Precautions (Continued)
CAUTION
Do not use or store the plotter in a location exposed to direct sunlight or the direct draft of an air conditioner or heater.• Such locations may impair the performance of the plotter.
Do not use the plotter in an excessively dusty or humid location.• Such locations may impair the performance of the plotter.
Do not place any receptacle containing water or other fluid on top of the plotter.• Fluid falling inside the plotter may cause electric shock or a fire haz-
ard due to current leakage.
Do not use the plotter in a location subject to excessive mechanical vibration or electrical noise.• Use in such locations may impair the performance of the plotter.
When disconnecting the power cord or interface cable, do not pull on the cord/cable.• Such action will damage the cord/cable, resulting in a fire hazard or
electric shock.
If water or foreign matter enters the plotter, discontinue use. Turn off the power and unplug the power cord from the electrical socket.• Use of the plotter in such a condition may result in electric shock or a
fire hazard due to current leakage.• Contact your sales representative or nearest Graphtec vendor for
repairs.
Prohibited
Prohibited
Avoid water
Beware of electric shock
Prohibited
Prohibited
Unplug the power cord from the socket

xi
Do not attempt to lubricate the cutting-plotter mechanisms.• Such action may cause it to break down.
Do not clean the plotter using volatile solvents such as thinner or benzene.• Such action may impair its performance.
Provide sufficient space around the plotter so that it does not strike any objects in its vicinity during cutting or plotting. • Such contact may cause misalignment in cutting or plotting.
When using indoor lighting such as fluorescent or other electrical lamps, provide a distance of at least one meter between the plotter and the light source.• Close proximity of such a light source may cause the sensor to mal-
function and prevent proper size detection of the media.
When using the cutter, take care not to extend the blade more than necessary.• An overly extended blade will damage the cutting mat and adversely
affect the cutting quality.
Move the pen carriage slowly when moving it manually in order to load the medium or for other reasons.• Moving it quickly may damage the plotter.
Safety Precautions (Continued)
CAUTION
Prohibited
Th
inne
r
Benze
ne
Prohibited
Do not touch

xii
PREFACEThank you for choosing a Graphtec FC7000 Series plotter. The FC7000 Series plotters employ a digital servo drive system to achieve high-speed and high-precision cutting. In addition to cutting marking film and othereop media, an FC7000-series plotter can also be used as a pen plotter. To ensure high cutting quality and optimal productivity, be sure to read this User's Manual thoroughly prior to use.
Notes on this Manual
(1) No part of this publication may be reproduced, stored in a retrieval system, or transmitted, in any form or by any means, without the prior written permission of Graphtec Corporation.
(2) The product specifications and other information in this manual are subject to change without notice.
(3) While every effort has been made to provide complete and accurate information, please contact your sales rep-resentative or nearest Graphtec vendor if you find any unclear or erroneous information or wish to make other comments or suggestions.
(4) Notwithstanding the stipulations in the preceding paragraph, Graphtec Corporation assumes no liability for dam-ages resulting from either the use of the information contained herein or the use of the product.
Registered Trademarks
All names of companies, brands, logotypes, and products appearing in this manual are the trademarks or registered trademarks of their respective companies.
Copyright
This User’s Manual is copyrighted by Graphtec Corporation.

xiii
Special Precautions on Handling BladesSharp cutter blades are used with this plotter. Handle the cutter blades and holders with care to prevent bodily injury.
Cutting Blades
Cutter blades are very sharp. While handling a cutter blade or cutter pen, be careful to avoid cutting your fingers or other parts of your body.
Promptly return used blades to the cutter case provided. When the case is completely filled, discard the used blades together with the case.
Cutter Pens
The tip consists of a sharp blade. Be sure not to extend it too far. Moreover, when you are not using the cutter pen, make sure that the blade is fully retracted.
After Turning on the PlotterDuring the course of turning on the plotter, be sure to observe the following precautions. The pen carriage and loaded media may suddenly move during the cutting operation, immediately afterward and when setting the plotter's functions. Keep hands, hair, clothing and other objects out of the vicinity of the pen carriage, grit rollers and loaded media. To prevent operator injury and poor cutting results, be careful not to allow hands, hair, clothing or other foreign objects to become entangled with the pen carriage or loaded media while the plotter is operating.
.

xiv
Notes on the StandBe sure to use only the stand designed for the FC7000 Series with your FC7000 Series plotter. The use of a different stand may cause a plotter malfunction or bodily injury.
Machine Caution LabelThe machine's Caution Label is located on the top cover. Be sure to observe all the cautions on the label.
Daily Maintenance and Storage
Daily Maintenance
During the course of daily plotter operation, be sure to observe the following precautions:
(1) Never lubricate the mechanisms of the plotter.
(2) Clean the plotter's casing using a dry cloth that has been moistened in a neutral detergent diluted with water. Never use thinner, benzene, alcohol, or similar solvents to clean the casings; they will damage the casing's finish.
(3) Clean the cutting mat using a dry cloth. In case of stubborn stains, use a cloth that has been moistened in alcohol or in a neutral detergent diluted with water.
(4) Clean the plotter's paper sensors using a cloth moistened in a neutral detergent diluted with water. Never use thin-ner, benzene, alcohol, or similar solvents to clean the sensors; cleaners such as these will damage the sensors.
Storing the Plotter
When your plotter is not in use, be sure to observe the following points:
(1) Remove the pen attached to the penholder
(2) Cover the plotter with a cloth to protect it from dust and dirt
(3) Do not store the plotter in direct sunlight or in high temperatures

Chapter 1: Out of the BoxThis chapter describes plotter nomenclature and how to install your plotter.
Topics in this chapter
1.1 Checking the Contents
1.2 Nomenclature
1.3 Assembling the plotter
1.4 Attaching the FC7000 Basket (Option)
1.5 Attaching a Cutter Pen
1.6 Replacing the Cross-Cutter Unit

Out of the Box: Checking the Contents
1 - 2
1.1 Checking the ContentsAfter unpacking your plotter, check that all of the standard accessories shown below are present. If any accessory is missing, contact your sales representative or the nearest Graphtec dealer.
AC power cord USB cable (3-m length)
User Guide CD-ROM Quick Start Manual, Usage Precautions
1 1 each
1
Contains: User’s Manual (pdf) Windows driver/Macintosh plug-in software
Media stocker x 2Stock roller x 2M4 binding head screws x 8
Base assembly x 2Stand side bar x 2Center bar x 1 Socket head cap screw x 20Allen wrench x 1
Stand (available as an option for the FC7000-75 model)
1
Media bracket1
1 of each
Cutter blades (CB09UA-2)
1
Cutter holder (PHP32-CB09N)
1Water-based fibertip pen1

Out of the Box: Nomenclature
1 - 3
1.2 NomenclatureFront View
Power switch: ..............Used to turn the plotter on and off.Control panel: ..............Used to access various plotter functions.Pinch rollers: ...............Rollers that push the media against the grit rollers.Grit rollers: ..................Metallic rollers with a file-like surface that feed the media
back and forth.Media sensors: ............The front sensor is used to sense the leading edge of the
media. The rear sensor is used to sense the trailing edge of the media.
Pen carriage: ...............Moves the cutter-pen or plotting pen across the media during cutting or plotting.
Pen holder: ..................Holds the cutter-pen or plotting pen and moves it up or down.
Pen station (installed on 2-pen models only): The second pen is mounted here.
Stand: .........................Used to make the plotter more portable and to free up counter space
Grit roller position guide: Stickers on the front of the Y rail and the rear side of the top cover that show the position of each grit roller. Use these alignment marks as an aid in locating the pinch roll-ers.
Cutting groove: ............Used when cross-cutting is performed.Cross-cutter unit: .........Used to perform cross-cutting of media so that the cut
length can be removed from the roll.
Grit roller
Media sensor
Power switch
Pinch roller
Pen carriage
Cross-cutter unit
Pen holder
Pinch rollers
Control panel
Stand
Cutting groove
Cutting mat
Grit roller position guide
Pen station
Grit roller
Media sensor

Out of the Box: Nomenclature
1 - 4
Rear View
Media set lever: ...........Used to raise or lower the pinch rollers during the loading or unloading of media.
Pinch roller hold-down force switching lever: Used to switch between the two pinch roller forces (strong and weak).
AC line inlet: ................Inlet where the power cord is connected.Media stocker: .............Used to carry roll media and ensure its proper rotation.Stock rollers: ...............A media roll is placed on these rollers.Media lock: ..................Used to prevent the stock rollers from rotating when the
media roll has been placed on top of them. The media lock ensures that the media is pulled straight out from the roll.
USB interface connector: Used to connect the plotter to the computer with a USB interface cable.
Serial interface connector: Used to connect the plotter to the computer with an RS-232 serial interface cable.
Media set lever
AC line inlet
Media stocker
Stock rollers
USB interface connector
RS-232C interface connector
Media lock
Pinch roller hold-down force switching lever

Out of the Box: Assembling the plotter
1 - 5
1.3 Assembling the plotter
FC7000-75 (desktop model; stand not provided but is available as an option)
When the FC7000-75 is used without a stand, the media bracket is attached directly to the plotter.The media bracket is made up of the following parts.
ATTACHING THE MEDIA STOCKERS
1 Fasten the media stocker to the left and right inside surfaces of the plotter unit, using two M4 binding-head screws for each stocker.
2 Insert an M4 screw in the second hole from the front side of the plotter.
• Check that all of the screws used for fastening have been tightened. The media may not be fed correctly if even one of the screws is loose.
• When installing the plotter, make sure that there are no objects in its vicinity. Leave a clear space of at least 300 mm around the plotter.
• When the FC7000-75 is used without a stand, the maximum diameter of the roll media that can be used is 160 mm.
Stock roller x 2Media stocker x 2 M4 binding-head screw x 4
Media stocker
Media stocker
Front

Out of the Box: Assembling the plotter
1 - 6
FC7000-100/130/160 (stand provided)
Assemble the stand, attach the media bracket to the stand, and then mount the plotter on the stand.The stand and the media bracket are made up of the following parts.
ASSEMBLING THE STAND
The mounting direction is different for the front loading and the rear loading models.
Base assembly x 2 Allen wrench(for M5 screws) x 1
Center bar x 1Stand side bar x 2 Socket head cap screw(M5) x 20
Stock roller x 2
Media stocker x 2
<Front loading>
<Rear loading>

Out of the Box: Assembling the plotter
1 - 7
1 Assemble the left and right stand sides. Fasten a base assembly to each of the stand side bars with four socket head cap screws, using the Allen wrench.
Assemble the stand so that the front and rear lengths of the base assembly are the same for both the left and right stand sides.
2 Loosely fasten the center bar to the left and right stand sides with four socket head cap screws (two on each side), using the Allen wrench.
3 Attach a media stocker to each of the left and right stand sides with two socket head cap screws, using the Allen wrench. Mount the media stockers so that each one protrudes directly above the longer of the two base assembly lengths.
Socket headcap screws
Stand side bar
Base assembly
Stand side bar
Socket headcap screws
Socket headcap screws
Center bar
Stand sides
Base assembly
Stand sides
Media stocker
Media stocker
Socket head cap screws

Out of the Box: Assembling the plotter
1 - 8
4 Mount the plotter on the stand by inserting the positioning pins on the stand into the positioning holes on the underside of the plotter. Fasten with four socket head cap screws (two on each side), using the Allen wrench.The cutting plotter mounting direction is different for the front loading and the rear loading models.
5 Tighten the socket head cap screws loosely fastened in Step 2.
• Check that all of the screws used for fastening have been tightened. The media may not be fed correctly if even one of the screws is loose.
• When installing the plotter, make sure that there are no objects in its vicinity. Leave a clear space of at least 300 mm around the plotter.
Socket headcap screws
Positioning pinSocket head
cap screws
Caster stoppers
Positioning pin hole
<Front loading>
<Rear loading>

Out of the Box: Assembling the plotter
1 - 9
Mounting the stock rollersInsert the stock rollers into the slots on the media stocker.
Front
Stock rollers
Stock rollers
<Front loading>
<Rear loading>

Out of the Box: Attaching the FC7000 Basket (Option)
1 - 10
1.4 Attaching the FC7000 Basket (Option)The FC7000 Basket box contains one basket holder assembly (one front basket tube and one rear basket tube inserted into two tube brackets), one cloth basket, and a screw/wrench set.
1 Attach one of the two tube brackets on the basket holder assembly to the left side of the stand with two socket head cap screws, using the Allen wrench. Repeat this step with the other side.
2 Drape the middle section of the cloth basket over the stand's center bar, and then snap the middle section of the cloth basket around the center bar. Snap the front edge of the cloth basket around the front basket tube, and then snap the rear edge of the cloth basket around the rear basket tube.
Socket headcap screw
Basket holder assembly
Stand
Socket headcap screw
Cloth basket
Holder snap
Front
Cloth basket
Side view
Separate into front and rear baskets, with the center bar as the center point
Center bar

Out of the Box: Attaching a Cutter Pen
1 - 11
1.5 Attaching a Cutter PenWhen mounting the cutter pen in the pen holder, push the pen all the way into the holder until its flange contacts the upper part of the holder and then tighten the screw firmly. To prevent injury, avoid touching the pen immediately after the cut-ting plotter is turned on or whenever the pen is moving.
1 Loosen the pen holder screw.
2 While pushing the pen holder in the upward direction, push the pen all the way into the holder until its flange contacts the upper part of the holder.
When pushing the pen holder with your fingers, the blade tip may be protruding. Take care not to cut your fingers.
3 Make sure that the pen bracket is engaged on the pen’s flange, and then tighten the screw.
Flange
Upper part of pen holder
Bracket to hold pen
Flange

Out of the Box: Attaching a Cutter Pen
1 - 12
Attaching a Pen to the Two-Pen Holder (Option)The two-pen holder is a factory-installed option, and cannot be retrofitted.
1 Loosen the pen holder screw.
2 While pushing the pen holder in the upward direction, push the pen all the way into the holder until its flange contacts the upper part of the holder.
When you push the pen holder with your fingers, the blade tip may be protruding. Take care not to cut your fingers.
3 Make sure that the pen bracket is engaged on the pen’s flange, and then tighten the screw.
Flange
Upper part of pen holder
Bracket to hold pen
Flange

Out of the Box: Attaching a Cutter Pen
1 - 13
Attaching a Plotting Pen to the Pen StationFollow the procedure below to replace the cross-cutter unit that is used to cut the media after the plotting or cutting operation has been completed.
1 Open the pen-hold mechanism on the pen station, and then attach a pen.
2 Make sure that the bracket of the pen station is engaged in the upper groove of the pen.
3 Close the pen-hold mechanism on the pen station to hold the pen in place.
• Do not leave a pen attached to the pen station for a long period of time, as the pen tip will dry up and make it unusable.
• To store the pen, remove it from the pen station and replace its protective cap.

Out of the Box: Replacing the Cross-Cutter Unit
1 - 14
1.6 Replacing the Cross-Cutter Unit1 Check that the power switch is turned off (the " " side is pressed down).
2 Remove the screw holding the cross-cutter unit in place, and then remove the cross-cutter unit.
3 Remove the protective cover from the replacement cross-cutter unit. Be sure to remove the protective cover while holding the part of the unit shown in the figure below.
Cross-cutter unit
Protective cover

Out of the Box: Replacing the Cross-Cutter Unit
1 - 15
4 Attach the replacement cross-cutter unit, and tighten the screw to hold it in place.
WARNING: The cross-cutter unit uses a very sharp blade. Take care not to cut your-self on the blade.
Cross-cutter unit

Chapter 2: Cutter Bladesand Cutter Pens
This chapter describes the different cutter blades and cutter pens.
Topics in this chapter
2.1 Blade Application and Features
2.2 Cutter Pen Nomenclature
2.3 Replacing the Cutter Blade
2.4 Adjusting the Blade Length

Cutter Blades and Cutter Pens: Blade Appl icat ion and Features
2 - 2
2.1 Blade Application and FeaturesIndividual cutter blades have a variety of features. Select the optimal cutter blade to suit the medium to be cut.
WARNING: To avoid bodily injury, handle the cutter blade with care.
Blade part no. and type Diameter
Plunger part no. Applications and features
CB09UA 0.9 mm PHP32-CB09N Standard blade for cutting color adhesive media. Suit-able for cutting media up to 0.25 mm thick. Maximum cut-ting distance of approximately 4000 m.
CB15U 1.5 mm PHP32-CB15N For cutting media which is too thick for the CB09UA blade to handle. Suitable for cutting media from 0.25 mm to 0.5 mm thick.
CB15UA 1.5 mm PHP32-CB15N For cutting high intensity reflective media.
CB15UB 1.5 mm PHP32-CB15N For cutting small characters on mono-vinyl chloride media. Suitable for cutting small size characters that are less than 10mm.
CB15U-K30 1.5 mm PHP32-CB15Nor
PHP32-CB15
For cutting sandblast rubber. The sharply angled point provides a longer cutting edge. Suitable for cutting mate-rial from 0.05 mm to 1.5 mm thick.

Cutter Blades and Cutter Pens: Cutter Pen Nomenclature
2 - 3
2.2 Cutter Pen NomenclatureThe plotter cuts using a cutter blade mounted in a cutter-pen plunger. There are two different cutter-pen plunger s to suit the diameter of the cutter blade to be mounted (the 0.9-mm cutter-pen plunger is provided as a standard accessory). Be sure to mount the cutter blade in the corresponding cutter-pen plunger.
WARNING: To avoid bodily injury, handle cutter blades with care.
Cutter blade
Plunger cap
Plunger
Blade-length adjustment knob(Blue: For 0.9-mm-diameter blades)(Red: For 1.5-mm-diameter blades)

Cutter Blades and Cutter Pens: Replacing the Cutter Blade
2 - 4
2.3 Replacing the Cutter Blade
Structure of Cutter Pen
Replacing the Cutter BladeWhile referring the above figures, follow the procedure below to replace the cutter blade.
1 Turn the blade-length adjustment knob in the direction indicated by the arrow to retract the blade into the plunger.
2 Turn the plunger cap in the counter-clockwise direction to remove it from the plunger.
3 Remove the blade from inside the plunger cap.
4 Remove a new blade from its pack. Insert the new blade into the hole provided in the plunger cap.
5 With the blade inserted into the plunger cap, screw on the plunger from above.
1.5-mm-diameter cutter pen
Plunger capcross-section
Plunger-cap
1.5-mm-dia. blades
Blade-length adjustment knob (red)
Plunger
Spring
Plunger-cap
Plunger-capcross-section
0.9-mm-dia. blades
0.9-mm-diameter cutter pen
Blade-length adjustment knob (blue)
Plunger

Cutter Blades and Cutter Pens: Adjust ing the Blade Length
2 - 5
2.4 Adjusting the Blade LengthWARNING: To avoid bodily injury, handle cutter blades with care. Make sure to
correctly adjust the blade length. If the blade length is too long for the thickness of the media being used, you may cut through the cutting mat and damage your plotter.
1 Adjust the blade length by turning the blade-length adjustment knob. Turn the knob in direction "A" to extend the blade, or in direction "B" to retract the blade. When the knob is turned by one scale unit, the blade moves approxi-mately 0.1 mm. One full turn of the knob moves the blade approximately 0.5 mm.
2 First align the blade tip with the tip of the cutter pen, and then extend the blade from that position to suit the thickness of the media to be cut.
3 Assuming that the medium thickness is "t," as shown in the figure below, the blade length "l" should be equal to or slightly greater than "t." Make sure that "l" is never greater than the combined thickness of the medium and its backing sheet. If it is not possible to accurately determine the medium thickness, adjust the blade length by gradually increasing it until only traces of the blade appear on the backing sheet after a cutting test is conducted.
B
The blade moves approximately 0.1 mm per scale unit
A
tMedium
Backing sheet
l

Chapter 3: Preparing to CutThis chapter describes how to use the control panel, load the media, select and install the appropriate cutting tools, and to achieve the best cutting results.
Topics in this chapter
3.1 Control Panel
3.2 Selecting a Function Menu
3.3 Connecting to your Computer
3.4 Turning on the Power
3.5 Loading Media
3.6 Aligning the Pinch Rollers
3.7 Selecting the Media Type

Preparing to Cut: Control Panel
3 - 2
3.1 Control Panel
Indicator LampsPOWER lamp: .........Remains lit (green) while the plotter is on.
PROMPT lamp: ........Lights green when the cutting data goes beyond the effective cutting area.
Function KeysThese four keys [F1, F2, F3 and F4] have functions which change as each menu changes. Depending on the menu being displayed, these keys are used to:
F1 (FORCE) key: .....When the FC7000 is in MENU mode, press the F1 key to select a function. When the FC7000 is online, press F1 to select the Condition numbers 1 and 5. After pressing the CONDITIONS key, use F1 to adjust the cutting/pen FORCE.
F2 (SPEED) key: .....When the FC7000 is in MENU mode, press the F2 key to select a function. When the FC7000 is online, press F2 to select the Condition numbers 2 and 6. After pressing the CONDITIONS key, use F2 to adjust the cutting SPEED.
F3 (QUALITY) key: ..When the FC7000 is in MENU mode, press the F3 key to select a function. When the FC7000 is online, press F3 to select the Condition numbers 3 and 7. After pressing the CONDITIONS key, use F3 to adjust the cutting QUALITY.
F4 (OFFSET) key: ....When the FC7000 is in MENU mode, press the F4 key to select a function. When the FC7000 is online, press F4 select the Condition numbers 4 and 8. After pressing the CONDITIONS key, use F4 to adjust the cutting OFFSET.
Position KeysPOSITION keys .......Depending on the operating status of the FC7000, the
POSITION keys have the following functions.When the FC7000 is in the MENU mode, use the POSITION keys to change the setting values shown in the various menu displays. The POSITION keys are also used to move the pen carriage and the media. If a POSITION key is pressed once, the pen carriage moves the length of the step specified in Section 5.9, “Using the MOVE STEP Function ”. If the key is held down, the movement is continuous. To speed up the movement of the pen carriage, press the NEXT key together with a POSITION key.

Preparing to Cut: Control Panel
3 - 3
Menu KeysCONDITIONS key: ...Press CONDITIONS to change the pen conditions shown on
the FC7000 display panel.
HOLD key: ...............Press HOLD to temporarily suspend cutting or plotting. While the cutting or plotting operation is suspended, the media set lever can be lowered to enable skewed media to be reset if necessary.
MENU key: ..............Press MENU to access the MENU mode. When this key is pressed, the MENU mode is accessed and the green LED lights. Press it again to cancel MENU mode. The green LED goes out. Use this key to set the various menu functions. If data is received after the MENU key has been pressed, that data is temporarily stored in the plotter's buffer.
COPY key: ...............Press COPY to repeat the cutting operation defined by the data in the plotter's buffer.
HOME/VIEW key: .....Press HOME/VIEW to move the pen carriage to the standby position. Press it again to move the pen carriage to the origin point. Press it one more time to return the pen carriage to its former position.
NEXT key: ...............When the FC7000 is in MENU mode, press NEXT to move to the next menu page.
TEST key: ...............Press TEST to run a cutting test to check whether the cur-rently-selected cutting conditions are compatible with the media loaded.
AXIS/R.M.S. key: .....Press AXIS/R.M.S. to initiate automatic reading of the regis-tration marks. If Off has been selected for the registration mark mode, this key is used to perform axis alignment.
ORIGIN key: ............Press ORIGIN to move the origin point. To reset the FC7000, press ORIGIN and ENTER together when the initial MENU mode screen is displayed.
ENTER key: .............Press ENTER to register your setting after setting a function. To reset the FC7000, press ENTER and ORIGIN together when the INITIAL MENU mode screen is displayed. The cut-ting area can also be displayed by pressing the ENTER key in Ready status.

Preparing to Cut: Select ing a Function Menu
3 - 4
3.2 Selecting a Function Menu
When the FC7000 is in MENU modeWhen the plotter is in MENU mode (the MENU lamp is lit), each of the functions listed below in the “Function Selection” column can be accessed by pressing the NEXT key until the desired menu appears and then pressing the select key indi-cated by a box.Page Main menu Sub menu
ASSIGN PEN (2-pen model only)
INTERFACE
AREA PARAMETERS
FUNCTION 1
FUNCTION 2
CROSS CUT
PRE FEED
MOVE STEP
STEP SIZE (GP-GL only)
ORIGIN (HP-GL only)
ROTATEPREF. LINE TYPE
DATA SORTING
RS-232CCOMMAND
AREA
PAGE LENGTHEXPAND
SCALEMIRROR
AXIS ALIGNMENTAUTO FEEDTANGENT EMULATION
NEXT
NEXT
F1FORCE
F2SPEED
F3QUALITY
F4OFFSET
BACKGROUND SETTINGS
OPTION 1
OPTION 2
PEN UP SPEEDOFFSET ANGLEOFFSET FORCESTEP PASS
NEXT
PEN OFFSET ADJ. (2-pen model only)INITIAL DOWN FORCEDISTANCE ADJUSTTEST
F3QUALITY
F2SPEED
PEN UP/DOWN
F1FORCE
F4OFFSET

Preparing to Cut: Selecting a Function Menu
3 - 5
When the power is turned on without any media loadedIf the power is turned on without any media loaded in the plotter, the initial menu is displayed on the LCD. The initial menu configuration is as follows.
Main menu Sub menu
Initial menu
STEP SIZE (GP-GL only)
AUTO REG. MARK
RS-232CCOMMAND
AUTO PRE FEED
INITIAL FEED SPEED
INTERFACE
F4OFFSET
F4OFFSET

Preparing to Cut: Connecting to your Computer
3 - 6
3.3 Connecting to your ComputerAn interface cable is used to connect the plotter to a computer. The plotter can be connected to a computer via the USB or serial (RS-232C) port. Select which port to use according to the requirements of your application software and/or which of your computer's interface ports are available for use.
Use a USB cable or serial cable in accordance with the connection method cho-sen. Obtain a Graphtec-approved interface cable that is compatible with the inter-face port.
1 Make sure the power switch is turned off (the " " side is pressed down).
2 Connect one end of the cable to the FC7000 and the other end to the computer port.
RS-232 interface connection USB interface connection

Preparing to Cut: Turning on the Power
3 - 7
3.4 Turning on the Power1 Make sure that the power switch is turned off (the " " side is pressed down).
2 Connect one end of the provided power cord to the FC7000 AC line inlet and the other end to an electrical socket of the rated supply voltage. Make sure that the FC7000 is grounded.
3 Turn on the FC7000 by pressing the "|" side of the switch. The control panel POWER lamp lights.
4 If media has not been loaded, the firmware version number is displayed, fol-lowed by a prompt to load media.
(The initial feed speed setting, interface settings and other parameter settings can be made here).
LOAD MEDIA!
INITIAL MENU>

Preparing to Cut: Turning on the Power
3 - 8
If media has already been loaded, the following menu appears.
Rear Loading Front Loading
After the Ready status is displayed, raise the media set lever to secure the loaded media. The following menu appears.
Rear Loading Front Loading
The loading method screen (Rear or Front) that is first displayed is the screen that was last used.
5 Select the media type to suit the media used. See Section 3.5, "Loading Media" for instructions on how to load media.
When to select ROLL 1 REAR SET or ROLL 1 FRONT SETSelect ROLL-1 to begin cutting or plotting from the leading edge. ROLL-1 detects the width and leading edge of roll media. Press the F1 key to select ROLL-1 REAR SET or ROLL 1 FRONT SET.
When to select ROLL 2 REAR SET or ROLL 2 FRONT SETSelect ROLL-2 to begin cutting or plotting at a point beyond the leading edge. ROLL-2 detects only the width of roll media. Press the F2 key to select ROLL-2 REAR SET or ROLL 2 FRONT SET.
When to select SHEETSelect SHEET when a cut sheet has been loaded in the plotter. SHEET detects the leading edge, the trailing edge, and the width of the sheet. Press the F3 key to select SHEET.
When to select CONTINUEThe CONTINUE function enables the continued use of the plotting area, pen position and origin position that were specified before the media set lever was lowered. If the current media is the same size as the last media that was loaded, the plotter does not detect the media's edges.
6 After selecting the media type, specify the blade/pen type and the cutting/plot-ting conditions for the selected media type, and then perform cutting or plot-ting.
ROLL 1 REAR SET>ROLL 2 REAR SET>
SHEET>[NEXT]←—→
ROLL 1 FRONT SET>ROLL 2 FRONT SET>
SHEET>
ROLL 1 REAR SET>ROLL 2 REAR SET>
SHEET>CONTINUE>
[NEXT]←—→
ROLL 1 FRONT SET>ROLL 2 FRONT SET>
SHEET>CONTINUE>

Preparing to Cut: Loading Media
3 - 9
3.5 Loading MediaBoth roll media and sheet media can be used with the FC7000. Load the media according to the instructions given for each type.
The FC7000-100/130 model with three pinch rollers is used for the explanations in this section. The FC7000-160 model has four pinch rollers, whereas the FC7000-75 model has only two pinch rollers.
Loading Roll Media (Rear Loading)1 Lower the media set lever to raise the pinch rollers.
2 Place the media roll on the roll media stocker. Load the media in the plotter as shown. Pass the leading edge o from the back of the plotter so it emerges from the front.
3 Press the media lock to engage it, and then pull the leading edge out of the front of the plotter so that it completely covers the media sensor.
Pinch roller
Media sensor
Media lock

Preparing to Cut: Loading Media
3 - 10
4 Pull the media taut to make sure that there is no slack in the conveyance path, and then raise the media set lever to lower the pinch rollers. Release the media lock.
Loading Roll Media (Front Loading)1 Lower the media set lever to raise the pinch rollers.
2 Place the media roll on the roll media stocker. Load the media in the plotter as shown. Pass the leading edge from the front of the plotter so it emerges from the back.
Media lock
Pinch roller

Preparing to Cut: Loading Media
3 - 11
3 Press the media lock to engage it, and then pull the leading edge out of the back of the plotter so that it completely covers the media sensor.
4 Pull the media taut to make sure that there is no slack in the conveyance path, and then raise the media set lever to lower the pinch rollers. Release the media lock.
Loading Sheet Media1 Lower the media set lever to raise the pinch rollers.
Media sensor
Media lock
Media lock
Pinch roller

Preparing to Cut: Loading Media
3 - 12
2 Pass the leading edge of the sheet from the rear of the plotter so that it emerges from the front, making sure that is completely covers the media sen-sor.
3 Pull the media taut to make sure that there is no slack in the conveyance path, and then raise the media set lever to lower the pinch rollers. If you align the right edge of the sheet with the guides on the platen, the sheet can be loaded so that it is straight.
Media sensor
Media
Align with these holes

Preparing to Cut: Aligning the Pinch Rollers
3 - 13
3.6 Aligning the Pinch Rollers Position the left- and right pinch rollers to correspond with the width of the media. Adjust the pinch rollers so that they are positioned above both the media and the grit rollers. Position the pinch rollers within the grit roller potition stickers ensures that they are above the grit rollers.
CAUTION: To move the pinch rollers, the media set lever must be in the lowered position.
Standby PositionWith the FC7000-100/130/160 models, the number of pinch rollers required to hold down the media varies according to the width of the loaded media. Be sure to move a pinch roller that is not used to the standby position so that it does not affect the cutting or plotting operation.
NG
OK
NG
OK
Grid roller potition sticker
Standby position

Preparing to Cut: Aligning the Pinch Rollers
3 - 14
When Feeding Long-axis Media (at least 2 meters)Position the pinch rollers at least 15 mm inside the edges of the media.
When the Media Width is 100 to 160 mmPosition the two right-hand pinch rollers so that they are above the long grit roller at the right edge of the plotter when the plotter is viewed from the front. Position the media so that its left edge is aligned with the left edge of the grit roller, and then position the pinch rollers over both edges. Move any pinch rollers that are not used to the standby position.
CAUTION: • The media must be at least 125 mm in length.
• The media must always be positioned over the media sensor.
When the Media Width is 160 to 540 mmPosition the two right-hand pinch rollers when the plotter is viewed from the front so that they are at the edges of the media. Make sure that the pinch rollers are both positioned over grit rollers. Move any pinch rollers that are not used to the standby position.
CAUTION: The media must always be positioned over the media sensor.
15mm15mmMedia
Pinch rollers
OK Grit rollerMedia
Pinch rollers
Media sensor
OKMedia sensor
Pinch roller
Grit roller
Media
Pinch roller

Preparing to Cut: Aligning the Pinch Rollers
3 - 15
When the Media Width Exceeds 540 mmPosition the three right-hand pinch rollers when the plotter is viewed from the front so that the left and right pinch rollers are at the edges and the middle pinch roller in the center of the media. Make sure that all the pinch rollers are positioned over grit rollers. Move any pinch rollers that are not used to the standby position.
If you wish to use all four of the FC7000-160 pinch rollers, position the two outer-most pinch rollers at the edges of the media and the other two pinch rollers in between, making sure that the pinch rollers are all spaced equally, and that each pinch roller is positioned over a grit roller.
CAUTION: The media must always be positioned over the media sensor.
Changing the Hold-down ForceThe pinch roller hold-down force must be set to suit the width and type of the loaded media
SWITCHING BETWEEN THE STRONG AND WEAK SETTINGS
Use the hold-down force switching lever located at the back of each pinch roller to change the hold-down force. Raise the lever to decrease the hold-down force (Weak), and lower the lever the increase the hold-down force (Strong).
OK NG
NG NG
Pinch roller
Pinch roller
Grit rollerMedia sensor
Pinch roller
Strong hold-down forceWeak hold-down force

Preparing to Cut: Aligning the Pinch Rollers
3 - 16
HOLD-DOWN FORCE ASSIGNMENTS
Use the Strong setting for the pinch rollers used to hold down the edges of the media. Always use the Weak setting for the pinch roller(s) between the two outside rollers.
When two pinch rollers are used
When three pinch rollers are used
When four pinch rollers are used
OK
NGWeakStrong StrongWeak
Strong Strong Weak Weak
OK
NG
Strong Weak Strong
Strong Strong Strong
Weak Weak Weak
Weak Strong Weak Weak Strong Strong
StrongStrong Weak
Weak Weak Strong
WeakWeakStrong
OK
NG
Strong Weak Weak StrongWeak Weak Weak Weak
All other combinations

Preparing to Cut: Select ing the Media Type
3 - 17
3.7 Selecting the Media Type1 If you have already loaded the media, the MEDIA TYPE menu appears. Select
the media type to suit the loaded media.
Rear Loading Front Loading
The loading method screen (Rear or Front) that is first displayed is the screen that was last used.
Select the media type.
When to press the F1 key to select ROLL 1 REAR SET/ROLL 1 FRONT SETPress the F1 key when you have loaded a roll of media and you wish to start cutting or plotting from the leading edge. The width and leading edge of the roll media are detected. The pen carriage moves to the origin point after the initial-ization routine has been executed.
When to press the F2 key to select ROLL 2 REAR SET/ROLL 2 FRONT SETPress the F2 key when you have loaded a roll of media and you wish to start cutting or plotting from a point beyond the leading edge. Only the width of the roll media is detected.
If the F1 or F2 key is pressed, the following prompt appears. Confirm that the media lock has been released, and then press the ENTER key.
When to press the F3 key to select SHEETPress the F3 key when a cut sheet has been loaded. The leading edge, trailing edge, and width of the sheet are detected.
When to press the F4 key to select CONTINUEThe CONTINUE function enables the continued use of the plotting area, pen position and origin position that were specified before the media set lever was lowered. If the current media is the same size as the last media that was loaded, the plotter does not detect the media's edges. (The CONTINUE menu parameter appears when the media set lever is raised and then lowered again after media was previously loaded.)
ROLL 1 REAR SET>ROLL 2 REAR SET>
SHEET>[NEXT]←—→
ROLL 1 FRONT SET>ROLL 2 FRONT SET>
SHEET>
PRESS ENTER KEY AFTER RELEASING MEDIA LOCK
Release media lock

Preparing to Cut: Select ing the Media Type
3 - 18
2 After the media is detected, the following screens are displayed in succession.
↓
↓
The plotter is now ready to receive data for cutting or plotting. If the interface or command settings have not been made, make these settings before sending the data. If the settings have been made, pen adjustment is performed. When the pen adjustments have been made, the plotter is ready to start cutting. Send the cutting or plotting data from the application software.
"ROTATE" OFF"MIRROR" ON
CUT AREA
X=*****mm Y=*****mm
CONDITION 1 1220
READY 4Pen

Chapter 4: Pen SettingConditions
This chapter describes how to make the blade type settings, and the FORCE, SPEED, OFFSET and QUALITY settings to ensure the optimal pen conditions before performing cutting or plotting.
Topics in this chapter
4.1 Pen Conditions
4.2 Selecting Cutter-Pen Condition Setting Areas
4.3 Setting the Cutter-pen Conditions
4.4 Running Cutting Tests
4.5 Adjusting the Blade Length

Pen Sett ing Condit ions: Pen Condit ions
4-2
4.1 Pen ConditionsBefore cutting media, the following five cutter-pen conditions must be specified.
(1) Cutter-blade length: ..... Adjust the blade length by referring to the media thick-ness table below.For details on adjusting the blade length, see Section 2.4, "Adjusting and Mounting the Cutter Pen".
(2) FORCE: ...................... Set the FORCE by referring to the table below.
(3) SPEED: ...................... Set the SPEED by referring to the table below.
(4) QUALITY: .................... Set the QUALITY by referring to the table below.
(5) OFFSET: ..................... Set to suit the cutter blade being used.
Optimal Cutting Conditions for Each Media Type
Blade Part Nos., Displayed Blade Types, and CUTTER OFFSET Values
When a blade type has been selected, the OFFSET is automatically adjusted by ±5 with respect to the default cutter offset value for that blade type. Select OTHER to use settings other than those displayed for hard-to-cut media. Select PEN when a plotting pen has been mounted in the plotter. Select POUNCE when a pouncing tool has been mounted in the plotter.
Media type Thickness (mm) Blade used Force Speed QUALITYFilm for outdoor use 0.05-0.08 CB09UA 10-14 less than 30 3-4Film for decorative use 0.08-0.1 CB09UA 14-17 less than 30 3-4Film for outdoor use 0.05-0.08 CB15UB 10-14 less than 20 1Transparent or semi-transparent film
0.08-0.1 CB09UA 14-20 less than 30 3-4
Reflective film 0.08-0.1 CB09UA 14-20 less than 30 3-4Fluorescent film 0.20-0.25 CB09UA, CB15U 20-24 10-20 2-3Thick materials 0.5-0.1 CB15U-K30 17-24 5-15 2-3High-intensity reflective film 0.25-0.3 CB15UA 35-24 5-40 1Paint protection film CB09UA 14-35 30 4
Blade material/toolBlade part
no.
LCD panel indicationSpecifiable
range
Initial OFFSET
valueBlade (tool) type Default valueSupersteel blades CB09UA CB09Ux 0 ±5 18
CB15-10U CB15-10Ux 0 ±5 18CB15U CB15Ux 0 ±5 28CB15UB CB15UBx 0 ±5 5CB15U-K30 CB15U-K30x 0 ±5 28
Other OTHER 1 1-45 1Pen PEN N/A N/A 0Pouncing tool POUNCE 1 1-99 1Light Pointer LIGHT POINTER N/A N/A 0

Pen Sett ing Conditions: Pen Condit ions
4-3
Reference Pen Conditions for Plotting Pens
To prolong the pen life, set the FORCE to the lowest setting, and set the SPEED after checking to confirm that there are no faint lines or other problems during plotting.
• If the SPEED and QUALITY settings are set to high values, the cut/plotted results will have a coarser finish, but the overall cutting/plotting time will be reduced. In particular, when using wide media, the media may not be fed smoothly during the cutting operation, thus preventing high quality results from being obtained. In this case, set the SPEED and QUALITY settings to low values.
• If the SPEED and QUALITY settings are set to low values, the cut/plotted results will have a finer finish, but the overall cutting/plotting time will be longer.
PRECAUTIONS TO OBSERVE WHEN CUTTING HIGH-INTENSITY REFLECTIVE FILM
The backing sheet used with high-intensity reflective film is very soft, and needs to be reinforced. Attach strips of media to the reverse side of the backing sheet at the locations where the backing sheet will come into contact with the grit rollers. (The media we recommend that you use for reinforcement are the cutting sheets supplied by Nakagawa Chemical, Inc., or similar.)
HOW TO IMPROVE WEEDABILITY
We recommend that you observe the following points to improve the weedability of color marking film.
• Select the correct blade for the applicationCB09UA: Use this blade for general color marking film applications.CB15B: Use this blade for cutting small text (with a height that is less than 10 mm) on color marking film.
• Use blades that are not worn.If the blade is worn, it will not cleanly and the cut results will be difficult to weed.
• Adjust the blade-length and FORCE settings until only traces of the blade are left on the backing sheet.Specify a FORCE value that is as low as possible, but that still leaves faint traces on the backing sheet.
• Set the SPEED and QUALITY values as low as possible.
• Weed the cut results right after cutting has been completed.If time is allowed to elapse, adhesive along the cut edges will cause the edges to stick together.
• Select media with good weedability.Recommended film types: 3M Scotchcal Electro Cut, 3M Scotchcal Master Cut
Weeding refers to the removal of un wanted areas of vinyl from the background after the media has been cut.
Pen type Part no. FORCE SPEED (cm/s) QUALITY
Water-based fiber-tip pen KF550 Series 10-12 30 4Disposable ink pen SD pens (PHP33-INK) 7-8 20 2Oil-based ballpoint pen KB140 Series (PHP31-BALL) 21, 22 60 4

Pen Sett ing Condit ions: Select ing Cutter-Pen Condit ion Sett ing Areas
4-4
4.2 Selecting Cutter-Pen Condition Setting AreasThe cutter-pen conditions can be stored in eight setting areas numbered "1" to "8". To set the cutter-pen conditions, first select the setting area (condition number). Moreover, switching between the setting areas enables up to eight predefined media types to be selected easily.
SELECTION METHOD
1 Press one of the F1 to F4 keys to select a group of previously-stored condition settings.
2 If the F1 key is pressed when CONDITION 1 has been selected, the display changes to CONDITION 5. If a condition number other than 1 was selected, CONDITION 1 will be displayed when the F1 key is pressed. In the same way, press F2 to select condition numbers 2 and 6, F3 to select condition numbers 3 and 7, and F4 to select condition numbers 4 and 8.
3 The selected cutter-pen condition settings will be used for the cutting operation.

Pen Sett ing Condit ions: Sett ing the Cutter-pen Condit ions
4-5
4.3 Setting the Cutter-pen Conditions This section describes how to select a blade type and how to make the FORCE, SPEED, OFFSET and QUALITY settings.
To Change the FORCEThe FORCE parameter sets the cutting force applied during a cutting operation, or the plotting force during a plotting operation. Set the FORCE value based on the guidelines in the table entitled “Optimal Cutting Conditions for Each Media Type” and the table entitled “Reference Pen Conditions for Plotting Pens” (See Section 4.1, “Pen Conditions”.)
SETTING PROCEDURE
1 Press the F1 to F4 key that corresponds to the number of the setting area (the condition number) that you wish to change.
2 Press the CONDITIONS key to display a conditions setting mode menu as follows.
Note: The conditions that are actually displayed will vary according to the selected cutter-pen condition setting area.
3 Press the F1 key to change the FORCE setting. The location of the blinking cursor indicates that you can change the F1 setting.
4 Use the POSITION ( ▲▼) keys to increase or decrease the value in the range from 1 to 48.
5 Press the ENTER key to register your setting. To exit the conditions setting mode, press the NEXT key before pressing the ENTER key.
To Change the SPEEDThe SPEED parameter sets the speed used for a cutting or a plotting operation. Set the SPEED value based on the guidelines in the table entitled “Optimal Cutting Conditions for Each Media Type” and the table entitled “Reference Pen Conditions for Plotting Pens” (See Section 4.1, “Pen Conditions”.)
SET 14CONDITION 1 30
4CB09Ux 0
SET 14CONDITION 1 30
4CB09Ux 0

Pen Sett ing Condit ions: Sett ing the Cutter-pen Condit ions
4-6
SETTING PROCEDURE
1 Press the F1 to F4 key that corresponds to the number of the setting area (the condition number) that you wish to change.
2 Press the CONDITIONS key to display a conditions setting mode menu as follows.
Note: The conditions that are actually displayed will vary according to the selected cutter-pen condition setting area.
3 Press the F2 key to change the SPEED setting. The location of the blinking cursor indicates that you can change the F2 setting.
4 Use the POSITION ( ▲▼) keys to select a value in the range specified below. Specifiable range: 1 to 10, and from 15 to 105 (in increments of five)
5 Press the ENTER key to register your setting. To exit the conditions setting mode, press the NEXT key before pressing the ENTER key.
To Change the QUALITYThe QUALITY parameter sets the acceleration used for a cutting or a plotting operation. Set the QUALITY value based on the guidelines in the table entitled “Optimal Cutting Conditions for Each Media Type” and the table entitled “Reference Pen Conditions for Plotting Pens” (See Section 4.1, “Pen Conditions”.)
SETTING PROCEDURE
1 Press the F1 to F4 key that corresponds to the number of the setting area (the condition number) that you wish to change.
2 Press the CONDITIONS key to display a conditions setting mode menu as follows.
Note: The conditions that are actually displayed will vary according to the selected cutter-pen condition setting area.
SET 14CONDITION 1 30
4CB09Ux 0
SET 14CONDITION 1 30
4CB09Ux 0
SET 14CONDITION 1 30
4CB09Ux 0

Pen Sett ing Condit ions: Sett ing the Cutter-pen Condit ions
4-7
3 Press the F3 key to change the QUALITY setting. The location of the blinking cursor as shown below indicates that you can change the F3 setting.
4 Use the POSITION ( ▲▼) keys to increase or decrease the value in the range from 1 to 8. The quality increases as the value decreases.
5 Press the ENTER key to register your setting. To exit the conditions setting mode, press the NEXT key before pressing the ENTER key.
To Change the OFFSETThis parameter adjusts the offset of the cutter blade to suit the blade type used. If PEN is selected, a plotting pen can be used. If a blade type or OTHER is selected, a cutter blade can be used. The tip of the blade mounted in the cutter-pen plunger is not positioned at the center of the pen, so correction is required. This correction is referred to as the OFFSET setting. The plotter has been preset with OFFSET values for each cutter-blade type. Selecting a blade type enables the appropriate OFFSET value to be selected. Fine adjustment within the range of ±5 can also be performed for each blade type.
SETTING PROCEDURE
1 Press the F1 to F4 key that corresponds to the number of the setting area (the condition number) that you wish to change.
2 Press the CONDITIONS key to display a conditions setting mode menu as follows.
Note: The conditions that are actually displayed will vary according to the selected cutter-pen condition setting area.
3 Press the F4 key to change the OFFSET setting. The location of the blinking cursor indicates that you can change the F4 setting. If you press the POSITION ( ) keys, the blade type will be changed. Make sure that the blade type selected is the one currently mounted in the plotter.
4 With the blinking cursor at the position indicated above, use the POSITION ( ▲▼) keys to increase or decrease the value within the ±5 range. If POUNCE has been selected, the spacing between the holes can be specified in the 1 to 99 mm range.
5 Press the ENTER key to register your settings. To exit the conditions setting mode, press the NEXT key before pressing the ENTER key.
SET 14CONDITION 1 30
4CB09Ux 0
SET 14CONDITION 1 30
4CB09Ux 0
▲▼

Pen Sett ing Condit ions: Running Cutt ing Tests
4-8
4.4 Running Cutting TestsTest cutting can be performed after selecting the blade type and making the FORCE and SPEED settings to ensure that the selected cutting conditions actually produce the desired cutting results. Check how far the blade cuts into the media and how the corners are being cut. If the cutting results are not satisfactory, adjust the cutting conditions and repeat the test cutting until the optimal settings are achieved.
TEST CUTTING PROCEDURE
1 Load the media for test cutting in the plotter.
2 Press the F1 to F4 key that corresponds to the number of the setting area (the condition number) for which you wish to perform test cutting.
3 Press the TEST key. The following test mode menu appears.
4 Use the POSITION keys to move the pen carriage to the position for test cutting.
5 Press the F2 key (TEST 1) to cut a single test pattern, consisting of a triangle within a square. Move the pen carriage to the standby position at the left side of the plotter. The following prompt appears.
CAUTION: The cutter pen starts moving as soon as a cutting test is selected. Keep your hands, face and other objects out of the vicinity of any moving parts.
6 When the ENTER key is pressed, the pen carriage moves to the next position for test cutting and the test mode menu appears once again.
7 Press the F3 key (TEST 2) key to cut three test patterns, each consisting of a triangle within a square, at the current pen carriage position. The cutting forces are as follows.First test pattern: Uses a cutting force one value less than the specified value.Second test pattern: Uses the specified cutting force.
BLADE ADJUST>TEST 1>TEST 2>
CUTTING PRO>
PRESS THE ENTER KEY
BLADE ADJUST>TEST 1>TEST 2>
CUTTING PRO>

Pen Sett ing Condit ions: Running Cutt ing Tests
4-9
Third test pattern: Uses a cutting force one value greater than the specified value.Press the F4 key (CUTTING PRO) cut out the CUTTING PRO characters from the current position.
8 Check the cut pattern(s). Peel off the four outside corners of the test patterns cut in TEST 1 or TEST 2 to examine the corners of the inner triangle. If the corners are rounded, the OFFSET setting is too low. Conversely, if the corners are too pointed, the OFFSET setting is too high.
9 Next, peel off the corners of the triangle(s). Ideally, only slight traces of the cutter blade should remain on the backing sheet. If the backing sheet has been cut through, either the FORCE setting is too high or the cutter-blade tip is extended too far. If the backing sheet shows only a few traces of the cutter blade, either the FORCE setting is too low or the cutter blade tip is not sufficiently extended.
10 Press the CONDITIONS key to display the menu for specifying the cutting conditions, and then adjust the FORCE and OFFSET settings.
11 Repeat steps 3 to 8 until satisfactory test results are achieved.
12 When the results are satisfactory, press the ENTER key or NEXT key to return the FC7000 to Ready status.
Insufficient offset— Raise the
OFFSET value (+1 to +5).
Ideal offset Excessive offset— Lower the
OFFSET value (-1 to -5).

Pen Sett ing Condit ions: Adjusting the Blade Length
4-10
4.5 Adjusting the Blade LengthTest cutting must be performed several times in order to confirm the optimal blade length setting. However, if the blade length adjustment function is used, the optimal length can be easily set.
TEST CUTTING PROCEDURE
1 Load the media for test cutting in the plotter.
2 Press the F1 to F4 key that corresponds to the number of the setting area (the condition number) for which you wish to perform test cutting.
3 Press the TEST key. The following test mode menu appears.
4 Use the POSITION keys to move the pen carriage to the position for test cutting.
5 Press the F1 key (BLADE ADJUST). The following menu appears.
6 As instructed, turn the blade length adjustment knob to the left to fully retract the blade, and then press the ENTER key. The pen holder moves up and down three times, and then the cutter blade is detected while it is at the zero point (the Down position). The following prompt appears.
CAUTION: The cutter pen starts moving as soon as a cutting test is selected. Keep your hands, face and other objects out of the vicinity of any moving parts.
BLADE ADJUST>TEST 1>TEST 2>
CUTTING PRO>
TURN THE BLADE KNOB CCW TO SHORTEN BLADE TIP THEN
PRESS ENTER KEY!
1 TURN OF BLADE KNOBIN CW DIRECTIONEXTENDS 0.5 mm0.000 mm CHECK>

Pen Setting Conditions: Adjusting the Blade Length
4-11
7 Turn the blade length adjustment knob in the clockwise direction to extend the blade. Press the F4 key (CHECK) to coufirm direction of the cutter blade once again. The current extended blade length is displayed. Continue to adjust the blade length until it is extended sufficiently to enable cutting of thick media.
8 Press the F2 key to start test cutting. Check the cut results when test cutting has been completed.
BLADE ADJUST>TEST 1>TEST 2>
CUTTING PRO>
The blade is extended or retracted approximately 0.5 mm with each turn.
The value is decreased
The value is increased

Chapter 5: BASIC FUNCTIONS AND OPERATIONS
This chapter describes the FC7000’s basic functions and operations.
Topics in this chapter
5.1 Using the HOLD Function
5.2 Withdrawing the Pen Carriage
5.3 Moving the Pen Carriage to the Origin Point
5.4 Using the PRE FEED Function
5.5 Moving the Origin Point
5.6 Using the COPY Function
5.7 Pen Up/Down
5.8 Using the CROSS-CUT Function
5.9 Using the MOVE STEP Function

BASIC FUNCTIONS AND OPERATIONS: Using the HOLD Function
5-2
5.1 Using the HOLD FunctionPress the HOLD key during a cutting or plotting operation to temporarily suspend the cutting or plotting operation. While the operation is suspended, a selection menu appears on the control panel display. Depending on the situation, select whether to continue or to quit the operation.
SETTING PROCEDURE
1 Press the HOLD key. The following menu appears.
2 Press the F3 key (CONTINUE) to continue the suspended plotting or cutting operation.If the F4 key (QUIT) is pressed, the CLEAR BUFFER MEMORY menu shown below appears.
3 Press the F3 key (CLEAR) to clear the buffer memory. If you don’t wish to clear the buffer memory, press the F4 key (CANCEL) to return to the menu displayed in Step 1.
4 If the F3 key (CLEAR) is pressed, the display changes as shown below.
5 The plotter returns to Ready status.
JOB IS INTERRUPTED
CONTINUE JOB>QUIT JOB>
NOTE:CONFIRM DATA FROMMOST STOPPED.
BUFFER CLEAR OK?
CLEAR>CANCEL>
CLEARING BUFFER!
PLEASE WAIT
BUFFER CLEAR
COMPLETED

BASIC FUNCTIONS AND OPERATIONS: Withdrawing the Pen Carr iage
5-3
5.2 Withdrawing the Pen CarriageThis function moves the pen carriage from its current position in +100-mm steps along both the X and Y axes. Perform this operation when cutting or plotting has been completed to enable you to easily check the results.
SETTING PROCEDURE
While holding down the ENTER key, press the (▲) POSITION key to withdraw the pen carriage +100 mm in both the X and Y axes. Repeat this process as required to further withdraw the pen carriage in +100-mm steps in both the X and Y axes.
For the front loading model, rotate the above figure 180 degrees.
5.3 Moving the Pen Carriage to the Origin PointThis function moves the pen carriage from its current position to the origin point.
SETTING PROCEDURE
While holding down the ENTER key, press the (▼ ) POSITION key to move the pen carriage to the origin point
100mm
100mm
Pen carriage withdrawal position
Original pen carriage position (before withdrawal)
<When a cut sheet is loaded in the rear loading model>

BASIC FUNCTIONS AND OPERATIONS: Using the PRE FEED Funct ion
5-4
5.4 Using the PRE FEED Function The PRE FEED function is used to prevent the loaded media from slipping by automatically advancing the media the specified length and imprinting it with grit roller marks. This function can also be used to acclimate long media lengths to the operating environment in order to minimize media expansion and contraction, and to ensure stable media feed operations.
SETTING PROCEDURE
1 Press the MENU key.
2 The following menu appears. Press the NEXT key.
Note: ASSIGN PEN is only displayed for 2-pen models.
3 Press the F3 key (PRE FEED). The following menu appears.
4 Use the (▲▼) POSITION keys to increase or decrease the value in the range from 1 to 50 (m).
5 Press the ENTER key to register your setting. The plotter will start the feed operation.
6 Press the MENU key to return the plotter to Ready status.
If the NEXT key is pressed during a PRE FEED operation, the operation will be suspended at that point and the media returned to its original position.
CAUTION: The PRE FEED operation starts immediately once the feed length has been specified and the ENTER key pressed. Make sure that there are no obstruc-tions at the front or rear of the plotter.
ASSIGN PEN>CROSS CUT>PRE FEED>MOVE STEP>
FEED LENGTH
1 m

BASIC FUNCTIONS AND OPERATIONS: Moving the Origin Point
5-5
5.5 Moving the Origin PointThis function allows you to move the origin point to any desired position.
For the front loading model, rotate the above figure 180 degrees.
SETTING PROCEDURE
1 With the plotter in Ready status, use the POSITION keys to move the pen car-riage to the new origin point.
2 Press the ORIGIN key. The beeper sounds, the LCD displays the “NEW ORIGIN POINT SET” message for several seconds, and the new origin point is set.
When the origin is moved after the coordinate axes were rotatedMoving the origin after the coordinate axes were rotated gives the following results.
For the front loading model, rotate the above figure 180 degrees.
New origin point
Original origin point
<When a cut sheet is loaded in the rear loading model>
New origin point
Original origin point
<When a cut sheet is loaded in the rear loading model>

BASIC FUNCTIONS AND OPERATIONS: Moving the Orig in Point
5-6
When the coordinate axes are rotated after moving the origin pointWhen the coordinate axes are rotated after the origin point is moved, the origin point is reset as shown in the figure below. The distance “a” is retained, but the distance “b” is reset.
• For the front loading model, rotate the above figure 180 degrees.
• When it is necessary to both move the origin and rotate the coordinate axes, be sure to rotate the coordinate axes first.
• After a new origin point is set, the displayed coordinate values represent the respective distances from the new origin.
Original origin point
New origin pointb
a
Before the settings were made After the settings were made
Original origin point
a
<When a cut sheet is loaded in the rear loading model>

BASIC FUNCTIONS AND OPERATIONS: Using the COPY Function
5-7
5.6 Using the COPY FunctionThis function allows you to make duplicate copies of cutting or plotting data that has been sent from the computer and is retained in the plotter’s internal memory.
CAUTION:• Do not send new data to the plotter while copying is in progress.
• If new data is sent to the plotter more than 10 seconds after the cutting or plot-ting operation has been completed, the original data will be cleared from the internal memory and the new data will be retained instead.
• Copying will not be possible if data exceeding 1.6 MB is sent to the plotter, as the data will cause the buffer memory to overflow. (If the Data Sorting function described later in this manual is enabled, the buffer space available for the COPY function is reduced. Disable the Data Sorting function when copying large amounts of data.)
• When using the COPY function, make sure that the data does not extend past the specified cutting or plotting area
• If the initial cutting/plotting position was moved from the original origin, the new origin will also apply during the copying operation. To prevent wasteful use of the media, the initial cutting/plotting position for the data should be as close as possible to the origin.
SETTING PROCEDURE
1 Send the data you wish to copy to the plotter, and then cut or plot the data once. The data will be retained in the buffer memory.
2 Use the POSITION keys to move the pen carriage to the starting position for cutting or plotting.
3 Press the COPY key. The following menu appears.
If the buffer is empty, the following message appears. You will need to re-send the data to the plotter.
If the data sent from the computer exceeds the buffer size, the following message will appear. Data that exceeds the buffer size (1.6 MB) cannot be copied.
COPY SPACE
1 mm
NO DATA FOR COPY IN BUFFER!
BUFFER IS FULL
CANNOT COPY!

BASIC FUNCTIONS AND OPERATIONS: Using the COPY Function
5-8
4 Use the (▲▼) POSITION keys to increase or decrease the copy space after the COPY SPACE menu appears. The copy space can be set in the range from 1 to 10 mm. This setting is retained in the plotter’s internal memory even when the power is turned off.
5 Press the ENTER key to register your settings. The following menu appears.
If the effective cutting area is smaller than the area required for copying, the following message will appear. Either increase the size of the effective cutting area, or load media of a sufficient size for the data. If CANCEL is selected, the plotter returns to Ready status.
6 Use the ( ▲▼) POSITION keys to increase or decrease the number of copies. The number can be increased up to the maximum number of copies that can be cut out of the currently loaded media.
7 Press the ENTER key to register your settings. “COPY” is displayed on the LCD and the specified number of copies cut. Since the copy data is retained in the buffer even when the media is replaced, copying can be performed as many times as required until the data in the buffer is cleared. After the media has been replaced, press the COPY key to continue cutting additional copies.The following figures illustrate the sequence in which copies are cut.
For the front loading model, rotate the above figure 180 degrees.
COPY MODE
NUMBER OF COPIES[ 1]
CANNOT COPYCUT AREA TOO SMALL
OK>
Origin
Copy originOriginal cut/plot
3rd copy1st copy
2nd copy 4th copy
Copy space
Copy space
<When a cut sheet is loaded in the rear loading model>

BASIC FUNCTIONS AND OPERATIONS: Using the COPY Function
5-9
If MIRROR is selected, the copies are cut in this sequence.
For the front loading model, rotate the above figure 180 degrees.
If ROTATE is selected, the copies are cut in this sequence.
For the front loading model, rotate the above figure 180 degrees.
Origin
Copy originOriginal cut
3rd copy1st copy
2nd copy 4th copy
Copy space
Copy space
<When a cut sheet is loaded in the rear loading model>
Origin
Copy origin
1st copyOriginal cut2nd copy
3rdcopy
4th copy
Copy space
Copy space
5th copy 6th copy
<When a cut sheet is loaded in the rear loading model>

BASIC FUNCTIONS AND OPERATIONS: Pen Up/Down
5-10
5.7 Pen Up/Down This function raises and lowers the pen.
SETTING PROCEDURE
1 Press the MENU key.
2 Press the NEXT key until the following menu appears.
3 Press the F1 key (PEN UP/DOWN) to lower the pen, and then press it again to raise the pen. Pressing the F1 key toggles between PEN UP and PEN DOWN.
4 Press the MENU key to return the plotter to Ready status.
PEN UP/DOWN>BACKGROUND SETTINGS>
OPTION 1>OPTION 2>

BASIC FUNCTIONS AND OPERATIONS: Using the CROSS-CUT Funct ion
5-11
5.8 Using the CROSS-CUT FunctionThis function is used to cross-cut the media laterally to enable the completed design to be separated from the roll.
CUTTING POSITION
The media is cut at a distance of 15 mm from the last data position. The minimum length from the start of the design to the cutting position is 40 mm.
CUTTING WIDTH
Cross-cutting is performed from the point that is 92 mm outside the left pinch roller to the point that is 32 mm outside the right pinch roller. Make sure that the media is loaded within this range.
GUIDELINES FOR REPLACING THE CROSS-CUTTING UNIT
• Film with a paper backing sheet: 1000-mm media width: Approx. 3000 sheets (CT01H)
• Film with plastic backing sheet: 1000-mm media width: Approx. 3000 sheets (CT01H)
Auto Cross-cuttingThe media is cut automatically after the cutting or plotting operation has been completed.
40 mm minimum
15mm
Med
ia fe
ed d
irect
ion
92mm 32mm

BASIC FUNCTIONS AND OPERATIONS: Using the CROSS-CUT Function
5-12
SETTING PROCEDURE
The software application supplied as a standard accessory is required for this operation. Refer to the OPS640/OPS664 User’s Manual for further details.
• When front loading has been selected, commands cannot be used to perform cross-cutting.
• Cross-cutting cannot be performed for media for which SHEET has been specified.
Manual Cross-cuttingCross-cutting is performed manually. The cutting position in the media feed direction is from the position where the media is currently loaded.If you wish to perform cutting at another position, use the (▲▼) POSITION keys to feed the media to that position.
SETTING PROCEDURE
1 Press the MENU key.
2 Press the NEXT key until the following menu appears.
Note: ASSIGN PEN is only displayed for 2-pen models.
3 Press the F3 key (CROSS CUT). The following menu appears.
4 Press the F3 key (CUT) to start the cross-cutting operation. If the media is not cut across completely, the cutting operation is repeated automatically. If the F4 key (CANCEL) is pressed, cross-cutting is not performed and the display returns to the one shown in Step 2.
• If the media that has been cross-cut is resting on the media sensor, the plotter will judge that it hasn’t been cut and the cross-cut operation will be repeated. To prevent this happening, always remove media that has been cross-cut from the plotter.
• The pinch roller sensors are used for the cross-cutting operation. If “Disabled” has been selected for the pinch roller sensor parameter in the background settings, the cross-cutting function cannot be used.
• Cross-cutting cannot be performed for media for which SHEET has been specified.
CAUTION: The cutting operation starts immediately when CUT is selected. Do not place your hands or any other objects on any of the moving parts.Dust or dirt may build up in the cutting groove. Periodically clean out the groove with a cotton swab or similar item.
ASSIGN PEN>CROSS CUT>PRE FEED>MOVE STEP>
CROSSCUT OK?
CUT>CANCEL>

BASIC FUNCTIONS AND OPERATIONS: Using the MOVE STEP Funct ion
5-13
5.9 Using the MOVE STEP Function This function specifies the length of the step moved whenever a POSITION key is pressed.
SETTING PROCEDURE
1 Press the MENU key.
2 Press the NEXT key until the following menu appears.
Note: ASSIGN PEN is only displayed for 2-pen models.
3 Press the F4 key (MOVE STEP). The following menu appears.
4 The asterisk “*” indicates the currently selected setting. Press the F3 key (0.1 mm) or the F4 key (1 mm) to move the asterisk to your desired setting.
5 Press the ENTER key to register your setting.
6 Press the MENU key to return the plotter to Ready status.
This setting is retained in the plotter’s memory even when the power is turned off.
ASSIGN PEN>CROSS CUT>PRE FEED>MOVE STEP>
MOVE STEP
0.1 mm*1 mm

Chapter 6: ADVANCED FUNCTIONS AND OPERATIONS
This chapter describes the FC7000’s advanced functions and operations.
Topics in this chapter
6.1 Changing the Initial Feed Speed6.2 Setting AUTO PRE FEED 6.3 Setting the ORIGIN in HP-GL Mode 6.4 Setting the Cutting/Plotting Area6.5 Expanding the Cutting/Plotting Area6.6 Setting the PAGE LENGTH6.7 Rotating the Coordinate Axes6.8 Setting the Mirror Mode6.9 Enlarging or Reducing an Image6.10 Data Sorting Settings6.11 Auto Registration Mark Reading Function6.12 Setting the Registration Mark Mode6.13 Setting the Registration Mark Reading Area6.14 Selecting the Registration MARK TYPE6.15 Specifying the Registration MARK SIZE6.16 Setting the DISTANCE ADJUSTMENT6.17 Setting the AXIS ORIGIN OFFSET6.18 Setting the PAPER-WEIGHT Function6.19 Setting the SENSOR OFFSET ADJUSTMENT
(Method 1)6.20 Setting the AXIS OFFSET ADJUSTMENT
(Method 2)6.21 Selecting the Axis Alignment Method6.22 Selecting the Axis Alignment Tool6.23 AXIS ALIGNMENT Settings6.24 Setting Tangential Emulation6.25 Setting the PEN UP SPEED6.26 Adjusting the Blade OFFSET ANGLE6.27 Setting the OFFSET FORCE6.28 Setting the STEP PASS6.29 Setting the INTIAL DOWN FORCE6.30 Setting the DISTANCE ADJUST Function

ADVANCED FUNCTIONS AND OPERATIONS : Changing the Ini tial Feed Speed
6-2
6.1 Changing the INITIAL FEED SPEEDThe INITIAL FEED SPEED function allows you to change the speed for feeding the media to detect its length after a media is loaded. This function is only effective if the Media Type setting is ROLL 1 or ROLL 2.
This function should usually be set to NORMAL. Change its setting to SLOW, however, when using heavy media or media that tends to slip during feeding. If the media slips during the initialization routine, change the setting to SLOW.
SETTING PROCEDURE
1 Lower the media set lever. The following menu appears.
2 Press the F4 key (INITIAL MENU). The initial menu shown below appears.
3 Press the F3 key (INITIAL FEED SPEED). The following menu appears.
4 The asterisk “*” indicates the currently selected setting. Press the F4 key (SLOW) to select the slow feed speed, and the F3 key (NORMAL) to select the normal feed speed.
5 Press the ENTER key to register your settings.
6 Press the NEXT key to return to Step 1 and load the media.
This setting is retained in the plotter’s internal memory even when the power is turned off.
LOAD MEDIA
INITIAL MENU>
AUTO REG. MARK>AUTO PRE FEED>
INITIAL FEED SPEED>INTERFACE>
INITIAL FEED SPEED
NORMAL*SLOW

ADVANCED FUNCTIONS AND OPERATIONS : Sett ing AUTO PRE FEED
6-3
6.2 Setting AUTO PRE FEED When the AUTO PRE-FEED function is set to “ON,” the loaded media is automatically fed forward and backward by the preset length when data is received. This operation leaves traces of the grit rollers on the media and prevents it from slipping during a cutting or plotting operation. Similarly, if roll media is used, the media is automatically pulled out by the plotter.
This setting can be made at the INITIAL MENU screen, or at the FUNCTION 2 menu screen.
MAKING THE SETTING AT THE INITIAL MENU SCREEN
1 Lower the media set lever. The following menu appears.
2 Press the F4 key (INITIAL MENU). The following INITIAL MENU screen appears.
3 Press the F2 key (AUTO PRE FEED). The following menu appears.
4 The asterisk “*” indicates the currently selected setting. Press the F3 key (ENABLED) to select AUTO PRE FEED. Press the F4 key (DISABLED) if you do not wish to use the AUTO PRE FEED function.
5 Press the ENTER key to register your settings.
6 If ON was selected, the following FEED LENGTH setting menu appears.
7 Use the (▲▼) POSITION keys to increase or decrease the value within the range of 1 to 50 (m).
8 Press the ENTER key to register your settings.
9 Press the NEXT key to return to Step 1 and load the media.
LOAD MEDIA!
INITIAL MENU>
AUTO REG. MARK>AUTO PRE FEED>
INITIAL FEED SPEED>INTERFACE>
AUTO PRE FEED
ENABLEDDISABLED*
AUTO PRE FEED
FEED LENGTH = 1 m

ADVANCED FUNCTIONS AND OPERATIONS : Setting AUTO PRE FEED
6-4
CAUTION: The FEED LENGTH setting is not linked to the PAGE LENGTH setting. To make the effective cutting area longer, therefore, change the PAGE LENGTH setting.
This setting is retained in the plotter’s internal memory even when the power is turned off.
MAKING THE SETTING AT THE FUNCTION 2 SCREEN
1 Press the MENU key.
2 Press the NEXT key until the following menu appears.
3 Press the F4 key (FUNCTION 2). The following menu appears.
4 Press the F3 key (AUTO PRE FEED). The following menu appears.
5 The asterisk “*” indicates the currently selected setting. Press the F3 key (ENABLED) to select AUTO PRE FEED. Press the F4 key (DISABLED) if you do not wish to use the AUTO PRE FEED function.
6 Press the ENTER key to register your settings.
7 If ON was selected, the following FEED LENGTH setting menu appears.
8 Use the (▲▼) POSITION keys to increase or decrease the value within the range of 1 to 50 (m).
9 Press the ENTER key to register your settings.
10 Press the MENU key to return the plotter to Ready status.
This setting is retained in the plotter’s internal memory even when the power is turned off.
INTERFACE>AREA PARAMETERS>
FUNCTION 1>FUNCTION 2>
DATA SORTING>AXIS ALIGNMENT>AUTO PRE FEED>
TANGENT EMULATION>
AUTO PRE FEED
ENABLEDDISABLED*
AUTO PRE FEED
FEED LENGTH = 1 m

ADVANCED FUNCTIONS AND OPERATIONS : Sett ing the ORIGIN in HP-GL Mode
6-5
6.3 Setting the ORIGIN in HP-GL Mode When the COMMAND setting is HP-GL, the origin point can be set to either the lower left corner or center of the plotting area. When the COMMAND setting is GP-GL, this parameter is not available.
SETTING PROCEDURE
1 Press the MENU key.
2 Press the NEXT key until the following menu appears.
3 Press the F2 key (AREA PARAMETERS). The following menu appears.
Note: ORIGIN is only displayed when the COMMAND setting is HP-GL.
4 Press the F1 key (ORIGIN). The following menu appears.
5 The asterisk “*” indicates the currently selected setting. Press the F3 key to select LOWER LEFT. Press the F4 key to select CENTER.
6 Press the ENTER key to register your settings.
7 Press the MENU key to return the plotter to Ready status.
• This setting is retained in the plotter’s internal memory even when the power is turned off.
• When the origin has been set to CENTER, the X- and Y-axis coordinate values shown on the display panel represent the respective distances from the lower left point of the effective cutting (plotting) area.
INTERFACE>AREA PARAMETERS>
FUNCTION>FUNCTION 2>
ORIGIN>AREA>
EXPAND>PAGE LENGTH>
ORIGIN POINT
LOWER LEFT*CENTER

ADVANCED FUNCTIONS AND OPERATIONS : Setting the Cutt ing/Plott ing Area
6-6
6.4 Setting the Cutting/Plotting AreaThe Upper Right (UR) and Lower Left (LL) functions are used to specify the effective cutting/plotting area. Any data outside the specified cutting/plotting area is disregarded. Note that setting of the cutting/plotting area also repositions the origin point in accordance with the movement of the cutting/plotting area.
For the front loading model, rotate the above figure 180 degrees.
SETTING PROCEDURE
1 Press the MENU key.
2 Press the NEXT key until the following menu appears.
3 Press the F2 key (AREA PARAMETERS). The following menu appears.
Note: ORIGIN is only displayed when the COMMAND setting is HP-GL.
4 Press the F2 key (AREA). The following menu appears.
5 Use the POSITION keys to move the pen carriage to the desired lower-left setting position.
Previously cut design
Upper right setting position
<When a cut sheet is loaded in the rear loading model>
Cutting/plotting is performed in this area only
Lower left setting position
INTERFACE>AREA PARAMETERS>
FUNCTION 1>FUNCTION 2>
ORIGIN>AREA>
EXPAND>PAGE LENGTH>
SET LOWER LEFTDEFAULT>
X= 0 mmY= 0 mm

ADVANCED FUNCTIONS AND OPERATIONS : Sett ing the Cutt ing/Plott ing Area
6-7
6 Press the ENTER key to register the newly specified position. The displayed X- and Y-coordinate values represent the current pen carriage position as X- and Y-axis offsets from the current origin. Press the F2 key to select DEFAULT if you do not wish to change the current LL position. The current position is then set as the lower-left position. You do not need to press the ENTER key if the DEFAULT LL position was selected.
7 Once the lower-left position has been set, the following menu for setting the upper-right position appears.
8 Use the POSITION keys to move the pen carriage to the desired upper-right setting position.
9 Press the ENTER key to register the new specified position. The displayed X- and Y-coordinate values represent the current pen carriage position as X- and Y-axis offsets from the current origin. Press the F4 key to select DEFAULT if you do not wish to change the current LL position. The current position is then set as the upper-right position. You do not need to press the ENTER key if the DEFAULT UR position was selected.
10 Press the MENU key to return the plotter to Ready status.
• After the LL and UR settings have been made, the origin is moved to the lower-left point.
• Neither the LL nor the UR setting can be set to a position outside of the actual dimensions of the media to be cut.
• The AREA function specifies the Lower Left and Upper Right points. If you mistakenly specify a point that would result in less than a 5-mm distance along the X or Y axis between the upper left and lower right points or between the lower left and upper right points, the message below is displayed for several seconds.
• If this message appears, specify the AREA settings over again.
• Whenever the ROTATE or MIRROR mode is specified or cancelled after specifying new LL and UR positions, your LL and UR settings are initialized to their default positions.
An AREA setting that moves the LL or UR point to a position that is in front of the origin point in the media feed direction cannot be specified.
When the origin is set as shown in the example below, the shaded area represents the effective cutting/plotting area defined by the LL and UR points.
SET UPPER RIGHTDEFAULT>
X= 0 mmY= 0 mm
ILLEGAL PLOT AREA

ADVANCED FUNCTIONS AND OPERATIONS : Setting the Cutt ing/Plott ing Area
6-8
When ROTATE has been selected to rotate the coordinate axes by 90° as shown in the example below, the shaded area represents the effective cutting/plotting area defined by the LL and UR points.
For the front loading model, rotate the above figure 180 degrees.
Upper-right point
Lower-left point
Origin
<When a cut sheet is loaded in the rear loading model>
X
Y
X Upper-right point
Origin
Y
Lower-left point
<When a cut sheet is loaded in the rear loading model>

ADVANCED FUNCTIONS AND OPERATIONS : Expanding the Cutt ing/Plott ing Area
6-9
6.5 Expanding the Cutting/Plotting AreaThe EXPAND function allows you to both widen and narrow the cutting area. Use this function to enable cutting or plotting to be performed right up to the area in which the pinch rollers are positioned, or to specify cutting or plotting that avoids the footprint areas at the sides of the media The cutting/plotting area that was determined when the plotter was initialized can be expanded in the range of from -10 mm to +10 mm, based on the position of the inside edge of the two outermost pinch rollers. A positive setting expands the cutting/plotting area, while a negative setting narrows the area. Multiplying the specified value by two expands or narrows the cutting/plotting width by the same amount accordingly.
CAUTION:• If a positive value is set, cutting or plotting can be performed in the areas where the pinch rollers are positioned. In this case, depending on the type of media used, media feed may not be performed correctly if the pinch rollers move on the cut or plotted areas.
• If a value of + 8 mm or higher is speccified, blade control may be performed outside the loaded media regardless of whether the Initial Blade Control Posi-tion (a Background Settings parameter) is set to “2 mm BELOW” or to “OUT-SIDE”. Please note that the blade tip may be damaged if this happens.
Be sure to set this function before sending the cutting or plotting data to the computer. If this setting is changed, the plotter will be initialized and all the data in the buffer will be cleared.
SETTING PROCEDURE
1 Press the MENU key.
2 Press the NEXT key until the following menu appears.
3 Press the F2 key (AREA PARAMETERS). The following menu appears.
Note: ORIGIN is only displayed when the COMMAND setting is HP-GL.
4 Press the F3 key (EXPAND). The following menu appears.
5 Use the (▲▼) POSITION keys to increase or decrease the value in the range of from +10 to -10 (mm). Press the F4 key (DEFAULT) to return to the initial cutting/plotting area.
INTERFACE>AREA PARAMETERS>
FUNCTION 1>FUNCTION 2>
ORIGIN>AREA>
EXPAND>PAGE LENGTH>
SET EXPAND LIMIT
0 mmDEFAULT>

ADVANCED FUNCTIONS AND OPERATIONS : Expanding the Cutt ing/Plott ing Area
6-10
6 Press the ENTER key to register your setting. The following menu will appear.
7 Press the F3 key (CONTINUE) to reset the plotter. To cancel the operation, press the F4 key (CANCEL).
THIS OPERATION RESETS THE PLOTTER!
CONTINUE>CANCEL>

ADVANCED FUNCTIONS AND OPERATIONS : Setting the PAGE LENGTH
6-11
6.6 Setting the PAGE LENGTHThis function is used to specify the length of individual pages when using roll media. This function should be set for long-axis cutting or plotting that exceeds 2 m in length.
CAUTION:• The precision of the PAGE LENGTH function is guaranteed for feeding a 10-meter page. (The actual precision depends on the use of Graphtec-desig-nated film and the cutting conditions. Be sure to observe the following points.)
-The basket must be used.-Film: Use 3M plastic-backed film.-Cutting conditions: Specify 30 or less for SPEED, and 4 or less for QUALITY.-Feed out only the amount of media required for the operation.- In locations with high humidity, leave the media in the operating environment
for at least 10 minutes to acclimate it.-Position the pinch rollers at least 25 mm inside the edges of the media.
• For long-axis cutting or plotting, exercise special caution when loading color adhesive film or plotting paper. Make sure that the left and right edges are uni-formly taut. If the media is loaded incorrectly, the media may come loose from the pinch rollers during cutting or plotting.
• When using roll media, be sure to pull out the length of media to be cut or plot-ted. (For long-axis cutting or plotting, see Section 5.4, “Using the PRE FEED Function ” for instructions on how to perform a pre-feed operation to prevent the media from slipping during feeding.Moreover, if you specify the AUTO PRE FEED function (see Section 6.2, “Set-ting AUTO PRE FEED ”), the roller tracks will be made concurrently with the receipt of the data.
Note: The pre-feed functions minimize media expansion and contrac-tion, and to ensure stable media feed operations.
SETTING OPERATION
1 Press the MENU key.
2 Press the NEXT key until the following menu appears.
3 Press the F2 key (AREA PARAMETERS). The following menu appears.
Note: ORIGIN is only displayed when the COMMAND setting is HP-GL.
4 Press the F4 key (PAGE LENGTH). The following menu appears.
INTERFACE>AREA PARAMETERS>
FUNCTION 1>FUNCTION 2>
ORIGIN>AREA>
EXPAND>PAGE LENGTH>
PAGE LENGTH
L = 02000 mm

ADVANCED FUNCTIONS AND OPERATIONS : Sett ing the PAGE LENGTH
6-12
5 Use the ( ) POSITION keys to move the cursor to the digit you wish to change. Next, use the (▲▼) POSITION keys to increase or decrease the value.
• This setting is retained in the plotter’s internal memory even when the power is turned off.
• The PAGE LENGTH can be set in the range from 0 to 5000 mm.
6 Press the ENTER key to register your setting.
7 Press the MENU key to return the plotter to Ready status.
▲▼

ADVANCED FUNCTIONS AND OPERATIONS : Rotat ing the Coordinate Axes
6-13
6.7 Rotating the Coordinate AxesThis function is used to move the origin and rotate the coordinate axes by 90° as shown in the figure below.
SETTING OPERATION
1 Press the MENU key.
2 Press the NEXT key until the following menu appears.
3 Press the F3 key (FUNCTION 1). The following menu appears.
4 Press the F2 key (ROTATE). The following menu appears.
5 The asterisk “*” indicates the currently selected setting. Press the F3 key (ON) to enable rotation. To disable rotation, press the F4 key (OFF).
6 Press the ENTER key to register your setting.
7 Press the MENU key to return the plotter to Ready status.
This setting is retained in the plotter’s internal memory even when the power is turned off.
Coordinates when OFF was selected for ROTATE
Coordinates when ON was selected for ROTATE
X
Y
Y
X
(Rear Loading)
X
Y
Y
X
(Front Loading)
Coordinates when ON was selected for ROTATE
Coordinates when OFF was selected for ROTATE
INTERFACE>AREA PARAMETERS>
FUNCTION 1>FUNCTION 2>
PREF. LINE TYPE>ROTATE>MIRROR>SCALE>
ROTATE
ONOFF*

ADVANCED FUNCTIONS AND OPERATIONS : Sett ing the Mirror Mode
6-14
6.8 Setting the Mirror ModeThis function is used to cut a reversed image of the original data. In MIRROR mode, the origin point and coordinate data are reversed as shown in the figure below
SETTING PROCEDURE
1 Press the MENU key.
2 Press the NEXT key until the following menu appears.
3 Press the F3 key (FUNCTION 1). The following menu appears.
4 Press the F3 key (MIRROR). The following menu appears.
5 The asterisk “*” indicates the currently selected setting. Press the F3 key (ON) to enable the MIRROR mode. To disable the MIRROR mode, press the F4 (OFF) key.
6 Press the ENTER key to register your setting.
7 Press the MENU key to return the plotter to Ready status.
This setting is retained in the plotter’s internal memory even when the power is turned off.
INTERFACE>AREA PARAMETERS>
FUNCTION 1>FUNCTION 2>
PREF. LINE TYPE>ROTATE>MIRROR>SCALE>
MIRROR
ONOFF*
When OFF was selected for MIRROR
When ON was selected for MIRROR
X
Y
X
Y
<Rear Loading>
X
Y
X
Y
<Front Loading>
When ON was selectedfor MIRROR
When OFF was selected for MIRROR

ADVANCED FUNCTIONS AND OPERATIONS : Enlarging or Reducing an Image
6-15
6.9 Enlarging or Reducing an ImageThis function sets the SCALE factor for enlarging or reducing an image to be cut or plotted.
SETTING PROCEDURE
1 Press the MENU key.
2 Press the NEXT key until the following menu appears.
3 Press the F3 key (FUNCTION 1). The following menu appears.
4 Press the F4 key (SCALE). The following menu appears.
5 Use the (▲▼) POSITION keys to select the desired scale factor within the range of 1/8, 1/4, 1/2, 1, 2, 3, 4, 5, 6, 7, and 8.
6 Press the ENTER key to register your setting.
7 Press the MENU key to return the plotter to Ready status.
This setting is retained in the plotter’s internal memory even when the power is turned off.
INTERFACE>AREA PARAMETERS>
FUNCTION 1>FUNCTION 2>
PREF. LINE TYPE>ROTATE>MIRROR>SCALE>
SCALE
SCALE FACTOR = 1

ADVANCED FUNCTIONS AND OPERATIONS : Data Sort ing Settings
6-16
6.10 Data Sorting SettingsThis function sorts the cutting/plotting data stored in the buffer memory. There are two data sorting modes, Area Sorting and Pen Sorting. With Area Sorting, the plotter sorts the data to optimize the movement of the media in the media feed direction. With Pen Sorting, which can be used with the 2-pen models, the plotter sorts the data so that Pen 1 is used for plotting at the end of the operation. Area Sorting is effective for data requiring a large number of movements on the drawing with the pen raised. Pen Sorting is effective for applications where a cutter pen and a plotter pen are used alternately to cut and plot data. Data is sorted so that Pen 1 is used for plotting at the end of the operation. When using the sorting operations, the start of cutting or plotting will be delayed by the additional time is required for processing the data in the buffer. Finally, if the data received has been sorted using the application software, sorting the data using the plotter may require additional time. Turning this function off may speed up the process.
Note: Pen 1 is the pen mounted in the pen holder.
SETTING PROCEDURE
1 Press the MENU key.
(2) Press the NEXT key until the following menu appears.
3 Press the F4 key (FUNCTION 2). The following menu appears.
4 Press the F1 key (DATA SORTING). The following menu appears. The menu at the right appears for a 2-pen model.
5 Press the F3 key to turn AREA sorting ON or OFF. For the 2-pen model, press the F4 key to turn PEN sorting ON or OFF.
6 Press the ENTER key to register your setting(s).
This setting is retained in the plotter’s internal memory even when the power is turned off.
CAUTION: If data that has already been sorted by the application or driver software (cut-ting/plotting order sorted, for example), and then received by the plotter, the specified order may be changed if this function has been set to ON. In a case like this, set the function to OFF.
INTERFACE>AREA PARAMETERS>
FUNCTION 1>FUNCTION 2>
DATA SORTING>AXIS ALIGNMENT>AUTO PRE FEED>
TANGENT EMULATION>
DATA SORTING
AREA OFF>
DATA SORTING
AREA OFF>PEN OFF>

ADVANCED FUNCTIONS AND OPERATIONS : Auto Registrat ion Mark Reading Funct ion
6-17
6.11 Auto Registration Mark Reading FunctionThe plotter uses a sensor to read the registration mark (reference lines) printed on the media, and then adjusts the axes to match the coordinate data so that cutting can be performed on pre-printed media without any shift between the print and cut data.
• Registration-mark reading accuracy *: Within 0.3 mm* Accuracy when using pens provided with the plotter, high-grade media,
and reading one of the specified patterns.
When using Auto Registration Mark recognition, pay attention to the following points:• The registration mark pattern• The reading area required for registration mark detection• The registration mark locations• The position of the origin point• Media on which registration marks cannot be detected
The registration mark patternThe plotter can read (recognize) the following registration-mark patterns.
For instructions on how to change the registration mark pattern, see Section 6.14, “Selecting the Registration MARK TYPE”.
CAUTION:• Application marks used in the application software cannot be used.• Registration marks must be created as data in the software,• The following points must be noted when creating registration marks.
- Registration mark line thickness: 0.3 to 1.0 mm- Registration mark size: 5 to 20 mm (see Section 6.14, “Selecting the Regis-
tration MARK TYPE”).
The registration mark reading sensor is located on the underside of the pen carriage.
Registration-mark pattern 1
Med
ia fe
ed d
irect
ion
Registration-mark pattern 2

ADVANCED FUNCTIONS AND OPERATIONS : Auto Registrat ion Mark Reading Function
6-18
- Registration marks should be either Pattern 1 or Pattern 2.- Registration marks should use single lines with the required line thickness
specified.- The center of the lines is used as the reference point.
The reading area required for registration mark detectionThe following illustrates the reading area the plotter requires for detecting registration marks.
CAUTION:• If registration marks were created and output using Cutting Master Ver. 3.2 or a later version, the setting described in Section 6.13, “Setting the Registration Mark Reading Area”, will be made automatically.
• Incorrect detection may occur if there are marks other than registration marks within the reading range. If a drawing extends into the registration-mark read-ing area, see Section 6.13, “Setting the Registration Mark Reading Area”.
• If dirt, dust, or other foreign matter adheres to the media, the plotter may rec-ognize it as a registration mark.
• Be sure to use only black ink for plotting registration marks.
The registration mark locationsBlank margins must be left between the edges of the media and the registration marks to enable the marks to be read. The following illustrates the location of the registration marks when a cut sheet is used.
Registration mark pattern 1M
edia
feed
dire
ctio
nRegistration mark pattern 2
a
a
a
a
a
a
a=6mmRegistration mark reading range
a=6mm
Registration mark reading range
Registration mark pattern 1
Med
ia fe
ed d
irect
ion
Registration mark pattern 2
Right pinch roller Right pinch
rollerLeft pinch roller Left pinch roller
22 15 22 15
52 52
25 25

ADVANCED FUNCTIONS AND OPERATIONS : Auto Registrat ion Mark Reading Funct ion
6-19
With roll media, the registration marks must be at least 110 mm from the back edge of the media.
The position of the origin pointAfter the registration marks are recognized, the drawing origin point is positioned as shown below.
CAUTION: The drawing origin point specified by the application software must be moved if required so that it matches the origin point of the registration marks.
You can measure the offset between the axis origin and the registration mark using one of two methods.
• Read the numeric values (representing the distance from the axis origin to the first registration mark) on the screen display of the software application.
• Plot the registration mark and then measure the distance from the origin point.
22 15 22 15
Registration mark pattern 1
Med
ia fe
ed d
irect
ion
Registration mark pattern 2
Right pinch roller
Right pinch roller
Left pinch rollerLeft pinch roller
110
20
110
20
Registration mark pattern 1
Med
ia fe
ed d
irect
ion
Registration mark pattern 2
Origin point
Origin point
Registration mark pattern 1
Med
ia fe
ed d
irect
ion
Registration mark pattern 2
Origin point
Origin point

ADVANCED FUNCTIONS AND OPERATIONS : Auto Registrat ion Mark Reading Function
6-20
Media on which registration marks cannot be detectedThe plotter cannot detect registration marks on the following types of media.• Transparent media→ Due to the media’s transparency, the sensor will detect the surface of the
plotter ’s writing panel, preventing the accurate recognition of registration marks.
• Any media that is not white or ink that is not black → Use of a colored medium or registration marks of any color other than black
prevents the accurate recognition of registration marks.• Coarsely textured drawings or media→ A medium with a stained or wrinkled surface or with faintly plotted registra-
tion marks prevents the accurate recognition of registration marks.• Improperly secured media→ If the media thickness exceeds 0.3 mm, the registration marks cannct be
detected.
If registration marks cannot be automatically recognizedUse the Axis Alignment function. See Section 6.23, “AXIS ALIGNMENT Settings” for details.

ADVANCED FUNCTIONS AND OPERATIONS : Sett ing the Registrat ion Mark Mode
6-21
6.12 Setting the Registration Mark ModeThis function is used to align media with printed markings such as registration marks with the plotter’s X and Y axes.
• The line thickness must be between 0.3 to 1.0 mm for auto registration mark recognition.
• Media that is not white and lines in colors other than black may not be read correctly.
• If the edges of the registration mark lines are blurred, they may not be read correctly.
• If there is any dirt in the reading area, the plotter may recognize it incorrectly as a registration mark.
• If the media used is not suitable for auto registration mark recognition, use the axis alignment function to perform manual recognition.
• Use the POSITION keys to move the pen carriage within the registration mark reading mark area before performing auto registration mark recognition.
• When the media is loaded in the plotter, the lower-left registration mark (when viewed from the front of the plotter) must be positioned at a distance of at least 22 mm from the left edge. If the distance is less than 22 mm, a registration mark reading error may occur.
SETTING PROCEDURE
1 Raise the media set lever. The following menu appears.
2 Press the F4 key (INITIAL MENU). The following menu appears.
3 Press the F1 key (AUTO REG. MARK). The following menu appears.
LOAD MEDIA!
INITIAL MENU>
AUTO REG. MARK>AUTO PRE FEED>
INITIAL FEED SPEED>INTERFACE>
MARK SCAN MODE>MARK TYPE>
OTHER SETUPS>
Registration mark pattern 1
Med
ia fe
ed d
irect
ion
Registration mark pattern 2
At least 22 mm At least 22 mm

ADVANCED FUNCTIONS AND OPERATIONS : Setting the Registrat ion Mark Mode
6-22
4 Press the F1 key (MARK SCAN MODE). The following menu appears.
5 Press the F4 key (DISABLED) if you do not wish to perform auto registration mark recognition, and then press the ENTER key. To perform 2-point, 3-point, or 4-point reading, press the F3 (ENABLED) key and then press the ENTER key.
6 The asterisk “*” indicates the currently-selected setting.Press the F2 key (2POINTS) to select 2-point reading.Press the F3 key (3POINTS) to select 3-point reading.Press the F4 key (4POINTS) to select 4-point reading.
7 Press the ENTER key to register your setting.8 If ON was selected, perform the registration mark area reading setting (see
Section 6.13, “Setting the Registration Mark Reading Area”. If OFF was selected, the plotter returns to Ready status.
2-point reading (2POINTS)This procedure explains how to align the coordinate axes based on two points. The plotter reads two registration marks in the X-axis direction, corrects the tilt in the X axis and then performs distance adjustment.
If Custom or Standard has been selected for the registration mark distance adjustment setting (see Section 6.16, “Setting the DISTANCE ADJUSTMENT”), and if the Cutting Master (Ver. 3.2 or later) registration mark function is used, the screen for inputting corrective values is not displayed.
1 Select 2POINTS for MARK SCAN MODE, load media in the plotter, and then press the AXIS/R.M.S key. The following menu appears.
2 If you wish to skip the registration mark sensing function, press the F2 key (SKIP) to return the plotter to Ready status.
3 If you press the F3 key (AUTO), sensing begins from the current pen position. Use the POSITION keys to move the pen tip to the shaded area in the following diagrams, and then press the F3 key.
MARK SCAN MODE
ENABLED*DISABLED
MARK SCAN MODE2POINTS3POINTS*4POINTS
AUTO REG. MARK>SKIP>AUTO>
MANUAL>
100mm
100mm
Point 2
Registration mark pattern 1
Med
ia fe
ed d
irect
ion
Registration mark pattern 2
Point 1 (the desired Origin Point)
Point 2
Point 1 (the desired Origin Point)
Move the pen tip within this area Move the pen tip within this area

ADVANCED FUNCTIONS AND OPERATIONS : Sett ing the Registrat ion Mark Mode
6-23
The plotter will start scanning the registration marks in accordance with the distance between the marks that was stored under the selected number in the registration mark reading area (see Section 6.13, “Setting the Registration Mark Reading Area”).
4 If you press the F4 key (MANUAL), the following message appears.
Use the POSITION keys to move the pen tip to MARK 1 (Point 1), and then press the ENTER key.
When Point 1 has been scanned, move the pen tip to MARK 2 (within the Point 2 area) and then perform the same operation as for Point 1.
5 When both points have been scanned automatically or manually, the display changes to the following (only displayed if OFF has been selected for DISTANCE ADJUST). The measured value for the distance between points 1 and 2 is shown in the 3rd row. Set the actual distance in the 4th row.
Use (▲▼) POSITION keys to increase or decrease the value.6 Press ENTER key to register your setting.7 When adjustment has been completed, the plotter returns to Ready status.
3-point reading (3POINTS)This procedure explains how to align the coordinate axes based on three points. The plotter reads the orthogonal points of three registration marks, corrects the tilt in both coordinate axes, and then performs distance adjustment.
If Custom or Standard has been selected for the registration mark distance adjustment setting (see Section 6.16, “Setting the DISTANCE ADJUSTMENT”), and if the Cutting Master (Ver. 3.2 or later) registration mark function is used, the screen for inputting corrective values is not displayed.
1 Select 3POINTS for MARK SCAN MODE, load media in the plotter, and then press the AXIS/R.M.S key. The following menu appears.
MOVE TO MARK 1USE THE POSITION KEY TO MOVE THE PEN AND
THEN PRESS ENTER.
DISTANCEPOINT 1-2
00099.8 mmOK? 00100.0 mm
Point 2
Registration mark pattern 1
Med
ia fe
ed d
irect
ion
Registration mark pattern 2
Point 1 (the desired Origin Point) Point 1 (the desired
Origin Point)
Move the pen tip within this area
Point 2
Move the pen tip within this area
AUTO REG. MARK>SKIP>AUTO>
MANUAL>

ADVANCED FUNCTIONS AND OPERATIONS : Setting the Registrat ion Mark Mode
6-24
2 If you wish to skip the registration mark sensing function, press the F2 key (SKIP) to return the plotter to Ready status.
3 If you press the F3 key (AUTO), sensing begins from the current pen position. Use the POSITION keys to move the pen tip to the shaded area in the following diagrams, and then press the F3 key.
The plotter will start scanning the registration marks in accordance with the distance between the marks that was stored under the selected number in the registration mark reading area (see Section 6.13, “Setting the Registration Mark Reading Area” for further details).
4 If you press the F4 key (MANUAL), the following message appears.
Use the POSITION keys to move the pen tip to MARK 1 (Point 1), and then press the ENTER key.
When Point 1 has been scanned, move the pen tip to MARK 2 (within the Point 2 area) and then to MARK 3 (within the Point 3 area), and perform the same operation as for Point 1.
5 When all three points have been scanned automatically or manually, the display changes to the following (only displayed if OFF has been selected for DISTANCE ADJUST). The measured value for the distance between points 1 and 2 is shown in the 3rd row. Set the actual distance in the 4th row.
Registration mark pattern 1 Registration mark pattern 2
100mm
100mmPoint 3
Med
ia fe
ed d
irect
ion
Point 1 (the desired Origin Point)
Point 2
Point 3
Point 1 (the desired Origin Point)
Point 2
Move the pen tip within this area Move the pen tip within this area
MOVE TO MARK 1USE THE POSITION KEY TO MOVE THE PEN ANDTHEN PRESS ENTER!!.
DISTANCEPOINT 1-2
00099.8 mmOK? 00100.0 mm
Point 3
Point 2
Point 3
Registration mark pattern 1
Med
ia fe
ed d
irect
ion
Registration mark pattern 2
Point 1 (the desired Origin Point) Point 1 (the desired
Origin Point)
Move the pen tip within this area
Point 2
Move the pen tip within this area

ADVANCED FUNCTIONS AND OPERATIONS : Sett ing the Registrat ion Mark Mode
6-25
Use the (▲▼) POSITION keys to increase or decrease the value.
6 Press the ENTER key to register your setting. The display changes to the following (only displayed if OFF has been selected for DISTANCE ADJUST). The measured value for the distance between points 1 and 3 is shown in the 3rd row. Set the actual distance in the 4th row.
Use the (▲▼) POSITION keys to increase or decrease the value.
7 Press the ENTER key to register your setting.
8 When adjustment has been completed, the plotter returns to Ready status.
4-point reading (4POINTS)This procedure explains how to align the coordinate axes based on four points. The plotter reads the orthogonal points of four registration marks, corrects the tilt in both coordinate axes, and then performs distance adjustment.
If Custom or Standard has been selected for the registration mark distance adjustment setting (see Section 6.16, “Setting the DISTANCE ADJUSTMENT”, and if the Cutting Master (Ver. 3.2 or later) registration mark function is used, the screen for inputting corrective values is not displayed.
1 Select 4POINTS for MARK SCAN MODE, load media in the plotter, and then press the AXIS/R.M.S key. The following menu appears.
2 If you wish to skip the registration mark sensing function, press the F2 key (SKIP) to return the plotter to Ready status.
3 If you press the F3 key (AUTO), sensing begins from the current pen position. Use the POSITION keys to move the pen tip to the shaded area in the following diagrams, and then press the F3 key.
The plotter will start scanning the registration marks in accordance with the distance between the marks that was stored under the selected number in the registration mark reading area (see Section 6.13, “Setting the Registration Mark Reading Area” for further details).
DISTANCEPOINT 1-3
00101.1 mmOK? 00100.0 mm
AUTO REG. MARK>SKIP>AUTO>
MANUAL>
Registration mark pattern 1 Registration mark pattern 2
Point 3
Point 4 Point 2
Point 3Med
ia fe
ed d
irect
ion
Point 1 (the desired Origin Point)
Point 2Point 4
Point 1 (the desired Origin Point)
100mm
100mm
Move the pen tip within this area Move the pen tip within this area

ADVANCED FUNCTIONS AND OPERATIONS : Setting the Registrat ion Mark Mode
6-26
4 If you press the F4 key (MANUAL), the following message appears.
Use the POSITION keys to move the pen tip to MARK 1 (Point 1), and then press the ENTER key.
When Point 1 has been scanned, move the pen tip to MARK 2 (within the Point 2 area) then to MARK 3 (within the Point 3 area), and finally to MARK 4 (within the Point 4 area), and perform the same operation as for Point 1.
5 When all four points have been scanned automatically or manually, the display changes to the following (only displayed if OFF has been selected for DISTANCE ADJUST). The measured value for the distance between points 1 and 2 is shown in the 3rd row. Set the actual distance in the 4th row.
Use the (▲▼) POSITION keys to increase or decrease the value.
6 Press the ENTER key to register your setting. The display changes to the following (only displayed if OFF has been selected for DISTANCE ADJUST). The measured value for the distance between points 1 and 3 is shown in the 3rd row. Set the actual distance in the 4th row.
Use the (▲▼) POSITION keys to increase or decrease the value.
7 Press the ENTER key to register your setting.
8 When adjustment has been completed, the plotter returns to Ready status.
MOVE TO MARK 1USE THE POSITION KEYTO MOVE THE PEN ANDTHEN PRESS ENTER!!
DISTANCEPOINT 1-2
00099.8 mmOK? 00100.0 mm
DISTANCEPOINT 1-3
00101.1 mmOK? 00100.0 mm
Point 3
Point 4 Point 2
Point 3
Registration mark pattern 1M
edia
feed
dire
ctio
nRegistration mark pattern 2
Point 1 (the desired Origin Point) Point 1 (the desired
Origin Point)
Move the pen tip within this area
Point 4 Point 2
Move the pen tip within this area

ADVANCED FUNCTIONS AND OPERATIONS : Sett ing the Registrat ion Mark Reading Area
6-27
6.13 Setting the Registration Mark Reading AreaThis function allows you to change the start position for scanning by simply specifying the distance between registration marks. Since the plotter will not perform scanning in areas where there are clearly no registration marks, the mark-sensing time is reduced. This function also prevents incorrect recognition of dirt or other foreign matter on the media as a registration mark. Up to three marks can be registered.
• If 0 mm is specified for the spacing, the plotter will not skip reading between marks. It will continue searching until the next registration mark is found.
• The Y-axis value is ignored for 2-point reading.• Specify a distance that is approximately 10 mm shorter than the distance
between registration marks in the media feed direction for the X axis, and the distance between registration marks in the direction in which the pen carriage moves for the Y axis(see the diagrams below).
CAUTION: If you specify a value longer than the media, the media can not be detected.
SETTING PROCEDURE
1 Press the AXIS/R.M.S. key.
2 If the registration mark mode has been enabled, the following menu appears.Note: If the registration mark mode has not been set, the axis alignment menu screen appears. If you wish to use the registration mark functions, press the NEXT key to cancel the operation and then refer to Section 6.12, “Setting the Registration Mark Mode” for details on how to make the registration mark mode settings.
3 Press the F1 key (AUTO REG. MARK). The following menu appears.
AUTO REG. MARK>SKIP>AUTO>
MANUAL>
Registration mark pattern 1
Med
ia fe
ed d
irect
ion
Registration mark pattern 2
Use this distance as a reference when specifying the registration mark reading area for the X axis
Use this distance as a reference when specifying the registration mark reading area for the X axis
Use this distance as a reference when specifying the registration mark reading area for the Y axis
Use this distance as a reference when specifying the registration mark reading area for the Y axis

ADVANCED FUNCTIONS AND OPERATIONS : Sett ing the Registrat ion Mark Reading Area
6-28
Note: The following display can also be accessed from the INITIAL menu screen that is displayed when the media set lever is not engaged.
Note: DISTANCE ADJUST is not displayed if media has not been loaded in the plotter.
4 Press the F1 key (MARK SCAN MODE). The following menu appears.
5 Press the F3 key (ON), and then press the ENTER key. The following menu appears.
Make your selection and then press the ENTER key. The following menu appears.
• Setting the registration mark reading area reduces the mark-sensing time. Moreover, sensing of the marks is not affected even if there is a drawing or dirt between the marks.
• Up to three registration-mark spacing settings can be stored.
6 Press the F3 or the F4 key to select the X or Y axis for setting the distance. Use the (( ) POSITION keys to move the blinking cursor to the left or right, and the (▲▼) POSITION keys to increase or decrease the value.
7 Press the ENTER key to register your setting.
This setting is retained in the plotter’s internal memory even when the power is turned off.
MARK SCAN MODE>MARK TYPE>
OTHER SETUPS>DISTANCE ADJUST>
MARK SCAN MODE
ENABLED*DISABLED
MARK SCAN MODE2POINTS3POINTS*4POINTS
MARK POSITION
X= 00 0 mmX= 0000 mm
0
▲▼

ADVANCED FUNCTIONS AND OPERATIONS : Select ing the Registrat ion MARK TYPE
6-29
6.14 Selecting the Registration MARK TYPEThis function is used to select the registration mark pattern that is printed on the media.
SETTING PROCEDURE
1 Press the AXIS/R.M.S. key.2 If the registration mark mode has been enabled, the following menu appears.
Note: If the registration mark mode has not been set, the axis alignment menu screen appears. If you wish to use the registration mark functions, press the NEXT key to cancel the operation and then refer to Section 6.12, “Setting the Registration Mark Mode” for details on how to make the registration mark mode settings.
3 Press the F1 key (AUTO REG. MARK). The following menu appears.Note: The following display can also be accessed from the INITIAL menu screen that is displayed when the media set lever is not engaged.
Note: DISTANCE ADJUST is not displayed if media has not been loaded in the plotter.
4 Press the F2 key (MARK TYPE). The following menu appears.
5 The asterisk “*” indicates the currently selected setting.Press the F3 key (1) to select pattern type 1.Press the F4 key (2) to select pattern type 2
6 Press the ENTER key to register your setting.7 Press the NEXT key to return the plotter to Ready status.
This setting is retained in the plotter’s internal memory even when the power is turned off.
AUTO REG. MARK>SKIP>AUTO>
MANUAL>
MARK SCAN MODE>MARK TYPE>
OTHER SETUPS>DISTANCE ADJUST>
MARK TYPE
TYPE 1*TYPE 2
Registration mark pattern 1
Med
ia fe
ed d
irect
ion
Registration mark pattern 2

ADVANCED FUNCTIONS AND OPERATIONS : Specifying the Registrat ion MARK SIZE
6-30
6.15 Specifying the Registration MARK SIZEThis function allows you to specify the size of the registration marks that are printed on the media.
SETTING PROCEDURE1 Press the AXIS/R.M.S. key.2 If the registration mark mode has been enabled, the following menu appears.
Note: If the registration mark mode has not been set, the axis alignment menu screen appears. If you wish to use the registration mark functions, press the NEXT key to cancel the operation and then refer to Section 6.12, “Setting the Registration Mark Mode” for details on how to make the registration mark mode settings.
3 Press the F1 key (AUTO REG. MARK). The following menu appears.Note: The following display can also be accessed from the INITIAL menu screen that is displayed when the media set lever is not engaged.
Note: DISTANCE ADJUST is not displayed if media has not been loaded in the plotter.
4 Press the F3 key (OTHER SETUPS). The following menu appears.
5 Press the F1 key (MARK SIZE). The following menu appears.
6 Use the (▲▼) POSITION keys to increase or decrease the value in the range from 5 to 20 (mm).
7 Press the ENTER key to register your setting.8 Press the NEXT key to return the plotter to Ready status.
This setting is retained in the plotter’s internal memory even when the power is turned off.
AUTO REG. MARK>SKIP>AUTO>
MANUAL>
MARK SCAN MODE>MARK TYPE>
OTHER SETUPS>DISTANCE ADJUST>
MARK SIZE>SENSOR OFFSET ADJ.>AXIS ORIGIN OFFSET>
PAPERWEIGHT>
MARK SIZE
15 mm
Input this length

ADVANCED FUNCTIONS AND OPERATIONS : Sett ing the DISTANCE ADJUSTMENT
6-31
6.16 Setting the DISTANCE ADJUSTMENTThis function allows you to specify the method to precisely adjust the distance between registration marks. If the distance between registration marks is a value that can be divided by 5, 10, or 50 mm, the distance between the marks can be adjusted automatically. If 5 mm was selected for the distance adjustment divisor value, for example, and the distance between registration marks was read as 312 mm, any distance less than 5 mm is rounded off to the nearest whole number. In this case, the distance between the registration marks is assumed to be 310 mm and distance correction is performed accordingly.
SETTING PROCEDURE
1 Load a medium with pre-printed registration marks.
2 Press the AXIS/R.M.S. key.
3 If the registration mark mode has been enabled, the following menu appears.Note: If the registration mark mode has not been set, the axis alignment menu screen appears. If you wish to use the registration mark functions, press the NEXT key to cancel the operation and then refer to Section 6.12, “Setting the Registration Mark Mode” for details on how to make the registration mark mode settings.
4 Press the F1 key (AUTO REG. MARK). The following menu appears.Note: The following display can also be accessed from the INITIAL menu screen that is displayed when the media set lever is not engaged.
Note: DISTANCE ADJUST is not displayed if media has not been loaded in the plotter.
5 Press the F4 key (DISTANCE ADJUST). The following menu appears.
6 The asterisk “*” indicates the currently selected setting.To turn off distance adjustment (manual input), press the F2 key (OFF).For Custom distance adjustment, press the F3 key (CUSTOM).To perform automatic distance adjustment, press the F4 key (STANDARD).If the F2 key (OFF) was selected, input the distance between the registration marks after the registration mark reading operation has been completed. See Section 6.12, “Setting the Registration Mark Mode” for details.
AUTO REG. MARK>SKIP>AUTO>
MANUAL>
MARK SCAN MODE>MARK TYPE>
OTHER SETUPS>DISTANCE ADJUST>
DISTANCE ADJUSTOFF
CUSTOMSTANDARD*

ADVANCED FUNCTIONS AND OPERATIONS : Setting the DISTANCE ADJUSTMENT
6-32
If the F4 key (STANDARD) was selected, the distance between the registration marks is rounded up or down to the nearest 5 mm, 10 mm, or 50 mm.
7 Press the ENTER key to register your setting.
8 If CUSTOM was selected for DISTANCE ADJUST, the following screen is displayed for selecting the distance adjustment divisor value.
When LENGTH UNIT is set to INCH:
To select the 5 mm distance adjustment divisor value (distances are automatically rounded up or down to the nearest 5 mm), press the F2 key (5 mm RESOLUTION).To select the 10 mm distance adjustment divisor value (distances are automatically rounded up or down to the nearest 10 mm), press the F3 key (10 mm RESOLUTION).To select the 50 mm distance adjustment divisor value (distances are automatically rounded up or down to the nearest 50 mm), press the F4 key (50 mm RESOLUTION).For INCH settings, select 0.25, 0.5, 0.75, 1, or 1.5 inches using the Up and Down cursor keys.
9 Press the ENTER key to register your setting.
10 Press the NEXT key to return the plotter to Ready status.
This setting is retained in the plotter’s internal memory even when the power is turned off.
DISTANCE ADJUST5mm RESOLUTION*
10mm RESOLUTION50mm RESOLUTION
DISTANCE ADJUST
0.25inch RESOLUTION*

ADVANCED FUNCTIONS AND OPERATIONS : Sett ing the AXIS ORIGIN OFFSET
6-33
6.17 Setting the AXIS ORIGIN OFFSETUnless the origin point has been moved to a new location, it is always located at the lower-left position. Use the AXIS ORIGIN OFFSET function when you wish to move the origin point.
SETTING PROCEDURE
1 Press the AXIS/R.M.S. key.
2 If the registration mark mode has been enabled, the following menu appears.Note: If the registration mark mode has not been set, the axis alignment menu screen appears. If you wish to use the registration mark functions, press the NEXT key to cancel the operation and then refer to Section 6.12, “Setting the Registration Mark Mode” for details on how to make the registration mark mode settings.
3 Press the F1 key (AUTO REG. MARK). The following menu appears.Note: The following display can also be accessed from the INITIAL menu screen that is displayed when the media set lever is not engaged.
Note: DISTANCE ADJUST is not displayed if media has not been loaded in the plotter.
4 Press the F3 key (OTHER SETUPS). The following menu appears.
AUTO REG. MARK>SKIP>AUTO>
MANUAL>
MARK SCAN MODE>MARK TYPE>
OTHER SETUPS>DISTANCE ADJUST>
MARK SIZE>SENSOR OFFSET ADJ.>AXIS ORIGIN OFFSET>
PAPER-WEIGHT>
Registration mark pattern 1
Med
ia fe
ed d
irect
ion
Registration mark pattern 2
Origin point
Origin point

ADVANCED FUNCTIONS AND OPERATIONS : Sett ing the AXIS ORIGIN OFFSET
6-34
5 Press the F3 key (AXIS ORIGIN OFFSET). The following menu appears.
6 Press the F3 or F4 key to select the X or Y axis. Use the ( ) POSITION keys to move the blinking cursor to the left or right, and the (▲▼) POSITION keys to increase or decrease the value in the range from -200.0 to +200.0 (mm). Press the F2 key (+/-) to toggle the polarity.
7 Press the ENTER key to register your setting.
8 Press the NEXT key to return the plotter to Ready status.
This setting is retained in the plotter’s internal memory even when the power is turned off.
AXIS ORIGIN OFFSET+/- >
X= 00 .0mmX= 000.0mm
0▲▼
X
Y
The desired Origin Point

ADVANCED FUNCTIONS AND OPERATIONS : Sett ing the PAPER-WEIGHT Function
6-35
6.18 Setting the PAPER-WEIGHT FunctionThe PAPER-WEIGHT function adds extra weight to hold the media down against the cutting surface to prevent a sensing error caused by media rising up from the cutting surface. Disable this function if the media does not need to be held down during the sensing operation.
CAUTION: Registration marks may not be read correctly if the PAPER-WEIGHT function is disabled and automatic registration mark reading is performed.The PAPER-WEIGHT may cause dirty marks to be left on the media. Periodi-cally clean it with a cotton swab or similar item.
SETTING PROCEDURE
1 Press the AXIS/R.M.S. key.
2 If the registration mark mode has been enabled, the following menu appears.Note: If the registration mark mode has not been set, the axis alignment menu screen appears. If you wish to use the registration mark functions, press the NEXT key to cancel the operation and then refer to Section 6.12, “Setting the Registration Mark Mode” for details on how to make the registration mark mode settings.
3 Press the F1 key (AUTO REG. MARK). The following menu appears.Note: The following display can also be accessed from the INITIAL menu screen that is displayed when the media set lever is not engaged.
Note: DISTANCE ADJUST is not displayed if media has not been loaded in the plotter.
AUTO REG. MARK>SKIP>AUTO>
MANUAL>
MARK SCAN MODE>MARK TYPE>
OTHER SETUPS>DISTANCE ADJUST>
The PAPER-WEIGHT is located in the lower part of the pen carriage.

ADVANCED FUNCTIONS AND OPERATIONS : Setting the PAPER-WEIGHT Funct ion
6-36
4 Press the F3 key (OTHER SETUPS). The following menu appears.
5 Press the F4 key (PAPER-WEIGHT). The following menu appears.
6 The asterisk “*” indicates the currently selected setting.To enable the PAPER-WEIGHT function, press the F3 key (ON).To disable the PAPER-WEIGHT function, press the F4 key (OFF).
7 Press the ENTER key to register your setting.
8 Press the NEXT key to return the plotter to Ready status.
This setting is retained in the plotter’s internal memory even when the power is turned off.
MARK SIZE>SENSOR OFFSET ADJ>AXIS ORIGIN OFFSET>
PAPER-WEIGHT>
PAPER-WEIGHT
ON*OFF

ADVANCED FUNCTIONS AND OPERATIONS : Sett ing the SENSOR OFFSET ADJUSTMENT (Method 1)
6-37
6.19 Setting the SENSOR OFFSET ADJUSTMENT (Method 1)
The SENSOR OFFSET ADJ function is used to determine the corrective values you should input in order to adjust the precision of the registration mark sensor. If Method 1 is selected, the plotter scans a printed cross mark and then plots a second cross mark based on the reading of the printed cross mark. The plotter then adjusts for any offset.
SETTING PROCEDURE
1 Load a medium with a printed cross mark in the plotter.
2 Press the AXIS/R.M.S. key.
3 If the registration mark mode has been enabled, the following menu appears.Note: If the registration mark mode has not been set, the axis alignment menu screen appears. If you wish to use the registration mark functions, press the NEXT key to cancel the operation and then refer to Section 6.12, “Setting the Registration Mark Mode” for details on how to make the registration mark mode settings.
4 Press the F1 key (AUTO REG. MARK). The following menu appears.
Note: DISTANCE ADJUST is not displayed if media has not been loaded in the plotter.
5 Press the F3 key (OTHER SETUPS). The following menu appears.
6 Press the F2 key (SENSOR OFFSET ADJ.). The following menu appears.
AUTO REG. MARK>SKIP>AUTO>
MANUAL>
MARK SCAN MODE>MARK TYPE>
OTHER SETUPS>DISTANCE ADJUST>
MARK SIZE>SENSOR OFFSET ADJ.>AXIS ORIGIN OFFSET>
PAPER-WEIGHT>
SENSOR OFFSET ADJUST
METHOD 1>METHOD 2>

ADVANCED FUNCTIONS AND OPERATIONS : Sett ing the SENSOR OFFSET ADJUSTMENT (Method 1)
6-38
7 Press the F3 key (METHOD 1). The following menu appears.
8 Use the POSITION keys to move the pen carriage to the position near the cross mark shown in the figure below, and then press the F4 key (SCAN).
The plotter scans the pre-printed cross mark, and then plots a second cross mark (see the figure below).
9 Press the F3 key (PARAMETER SET). The following menu appears.
10 Measure the distance between the pre-printed cross mark and the plotted cross mark, and then input the corrective values.The corrective values that need to be input depend on the actual shift in position between the first and second cross marks. In the above figure, for example, there is a shift in both the -X and -Y direction, and so X = -**.* mm and Y = **.* mm need to be input. Press the F3 or F4 key to select the X or Y axis. Use the (▲▼) POSITION keys to increase or decrease the value. Press the F2 key (+/-) to toggle the polarity. (If there is no shift, simply press the ENTER key).
11 Press the ENTER key to register your setting.
12 Press the NEXT key to return the plotter to Ready status.
This setting is retained in the plotter’s internal memory even when the power is turned off.
• Either cutter peas or plotting pens can be used.
SENSOR OFFSET ADJUST
PARAMETER SET>SCAN>
SENSOR OFFSET ADJUST
X= 0. mmX= 0.0 mm
X
Y
Med
ia fe
ed d
irect
ion
Align the pen’s tip in this area
Value for X-axis distance correction
Value for Y-axis distance correction
X
YMed
ia fe
ed d
irect
ion
Cross mark plotted after the first cross mark was read
0

ADVANCED FUNCTIONS AND OPERATIONS : Sett ing the AXIS OFFSET ADJUSTMENT (Method 2)
6-39
6.20 Setting the AXIS OFFSET ADJUSTMENT (Method 2)
The SENSOR OFFSET ADJ function is used to determine the corrective values you should input in order to adjust the precision of the registration mark sensor. If Method 2 is selected, the plotter plots a cross mark using Pen Condition 1, and then using Pen Condition 1, plots a second cross mark based on the reading of the first cross mark. The plotter then adjusts for any offset.
SETTING PROCEDURE
1 Load media in the plotter and mount a black pen in the pen holder.
2 Press the AXIS/R.M.S. key.
3 If the registration mark mode has been enabled, the following menu appears.Note: If the registration mark mode has not been set, the axis alignment menu screen appears. If you wish to use the registration mark functions, press the NEXT key to cancel the operation and then refer to Section 6.12, “Setting the Registration Mark Mode” for details on how to make the registration mark mode settings.
4 Press the F1 key (AUTO REG. MARK). The following menu appears.
Note: DISTANCE ADJUST is not displayed if media has not been loaded in the plotter.
5 Press the F3 key (OTHER SETUPS). The following menu appears.
6 Press the F2 key (SENSOR OFFSET ADJ.). The following menu appears.
AUTO REG. MARK>SKIP>AUTO>
MANUAL>
MARK SCAN MODE>MARK TYPE>
OTHER SETUPS>DISTANCE ADJUST>
MARK SIZE>SENSOR OFFSET ADJ.>AXIS ORIGIN OFFSET>
PAPER-WEIGHT>
SENSOR OFFSET ADJUST
METHOD 1>METHOD 2>

ADVANCED FUNCTIONS AND OPERATIONS : Setting the AXIS OFFSET ADJUSTMENT (Method 2)
6-40
7 Press the F4 key (METHOD 2). The following menu appears.
8 Use the POSITION keys to move the pen carriage to the position where you wish to plot the cross mark, and then press the F4 key (SCAN).
9 The plotter plots the first cross mark. The following menu appears.
Mount the pen for which pen condition 1 was specified in the pen holder at the recognized position, and then press the ENTER key.
After the cross mark is read, use the pen for which Pen Condition 1 was specified to draw a second cross mark.
10 Press the F3 key (PARAMETER SET). The following menu appears.
11 Measure the distance between the first cross mark and the second cross mark, and then input the corrective values.The corrective values that need to be input depend on the actual shift in position between the first and second cross marks. In the above figure, for example, there is a shift in both the -X and -Y direction, and so X = -**.* mm and Y = **.* mm need to be input. Press the F3 or F4 key to select the X or Y axis. Use the (▲▼) POSITION keys to increase or decrease the value. Press the F2 key (+/-) to toggle the polarity. (If there is no shift, simply press the ENTER key).
12 Press the ENTER key to register your setting.
13 Press the NEXT key to return the plotter to Ready status.
• This setting is retained in the plotter’s internal memory even when the power is turned off.
• Either cutter pens or plotting pens can be used for adjustment.
SENSOR OFFSET ADJUST
PARAMETER SET>SCAN>
CHANGE PEN
PRESS ENTER KEY!
SENSOR OFFSET ADJUST
X= 0. mmX= 0.0 mm
The second cross mark plotted after the first cross mark was read
Value for X-axis distance correction
Value for Y-axis distance correction
X
Y
Med
ia fe
ed d
irect
ion
The first cross mark plotted
The pen position at the start of plotting
0

ADVANCED FUNCTIONS AND OPERATIONS : Select ing the Axis Alignment Method
6-41
6.21 Selecting the Axis Alignment MethodThis function allows you to select the method for manual axis alignment. There are three methods: 2-point alignment, 3-point alignment, and 4-point alignment. If 3-point alignment or 4-point alignment is selected, distance correction can be performed at the same time if distances are input at each point.
SELECTING THE AXIS ALIGNMENT METHOD
1 Press the MENU key.
2 Press the NEXT key until the following menu appears.
3 Press the F4 key (FUNCTION 2). The following menu appears.
4 Press the F2 key (AXIS ALIGNMENT). The following menu appears.
5 Press the F3 key (METHOD). The following menu appears.
6 The asterisk “*” indicates the currently selected setting. Press the F2 key (2POINTS) to perform 2-point alignment, the F3 key (3POINTS) to perform 3-point alignment, or the F4 key (4POINTS) to perform 4-point alignment.
7 Press the ENTER key to register your setting.
8 Press the MENU key to return the plotter to Ready status.
This setting is retained in the plotter’s internal memory even when the power is turned off.
INTERFACE>AREA PARAMETERS>
FUNCTION 1>FUNCTION 2>
DATA SORTING>AXIS ALIGNMENT>AUTO PRE FEED>
TANGENT EMULATION>
AXIS ALIGNMENT
METHOD>TOOL>
AXIS ALIGNMENTMETHOD 2POINTS*
3POINTS4POINTS

ADVANCED FUNCTIONS AND OPERATIONS : Select ing the Axis Alignment Tool
6-42
6.22 Selecting the Axis Alignment ToolThis function allows you to specify the tool to use for manually performing axis alignment.
SELECTING THE AXIS ALIGNMENT TOOL
1 Press the MENU key.
2 2. Press the NEXT key until the following menu appears.
3 Press the F4 key (FUNCTION 2). The following menu appears.
4 Press the F2 key (AXIS ALIGNMENT). The following menu appears.
5 Press the F4 key (TOOL). The following menu appears.
6 The asterisk “*” indicates the currently selected setting. If you are going to use the light pointer, press the F3 key (LIGHT POINT). If you are going to use the loupe, press the F4 key (LOUPE).
7 Press the ENTER key to register your setting.
8 Press the MENU key to return the plotter to Ready status.
This setting is retained in the plotter’s internal memory even when the power is turned off.
INTERFACE>AREA PARAMETERS>
FUNCTION 1>FUNCTION 2>
DATA SORTING>AXIS ALIGNMENT>AUTO PRE FEED>
TANGENT EMULATION>
AXIS ALIGNMENT
METHOD>TOOL>
AXIS ALIGNMENT TOOL
LIGHT POINT*LOUPE

ADVANCED FUNCTIONS AND OPERATIONS : AXIS ALIGNMENT Sett ings
6-43
6.23 AXIS ALIGNMENT SettingsIf the reading of registration marks cannot be performed at the plotter, this function is used to compensate for any offset in the origin or tilt in the coordinate axes that occurs when a medium plotted in another plotter such as an inkjet printer is loaded or when a previously plotted medium is reloaded. This function enables the cutting of outlines plotted using a different plotter, or drawings previously plotted, to be recut.
Cutting is performed after alignment has been performed for the origin point and the X and Y axes of the previously plotted medium, or for the registration mark reference point, to eliminate any offset. When performing axis alignment, use media with a grid or printed registration marks to enable the X and Y axes and the origin point to be determined.
Selecting an Axis Alignment MethodThere are three methods: 2-point alignment, 3-point alignment, and 4-point alignment. If 3-point or 4-point alignment is selected, distance correction can be performed at the same time if distances are input at each point.Use the optional loupe (see Section 7.1, “Loupe (PHP61-LOUPE)”) or the light pointer to align the points. Moreover, when performing axis alignment, use media with a grid or printed registration marks to enable the X and Y axes and the origin point to be determined.
2-POINT METHOD
1 Load a medium with a pre-printed image.2 Specify Off for the registration mark mode (see Section 6.12, “Setting the
Registration Mark Mode”).3 Select 2POINT for the axis alignment method (see Section 6.21, “Selecting the
Axis Alignment Method”).
Origin point
X
YOrigin
X
Y
Offset between plotted medium and the plotter’s X/Y axes and origin point
Corrected X/Y axes and origin point; no offset
Drawing reference pointPlotter reference point
AXIS ALIGNMENT
Reloaded previously plotted medium
1st point or origin point
2nd point

ADVANCED FUNCTIONS AND OPERATIONS : AXIS ALIGNMENT Sett ings
6-44
4 Press the AXIS/R.M.S. key. The following menu appears.
5 Use the POSITION keys to move the pen carriage to Axis Point 1. The displayed X- and Y-coordinate values represent the current pen carriage position as X- and Y-axis offsets from the current origin.
6 Press the ENTER key to register the setting. The following menu appears.
7 Use the POSITION keys to move the pen carriage to Axis Point 2.8 Press the ENTER key to register the setting. The following menu appears.
9 Use the POSITION keys to move the pen carriage to the Axis Origin Point.10 Press the ENTER key to register your setting.11 The plotter returns to Ready status, and the axis alignment operation is
completed.
• After the axes are aligned, the settings will be reset if any of the following is performed.- Specification of a new origin- Loading of a new medium- ROTATE and/or MIRROR settings are made (make these settings before
performing axis alignment)• If the axis is slanted too much between points 1 and 2, the “AXIS SETTING
ERROR SET AGAIN” error message is displayed. Reload the media to reduce the axis slant.
• If points 1 and 2 are specified as the same point, the axis alignment settings are cleared.
CAUTION: If the media is loaded at an angle, make sure that it does not come loose from the pinch rollers while it is being moved.
3-POINT METHOD
AXIS POINT 1
X= 0 mmY= 0 mm
AXIS POINT 2
X= 0 mmY= 0 mm
AXIS ORIGIN POINT
X= 0 mmY= 0 mm
1st point or origin point
2nd point
3rd point

ADVANCED FUNCTIONS AND OPERATIONS : AXIS ALIGNMENT Sett ings
6-45
1 Load a medium with a pre-printed image.2 Specify Off for the registration mark mode (see Section 6.12, “Setting the
Registration Mark Mode”.3 Select 3POINT for the axis alignment method (see Section 6.21, “Selecting the
Axis Alignment Method”).4 Press the AXIS/R.M.S. key. The following menu appears.
5 Use the POSITION keys to move the pen carriage to Axis Point 1. The displayed X- and Y-coordinate values represent the current pen carriage position as X- and Y-axis offsets from the current origin.
6 Press the ENTER key to register the setting. The following menu appears.
7 Use the POSITION keys to move the pen carriage to Axis Point 2.8 Press the ENTER key to register the setting. The following menu appears.
9 Use the POSITION keys to move the pen carriage to Axis Point 3.10 Press the ENTER key to register the setting. The following menu appears.
11 To perform distance correction, use the POSITION keys to input the corrective value for the distance between points 1 and 2. The measured value for the distance between points 1 and 2 is shown in the 3rd row. Set the actual distance in the 4th row. Use the (▲▼) POSITION keys to change the value. Press the ENTER key to register your setting. If the value does not need to be corrected, simply press the ENTER key. The following menu appears.
12 To perform distance correction, use the POSITION keys to input the corrective value for the distance between points 1 and 3. The measured value for the distance between points 1 and 3 is shown in the 3rd row. Set the actual distance in the 4th row. Use the (▲▼) POSITION keys to change the value. Press the ENTER key to register your setting. If the value does not need to be corrected, simply press the ENTER key. The following menu appears.
13 Use the POSITION keys to move the pen carriage to the Axis Origin Point.
AXIS POINT 1
X= 0 mmY= 0 mm
AXIS POINT 2
X= 0 mmY= 0 mm
AXIS POINT 3
X= 0 mmY= 0 mm
DISTANCEPOINT 1-2
00099.8 mmOK? 00100.0 mm
DISTANCEPOINT 1-3
00101.1 mmOK? 00100.0 mm
AXIS ORIGIN POINT
X= 0 mmY= 0 mm

ADVANCED FUNCTIONS AND OPERATIONS : AXIS ALIGNMENT Sett ings
6-46
14 The plotter returns to Ready status, and the axis alignment operation is completed.
• After the axes are aligned, the settings will be reset if any of the following is performed.
- Specification of a new origin- Loading of a new medium- ROTATE and/or MIRROR settings are made (make these settings before
performing axis alignment)• If the axis is slanted too much between points 1 and 2, or between points 1 and
3, the “AXIS SETTING ERROR SET AGAIN” error message is displayed. Reload the media to reduce the axis slant.
• If points 1 and 2 are specified as the same point, the axis alignment settings are cleared.
CAUTION: If the media is loaded at an angle, make sure that it does not come loose from the pinch rollers while it is being moved.
4-POINT METHOD
1 Load a medium with a pre-printed image.2 Specify Off for the registration mark mode (see Section 6.12, “Setting the
Registration Mark Mode”.3 Select 4POINT for the axis alignment method (see Section 6.21, “Selecting the
Axis Alignment Method”).4 Press the AXIS/R.M.S. key. The following menu appears.
5 Use the POSITION keys to move the pen carriage to Axis Point 1. The displayed X- and Y-coordinate values represent the current pen carriage position as X- and Y-axis offsets from the current origin.
6 Press the ENTER key to register the setting. The following menu appears.
7 Use the POSITION keys to move the pen carriage to Axis Point 2.
AXIS POINT 1
X= 0 mmY= 0 mm
AXIS POINT 2
X= 0 mmY= 0 mm
1st point or origin point
2nd point4th point
3rd point

ADVANCED FUNCTIONS AND OPERATIONS : AXIS ALIGNMENT Sett ings
6-47
8 Press the ENTER key to register the setting. The following menu appears.
9 Use the POSITION keys to move the pen carriage to Axis Point 3.10 Press the ENTER key to register the setting. The following menu appears.
11 Use the POSITION keys to move the pen carriage to Axis Point 4.12 Press the ENTER key to register the setting. The following menu appears.
13 To perform distance correction, use the POSITION keys to input the corrective value for the distance between points 1 and 2. The measured value for the distance between points 1 and 2 is shown in the 3rd row. Set the actual distance in the 4th row. Use the (▲▼) POSITION keys to change the value. Press the ENTER key to register your setting. If the value does not need to be corrected, simply press the ENTER key. The following menu appears.
14 To perform distance correction, use the POSITION keys to input the corrective value for the distance between points 1 and 3. Use the (▲▼) POSITION keys to change the value. Press the ENTER key to register your setting.
15 The plotter returns to Ready status, and the axis alignment operation is completed.
• After the axes are aligned, the settings will be reset if any of the following is performed.
-Specification of a new origin-Loading of a new medium-ROTATE and/or MIRROR settings are made (make these settings before
performing axis alignment)• If the axis is slanted too much between points 1 and 2, points 1 and 3, or points
3 and 4, the “AXIS SETTING ERROR SET AGAIN” error message is displayed. Reload the media to reduce the axis slant.
• If points 1 and 2 are specified as the same point, the axis alignment settings are cleared.
CAUTION: If the media is loaded at an angle, make sure that it does not come loose from the pinch rollers while it is being moved.
AXIS POINT 3
X= 0 mmY= 0 mm
AXIS POINT 4
X= 0 mmY= 0 mm
DISTANCEPOINT 1-2
00099.8 mmOK? 00100.0 mm
DISTANCEPOINT 1-3
00101.1 mmOK? 00100.0 mm

ADVANCED FUNCTIONS AND OPERATIONS : Setting Tangential Emulat ion
6-48
6.24 Setting Tangential EmulationThis function is effective when cutting thick media (more than 0.3 mm in thickness) and when the cutter blade sinks into the media and is not able to rotate properly, resulting in gaps between the start and finish points and the inability to cut sharp corners. This function can be set individually for each of the eight cutter-pen setting areas, and it should be set to suit the media used. This setting has two modes: Mode 1 and Mode 2.
Mode 1: Overcuts the start and end points and acute-angle corners to eliminate uncut sections. In addition, the cutter blade is moved on the surface of the medium during cutting when it is rotated significantly, ensuring sharp cutting unaffected by the hardness or thickness of the media..
Mode 2: Overcuts the start and end points only. In addition, the cutter blade is rotated on the medium surface for the start cutting position only. Mode 2 uses simpler cutter control than Mode 1, and provides a shorter cutting time.
Moreover, this function can be specified as on or off for each of the eight cutter-pen setting areas. The overcut-amount setting screen is displayed for cutter-pen setting areas for which the TANGENTIAL EMULATION mode is enabled.
SELECTING THE TANGENTIAL EMULATION MODE
1 Press the MENU key.
2 Press the NEXT key until the following menu appears.
3 Press the F4 key (FUNCTION 2). The following menu appears.
4 Press the F4 key (TANGENT EMULATION). The following menu appears.
5 Press the F3 key (MODE). The following menu appears
6 The asterisk “*” indicates the currently selected setting. Press the F3 key (MODE 1) to select MODE 1. Press the F4 key (MODE 2) to select MODE 2.
7 Press the ENTER key to register your setting.
8 Press the MENU key to return the plotter to Ready status.
INTERFACE>AREA PARAMETERS>
FUNCTION 1>FUNCTION 2>
DATA SORTING>AXIS ALIGNMENT>AUTO PRE FEED>
TANGENT EMULATION>
TANGENTIAL EMULATION
MODE>ENABLE/DISABLE>
TANGENTIALEMULATION
MODE 1*MODE 2

ADVANCED FUNCTIONS AND OPERATIONS : Sett ing Tangent ia l Emulat ion
6-49
This setting is retained in the plotter’s internal memory even when the power is turned off.
ENABLING/DISABLING TANGENTIAL EMULATION
1 Press the MENU key.
2 Press the NEXT key until the following menu appears.
3 Press the F4 key (FUNCTION 2). The following menu appears.
4 Press the F4 key (TANGENT EMULATION). The following menu appears.
5 Press the F4 key (ENABLE/DISABLE). The following menu appears
6 The numbers at the right of CONDITION are the condition setting numbers 1 to 8. Use the ( ) POSITION keys to move the cursor to the number that you wish to change the setting for. Use the (▲▼) POSITION keys to specify ENABLE or DISABLE for each number. A √ mark appears under the number when ENABLE has been selected for that number, and tangential control will be performed for each of the specified condition numbers.
7 Press the ENTER key to register your setting.
8 Press the MENU key to return the plotter to Ready status.
• This setting is retained in the plotter’s internal memory even when the power is turned off.
• When a cutter-pen condition number for which tangential control has been enabled is selected, TANGENTIAL is displayed for that number on the Ready status screen. This function cannot be used when PEN or POUNCE has been selected.
INTERFACE>AREA PARAMETERS>
FUNCTION 1>FUNCTION 2>
DATA SORTING>AXIS ALIGNMENT>AUTO PRE FEED>
TANGENT EMULATION>
TANGENTIAL EMULATION
MODE>ENABLE/DISABLE>
TANGENTIAL EMULATION
CONDITION 12345678-
▲▼

ADVANCED FUNCTIONS AND OPERATIONS : Setting Tangential Emulat ion
6-50
SETTING OVERCUT
An overcut setting screen is displayed for the cutter-pen condition numbers for which tangential emulation is enabled. The amount of overcut can be specified for the start and end points. This function is particularly effective for aligning the start and end pointswhen cutting thick materials such as rubber.
1 Press the function key F1 through F4 corresponding to the cutter-pen setting area for which tangential emulation is enabled, and which requires an overcut setting. Number 4 is used for the explanations in this section.
2 Press the CONDITIONS key. A menu similar to the following appears
3 Press the ENTER key.
4 To change the overcut amount for the start point, press the F3 key to move the blinking cursor to that position. To change the overcut amount for the end point, press the F4 key to move the blinking cursor to that position. Use the (▲▼) POSITION keys to increase or lower the value at the cursor position in the range from 0.0 to 0.9 (mm).
5 Press the ENTER key to register your setting(s).
This setting is retained in the plotter’s memory even when the power is turned off.
CONDITION 25TANGENTIAL 4 10READY 4
CB15U-K30x 0
SET 25CONDITION 4 10
4CB15U-K30x 0
OVERCUT
START=0.2mmEND=0.2mm
Overcut amount
Overcut amount
Cutting direction
Cutting start point
Cutting end point

ADVANCED FUNCTIONS AND OPERATIONS : Sett ing the PEN UP SPEED
6-51
6.25 Setting the PEN UP SPEEDThis function allows you to set the traveling speed of the pen in the raised status. When using media that is difficult to cut (such as hard media or soft media), the pen-down speed must be set to a slow speed. Setting the pen-up speed to a fast speed reduces the overall cutting time.
SETTING PROCEDURE
1 Press the MENU key.
2 Press the NEXT key until the following menu appears.
3 Press the F3 key (OPTION 1). The following menu appears.
4 Press the F1 key (PEN UP SPEED). The following menu appears.
5 Use the (▲▼) POSITION keys to change the pen-up speed. The pen-up speed can be set to AUTO, 10, 20, 30, 40, 50, or 60. If AUTO is selected the pen-up speed is the same as the current pen-down speed.
6 Press the ENTER key to register your setting.
7 Press the MENU key to return the plotter to Ready status.
This setting is retained in the plotter’s memory even when the power is turned off.
PEN UP/DOWN>BACKGROUND SETTINGS>
OPTION 1>OPTION 2>
PEN UP SPEED>OFFSET ANGLE>OFFSET FORCE>
STEP PASS>
PEN UP SPEED
SPEED = AUTO

ADVANCED FUNCTIONS AND OPERATIONS : Adjust ing the Blade OFFSET ANGLE
6-52
6.26 Adjusting the Blade OFFSET ANGLEThe FC7000 controls the angle of the cutter blade tip based on changes in the angles in the cutting data. This setting specifies the reference angle that determines whether angle control is applied. Specifying a large reference angle will shorten overall cutting time by reducing the time required for blade control, since the plotter will control the blade only for large variations in the angle. However, setting an extremely large angle may produce cutting results that fail to reproduce the intended image.
SETTING PROCEDURE
1 Press the MENU key.
2 Press the NEXT key until the following menu appears.
3 Press the F3 key (OPTION 1). The following menu appears.
4 Press the F2 key (OFFSET ANGLE). The following menu appears.
5 Use the (▲▼) POSITION keys to increase or decrease the value in the range from 0 to 60.
6 Press the ENTER key to register your setting.
7 Press the MENU key to return the plotter to Ready status.
This setting is retained in the plotter’s memory even when the power is turned off.
PEN UP/DOWN>BACKGROUND SETTINGS>
OPTION 1>OPTION 2>
PEN UP SPEED>OFFSET ANGLE>OFFSET FORCE>
STEP PASS>
OFFSET ANGLE
ANGLE = 30

ADVANCED FUNCTIONS AND OPERATIONS : Setting the OFFSET FORCE
6-53
6.27 Setting the OFFSET FORCEThis function specifies the cutting force to be used to both perform a little cutting and to position the cutter blade during initialization. At this time, the direction faced by the cutter blade can also be controlled using a cutting force that is lower than that used for normal cutting operations, so this function lets you independently specify an offset cutting force.
Moreover, the cutting force specified here is also used as the cutting force for tangential control of the cutter blade’s rotation.
SETTING PROCEDURE
1 Press the MENU key.
2 Press the NEXT key until the following menu appears.
3 Press the F3 key (OPTION 1). The following menu appears.
4 Press the F3 key (OFFSET FORCE). The following menu appears.
5 Use the (▲▼) POSITION keys to increase or decrease the value in the range from 1 to 31.
6 Press the ENTER key to register your setting.
7 Press the MENU key to return the plotter to Ready status.
This setting is retained in the plotter’s memory even when the power is turned off.
PEN UP/DOWN>BACKGROUND SETTINGS>
OPTION 1>OPTION 2>
PEN UP SPEED>OFFSET ANGLE>OFFSET FORCE>
STEP PASS>
OFFSET FORCE
FORCE = 30

ADVANCED FUNCTIONS AND OPERATIONS : Setting the STEP PASS
6-54
6.28 Setting the STEP PASSThis function is used in cases where the distance between the coordinate points of cutting data is extremely short. Because the cutting data will be processed in units specified by the STEP PASS setting, better image quality is gained as a result of stable rotation of the cutter blade’s tip.
SETTING PROCEDURE
1 Press the MENU key.
2 Press the NEXT key until the following menu appears.
3 Press the F3 key (OPTION 1). The following menu appears.
4 Press the F4 key (STEP PASS). The following menu appears.
5 Use the (▲▼) POSITION keys to increase or decrease the value in the range from 0 to 20.
6 Press the ENTER key to register your setting.
7 Press the MENU key to return the plotter to Ready status.
• This setting is retained in the plotter’s internal memory even when the power is turned off.
• If the STEP PASS setting is too high, the image cut may not be faithfully reproduced. Normally, the STEP PASS setting should be set to “0.”
PEN UP/DOWN>BACKGROUND SETTINGS>
OPTION 1>OPTION 2>
PEN UP SPEED>OFFSET ANGLE>OFFSET FORCE>
STEP PASS>
STEP PASS
STEP PASS = 0

ADVANCED FUNCTIONS AND OPERATIONS : Sett ing the INTIAL DOWN FORCE
6-55
6.29 Setting the INTIAL DOWN FORCEThe initial down-force setting is effective when TANGENTIAL mode is selected (for the cutting of thick media). With thick film, additional time is required for the cutter blade to penetrate the media fully, even when the necessary cutting force is applied. The cutting operation starts before the cutter blade has fully penetrated the media, causing uncut sections to be left. When the initial down force is specified, this force is used as the cutting force immediately after the lowering of the pen when TANGENTIALEMULATION is selected, enabling the cutter blade to penetrate the media rapidly. (If the cutting force is 25 and the initial down force is 4, for example, the cutting force applied immediately after the pen is lowered will be 29.)
SETTING PROCEDURE
1 Press the MENU key.
2 Press the NEXT key until the following menu appears.
3 Press the F4 key (OPTION 2). The following menu appears.
Note: PEN OFFSET ADJ. is only displayed for 2-pen models.
4 Press the F2 key (INITIAL DOWN FORCE). The following menu appears.
5 Use the (▲▼) POSITION keys to increase or decrease the value.
6 Press the ENTER key to register your setting. If you wish to cancel your selection, press the NEXT key.
This setting is retained in the plotter’s internal memory even when the power is turned off.
PEN UP/DOWN>BACKGROUND SETTINGS>
OPTION 1>OPTION 2>
PEN OFFSET ADJ.>INITIAL DOWN FORCE>
DISTANCE ADJUST>TEST>
INITIAL DOWN FORCE
FORCE = 4

ADVANCED FUNCTIONS AND OPERATIONS : Setting the DISTANCE ADJUST Function
6-56
6.30 Setting the DISTANCE ADJUST FunctionThis function corrects any deviation in the length of cut or plotted line segments, which occurs depending on the media being used. The adjustment value for the deviation is specified as a percentage of the total distance. For example, a setting of 0.05% adjusts a distance of 2 m (2,000 mm) by +1 mm (2000 x 0.05% = 1 mm), to become 2,001 mm. The DISTANCE ADJUST function can be specified individually for each of the cutter-pen condition setting areas.
SETTING PROCEDURE
1 Press the MENU key.
2 Press the NEXT key until the following menu appears.
3 Press the F4 key (OPTION 2). The following menu appears.
Note: PEN OFFSET ADJ. is only displayed for 2-pen models.
4 Press the F3 key (DISTANCE ADJUST). The following menu appears.
5 The numbers at the right of CONDITION are the condition setting numbers 1 to 8. Use the ( ) POSITION keys to move the cursor to the number that you wish to change the setting for. Use the (▲▼) POSITION keys to specify
ENABLE or DISABLE for each number. A mark appears under the number when ENABLE has been selected for that number, and tangential control will be performed for each of the specified condition numbers.
6 Press the ENTER key to register your setting. If you wish to cancel your selection, press the NEXT key.
This setting is retained in the plotter’s internal memory even when the power is turned off.
PEN UP/DOWN>BACKGROUND SETTINGS>
OPTION 1>OPTION 2>
PEN OFFSET ADJ.>INITIAL DOWN FORCE>
DISTANCE ADJUST>TEST>
DISTANCE ADJUST
CONDITION 12345678-
▲▼

ADVANCED FUNCTIONS AND OPERATIONS : Sett ing the DISTANCE ADJUST Function
6-57
SETTING THE DISTANCE ADJUST PARAMETER
A distance adjust parameter setting screen is displayed for the cutter-pen condition numbers for which DISTANCE ADJUST has been specified.
1 Press the function key F1 through F4 corresponding to the cutter-pen setting area for which DISTANCE ADJUST has been specified. (Number 4 is used for the explanations in this section.)
2 Press the CONDITIONS key. The following menu appears.
3 Press the ENTER key. (If tangential emulation has also been enabled for the same condition number, the overcut setting screen is displayed. In this case press the ENTER key once again.)
If you wish to adjust the distance in the X-axis direction, press the F2 key to select X =. If you wish to adjust the distance in the Y-axis direction, press the F3 key to select X =. Use the (▲▼) POSITION keys to increase or lower the value at the cursor position in the range from -2.00 to +2.00 (%). To reset the values to the default value (0.00%), press the F4 key (RESET).
4 Press the ENTER key to register your setting(s).
CAUTION: If cutting or plotting is performed using condition settings for which different DISTANCE ADJUST settings were specified, the cutting or plotting will not be aligned. If you change the settings on the same drawings, make the same DIS-TANCE ADJUST settings.
This setting is retained in the plotter’s memory even when the power is turned off.
CONDITION 4 2510
READY 4CB15U-K30x 0
SET 25CONDITION 4 10
4CB15U-K30x 0
DISTANCE ADJUSTCONDITION4 L= 0.00%
W= 0.00%RESET>

Chapter 7: OPTIONSThis chapter describes the options available for the FC7000.
Topics in this chapter
7.1 Loupe (PHP61-LOUPE)
7.2 Pouncing Tool
7.3 Pen Assignment (for 2-pen models only)
7.4 Pen Offset (2-pen models only)

OPTIONS : Loupe (PHP61-LOUPE)
7-2
7.1 Loupe (PHP61-LOUPE)Axis Alighment and plotting Area Adjustment
The loupe (bombsight) is used to align points for adjustment during axis alignment operations, and to align the corner points when specifying the plotting area. It indicates the current pen position, and is used for fine adjustment. The loupe is mounted in the pen holder.
Attaching the Loupe1 Loosen the pen holder screw. (See Section 1.5, “Attaching a Cutter Pen”)
2 While holding the pen holder upward, push the loupe all the way into the holder until the flange contacts the upper part of the pen holder.Note: Use the same procedure to attach the loupe to the pen holder of the 2-pen model.
Holder for auto registration mark sensor
3 Make sure that the pen bracket is mounted firmly over the flange, and then tighten the screw.Note: Use the same procedure to attach the loupe to the pen holder of the 2-pen model.
Holder for auto registration mark sensor
Upper part of pen holderFlange
Pen bracket
Flange

OPTIONS : Loupe (PHP61-LOUPE)
7-3
Using the LoupeUse your finger to put the loupe in the pen down status. Position your line of sight so that you are looking directly down into the loupe.
CAUTION: If you look through the loupe at an angle, the center point will be shifted and you will not get a correct reading.
When aligning the loupe with a point, use the POSITION keys to move the loupe so that the crosshairs are aligned with the center of the target point.
Pen down status
Look directly down into the loupe
Example of good alignment
Loupe
Center of target point
Example of poor alignment

OPTIONS : Pouncing Tool
7-4
7.2 Pouncing ToolPouncing is a method used to create a punched outline on media.
Attaching the Pouncing Tool1 Loosen the pen holder screw, and check that the [▲] mark for 2-pen and regis-
tration mark recognition use is facing upward. (See Section 1.5, “Attaching a Cutter Pen”).
2 While holding the pen holder upward, push the pouncing tool all the way into the holder until the flange contacts the upper part of the pen holder. The flat edge must be parallel to the pen holder.Note: Use the same procedure to attach the pouncing tool to the pen holder of the 2-pen model.
Holder for auto registration mark sensor
3 Make sure that the pen bracket is mounted firmly over the flange, and then tighten the screw.Note: Use the same procedure to attach the pouncing tool to the pen holder of the 2-pen model.
Upper part of pen holder
Flat edge
Parallel
Flange
Pen bracket
Flange

OPTIONS : Pouncing Tool
7-5
Holder for auto registration mark sensorSetting the pouncing conditions
This function specifies the interval between the holes used to create a continuous punched outline.
SETTING PROCEDURE
1 Press the F1 to F4 key that corresponds to the number of the setting area (the condition number) that you wish to change.
2 Press the CONDITIONS key to display a conditions setting mode menu as follows. Note: The conditions that are actually displayed will vary according to the selected cutter-pen condition setting area.
3 Press the F4 key to display the blinking cursor at the position shown in the following menu.Use the (▲▼) POSITION keys to select POUNCE.
4 Use the (▲▼) POSITION keys to increase the value in the range from 1 to 99 (mm).
5 Press the ENTER key to register your setting. To exit the conditions setting mode, press the NEXT key before pressing the ENTER key.
SET 14CONDITION 1 30
4CB09Ux 0
SET 14CONDITION 1 30
4POUNCE 1

OPTIONS : Pen Assignment ( for 2-pen models only)
7-6
7.3 Pen Assignment (for 2-pen models only)This function assigns the number of a physical pen for the pen setting in each of the eight pen condition setting areas. The pen mounted in the pen holder attached to the pen carriage is PEN 1, and the pen mounted in the pen station is PEN 2. These two pens can be assigned.
SETTING PROCEDURE
1 Press the MENU key, and then press the NEXT key until the following menu appears.
Note: ASSIGN PEN is only displayed for 2-pen models.
2 Press the F1 key (ASSIGN PEN). The following menu appears.
3 The numbers at the right of CONDITION are the condition setting numbers 1 to 8. The numbers in the last row are the physical pen numbers. In the above display, PEN 1 has been assigned to condition number 1 and condition numbers 3 to 8. PEN 2 has been assigned to condition number 2. Use the ( ) POSITION keys to move the cursor to the left or right Use the (▲▼) POSITION keys to toggle between PEN 1 and 2. Press the ENTER key to register your setting. If you wish to cancel your selection, press the NEXT key.
• This setting is retained in the plotter’s internal memory even when the power is turned off.
• This menu parameter is not displayed for 1-pen models.
CAUTION: Only a plotting pen can be mounted in the pen station. Do not mount a cutter pen there.
ASSIGN PEN>CROSS CUT>PRE FEED>MOVE STEP>
ASSIGN PEN
CONDITION 12345678PEN 12111111
▲▼

OPTIONS : Pen Offset (2-pen models only)
7-7
7.4 Pen Offset (2-pen models only)The PEN OFFSET function is used to determine the corrective values you should input in order to adjust the precision between PEN 1 and PEN 2. The pen mounted in the pen holder attached to the pen carriage is PEN 1, and the pen mounted in the pen station is PEN 2.
SETTING PROCEDURE1 Mount a cutter-pen or a plotting pen in the pen holder and a plotting pen in the
pen station, and then turn on the power.2 Press the MENU key.3 The following menu appears. Press the NEXT key.
4 Press the F4 key (OPTION 2). The following menu appears.
5 Press the F1 key (PEN OFFSET ADJ. ). The following menu appears.
6 Use the POSITION keys to move the pen carriage into position to plot the first cross mark. Press the F3 key to select TEST PATTERN. The plotter plots the first cross mark using PEN 1 and then plots another cross mark using PEN 2. (In this case, Condition number 1 was used for PEN 1 and Condition number 2 for PEN 2 to perform cutting/plotting. Measure the distance between the two plotted cross marks.
7 Press the F4 key (PARAMETER SET) in the menu displayed in Step 6. The following menu appears.
8 Add the values measured in Step 6 to the displayed values. The corrective values that need to be input depend on the actual shift in position between the PEN 1 and PEN 2 cross marks. In the above figure, for example, there is a shift in both the -X and -Y direction, and so X = -*.* mm and Y = *.* mm need to be input. Press the F3 or F4 key to select the X or Y axis. Use the (▲▼) POSITION keys to increase or decrease the value. Press the ENTER key to register your setting. Press the NEXT key to cancel the setting.
9 Return to Step 6 to check the offset. If there is still an offset, repeat Steps 7 and 6.
This setting is retained in the plotter’s internal memory even when the power is turned off.
PEN UP/DOWN>BACKGROUND SETTINGS>
OPTION 1>OPTION 2>
PEN OFFSET ADJ.>INITIAL DOWN FORCE>
DISTANCE ADJUST>TEST>
PEN1-2 OFFSETADJUST
TEST PATTERN>PARAMETER SET>
PEN1-2 OFFSETADJUST
X= 0.0mmY= 0.0mm
Cross mark plotted by PEN 2
Value for Y-axis distance correction
Value for X-axis distance correction
X
YMed
ia fe
ed d
irect
ion
Cross mark plotted by PEN 1
Pen position at the start of plotting

Chapter 8: BACK GROUND SETTINGS
This chapter describes your plotter's background settings.
Topics in this chapter
8.1 Description of the Background Settings
8.2 Setting the Background Settings

BACK GROUND SETTINGS: Descript ion of the Background Sett ings
8-2
8.1 Description of the Background SettingsThe FC7000 is provided with the special functions listed below.
• Display Language Setting (LANGUAGE SELECTION)This function sets the language used on the display. One of seven languages can be selected: English, French, German, Italian, Portuguese, Spanish, or Japanese.
• Enabling/Disabling the “:” and “;” Commands (COMMAND ; and :)
Note: This function can only be specified when the COMMAND setting is GP-GL.
This function enables or disables the “:” and “;” commands when the COMMAND setting is GP-GL. If the first part of the data is lost, these commands may be having an adverse effect. In this case, set this function to DISABLED (the default setting is ENABLED).
• Moving the Pen While Raised or Lowered in Response to the “W” Com-mand (“W” Command)
Note: This function can only be specified when the COMMAND setting is GP-GL.
This function selects whether, upon receipt of the “W” command for the drawing of arcs, the plotter moves the pen to the specified starting position in the raised status or in the pen status (raised or lowered) that was in effect immediately prior to receipt of the “W” command.When PEN DOWN is selected, the pen is moved to the starting position for the drawing of arcs in the pen status (raised or lowered) that was in effect immediately prior to receipt of the “W” command. When PEN UP is selected, the pen is moved to the starting position for the drawing of arcs in the raised status. This setting is only effective if a cutter blade has been selected in the cutter-pen settings.
• Model ID Response (MODEL EMULATED)
Note: This function can only be specified when the COMMAND setting is HP-GL.
This function sets the response to the “OI” command when the COMMAND setting is HP-GL.When 7550 is set, the “OI” command response is 7550.When 7586 is set, the “OI” command response is 7586.
• Setting Priority (CONDITION PRIORITY)This function sets whether the plotter places priority on the cutting conditions specified through command input from the computer or through manual settings (on the plotter control panel).When MANUAL is selected, cutting is performed using the cutting conditions set at the control panel, and cutting conditions sent from the computer are ignored.When PROGRAM is selected, the cutting conditions can be set either at the plotter ’s control panel or by command input from the computer. The most recent setting conditions are set. When the power is turned off, only the conditions set at the control panel are retained in the plotter ’s internal memory.

BACK GROUND SETTINGS: Description of the Background Sett ings
8-3
• Enabling/Disabling the Pen Select Command (PEN SELECT)
Note: This function can only be specified for a 2-pen model.
This function enables or disables the PEN SELECT command (“J” Command in GP-GL mode or the “SP” command in HP-GL mode) for a 2-pen model.
• Initial Blade Tip Position Setting (INITIAL BLADE CONTROL POSITION)The cutter blade is placed on the medium to orient it after the power is turned on or the cutter-pen conditions are set. This is referred to as “initializing” the cutter blade.This function sets the “Initial Blade Tip Position” for this operation.When 2 mm BELOW is selected, initial blade control is performed at a position 2 mm below the cutting start position.When OUTSIDE is selected, initial blade control is performed outside of the effective cutting/plotting area.
• Setting the Display Length Unit (LENGTH UNIT)This function enables you to set the unit for coordinates appearing on the display panel to either millimeter or inch units.
• Enabling/Disabling Pen Up Move (PEN UP MOVE)This function sets whether the pen will travel to each point specified or only from the initially specified point to the last specified point when consecutive commands are received specifying pen movement while it is raised.When ENABLED is selected, the pen travels consecutively to each coordinate specified by the data received.When DISABLED is selected, the pen travels directly from the initially specified point to the last specified point.
• Enabling/Disabling the Media Sensors (MEDIA SENSOR)This function enables or disables the media sensors that detect the size of the medium in the feed direction.When ENABLED is selected, the feed-direction media sensors are enabled.When DISABLED is selected, the feed-direction media sensors are disabled.
• Enabling/Disabling the Pinch Roller Sensors (PINCH ROLLER SENSOR)This function enables or disables the pinch roller sensors that detect the width of the medium.When ENABLED is selected, the pinch roller sensors are enabled.When DISABLED is selected, the pinch roller sensors are disabled.
Since the pinch rollers sensors are also used for the cross-cutting operation, cross-cutting cannot be performed if DISABLED is selected.
• Circle-Command Resolution Setting (CIRCLE RESOLUTION)
Note: This function can only be specified when the COMMAND setting is HP-GL.
This function sets whether the resolution is automatically set or fixed at a constant 5 degrees when a plotter circle command is output while the COMMAND setting is HP-GL.

BACK GROUND SETTINGS: Descript ion of the Background Sett ings
8-4
• Cross-cut Force Setting (CROSS CUT PRESSURE)This function sets the cutting force for the cross-cut operation.The default value is 30, but the setting should be changed to suit the media type.Thin media: Decrease the value.Thick media: Increase the value.
• Enabling or Disabling the 1/2 Pen Setting (CHECK PEN)
Note: This function can only be specified for a 2-pen model.
This function checks whether the physical PEN 2 is actually mounted in the pen station during the media detection operation on a 2-pen model.When ENABLED is selected, a check is performedWhen DISABLED is selected, a check is not performed. If DISABLED is selected, always check that PEN 2 is mounted in the pen station before turning on the power.
• Fan Suction Setting (FAN POWER)This function sets the suction force used to affix media to the plotter.Thin media: WeakNormal media: Normal
• Enabling/Disabling the Beep Setting (BEEP FOR KEY OPERATION)This function selects whether to enable or disable the beep that is emitted whenever a control panel key is pressed.ON: The beep sounds.OFF: The beep does not sound.
• Enabling/Disabling Auto Registration Mark Recognition (MARK AUTO SCAN)This function specifies enablings/disabling Auto Registration Mark Recognition by reading from plagged-in software.ON: The registration marks are sensed automatically.OFF: The registration marks are not sensed automatically.
CAUTION: If DISABLED was selected for the media or pinch roller sensors, be sure to specify the cutting or plotting area (see Section 6.4, “Setting the Cutting/Plot-ting Area”. If the cutting or plotting area is not specified, the blade tip and the cutting mat may be damaged, and the pen carriage may strike the sides of the plotter.

BACK GROUND SETTINGS: Sett ing the Background Sett ings
8-5
8.2 Setting the Background SettingsSETTING PROCEDURE
1 Use the following procedure to display the background setting menus.Load media in the plotter, and then turn on the power. Press the MENU key and then press the NEXT key until the following menu appears.
Press the F2 key (BACKGROUND SETTINGS) to enter the setting mode.
2 Press the NEXT key to move through the BACKGROUND SETTINGS menus in the displayed sequence.
PEN UP/DOWN>BACKGROUND SETTINGS>
OPTION 1>OPTION 2>
GP-GLBackground Settings
*2-Pen Model
*2-Pen Model
*2-Pen Model *2-Pen Model
LANGUAGE SELECTION
[ JAPANESE ]
COMMAND ; AND :
ENABLED *DISABLED
"W" COMMAND
PEN UP PEN DOWN*
CONDITION PRIORITY
MANUAL* PROGRAM
INITIAL BLADE CONTROL POSITION
2mm BELOW * OUTSIDE
LENGTH UNIT
INCH METRIC*
PEN UP MOVE
ENABLED *DISABLED
MEDIA SENSOR
ENABLED *DISABLED
PINCH ROLLER SENSOR
ENABLED *DISABLED
CROSS CUT PRESSURE
30
CHECK PEN
ENABLED *DISABLED
FAN POWER
WEAK NORMAL*
BEEP FOR KEY OPERATION
OFF ON*
MARK AUTO SCAN
ON OFF *
LANGUAGE SELECTION
[ JAPANESE ]
MODEL EMULATED
7550*7586
CONDITION PRIORITY
MANUAL*PROGRAM
PEN SELECT
ENABLED*DISABLED
PEN SELECT
ENABLED DISABLED
INITIAL BLADE CONTROL POSITION
2mm BELOW*OUTSIDE
LENGTH UNIT
INCH METRIC *
PEN UP MOVE
ENABLED DISABLED *
MEDIA SENSOR
ENABLED* DISABLED
PINCH ROLLER SENSOR
ENABLED* DISABLED
CIRCLE RESOLUTION
AUTO DEFAULT*
CROSS CUT PRESSURE
30
CHECK PEN
ENABLED *DISABLED
FAN POWER
WEAK NORMAL*
BEEP FOR KEY OPERATION
OFF ON*
MARK AUTO SCAN
ON OFF*
HP-GLTM
Background Settings

BACK GROUND SETTINGS: Sett ing the Background Sett ings
8-6
3 At the LANGUAGE SELECTION menu, use the (▲▼) POSITION keys to select the desired language and then press the ENTER key. At the CROSS CUT PRESSURE menu, use the (▲▼) POSITION keys to increase or decrease the value and then press the ENTER key. For all other displays, press the F3 or the F4 key to move the asterisk to your desired choice, and then press the ENTER key. The asterisk indicates the currently selected setting. If you do not wish to change the currently displayed setting, press the NEXT key to move to the next menu.
4 Turn off the power off when all the settings are completed.
These settings are retained in the plotter’s memory even when the power is turned off.

Chapter 9: TEST MODES AND TROUBLESHOOTING
This chapter describes the check points and possible solu-tions to use for troubleshooting.
Topics in this chapter
9.1 Using the Condition List Mode
9.2 Running the SELF TEST
9.3 Using the DATA DUMP mode
9.4 The Plotter Does Not Operate When Turned On
9.5 The Plotter Does Not Operate Correctly
9.6 The Cutting Results Are Unsatisfactory
9.7 Error Messages in GP-GL Command Mode
9.8 Error Messages in HP-GL Command Mode

TEST MODES AND TROUBLESHOOTING: Using the Condit ion List Mode
9-2
9.1 Using the Condition List ModeThis function prints a list of the current plotter settings.
CAUTION: The pen carriage starts moving as soon as the CONDITION PRINT function is selected. Do not place your hands or other objects on any moving parts.
SETTING PROCEDURE
1 Load paper larger than either ISO (A3) or Tabloid size (11” x 17”) in the plotter, and mount a plotting pen.
2 Press the MENU key.
3 Press the NEXT key until the following menu appears.
4 Press the F4 key (OPTION 2). The following menu appears.
5 Press the F4 key (TEST). The following menu appears.
6 Press the F2 key (CONDITION LIST). The following menu appears.
7 If a pen has not been mounted, mount a pen and then specify the conditions for that pen. Press the F3 key to select DONE and start printing the CONDITION LIST. If you do not wish to print the list, press the F4 key.
PEN UP/DOWNBACKGROUND SETTINGS>
OPTION 1>OPTION 2>
INITIAL DOWN FORCE>DISTANCE ADJUST>
TEST>
CONDITION LIST>SELF TEST>DATA DUMP>
MOUNT THE PEN!
DONE>CANCEL CONDITIONS>

TEST MODES AND TROUBLESHOOTING: Running the SELF TEST
9-3
9.2 Running the SELF TESTYour plotter is provided with a self-test function that enables it to plot a pattern and check its own functions.
CAUTION: The pen carriage starts moving as soon as the CONDITION PRINT function is selected. Do not place your hands or other objects on any moving parts.
SETTING PROCEDURE
1 Load paper larger than either ISO (A4) or letter size (8” x 11”) in the plotter, and mount a plotting pen.
2 Press the MENU key.
3 Press the NEXT key until the following menu appears.
4 Press the F4 key (OPTION 2). The following menu appears.
5 Press the F4 key (TEST). The following menu appears.
6 Press the F3 key (SELF TEST). The following menu appears.
7 If a pen has not been mounted, mount a pen and then specify the conditions for that pen. Press the F3 key to select DONE and start plotting the SELF TEST pattern. If you do not wish to plot the SELF TEST pattern, press the F4 key.
8 The plotter continues plotting the SELF TEST pattern until the power is switched off. Turn off the power to exit the SELF TEST mode.
PEN UP/DOWNBACKGROUND SETTINGS>
OPTION 1>OPTION 2>
INITIAL DOWN FORCE>DISTANCE ADJUST>
TEST>
CONDITION LIST>SELF TEST>DATA DUMP>
MOUNT THE PEN!
DONE>CANCEL SELF TEST>

TEST MODES AND TROUBLESHOOTING: Using the DATA DUMP mode
9-4
9.3 Using the DATA DUMP modeThe DATA DUMP function enables advanced users to check whether or not the plotter is properly receiving the data sent from the computer. If the data printed by the DATA DUMP function does not match the data actually sent from the computer, check your RS-232C interface conditions or COMMAND setting once more. These settings may be incorrectly set or may not match your software application’s settings.
CAUTION: The pen carriage starts moving as soon as the CONDITION PRINT function is selected. Do not place your hands or other objects on any moving parts.
SETTING PROCEDURE
1 Load paper larger than either ISO (A4) or letter size (8” x 11”) in the plotter, and mount a plotting pen.
2 Press the MENU key.
3 Press the NEXT key until the following menu appears.
4 Press the F4 key (OPTION 2). The following menu appears.
5 Press the F4 key (TEST). The following menu appears.
6 Press the F4 key (DATA DUMP). The following menu appears.
7 If a pen has not been mounted, mount a pen and then specify the conditions for that pen. Press the F3 key to select DONE and start printing the dump data. If you do not wish to print the dump data, press the F4 key.
8 When all the data has been printed, turn off the plotter to cancel DATA DUMP mode.
• In DATA DUMP mode, the plotter prints the data it receives as ASCII codes. Control codes are printed in smaller characters as two-digit hexadecimal values.
• In response to the receipt of a READ-type command, the plotter sends back dummy data except when requested to output its current status.
PEN UP/DOWNBACKGROUND SETTINGS>
OPTION 1>OPTION 2>
INITIAL DOWN FORCE>DISTANCE ADJUST>
TEST>
CONDITION LIST>SELF TEST>DATA DUMP>
MOUNT THE PEN!
DONE>CANCEL DATA DUMP>

TEST MODES AND TROUBLESHOOTING: The Plotter Does Not Operate When Turned On
9-5
9.4 The Plotter Does Not Operate When Turned On
Symptom Cause Solution
• The control panel’s POWER lamp does not light.Nothing is displayed on the LCD.
The plotter is not being supplied with power.
→ Check that the power cord is securely connected to the plotter’s AC line inlet and the electrical output.
• The POWER lamp is lit, but the plotter does not operate.
The plotter is defective. → Contact your sales representative or nearest Graphtec dealer.
• The control panel’s POWER lamp lights but the plotter does not operate.
• Nothing is displayed on the LCD.
The plotter is defective. → Contact your sales representative or nearest Graphtec dealer.
• The control panel’s POWER lamp lights but the plotter does not operate.
• The message below appears:Sum-Ck ROM RAM ERR!!
The ROM or RAM is defective. → Contact your sales representative or nearest Graphtec dealer.

TEST MODES AND TROUBLESHOOTING: The Plotter Does Not Operate Correctly
9-6
9.5 The Plotter Does Not Operate Correctly
Symptom CAUSE Solution See Section
Media falls out of the plotter during initialization.
The media sensors may be deactivated.
Contact your sales representative or nearest Graphtec dealer.
Section 8 Background Settings, Enabling/Disabling the Media Sensors (MEDIA SENSOR)
Strong light may be hitting the sensors.
If strong light is hitting the sensors, block the light. If there is a fluorescent lamp or similar lighting device near the plotter, move it away.
Media skews as soon as it starts to move.
The pinch rollers may not be positioned over the grit rollers.
Check position of pinch rollers.
3.5 Loading Media
One side of the media comes loose from the pinch roller.
The front or rear edge of the media is not cut straight.
Cut the media edge straight.
After the media type is selected, the pen carriage moves slowly and hits the side wall on the right-hand side, and then a position error occurs.
A pinch roller sensor may be defective.
Contact your sales representative or nearest Graphtec dealer.You can start your job by temporarily disabling the pinch roller sensing function.
Section 8 Background Settings, Enabling/Disabling the Media Sensors (MEDIA SENSOR)
“POSITION ERROR” is displayed during the initialization routine or during cutting or plotting.
Incorrect settings may have been specified for the media to be cut.
Lower the speed, or lower the cutting or pen force.
4.3 Setting the Cutter-pen Conditions
The pen carriage may have hit something.
Remove any obstacles, and then turn the power off and back on again.
An external force may have applied to the pen carriadge during the cutting or plotting operation.
Remove any obstacles, and then turn the power off and back on again.
Cut scraps may have entered in the moving parts, adrersely affecting their operation.
Remove any obstacles, and then turn the power off and back on again.
The plotter is defective. Contact your sales representative or nearest Graphtec dealer.

TEST MODES AND TROUBLESHOOTING: The Plotter Does Not Operate Correctly
9-7
When data is sent to the plotter, the pen carriage moves and the PROMPT lamp lights.
Data outside the effective plotting area has been received, or the step size settings (GP-GL mode) do not match.
Change the application software data so that the data fits within the effective area.
10.4 Setting the STEP SIZE
When data is sent to the plotter, the pen carriage does not move, but the PROMPT lamp lights.
Origin point might be set at the lower left although the plot data was created based on a center origin. (only when the command setting is HP-GL.)
Set the application software's origin point to either the lower left point or the center.
6.3 Setting the ORIGIN in HP-GL Mode
Cutting was performed with the ORIGIN point moved to the CENTER.
Origin point might be set at the center although the plot data was created based on a center origin. (only when the command setting is HP-GL.)
Set the application software's origin point to either the lower left point or the center.
6.3 Setting the ORIGIN in HP-GL Mode
The media floats up at the front of the plotter.
An incorrect media type was specified.
Check that media type specified is Sheet, Roll 1 Rear Set or Roll 2 Rear Set.
3.7 Selecting the Media Type
A command error is displayed.
The data sent to the plotter was not correct.
Check the data 9.7 Error Messages in GP-GL Command Mode 9.8 Error Messages in HP-GL Command Mode
Plotter does not cut beyond a certain length.
PAGE LENGTH is not set correctly.
Check the cut area by pressing the ENTER key. Set PAGE LENGTH correctly.
6.6 Setting the PAGE LENGTH
Too many pen up/down operations.
TANGENTIAL EMULATION is enabled.
Disable TANGENTIAL EMULATION for media that is not thick.
6.24 Setting Tangential Emulation
Cutting or plotting was performed on the grit roller footprints.
EXPAND setting is enabled.
Set EXPAND to zero if necessary.
6.5 Expanding the Cutting/Plotting Area
The pen settings cannot be changed.
DATA SORTING is enabled.
Disable DATA SORTING. 6.10 Data Sorting Settings
The pen settings changed.
The parameter priority setting is set to program mode.
Change the parameter from priority setting to manual mode.
Section 8 Background Settings, Setting Priority (CONDITION PRIORITY)
The ENTER key was not pressed after changing settings.
Verify setting the conditions correctly.
4.3 Setting the Cutter-pen Conditions
Symptom CAUSE Solution See Section

TEST MODES AND TROUBLESHOOTING: The Plotter Does Not Operate Correctly
9-8
Media is fed at an angle. Media was loaded at an angle.
Reload media correctly. 3.5 Loading Media
The media is slipping. Pull out the required amount of media in advance.
5.4 Using the PRE FEED Function
The length of the cutting results differs from the program (slight distance error).
The media is slipping. Lower the cutting SPEED or the PEN UP SPEED setting.Perform a feed operation.
4.3 Setting the Cutter-pen Conditions5.4 Using the PRE FEED Function 6.25 Setting the PEN UP SPEED
The distance correction requires adjustment.
Adjust the distance correction.
6.30 Setting the DISTANCE ADJUST Function
Media is loaded but the LOAD PAPER!! Message appears.
Media that is nearly transparent cannot be detected by the media sensors.
Media that transmits light cannot be detected. When using such media, disable the media sensors and set the cutting/plotting area.
Section 8 Background Settings, Enabling/Disabling the Media Sensors (MEDIA SENSOR)6.4 Setting the Cutting/Plotting Area
Strong reflected light is preventing the media sensors from detecting the media.
Change the position of the light source.Protect media from directe sunlight.
Loaded media has not been positioned over the media sensors.
Contact your sales representative or nearest Graphtec dealer.
Symptom CAUSE Solution See Section

TEST MODES AND TROUBLESHOOTING: The Cutt ing Results Are Unsat isfactory
9-9
9.6 The Cutting Results Are Unsatisfactory
Symptom Cause Solution
• The cut corners are too rounded.• The cut corners are too sharp.
The CUTTER OFFSET is incompatible with the blade type being used.
Adjust CUTTER OFFSET value.If too low, corners become rounded.Adjust the CUTTER OFFSET value. If too high, the corners become pointed.
• The cut line starts out crooked. The blade mounted in the holder does not rotate smoothly.
Remove any foreign matter inside the pen holder.
The CB09UA spring has come loose from the blade.
Replace the blade with a new one which has a spring.
• The blade skips and does not completely cut lines that should be solid.
The blade is extended too far. Adjust the blade length.
The cutting SPEED is too high. Lower the SPEED setting.
• Coarse resolution of curved lines The software's resolution setting is too low.
Adjust the software's resolution setting.
The blade offset angle is too low. Raise the blade offset angle.
• The media curls up at the corners.• Fine cut characters come off.
The blade is extended too far. Adjust the blade length.
The CUTTER OFFSET is incompatible with the blade type being used.
Adjust CUTTER OFFSET value.
The cutting SPEED is too high. Lower the SPEED setting.
The blade is dull. Replace the blade.
The QUALITY setting is too high. Lower the QUALITY setting.
• The blade is cutting into the backing sheet.
The blade is extended too far. Adjust the blade length.
The cutting FORCE is too high. Lower the FORCE setting.
• The blade falls out of the plunger. The blade is too small for the holder.Insufficient grease
Use a blade that fits securely in the holder.Grease the cutter blade and holder.
• Media can be cut but it is hard to weed afterwards.
• Cut media cannot be pulled up using retact sheet.
The retack sheet is not sticky enough.
Switch to a stickier retack sheet.
Media gets entangled during cutting.
Reduce the blade length.
Lower the cutting FORCE setting.
Cleaning of cut media was postponed too long.
Promptly weed cut media.
• Abnormal noise generated by cutter pen during cutting.
• The media is discolored where the blade has passed.
Media is stuck in the tip of the cutter plunger.
Adjust the blade length.Adjust the cutting FORCE setting.

TEST MODES AND TROUBLESHOOTING: The Cutt ing Results Are Unsat isfactory
9-10
• The cutting results differ from the specified size.
The programmable resolution (STEP SIZE) has been set differently at the plotter and the software application.
Set both the plotter and the software to the same resolution.
Scaling has been specified. Check whether scaling has been specified.
• When the plotter is receiving data, the PROMPT lamp lights (an off-scale error occurs).
• Some parts of the media cannot be cut
The programmable resolution (STEP SIZE) has been set differently at the plotter and the software application.
Set both the plotter and the software to the same resolution.
The computer sent coordinate data that exceeds the specified effective cutting area.
Set the effective cutting area to a larger area.
The computer sent coordinate data that exceeds the maximum effective cutting area.
Switch to a larger media or change the coordinate data.
• Currently selected cutting conditions are disregarded or cannot be changed.
The parameter priority setting is set to program mode.
Change the parameter from priority setting to manual mode.
The ENTER key was not pressed after changing settings.
Verify setting the conditions.
• Characters or lines are deformed during pen plotting.
The plotter is in cutting mode. Set the blade type on the CUTTER OFFSET function to PEN (0)
• The length of cutting results differs from the program (slight distance error).
The distance correction requires adjustment.
Adjust the distance correction.
• Cut characters are deformed.• Complex drawings are deformed.
The STEP PASS setting is set too high.
Lower the STEP pass setting.
• The starting and end points of cutting do not match.
Coordinate points are incorrectly specified.
Check the coordinate data by plotting it with a pen.
The media backing is too flimsy. Switch to a media with a stronger backing.
Blade rotation is not smooth. Check that there is no dirt in the holder.
Symptom Cause Solution

TEST MODES AND TROUBLESHOOTING: Error Messages in GP-GL Command Mode
9-11
9.7 Error Messages in GP-GL Command Mode
Symptom Cause Solution
ERROR 1COMMAND ERROR
The plotter received an unrecognizable command.• Noise was input to the plotter upon
execution of the software application.Press the ENTER key.
• The software configuration regarding the output device has been changed.
Configure the software to drive your plotter.Ensure that the software's interface conditions are correctly set.
• The plotter's interface conditions have been changed.
Ensure that the plotter's interface conditions are set to match those of the software.
ERROR 4PARAMETER OVERFLOW
A command was received containing numeric parameters that exceed that command's permissible range.• The software configuration regarding the
output device has been changed.Configure the software to drive your plotter.Ensure that the software's interface conditions are correctly set.
• The plotter's interface conditions have been changed.
Ensure that the plotter's interface conditions are set to match those of the software.
ERROR 5I/O ERROR
An error occured in the receipt of data within the interface.• The software command settings for
connecting changed,Configure the software to drive your plotter.Ensure that the software's interface conditions are correctly set.
• The plotter's interface conditions have been changed.
Ensure that the plotter's interface conditions are set to match those of the software.

TEST MODES AND TROUBLESHOOTING: Error Messages in HP-GL Command Mode
9-12
9.8 Error Messages in HP-GL Command ModeIf any of the following command errors occur, they are nearly always caused by one of the reasons listed below:
CAUSE
1 The software configuration regarding the output device has been changed; or
2 The plotter ’s interface conditions have been changed.
SOLUTION
1 Configure the software to drive your plotter.
2 Set the software’s interface conditions correctly.
Symptom Cause Solution
ERROR 1NOT RECOGNIZED
An unrecognizable instruction was executed.
Execute a recognizable command.
ERROR 2WRONG NUMBER OF PARAMETERS
A command was executed with the wrong number of parameters.
Execute the command with the correct number of parameters.
ERROR 3OUT OF RANGE PARAMETERS
A command containing an unusable parameter was specified.
Execute the command with parameters specified within their permissible ranges.
ERROR 5UNKNOWN CHARACTER SET
An unrecognizable instruction was executed.
Specify a recognizable command.
ERROR 6PARAMETER OVERFLOW
A command was executed with coordinated data that exceeds the effective cutting/plotting area.
Execute the command with its coordinate data specified within the effective cutting/plotting area.
ERROR 7BUFFER OVERFLOW
The data being input exceeds the capacity of the plotter's downloadable character buffer, polygon buffer, etc.
Increase buffer size.
ERROR 10INVALID I/O OUTPUT REQUEST
During the execution of an output command, another output command was executed.
Check the flow of your programmed data.
ERROR 11 INVALID BYTE FOLLOWING ESC
The ESC character was followed by an invalid byte.
Check the ESC command in your program.

TEST MODES AND TROUBLESHOOTING: Error Messages in HP-GL Command Mode
9-13
ERROR 12 INVALID BYTE IN I/O CONTROL
A device control command containing an invalid byte was received.
Check the device control commands in your program.
ERROR 13 OUT OF RANGE I/O PARAMETERS
A parameter outside of the permissible range was specified.
Check the parameter ranges in your program.
ERROR 14 TOO MANY I/O PARAMETERS
Too many parameters were received.
Check the number of command parameters in your program.
ERROR 15 ERROR IN I/O TRANSMISSION
During data transfer, a framing error, parity error or overrun error occurred.
Check the settings of the interface conditions.
ERROR 16 I/O BUFFER OVERFLOW
The I/O buffer received data at a faster pace than it could process indicating that handshake was not successful.
Check the settings of the handshake mode and other interface conditions.
Symptom Cause Solution

Chapter 10: INTERFACESThis chapter describes how to connect your plotter to the computer using the RS-232C or USB interface. These inter-faces are switched automatically.
Topics in this chapter
10.1 RS-232C Interface
10.2 USB Interface Settings
10.3 Interface Setting Menu
10.4 Setting the STEP SIZE
10.5 Setting the RS-232C Interface Transmission Conditions
10.6 COMMAND Settings

INTERFACES: RS-232C Interface
10-2
10.1 RS-232C InterfaceTo use the RS-232C Serial interface, it is necessary to specify the COMMAND mode, either the STEP SIZE parameter (when the COMMAND setting is GP-GL) or the ORIGIN parameter (when the COMMAND setting is HP-GL), and the RS-232C interface conditions. You can specify the interface settings at the plotter ’s control panel. Set the interface conditions to the same settings for your software application and for the plotter. If they are incorrectly set, the plotter may display an error message, fail to properly receive all of the data transmitted from the computer, or malfunction. In such cases, check your interface conditions once more. For instructions on setting the required parameters, see 6.3, “Setting the ORIGIN in HP-GL Mode ”, Section 10.4 “Setting the STEP SIZE”, and Section 10.6 “COMMAND Settings”.
FACTORY PRESET SETTINGS
RS-0 9600 BAUD8 BIT
NONE PARITYHARDWIRE

INTERFACES: USB Interface Sett ings
10-3
10.2 USB Interface SettingsTo use the USB interface, a USB driver must be installed in the computer. Please refer to the CD-ROM provided as a standard accessory for instructions on how to install the USB driver. The COMMAND mode and either the STEP SIZE parameter (when the COMMAND setting is GP-GL) or the ORIGIN parameter settings (when the COMMAND setting is HP-GL) are made at the plotter.
SUPPORTED OPERATING SYSTEMS
• Windows 98/Me, Windows 2000 Professional, Windows XP
Note: Windows 3.1/95 and Windows NT are not supported.
Operation cannot be guaranteed in the following cases:
• When the plotter is connected to a USB hub or extension port
• When the plotter is connected to a hand-built or modified computer
• When a driver other than the one provided as a standard accessory is used.
Do not perform the followings:
• Do not connect or disconnect the USB cable while installing the USB driver on the computer
• Do not connect or disconnect the USB cable when the computer or the plotter is performing an initialization routine
• Do not connect or disconnect the USB cable while data is being transferred
• Do not disconnect the USB cable within a 5-second period of connecting it.
• Do not connect multiple plotters to a single computer using the USB interface.

INTERFACES: Interface Setting Menu
10-4
10.3 Interface Setting MenuThe interface functions can be set before or after loading the media.
USING THE INITIAL MENU TO SET THE FUNCTIONS
1 Lower the media set lever. The following menu appears.
2 Press the F4 key (INITIAL MENU). The following menu appears.
3 Press the F4 key (INTERFACE). The following menu appears.
4 Press the F2 key to select STEP SIZE, the F3 key to select RS-232C, and the F4 key to select COMMAND.
USING THE MENU MODE TO SET THE FUNCTIONS
1 Press the MENU key.
2 Press the NEXT key until the following menu appears.
3 Press the F1 key (INTERFACE). The following menu appears.
4 Press the F2 key to select STEP SIZE, the F3 key to select RS-232C, and the F4 key to select COMMAND.
LOAD MEDIA
INITIAL MENU>
AUTO PRE FEED>INITIAL FEED SPEED>
INTERFACE>
STEP SIZE>RS-232C>COMMAND>
INTERFACE>AREA PARAMETERS>
FUNCTION 1>FUNCTION 2>
STEP SIZE>RS-232C>COMMAND>

INTERFACES: Sett ing the STEP SIZE
10-5
10.4 Setting the STEP SIZEThe STEP SIZE function can only be specified when the COMMAND setting is GP-GL. It specifies the minimum unit of distance travelled by the pen in step units. The STEP SIZE parameter can be set to 0.100, 0.050, 0.025, or 0.010 mm. Be sure to set the STEP SIZE parameter to the same setting at both your software application and at the plotter.
SETTING PROCEDURE
1 Use either the INITIAL MENU or the MENU mode setting procedure described in Section 10.3 to display the following menu.
2 Press the F2 key (STEP SIZE). The following menu appears.
3 The asterisk “*” indicates the currently selected setting. Press the F1 to F4 key corresponding to the resolution you wish to set to move the asterisk to that setting, and then press the ENTER key. If you do not wish to change the setting, press the NEXT key to move to the following menu.
4 Press the MENU key to return the plotter to Ready status.
STEP SIZE>RS-232C>COMMAND>
STEP SIZE 0.100*IN mm 0.050
0.0250.010
STEP SIZE>RS-232C>COMMAND>

INTERFACES: Sett ing the RS-232C Interface Transmission Condit ions
10-6
10.5 Setting the RS-232C Interface Transmission Conditions
SETTING PROCEDURE
1 Use either the INITIAL MENU or the MENU mode setting procedure described in Section 10.3 “Interface Setting Menu” to display the following menu. Setting Procedure
2 Press the F3 key. The following menu appears
3 Press the ENTER key to confirm the menu settings without making any changes.Press the F1 key to change the BAUD RATE.Press the F2 key to change the DATA LENGTH.Press the F3 key to change the PARITY BIT. Press the F4 key to change the HANDSHAKING mode.The blinking cursor moves to the selected setting.
4 Use the (▲▼) POSITION keys to change the value for each of the settings.Transmission speed selection: 19200, 9600, 4800, 2400, 1200, 600, 300 baudData length selection: 7 BIT, 8 BITParity bit selection: NONE PARITY, EVEN PARITY, ODD PARITYHandshaking mode selection: Hardwire, Xon/Xoff, Enq/Ack (when the command setting is HP-GL)Specify the same values as those used in the application.
5 Press the ENTER key to register your settings. Press the NEXT key if you do not wish to make any changes. The following menu appears.
6 Press the MENU key to return the plotter to READY status.
STEP SIZE>RS-232C>COMMAND>
RS-0 9600 BAUD8 BIT
NONE PARITYHARDWIRE
STEP SIZE>RS-232C>COMMAND>

INTERFACES: COMMAND Sett ings
10-7
10.6 COMMAND SettingsThis function selects the command mode, either GP-GL or HP-GL. Be sure to set the command mode to match the command mode setting of your software application.
SETTING PROCEDURE
1 Use either the INITIAL MENU or the MENU mode setting procedure described in Section 10.3 “Interface Setting Menu” to display the following menu.
2 Press the F4 key. The following menu appears
3 The asterisk “*” represents the currently selected setting. Press the F3 key (GP-GL) or the F4 key (HP-GL) to select the desired mode. The asterisk appears next to the selected mode.Press the ENTER key to register your setting and perform a reset operation.
STEP SIZE>RS-232C>COMMAND>
COMMAND
GP-GL*HP-GL

Chapter 11: SpecificationsThis chapter describes the plotter's main specifications.
Topics in this chapter
11.1 Main Specifications
11.2 Options
11.3 Supplies
11.4 Menu Tree
11.5 External Dimensions

Specif icat ions: Main Specif icat ions
11-2
11.1 Main SpecificationsFC7000-75 FC7000-100 FC7000-130 FC7000-160
CPU 32-Bit
Configuration Grit-rolling plotter
Drive Digital servo
Max. Cut Area (expanded mode)
50m x 762 mm (Expanded mode)
50m x 1067 mm (Expanded mode)
50m x 1372 mm (Expanded mode)
50m x 1626 mm (Expanded mode)
Guaranteed precision cutting area *1
*1 When the optional basket and Graphtec-specified media are used.
10m x 742 mm 10m x 1047 mm 10m x 1352 mm 10m x 1606 mm
Mountable media width Max. 920 mm, Min. 50 mm
Max. 1224 mm, Min. 50 mm
Max. 1529 mm, Min. 50 mm
Max. 1834 mm, Min. 50 mm
Max. cutting speed (Axial) 148.5cm/sec (45 ips)
Specifiable speeds 1, 2, 3, 4, 5, 6, 7, 8, 9, 10, 15, 20, 25, 30, 35, 40, 45, 50, 55, 60, 70, 80, 90, 100, 105 cm/sec
Cutting Pressure 48 steps, 0.196-5.88N (20-600gf)
Min. character size 3mm (0.125 in.) alphanumeric Helvetica med. Font
Mechanical resolution 0.005mm
Programmable resolution GP-GL: 0.01/0.05/0.025/0.01mm, HP-GL: 0.025mm *2
*2 HP-GL is a registered trademark of Hewlett-Packard Company.
Repeatable accuracy *1 Max. 0.1 mm/in unit of 2 m (excluding media shrinkage)
Number of cutters/pens 1 (2 for the optional 2-pen models) *3
*3 The 2-pen unit is a factory-installed option. It cannot be retrofitted.
Pen types Water-based fiber-tip, oil-based ballpoint, ceramic, and disposable ink pens
Pouncing tool type Pouncing tool: PPA33-TP12, 1.2-mm pin diameter) *4
*4 The PPA32-TP12 pouncing pen cannot be used.
Compatible media Mono-vinyl chloride media, fluorescent media, and media for illuminated displays, high reflec-tive media, up to 0.25mm thick, Sandblast rubber up to 1mm thick*5
*5 The CB15UA cutter blade and a reinforced backing sheet must be used when cutting high-intensity reflective film.
Compatible paper for pouncing Regular paper from 0.06 to 0.13 mm thick
Standard interfaces RS-232C/USB (Auto switching)
Buffer memory 2 MB
Resident command sets GP-GL/HP-GL(Control panel switching)
LCD Panel LCD 20x4 - Supports 7 languages: with amber backlight
Power supply 100-240VAC/50-60 Hz (Auto switching)
Power consumption 140VA max.
Operating environment Temperature: +10º C to +35º CHumidity: 35% to 75% (non-condensing)
Guaranteed accuracy environment
Temperature: +16º C to +32º CHumidity: 35% to 70%(non-condensing)
External dimensions without stand
1260 x 402 x 477mm 1560 x1210 x 715mm 1860 x 1210 x 715mm 2120 x 1210 x 715mm
Weight 29 kg 43 kg(including stand)
51 kg (including stand)
59 kg(including stand)

Specif icat ions: Options
11-3
11.2 Options
11.3 Supplies
Item Model Contents QuantityStand ST0058 Stand FC7000-75 1Basket 75 PG0017 Basket FC7000-75 1Basket 100 PG0018 Basket FC7000-100 1Basket 130 PG0019 Basket FC7000-130 1Basket 160 PG0020 Basket FC7000-160 1Multimedia stocker 75 PSK0010 Roll Media stocker FC7000-75 *1
*1 Up to three multimedia stockers can be mounted.
1
Multimedia stocker 100 PSK0011 Roll Media stocker FC7000-100 *1 1
Multimedia stocker 130 PSK0012 Roll Media stocker FC7000-130 *1 1
Multimedia stocker 160 PSK0013 Roll Media stocker FC7000-160 *1 1
Item Model ContentsCutter plunger PHP32-CB09N Used with 0.9-mm diameter cutter blades (CB09UA-5)
PHP32-CB15N Used with 1.5-mm diameter cutter blades, has a built-in spring)PPA31-CB09 Used with 0.9-mm diameter cutter blades (CB09UA-5)PPA31-CB15 Used with 1.5-mm diameter cutter blades, comes with one tube of grease1PPA31-CB15B Used with 1.5-mm diameter cutter blades (CB15U-5SP, CB15U-K30-5SP)
Cutter blade CB09UA-5 0.9 mm diameter, supersteel blade, comes with a spring, for cutting general filmCB15U-5 1.5 mm diameter, supersteel blade, for cutting slightly thick film CB15U-5SP 1.5 mm diameter, supersteel blade, comes with a springCB15UA-2 1.5 mm diameter, supersteel blade, for cutting high-intensity reflective filmCB15U-K30-5 1.5 mm diameter, supersteel blade, for cutting thick materialsCB15U-K30-5SP 1.5 mm diameter, supersteel blade, comes with a springCB15UA-K30-2 1.5 mm diameter, supersteel blade, for cutting high-intensity reflective filmCB15UB-2 1.5 mm diameter, supersteel blade, for cutting small text
Pouncing tool PPA33-TP12 1.2 mm diameter, plunger, pinWater-based fibertip pen
KF550 Series
Oil-based ballpoint pen
KB140 Series
Oil-based ballpoint pen plunger
PHP31-BALL
Disposable ink pen
SD Series 0.2 diameter -0.5 mm
Ink pen plunger PHP32/33/34-INKLoupe PHP61-LOUPE Pen-type loupe with a x6 magnification ratioCross-cutter blade
CT01HCT02U Supersteel

Specif icat ions: Menu Tree
11-4
11.4 Menu Tree
F1 F2 F3 F4
AX
IS A
LIG
NM
EN
T
ME
THO
D>
TOO
L>
F1 F2 F3 F4
TAN
GE
NTI
AL
EM
ULA
TIO
N
MO
DE
>E
NA
BLE
/DIS
AB
LE>
F1 F2 F3 F4
RO
LL-1
RE
AR
SE
T>R
OLL
-2 R
EA
R S
ET>
SH
EE
T>C
ON
TIN
UE
>
F1 F2 F3 F4
RO
LL-1
FR
ON
T S
ET>
RO
LL-2
FR
ON
T S
ET>
SH
EE
T>C
ON
TIN
UE
>
F1 F2 F3 F4
RO
LL-1
RE
AR
SE
T>R
OLL
-2 R
EA
R S
ET>
SH
EE
T>
F1 F2 F3 F4
RO
LL-1
FR
ON
T S
ET>
RO
LL-2
FR
ON
T S
ET>
SH
EE
T>
F1 F2 F3 F4
LOA
D M
ED
IA!
INIT
IAL>
F1 F2 F3 F4
CO
ND
ITIO
N
n
1
4
30
RE
AD
Y
4
C
B09
Ux
0
F1 F2 F3 F4
****
****
**
F1 F2 F3 F4
CO
ND
ITIO
N 1
14
30
M
EN
U M
OD
E
4
C
B09
Ux
0
F1 F2 F3 F4
AS
SIG
N P
EN
>C
RO
SS
CU
T>P
RE
FE
ED
>M
OV
E S
TEP
>
F1 F2 F3 F4
INTE
RFA
CE
>A
RE
A P
AR
AM
ETE
RS
>FU
NC
TIO
N 1
>FU
NC
TIO
N 2
>
F1 F2 F3 F4
STE
P S
IZE
>R
S-2
32C
>C
OM
MA
ND
>
F1 F2 F3 F4
OR
IGIN
>A
RE
A>
EX
PA
ND
>P
AG
E L
EN
GTH
>
F1 F2 F3 F4
PE
RF.
LIN
E T
YP
E>
RO
TATE
>M
IRR
OR
>S
CA
LE>
F1 F2 F3 F4
PE
N U
P S
PE
ED
>O
FFS
ET
AN
GLE
>O
FFS
ET
FOR
CE
>S
TEP
PA
SS
>
F1 F2 F3 F4
PE
N O
FFS
ET
AD
J.>
INIT
IAL
DO
WN
FO
RC
E>
DIS
TAN
CE
AD
JUS
T>TE
ST>
F1 F2 F3 F4
DA
TA S
OR
TIN
G>
AX
IS A
LIG
NM
EN
T>A
UTO
PR
E F
EE
D>
TAN
GE
NT
EM
ULA
TIO
N>
F1 F2 F3 F4
PE
N U
P/D
OW
N>
BA
CK
GR
OU
ND
SE
TTIN
GS
>O
PTI
ON
1>
OP
TIO
N 2
>
F1 F2 F3 F4
PE
N 1
-2 O
FFS
ET
AD
JUS
T
TES
T P
ATT
ER
N>
PA
RA
ME
TER
SE
T>
F1 F2 F3 F4
CO
ND
ITIO
N L
IST>
SE
LF T
ES
T>D
ATA
DU
MP
>
F1 F2 F3 F4
AU
TO R
EG
. MA
RK
>S
KIP
>A
UTO
>M
AN
UA
L>
F1 F2 F3 F4
AX
IS P
OIN
T 1
X=
0
mm
Y=
0
mm
F1 F2 F3 F4
PE
N S
ELE
CT
EN
AB
LED
*D
ISA
BLE
D
F1 F2 F3 F4
CO
ND
ITIO
N P
RIO
RIT
Y
MA
NU
AL*
PR
OG
RA
M
F1 F2 F3 F4
"W" C
OM
MA
ND
PE
N U
P
PE
N D
OW
N*
F1 F2 F3 F4
CO
MM
AN
D ;
AN
D :
EN
AB
LED
*D
ISA
BLE
D
F1 F2 F3 F4
LAN
GU
AG
E S
ELE
CTI
ON
[ J
apan
ese
]
F1 F2 F3 F4
INIT
IAL
BLA
DE
CO
NTR
OL
PO
SIT
ION
2
mm
BE
LOW
*O
UTS
IDE
F1 F2 F3 F4
LEN
GTH
UN
IT
INC
H
ME
TRIC
*
F1 F2 F3 F4
PE
N U
P M
OV
E
EN
AB
LED
D
ISA
BLE
D*
F1 F2 F3 F4
ME
DIA
SE
NS
OR
EN
AB
LED
* D
ISA
BLE
D
F1 F2 F3 F4
PIN
CH
RO
LLE
R S
EN
SO
R
EN
AB
LED
* D
ISA
BLE
D
F1 F2 F3 F4
CR
OS
S C
UT
PR
ES
SU
RE
30
F1 F2 F3 F4
CH
EC
K P
EN
EN
AB
LED
* D
ISA
BLE
D
F1 F2 F3 F4
FAN
PO
WE
R
WE
AK
N
OR
MA
L*
F1 F2 F3 F4
BE
EP
FOR
KE
Y O
PE
RA
TIO
N
O
FF
ON
*
F1 F2 F3 F4
MA
RK
AU
TO S
CA
N
ON
O
FF*
F1 F2 F3 F4
INIT
IAL
BLA
DE
CO
NTR
OL
PO
SIT
ION
2 m
m B
ELO
W*
OU
TSID
E
F1 F2 F3 F4
PE
N S
ELE
CT
EN
AB
LED
* D
ISA
BLE
D
F1 F2 F3 F4
CO
ND
ITIO
N P
RIO
RIT
Y
MA
NU
AL*
P
RO
GR
AM
F1 F2 F3 F4
MO
DE
L E
MU
LATE
D
7550
* 75
86
F1 F2 F3 F4
LAN
GU
AG
E S
ELE
CTI
ON
[ J
apan
ese
]
F1 F2 F3 F4
LEN
GTH
UN
IT
INC
H
ME
TRIC
*
F1 F2 F3 F4
PE
N U
P M
OV
E
EN
AB
LED
D
ISA
BLE
D*
F1 F2 F3 F4
ME
DIA
SE
NS
OR
EN
AB
LED
* D
ISA
BLE
D
F1 F2 F3 F4
PIN
CH
RO
LLE
R S
EN
SO
R
EN
AB
LED
* D
ISA
BLE
D
F1 F2 F3 F4
CIR
CLE
RE
SO
LUTI
ON
AU
TO
DE
FAU
LT*
F1 F2 F3 F4
CR
OS
S C
UT
PR
ES
SU
RE
30
F1 F2 F3 F4
CH
EC
K P
EN
EN
AB
LED
* D
ISA
BLE
D
F1 F2 F3 F4
FAN
PO
WE
R
WE
AK
N
OR
MA
L*
F1 F2 F3 F4
BE
EP
FOR
KE
Y O
PE
RA
TIO
N
OFF
O
N*
F1 F2 F3 F4
MA
RK
SC
AN
MO
DE
OFF
O
N*
Pre
ss E
NTE
R to
sel
ect
a m
edia
type
[EN
TER
]
[EN
TER
]
[***
***]
[***
***]
[NE
XT]
[NE
XT]
[NE
XT]
[NE
XT]
[NE
XT]
[NE
XT]
[NE
XT]
[NE
XT]
[NE
XT]
[NE
XT]
[NE
XT]
[NE
XT]
[NE
XT]
[NE
XT]
[NE
XT]
[NE
XT]
[NE
XT]
[NE
XT]
[NE
XT]
[NE
XT]
[NE
XT]
[NE
XT]
[NE
XT]
[NE
XT]
[NE
XT]
[NE
XT]
[NE
XT]
[NE
XT]
[NE
XT]
[NE
XT]
[NE
XT]
[ME
NU
]
[NE
XT]
[NE
XT]
[NE
XT]
F1 F2 F3 F4
AU
TO R
EG
. MA
RK
>A
UTO
PR
E F
EE
D>
INIT
IAL
FEE
D S
PE
ED
>IN
TER
FAC
E>
F1 F2 F3 F4
MA
RK
SC
AN
MO
DE
>M
AR
K T
YP
E>
OTH
ER
SE
TUP
S>
DIS
TAN
CE
AD
JUS
T>
F1 F2 F3 F4
MA
RK
SC
AN
MO
DE
EN
AB
LED
* D
ISA
BLE
D
F1 F2 F3 F4
MA
RK
SIZ
E>
SE
NS
OR
OFF
SE
T A
DJ.
>A
XIS
OR
IGIN
OFF
SE
T>P
AP
ER
-WE
IGH
T>
F1 F2 F3 F4
DIS
TAN
CE
AD
JUS
T
OFF
C
US
TOM
S
TAN
DA
RD
*
F1 F2 F3 F4
ME
THO
D 1
>M
ETH
OD
2+>
F1 F2 F3 F4
AX
IS O
RIG
IN O
FFS
ET
+/1
>X
=
0
00.0
mm
Y
=
0
00.0
mm
F1 F2 F3 F4
MA
RK
SC
AN
MO
DE
2PO
INT
3PO
INT*
4PO
INT
F1 F2 F3 F4
MO
VE
TO
MA
RK
1
U
SE
TH
E P
OS
ITIO
N K
EU
TO M
OV
E T
HE
PE
N A
ND
THE
N P
RE
SS
EN
TER
.
Whe
n th
e m
edia
set
leve
r is
not e
ngag
ed
Whe
n m
edia
is lo
aded
an
d th
e po
wer
turn
ed o
n
***
Whe
n th
e re
gist
ratio
n m
ark
mod
e is
en
able
d an
d th
e A
XIS
/R.M
.S. k
ey p
ress
ed
Whe
n th
e re
gist
ratio
n m
ark
mod
e is
dis
able
d an
d th
e A
XIS
/R.M
.S. k
ey p
ress
edW
hen
the
med
ia s
et le
ver i
s ra
ised
and
th
en lo
wer
ed
CH
EC
KIN
G T
HE
LE
VE
R
*2-p
en m
odel
onl
y
*Onl
y in
GP
-GL
com
man
d
*DIS
TAN
CE
AD
JUS
T is
not
dis
play
ed
if m
edia
has
not
bee
n lo
aded
in th
e pl
otte
r
*2-p
en m
odel
onl
y
*Onl
y in
HP
-GL
com
man
d

Specif icat ions: External Dimensions
11-5
11.5 External DimensionsFC7000-75
OPTIONAL STAND AND BASKET PROVIDED
1260
1072 94 62
382
20
477
170 123
unit: mmdimensional error:± 5 mm
1260 209 715
1014
90
1190
20
unit: mmdimensional error:± 5 mm

Specif icat ions: External Dimensions
11-6
FC7000-100/130/160
1560(FC7000-100)1860(FC7000-130)2120(FC7000-160) 209 715 90
1190
20
1014
unit: mmdimensional error:± 5 mm

Specif icat ions: External Dimensions
11-7

The specifications, etc., in this manual are subject to change without notice.
FC7000 SERIES
May. 10, 2005 2nd edition-01
GRAPHTEC CORPORATION