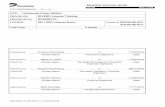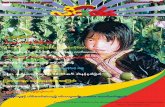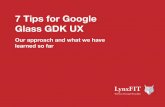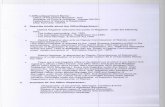GPS/SRO-100 GDK-1 Designer Kit - Spectratime GPS & SRO Rubidium SynClock+® Designer Kit GPS/SRO-100...
Transcript of GPS/SRO-100 GDK-1 Designer Kit - Spectratime GPS & SRO Rubidium SynClock+® Designer Kit GPS/SRO-100...

iSync+® GDK-1 & SRO Designer Kit
Manual November 13, 2014
[email protected] Switzerland Headquarters North America Sales Office www.spectratime.com +41.32.732.16.66 +1.512.470.3980
An Orolia Group Business
Smart GPS & SRO Rubidium SynClock+® Designer Kit
GPS/SRO-100 GDK-1 Designer Kit Patented Auto-Adaptive 1ns-Resolution
Telecom | Navigation | Space | Broadcast | Defense | Instrument
Applications

iSync+® GDK-1 & SRO Designer Kit Manual
©SpectraTime Europe Headquarters North America Sales Offices Page 2 of 17 [email protected] +41.32.732.16.66 +1.512.470.3980 spectratime.com
TABLE OF CONTENT
1. Validity......................................................................................................................................................... 3
2. Board description ...................................................................................................................................... 3
3. Introduction ................................................................................................................................................ 4
3.1. Designer Kit Serial Interface Diagram ...................................................................................................... 4
4. Supported Plug-&-Play GPS Receivers ................................................................................................... 4
5. System Requirements ............................................................................................................................... 5
6. System Installation .................................................................................................................................... 5
7. Standalone SRO Master Oscillator ........................................................................................................... 6
7.1. iSyncMgr Setup ........................................................................................................................................ 6
7.2. Hardware Frequency Adjustment ............................................................................................................. 6
7.3. Software Frequency Adjustment .............................................................................................................. 6
7.4. PPSREF Frequency Comparison ............................................................................................................. 7
8. GPS-Disciplined SRO Timing Clock ......................................................................................................... 8
8.1. Introduction ............................................................................................................................................... 8
8.2. Setup ........................................................................................................................................................ 8
9. External PPS Disciplined SRO Timing Clock .......................................................................................... 8
9.1. Setup ........................................................................................................................................................ 8
10. Tracking Mode ............................................................................................................................................ 8
10.1. Tracking Mode Check ........................................................................................................................... 9
10.2. Loop Time Constant Tracking ............................................................................................................... 9
10.3. Frequency Saving ............................................................................................................................... 10
10.4. Phase Deviations ................................................................................................................................ 11
10.5. PPS Ref Stability Requirement before Going in Tracking Mode ........................................................ 12 Frequency offset between the master and the SRO: .................................................................................... 12 PPS granularity of the master: ....................................................................................................................... 12
10.6. Frequency Jump when Going in Tracking .......................................................................................... 12
10.7. Tracking Restart .................................................................................................................................. 12
11. PPS OUT delay ......................................................................................................................................... 12
11.1. Free Run Mode ................................................................................................................................... 12
11.2. Tracking Mode .................................................................................................................................... 13
12. Sync Mode ................................................................................................................................................ 13
13. Module Customization ............................................................................................................................. 14
13.1. User Defined Message ....................................................................................................................... 14
13.2. GPS Command Settings at Startup .................................................................................................... 14
14. Updating the Firmware ............................................................................................................................ 15
14.1. No frequency limitation in tracking ...................................................................................................... 16

iSync+® GDK-1 & SRO Designer Kit Manual
©SpectraTime Europe Headquarters North America Sales Offices Page 3 of 17 [email protected] +41.32.732.16.66 +1.512.470.3980 spectratime.com
15. Supporting AppNotes .............................................................................................................................. 16
16. Mechanical Specifications ...................................................................................................................... 17
1. Validity
The information given hereafter is for Designer Kit GDK1. - PCB: “X1-Y003C Release 22.4.2004”. - PCB : "X1-Y003D Release 14.06.2006". Labeled "GDK-2". Switch S6 to left (1 way) - SynClock+® : SRO-100; Software: Vers 1.09.
2. Board description
Figure 1
B1 10 MHz output, rear.
B2 PPS output, rear.
B3 PPS Ref output (GPS), rear.
B4 60 MHz output.
B5 PPS Ref input.
B6 10MHz output, front.
B7 PPS output, front.
B8 DDS output.
C1 External frequency adjust. FA: connected to pin 6 of the SRO. Vref out: connected to pin 7. GND: ground. In association with switch S2.
C2 Power supply. GND: ground. V+: 12 Volt or 24 Volt.
C3 Second power supply (do not use with SRO)
C4 Serial RS232 interface.
C5 Power supply. Same as C2. For jack plug in.
C6 Connector for SRO.
C7 GPS interface.
P1 Potentiometer for frequency tuning. In association with switch S2.
S1 Working mode selector. Pos.1: free run. Pos. 2: Sync. Pos.3: Track.

iSync+® GDK-1 & SRO Designer Kit Manual
©SpectraTime Europe Headquarters North America Sales Offices Page 4 of 17 [email protected] +41.32.732.16.66 +1.512.470.3980 spectratime.com
S2 External frequency adjust source. Left: potentiometer P1. Right: external, connector C1. Default: Right.
S3 GPS antenna voltage selector. Left: +3V. Right: +5V.
S4 PPS reference selector. Right: on board GPS receiver, if any. Left: External, B5.
S5 Reset switch.
S6 GPS mode selector. Left: 1 way. Right : 2 ways
L1 Green Led, power supply ok.
L2 Green Led, tracking good.
L3 Red Led, Rubidium line not locked.
L4 Green Led, PPS Ref tick.
3. Introduction
The designer kit allows users to rapidly interface an SRO with a GPS receiver or an external 1PPS reference. Many currently available GPS timing receivers can be directly plug in. At start up, or Reset, the SRO configure the GPS receiver for optimum timing conditions. Through the RS232 serial interface, the user can communicate both with the SRO and supported GPS receivers. The designer kit is ideally suited for developing a suite of timing applications based on the GPS time distribution system.
3.1. Designer Kit Serial Interface Diagram
GPS
SRO
RS232
Interface
PC
Figure 2 - Communication Diagram
The PC listens to the SRO and to the GPS. The GPS listens to the PC and to the SRO, but the SRO just listens to the PC. This way the GPS can be configured at Start up or Reset by the SRO. The PC can communicate with both the GPS and the SRO.
4. Supported Plug-&-Play GPS Receivers
- Motorola Oncore - Motorola M12 - Navman Jupiter-T - Navman Pico, timing - Novatel Super Star II. (+small interface)
Other receivers like u-Blox Antaris are under analysis to be supported too. Thanks to the external PPS Ref connector, Smart antennas can also be directly connected. Smart Antennas already tested and supported are the following:
- Trimble Acutime 2000 - Novatel

iSync+® GDK-1 & SRO Designer Kit Manual
©SpectraTime Europe Headquarters North America Sales Offices Page 5 of 17 [email protected] +41.32.732.16.66 +1.512.470.3980 spectratime.com
5. System Requirements
A PC with: - Windows 7 or XP - A free serial port (RS232, 9 pin Sub-D) - An SRO-100. A 24V/2A or 12V/3A properly filtered power supply. - A power cable with 2 wires of different colors. A serial cable with 9 pin Sub-D connectors. One connector male, the other female. - Pin 2 connected to pin 2. - Pin 3 connected to pin 3. - Pin 5 connected to pin 5.
6. System Installation
Connect the serial cable from the evaluation board to the PC.(C4) Mount an SRO on the evaluation board.(C6) Connect the evaluation board to the power supply.(C2) Connect the negative pole to "GND" and the positive pole to "+12". !!! Be careful. The Evaluation Board is not protected against polarity inversion. After 1s, the red LED on the Evaluation Board should light ON.(L3) That means the SRO is warming up. After maximum 10 minutes, the red LED should turn off, indicating the SRO is now centered on the Rb line. Put the CD Rom inside the reader. With Explorer, start the program iSyncMgr.exe. By default, the serial port is COM1. If a warning popup window appears before the program iSyncMgr starts, it means COM1 is not free and another port has to be chosen. To do that, go to “Serial Port \ Port No” menu. Then choose another port. Once the serial port problems are fixed, the button “Refresh” can be clicked. The Identification, Serial
Number and Status of the SRO connected to the Evaluation Board should appear.
Figure 3 - iSyncMgr.exe Program
Now the Designer Kit is installed and is working properly. For easy communication, the iSyncMgr.exe application can be installed onto the user PC. This simple program is distributed freely. It doesn’t write any code in the base register. It is recommended to check/download the last version of this software at www.spectratime.com.

iSync+® GDK-1 & SRO Designer Kit Manual
©SpectraTime Europe Headquarters North America Sales Offices Page 6 of 17 [email protected] +41.32.732.16.66 +1.512.470.3980 spectratime.com
7. Standalone SRO Master Oscillator
7.1. iSyncMgr Setup
Click the Button “Refresh” from the main window. The Status should be 4 (Free Run). If not, go to the “Timing + Tracking” menu and choose “TRx”. In the “Track and Sync” dialog box, click the button “Don’t track”. If there was an “X” on the left of the button “Track after Reset or Power On”, it should disappear. If the “X” don’t disappear, it means the switch (S1) on the designer kit is on 2 or 3. Put the switch (S1) on 1. Now the “X” must disappear. Leave the dialog box “ Track and Sync” and click again on “Refresh”. Now the Status should be 4 (Free Run.)
7.2. Hardware Frequency Adjustment
In the SRO, the center frequency of the Rb line can be adjusted by changing the c field. With the designer kit, there are 3 ways to do that : 1. By applying a tension from 0 to 5 volts between "GND" and "FA" .(C1) 2. By connecting a potentiometer between “GND” and “Vrefout”.(C1) The middle point of the
potentiometer should be connected to "FA". 3. By activating the on board potentiometer (P1) with the switch (S2); to the left. In the 3 cases, the nominal frequency of the SRO will be modified. When not forced to another potential, the tension of "FA" is approximately 2.5 Volts. Remark: The SRO is factory tuned to 10.000’000’000 MHz. (Reference: GPS). This tuning is only correct if pin 6 is let free, and not forced to a voltage.
7.3. Software Frequency Adjustment
For that, suppose we have a high resolution frequency counter style HP, referenced by another 10 MHz master. Connect the “RF out” of the Evaluation Board to the counter. Make sure the counter is averaging to have enough digits. (at least 10 to 11 digits). From iSyncMgr, go to the “Timing + Tracking” menu and choose “FCsddddd”. For the correction, there is a simple rule: Take the value to be corrected in mHz (milliHertz) from the counter. Multiply by 100. Then subtract this value to the value in E-12 as read in the “Frequency correction” dialog box. Type the new value in the “E-12” field. Click on the buttons “<=Compute” and then “Store”: The new frequency is now stored in the EEPROM of the SRO and, if the calculations were correct, the counter should indicate a value close to 10 MHz, tile the last mHz digit. (+/-1 digit)

iSync+® GDK-1 & SRO Designer Kit Manual
©SpectraTime Europe Headquarters North America Sales Offices Page 7 of 17 [email protected] +41.32.732.16.66 +1.512.470.3980 spectratime.com
Figure 4 - Frequency Correction in Free Run Mode
7.4. PPSREF Frequency Comparison
For that, suppose we have a master sending out a PPS Ref. Connect this PPS Ref to the connector (B5) of the Evaluation Board. From iSyncMgr, go to the “Timing + Tracking” menu and choose “BTx”. In the Dialog Box “Beat something”, click on the “PPSINT vs PPSREF” button. The field below gives out the phase in 133 ns steps, between PPSINT and PPSREF.
With the relationship: t
t
f
f
, we can find out the difference of the frequency between the two
clocks. Example: The phase increase 1 step every 33s.
We have:
9E 433
9E 133*1
f
f
Figure 5 - Dialog Box “Beat Signal” Setup Other schemes to measure the frequency difference can be set up. The phase evolution can be recorded for further computations with the “Stable32” application per example. To do this in the Dialog Box “Beat Signal”, click on the “Record” button. From now, the data coming out from the SRO are appended to the file “srolog.txt” as long as the Dialog Box is opened. For simplicity, srolog.txt is located in the same directory as iSyncMgr.exe. If iSyncMgr.exe is on a CD Rom, no writing is done.

iSync+® GDK-1 & SRO Designer Kit Manual
©SpectraTime Europe Headquarters North America Sales Offices Page 8 of 17 [email protected] +41.32.732.16.66 +1.512.470.3980 spectratime.com
8. GPS-Disciplined SRO Timing Clock
8.1. Introduction
The SRO is equipped with standard software able to track any PPS input reference signal with an auto adaptive filtering. (Please refer to the article wp_sro.pdf at www.spectratime.com) With this designer kit it is possible to just plug in a GPS receiver from the list, eventually make a small configuration and then start the tracking.
8.2. Setup
Put a GPS receiver on (C7). Choose GPS as PPS Ref source by putting the switch (S4) to the right. The tracking can be initialized with the slide switch (S1). Position 1 or 2. It can also be initialized with iSyncMgr. To do so, go to the “Timing + Tracking” menu and choose “TRx”. Then click on the “Track now” button. If the SRO has to go immediately in tracking after Power ON and Warming Up, click on the button “Track after Reset or Power On”. After the tracking is set up, it takes a few minutes before the tracking becomes effective.
Figure 6 - “Track & Sync” Dialog Box
9. External PPS Disciplined SRO Timing Clock
The Evaluation board has a connector for an external PPS Ref.(B5)
9.1. Setup
Connect the PPS Ref to track to the (B5) BNC connector of the Evaluation Board. To make the connector active, move the switch (S4) to the left. Then the procedure is the same as for the tracking of a GPS PPS Ref., see Chap. 8.2
10. Tracking Mode

iSync+® GDK-1 & SRO Designer Kit Manual
©SpectraTime Europe Headquarters North America Sales Offices Page 9 of 17 [email protected] +41.32.732.16.66 +1.512.470.3980 spectratime.com
10.1. Tracking Mode Check
As long as the tracking to a PPSREF is successful, the green LED (L2) on the Evaluation Board is lightening. With iSyncMgr, it is possible to follow the evolution of the tracking. To do that, go to the “Timing + Tracking” menu and choose “ST”. As long as the tracking is set up, the Status is 1. Finally, the Status comes 2, “Track to PPSREF”.
Figure 7a,b - Evolution Status After Tracking Setup The evolution of the tracking can also be followed more numerically. For that, go to the “Timing + Tracking” menu and choose “BTx” Clicking on the button “PPSINT vs PPSREF” gives out the phase difference between the 2 PPS in 133 ns steps. Clicking on the button “Phase comparator” gives out the phase difference between the 2 PPS in approx. 1 ns steps. Please note that this value does not have any precision. It is just used to increase the resolution of the tracking loop. Clicking on the button “ PPSINT vs PPSREF + Phase comp.” gives out both values. As described before, see Figure 5, these values can be continuously recorded by clicking on the button “Record”. The data coming out from the SRO are append to the file srolog.txt To see the frequency that the SRO is actually using to track a PPSREF, go to the “Timing + Tracking” menu and choose “FCsddddd” Each time the button “Read” is clicked, the frequency in use comes out.
Figure 8 – Frequency in Use In Tracking Mode
10.2. Loop Time Constant Tracking
There are two working modes as follows: The tracking loop time constant can be set automatically by the SRO itself after analyzing the stability of the PPSREF, or it can be set by the user. Factory setting is the automatic mode. In this mode, the time constant can vary from 1000 s to 100'000 s. But the user can force a time constant from 1000 s to 999'999 s.

iSync+® GDK-1 & SRO Designer Kit Manual
©SpectraTime Europe Headquarters North America Sales Offices Page 10 of 17 [email protected] +41.32.732.16.66 +1.512.470.3980 spectratime.com
To check the time constant mode in use, from iSyncMgr, go to the “Timing + Tracking” menu and choose “TCdddddd”. The “Tracking loop time constant” dialog box gives out a value. If the value is 000000, it means the SRO is in automatic mode. A value between 1000 and 999999 means the time constant was forced by the user.
Figure 9a,b – Loop Time Constant Tracking in Auto & 1000s Manual Setting Mode Normally the tracking loop time constant should be left in automatic mode. But it can be useful to put it to 1000 s to force the SRO to reach quickly the frequency of a master oscillator. Don’t forget to put it back to automatic mode after it is done. It is possible to check the stability of the PPS ref with the command VS and the time constant in use with the command VT. This is only possible in tracking, status 2 or 3. Please note that the value coming out with VS is averaged during hours.
Figure 10a,b – Loop Time Constant “Tau” Values
10.3. Frequency Saving
When the SRO is tracking a PPSREF, the average frequency is saved every 24 hours in EEPROM. So, in case the SRO is powered off, it will restart with the right frequency. But this way of working can be changed. From iSyncMgr, go to the “Timing + Tracking” menu and choose “FSx”. The “Frequency save mode” dialog box pops up. Normally a “X” should appear at the left of the button “Save average frequency in EEPROM every 24 hours”. That means the average value of the frequency is saved in EEPROM every 24 hours. But only if the tracking is successful. To avoid this saving, click on the button “Don’t”. By clicking the button “Save integral part of freq. now”, the saving of that value is made. By clicking the button “Save actual frequency now”, it is not the integral part of the frequency that is saved, but the actual value.

iSync+® GDK-1 & SRO Designer Kit Manual
©SpectraTime Europe Headquarters North America Sales Offices Page 11 of 17 [email protected] +41.32.732.16.66 +1.512.470.3980 spectratime.com
Figure 11 - Frequency Saving Mode
10.4. Phase Deviations
A regulation loop try to reduce the error between a local input parameter and an external reference by changing an output parameter. In the SRO, the error is the phase difference between PPSINT and PPSREF. The output parameter is the frequency. As the frequency should be as stable as possible, some input error is allowed. The question is: What input error is acceptable ? In the SRO, the answer was split in two: If the phase error goes out a first window, an alarm is raised up. In case the phase error goes out a second window, the tracking is stopped. It is so, as the SRO is supposed to track a Master at least as stable at itself. To adjust these two windows from iSyncMgr, go to the “Timing + Tracking” menu and choose “TWddd”. The “Tracking and Alarm Window” dialog box pops up.
Figure 12. Tracking and Alarm Window Dialog Box.

iSync+® GDK-1 & SRO Designer Kit Manual
©SpectraTime Europe Headquarters North America Sales Offices Page 12 of 17 [email protected] +41.32.732.16.66 +1.512.470.3980 spectratime.com
10.5. PPS Ref Stability Requirement before Going in Tracking Mode
The indication given here are only available for SW Vers. 1.09.
Frequency offset between the master and the SRO:
No test is done. To change this behavior, please contact our support department.
PPS granularity of the master:
A granularity of ±133 ns is acceptable.
10.6. Frequency Jump when Going in Tracking
The indication given here are only available for SW Vers. 1.09. The SRO don’t make an initial frequency adjustment before going in tracking. To change this behavior, please contact our support department.
10.7. Tracking Restart
The indication given here are only available for SW Vers. 1.09. The SRO is not able to restart a stacking tracking. To change this behavior, please contact our support department. ! This mean all precautions should be taken to avoid that the SRO receives a PPS Reference from a GPS with no satellites in view during the tracking initialization.
11. PPS OUT delay
Figure 13 - PPS OUT Delay & Width Settings
11.1. Free Run Mode
It is possible to make some experiments with a PPSREF and a scope. Connect the PPSREF to the scope trigger and the PPS OUT of the Evaluation Board to a scope channel.

iSync+® GDK-1 & SRO Designer Kit Manual
©SpectraTime Europe Headquarters North America Sales Offices Page 13 of 17 [email protected] +41.32.732.16.66 +1.512.470.3980 spectratime.com
Reset the SRO until the PPSOUT pulse of the SRO is visible with a time sweep not too slow. From iSyncMgr, go to the “Timing + Tracking” menu and choose “DEddddddd”. Show on the scope how the PPS OUT pulse is moving when the delay is changed. In Free Run, the delay is referenced to itself.
11.2. Tracking Mode
Connect the PPSREF to the Evaluation Board too.(B5) And set up a tracking. (TRx / “Track now”) Now, go to see what happens in the “PPSOUT delay and width” pop up dialog box.(DEddddddd). The delay is 9999999 steps. It means that, during the tracking set-up, the delay is not defined and it cannot be changed. Wait until the Status comes 2 and check again the “PPSOUT delay and width” pop up dialog box. Now the delay is something between 0000000 and 7499999, and it can be changed. In Tracking, the delay is referenced to PPS REF when the tracking is perfect.
12. Sync Mode
Figure 14 - Track & Sync Settings (to synchronize PPS OUT to PPS REF, click on "Sync now")
In sync mode the SRO don’t just try to adjust it’s frequency to the one of a master. But it also aligns its PPSOUT to the PPSREF of the master. Let’s make a small experiment. Connect the PPSREF to the scope Trigger and to the Evaluation Board. Connect the PPS OUT of the Evaluation Board to a scope channel. Be sure the SRO is not set in Track or Sync mode by hard or by soft. Reset the SRO until the PPSOUT pulse of the SRO is visible with a time sweep not too slow. Remember the position of the PPS OUT pulse on the scope. Now , set up a tracking, with the switch (S1 position 3) on the Evaluation Board and wait until the green LED lights on. Observe that the PPS OUT pulse don’t move. Now put the switch to Sync (S1 position 2). Immediately the PPS OUT pulse jumps to the left side of the scope screen, because the PPSOUT of the SRO is now aligned to the PPSREF.

iSync+® GDK-1 & SRO Designer Kit Manual
©SpectraTime Europe Headquarters North America Sales Offices Page 14 of 17 [email protected] +41.32.732.16.66 +1.512.470.3980 spectratime.com
13. Module Customization
There is a way to customize the SRO, especially to send out configuration commands to a GPS receiver at Start up. For that, go to "Timing + Tracking" and then click on "MCsdd".
Figure 15 - Default Customization Settings
13.1. User Defined Message
The message $00 is the identification of the SRO. It can be turned off and replaced by a user message stored in EEPROM, the message $01.
13.2. GPS Command Settings at Startup
As mentioned in Chap.3.1, there is an internal serial connection in the board going from the SRO to the GPS receiver. This way the GPS can be optimized for timing at Start up or Reset.

iSync+® GDK-1 & SRO Designer Kit Manual
©SpectraTime Europe Headquarters North America Sales Offices Page 15 of 17 [email protected] +41.32.732.16.66 +1.512.470.3980 spectratime.com
Figure 16 - GPS Configuration Settings at Startup
Parameters $10, $11 are commands to configure a GPS receiver of the type Motorola Oncore, Jupiter-T, Jupiter-Pico Timing (Navman), at Start up.(The Button “GPS Jupiter-Pico..” is wrong)
Parameters $20, $21, $22, $23 are commands to configure a GPS receiver of the type Motorola M12+ at Start up.
Parameter $30 is a command to make a Zodiac Binary type receiver quiet.
Parameters $40, $41, $42, $43 are commands to configure a GPS receiver of the type Novatel SuperStar II at Start up.
Parameters $02, $03 are the delay and interval at which the commands are sent out at Start up.
Parameter $07 is the suppression (0) or not (1) of the question mark after an unknown command.
It is recommended to use the global configuration buttons on the right side of the Dialog window.
14. Updating the Firmware
With iSyncMgr.exe, it is possible to update the SRO to the last software revision.

iSync+® GDK-1 & SRO Designer Kit Manual
©SpectraTime Europe Headquarters North America Sales Offices Page 16 of 17 [email protected] +41.32.732.16.66 +1.512.470.3980 spectratime.com
Figure 17 - SRO Update by Clicking on “Update 1.09”
Choose Update. The program will check the SRO. If the Update is possible, the STATUS on the dialog box will be “Update possible”. Then click on “Update 1.xx”. WARNING : The process takes approximately 1 minute. If for any reason, like power down or defective serial cable, the process is aborted, then the SRO shall be sent back to factory. The program also updates the EEprom taking into account all actual data used by former revision. iSyncMgr.exe doesn’t need any data file for the update. Everything is self-contained in iSyncMgr.exe. USEFULL : The button “Set eeprom to default factory” serves to put the eeprom to the state where it whose when the SRO lefts the factory. (By the exception of the frequency setting.) REMARK : Since version 1.07, the iSyncMgr has the same version number like the SRO program. This means that the iSyncMgr version numbers 1.04, 1.05, and 1.06 don’t exist. The last version of iSyncMgr.exe can be downloaded from www.spectratime.com
14.1. No frequency limitation in tracking
Since September 14th, 2006, version 1.094 of iSyncMgr.exe. It is possible to loft the authorized frequency variations limits by clicking on "1.6E-8 frequency full range". See SRO-100 manual, chap. 2.4.7 "Frequency Fluctuations during the tracking" for details.
15. Supporting AppNotes
Many application notes for this designer kit are downloadable at www.spectratime.com

iSync+® GDK-1 & SRO Designer Kit Manual
©SpectraTime Europe Headquarters North America Sales Offices Page 17 of 17 [email protected] +41.32.732.16.66 +1.512.470.3980 spectratime.com
16. Mechanical Specifications