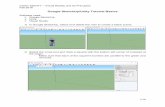Google SketchUp Crash Course
description
Transcript of Google SketchUp Crash Course

MIT | SCHOOL OF ARCHITECTURE AND PLANNING | FALL 2011
DUSPviz Google SketchUp Tutorial
Allison Albericci | 03 February 2012
| 1 © Allison Albericci
Part 1: Basic Modeling Tools and Functions
1. Draw Tools:
Line
Rectangle
Circle
Arc
Dimension Entry and Measure
2. Orbit, Pan and Zoom:
3. Move, Copy, Rotate, Offset:
Move
Move and Copy
Rotate
Offset
4. Groups, Components and Extrusions:
The difference between groups and components
Before extruding a surface, be sure to group it.
Extruding
5. Part 1 Practice:
Part 2: Basic Representation Tools and Techniques
6. Simple Materials:
7. Daylight and Shadows:
8. Setting Scenes:
Standard Views
Parallel Projection v. Perspective
Saving Scenes
Scene Manager and Updating Scenes
Exporting Simple “Animations”
9. Geo-locating and Previewing Model in Google Earth
Import ACAD File and Grab Location
Preview Model in Google Earth
10. Part 2 Practice

MIT | SCHOOL OF ARCHITECTURE AND PLANNING | FALL 2011
DUSPviz Google SketchUp Tutorial
Allison Albericci | 03 February 2012
| 2 © Allison Albericci
1. Draw Tools: Most of SketchUp modeling relies on manipulating basic geometric shapes and solids.
Line
Rectangle
Circle
Arc
Dimension Entry and Measure
Begin by drawing some basic shapes in the workspace. Try each of the tools a few times.
Control the size of the shapes by inputting dimensions in the MEASUREMENT box at the bottom of the
screen, as shown below:
These tools allow you to SELECT, draw a
LINE, draw a RECTANGLE, draw a CIRCLE,
and draw an ARC.

MIT | SCHOOL OF ARCHITECTURE AND PLANNING | FALL 2011
DUSPviz Google SketchUp Tutorial
Allison Albericci | 03 February 2012
| 3 © Allison Albericci
Draw several shapes, and specify their size. Check the dimensions by using the TAPE MEASURE TOOL.
2. Orbit, Pan and Zoom:
Use this tool
to measure
dimensions. Use this box
to input
dimensions.
Use ORBIT, PAN, and
ZOOM to view the
workspace from
different angles.

MIT | SCHOOL OF ARCHITECTURE AND PLANNING | FALL 2011
DUSPviz Google SketchUp Tutorial
Allison Albericci | 03 February 2012
| 4 © Allison Albericci
3. Move, Copy, Rotate, Offset:
Move
Move and Copy
Rotate
Offset
Use the MOVE tool to move an object.
Use MOVE combined with the CTRL key to COPY.
Use the LENGTH box to specify distance of object movement.
Use the ROTATE Tool to Rotate an object. You can enter the exact angle in the ANGLE type in, see
below.
NOTE: Pay attention to the Blue, Green and Red AXES. These are indications of orthogonal movement /
modeling. The color of the directional indicator corresponds to the color of the axis of movement.
Use these tools to MOVE,
COPY, ROTATE and OFFSET
Control distance
of object
movement here

MIT | SCHOOL OF ARCHITECTURE AND PLANNING | FALL 2011
DUSPviz Google SketchUp Tutorial
Allison Albericci | 03 February 2012
| 5 © Allison Albericci
Control Angle
Rotation here
Control Offset
Distance here.
Use this tool
to OFFSET
Use this tool
to ROTATE

MIT | SCHOOL OF ARCHITECTURE AND PLANNING | FALL 2011
DUSPviz Google SketchUp Tutorial
Allison Albericci | 03 February 2012
| 6 © Allison Albericci
4. Groups, Components and Extrusions:
The difference between GROUPS and COMPONENTS: A GROUP allows you to link a set of
points, lines and surfaces for modeling and editing as a single object. A COMPONENT is similar,
but allows you to edit multiple copies of an object simultaneously by editing just one.
Before extruding a surface, be sure to group the components that make up the surface (ie the
edges, and surface are separate until you group them).
Extrude using the PUSH/PULL tool.
Select multiple objects and right click to make either a GROUP or a COMPONENT.
Take a moment to practice both of these actions.
NOTE: Once you have created a GROUP or COMPONENT, you will have to double-click on it in order to
edit it.
Create a COMPONENT as shown in the first image below. Then, use the EXTRUDE tool to extrude the
box, as shown in the second image below.
Use this tool
to EXTRUDE
Select objects
and right-click
to make
GROUPS or
COMPONENTS

MIT | SCHOOL OF ARCHITECTURE AND PLANNING | FALL 2011
DUSPviz Google SketchUp Tutorial
Allison Albericci | 03 February 2012
| 7 © Allison Albericci
Use this tool
to EXTRUDE
Control EXTRUDE
height here.

MIT | SCHOOL OF ARCHITECTURE AND PLANNING | FALL 2011
DUSPviz Google SketchUp Tutorial
Allison Albericci | 03 February 2012
| 8 © Allison Albericci
5. Part 1 Practice: Practice your skills by making this image (or something like it).
HINTS:
Think geometrically.
Use all the Draw tools, the Push/Pull tool, Rotate, Move, Move+Copy, Group, etc.
Use the type-in to control dimensions.
Pay attention to object snaps and the colored axes to model with better precision.
Have fun.
TAKE A BREAK!

MIT | SCHOOL OF ARCHITECTURE AND PLANNING | FALL 2011
DUSPviz Google SketchUp Tutorial
Allison Albericci | 03 February 2012
| 9 © Allison Albericci
6. Simple Materials: Go to Window > Materials to bring up the MATERIALS palette.
Use the Materials
Palette to apply
various materials
to your model.

MIT | SCHOOL OF ARCHITECTURE AND PLANNING | FALL 2011
DUSPviz Google SketchUp Tutorial
Allison Albericci | 03 February 2012
| 10 © Allison Albericci
7. Daylight and Shadows: Go to Window > Shadows to bring up the SHADOW SETTINGS.
Use SHADOW
SETTINGS to set
Time Zone, Time of
Day, Day of Year,
Lightness, Darkness,
and other settings.
Play around!

MIT | SCHOOL OF ARCHITECTURE AND PLANNING | FALL 2011
DUSPviz Google SketchUp Tutorial
Allison Albericci | 03 February 2012
| 11 © Allison Albericci
8. Setting Scenes:
Standard Views
Parallel Projection v. Perspective
Saving Scenes
Scene Manager and Updating Scenes
Exporting Simple “Animations”
Go to Camera > Standard Views to see the Standard Views.
The Standard Views are Top, Bottom, Front, Back, Left, Right and Iso.
All can be shown as either Parallel or Perspective Projections.
Parallel Projection shows you an orthographic view of the model. Perspective shows the model in
perspective projection.
Try several different views to test this function.
Go to Window > Scenes to bring up the SCENES Box, as shown below.

MIT | SCHOOL OF ARCHITECTURE AND PLANNING | FALL 2011
DUSPviz Google SketchUp Tutorial
Allison Albericci | 03 February 2012
| 12 © Allison Albericci
Use this tool to create new scenes – make one for each standard view.
Add, Subtract, and
Update Views

MIT | SCHOOL OF ARCHITECTURE AND PLANNING | FALL 2011
DUSPviz Google SketchUp Tutorial
Allison Albericci | 03 February 2012
| 13 © Allison Albericci
Export a simple Animation: Go to File > Export > Animation to create an animation from saved scenes.

MIT | SCHOOL OF ARCHITECTURE AND PLANNING | FALL 2011
DUSPviz Google SketchUp Tutorial
Allison Albericci | 03 February 2012
| 14 © Allison Albericci
9. Geo-locating and Previewing Model in Google Earth
Import ACAD File and Grab Location
Preview Model in Google Earth
Go to File > Import
Set file type to AutoCAD Files (.dwg, .dxf)
Select the File “MIT Kendall Basemap v2004”

MIT | SCHOOL OF ARCHITECTURE AND PLANNING | FALL 2011
DUSPviz Google SketchUp Tutorial
Allison Albericci | 03 February 2012
| 15 © Allison Albericci
You now have the linework for the Kendall Square Area of MIT in your model.

MIT | SCHOOL OF ARCHITECTURE AND PLANNING | FALL 2011
DUSPviz Google SketchUp Tutorial
Allison Albericci | 03 February 2012
| 16 © Allison Albericci
Go to File > Geolocation > Add Location
The Model is now
Geo-located.

MIT | SCHOOL OF ARCHITECTURE AND PLANNING | FALL 2011
DUSPviz Google SketchUp Tutorial
Allison Albericci | 03 February 2012
| 17 © Allison Albericci
Move the linework, rotate and scale to align with the Aerial imagery.

MIT | SCHOOL OF ARCHITECTURE AND PLANNING | FALL 2011
DUSPviz Google SketchUp Tutorial
Allison Albericci | 03 February 2012
| 18 © Allison Albericci
Use the Draw tools and the Push/Pull to propose new massing for the area.
Tracing and snapping to object points allow you to model a variety of shapes.
Pay attention to the snap points and colored axes for improved modeling accuracy.
Use the Distance type-in box to specify the height of extrusions.
Then preview the massing in Google Earth!
Go to File > Preview in Google Earth.

MIT | SCHOOL OF ARCHITECTURE AND PLANNING | FALL 2011
DUSPviz Google SketchUp Tutorial
Allison Albericci | 03 February 2012
| 19 © Allison Albericci
Go to File > Save Image to export views from Google Earth.

MIT | SCHOOL OF ARCHITECTURE AND PLANNING | FALL 2011
DUSPviz Google SketchUp Tutorial
Allison Albericci | 03 February 2012
| 20 © Allison Albericci
Part 2 Practice: Practice your skills by proposing a new design vision for MIT-Kendall Square. Play
around with applying materials, displaying shadows, setting views, exporting animations, and previewing
your model in Google Earth.
If you get stuck, use the HELP menu.
More Help: http://sketchup.google.com/training/videos.html
GO HOME!


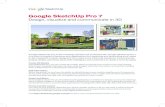






![Google SketchUp Basics for K-12 Education - PC\|MACimages.pcmac.org/.../Documents/EDU_SketchUp_Basics.pdf[4]:: Google SketchUp is an ex- tremely powerful 3d modeling tool. SketchUp](https://static.fdocuments.us/doc/165x107/5abade497f8b9a441d8c25bb/google-sketchup-basics-for-k-12-education-pc-4-google-sketchup-is-an-ex-.jpg)