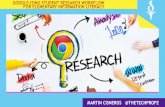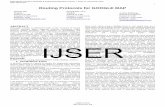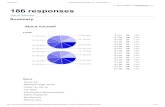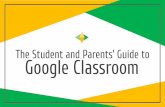Click on Student Step 1 Click on Assigned Registration Time Step 3.
Google Classroom Student Manual...If the teacher has assigned a student their copy of a Google file...
Transcript of Google Classroom Student Manual...If the teacher has assigned a student their copy of a Google file...

Google Classroom Student Manual LEARNING WITH G SUITE FOR EDUCATION
The Help Group

Rowel Magalong Page 1 of 12
G SUITE FOR EDUCATION
Getting Started with Google Classroom This guide covers how to log in to your G Suite google classroom account. Welcome to your first day of Classroom!
SIGN IN FOR THE FIRST TIME
A. Your teacher will send your school email address and initial password.
Sample: Email: [email protected] Initial Password: Help1234!
B. Open your Google Chrome browser and type this to your address bar; classroom.google.com
C. Sign In with your school email address.

Rowel Magalong Page 2 of 12
G SUITE FOR EDUCATION
D. If you are already logged into another Gmail account, like your personal account, first choose ‘Use another account’, and then log in.
E. It will ask you to create your account password, confirm it and click ‘Change Password’.
For password requirements, please visit this LINK.

Rowel Magalong Page 3 of 12
G SUITE FOR EDUCATION
F. Review G Suite’s Terms of Service and click ‘Accept’.
G. If you're using a G Suite for Education account, click I’m A Student. Note: Users with personal Google Accounts won’t see this option.
H. Click Get Started.
I. You will be taken to your new G Suite profile. You will know if you are in your G Suite account if you see the G Suite logo on the upper right of your screen.

Rowel Magalong Page 4 of 12
G SUITE FOR EDUCATION
JOIN A CLASS AS A STUDENT Join a class with a class code
1. Go to classroom.google.com and click Sign In.
Note: Sign in with your Google Account username. For example, [email protected].
2. At the top, click ‘Plus sign’
3. Enter the class code your teacher gave you and click ‘Join’. A class code consists of 6 or 7 letters or numbers. For example, hjhmgrk.
Accept an invitation from your teacher
1. Go to classroom.google.com and click Sign In.
Note: Sign in with your Google Account. For example, [email protected].

Rowel Magalong Page 5 of 12
G SUITE FOR EDUCATION
2. On the class card, click ‘Join’.
The Google Classroom Screen

Rowel Magalong Page 6 of 12
G SUITE FOR EDUCATION
THE CLASS SCREEN
The Stream page: Shows all the class activity, including upcoming assignments that are due and any recent posts from the teacher or other students. The Classwork page: Where you go to view and complete any assignments for the class. The People page: Shows your teacher and a list of all your classmates.
Note: Class comments are visible to everyone in the class. Private comments posted are only visible to the teacher.
Click the Classwork tab, then click View your work. This page displays all your assigned classwork with dues dates, as well as the status or grade received.

Rowel Magalong Page 7 of 12
G SUITE FOR EDUCATION
THE ASSIGNMENT SCREEN
HOW TO TURN IN YOUR ASSIGNMENTS The Turn In Button:
If the teacher has assigned a student their copy of a Google file type (Docs, Slides, Sheets, or Drawings) as part of the assignment, there will also be a Turn In button (top-right) in the Google file next to the share button.
Note: The Turn In button changes the ownership of the file from the student back to the teacher, and the student can no longer edit the file.
Students should submit their work using the Turn In button, NOT by sharing with the teacher. The teacher already has the right to view and edit the file.

Rowel Magalong Page 8 of 12
G SUITE FOR EDUCATION
Turning In Google Assignments:
When a student clicks the Turn In button, a pop-up will prompt them to confirm their submission.
Turning In Other Types of Assignments
If the teacher has assigned a collaborative Google file (student can edit the file), or other outside types of assignment, The student will see a Mark As Done button instead of Turn In. This option will only appear in Google Classroom, not in the file itself.
When students have completed the assignment, they simply click the Mark As Done button to let the teacher know they have finished. Note: The teacher does NOT receive an alert or email notification when work has been turned in or marked as done. If a student is turning in late work, itis recommended that they leave a private comment to notify the teacher of late work or special circumstances.
Note: Once an assignment is turned in, it becomes a view-only file. Ownership of the document switches to the teacher to prevent changes.

Rowel Magalong Page 9 of 12
G SUITE FOR EDUCATION
READY TO START USING CLASSROOM?
Students: Visit the following helpful link below:
Student guide to Google Classroom. https://www.youtube.com/watch?v=qSxNLaWm74g
Student guide on how to submit their assignment Google Classroom. https://www.youtube.com/watch?v=o4JeCTfhvnI
Student 5 friendly tips for Google Classroom. https://www.youtube.com/watch?v=1oygEShkZKA
Google Docs Tutorial, Technology for Students. https://www.youtube.com/watch?v=OBITNezSmLY
Google Classroom 101 for Parent/Guardians and Students. https://www.youtube.com/watch?v=ugSvRwEp99E
Google Hangouts Meet for Students. https://www.youtube.com/watch?v=ETa9CsQCP90

Rowel Magalong Page 10 of 12
G SUITE FOR EDUCATION
Google Hangouts Meet for Student
WHO CAN START VIDEO MEETINGS?
If your teacher turns on Meet for Classroom, you can join a video meeting for your class. You can’t join a class video meeting until the teacher starts the meeting. To use Meet, you have to sign in to the Google Classroom with your school Google account.
Start a video meeting from G Suite
1. Go to: classroom.google.com 2. Click the class 3. Choose an option:
• On the Stream page, at the top, click the Meet link.
• On the Classwork page, at the top, click the Meet
• On an announcement or post, click the link for the class video meeting.

Rowel Magalong Page 11 of 12
G SUITE FOR EDUCATION
Frequently Ask Questions Forgot or lost the class code? Code won't work?
If you deleted, lost, or forgot the class code before joining a class, ask your teacher to resend the code or set a new one. If the code isn’t working, ask your teacher for help. Note: You only use the class code once to join the class. You are then enrolled in the class, and you don't need to re-use the code again.
Does Google Classroom contain ads?
No. Like all G Suite for Education services, there are no ads in Google Classroom. Your content or data is never used for advertising purposes.
Does Google own the student, teacher, or school data in Google Classroom?
No. Google doesn’t assume ownership of any user data in G Suite core services, including G Suite for Education. If an education department, school or university decides to stop using Google, we make it easy for them to take their data with them.
Does Google use any of the teachers’, students’, or schools' data outside of Google Classroom?
No. Your content or data is never used for advertising purposes.
Where can I get more help on Google Classroom?
If you have other questions about Google Classroom, visit the Classroom Help Center or the Google Classroom Help Community.