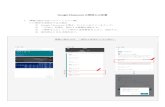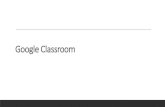Plans - スリーナイン島野株式会社コンフォートSeries 40 クローム用 WB用 クローム用 WB用 14φ 12.5 ステン半丸 3.8×32 使用イメージ例① 使用イメージ例②
Google Classroom スマートフォン用アプリ 使用マニュアル 〈生...
Transcript of Google Classroom スマートフォン用アプリ 使用マニュアル 〈生...

【Google Classroom】スマートフォン用アプリ
使用マニュアル〈生徒用〉
1

目次
Classroomをはじめよう・準備段階・・・・・・・・・・・・・・・・・・・・・・・・・P3~P4
・クラスに参加する・・・・・・・・・・・・・・・・・・・・・P5~P6
クラスの基本 3セクション・Streamセクション・・・・・・・・・・・・・・・・・・・・・P7
・Classmatesセクション・・・・・・・・・・・・・・・・・・・P8
・Aboutセクション・・・・・・・・・・・・・・・・・・・・・P9
よくある使い方・新しいクラスに参加したい・・・・・・・・・・・・・・・・・P10~13
・参加しているクラスを確認したい・・・・・・・・・・・・・・P14~15
・シラバスをダウンロードしたい・・・・・・・・・・・・・・・P16~17
・教材をダウンロードしたい・・・・・・・・・・・・・・・・・P18~20
・課題を確認したい・・・・・・・・・・・・・・・・・・・・・P21~23
・課題をやりたい・・・・・・・・・・・・・・・・・・・・・・P24~27
・一度提出した課題を編集したい・・・・・・・・・・・・・・・P28~35
・アンケートに回答したい・・・・・・・・・・・・・・・・・・P36~38
・動画講座を視聴したい・・・・・・・・・・・・・・・・・・・P39~40
その他補足事項・・・・・・・・・・・・・・・・・・・・・P41
2

【Classroomをはじめよう】
<準備段階>
●アプリ「Google Classroom」をインストールする(アプリストアで「classroom」で検索)
アプリを起動し、「ac.jp」等で終わる教育機関用Googleアカウントでログインする。
3

ログインするとこのような画面が表示される。これがGoogle Classroomのホーム画面である。
4

<クラスに参加する>
ホーム画面にある「+」タップする。
教師から知らされた「クラスコード」を入力する。
5

コードを入力後、「JOIN」をタップするとクラスに参加できる。
これが参加した「クラス」のホーム画面の一例である。
6

【クラスの基本3セクション】
クラスは「STREAM」、「CLASSMATES」、「ABOUT」の3つのセクションに大別される。それぞれについて順に解説する。
・STREAMここはクラスにおける掲示板にあたる場所である。教師からのお知らせや、課題等が表示される。
また、生徒自身がクラスメートに伝えたいことや画像等を投稿することもできる。※ただし、ここでの発言は原則として全員公開設定のためクラスに参加している全員に共有されてしまう。投稿の際には注意して頂きたい。
7

・CLASSMATES
ここにはクラスに参加している学生の名前が表示されている。
また、氏名の右にあるメールアイコンをタップするとその学生に対して個別メッセージが作成できる。
8

・ABOUTここではクラスの概要が表示される。
教師へのメッセージ送信や、シラバスのダウンロードもこちらから行える。
9

【よくある使い方】
<新しいクラスに参加したい>左上のアイコンをタップする。
一覧から「Classes」を選択する。
10

クラス一覧が表示される。
クラス一覧が表示されたら、右上の「+」アイコンをタップする。
11

教師から伝えられた「クラスコード」を入力する。
コードの入力が完了したら「JOIN」をタップする。
12

正しく入力できているとクラスに参加できる。
13

<参加しているクラスを確認したい>左上のアイコンをタップする。
一覧から「Classes」を選択する。
14

これにてクラス一覧が表示される。
15

<シラバスをダウンロードしたい>
クラスのABOUTセクションへ行く。
下部に「参考資料」という項目がある。
16

ダウンロードしたいファイルをタップすると、そのファイルが表示される。
ドキュメントや画像等の種類によって保存方法は異なるが、基本的には「ダウンロードアイコン」をタップ、もしくは「名前を付けて保存」等を押すと保存が行える。
※ファイルの種類によっては、スマートフォン等の携帯端末では正しく開けないことがある。その場合は PCにてダウンロードを行う。
17

<教材をダウンロードしたい>
クラスの「STREAM」セクションへ行く。
表示されている教師の投稿の中からダウンロードしたい教材の投稿を見つけタップする。
18

詳細が表示されるので、ダウンロードしたい教材名をタップする。
ファイルが表示される。
19

ドキュメントや画像等の種類によって保存方法は異なるが、基本的には「ダウンロードアイコン」をタップ、もしくは「名前を付けて保存」等を押すと保存が行える。※ファイルの種類によっては、スマートフォン等の携帯端末では正しく開けないことがある。
その場合は PCにてダウンロードを行う。
20

<課題を確認したい>画面左上のアイコンをタップする。
一覧から、「Work」をタップする。
21

すると、「TO-DO」と「DONE」というセクションが表示される。
「TO-DO」に表示されているのがまだやっていない課題である。
22

※TO-DOには未完了の課題、DONEには完了済みの課題が表示されている。名称をタップすると表示の切り替えが行える仕様になっている。
また、課題をやりたい場合はその課題をタップすると課題の詳細が表示され、課題を行うことができる。
23

<課題をやりたい>画面左上のアイコンをタップする。
一覧から、「Work」をタップする。
24

すると、「TO-DO」と「DONE」というセクションが表示される。
「TO-DO」をタップし、未完了の課題を表示する。
一覧からやりたい課題をタップする。
25

詳細の詳細が表示されるので課題を行う。
26

課題の記入が完了したら、「SUBMIT」を押す。
これにて課題の提出が完了する。
27

<一度提出した課題を編集したい>画面左上のアイコンをタップする。
一覧から、「Work」をタップする。
28

すると、「TO-DO」と「DONE」というセクションが表示される。
「DONE」をタップする。
29

提出済みの課題が表示される。
一覧の中から、編集をしたい課題をタップする。
30

課題の詳細が表示される。
「EDIT」をタップし、課題の修正を行う。
31

課題修正が行えるようになる、
課題の修正記入が終わったら「SUBMIT」をタップする。
32

これにて課題の修正、再送信が完了する。
ちなみに、ドキュメントファイルや図を提出する課題の場合、課題編集画面にて「×」アイコンをタップすることで添付済みのファイルの取り消しが行える。
33

課題ファイルを再提出するには、「Add attachment」をタップする。
提出したいファイルを選択する。
34

正しくファイルが選択されるとこのように表示される。
「TURN IN」を押すと課題ファイルが再提出される。
※一度課題を提出してしまっている以上、教師側が編集前の提出物に対して既に採点を行ってしまっている場合がある。修正した場合はたとえ提出期限内であっても念のため確認をしておくと良いだろう。
35

<アンケートに回答したい>クラスの「STREAM」セクションへ行く。一覧から回答したいアンケートの投稿をタップする。
36

詳細が表示されるので、アンケートファイルの名称をタップする
アンケートが表示される。
37

回答が完了したら、下部にある「送信」をタップする。
アンケートの提出が完了する。
38

<動画講座を視聴したい>「STREAM」セクションを表示する。
表示されている投稿物の中から、視聴したい講座をタップする。
39

詳細が表示されるので、視聴したい動画をもう一度タップする。
動画が再生される。
※基本的に、講座の動画がYouTube上にアップロードされている場合はYouTubeアプリで再生され、Google Drive上にアップロードされている場合はDrive上もしくはClassroom上での再生となる。
40

【その他補足事項】・アプリ版の基本仕様は PCとほぼ共通とみてよい。だが、一部機能においてアプリ版では対応していない機能や不便な点があるため、可能ならば PCでの使用を推奨する。
・androidデバイスの場合、アプリ利用の際に下記画像のような注意事項が表示されることがある。
このような表示が出た場合は、アプリに許可を与える前に担当教員に相談すること。許可してしまうと、場合によっては自分のデバイスに対するリモート操作等の強い権限をドメイン管理者に与える可能性がある。
41