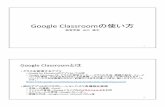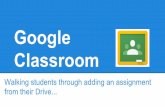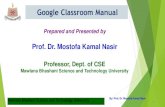Google Classroom - 椙山女学園大学 · 2020-04-27 · Google Classroom...
Transcript of Google Classroom - 椙山女学園大学 · 2020-04-27 · Google Classroom...

1
誰でもできる!Google Classroom(学生編)
2020年 4月 24日版
目次 1 Google Classroomを利用するにあたって ................................................................................ 2 2 Classroomへのアクセス&スマホアプリのインストール ...................................................... 3 3 クラスへの参加 .......................................................................................................................... 5 4 最新情報を確認する................................................................................................................... 6 5 教材を確認する .......................................................................................................................... 7 6 ファイル添付の「課題」を提出する ....................................................................................... 8 7 テストありの「課題」を提出する ......................................................................................... 11 8 自分の意見を投稿する ............................................................................................................. 14 9 テレビ会議に参加する ............................................................................................................. 15 10 教員に質問する ........................................................................................................................ 17
作成:木田勇輔(文化情報学部)

2
1 Google Classroomを利用するにあたって
このマニュアルでは Google Classroomの利用方法を解説していきます。Classroomは学修管理システム(Leaning Management System、LMS)の一つで、オンラインで課題を提出したり、教員に質問したりといったことを可能にする仕組みです。遠隔授業の実施にあたってはClassroomのような LMS を使いこなすことは非常に重要なポイントとなります。
このマニュアルでは、Classroomを使用するにあたって必要な最小限のことを解説したいと思います。もちろん、最初から完璧に使いこなせる必要はありません。使いながら徐々に慣れていけば大丈夫です。Classroomでは以下のようなことができます。
・Class の最新情報の確認
・アップロードされた教材の閲覧
・添付ファイルを使った課題の提出
・テストありの課題の提出
・Classroom内での質問や意見の投稿
・テレビ会議への参加
・メールを使った質問
先生たちも皆さんと同様に試行錯誤しながら LMS を使っているかもしれません。ひょっとすると誤った設定をしてしまうということもあります。「あれ、おかしいな?」と思ったら遠慮なくそのことを先生に問い合わせてみましょう。
最後に、通常の教室での授業ができない分、LMS を使って有意義な学修を目指してほしいと思います。教室で手を挙げて自分の意見を述べることは少し恥ずかしいかもしれませんが、ぜひ Classroomで先生が意見を求めたら積極的に投稿してみてください。
<Classroomの使用を始めるにあたって>
Classroomへの投稿はクラス全体が読める「クラスのコメント」と教員のみが読める「限定公開のコメント」がありますので、場合に応じて使い分けるようにしましょう
遠隔授業では様々な授業で課題が出されることになりますので、課題の内容や提出日を把握する習慣をつけましょう
全世界的に通信量が増えているため、Classroomへの接続が不安定になることもありますので、課題には時間的余裕をもって回答するようにしましょう
授業に関して分からないことやもっと学んでみたいことがあったら、教員に質問したりアドバイスをもらったりするようにしましょう

3
2 Classroomへのアクセス&スマホアプリのインストール
PC の場合とスマートフォンの場合の両方を解説します。主に PC で使用される方も、スマートフォンアプリもインストールしておくことをおすすめします。
<PCの場合>
以下のページにアクセスして、ログインを行います。
http://classroom.google.com/
最初に Gmail のアドレスを求められますが、「ユーザー[email protected]」があなたのGmail のアドレスとなります。ユーザーID は S*map のログインで使用しているのと同じものです。「A0000」の人は「[email protected]」となります。
アドレスを入力すると S*map のログイン画面が呼び出されますので、ユーザーID とパスワードを入力すれば、ログインは完了です。もし、「教師」と「生徒」を選択する画面が出

4
てきた場合は、「学生」を選んでください。
なお、OSによってアプリケーションのデザインが異なることがあります。たとえば、PC
で「クラス」というクラス一覧の画面にアクセスすると右上に+ボタンが表示されますが、iOS(iPad)のアプリでは右下に表示されます。以下の説明では PC で操作した場合を基準とします。
<スマートフォンの場合>
まず、Android では「Classroom」を iOS では「Google Classroom」を検索してアプリをダウンロードしてください(制作者が Google LLC であることを念のため確認しましょう)。
使用開始の手順は PC と同じで、メールアドレス、ユーザーID、パスワードを入力すると上記と同様です。なお、通知が頻繁に来るのがうっとうしいという方は、通知の許可を求められたら拒否しておくとよいでしょう。
なお、OSによってアプリケーションのデザインが異なることがあります。たとえば、PC
でクラス一覧の画面にアクセスすると右上に+ボタンが表示されますが、iOS(iPad)のアプリでは右下に表示されます。以下の説明では PC で操作した場合を基準とします。

5
3 クラスへの参加
まず、教員や大学から案内されるクラスコードを確認してください。「クラス」画面の右上にある「+」ボタンを押してみてください。そうすると、クラスコードの入力を求められます。
コードを入力すれば、クラスへの参加が完了します。

6
4 最新情報を確認する
クラスに参加すると最初に「ストリーム」という画面が表示されます。これは昨今のソーシャルメディアでいう「タイムライン」に近いもので、最新の情報が表示されるようになっています。
クラスにアクセスしたら、まずはストリームで重要なお知らせが来ていないかを確認する癖をつけてください。

7
5 教材を確認する
メニューの中から「授業」を選んでください。すると、教員がアップした教材(資料)や課題が一覧で表示されます。
今回は教材を確認しましょう。しおりのついた本のようなマークが教材の目印です。教材をクリックすると「資料を確認」というメニューが出るのでこれをクリックすれば教材を閲覧できます。
アップロードされた教材は、それぞれのクラスの Google ドライブに保存されます。Google
ドライブは Word、 Excel、PowerPoint、PDFなどのファイルをオンラインで表示する機能を持っていますが、ダウンロードして保存しておきたいこともあるでしょう。その場合は右上にダウンロードボタンがありますので、そこを押してください。ダウンロードされたファイルは、PC の「ダウンロード」フォルダに保存されますので、自分の使いやすい場所に移動させるとよいでしょう。

8
6 ファイル添付の「課題」を提出する
Classroomでは課題を出すことができます。「授業」の中に教員がアップしている課題があれば、それをクリックしてください。ノートのようなアイコンが目印です。そうすると、課題の画面に移動するはずです。
Classroomの課題は(ふつうの)「課題」と「テスト付き課題」に分類されます。ここでは「課題」から見ていきます。自分で作成したファイルを添付する課題をやってみましょう。
ここで「課題を表示」を押すと課題の中身に移動することができます。ここで「+追加または作成」を押してください。
自分の PC の中にファイルが保存されている場合は「ファイル」を選んで、ファイルを選択して「アップロード」を押します。

9
もし PC を持っていないという場合が、「+追加または作成」から「ドキュメント」を選ぶと Google ドキュメントという機能を使ってファイルを作成できます。
このファイルはあなたの Gmail のアカウントにある Google ドライブの中に保存されますので、提出後に探したい場合はそちらを見てください。
必要に応じてここで「非公開のコメント」を添えましょう。そして「提出」で完了です。ここで「提出」を押し忘れないように、必ず「提出」を押すようにしてください。
なお、「公開のコメント」はクラス全体に公開されます。ちょっとした質問や感想を書くのに使うとよいでしょう。

10

11
7 テストありの「課題」を提出する
次にテストありの「課題」をやってみます。下のように「Google フォーム」とついた課題が出ている場合は、多くの場合は「テスト付き課題」です。「Googleフォーム」とは Classroom
の外にあるサービスで、アンケートや簡単なテストを作ることができます。
テストのパターンはいくつかあります。今回は上から「選択式」「記述式」「論述式」
です。それぞれの指示に従って回答を入力してください。

12
課題を終了したら、最後に送信ボタンを押します。「スコアを表示」にすると自動採点の部分の得点を確認することができます(論述式は自動採点が設定されていないので採点が行われていません)。終わったらタブを閉じて終了します。

13
最後に「完了としてマーク」を押したら終了です。

14
8 自分の意見を投稿する
Classroomでは教員から「質問」という形で受講者に何らかの回答を求められることがあります。この場合はストリームか授業画面から「?」マークのついた質問をクリックします。
入力して提出すれば完了です。
この「質問」の回答はクラス全員が見ることができます。要するに回答はすべて「クラスのコメント」になります。自分の投稿を人に見られるのが恥ずかしいという気持ちもあるかもしれませんが、遠隔授業では受講者間のコミュニケーションを行うことのできる貴重な機会です。ぜひ積極的にチャレンジしてみてください。

15
9 テレビ会議に参加する
Classroomでは GoogleのアプリMeetを使ったテレビ会議に簡単に参加することができます。たとえば演習や実習形式の授業は Meet を主体に行うこともありえます。また、オンデマンド形式の授業で質問対応などを Meet で行う教員もいるでしょう。遠隔授業では教員と学生が接する機会がどうしても少なくなりますが、ぜひこのようなツールをうまく利用してください。
スマートフォンで利用する場合は、事前準備としてアプリをインストールしておきましょう。Android の場合は「Meet」を、iOS の場合は「Hangouts Meet by Google」です。PC の場合は不要ですがカメラとマイクが必要になります。PC の場合は不要ですが、カメラとマイクが必要になります(ない場合はスマートフォンを使用しましょう)。
<PCから利用する場合>
クラスの「ストリーム」のページに行きましょう。すると、PC でアクセスした場合は「Meet
のリンク」の右にアドレスがあります。
そこを押せば Meet が立ち上がりますので、あとはカメラとマイクの調整を行ったうえで参加できます。
<スマートフォンから利用する場合>
画面上にビデオカメラ型のアイコンがありますので、そこを押せばMeetが立ち上がります。

16
この時 Meet のアプリが入っていないとうまくいかないかもしれませんが、その場合はアプリをインストールして再チャレンジしてください。
テレビ会議はお互いの顔が見える状態でコミュニケーションができるということが利点です。しかし、様々な事情でカメラをオンにしたくないということがあるかもしれません。そのような場合には教員に音声のみの参加を打診してみてください。

17
10 教員に質問する
ストリームや課題の中で教員に対する質問やコメントができる場合もありますが、それ以外にも教員に問い合わせをしたいという場合があるかもしれません。その場合は Gmail を使用して問い合わせることになります。
まず、メニューの「メンバー」を選びます。「教員」の右に「・」が縦に3つ並んでいると思いますが、ここから Gmail を使って教員にメールを送ることができます。
授業内で分からないことがある場合は、ぜひ教員にメールをしてみてください。
※メールを送る際には、「タイトル」「宛名」「本文(簡単な自己紹介)」「署名」があるとよいでしょう。手紙のように長々しく書く必要はないと思いますが、LINE の感覚でメールを送ってしまうと礼儀を欠いているように思われてしまうこともあります。以下に例文を示します(例文は架空のものです)。
(件名)
第3回の課題について
(本文)
~~~先生
こんにちは。メディア情報学科1年 A11DB999の木田勇輔です。
先生がご担当の「ソーシャル・メディアと社会」を受講しています。
Classroomで第3回の課題について「5月 6日(木)」締め切りとありましたが、5月6日は水曜日のようです。

18
今回の課題は、日付と曜日のどちらに合わせて提出すればよいでしょうか?
よろしくお願いいたします。
木田勇輔