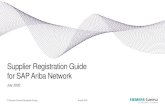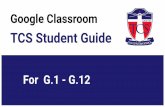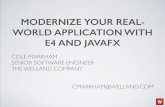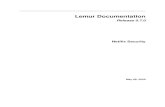Google Calendar - Home - SADA...if you subscribe to email notifications. If you're using Gmail, you...
Transcript of Google Calendar - Home - SADA...if you subscribe to email notifications. If you're using Gmail, you...
-
CONFIDENTIAL AND PROPRIETARY INFORMATION OF SADA SYSTEMS, INC.
Google CalendarQuick Reference Guide
1) To create an event, click Create Event.
2) To update an event, click the event > Edit .
With Google Calendar, you can quickly schedule meetings and events and get reminders about upcoming activities, so you always know what’s next. Calendar is designed for teams, so it’s easy to share your schedule with others and create multiple calendars that you and your team can use together.
1) Click any event on your calendar to respond to an invite, join a video meeting, or edit the event.
1) Create a new calendar—Make more calendars, such as a team calendar or a project calendar.
2) Add calendar—Enter someone's email address and click More next to their name to choose an option.
3) Change calendar settings—Change default notifications, share calendars, set working hours, and more.
-
CONFIDENTIAL AND PROPRIETARY INFORMATION OF SADA SYSTEMS, INC.
1) Open your event.
2) On the Guests tab, go to Add guests and enter the first few letters of a person’s name or email address in the box.Matching names and addresses in your organization’s directory appear as you enter text.Tip: You can also add a Google Groups mailing list address to invite a large group of people at once. For more information about inviting a large group, see managing large events in Calendar.
3) Click a suggestion to add that person to the event. If no suggestions appear, enter your guest’s full email address.
4) (Optional) To mark a guest’s attendance as optional, point to the guest name and click Mark optional .
5) (Optional) To allow guests to modify the event, invite others, or see the guest list, under Guests can; check the appropriate boxes.
Note: If you create an event in Calendar and do not give guests permission to modify the event, they will not be able to change the event's date or time on their own calendar.
1) In Calendar, click an empty time slot in the calendar grid and click Event. You can also click Create.
2) Add an event title, date, and time.
3) Add guests.Add a meeting room, location, and video conferencing.
4) Add a description and attachments.
5) (Optional) To create an event using another calendar, click your name, then click the Down arrow and select the calendar.
6) Click More options or Save.
1. Schedule events
https://support.google.com/a/users/answer/9308872https://support.google.com/a/users/answer/9308665?ref_topic=9259960https://support.google.com/a/users/answer/9308665?ref_topic=9259960https://calendar.google.com/
-
CONFIDENTIAL AND PROPRIETARY INFORMATION OF SADA SYSTEMS, INC.
Note: If you don’t see resources, room details, or automatic room suggestions, your G Suite administrator might not have set them up for your organization.
1) Open an event.
2) Click the Rooms tab. Suggestions automatically appear based on your work location, number of attendees, and previous room bookings.
3) If you need to adjust the criteria for your meeting room, you can:
a) Click People to specify the required room size.
b) Click Video to specify the need for video-conferencing equipment.
c) Click Phone to specify the need for audio conferencing.
4) Point to the room that meets your criteria and check the box to select the room.
5) If you don’t see a suitable room:
a) In the search box, enter another resource or building name, floor, or conferencing equipment (such as Chromebox for meetings). As you enter text, you’ll see results below the search box.
b) Point to a room to see details, such as room capacity, location, equipment and features.
c) When you find the room you need, point to it and check the box to select it.
You can let guests forward an event invitation by email to other people.
1) Open the event.
2) On the Guests tab, under Guests can:, check the Invite others box.When new guests respond to the invite, they are added to the guest list.
1. Scheduling events
https://support.google.com/a/answer/6208960https://support.google.com/a/users/answer/9308674
-
CONFIDENTIAL AND PROPRIETARY INFORMATION OF SADA SYSTEMS, INC.
When you’re finished filling in the details, save your event and send your invitations.
Save your event:
1) Click Save.
2) Click Send to notify guests by email or Don’t Send if you don’t want to notify guests at this time.
3) If you’re inviting people outside of your organization, click Invite external guests to notify them or Continue editing to notify them later.
Update an existing event:
You can invite more guests, change the meeting location, and more.
1) In the Calendar grid, single-click the event Edit .
2) If you want to invite more guests, change the meeting location, or add attachments, make your changes and click Save.
Note: If the event organizer hasn’t given you edit permissions, you can't make changes to the event time or its duration.
1) Choose a time zone.
2) Set up a recurring event.
3) Find a time—Find a time when your co-workers are free for the meeting.
4) Add event details—Add the meeting location, send event notifications, and more.
5) Add video conferencing—Add a video meeting to your event. Or, select a third-party conferencing add-on.
6) Add an event description—Add details, such as contact information, instructions, or links for your event. Format your description by adding bold, italic, or underline, or add lists and links.
7) Add attachments—Attach files, such as documents or presentations to your events.
1. Scheduling events
https://support.google.com/a/users/answer/9282728#4.1https://support.google.com/calendar/answer/9117864https://support.google.com/calendar/answer/9117864
-
CONFIDENTIAL AND PROPRIETARY INFORMATION OF SADA SYSTEMS, INC.
When you get an invitation to an event, it appears on your calendar. You get invitations by email as well if you subscribe to email notifications. If you're using Gmail, you can respond to the invitation right from the email.
Reply to an invitation:
1. In the Calendar grid, single-click an event to preview it.
2. At the bottom of the event preview window, select a response. Response options are available only in the preview window. They don't appear in the event details window.
3. (Optional) To add a note or propose a new meeting time, in the bottom-right corner, click the Up arrow and choose an option.
Note: All guests can propose a new time, except for events with more than 200 guests or all-day events.
Note: If the event organizer has given you access to modify an event, you can reschedule it directly without proposing a new time.
1) In Calendar, single-click the event in your calendar grid.
2) Go to the Going? section and click the Up arrow Propose a new time.
3) In the Your proposal section, select a different time or day and add a message.
4) Click Send proposal.
Reply to an event from a forwarded invitation:
If you get a forwarded invite by email, you can respond right from the email.
1. In Gmail, point to the email and click RSVP.
2. Click your response.
1. Scheduling events
https://support.google.com/a/users/answer/9308665https://calendar.google.com/https://mail.google.com/
-
CONFIDENTIAL AND PROPRIETARY INFORMATION OF SADA SYSTEMS, INC.
Delete an event:
Click the event in your calendar grid and click Delete .
Restore an event you deleted by mistake, or permanently remove deleted events:
1) To find your deleted event, click Settings Trash.
2) Point to the event and choose an option:
a) To restore the event, check the box next to the event and click Restore .
b) To permanently delete the event, check the box next to the event and click Delete .
3) (Optional) To delete all events in your trash, at the top right, click Empty trash.
Note: Deleted events remain in a calendar's trash for approximately 30 days.
If you need to track attendance for your event, you can instantly see who’s accepted or declined your invitation, and who’s proposed a new meeting time.
Check guest attendance:
1) In your Calendar grid, single-click the event.
2) Next to each guest, you can see their response. You might have to click the Down arrow to see the responses.
Respond to a proposed new meeting time request:
1) In your Calendar grid, single-click the event.
2) In the Guests section, go to the proposal and click Review proposed time.
3) To accept the new proposed time, click Save.
4) (Optional) To notify guests about the new meeting time, click Send.
1. Scheduling events
-
CONFIDENTIAL AND PROPRIETARY INFORMATION OF SADA SYSTEMS, INC.
1) Go to Calendar.
2) At the bottom left, under My calendars, make sure the Reminders box is checked.
1) In your Calendar grid, click a time slot and click Reminder.
2) Add a title and choose a date and time.
3) (Optional) To select the frequency of your reminder, click Does not repeat and select an option.
4) (Optional) If you want your reminder to last all day, check the All day box.
5) Click Save.
Note: Reminders you create in Google Keep also show up in Calendar.
2. Create reminders in Calendar
https://calendar.google.com/
-
CONFIDENTIAL AND PROPRIETARY INFORMATION OF SADA SYSTEMS, INC.
Delete a reminder:1) If you have a single reminder in a time slot, click the reminder and then click Delete .
2) If you have multiple reminders in the same time slot, click the reminder block, point to the reminder and click Delete .
2. Creating reminders in Calendar
You can remove a reminder from your calendar by marking it as done, deleting it, or hiding all reminders temporarily.
Mark a reminder done:Choose an option:
● If you have a single reminder in a time slot, click the reminder and then click Mark as done.
● If you have multiple reminders in the same time slot, click the reminder block, point to the reminder, and click Mark as done .
Hide all reminders:1) On the left, go to My calendars.
2) Uncheck the Reminders box.
-
CONFIDENTIAL AND PROPRIETARY INFORMATION OF SADA SYSTEMS, INC.
3. Share and view calendars
1) Choose whether to share your calendar publicly or only with your organization:1) Click Settings Settings.
2) On the left, select your calendar and then click Access permissions.
3) Select how you want to share your calendar:
a) If you want your calendar to be available publicly on the web, check the Make available to public box.
b) If you want your calendar to only be available to your organization, check the Make available for My Organization box.
4) Next to each sharing permission, click the Down arrow and choose whether you want to show your free and busy times.
2) Let someone see your calendar in a web browser:
You can get a HTML link to your calendar that you can share with people.
1) Click Settings Settings.
2) On the left, select your calendar and then click Access permissions.
3) To send a shareable HTML link to people, click Get shareable link Copy Link.
4) Paste and send the link.
-
CONFIDENTIAL AND PROPRIETARY INFORMATION OF SADA SYSTEMS, INC.
3. Sharing and viewing calendars
Wondering if someone is available to meet? Add a team member’s calendar so you can instantly check their schedule.
Add a team member's calendar:1) On the left, next to Other calendars, click Add other calendars Subscribe to calendar.
2) Start entering the person’s name or email address and select the person from the list.
3) If the person set up their calendar for sharing, it appears in your list of calendars. That person's events also appear on your calendar.
4) If the person doesn’t have Google Calendar, add a request and click Send invite.
5) Quickly schedule events by checking your co-workers’ availability:
○ To view a co-worker’s calendar next to yours, check the box next to their name.
○ To view several co-workers calendars at once, check the boxes next to their names, or go to Meet with... and enter their names. At the top right in the view switcher box, click Day. The calendars appear next to each other so you can easily see when everyone is free at the same time.
6) (Optional) To view only your calendar, point to your calendar name and click More Display this only.
-
CONFIDENTIAL AND PROPRIETARY INFORMATION OF SADA SYSTEMS, INC.
3. Sharing and viewing calendars
In addition to your own calendar, you can create shared calendars to track group activities, such as project schedules, or co-worker vacations.
Create a shared calendar:1) Open Calendar, and on the left next to Other calendars, click Add other calendars
Create new calendar.
2) Name the calendar and add a description.
3) Click Time zone and select your time zone.
4) Click Create calendar. Your new calendar appears under My calendars.
5) (Optional) To update any calendar preferences, point to it and click More Settings.
Share a calendar:1) Open Calendar and under My calendars, point to the calendar you want to share, and click
More Settings and sharing.
2) Choose an option:
○ To share with individuals—Under Share with specific people, click Add people and add the person or the email address of the person you want to share with. Click Send.
○ To change wider sharing settings—Under Access permissions, select Make available to public or Make available for organization name.
https://calendar.google.com/https://calendar.google.com/
-
CONFIDENTIAL AND PROPRIETARY INFORMATION OF SADA SYSTEMS, INC.
3. Sharing and viewing calendars
You can import event information to your calendar or export your calendars. Learn more about importing events to Calendar.
Import event information:1) Click Settings Settings.
2) On the left, click Import & Export.
3) Click Select file from your computer, select your file, and click Open.
4) Click Import. The imported event or events will appear in your calendar.
Export your calendars:1) Click Settings Settings.
2) On the left, click Import & Export.
3) In the Export section, click Export.
A ZIP file is downloaded to your computer. If you open the ZIP file, you'll see individual ICS files for each of your calendars. To import the files back into Calendar, take the individual ICS files out of the ZIP file and import them one at a time.
https://support.google.com/calendar/answer/37118
-
CONFIDENTIAL AND PROPRIETARY INFORMATION OF SADA SYSTEMS, INC.
3. Sharing and viewing calendars
Click Settings Settings.
1. Select the calendar you want to delete and scroll to the bottom.
2. In the Remove calendar section, choose an option:
○ Click Unsubscribe if you want to unsubscribe from calendars that are read-only.
○ Click Delete if you want to delete calendars that you own.
1) In your calendar grid, click the first day that you're away from work.
2) Click Out of office and select a time period.
3) (Optional) To explain you're away from work, enter a message in the Decline message section.
4) In the Visibility section, choose an option:
○ Public
○ Default visibility
○ Private
5) Click Save. Any new and existing meetings during this time will be automatically declined.
-
CONFIDENTIAL AND PROPRIETARY INFORMATION OF SADA SYSTEMS, INC.
4. Customize your calendar
You can decide how you want to manage your incoming event notifications.
Turn notifications on or off:1) Open Google Calendar and click Settings Settings.
2) On the left under General, click Event settings.
3) Click Notifications and select an option:
○ Off
○ Desktop notifications
○ Alerts
4) (Optional) To set up a sound for your incoming notifications, check the Play notification sounds box.
5) On the left, select your calendar and then click General notifications to manage what type of event notifications you receive.
6) Next to each option, click the Down arrow and select whether you want to receive email notifications or not.
Set event-specific notifications:1) Click your event and then click Edit .
2) Next to Notifications , select Email or Notification.
3) Select a time period for notifications.
4) (Optional) If you want to add another notification, click Add notification and repeat steps 2–3.
https://calendar.google.com/
-
CONFIDENTIAL AND PROPRIETARY INFORMATION OF SADA SYSTEMS, INC.
4. Customizing your calendar
You can choose how many days you see at a time in your calendar view. Select the option that’s best for you at the top of your calendar.
Manage your calendar view settings:1) Click Settings Settings.
2) On the left under General, click View options.
3) Depending on the view you want, check or uncheck the following boxes:
○ Show weekends
○ Show declined events
○ Show week numbers
○ Reduce the brightness of past events
○ View calendars side by side in Day View
4) Click Start week on and choose when to start the week.
5) Go to the Set custom view field and click the Down arrow to choose the number of days or weeks you want to appear in your calendar view.
6) Go to the Alternate calendars field and click the Down arrow to choose an alternate calendar.
Choose your calendar view:1) At the top right in the view switcher box,
click the Down arrow and choose an option:
○ View a calendar by day, week, month, or year
○ View your schedule
○ Hide or show weekends
○ Hide or show declined events
2) To view multiple calendars side-by-side in day view—Select Day view and check the boxes next to the calendars you want to see.
3) To view the next or previous day’s calendar—Next to Today, click Next or Previous .
-
CONFIDENTIAL AND PROPRIETARY INFORMATION OF SADA SYSTEMS, INC.
4. Customizing your calendar
Changing the way your calendar appears can help you when you have several calendars layered on the same screen.
Change your calendar’s density and color set:
1) Click Settings Density and color.
2) Click Color set Modern (with white text) or Classic (with black text).
3) Click Information density Compact or Responsive to your screen.
4) Click Done.
Change your calendars’ color set:
1) On the left, point to your calendar and click More .
2) Select the color you want from the palette.
Change an event’s color:1) Right-click an event.
2) Select a new color.
Note: If you change the color of an event, the original color is represented as a vertical line on the left side of the event.
-
CONFIDENTIAL AND PROPRIETARY INFORMATION OF SADA SYSTEMS, INC.
● Open Calendar: On the right, click Calendar .
● Your daily events and a mini monthly calendar appear.
● See event details: Click an event to open it and see details.
● Reply to an event: Open an event. At the bottom, next to Going?, click a reply.
To do more with Calendar, see Get started with Calendar.
● Open Google Keep: On the right, click Keep .
● Add a note or list: Click + Take a note or New list .
● Edit a note: Click a note and enter a message. Click Done.
To do more with Keep, see Get started with Keep.
5. Access your notes and tasks
https://support.google.com/a/users/answer/9302892https://support.google.com/a/users/answer/9310171
-
CONFIDENTIAL AND PROPRIETARY INFORMATION OF SADA SYSTEMS, INC.
● Open Google Tasks: On the right, click Tasks .The current list appears at the top, with any tasks below it.
● Add a new list: Click the Down arrow Create a new list.
● Change lists: Click the Down arrow and select a list.
● Add a new task: Click + Add a task. To add a new task from an email, drag the email into a task list.
● Edit or delete a task: Point to a task and click Edit . From the Edit window, click Delete to delete a task.
To do more with Tasks, see Get started with Tasks.
5. Accessing your notes and tasks
https://support.google.com/a/users/answer/9308887