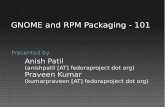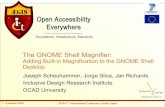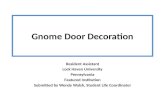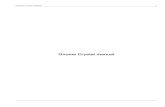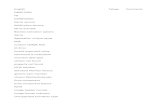Gnome UI
-
Upload
gary-trotcko -
Category
Technology
-
view
111 -
download
1
description
Transcript of Gnome UI

GNOME Human InterfaceGuidelines 2.0
The GNOME Usability Project

GNOME Human Interface Guidelines 2.0The GNOME Usability ProjectCopyright © 2002, 2003, 2004 Calum Benson, Adam Elman, Seth Nickell, colin z robertson
Permission is granted to copy, distribute and/or modify this document under the terms of the GNU Free Documentation Li-cense, Version 1.1 or any later version published by the Free Software Foundation with no Invariant Sections, no Front-Cover Texts, and no Back-Cover Texts. You may obtain a copy of the GNU Free Documentation License from the FreeSoftware Foundation by visiting their Web site [http://www.fsf.org] or by writing to: Free Software Foundation, Inc., 59Temple Place - Suite 330, Boston, MA 02111-1307, USA.
Many of the names used by companies to distinguish their products and services are claimed as trademarks. Where thosenames appear in any GNOME documentation, and those trademarks are made aware to the members of the GNOME Docu-mentation Project, the names have been printed in caps or initial caps.


Table of ContentsIntroduction .................................................................................................... xiii1. Usability Principles .......................................................................................... 1
1. Design for People .................................................................................... 12. Don't Limit Your User Base ....................................................................... 1
2.1. Accessibility ................................................................................ 12.2. Internationalization and Localization ................................................. 2
3. Create a Match Between Your Application and the Real World ........................ 24. Make Your Application Consistent .............................................................. 35. Keep the User Informed ............................................................................ 36. Keep It Simple and Pretty .......................................................................... 37. Put the User in Control ............................................................................. 48. Forgive the User ...................................................................................... 49. Provide Direct Manipulation ...................................................................... 4
2. Desktop Integration .......................................................................................... 51. Placing Entries in the Applications Menu ..................................................... 5
1.1. Menu Item Names ......................................................................... 61.2. Menu Item Tooltips ....................................................................... 8
2. GConf Keys ............................................................................................ 83. Mapping Document Types to Applications ................................................... 94. Using the Status Notification Area .............................................................. 9
4.1. Notification Area or Panel Applet? ................................................. 104.2. Icon Appearance ......................................................................... 104.3. Animation .................................................................................. 104.4. Interaction ................................................................................. 11
3. Windows ...................................................................................................... 121. Parts of Windows and System Interaction ................................................... 12
1.1. Titles ........................................................................................ 121.2. Borders and Window Commands ................................................... 121.3. Modality .................................................................................... 121.4. Focus ........................................................................................ 131.5. Showing and Hiding Windows ....................................................... 13
2. Primary Windows .................................................................................. 142.1. Title .......................................................................................... 152.2. Window Commands .................................................................... 172.3. Relation between Documents and Windows ..................................... 17
3. Utility Windows .................................................................................... 193.1. Instant apply windows .................................................................. 193.2. Explicit apply windows ................................................................ 203.3. Default Buttons ........................................................................... 203.4. Property Windows ....................................................................... 203.5. Preferences Windows ................................................................... 213.6. Toolboxes .................................................................................. 22
4. Alerts .................................................................................................. 244.1. Alert Text .................................................................................. 254.2. Alert Buttons .............................................................................. 264.3. Spacing and Positioning Inside Alerts ............................................. 274.4. Information Alerts ....................................................................... 294.5. Error Alerts ................................................................................ 294.6. Confirmation Alerts ..................................................................... 304.7. Authentication Alerts ................................................................... 32
5. Progress Windows ................................................................................. 335.1. Checklist Windows ...................................................................... 34
6. Dialogs ................................................................................................ 37
iv

6.1. Additional Buttons ...................................................................... 386.2. Layout ...................................................................................... 396.3. Common Dialogs ........................................................................ 39
7. Assistants ............................................................................................. 397.1. Introductory Page ........................................................................ 407.2. Content Pages ............................................................................. 407.3. Last Page ................................................................................... 41
4. Menus ......................................................................................................... 421. The Menubar ........................................................................................ 422. Types of Menu ...................................................................................... 43
2.1. Drop-down Menus ....................................................................... 432.2. Submenus .................................................................................. 442.3. Popup Menus ............................................................................. 45
3. Designing a Menu .................................................................................. 473.1. Grouping Menu Items .................................................................. 473.2. Types of menu item ..................................................................... 48
4. Standard Menus ..................................................................................... 504.1. File ........................................................................................... 504.2. Edit .......................................................................................... 564.3. View ......................................................................................... 604.4. Insert ........................................................................................ 624.5. Format ...................................................................................... 654.6. Bookmarks ................................................................................ 674.7. Go ............................................................................................ 684.8. Windows ................................................................................... 694.9. Help ......................................................................................... 70
5. Toolbars ...................................................................................................... 721. Appearance and Content ......................................................................... 72
1.1. Vertical Toolbars ........................................................................ 731.2. Media Player Toolbars ................................................................. 73
2. Controlling Display and Appearance ......................................................... 733. Labels and Tooltips ................................................................................ 74
6. Controls ....................................................................................................... 761. Using Controls Effectively ...................................................................... 762. Terminology ......................................................................................... 763. Sensitivity ............................................................................................ 76
3.1. Locked Controls .......................................................................... 764. Text Entry Fields ................................................................................... 77
4.1. Behavior of Return key ................................................................ 794.2. Behavior of Tab key .................................................................... 80
5. Spin Boxes ........................................................................................... 806. Sliders ................................................................................................. 807. Buttons ................................................................................................ 818. Check Boxes ......................................................................................... 839. Radio Buttons ....................................................................................... 8410. Toggle Buttons .................................................................................... 8611. Drop-down Lists .................................................................................. 8712. Drop-down Combination Boxes .............................................................. 8913. Scrollbars ........................................................................................... 8914. Lists .................................................................................................. 90
14.1. Sortable Lists ............................................................................ 9215. Trees ................................................................................................. 93
15.1. Sortable Trees ........................................................................... 9516. Tabbed Notebooks ............................................................................... 95
16.1. Status Indicators ........................................................................ 9717. Progress Bars ...................................................................................... 97
17.1. Time-remaining Progress Indicator ............................................... 9717.2. Typical-time Progress Indicator .................................................... 97
GNOME Human Interface Guidelines 2.0
v

17.3. Indeterminate-progress indicator ................................................... 9818. Statusbars ........................................................................................... 9819. Frames and Separators ........................................................................ 100
7. Feedback .................................................................................................... 1031. Characteristics of Responsive Applications ............................................... 1032. Acceptable Response Times ................................................................... 1043. Responding to User Requests ................................................................. 1044. Types of Visual Feedback ..................................................................... 105
4.1. Pointer Feedback ....................................................................... 1064.2. Progress Animations .................................................................. 106
5. Choosing Appropriate Feedback ............................................................. 1076. Allowing Interruptions .......................................................................... 108
8. Visual Design ............................................................................................. 1101. Color ................................................................................................. 110
1.1. Palette ..................................................................................... 1101.2. Hue, Brightness, Contrast ........................................................... 111
2. Window Layout ................................................................................... 1122.1. General ................................................................................... 1132.2. Dialogs ................................................................................... 1132.3. Spacing and Alignment .............................................................. 115
3. Text Labels ......................................................................................... 1163.1. Spacing and Alignment .............................................................. 1163.2. Capitalization ........................................................................... 118
4. Fonts ................................................................................................. 1199. Icons ......................................................................................................... 120
1. Style ................................................................................................. 1201.1. Perspective .............................................................................. 1201.2. Lighting .................................................................................. 1211.3. Palette ..................................................................................... 121
2. Kinds of Icons ..................................................................................... 1212.1. Document Icons ........................................................................ 1212.2. Application Icons ...................................................................... 1222.3. Toolbar Icons ........................................................................... 1222.4. Menu Icons .............................................................................. 123
3. Designing Effective Icons ...................................................................... 1233.1. Suggested Design Process For Toolbar and Menu Icons .................... 1243.2. Problems to Avoid ..................................................................... 125
4. Designing Accessible Icons ................................................................... 1284.1. High Contrast Icons ................................................................... 1284.2. Low Contrast Icons .................................................................... 130
10. User Input ................................................................................................. 1321. Mouse Interaction ................................................................................ 132
1.1. Buttons ................................................................................... 1321.2. Selecting Objects ...................................................................... 1341.3. Drag and Drop .......................................................................... 1351.4. Mouse Interaction with Panel Applications (Applets) ....................... 138
2. Keyboard Interaction ............................................................................ 1382.1. Keyboard Navigation ................................................................. 1382.2. Choosing Access Keys ............................................................... 1402.3. Choosing Shortcut Keys ............................................................. 1412.4. Standard Application Shortcut Keys .............................................. 1422.5. Keyboard Interaction with Panel Applications (Applets) ................... 146
11. Language .................................................................................................. 1481. Labels ............................................................................................... 148
1.1. Controls .................................................................................. 1481.2. Tooltips ................................................................................... 1481.3. Menus ..................................................................................... 149
2. Warning and Error Messages ................................................................. 149
GNOME Human Interface Guidelines 2.0
vi

3. Online Help ........................................................................................ 15012. Checklists ................................................................................................. 151
1. Things You Can Do Yourself ................................................................. 1511.1. Before You Start ....................................................................... 1511.2. Keyboard Access and Focus ........................................................ 1511.3. Theming, Colors and Contrast ..................................................... 1511.4. Animation ................................................................................ 152
2. Things You Can Do With Other People .................................................... 1522.1. Get Early Feedback ................................................................... 1522.2. Internationalization and Localization ............................................. 152
13. Credit ...................................................................................................... 1531. Active Authors .................................................................................... 1532. Retired/Inactive Authors ....................................................................... 1533. Reviewers and Contributors ................................................................... 153
Bibliography .................................................................................................. 154
GNOME Human Interface Guidelines 2.0
vii

List of Figures2.1. The Applications menu ................................................................................... 53.1. Example of a window title ............................................................................ 123.2. A typical primary window (gedit) ................................................................... 143.3. A typical SDI application (Eye of GNOME) ..................................................... 173.4. A typical MDI application (gedit) showing three open documents on tabbed pages .. 173.5. Buttons in an explicit apply window ............................................................... 203.6. Example of a property window ...................................................................... 203.7. Example of a preferences window .................................................................. 213.8. An example of a toolbox ............................................................................... 223.9. A large toolbox broken into categories ............................................................ 233.10. An example of an alert ................................................................................ 253.11. Primary and Secondary Text Placement ......................................................... 253.12. Button ordering and placement for alerts ........................................................ 263.13. Spacing inside an alert ................................................................................ 273.14. An information alert ................................................................................... 293.15. An error alert ............................................................................................ 303.16. A confirmation alert ................................................................................... 303.17. A save confirmation alert ............................................................................ 313.18. An authentication alert ................................................................................ 323.19. An example of a progress window ................................................................ 333.20. A progress window for a file copy operation ................................................... 343.21. An example checklist window (In Progress) .................................................... 353.22. An example checklist window (Ready to Start) ................................................ 353.23. An example checklist window (Completed) .................................................... 363.24. An example of a dialog ............................................................................... 373.25. Example of the first page of an assistant ......................................................... 404.1. A typical menubar ....................................................................................... 424.2. A typical drop-down menu ............................................................................ 434.3. A drop-down menu with a submenu ................................................................ 444.4. A popup menu for a mail folder ..................................................................... 454.5. Items grouped on a menu with separators ......................................................... 474.6. A group of command items on a menu ............................................................ 484.7. A group of check box items on a menu ............................................................ 494.8. A group of radiobutton items on a menu .......................................................... 494.9. A menubar showing all the standard menu titles in their correct order .................... 504.10. A generic File menu ................................................................................... 504.11. A generic Edit menu .................................................................................. 564.12. A generic View menu ................................................................................. 604.13. A generic Insert menu ................................................................................ 624.14. A generic Format menu .............................................................................. 654.15. A generic Bookmarks menu ......................................................................... 674.16. A generic Go menu for a browser application .................................................. 684.17. A generic Go menu for document-based applications ........................................ 694.18. A generic Windows menu ........................................................................... 704.19. A generic Help menu .................................................................................. 715.1. Example toolbar from a web browser window ................................................... 725.2. Example View menu fragments for applications with one toolbar (left), two or threetoolbars (middle), or four or more toolbars (right) .................................................... 745.3. Toolbar with labels under all buttons ............................................................... 755.4. Toolbar with "priority text" labels beside the first few buttons only ....................... 756.1. Two check boxes: sensitive (top) and insensitive (bottom) ................................... 766.2. Example of a dialog with locked controls ......................................................... 776.3. Single and multi-line entry fields .................................................................... 78
viii

6.4. Text entry field with static text prompt ............................................................ 786.5. Text entry field requiring a date as input, with a button beside it to pop up a GtkCalen-dar control to simplify the task ............................................................................. 796.6. Example of a spin box .................................................................................. 806.7. A simple slider control ................................................................................. 806.8. Slider controls with linked spin boxes ............................................................. 816.9. Typical buttons in a modal dialog ................................................................... 826.10. A typical group of check boxes .................................................................... 836.11. Ambiguous check box (top), radio buttons work better in this case (bottom) ......... 836.12. Check boxes (right) showing properties for a multiple selection of files in Nautilus(left) ............................................................................................................... 846.13. A typical group of radio buttons ................................................................... 856.14. Radio buttons (right) showing properties for a multiple selection of shapes in a draw-ing application (left) .......................................................................................... 856.15. A typical group of toggle buttons .................................................................. 866.16. Toggle buttons (right) showing properties for a multiple selection of shapes in a draw-ing application (left) .......................................................................................... 876.17. A drop-down list showing current selection (left) and the list of available choices whenclicked on (right) ............................................................................................... 876.18. A drop-down combination box before and after its dropdown list is displayed ....... 896.19. A simple two column list ............................................................................ 906.20. A simple check box list ............................................................................... 926.21. A simple tree control with one level of hierarchy ............................................. 936.22. A simple check box tree .............................................................................. 946.23. A typical notebook control with four tabs ....................................................... 956.24. Fixed- and proportional-width tabs (preferred) ................................................ 966.25. Use of list control where there would be too many tabs to fit comfortably in a notebook....................................................................................................................... 966.26. A simple 'time remaining' progress bar ........................................................... 976.27. A simple 'typical time remaining' progress bar ................................................. 986.28. A simple 'indeterminate time' progress bar; the slider moves from left-to-right andback again until the operation is complete .............................................................. 986.29. A simple statusbar ..................................................................................... 986.30. An interactive statusbar ............................................................................... 996.31. Preferred frame style, using bold labels, spacing and indentation ...................... 1006.32. Traditional frame style, using borders (deprecated) ........................................ 1017.1. Busy pointer (left) and Busy-Interactive pointer (right) ..................................... 1067.2. A Checklist Window .................................................................................. 1078.1. The basic GNOME 32-color palette .............................................................. 1108.2. How the earth looks to a user with normal color vision (left), deuteranopia (middle), andtritanopia (right). (Images from http://www.vischeck.com). ..................................... 1128.3. Improved window layout ............................................................................ 1138.4. Layout specifications ................................................................................. 1149.1. Illustration of the table perspective ............................................................... 1209.2. Illustration of the shelf perspective ............................................................... 1219.3. A functionally suggestive icon for a word processor ......................................... 1239.4. A functionally suggestive icon for underline ................................................... 1239.5. A name suggestive icon for Nautilus ............................................................. 1259.6. Text in the old GEdit icon ........................................................................... 1259.7. A seemingly random icon for SodiPodi .......................................................... 1269.8. Extraneous information - the Evolution icon ................................................... 1269.9. Extraneous information - the old Gnumeric icon .............................................. 1269.10. Using body parts - the font selector icon ....................................................... 1279.11. A better icon for the Font Selector .............................................................. 1279.12. Word play - System Log Monitor icon ......................................................... 1279.13. Destructive-looking Shutdown icon ............................................................. 1289.14. Simplified representation of metaphors for high contrast icons ......................... 1299.15. Layered technique for high contrast icons ..................................................... 129
GNOME Human Interface Guidelines 2.0
ix

9.16. Levels dialog in GIMP showing correct levels for generating low contrast icons .. 13110.1. A plethora of pointing devices: mouse, trackball, foot-operated mouse, joystick, track-pad, and a finger-mounted pointing device. .......................................................... 13210.2. Examples illustrating dynamic selection highlighting during bounding box selection. Inthe first example, the folder color and label highlighting changes to indicate selection. In thesecond, selection is indicated by the addition of resizing handles to selected objects. .... 13510.3. Example of copy pointer augmented by an icon representing the file being copied 13610.4. Dialog and menu, with some of their access and shortcut keys indicated ............. 139
GNOME Human Interface Guidelines 2.0
x

List of Tables3.1. Properties for the GtkDialog .......................................................................... 283.2. Properties for the GtkVBox (included in the dialog by default) ............................. 283.3. Properties for the GtkHBox ........................................................................... 283.4. Properties for the GtkImage ........................................................................... 283.5. Properties for the GtkLabel ........................................................................... 284.1. Creation and Opening operation menu items ..................................................... 514.2. Saved State Operation menu items .................................................................. 524.3. Export Operation menu items ........................................................................ 534.4. Properties menu items .................................................................................. 544.5. Closing Operation menu items ....................................................................... 554.6. Modification History menu items ................................................................... 574.7. Selected Data Manipulation menu items .......................................................... 574.8. Search and Replace menu items ..................................................................... 594.9. User Preferences menu items ......................................................................... 594.10. Toolbar and Statusbar menu items ................................................................ 604.11. Content Presentation menu items .................................................................. 614.12. Insert menu items ...................................................................................... 634.13. Format menu items .................................................................................... 654.14. Bookmark menu items ................................................................................ 674.15. Go menu items for a browser application ........................................................ 684.16. Go menu items for a document-based application ............................................ 694.17. Windows menu items ................................................................................. 704.18. Help menu items ....................................................................................... 717.1. Maximum acceptable response times for typical events ..................................... 1047.2. Visual feedback types for operations that take at least 1 second .......................... 1078.1. RGB and hexadecimal values for the basic palette ........................................... 1108.2. Alignment and spacing for different Text elements .......................................... 1168.3. Capitalization Style Guidelines for User Interface Elements .............................. 1189.1. A globe in different icon styles .................................................................... 1209.2. Specifications for different kinds of icons used within GNOME ......................... 1219.3. Simulation of low vision user viewing high contrast icons ................................. 12810.1. Effect of modifier keys on a middle button transfer operation ........................... 13210.2. Standard mouse and keyboard selection mechanisms ...................................... 13410.3. Effect of modifier keys during a drag and drop operation ................................. 13710.4. Mouse Pointers for Drag and Drop .............................................................. 13710.5. Standard GNOME application shortcut keys and access keys - File menu ........... 14210.6. Standard GNOME application shortcut keys and access keys - Edit menu ........... 14210.7. Standard GNOME application shortcut keys and access keys - View menu ......... 14310.8. Standard GNOME application shortcut keys and access keys - Bookmarks menu . 14310.9. Standard GNOME application shortcut keys and access keys - Go menu ............ 14410.10. Standard GNOME application shortcut keys and access keys - Format menu ..... 14410.11. Standard GNOME application shortcut keys and access keys - Help menu ........ 14410.12. Standard window manager shortcut keys and access keys .............................. 14510.13. Standard GNOME keyboard navigation keys for widgets ............................... 14510.14. Emacs-style navigation keys for widgets .................................................... 146
xi

List of Examples2.1. Including functional description in menu names .................................................. 62.2. Removing non-essential information from menu names ........................................ 62.3. Removing technical jargon from menu names ..................................................... 72.4. Using application's name as menu name ............................................................ 72.5. Using functional description in menu names ....................................................... 72.6. Using applicaton's name as menu name where no functional description exists .......... 82.7. Example tooltips for GNOME applications ........................................................ 82.8. Example descriptions for GConf Keys from gnome-terminal ................................. 93.1. Using document names as window titles .......................................................... 153.2. Using application names as window titles ........................................................ 163.3. Recommended wording for overriding theme elements- replace with screenshot ...... 223.4. Firewall Setup Wizard .................................................................................. 356.1. Sample code fragment showing how to make a GConf-locked control insensitive .... 779.1. Distinct silhouettes from the Nautilus Crux theme ........................................... 123
xii

IntroductionThis document tells you how to create applications that look right, behave properly, and fit intothe GNOME user interface as a whole. It is written for interface designers, graphic artists and soft-ware developers who will be creating software for the GNOME environment. Both specific adviceon making effective use of interface elements, and the philosophy and general design principlesbehind the GNOME interface are covered.
These guidelines are meant to help you design and write applications that are easy to use and con-sistent with the GNOME desktop. Following these guidelines will have many benefits:
• Users will learn to use your program faster, because interface elements will look and behavethe way they are used to.
• Novice and advanced users alike will be able accomplish tasks quickly and easily, because theinterface won't be confusing or make things difficult.
• Your application will have an attractive look that fits in with the rest of the desktop.
• Your application will continue to look good when users change desktop themes, fonts and col-ors.
• Your application will be accessible to all users, including those with disabilities or specialneeds.
To help you achieve these goals, these guidelines will cover basic interface elements, how to usethem and put them together effectively, and how to make your application integrate well with thedesktop.
The recommendations here build on design aspects that have worked well in other systems, in-cluding Mac OS, Windows, Java and KDE. At the same time they retain a uniquely GNOME fla-vor.
Remember...
Following the guidelines will make your job easier, not harder!
xiii

Chapter 1. Usability PrinciplesThis section explains some of the basic principles behind the more specific technical guidelines re-commended in this document. We believe that these principles are important for all application de-velopment.
1. Design for PeopleRemember that the purpose of any software application is to enable some group of people to ac-complish a specific set of tasks. So, the first things to establish when designing your applicationare:
1. who your users are
2. what you want to enable them to do
For example, you may be designing an application that will enable engineers (software, electrical,or mechanical) to create diagrams. You may be designing an application that will enable systemadministrators to configure and monitor a web server. You may be designing an application thatwill help elementary school students to learn math.
The important thing is that you know your audience, and you understand both their goals and thetasks necessary to achieve those goals. There are a large number of professional interaction de-signers who write books and teach courses on design methods that can help with this process,many of which are extremely useful— see the Bibliography for a selection. Most of these meth-ods, however, boil down to specific ways of understanding your users, understanding the tasks youwant to help them accomplish, and finding ways to support those tasks in your application.
2. Don't Limit Your User BaseIf you are designing an application for use by engineers, or by children, or by system administrat-ors, be sure to create an application that can be used by all engineers, children, or system adminis-trators, including those with disabilities or those who are native speakers of a language differentfrom yours. Be aware of accessibility issues and internationalization and localization issues, manyof which are addressed by the guidelines in this document.
2.1. AccessibilityAccessibility (sometimes called a11y) means enabling people with disabilities of some kind toparticipate in life's activities: in this case, specifically to use your software. For example:
• Color-blind users may not be able to use your application if you rely only on color-coding todistinguish different types of information
• Users with hearing impairments may not be able to use your application if you rely on soundsto indicate critical information
• Users with limited movement may not be able to use your application if you don't provide key-board equivalents for commands
Your software should also be usable with voice interfaces, screen readers such as Gnopernicus
1

[http://developer.gnome.org/projects/gap/AT/Gnopernicus/index.html], alternate input devices,and other assistive technologies. The standard GNOME libraries do most of this work for you, butwith a little extra effort you can make your application every bit as useful to users who rely onthose technologies as to those who don't.
GNOME has excellent inbuilt support for accessibility by means of the ATK and GAIL libraries,which in many cases can do most of the work for you. More information on accessibility inGNOME can be found at the GNOME Accessibility Project[http://developer.gnome.org/projects/gap/].
2.2. Internationalization and LocalizationInternationalization means designing software so that it can function in different language envir-onments. Localization is the process of actually translating the messages, labels, and other inter-face elements of an application into another language.
GNOME has excellent support for both internationalization (also referred to as i18n) and localiza-tion (also referred to as l10n). In most cases, simply using standard GNOME APIs for displayingtext and messages will allow you or others to localize your application for other locales. For moreinformation on how to make your application localizable, see the Pango project home page[http://www.pango.org] (Pango is the GNOME library for rendering internationalized text), theGNOME Translations page [http://www.gnome.org/i18n/], and the GNOME Translation Projectpage [http://developer.gnome.org/projects/gtp/].
Sensitivity to cultural and political issues is also an important consideration. Designing icons andsounds, and even choosing colors requires some understanding of the connotations they mighthave to a user from a different part of the world.
Examples of elements it is best to avoid for these reasons include:
• Pictures of flags or money
• Maps showing political boundaries or contentious location names
• Lists of countries or cities in non-alphabetical order (unless specifically requested or requiredby the context)
• Icons depicting animals
• Icons depicting only hands or feet
3. Create a Match Between Your Applicationand the Real World
Always use words, phrases, and concepts that are familiar to the user rather than terms from theunderlying system. Use terms that relate to the user's knowledge of the tasks your application sup-ports. For example, in medicine, the paper folder that contains all information about a specific pa-tient is called a "chart." Hence, a medical application might refer to a patient record that containsthe same information as a paper chart as a "patient chart" rather than as a "patient database re-cord."
You can often take advantage of your users' knowledge of the real world by using metaphor— thatis, a familiar concept from the outside world— to represent elements within your application. Forexample:
Usability Principles
2

• an image of a file folder suggests a container into which documents can be placed
• a waste basket suggests a container into which items can be placed when they are no longerneeded
When using metaphors, however, it is important to neither take the metaphor too literally, nor toextend the metaphor beyond its reasonable use. For example, the capacity of a file folder shouldnot be limited to the capacity of a physical file folder, which presumably could contain only a fewdocuments before becoming unwieldy. On the other hand, a waste basket should not be used foranything other than holding discarded files. It should not be used, for example, to eject a remov-able disk such as a floppy or CD.
4. Make Your Application ConsistentMake your application consistent with itself and with other applications, in both its appearanceand its behavior. This is one of the most important design principles, and probably the most fam-ous, but it is also frequently ignored. While this document serves as the basis for consistencybetween GNOME applications, you are encouraged to look at and follow other application's con-ventions where this document provides no guidelines.
Consistency enables users to apply their existing knowledge of their computing environment andother applications to understanding a new application. This not only allows users to become famil-iar with new applications more quickly, but also helps create a sense of comfort and trust in theoverall environment. Most of the recommendations in the GNOME HI Guidelines are designed tohelp you create applications that are consistent with the GNOME environment and other GNOMEapplications.
A word of caution: a mis-applied or incomplete consistency is often worse than inconsistency. Ifyour application includes an Undo menu item for consistency, but it is always disabled becauseyour application does not actually support Undo, this will reduce the user's trust in the availabilityof Undo in other applications on their desktop. Either make your application support Undo, oreliminate the Undo menu item.
5. Keep the User InformedAlways let the user know what is happening in your application by using appropriate feedback atan appropriate time. The user should never have to guess about the status of the system or of yourapplication. When the user performs an action, provide feedback to indicate that the system has re-ceived the input and is operating on it. Feedback can be visual, audio, or both. If the system willtake a long time to process the request, provide as much feedback as possible about how lengthythe operation will be. Types of helpful feedback include but are not limited to: cursor changes, an-imated "throbbers", progress indicators, audio feedback such as a beep, and error messages. Errormessages should use simple language, clearly state the problem, and provide solutions or tell theuser how to get out of the current situation if possible.
It is critical that feedback be accurate and precise. If you display a determinate progress indicatorto display the state of completion of a task and it is inaccurate, the user will lose faith in progressindicators, and they will find the environment less usable. If you display a generic error messagethat indicates that there is a problem but fails to provide enough information to diagnose or solvethe problem, your users will be unable to continue with their task.
See Chapter 7, Feedback and Section 4, “Alerts” for more information on feedback.
6. Keep It Simple and Pretty
Usability Principles
3

Your application should enable the user to concentrate on the task at hand. So, design your applic-ation to show only useful and relevant information and interface elements. Every extra piece of in-formation or interface control competes with the truly relevant bits of information and distracts theuser from important information. Hence, don't clutter your interface, and don't overload the userwith buttons, menu options, icons, or irrelevant information. Instead, use progressive disclosureand other techniques to limit what the user sees at any given moment.
Finally, present your information and interface elements in an aesthetically pleasing manner. Adisorganized, cluttered-looking interface with a few elements can be just as distracting as an or-ganized interface with too much information. Make sure that dialog elements are cleanly-aligned,and do not overuse or misuse color or graphics. If you know a graphic designer, seek their adviceif possible— the guidelines in this document will help you with the basics, but there is no substi-tute for a trained eye.
See Chapter 8, Visual Design and Chapter 9, Icons for more information on designing the visualappearance of your application.
7. Put the User in ControlRemember that computers exist to serve humans. A user should always feel in control, able to dowhat they want when they want. This means you should generally avoid modes; users should beable to switch between different tasks (and specifically, different windows) at any time. See Sec-tion 1.3, “Modality” for more information on modes.
The user should also be able to tailor aspects of their environment to fit personal preferences. It isvery important, however, to avoid the trap of allowing too much configuration, or allowing theconfiguration of parameters that most users will not understand or find useful to modify. Whereverpossible, inherit visual and behavioral parameters from global preferences and settings such as thecurrent GTK+ theme.
8. Forgive the UserWe all make mistakes. Whether we're exploring and learning how to use the system, or we're ex-perts who just hit the wrong key, we are only human. Your application should therefore allowusers to quickly undo the results of their actions.
If an action is very dangerous, and there is no way to undo the result, warn the user and ask forconfirmation. Only do this in extreme cases, though; if frequently faced with such confirmationmessages, users begin to ignore them, making them worse than useless.
In all cases, the user's work is sacrosanct. Nothing your application does should lose or destroyuser's work without explicit user action. Among other techniques, this can be achieved by auto-saving backups of documents, and allowing multiple levels of undo.
9. Provide Direct ManipulationWherever possible, allow users to act on objects and data directly, rather than through dialogs orexplicit commands. For example, it is more intuitive to drag a circle object around in a diagramrather than selecting a "Move" command from a menu while the circle is selected. Simlarly, in anemail application, allow the user to attach files by dragging them from the file manager and drop-ping them onto the message composition window if they wish.
See Chapter 10, User Input for more information on direct manipulation.
Usability Principles
4

Chapter 2. Desktop IntegrationThere are two elements to basic integration with the user environment of the GNOME Desktop.
1. Place an entry for your application in the Applications menu. This is the primary mechanismby which users discover and run applications.
2. If your application can open and save files, place entries for those file types in the applicationdatabase and the document type (MIME) database. This allows the file manager and other ap-plications to automatically launch your application when they encounter files your applica-tion can handle.
Do not add launchers or other icons to the desktop when your application is installed. The desktopis the user's space, and is reserved for icons that they explicitly request or add themselves.
1. Placing Entries in the Applications Menu
Figure 2.1. The Applications menu
The Applications menu, which appears on the panel at the top of the screen by default, is theprimary mechanism by which users discover and run applications. You place entries in this menuby installing an appropriate .desktop file.
The menu is arranged into a set of categories, such as Accessories and Games. Applications areplaced in particular categories by the set of keywords they include in their .desktop file.
Guidelines
5

• Assign your application to only one category on the Applications menu
• For application suites that wrap a number of smaller sub-applications into a single window,such as Evolution or OpenOffice.org, add a menu item for each sub-application. For example,the mail, calendar, and tasklist in Evolution should each have their own menu item.
Technical details can be found in the freedesktop.org menu[http://freedesktop.org/Standards/menu-spec] and desktop entry[http://www.freedesktop.org/Standards/desktop-entry-spec] specifications.
1.1. Menu Item Names
1.1.1. Include a functional description in the menu name
In the menu item name, include a description of functionality in addition to the proper name of theapplication. This is especially useful novice users, and to users of systems where numerous applic-ations are installed by default. Users are more likely to find your application if the name that ap-pears in the menu includes a description of its functionality.
For example, user testing of MIT's Athena system [http://web.mit.edu/is/usability/aui/] revealedthat users had difficulty finding the file manager because they were unfamiliar with the name"Nautilus". Because users did not associate the word "Nautilus" with the concept "file manager"the menu item did not help them. This is an example of not using the user's language. See Sec-tion 3, “Create a Match Between Your Application and the Real World” for more on this topic.
Example 2.1. Including functional description in menu names
Original menu item Revised menu item
Epiphany Epiphany Web Browser
1.1.2. Only put useful information in the menu name
Do not include words like "GNOME", "X Window System", "GTK+" or other platform details inApplication menu names. The user probably already knows what platform they are using, and ifthey don't, then application names are not the right place to inform them.
Example 2.2. Removing non-essential information from menu names
Original menu item Revised menu item
GNOME Image Viewer Image Viewer
GTK Blog Editor Blog Editor
Do not include technical details when the user does not need to know them, or can infer them fromcontext. Avoid technical jargon unless the application is to be used only by a technical audience.
For example, when both a client and a server for something are listed in the menus, remove theword "Client" from the menu name for the client.
Desktop Integration
6

Example 2.3. Removing technical jargon from menu names
Original menu item Revised menu item
Gnome Batalla Naval Client Batalla Naval
Gnome Batalla Naval Server Batalla Naval Multiplayer Server
Gnome VideoLAN Client VideoLAN Movie Player
Providing the right information
Try to imagine what words users will be looking for when they select your applica-tion from the Applications menu. That is the information that should be in the menuname. For example, a user wanting to play a movie will probably not be looking forthe word "Client". On the other hand, a user wanting to transmit movies from theircomputer may well look for the word "Server". Avoid thinking of the applicationsmenu as an ontology!
1.1.3. Menu name formats
1. If your application's proper name is already descriptive of its functionality, and not just sug-gestive, use the format: Application Name
Example 2.4. Using application's name as menu name
Application name Menu name
Dictionary Dictionary
Search Tool Search Tool
2. If there is a succinct functional description of your application, use the format: Applica-tionName FunctionalDescription
Example 2.5. Using functional description in menu names
Application name Menu item name
The GIMP GIMP Image Editor
Evolution email sub-application Evolution Email
AbiWord AbiWord Word Processor
Galeon Galeon Web Browser
Gramps Gramps Genealogy
AisleRiot AisleRiot Solitaire
Desktop Integration
7

3. A few applications, particularly games, do not have appropriate functional descriptions (butnote that many games do). In this case, use Application Name as the menu name.
Example 2.6. Using applicaton's name as menu name where nofunctional description exists
Application name Menu item name
Bomber Maze Bomber Maze
1.2. Menu Item TooltipsTooltips help provide users with enough information to run the right application. Many users usetooltips to explore a new environment.
Provide a tooltip for each Application menu item you add, following these guidelines:
Guidelines
• Phrase the tooltip as an imperative verb, for example "design", "write" or "check".
• Describe the most important tasks users can accomplish with your application.
• While tooltips should not be verbose, they should be longer and more descriptive than theitem's name.
Example 2.7. Example tooltips for GNOME applications
Application Menu item tooltip
Character Map Insert special characters into documents
Memprof Check your applications for memory leaks
Same Gnome Arrange long chains of similarly-colored ballsto eliminate them
Gnome Batalla Naval Client Find and sink enemy ships in this networkedversion of Battleship
2. GConf KeysGConf keys are required to have long and short descriptions for each key. Many keys have no in-terface through the application, so for someone administering the key values from another applica-tion each description field will be the only interface available to them.
Guidelines
Desktop Integration
8

• Short Descriptions should be short, less than 8 words, describing the purpose of the key
• Long Description should be complete in describing the possible values of the key and the ef-fects that those values have on the application
Example 2.8. Example descriptions for GConf Keys from gnome-terminal
Key Short Description Long Description
background_type Background type Type of terminal background.May be "solid" for a solid col-or, "image" for an image, or"transparent" for pseudo-transparency.
delete_binding Effect of the Delete key Sets what code the delete keygenerates. Possible values are"ascii-del" for the ASCII DELcharacter, "control-h" for Con-trol-H (AKA the ASCII BScharacter), "escape-sequence"for the escape sequence typic-ally bound to backspace or de-lete. "escape-sequence" is nor-mally considered the correctsetting for the Delete key.
3. Mapping Document Types to ApplicationsThe document type (MIME) database allows users to specify their preferred applications for open-ing different types of document. This is the mechanism by which Nautilus, Evolution and otherapplications decide which application to run when they encounter a document they cannot openthemselves.
It is important for users to be able to double-click on documents they see on the desktop, such asfiles and email messages, and have them launch in their favorite application. Therefore, yourGNOME application should associate itself at install-time with all the document types it canhandle. Technical details on doing this can be found in the GnomeVFS API reference[http://developer.gnome.org/doc/API/gnome-vfs].
4. Using the Status Notification AreaUsing the status notification area applications can notify the user of non-critical events (for ex-ample, arrival of new email, or a chat 'buddy' having logged on), and expose the status of activesystem processes (for example, a printing document, or a laptop's battery charging).
Following the guidelines in this section will help to clarify the difference in the user's mindbetween information presented in the notification area, and controls and information presented onother parts of the panel.
Desktop Integration
9

Warning
The utility of the notification area decreases rapidly when more than about four iconsare always present. For this reason, icons that appear only temporarily in response toevents are preferable.
4.1. Notification Area or Panel Applet?You should probably write an applet instead of using the notification area if:
• clicking your notification area icon does anything other than opening a window directly asso-ciated with the icon (e.g. a mail folder window for a new mail icon, or a print queue windowfor printer notification icon), or
• there are icon-specific options on its context menu for doing anything other than that
• your application would ever need to display more than one notification icon at the same time
4.2. Icon Appearance
Guidelines
• Use table perspective for icons representing physical devices, with the light source above andto the left of the represented object. For example, a printer icon during printing. See Sec-tion 1.1, “Perspective” for more about table perspective.
• Use shelf perspective, with overhead lighting, for all other icons. For example, an envelopeshown when new mail arrives. See Section 1.1, “Perspective” for more about shelf perspective.
• For monitors or progress bars that change over time, such as a battery charge monitor, clearlydelimit the border of the area.
Guidelines
• Only core GNOME programs may perpetually display an icon in the status area.
• Non-core programs for which a perpetual icon may be useful must default to not perpetuallyshowing the icon. Users may select to enable a perpetual icon for the application as a prefer-ence.
4.3. Animation
Guidelines
• Icons should not usually appear animated. They may change to indicate a change of state, butshould not do so when that change is occurs regularly rapidly. A battery status indicator wouldusually change slowly, therefore an icon is appropriate. By contrast, a load meter would al-
Desktop Integration
10

ways be changing, therefore it should use a flat image.
• Any icon may blink to indicate an error in deference to showing an alert. For example, a print-ing-in-progress icon may blink when there is a paper jam, but not when the printer is on fire -that should show an alert.
• Do not rely on blinking or animation as a means of alerting the user to any particular event.
4.4. InteractionIcons should respond to the these user actions. (Keypresses apply only when the icon has focus, ofcourse)
Guidelines
• Double-click or Space key should perform the icon's default action. Normally this should opena window with relevant data, for example:
• the printer queue for a printing-in-progress icon.
• the inbox for an incoming email iconi
• the message for an incoming message
• Right-click or Shift-F10 should present a menu for the icon containing at least the icon's de-fault action.
• If the icon's properties may be altered, it should have a menu item Properties in its menu, ndshow its property panel in response to Alt+Enter.
• Icons should obey normal tooltip conventions.
Desktop Integration
11

Chapter 3. Windows1. Parts of Windows and System Interaction1.1. Titles
Give every window a title (with the exception of alerts and toolboxes). A good window title con-tains information that is relevant to the user, and distinguishes a particular window from otheropen windows. Omit information that does not assist in this selection, for example the applica-tion's version number or vendor name.
Figure 3.1. Example of a window title
See the description of each particular window type for title formats.
1.2. Borders and Window CommandsMost windows have borders, except certain shaped windows and some torn-off windows. Do notattempt to draw your own window borders, but instead provide hints to the window manager forthe desired border type.
Different window commands are appropriate to different types of window. See the description ofeach particular window type for a list of appropriate window commands. These are the possiblewindow commands:
• Close. Closes the window. Always draw this as a button on the window border when relevantto the window type.
• Maximize. Causes the window to use all unused screen space.
• Minimize. Causes the window to be temporarily hidden. It will continue to appear on thedesktop window list.
• Roll-up/Unroll. Shows only the title bar of the window, as if it has been "rolled up".
1.3. ModalityA non-modal window does not restrict the user's interaction with other open windows on thedesktop in any way. Using non-modal windows gives the user maximum flexibility to performtasks within your application in any order and by whichever means they choose.
An application modal window, while it is open, prevents the user from interacting with otherwindows in the same application.
A system modal window, while it is open, prevents the user from interacting with any other win-dow in any application, including the desktop itself.
12

Guidelines
• Use an application modal window only if allowing interaction with other parts of the applica-tion while the window is open could cause data loss or some other serious problem. Provide aclear way of leaving the modal window, such as a Cancel button in an alert.
• Do not use system modal windows.
1.4. FocusFocus is the means by which the user designates which window should receive data from the key-board, mouse or other input device. If using a screen reader or similar assistive technology, focusmay also designate the window that the user wants to receive information about. The focused win-dow is considered the window the user is currently "working with".
Ensure your application functions properly with the three different mechanisms by which win-dows can receive focus in GNOME:
• Click-to-focus. A window is focused by clicking in it.
• Point-to-focus. A window is focused by moving the mouse pointer into it. Sometimes knownas "sloppy focus".
• Keyboard focus. A window is focused by using a keyboard shortcut such as Alt-Tab.
Special restrictions for point to focus
Note that point-to-focus places a number of restrictions on GNOME applications thatare not present in environments such as MacOS or Windows. For example, utilitywindows shared between multiple document windows, like the toolbox in the GIMPImage Editor, cannot be context-sensitive— that is, they cannot initiate an actionsuch as Save on the current document. This is because while moving the mouse fromthe current document to the utility window, the user could inadvertantly pass thepointer over a different document window, thus changing the focus and possibly sav-ing the wrong document.
1.5. Showing and Hiding WindowsHow your application shows and hides windows can greatly affect the user's perception of yourapplication, particularly its performance.
Guidelines
• Always show a window as soon as possible, but make sure your window is the correct size be-fore displaying it. Resizing a window after it is visible is disorienting and gives an unpolishedlook to your application.
• If a window contains information that takes a few seconds to compute or display, it is oftenbetter not to fill it in completely before displaying the window. For example, a window con-
Windows
13

taining a large text area can be shown quickly, and then the text can be filled in afterwards(provided this does not result in the window resizing). This will make your application feelmore responsive than if you had not shown the window until its content was complete.
• Hide a window as soon as possible after it is closed. Unless an alert might be shown, immedi-ately hide a window that the user has closed by clicking the Close button in the window bor-der-- your application can still perform any internal clean-up operations afterwards. Besidesmaking the system appear slow, not doing this can cause the window manager to think the ap-plication is not responding, and display an unnecessary alert to the user.
2. Primary WindowsA primary window usually presents a view of the user's data, such as a text document in a wordprocessor application, an image in a drawing program, or calculations in a calculator or spread-sheet application. It may also be a view of something more abstract, like a game. A single instanceof an application may have more than one primary window, and more than one kind of primarywindow.
A primary window is always shown on the panel window list.
Figure 3.2. A typical primary window (gedit)
Windows
14

A primary application window normally has a border, a menubar and a statusbar, and may alsocontain one or more toolbars.
2.1. TitleThe most important element of a document-based application's window title is the name of theopen document. For other applications, it usually the name of the application.
Guidelines
• Use Filename as the window title for document-based applications. Do not use the full path-name, as the filename alone is easier to distinguish amongst other open window titles, for ex-ample on the window list.
Example 3.1. Using document names as window titles
Windows
15

Application Example window title
AbiWord My Report.abw
Evolution Inbox
Music player U2 - Better Than the Real Thing
If the pathname is important, for example the user has opened two documents with the samename from different directories in the same application, show the full pathname in the status-bar.
• Before a new document has been saved for the first time, set the window title to Unsaved<document type>. For example, Unsaved Drawing, Unsaved Spreadsheet, orthe more generic Unsaved Document.
• When a document has pending changes, insert an asterisk (*) at the beginning of the windowtitle. For example, *Unsaved Drawing, *AnnualReport.
• For non-document-based applications, use Application Name as the window title.
Example 3.2. Using application names as window titles
Application Window title
Dictionary Dictionary
Calculator Calculator
• Do not place version numbers, company names, or other information that is of no immediateuse to the user in the window title. These consume space, making titles in limited spaces suchas the system window list less useful, and add more text the user has to scan to find useful in-formation. In a "beta" product, where version numbers are critical for bug information, placingversion numbers can be useful, but remove them from stable releases. Place version informa-tion in the about box instead.
While document names are most pertinent to users, we understand that application developers maywant to increase recognition of their application. If you plan to include your application's name inthe title of a primary window, use the following format: Document Name - ApplicationName. This will ensure that the document name appears in limited space situations such as thesystem window list.
Warning
Including the application name in the title of a document-based application is not re-commended.
Tip
Think about naming windows in the context of the panel window list. On a typicalscreen with a relatively small number of windows open, a window will have 20-30characters of text and an icon. Consider which text will provide the most immedi-
Windows
16

ately obvious clues to a user looking for a particular window.
2.2. Window CommandsClose, Maximize/Restore, Minimize, Roll-up/Unroll
2.3. Relation between Documents and Windows
2.3.1. Single Document Interface (SDI)
A single document interface places each document in its own primary window. Toolboxes andother utility windows may be shared between multiple SDI documents, but closing them shouldhave no effect on the document windows. Use SDI for your GNOME application unless there is acompelling reason not to.
Figure 3.3. A typical SDI application (Eye of GNOME)
2.3.2. Multiple Document Interface (MDI)
A multiple document interface presents a paned, tabbed or similar presentation of two documentswithin a single window.
Figure 3.4. A typical MDI application (gedit) showing three open documentson tabbed pages
Windows
17

MDI has several inherent usability problems, so its use is discouraged in applications. It is betterto open each document in a new primary window, with its own menubar, toolbars and statusbar, orallow multiple instances of your application to be run simultaneously. In either case, this leaves itfor the window manager (acting on the user's preferences) rather than your application to decidehow to group and present document windows from the same application.
2.3.3. Controlled Single Document Interface (CSDI)
In a typical SDI application, document windows are treated as primary. For example, when alldocument windows have been closed, the application (including utility windows) exits as well. InCSDI a utility window is treated as the primary window. For example, closing this utility windowwill close all document windows and exit the application.
Warning
Using CSDI is not recommended
Windows
18

CSDI is sometimes used because document windows might be too small to have menu bars. Typ-ically this is not the normal use case for the application, but does represent a significant minorityuse case. For example, an image editor being used to edit small web page elements will often res-ult in very small document windows that cannot accomodate a title bar.
A better way to address this problem is to allow menu bars to "collapse" into an overflow button,in much the same way toolbars operate when the window shrinks to below the toolbar width. Thisallows for small windows, but also provides an opportunity for people to figure out where theirmenus have gone.
Tip
Note that if very small documents are the primary use case for your application, youshould consider finding a means to avoid windows altogether. Windows are not aneffective interface for dealing with large numbers of small items. Consider lookingfor a fixed/automated layout system for presenting the "documents". Also consider ifthe "documents" will be primarily used in a higher level grouping, in which case thatgrouping could become the document instead.
3. Utility WindowsUtility windows, such as palettes and toolboxes, normally have borders. They do not contain amenu bar, a toolbar, or a statusbar.
A utility window should not appear in the panel window list unless it is, or may be, the only win-dow shown by an application. Otherwise, the utility window should be raised above the applica-tion when the application window itself is selected from the window list.
3.1. Instant apply windowsFor windows that allow the user to change values or settings, such as property and preference win-dows, update those values or settings immediately to reflect the changes made in the window. Thisis known as "instant apply". Do not make the user press an OK or Apply button to make thechanges happen, unless either:
• the change will take more than about one second to apply, in which case applying the changeimmediately could make the system feel slow or unresponsive, or
• the changes in the window have to be applied simultaneously to prevent the system entering apotentially unstable state. For example, the hostname and proxy fields in a network propertieswindow.
If either these conditions affect only a few of the controls in your window, arrange those controlstogether into one or more groups, each with its own Apply button. Leave the rest of the controls asinstant apply.
Guidelines
• Do not attempt to validate or apply changes caused by editing a text field control until the userhas moved focus to a different control in the window, or the window is closed. Validating aftereach keypress is usually annoying and unnecessary. Exception: if the field accepts only a fixednumber of characters, such as a hexadecimal color code, validate and apply the change as soon
Windows
19

as that number of characters have been entered.
• When the user moves focus to a different control, do not indicate an invalid entry by display-ing an alert or undoing the change the user made. Both of these methods are particularly dis-ruptive for focus-follows-mouse users, for whom focus may leave the control more often thanit does for a click-to-focus user.
3.2. Explicit apply windowsIf most of the controls in your window are not suitable for instant apply, consider making thewhole window "explicit apply". An explicit apply window has these three buttons in its buttonbox, plus an optional Help button:
• Apply. Applies all the settings in the window, but does not close the window in case the userwishes to change their mind.
• Cancel. Resets all settings in the window to those that were in force when the window wasopened. Note: this must undo the effects of all applications of the Apply since the window wasopened, not just the most recent one.
• OK. Applies all settings in the window, and closes the window.
Figure 3.5. Buttons in an explicit apply window
3.3. Default ButtonsWhen designing a dialog or utility window, you can assign the Return key to activate a particularbutton in the window. GNOME indicates this button to the user by drawing a different borderaround it. For example, the OK button in Figure 3.5, “Buttons in an explicit apply window”.
Choose the default button to be the most likely action, such as a confirmation action or an actionthat applies changes in a utility window. Do not make a button the default if its action is irrevers-ible, destructive or otherwise inconvenient to the user. If there is no appropriate button in yourwindow, to designate as the default button, do not set one.
In particular, it is currently not recommended to make the Close button the default in an instantapply window, as this can lead to users closing the window accidentally before they have finishedusing it.
3.4. Property WindowsProperty windows allow the user to view and change the characteristics of an object such as a doc-ument, file, drawing, or application launcher.
Figure 3.6. Example of a property window
Windows
20

Title Format: Object Name Properties
Window Commands: Close, Minimize, Roll-up/Unroll
Buttons: Place a Close button in the lower right corner. A Help may be placed in the lower leftcorner.
3.5. Preferences WindowsPreferences windows allow the user to change the way an application looks or behaves.
Figure 3.7. Example of a preferences window
Windows
21

Title Format: Application Name Preferences
Window Commands: Close, Minimize, Roll-up/Unroll
Buttons: Place a Close button in the lower right corner. A Help may be placed in the lower leftcorner.
3.5.1. Customizing Fonts and Colors
If your preferences window allows the user to customize fonts or colors, use the following word-ing and layout as a guide for these controls:
Example 3.3. Recommended wording for overriding theme elements- replacewith screenshot
(o) Use font from theme(o) Use this font: [ Font selector ]
(o) Use colors from theme(o) Use these colors:
Background: [ color selector ]Foreground: [ color selector ]
The wording of the radio buttons may be more specific where required, for example, "Use mon-space font from theme", or "Use background color from theme".
3.6. ToolboxesA toolbox provides convenient access to a set of actions and toggles through a set of small toolbar-like buttons. Toolboxes can be used to provide a specialized group of tools to augment a toolbarcontaining more universal items such as Save and open. A single toolbox can be shared betweenmultiple documents to save screen space.
Figure 3.8. An example of a toolbox
Title Format: Toolboxes have no title
Window Commands: Close, Roll-up/Unroll
Buttons: Toolboxes have no buttons
Windows
22

Resizing: Make toolboxes resizable, but only resize by discrete toolbox item widths. In otherwords, the user can resize the toolbox to be one item wide, two items wide, three items wide, etc.but not one and a half items wide.
Guidelines
• Only place buttons in a toolbox that do not open another window.
• Toolboxes are best used for modal toggle buttons that affect the operation of the mouse on thedocument, such as a set of buttons for choosing between paintbrush, eraser, and fill modes in adrawing application. Buttons that initiate actions upon clicking (such as a save button) are bet-ter placed in toolbars.
• Ensure that closing a toolbox does not close or otherwise alter any primary window withwhich it is associated.
• Do not place toolboxes in the system window list. Toolboxes should always remain above allprimary windows with which they are associated.
• If all primary windows associated with a toolbox are closed or minimized, hide the toolbox aswell. Show the toolbox again when one of the primary windows is opened or restored.
• Make a toolbox two items wide by default, unless it is broken into categories. Make categor-ized toolboxes four items wide by default.
3.6.1. Toolbox Categories
While categories may not be as visually appealing as a toolbox homogenously filled with beautifulicons, they make an unwieldy large toolbox more managable. Picking a small icon from more thanfifteen other items is a difficult task. Additionally, categories allow users to hide sets of tool itemsthat are not relevant to their current task.
Figure 3.9. A large toolbox broken into categories
Windows
23

Guidelines
• Break toolboxes with more than sixteen items into categories. The best size for a category isbetween four and ten items.
• Give each category a label (in title caps) and a collapsing arrow. Clicking the label or the ar-row toggles the category between a collapsed and uncollapsed state.
4. AlertsAn alert provides information about the state of the application system, or asks for essential in-formation about how to proceed with a particular task. It is distinct from other types of window inthat it is not directly requested by the user, and usually contains a message or a question ratherthan editable controls. Since alerts are an unwelcome intrusion into the user's work, do not usethem except where necessary to avoid potential data loss or other serious problems.
An alert has a border similar to that of a dialog, and is object modal.
An alert should not appear in the panel window list unless it is, or may be, the only window shownby an application. For example, an appointment reminder alert may be shown after the main calen-dar application window has been closed.
Otherwise, an alert should be raised above the application when the application window itself is
Windows
24

selected from the window list.
Figure 3.10. An example of an alert
Title Format. Alert windows have no titles, as the title would usually unnecessarily duplicate thealert's primary text. This way, users can read and respond to alerts more quickly as there is lessvisual noise and confounding text.
Resizing. Alert windows are not resizable. If the user needs to resize your alert, the text is prob-ably not concise enough.
Window Commands: None
Alerts must stay above their parent
Alerts do not appear in the system window list. Consequently, take care to ensurethat alerts stay above their parent window. Otherwise, users will be likely to lose thealert and find your application unresponsive for no apparent reason. Modal windowsshould always stay above the window(s) they block.
4.1. Alert TextAn alert may contain both primary and secondary text. The primary text briefly summarizes thesituation. The secondary text provides additional information.
Make both the primary and secondary text selectable. This makes it easy for the user to copy andpaste the text to another window, such as an email message.
Figure 3.11. Primary and Secondary Text Placement
Windows
25

Primary Text. The primary text provides the user with a one sentence summary of the informa-tion or suggested action. This summary should concisely contain the essential details of the prob-lem or suggestion. Every alert has primary text, displayed in a bold font slightly larger than the de-fault. The primary text is punctuated in 'newspaper headline' style, that is, it has no terminatingperiod, but it may have a terminating question mark.
Denote primary text with the pango markup:
<span weight="bold"size="larger">Primary Text</span>
Secondary Text. Secondary text provides a more in-depth description of the problem and sugges-ted action, including possible side effects. Secondary text can also provide information that maybe helpful in allowing the user to make an informed decision. In most situations the user shouldonly need the primary text to make a quick decision, but they may read the secondary text if theyare unsure of the proper course of action, or require extra details. Secondary text is optional, but ifused, place it one text line height beneath the primary text using the default font size and weight.
4.2. Alert ButtonsGive all alerts an affirmative button that dismisses the alert and performs the action suggested inthe primary text. Provide a Cancel button for all alerts displayed in response to a user actions, suchas Quit. If the alert warns of a technical problem or other situation that could result in data loss,provide a Help button that provides more information on the particular situation and explains theuser's options. You may also provide buttons to perform alternate actions that provide another pos-sible solution, fix potential problems, or launch related dialogs or programs.
Figure 3.12. Button ordering and placement for alerts
Button Phrasing. Write button labels as imperative verbs, for example Save, Print. This allowsusers to select an action with less hesitation. An active phrase also fits best with the button's role ininitiating actions, as contrasted with a more passive phrase. For example Find and Log In are bet-ter buttons than than Yes and OK.
Windows
26

• Affirmative Button. Place the affirmative button in the lower right corner of the alert. The af-firmative button accepts the action proposed by the alert, or simply dismisses the alert if no ac-tion is suggested (as is the case with an information alert).
• Cancel Button. If the alert was produced in response to a user action, place a Cancel buttonimmediately to the left of the affirmative button. This provides an escape route for users tostop an action in response to new information, or just if they clicked accidentally. Clicking theCancel button reverts the application to its state prior to the user action.
• Help Button. A Help button may be used to clarify alerts that present potentially destructiveoptions. Place the Help button in the lower left corner of the alert. When clicked, launch a helpwindow clarifying the situation, detailing the actions performed by the other buttons, and ex-plaining any side-effects that each action may have.
• Alternate Buttons. Extra buttons may be used to provide alternates to the primary action pro-posed by the alert text. Place these buttons to the left of the Cancel button, or the affirmativebutton if Cancel is not present. An example of a common alternate action would be a Quitwithout Saving button in a save confirmation alert. This is an alternative to the primary sug-gested action Save and the Cancel button.
4.3. Spacing and Positioning Inside AlertsUsing clear, consistent spacing in alerts makes the message easier to digest and the available re-sponses more obvious.
Figure 3.13. Spacing inside an alert
Guidelines
• The border around all edges of the alert, and the space between the icon and the text, is 12pixels.
• The horizontal spacing between the buttons is 6 pixels.
• Add one line break at the standard font size below both the primary and secondary text, or 24pixels if you are using Glade.
• Align the top of the icon with the top of the primary text.
Windows
27

• Left-align the message text, for western locales.
Technical Details for Proper Layout
Create a new GtkDialog window specifying the number of buttons you wish the alertto contain (and a help button if appropriate). The GtkDialog will contain a GtkVBoxwith an empty upper row, and a lower row containing a GtkButtonBox with buttonsin it. In the empty upper row, place a new GtkHBox. In the left column of the GtkH-Box place a GtkImage. In the right column of the GtkHBox place a GtkLabel. Insidethe GtkLabel place Primary Text first (using the appropriate Pango markup, seeSection 4.1, “Alert Text”), then put two linebreaks (return), then place SecondaryText. Now change the properties for each control according to these tables:
Table 3.1. Properties for the GtkDialog
Property Value
Title (none)
Border Width 6
Type Top Level
Resizable No
Has Seperator No
Table 3.2. Properties for the GtkVBox (included in the dialog bydefault)
Property Value
Spacing 12
Table 3.3. Properties for the GtkHBox
Property Value
Spacing 12
Border Width 6
Table 3.4. Properties for the GtkImage
Property Value
Y Align 0.00
Icon Size Dialog
Table 3.5. Properties for the GtkLabel
Windows
28

Property Value
Use Markup Yes
Wrap Text Yes
Y Align 0.00
4.4. Information AlertsUse an information alert when the user must know the information presented before continuing, orhas specifically requested the information. Present less important information by other means suchas a statusbar message.
Figure 3.14. An information alert
An information alert...
• uses the stock information icon.
• presents a selectable message and an OK button. The button is placed in the bottom rightcorner of the alert. Pressing Enter or Escape dismisses the alert.
• may present a convenience button to give access to a relevant object. For example, a Detailsbutton in an appointment reminder alert that opens the appointment's property window. Placethis button to the left of the affirmative button.
Window Commands: Roll-up/Unroll, Minimize (if the alert has no parent window), Close
4.5. Error AlertsDisplay an error alert when a user-requested operation cannot be sucessfully completed. Presenterrors caused by operations not requested by the user by another means, unless the error could res-ult in data loss or other serious problems. For example, an error encountered during an emailcheck initiated by the user clicking a toolbar button should present an error alert. However, an er-ror encountered in an automated periodic email check would more appropriately report failurewith a statusbar message.
Windows
29

Figure 3.15. An error alert
An error alert...
• uses the stock error icon.
• presents a selectable message and an OK button. The button is placed in the bottom-rightcorner of the alert. Pressing Enter may dismiss the error alert.
• may present a convenience button to allow immediate handling of the error. For example, aFormat... button in a "This disk is not formatted" alert. Place this button to the left of the af-firmative button.
Window Commands: Roll-up/Unroll
4.6. Confirmation AlertsPresent a confirmation alert when the user's command may destroy their data, create a securityrisk, or take more than 30 seconds of user effort to recover from if it was selected in error.
Figure 3.16. A confirmation alert
Windows
30

A confirmation alert...
• uses the stock warning icon.
• presents a selectable message and a button labelled with a verb or verb phrase describing theaction to be confirmed, or labelled OK if such a phrase would be longer than three words. Thisbutton is placed in the bottom right corner of the alert.
• presents a Cancel button that will prevent execution of the user's command. This button isplaced to the immediate left of the OK or equivalent button.
• may present an alternate action button or a convenience button. Place this button to the left ofthe Cancel button.
Window Commands: Roll-up/Unroll
4.6.1. Save Confirmation Alerts
Save confirmation alerts help ensure that users do not lose document changes when they close ap-plications. This makes closing applications a less dangerous operation.
Figure 3.17. A save confirmation alert
Primary Text. Save changes to document Document Name before closing?
You may replace “document” with a more appropriate description, for example “image” or“diagram” if the document in question is not primarily text.
Secondary Text. If you close without saving, changes from the last Time Period will be dis-carded
The secondary text provides the user with some context about the number of changes that mightbe unsaved.
Buttons. Close without Saving, Cancel, Save
When a confirmation alert is needed, present it immediately. If the user confirms closing withoutsaving, hide the alert and the document or application window immediately, before doing any ne-cessary internal clean-up. If the user chooses to save before closing, hide the alert immediately but
Windows
31

show the document window until the document is saved, in case an error occurs. Then hide thedocument window immediately after it has been saved successfuly.
4.7. Authentication AlertsAuthentication alerts prompt the user for information necessary to gain access to protected re-sources, such as their username or password. Authentication alerts are a special kind of alert be-cause they are both routine and largely unavoidable. Every attempt should be made to retain in-formation entered into an authentication alert as long as is possible within security constraints.
Figure 3.18. An authentication alert
Guidelines
• Use the stock authentication icon.
• Show a labelled field for each required item of information. Suggested fields are Usernameand Password (in that order) where appropriate.
• If it is secure to retain the username longer than the password, pre-fill the username field andgive focus to the password field when the alert is displayed.
• Show a button labelled with a verb or verb phrase describing the authentication action, or OKif there is no appropriate phrase or such a phrase would be longer than three words. Place thisbutton in the bottom right corner of the alert.
• Do not enable the OK or equivalent button until all fields that require input have been attendedto by the user. Remember that not all fields may require input however, for example an emptypassword may be acceptable in some applications.
• Show a Cancel button that will prevent authentication and close the alert. Place this button to
Windows
32

the immediate left of the OK or equivalent button.
• Place any alternative action or convenience button to the left of the Cancel button.
• When the user presses Return in the last field, activate the default button. When the userpresses Return in any other field, move focus to the next field.
Window Commands: Roll-up/Unroll
5. Progress WindowsA progress window can be used to provide feedback during an operation that takes more than afew seconds. See Section 17, “Progress Bars” for more details about proper use of progress bars.
A progress window may appear in the panel window list if it is, or may be, the only windowshown by an application. For example, the file download progress window of a web browser mayremain after all the browser windows have been closed.
Otherwise, a progress window should be raised above the application when the application win-dow itself is selected from the window list.
Figure 3.19. An example of a progress window
Title Format. Progress windows should have the same title as their primary text. Unlike alerts, itis expected that progress windows will be present in the window list and may be active for exten-ded periods.
Resizing. Progress windows should be resizable if they contain non-static information the usermay want to copy (for example, the source URL in a download progress window). Otherwise theyshould not be resizable.
Guidelines
Windows
33

• It is often better to use the progress bar contained in many primary windows' statusbar ratherthan a progress window. See Section 4.2.1.1, “Progress Windows vs. the Statusbar” for detailson choosing between the two.
• Progress windows should use primary and secondary text like an alert. See Section 4.1, “AlertText”
• The progress bar text should provide an idea of how much work has been completed. It is bet-ter to provide specific information rather than a unitless percentage. For example, "13 of 19images rotated" or "12.1 of 30 MB downloaded" rather than "13% complete".
• If possible, an estimate of the time left until the operation is complete should also be includedin the progress bar text. Indicate that the "time left" is an estimate using the word "about".
• Immediately beneath the progress bar, place italicized text indicating the current sub-operationbeing performed. This might be a step in a sequence, "Contacting control tower for permissionto land", or it could be the current object being operated on in a bulk operation, "RotatingMonaLisa.png", "Rotating StarryNight.png".
• If the operation in progress is potentially hazardous (destructive, costly, etc) or heavily taxes alimited resource for more than ten seconds (network bandwidth, hard disk, CPU, etc), considerplacing a Pause toggle button to the right of the Cancel button. When paused, the italicizedcurrent sub-operation text should have " (Paused)" appended. This will allow users to performimportant tasks requiring that resource, or give them time to think whether they want to pro-cede with a dangerous operation they inadvertantly triggered.
Figure 3.20. A progress window for a file copy operation
5.1. Checklist WindowsOccasionally a procedure is comprised of a series of user performable actions. In these cases, par-ticularly when it is desirable that the user acquire some familiarity with the actions involved in aprocedure, checklist windows may be used.
Windows
34

Example 3.4. Firewall Setup Wizard
A personal firewall setup wizard might install the firewall package, add entries for the firewall to /etc/xinetd.conf, restart the internet super-daemon, and configure the user's web browser to operatethrough the firewall. It may be desirable that the user is exposed the series of actions involved insetting up the firewall to increase the chances that they will be sucessful in making modificationslater, if they so desire.
Figure 3.21. An example checklist window (In Progress)
Figure 3.22. An example checklist window (Ready to Start)
Windows
35

Figure 3.23. An example checklist window (Completed)
Guidelines
Windows
36

• If knowing the series of steps in an operation isn't that useful to the user, just use a regular pro-gress window. Remember that you are probably more interested in the information than mostusers, many of whom will find the technical steps confusing rather than helpful.
• Unlike regular progress windows, checklist windows should not close automatically when theoperation is complete and should require explicit user input before they begin. This is becauseone of their purposes is to inform the user concerning an operation's contingent steps.
• The progress bar indicates progress in the overall operation, not each step. While this is moredifficult to program, it is the information most useful to the user. Just estimate how long eachof the steps takes relative to each other and assign each step a fixed ratio of the progress bar'sprogress accordingly.
• Do not use a checklist window for a series of internal programmatic steps, use a regular pro-gress window. For example "Connect to mail server", "Authenticate with mail server", "Down-load messages", "Disconnect" would not be an appropriate series of steps for a checklist win-dow, but would be appropriate sub-operation steps for a regular progress window.
6. DialogsA dialog provides an exchange of information, or dialog, between the user and the application.Use a dialog to obtain additional information from the user that is needed to carry out a particularcommand or task.
A dialog should not appear in the panel window list. Any open dialogs should be raised above theapplication when the application window itself is selected from the window list.
Figure 3.24. An example of a dialog
Windows
37

Title Format: Name of command that opened the dialog (without any trailing el-lipsis)
Window Commands: Minimize, Roll-up/Unroll
Buttons: Follow the guidelines for Alert buttons, see Section 4.2, “Alert Buttons”.
Your dialog may specify a default button, that is activated when the user presses the Return key.See Section 3.3, “Default Buttons” for guidance on choosing an appropriate default button.
6.1. Additional ButtonsYou can include other buttons in a dialog's main button area in addition to the affirmative buttonand Cancel, but any more than one or two such buttons will make the dialog appear complicatedand difficult to use. As with any other button, keep the labels as concise as possible to minimizethis effect.
Guidelines
• Place buttons that apply to the dialog as a whole in the main button area row at the bottom ofthe dialog, to the left of the Cancel button.
• Place buttons that apply to one or a few controls next to their associated controls. For instance,place a Browse... button at the trailing edge of the text field it fills in.
Windows
38

6.2. LayoutA clean, logical dialog layout helps the user to quickly understand what information is requiredfrom them.
Guidelines
• Arrange controls in your dialog in the direction that people read. In western locales, this isgenerally left-to-right, top-to-bottom. Position the main controls with which the user will inter-act as close to the upper left corner as possible. Follow similar guidelines for arranging con-trols within groups in the dialog, and for specifying the order in which controls are traversedusing the Tab key.
• When opening a dialog, provide initial keyboard focus to the component that you expect usersto operate first. This focus is especially important for users who must use a keyboard to navig-ate your application.
• Provide and show sensible default values for as many of the controls in your dialog as possiblewhen it is opened, so the user does not have to generate the information from scratch. Thesedefaults may come from system settings (for example, hostname or IP address), or from in-formation that the user has previously entered in this or another application (for example,email address or network proxy).
See Chapter 8, Visual Design for more detailed information on arranging controls in dialogs.
See Section 16, “Tabbed Notebooks” for information on using tabbed notebook controls in dia-logs.
6.3. Common DialogsThe gtk and GNOME libraries provide standard dialogs for many common tasks, including open-ing and saving files, choosing fonts and colors, and printing. Always use these when the user isperforming one of these tasks. You may modify the dialogs to reflect the needs of your particularapplication (for example, adding preview Play and Stop buttons to the Open File dialog in an au-dio application), but do not change or remove features so much as to make them unrecognizable.
7. AssistantsAn assistant is a secondary window that guides the user through an operation by breaking it intosequential steps. Assistants are useful for making complex operations less intimidating, as they re-strict the information visible to the user at any given moment.
Because assistants provide a relatively small number of controls on the screen at any given time,they have sufficient space for inline documentation. Therefore, do not include a Help button in anassistant window. If you cannot make an operation sufficiently clear in an assistant without resort-ing to a Help button, you need to simplify it further.
Assistants do have major downsides. After using an assistant it is often hard to figure out wherethe individual settings aggregated into the assistant are stored. Often people will resort to re-running the assistant, re-entering many settings that they don't want to change.
Warning
Assistants are often used in situations where a better solution would be to simplify,
Windows
39

or even better automate, the process. Before using an assistant to step people througha complex operation, consider if the operation can be fundamentally simplified so anassistant is unnecessary.
Window Commands: Close, Minimize/Unminimize, Roll-up/Unroll
7.1. Introductory PageThe first page provides the user with the "big picture". Place the title of the assistant in the win-dow's title bar and the assistant's title area, along with an optional picture. Beneath this, state thegoal of the assistant, and, if it is not obvious, where the user can find the information the assistantwill be asking for.
Title Format: Assistant Title
Buttons: Cancel, Forward
Figure 3.25. Example of the first page of an assistant
7.2. Content PagesContent pages contain the actual settings of the assistant. Summarize the type of setting present oneach content page in its title area. For example, Mail Server.
Title Format: Assistant Title - (Current Page of Total Pages)
Windows
40

Buttons: Cancel, Back, Forward
7.3. Last PageThe last page should summarize the settings that will be changed by the assistant, and how theuser can modify them later.
Title Format: Finish Assistant Title
Buttons: Cancel, Back, Finish
Windows
41

Chapter 4. MenusMenus present the whole range of an application's commands to the user, and often a subset of itspreferences. When designing a new application, place common menu items in the same locationsas they appear in other applications, as this makes it much easier for the user to learn.
In most applications, only primary windows should have a menubar. Utility windows and dialogsshould be simple enough that their functions can be provided by controls such as buttons placedwithin the window.
Occasionally, however, a utility window or dialog is so complex that there would be too manysuch controls. In this case, you may use a menubar provided that:
• the menus follow the same standard layout as described in Section 4, “Standard Menus”
• the window does not include a dialog button area or any buttons that dismiss it, such as OK,Close or Cancel. Place these commands on the File menu or equivalent instead.
Guidelines
• Label menu items with verbs for commands and adjectives for settings, according to the rulesin Section 3.2, “Capitalization”.
• Make a menu item insensitive when its command is unavailable. For example, the Edit->Copyitem, which issues the command to copy selected data to the clipboard, should not be activewhen there is no data selected.
• Provide an access key for every menu item. You may use the same access key on differentmenus in your application, but avoid duplicating access keys on the same menu. Note that un-like other controls, once a menu is displayed, its access keys may be used by just typing theletter; it is not necessary to press the Alt key at the same time.
• Design your menu structure to avoid more than one level of submenus. Deep menu hierarchiesare harder to memorize and physically difficult to navigate.
• Do not have menus with less than three items on them (except the standard Help menu, whichhas only two items by default). If you have a submenu with fewer than three items on it, movethem into their parent menu. If you have a top-level menu with fewer than three items on it,find another suitable menu to add them to, or find suitable items from other menus to add to it.
1. The Menubar
Figure 4.1. A typical menubar
The menubar provides a number of drop-down menus. Only the menu titles are displayed, until theuser clicks on one of them.
42

The menubar is normally visible at all times and is always accessible from the keyboard, so makeall the commands available in your application available on the menubar.
Full screen mode
When your application is running in full screen mode, hide the menubar by default.However, make its menus and items accessible from the keyboard as usual. PressingESC should cause the application to leave full screen mode. A Leave Fullscreen but-ton should be placed in the upper right hand corner of the window. The buttonshould disappear after the mouse is unused for 5 seconds, and should appear againwhen the moused is moved. Alternately, in applications where the mouse is used fre-quently in full screen mode, all but a two pixel row of the button may be slid off thetop of the screen. The button should slide back on the screen when the mouse movesnear it.
Guidelines
• Provide a menubar in each primary application window, containing at least a File and a Helpmenu.
• Organize menu titles in the standard order— see Section 4, “Standard Menus”
• Do not disable menu titles. Allow the user to explore the menu, even though there might be noavailable items on it at that time.
• Menu titles on a menubar are single words with their first letter capitalized. Do not use spacesin menu titles, as this makes them easily-mistaken for two separate menu titles. Do not usecompound words (such as WindowOptions) or hyphens (such as Window-Options) to circum-vent this guideline.
• Do not provide a mechanism for hiding the menubar, as this may be activated accidentally.Some users will not be able to figure out how to get the menu bar back in this case.
2. Types of Menu2.1. Drop-down Menus
Figure 4.2. A typical drop-down menu
Menus
43

A drop-down menu appears when the user clicks on its title in a menubar, or focuses the title andpresses Return.
Guidelines
• Only place items on a menu that relate to that menu's title.
• Organize menu items in the standard order— see Section 4, “Standard Menus”. For applica-tion-specific items where there is no standard order, arrange in numerical or other logical order(for example, 50%, 100%, 200%), task order (for example, Compile followed by Debug) or byexpected frequency of use.
• Limit top-level menus to a maximum of about 15 items. If you have any more items than this,consider moving a functionally-related subset of the items into a submenu or a new top-levelmenu.
• Do not add or remove individual menu items while the application is running, make them in-sensitive instead. Entire menus may be added or removed from the menubar at runtime,however, for example in component-based applications.
• Immediately update menu items that are edited directly or indirectly by the user, such as thoseon the Open Recent submenu and the Bookmarks menu.
2.2. Submenus
Figure 4.3. A drop-down menu with a submenu
Menus
44

A submenu appears when the user clicks its title, which is indicated by a small arrow symbol be-side its label. You can save space on long menus by grouping related commands onto a single sub-menu.
Guidelines
• Use submenus sparingly, as they are physically difficult to navigate and make it harder to findand reach the items they contain.
• Do not create submenus with fewer than three items, unless the items are added dynamically(for example the File->New Tab submenu in gnome-terminal).
• Do not nest submenus within submenus. More than two levels of hierarchy are difficult tomemorize and navigate.
2.3. Popup Menus
Figure 4.4. A popup menu for a mail folder
Menus
45

Popup menus provide shortcuts to those menu items that are applicable only to the currently selec-ted object. As such, they are sometimes known as "context menus" or "shortcut menus". A popupmenu is shown when the user right-clicks on an object, or selects the object and presses Shift-F10.
Be aware that popup menus are used primarily by intermediate and advanced users. Even someusers who have used graphical desktops for many years do not know about popup menus untilsomebody shows them.
Guidelines
• Provide a popup menu for every object, selectable part, and text input target such as entryfields.
• Provide an access key for each item. However, to enhance their spatial efficiency and readabil-ity, do not show keyboard shortcuts in popup menus.
• Since the user may not be aware of their presence, do not provide functions that are only ac-cessible from popup menus unless you are confident that your target users will know how touse popup menus.
• Order items on a popup menu as follows:
• the double-click action for object, when it exists
• other commands and settings in expected frequency-of-use order
• transfer commands such as Cut, Copy, and Paste
• Input Methods, where applicable. Input Methods is provided by GTK+ for supporting al-ternatives to the keyboard for input (such as used for Japanese, Chinese, and some access-ibility technologies).
Menus
46

• Popup menus need to be as simple as possible to maximize their efficiency. Do not place morethan about ten items on a popup menu, and do avoid submenus.
3. Designing a Menu3.1. Grouping Menu Items
Figure 4.5. Items grouped on a menu with separators
Menu separators are the horizontal dividing lines that visually separate groups of related items ona drop-down menu, submenu, or popup menu. For example, the separators in Figure 4.5, “Itemsgrouped on a menu with separators” divide the menu into five functionally-related groups. Gooduse of separators helps to "chunk" the information on a menu and make it easier to scan and mem-orize.
Guidelines
• The best size for a group is around 2-5 items. Single-item groups are best placed at the top orbottom of a menu, otherwise try to group them with other single items of the same type on thesame menu.
• Order items within a group logically, numerically, in task order or by expected frequency ofuse, as appropriate.
• Only place one type of menu item in each group— command, mutable, check box or radio but-ton. For example, do not place commands (such as View->Reload) and settings (such as.
Menus
47

View->Toolbar) in the same group.
3.2. Types of menu item
3.2.1. Command Items
Figure 4.6. A group of command items on a menu
Command items are menu items that initiate a command or perform an action, such as Save, Printor Quit. They may act on the currently active document in a document based application, or on theapplication itself.
Guidelines
• Provide a keyboard shortcut for standard or frequently used command items. See Section 2.3,“Choosing Shortcut Keys” for more information on choosing shortcut keys.
• Do not remove command items from the menu when they are unavailable, make them insensit-ive instead. This allows the user to infer what functionality the application provides even if itis not currently available, and keeping the menu structure static makes it easier to memorize.
• Label the menu item with a trailing ellipsis ("...") only if the command requires further inputfrom the user before it can be performed. Do not add an ellipsis to items that only present aconfirmation dialog (such as Delete), or that do not require further input (such as Properties,Preferences or About).
3.2.2. Mutable Command Items
A mutable command item changes its label when selected. For example, View->Reload in abrowser may change to Stop to allow the user to interrupt the operation if it is taking a long time.
Note that mutable menu items can be problematic because the user never sees the menu item chan-ging, so it is not obvious that a different function has become available.
Guidelines
• If your mutable menu items are command items, and you have sufficient space on your menu,consider providing two adjacent menu items for the commands instead. Then make the itemssensitive or insensitive as the situation demands. This also makes it easier for the user to tell
Menus
48

when different shortcuts are available for each of the commands, for example Ctrl-R for Re-load, and Esc for Stop.
• Do not use mutable menu items to toggle a two-state setting (for example, Show Toolbar andHide Toolbar). Present such items as a single check box item instead.
3.2.3. Checkbox Items
Figure 4.7. A group of check box items on a menu
A check box menu item shows the current state of a two-state setting, and allows the user to toggleit by selecting the menu item.
Guidelines
• Use a check box menu item only when it is obvious from the label what the set and unset statesmean. This usually means that the two states are logical or natural opposites, such as "on" and"off". If this is not the case, use two radio button items instead.
• Never change the label of a check box menu item in response to the user selecting the item.
3.2.4. Radio Button Items
Figure 4.8. A group of radiobutton items on a menu
Radio button menu items show which of two or more mutually-exclusive settings are currently se-lected, and allow the user to choose a different setting by selecting its menu item.
• If you need to offer a choice of two mutually-exclusive settings to the user, use a group of tworadio button items instead of a single check box menu item if the settings are not clearly op-posites. For example, represent View as Icons and View as List as two radio button items.
Menus
49

• Never change the label of a radio button menu item in response to the user selecting ordeselecting the item.
4. Standard MenusMost applications have many functions in common, such as Cut, Copy, Paste and Quit. To aidlearning and memorability, these menu items, and the menus on which they appear, must appearwith the same labels and in the same order in every application. The same commands must alsobehave the same way in different applications, to avoid surprising the user.
This section details the most common menus, menu items and their behaviors. You will not needall of these menus or menu items in every application you write, but do preserve the order of themenu titles and of the menu items that you do use.
Guidelines
• Place application-specific menus after the Format menu and before the Go menu
• Place application-specific menu items towards the middle of a standard menu, unless they lo-gically fit with one of the standard groups already on the menu.
Figure 4.9. A menubar showing all the standard menu titles in their correctorder
4.1. FileThe File menu contains commands that operate on the current document. It is the left-most item inthe menubar because of its importance and frequency of use, and because it is a relevant menu inmany applications. Historically, because most applications already had this menu, and because thedistinction between closing documents and closing windows became blurred over time, the Filemenu has also become the standard location for Quit.
The items on the File menu are generally ordered by locality, closest first. That is, items to save orload from file, followed by printing, followed by sending to a remote user. Try to maintain this or-dering if you have to add new items to the menu.
If your application does not operate on documents, name this item for the type of object it dis-plays. For example, many games should have a Game instead of a File menu. However, place theQuit menu item last on this menu nonetheless.
Figure 4.10. A generic File menu
Menus
50

4.1.1. Creation and Opening Operations
Table 4.1. Creation and Opening operation menu items
Label Shortcut Description
New Ctrl-N Creates a new document. Opena new primary window, withthe title Document name,containing a blank document.How this window is displayed,e.g. as a tab or a separate win-dow, is up to the window man-ager.
If your application can create anumber of different types ofdocument, you can make theNew item a submenu, contain-
Menus
51

Label Shortcut Description
ing a menu item for each type.Label these items New docu-ment type, make the firstentry in the submenu the mostcommonly used document type,and give it the Ctrl-N shortcut.
Note: A blank document willnot necessarily be completelyblank. For example, a docu-ment created from a templatemay already contain some data.
Open... Ctrl-O Opens an existing document ina new window. Present the userwith a standard Open File dia-log from which they canchoose an existing file. If thechosen file is already open inthe application, raise that win-dow instead of opening a newone.
4.1.2. Saved State Operations
Table 4.2. Saved State Operation menu items
Label Shortcut Description
Save Ctrl-S Saves the document with itscurrent filename. If the docu-ment already has a filename as-sociated with it, save the docu-ment immediately without anyfurther interaction from theuser. If there are any additionaloptions involved in saving afile (eg. DOS or UNIX-styleline endings in a text file),prompt for these first time thedocument is saved, but sub-sequently use the same valueseach time until the userchanges them.
If the document has no currentfilename or is read-only, select-ing this item should be thesame as selecting Save As.
Save As... Shift-Ctrl-S Saves the document with a newfilename. Present the user withthe standard Save As dialog,and save the file with thechosen file name.
Menus
52

Label Shortcut Description
Save a Copy... None Prompts the user to enter a file-name, with which a copy of thedocument is then saved. Do notalter either the view or the file-name of the original document.All subsequent changes are stillmade to the original documentuntil the user specifies other-wise, for example by choosingthe Save As command.
Like the Save As dialog, theSave a Copy dialog maypresent different ways to savethe data. For example, an im-age may be saved in a nativeformat or as a PNG.
Revert None Reverts the document to thelast saved state. Present theuser with a warning that allchanges will be lost, and offerthe option of cancelling beforereloading the file.
Save Version... None An alternative to the Save aCopy command. Only use thisitem in conjunction with theRestore Version. command.
Restore Version... None Prompts the user for a versionof the current document to berestored. Present the user withwith a warning that all changeswill be lost, and offer the op-tion of cancelling before restor-ing the version. Only use thisitem in conjunction with theSave Version command.
Versions... None An alternative to the Save Ver-sion and Restore Version com-mands. Use this when moreutilities, such as a diff, areavailable.
4.1.3. Export Operations
Table 4.3. Export Operation menu items
Label Shortcut Description
Page Setup None Allows the user to controlprint-related settings. Presentthe user with a dialog allowingthe user to set such options asportrait or landscape format,margins, and so on.
Menus
53

Label Shortcut Description
Print Preview Shift-Ctrl-P Shows the user what the prin-ted document will look like.Present a new window contain-ing an accruate represenation ofthe appearance of the documentas it would be printed. Thelibgnomeprintui libraryprovides a standard Print Pre-view window that you shoulduse if possible.
Print... Ctrl-P Prints the current document.Present the user with a dialogallowing them to set optionslike the page range to be prin-ted, the printer to be used, andso on. The dialog must containa button labelled Print thatstarts printing and closes thedialog. The libgnomeprin-tui library provides a standardPrint dialog that you should useif possible.
Send To... Ctrl-M Provides the user a means to at-tach or send the current docu-ment as an email or email at-tachment, depending on itsformat.
You may provide more thanone Send item depending onwhich options are available. Ifthere are more than two suchitems, move them into a sub-menu. For example, if onlySend by Email and Send byFax are available, leave themon the top-level menu If thereis a third option, such as Sendby FTP, place all the options ina Send submenu.
4.1.4. File Properties
Table 4.4. Properties menu items
Label Shortcut Description
Properties Alt-Return Opens the document's Proper-ties window. This may containeditable information, such asthe document author's name, orread-only information, such asthe number of words in thedocument, or a combination of
Menus
54

Label Shortcut Description
both. The Alt-Return shortcutshould not be provided whereReturn is most frequently usedto insert a new line.
4.1.5. Closing Operations
Table 4.5. Closing Operation menu items
Label Shortcut Description
Close Ctrl-W Closes the current document. Ifit has unsaved changes, presentthe user with a confirmationalert giving the option to savechanges, discard them, or can-cel the action without closingor saving the document.
If the window you are closingis the last open document in theapplication, the correct actiondepends on your applicationtype:
• Single document interface:close the application
• Controlled single documentinterface: leave only thecontrol window open
• Multiple document inter-face: close the current doc-ument and create a newblank document
Quit Ctrl-QCloses the application. If thereare unsaved changes in anyopen documents, present theuser with a confirmation alertfor each affected document,giving the option to save thechanges, discard them, or can-cel. If there are no unsavedchanges, close the applicationimmediately without presentingany further messages or dia-logs.
In particular, non-documentbased applications, for examplea game or a calculator, should
Menus
55

Label Shortcut Description
save their state and exit imme-diately. This state should be re-stored the next time the applic-ation is started.
4.2. EditThe Edit menu contains items relating to editing both the document (clipboard handling, searchand replace, and inserting special objects) and the user's preferences. Preferences are edited hererather than on a Settings menu, because:
• most applications' preferences windows are accessed via a single menu tem, and single-itemmenus offer poor usability
• most applications already contain a suitable Edit menu.
Figure 4.11. A generic Edit menu
Menus
56

4.2.1. Modification History
Document-based applications should maintain a history of modifications to a document and thestate of the document between each action. The Undo and Redo commands move backwards andforwards through this history.
Table 4.6. Modification History menu items
Label Shortcut Description
Undo action Ctrl-Z Undoes the effect of the previ-ous action in the undo historylist. Revert the document to itsstate before the previous actionwas performed. If your applica-tion supports undo, and the userundoes all changes since it waslast saved, treat the documentas unmodified.
Note: provide a separate Undoand Redo menu item even ifyour application only supportsone level of undo.
Redo action Shift-Ctrl-Z Performs the next action in theundo history list, after the userhas moved backwards throughthe list with the Undo com-mand. Move the user one stepforwards again, restoring thedocument to the state it was inafter that action was originallyperformed.
Note: provide a separate Undoand Redo menu item even ifyour application only supportsone level of undo.
4.2.2. Manipulating Selected Data
Table 4.7. Selected Data Manipulation menu items
Label Shortcut Description
Cut Ctrl-X Removes the selected contentand places it onto the clipboard.Visually, remove the contentfrom the document in the samemanner as Delete.
Copy Ctrl-C Copies the selected contentonto the clipboard.
Paste Ctrl-V Inserts the contents of the clip-board into the document. If
Menus
57

Label Shortcut Description
there is no current selection,use the caret as the insertionpoint. If there is a current selec-tion, replace it with the clip-board contents.
Paste Special... Shift-Ctrl-V Inserts a non-default represent-ation of the clipboard contentsinto the document. Open a dia-log presenting a list of theavailable formats from whichthe user can select. For ex-ample, if the clipboard containsa PNG file copied from a filemanager, the image may beembedded in the document, ora link to the file inserted so thatchanges to the image on diskare always reflected in the doc-ument.
Duplicate Ctrl-U Creates a duplicate copy of theselected object. Do not promptfor a name for the duplicate ob-ject, but give it a sensible de-fault (for example, Copy ofShoppingList.abw) andallow the user to change itlater. Place the duplicate copyas near the original as possiblewithout overlapping it, even ifthis means breaking the currentsort order within the container,so the user sees it immediately.
Delete Delete Removes the selected contentwithout placing it on the clip-board.
Select All Ctrl-A Selects all content in the cur-rent document.
Deselect All Shift-Ctrl-A Deselects all content in the cur-rent document. Only providethis item in situations when noother method of undoing selec-tion is possible or apparent tothe user. For example, in com-plex graphics applicationswhere selection and deselectionis not usually possible simplyby using the cursor keys.
Note: Do not provide DeselectAll in text entry fields, asShift-Ctrl-hex digit is used toenter unicode characters so itsshortcut will not work.
Menus
58

4.2.3. Searching and Replacing
Table 4.8. Search and Replace menu items
Label Shortcut Description
Find... Ctrl-F Opens a window or dialog al-lowing the user to search forspecific content in the currentdocument. Highlight eachmatch in-place.
If the command allows the userto search for content in placesother than the current docu-ment, for example other opendocuments, other documents ondisk, or a remote network loca-tion, label this item Search in-stead of Find.
Find Next Ctrl-G Selects the next instance of thelast Find term in the currentdocument.
Find Previous Shift-Ctrl-G Selects the previous instance ofthe last Find term in the currentdocument.
Replace... Ctrl-H Opens a window or dialog al-lowing the user to search forspecific content in the currentdocument, and replace each oc-currence with new content.
4.2.4. Inserting Special Objects
Where applicable, provide items on the Edit menu that insert special objects such as images, links,GUI controls or the current date and time.
If you have up to three types of object that can be inserted, add them as individual items to thismenu, for example Insert Image, or Insert External Link. If you have between three and six types,place them on an Edit->Insert submenu. If you have more than six, add a separate Insert menu tothe menubar.
4.2.5. User Preferences
Table 4.9. User Preferences menu items
Label Shortcut Description
Preferences None Opens a preferences windowallowing the user to changepreferences for the whole ap-plication. Changes will apply toall running and subsequent in-stances of the application.
Menus
59

4.3. ViewThe View menu contains only items that affect the user's view of the current document. Do notplace any items on the View menu that affect the the content of the current document. (Exception:View->Reload may change the current contents if, for example, the document is a webpage thathas been recently updated on the server).
Figure 4.12. A generic View menu
4.3.1. Toolbar and Statusbar
Table 4.10. Toolbar and Statusbar menu items
Label Shortcut Description
Toolbar None Shows or hides the applica-tion's toolbar. This is a checkbox menu item. Include thisitem in every application thathas a single toolbar. See Sec-tion 2, “Controlling Displayand Appearance” for informa-tion on how to deal with mul-tiple toolbars.
4.3.2. Content Presentation
Menus
60

Table 4.11. Content Presentation menu items
Label Shortcut Description
Icons None Shows the contents of the se-lected container as rows andcolumns of large icons, eachwith its name underneath. Thisis a radio button menu item.
List None Shows the contents of the se-lected container as a list ofsmall icons, possibly in mul-tiple columns, each with itsname on its right-hand side.This is a radio button menuitem.
Details None Shows the contents of the se-lected container as singlecolumn of small icons, eachwith its name on its right-handside. Additional columns giveextra information about the ob-ject each icon represents, forexample the size and modifica-tion date of files in a file man-ager. This is a radio buttonmenu item.
If your application has no needfor both List and Detailsmodes, use the List item forwhichever of the two modesyou support.
Sort By... None Sorts the contents of an con-tainer by user-specified criteria.Open a dialog allowing the userto choose from pre-defined sortkeys (for example, Name, Size,or Modification Date in a filemanager), or to specify theirown if applicable.
Filter... None Hides objects that are not of in-terest to the user. Open a dialogallowing the user to choosefrom a list of types of objectthey want to display, or to entertheir own criteria (for example,a regular expression matchedagainst a particular property ofthe objects).
Zoom In Ctrl-+ Zooms into the document.Make the center of the newview the same as the center ofthe previous view.
Zoom Out Ctrl-- Zooms out of the document.
Menus
61

Label Shortcut Description
Make the center of the newview the same as the center ofthe previous view.
Normal Size Ctrl-0 Resets the zoom level back tothe default value, normally100%. Make the center of thenew view the same as the cen-ter of the previous view.
Best Fit None Makes the document fill thewindow. Show the document,or the current page of the docu-ment, at as high a zoom level aswill fit in the window whilst al-lowing the whole document orpage to be visible withoutscrolling.
Refresh Ctrl-R Redraws the current view ofthe document from local stor-age. For example, in a webbrowser application, this wouldredraw the page from thebrowser page cache.
Reload Ctrl-R Redraws the current view ofthe document, checking thedata source for changes first.For example, checks the webserver for updates to the pagebefore redrawing it.
If your application requiresboth Reload and Refresh, useShift-Ctrl-R as the shortcut forReload.
4.4. InsertThe Insert menu lists the type of special objects that can be inserted into the document at the cur-rent caret position, for example images, links, page breaks or GUI objects. Only provide this menuif you have more than about six types of object that can be inserted, otherwise place individualitems for each type on the Edit menu.
Figure 4.13. A generic Insert menu
Menus
62

The types of object will vary between applications, but the table below shows some common typesthat may be applicable.
Table 4.12. Insert menu items
Label Shortcut Description
Page Break None Inserts a page break at the caretposition. Show the page breakvisually, for example as a dot-ted line across the page, unlessthe user has specifically reques-ted not to see them.
Date and Time... None Inserts the current date and/ortime at the caret position. Opena dialog giving a choice of dateand time formats. If applicable,also offer the choice to inserteither as plain text, so the spe-cified date and time will alwaysappear in the document, or as aspecial field that will updatedevery time the document isopened, refreshed or printed.
Symbol... None Inserts a special symbol, suchas a mathematical symbol orforeign character, at the caretposition. Open a dialog show-ing all the available symbols asa table, from which the usercan choose. The user must beable to add multiple symbols tothe document at one time
Menus
63

Label Shortcut Description
without having to close and re-open the dialog.
Sheet... None Adds a new sheet to the currentworkbook. Do not prompt for aname, but choose a sensible de-fault (such as Sheet-2) and al-low the user to change it later.
Rows... None Adds new rows to a table inwhich one or more rows orcells are currently selected.Open a dialog asking whetherto insert rows above or belowthe current selection, and forany other required information.Copy the row format from thelast or first row of the currentselection respectively, unlessthe user specifies otherwise.
Columns... None Adds new columns to a table inwhich one or more columns orcells are currently selected.Open a dialog asking whetherto insert columns to the left orright of the current selection,and for any other required in-formation. Copy the columnformat from the right- or left-most column of the current se-lection respectively, unless theuser specifies otherwise.
Image... None Inserts an image into the docu-ment from a file. Present astandard Open File dialogfiltered on acceptable filetypes, from which the user canchoose an image file to insert.
Graph... None Inserts a graph into the docu-ment. Open a dialog or assist-ant that allows the user to build(or open from a file) a graph oftheir choice, using the currentselection as an indication ofwhich values, axis labels anddata labels to use.
From FIle... None Inserts an object from any ac-ceptable file type, for exampleplain text, formatted text, or animage. Present a standard OpenFile dialog filtered on accept-able file types, from which theuser can choose a file to insert.
External Link... None Inserts a link to an object storedin a different file, or on a re-mote system. The object is not
Menus
64

Label Shortcut Description
embedded in or saved with thedocument, only a link to it.Open a dialog in which the usercan type or choose the name ofthe object, for example a file-name or a webpage URL. Showthe link in the document in asinformative way as possible.For example, show a link to animage as a thumbnail of thatimage, unless the user specifiesotherwise.
4.5. FormatA Format menu contains commands to change the visual appearance of the document. For ex-ample, changing the font, color, or line spacing of a text selection.
The difference between these commands and those on the View menu is that changes made withFormat commands are persistent and saved as part of the document, for example as HTML or RTFtags.
Figure 4.14. A generic Format menu
Items found on the Format will be very application-specific, but some common items are listed inthe table below.
Table 4.13. Format menu items
Menus
65

Label Shortcut Description
Style... None Sets the style attributes of theselected text or objects eitherindividually or to a named, pre-defined style. Open a dialog al-lowing the user to set attributessuch as bold, italic, size andspacing individually, and tocreate their own named styleswhere applicable.
Font... None Sets the font properties of theselected text or objects. Open adialog allowing the user tochoose font, size, style, color,or whatever other attributes areapplicable.
Paragraph... None Sets the properties of the selec-ted paragraph. Open a dialogallowing the user to choosestyle, line spacing, tabulation,or whatever other attributes areapplicable.
Bold Ctrl-B Toggles the boldness of thecurrent text selection on or off.If some of the selection is cur-rently bold and some is not,this command should boldenthe selected text.
Italic Ctrl-I Toggles the italicisation of thecurrent text selection on or off.If some of the selection is cur-rently italicised and some isnot, this command should it-alicise the selected text.
Underline Ctrl-U Toggles underlining of the cur-rent text selection. If some ofthe selection is currently under-lined and some is not, this com-mand should underline the se-lected text.
Cells... None Sets the properties of the selec-ted table cells. Open a dialogallowing the user to choosealignment, borders, shading,text style, number format, orwhatever other attributes areapplicable.
List... None Sets the properties of the selec-ted list, or turns the selectedparagraphs into a list if they arenot already formatted as such.Open a dialog allowing the userto choose number or bulletstyle, spacing, tabulation, orwhatever other attributes are
Menus
66

Label Shortcut Description
applicable.
Layer... None Sets the properties of all or se-lected layers of a multi-layereddocument. Open a dialog al-lowing the user to choosename, size, visibility, opacity,z-ordering, or whatever otherattributes are applicable.
Page... None Sets the properties of all or se-lected pages of the document.Open a dialog allowing the userto choose paper size, orienta-tion, columns, margins, orwhatever other attributes areapplicable.
4.6. BookmarksProvide a Bookmarks menu in any application that allows the user to browse files and folders,help documents, web pages or any other large information space.
Icons
Show icons for bookmark entries on the Bookmarks menu that indicate the type ofthe bookmark, even if the user has globally turned off icons for other menu items onthe desktop.
Figure 4.15. A generic Bookmarks menu
Table 4.14. Bookmark menu items
Label Shortcut Description
Add Bookmark Ctrl-D Adds a bookmark for the cur-rent document to the defaultbookmark list. Do not pop up adialog asking for a title or loca-tion for the bookmark, insteadchoose sensible defaults (suchas the document's title or file-name as the bookmark name)and allow the user to changethem later using the Edit Book-marks feature.
Edit Bookmarks Ctrl-B Allows the user to edit the ap-
Menus
67

Label Shortcut Description
plication's bookmark list. Opena window in which the user canarrange bookmarks into a hier-archy, move, copy, and deletebookmarks, and change theirproperties.
Bookmark List None The user's current list of book-marks for the application.
4.7. GoA Go menu provides commands for quickly navigating around a document or collection of docu-ments, or an information space such as a directory structure or the web.
The contents of the menu will vary depending on the type of application. Different standard menusare presented here for browser-based and document-based applications , but your application mayrequire a combination of both.
Figure 4.16. A generic Go menu for a browser application
Table 4.15. Go menu items for a browser application
Label Shortcut Description
Back Alt-Left Navigates to the previous docu-ment in the browser's historylist.
Forward Alt-Right Navigates to the next documentin the browser's history list.
Up Alt-Up Navigates to the current docu-ment's (or folder's) parent doc-ument (or folder). For a docu-ment browser, such as an on-line help viewer, this usuallymeans navigating to the enclos-ing sub-section, section,chapter or contents page.
Home Alt-Home Navigates to a starting pagedefined by the user or the ap-plication.
Menus
68

Label Shortcut Description
Location... Ctrl-L Navigates to a user-specifiedURI. Open a dialog into whichthe user can type a suitableURI, or select one from a listwhere applicable (for example,a file selection dialog for ap-plications that can handle file://URIs).
Figure 4.17. A generic Go menu for document-based applications
Table 4.16. Go menu items for a document-based application
Label Shortcut Description
Previous Page PageUp Navigates to the previous pagein the document.
Next Page PageDown Navigates to the next page inthe document.
Go to Page... None Navigates to a user-specifiedpage number. Open a dialog in-to which the user can type apage number.
Text-based applications mayalso include a Go to Line...menu item, which allows theuser to jump to a specified linenumber.
First Page Ctrl-Home Navigates to the first page inthe document.
Last Page Ctrl-End Navigates to the last page in thedocument.
4.8. WindowsThe Windows menu contains commands that apply to all of the application's open windows. Onlyuse a Windows menu in multiple document interface (MDI) applications.
Menus
69

MDI Applications
The use of MDI is discouraged, as they have a number of inherent usability prob-lems.
You may also label this menu Documents, Buffers, or similar according to the type of documenthandled by your application.
The last items on this menu are a numbered list of the application's primary windows, for example1shoppinglist.abw. Selecting one of these items raises the corresponding window.
Figure 4.18. A generic Windows menu
Table 4.17. Windows menu items
Label Shortcut Description
Save All None Saves all open documents. Ifany documents have no currentfilename, prompt for a filenamefor each one in turn using thestandard Save dialog.
Close All None Closes all open documents. Ifthere are any unsaved changesin any documents, post a con-firmation alert for each one inturn.
1. first open windowtitle
2. second open windowtitle
etc.
None Raises the corresponding win-dow to the top of the windowstack.
4.9. Help
Menus
70

The Help menu provides access to all online documentation for your application. This includesboth the user guide, and the About window which includes a brief description of your application'sfunctionality.
Figure 4.19. A generic Help menu
Table 4.18. Help menu items
Label Shortcut Description
Contents F1 Opens the default help browseron the contents page for the ap-plication.
About None Opens the About dialog for theapplication. Use the standarddialog provided by theGNOME libraries, which con-tains the name and versionnumber of the application, ashort description of the applica-tion's functionality, author con-tact details, copyright messageand a pointer to the licence un-der which the application ismade available.
Menus
71

Chapter 5. ToolbarsA toolbar is a strip of controls that allows convenient access to commonly-used functions. Mosttoolbars only contain graphical buttons, but in more complex applications, other types of controlssuch as dropdown lists, can also be useful.
Figure 5.1. Example toolbar from a web browser window
Careful and consistent toolbar design speeds up the user's task by giving direct access to functionsthat would otherwise be hidden on a menu. Use them only for the most important functions,however. Having too many toolbar controls reduces their efficiency by making them harder tofind, and too many rows of toolbars reduces the amount of screen space available to the rest of theapplication.
1. Appearance and ContentThe effectiveness of toolbars is increased by maintaining a level of consistency between differentapplications. The toolbar is one of the first parts of your application that a user will see the firsttime they run it, so by providing a toolbar that looks familiar to them, you can immediately makethem feel comfortable about using your application.
As well as following the recommendations and examples given in this section, look at the toolbarsin other well-designed GNOME 2.0 applications for guidance when deciding what— and whatnot— to put on your application's toolbar.
However many toolbars or toolbox windows your application offers, provide one main toolbar bydefault that contains a representative subset of the application's overall functionality. Many of thebuttons on this toolbar will be the same regardless of the type of application.
For example, the main toolbar in an office application will nearly always have New, Open andSave as its first three toolbar buttons. Similarly, the first few buttons in a browser applicationshould always include Back, Forward, Stop and Reload, in that order.
Guidelines
• Place only the most commonly-used application functions on your toolbars. Don't just add but-tons for every menu item.
• By default, have your toolbars appear directly below the main menu bar.
• Allow toolbars to be turned on and off in your application's Preferences dialog and by usingthe View->Toolbar menu item. If there is more than one toolbar, they are turned on and off byindividual entries in the View->Toolbar submenu.
• All functions that appear on your toolbars must also accessible via the main menu bar, eitherdirectly (i.e. an equivalent menu item) or indirectly (e.g. in the Options->Settings dialog).
• Arrange toolbar buttons in the same order and groupings as their equivalents on the main menubar. In particular, always group sets of mutually-exclusive toolbar buttons.
• Don't add buttons for Help, Close or Quit to your toolbar by default, as these are rarely used
72

and the space is better used for more useful controls. Similarly, only provide buttons for Undo,Redo and the standard clipboard functions if there is space on the toolbar to do so without sac-rificing more useful, application-specific controls.
• Provide options to show toolbar buttons as text, graphics or both— see Figure 5.2, “ExampleView menu fragments for applications with one toolbar (left), two or three toolbars (middle),or four or more toolbars (right)” for the menus to use for controlling toolbar display. Alsoprovide an option to return all toolbars in your application to the control center default for thissetting.
• Allow users to configure toolbars to contain their own selection of commands, in whatever or-der they choose. Provide an option in the configuration dialog to return the toolbars to their de-fault configuration.
• Save your application's toolbar position and contents as part of the application configuration,and restore them when the application is restarted.
1.1. Vertical ToolbarsIn general, don't use vertical toolbars. The eye does not scan vertically as well as it does horizont-ally, groups of mutually exclusive buttons are less obvious when arranged vertically, and showingbutton labels is more awkard and less space-efficient. Also, some toolbar controls just cannot beused vertically, such as dropdown lists.
Only consider using a vertical toolbar if:
• the configuration of the application window means there would be a lot of wasted space if ahorizontal toolbar was used instead, or
• your application would otherwise require three or more rows of toolbars to appear below themain menu bar by default. Note however that in this situation, the better alternative is usuallyto display fewer toolbars by default.
If you must use a vertical toolbar, ensure the user can configure it to appear horizontally if theyprefer.
1.2. Media Player ToolbarsMany applications are able to play sound or video clips. For consistency, always present the but-tons that control playback in the same order and with the same stock icons.
Guidelines
• Show separate Stop and Pause buttons. Do not change Play to Pause while the clip is playing.
2. Controlling Display and AppearanceFor each toolbar in your application, the user should be able to choose whether or not to show that
Toolbars
73

toolbar, and whether to show its contents as icons only, text only or both.
Guidelines
• Allow the user to override the control center toolbar defaults for your particular application inthe application's Preferences dialog. In particular, ensure that the user can:
• separately choose to show each toolbar in your application as icons only, text only, or both
• return the icon/text/both status for all toolbars in your applicaton to the system default
• choose to show text labels either to the side of some or below all toolbar icons, and to re-turn this setting to the system default
• return the layout and ordering of all toolbars in your application to the application default
• If your application has a single toolbar, allow the user to turn it on or off with a View->Toolbar check box menu item.
• If your application has two or three toolbars, allow the user to turn them on or off individuallyby placing a menu item for each one on the application's View menu. For example, Main Tool-bar, Drawing Toolbar, Formatting Toolbar. Place the items together in a single group on themenu, with Main Toolbar first (if your application has one), followed by the others in alpha-betical order.
• If your application has more than three toolbars, allow the user to turn them on or off individu-ally by placing a menu item for each one in a Toolbars sub-menu on the application's Viewmenu. Place the Main Toolbar item first (if your application has one), followed by the othersin alphabetical order.
Figure 5.2. Example View menu fragments for applications with onetoolbar (left), two or three toolbars (middle), or four or more toolbars(right)
3. Labels and TooltipsMost controls that appear on your toolbar will require a text label that appears on, below or besideit. Keep this description as short as possible, preferably a single verb. For example, Open or Undo.
Every control that appears on your toolbar should have a tooltip, whether or not that control has an
Toolbars
74

associated text label. The tooltip should be a concise description of the control, but should providemore information than its text label where possible. For example, Open an existing document, orUndo last operation.
Guidelines
• For buttons that correspond directly to menu items, make the text label the same as the menuitem, but without any trailing ellipsis. For example, Open, Save.
• Do not provide access keys for toolbar buttons. Since toolbars are in the same keyboard focuscontext as the menubar, it would be too difficult to provide unique access keys for every menutitle and toolbar control. Toolbars are primarily intended as a shortcut for mouse users, al-though they are keyboard-navigable for accessibility reasons.
• If your toolbar is configured to show labels below button icons, show a label for every controlon the toolbar. For example:
Figure 5.3. Toolbar with labels under all buttons
• If your toolbar is configured to show labels beside button icons rather than below them (usingthe "priority text" setting), do not show labels for every button. Show labels only for the but-tons that will be most-frequently used. Choose no more than four such icons on any one tool-bar, otherwise the effect will be diluted and the toolbar will become very wide. For example:
Figure 5.4. Toolbar with "priority text" labels beside the first few buttonsonly
If you are unsure which buttons will be most frequently used, choose the first few buttons onyour toolbar and provide labels for those only.
• Ensure all toolbar controls have tooltips. The tooltip should be more descriptive than the cor-responding menu item, if it has one, but still concise. For example, Create new document forthe Open toolbar button. Use sentence capitalization for tooltips—see Section 3.2,“Capitalization” for more information.
Toolbars
75

Chapter 6. Controls1. Using Controls Effectively
GNOME provides a set of controls, also known as widgets, which allow users to interact withyour applications. Using these controls appropriately and not altering their standard behavior isimportant. This allows users to predict the effects of their actions, and thus learn to use your ap-plication more quickly and efficiently. Controls that behave in non-standard ways break the user'smental model of how your application works, and dilute the meaning of the interface's visual lan-guage.
2. TerminologyAlthough they are known as "widgets" in the GNOME APIs and developer documentation, do notuse this term in your user interface or user documentation. Refer to them by their specific names(for example, "buttons" or "menus"), or by the generic name "controls".
3. SensitivitySometimes it does not make sense to allow the user to interact with a control in the current con-text, for example, to press a Paste button when the clipboard is empty. At these times, make thecontrol insensitive to minimize the risk of user error. While a control is insensitive, it will appeardimmed and will not be able to receive the focus, although assistive technologies like screenread-ers will still be able to detect and report it.
It is usually better to make a control insensitive than to hide it altogether. This way, the user canlearn about functionality they may be able to use later, even if it is not available right now.
Figure 6.1. Two check boxes: sensitive (top) and insensitive (bottom)
3.1. Locked ControlsIn a network-managed environment, like a computer lab, system administrators usually want to"lock down" the values of certain settings, or remove them from the user interface altogether. Thismakes it easier for them to troubleshoot any problems that their users may encounter. In GNOME,the correct way for the system administrator to do this is by restricting write access to the GConfkeys corresponding to those settings.
When you are designing your application, consider which settings a system administrator mightwant to make unavailable to users. These may typically include:
• Settings that, if set wrongly, could prevent the application from functioning at all. For ex-ample, proxy settings in a network application.
76

• Settings that could refer to networked resources. For example, the Templates directory in anoffice application, where shared stationery such as fax cover sheets might be stored.
• Settings that customize the user interface, other than those required for accessibility. For ex-ample, certain menu, keyboard or toolbar customization options.
Your application needs to decide every time these controls are displayed whether or not they areavailable for editing, depending on the writeable state of the GConf key that holds its value. In thesimplest case, your code for each control could look like that in the example below.
Example 6.1. Sample code fragment showing how to make a GConf-lockedcontrol insensitive
if (!gconf_key_is_writable (http_proxy))gtk_widget_set_sensitive (http_proxy_field, FALSE);
Include a section for system administrators in your user guide, explaining which settings they canlock, and their corresponding GConf keys.
Explain to the user why these controls cannot be edited at this time. You can do this with statictext, tooltips or online help, depending on the situation. For example:
Figure 6.2. Example of a dialog with locked controls
Note that although they cannot be edited, the settings are still visible and selectable, and may becopied to the clipboard.
4. Text Entry Fields
Controls
77

Text entry fields are used for entering one or more lines of plain text. In GTK 2, the GtkEntry[http://developer.gnome.org/doc/API/2.0/gtk/gtkentry.html] control is used for single-line textentry, and GtkTextView [http://developer.gnome.org/doc/API/2.0/gtk/gtktextview.html] for mul-tiple-line text entry.
Figure 6.3. Single and multi-line entry fields
Guidelines
• Label the entry field with a text label above it or to its left, using sentence capitalization.Provide an access key in the label that allows the user to give focus directly to the entry field.
• Right-justify the contents of entry fields that are used only for numeric entry, unless the con-vention in the user's locale demands otherwise. This is useful in windows where the user mightwant to compare two numerical values in the same column of controls. In this case, ensure theright edges of the relevant controls are also aligned.
• When the user gives focus to an entry field using the keyboard, place the text cursor at the endof the existing text and highlight its contents (but don't overwrite the existing PRIMARY clip-board selection). This makes it easy to immediately overtype or append new text, the two mostcommon operations performed on entry fields.
• Size text entry fields according to the likely size of the input. This gives a useful visual cue tothe amount of input expected, and breaks up the dialog making it easier to scan. Don't make allthe fields in the dialog the same width just to make everything line up nicely.
• In an instant-apply property or preference window, validate the contents of the entry fieldwhen it loses focus or when the window is closed, not after each keypress. Exception: if thefield accepts only a fixed number of characters, such as a hexadecimal color code, validate andapply the change as soon as that number of characters have been entered.
• Provide a static text prompt for text boxes that require input in a particular format or in a par-ticular unit of measurement. For example:
Figure 6.4. Text entry field with static text prompt
Controls
78

• Where possible, provide an additional or alternative control that limits the required input to thevalid range. For example, provide a spinbox or slider if the required input is one of a fixedrange of integers, or provide access to a GtkCalendar[http://developer.gnome.org/doc/API/2.0/gtk/gtkcalendar.html] control if the user has to entera valid date:
Figure 6.5. Text entry field requiring a date as input, with a button besideit to pop up a GtkCalendar control to simplify the task
This is less error-prone than expecting the user to format their text input in some arbitraryformat. You may still want to provide the entry field control as well, however, for expert userswho are familiar with the required format.
• If you implement an entry field that accepts only keystrokes valid in the task context, such asdigits, play the system warning beep when the user tries to type an invalid character. If the usertypes three invalid characters in a row, display an alert that explains the valid inputs for thattextfield.
• The cursor blink rate is globally defined by the XSettings "gtk-cursor-blink" and "gtk-curs-or-blink-time". Standard toolkit controls use these and they must not be altered in applicationsby any means. New controls with text cursors must respect these global values.
4.1. Behavior of Return keyNormally, pressing Return in a dialog should activate the dialog's default button, unless the fo-cused control uses Return for its own purposes. You should therefore set the activates-de-fault[http://developer.gnome.org/doc/API/2.0/gtk/gtkentry.html#GTK-ENTRY-SET-ACTIVATES-DEFAULT] property of most entry fields to TRUE. (Note that GtkTextView does not have such asetting— pressing Return always inserts a new line.).
However, if your dialog contains several entry fields that are usually filled out in order, for ex-ample Name, Address and Telephone Number, consider setting the activates-defaultproperty on those entry fields to FALSE. Pressing Return should then move focus on to the nextcontrol instead. Doing this will help prevent the user from accidentally closing the window beforethey have entered all the information they wanted to.
As a further safeguard, remember not to set the default button in a dialog until the minimumamount of required information has been entered, for example, both a username and a password ina login dialog. Again, in this case you should move focus to the next control when the user pressesReturn, rather than just ignoring the keypress.
If you need to provide a keyboard shortcut that activates the default button while a GtkTextViewcontrol has focus, use Ctrl-Return.
Note
Gtk does not currently move focus to the next control when Return is pressed andeither activates-default=FALSE, or there is no default button in the window.For now, Return does nothing in these situations, so remember to implement the fo-
Controls
79

cus change behavior yourself.
4.2. Behavior of Tab keyNormally, pressing Tab in a single-line entry field should move focus to the next control, and in amulti-line entry field it should insert a tab character. Pressing Ctrl-Tab in a multi-line entry fieldshould move focus to the next control.
If you need to provide a keyboard shortcut that inserts a tab character into a single line entry field,use Ctrl-Tab. You are unlikely to find many situations where this is useful, however.
5. Spin BoxesA spin box is a text box that accepts a range of values. It incorporates two arrow buttons that allowthe user to increase or decrease the current value by a fixed amount.
Figure 6.6. Example of a spin box
Guidelines
• Use spin boxes for numerical input only. Use a list or option menu when you need the user toselect from fixed data sets of other types.
• Use a spin box if the numerical value is meaningful or useful for the user to know, and the val-id input range is unlimited or fixed at one end only. For example, a control for specifying thenumber of iterations of some action, or a timeout value. If the range is fixed at both ends, orthe numerical values are arbitrary (for example, a volume control), use a slider control instead.
• Label the spin box with a text label above it or to its left, using sentence capitalization. Providean access key in the label that allows the user to give focus directly to the spin box.
• Right-justify the contents of spin boxes, unless the convention in the user's locale demandsotherwise. This is useful in windows where the user might want to compare two numerical val-ues in the same column of controls. In this case, ensure the right edges of the relevant controlsare also aligned.
6. SlidersA slider allows the user to quickly select a value from a fixed, ordered range, or to increase or de-crease the current value. The control looks like the type of slider that you might find on an audiomixing desk or a hi-fi's graphic equalizer. In gtk, you implement a slider using the GtkHScale orGtkVScale controls, for horizontal or vertical sliders respectively.
Figure 6.7. A simple slider control
Controls
80

Guidelines
• Use a slider when:
• adjusting the value relative to its current value is more important than choosing an absolutevalue. For example, a volume control: the average user will usually think about turning thevolume up or down to make a sound louder or quieter, rather than setting the peak outputto a specific decibel value.
• it is useful for the user to control the rate of change of the value in real time. For example,to monitor the effects of a color change in a live preview window as they drag the RGBsliders.
• Label the slider with a text label above it or to its left, using sentence capitalization. Provide anaccess key in the label that allows the user to give focus directly to the slider.
• Mark significant values along the length of the slider with text or tick marks. For example theleft, right and center points on an audio balance control in Figure 6.7, “A simple slidercontrol”.
• For large ranges of integers (more than about 20), and for ranges of floating point numbers,consider providing a text box or spin box that is linked to the slider's value. This allows theuser to quickly set or fine-tune the setting more easily than they could with the slider controlalone.
Figure 6.8. Slider controls with linked spin boxes
7. ButtonsA button initiates an action when the user clicks it.
Controls
81

Figure 6.9. Typical buttons in a modal dialog
Guidelines
• Label all buttons with imperative verbs, using header capitalization. For example, Save, Sortor Update Now. Provide an access key in the label that allows the user to directly activate thebutton from the keyboard.
• After pressing a button, the user should expect to see the result of their action within 1 second.For example, closing the window or opening another. See Chapter 7, Feedback for guidanceon what to do if your application cannot respond this quickly.
• Use an ellipsis (...) at the end of the label if the action requires further input from the user be-fore it can be carried out. For example, Save As... or Find.... Do not add an ellipsis to com-mands like Properties, Preferences, or Settings, as these open windows that do not require fur-ther input.
• Once a dialog is displayed, do not change its default button from one button to another. Youmay add or remove default status from the same button if it helps prevent user error, however.Changing the default from one button to another can be confusing and inefficent, especially forusers relying on assistive technologies.
• If your button can display text, an icon, or both, choose which label to display at runtime ac-cording to the user's preference in the GNOME Menus and Toolbars Preferences dialog.However, you may over-ride this preference when there is no suitable icon to describe the but-ton's action graphically, for example.
• Do not use more than one or two different widths of button in the same window, and make allof them the same height. This will help give a pleasing uniform visual appearance to your win-dow that makes it easier to use.
• Do not assign actions to double-clicking or right-clicking a button. Users are unlikely to dis-cover these actions, and if they do, it will distort their expectations of other buttons on thedesktop.
• Make invalid buttons insensitive, rather than popping up an error message when the user clicksthem.
In a dialog, one button may be made the default button, which is shown with a different borderand is activated by pressing Return. Often this will be the OK or equivalent button. However, ifpressing this button by mistake could cause a loss of data, do not set a default button for the win-dow. Do not make Cancel the default button instead. See Section 3.3, “Default Buttons” for moreinformation.
If it does not make sense to have a default button until several fields in the dialog have been cor-rectly completed—for example, both the Username and Password fields in a login dialog—do notset the default button until they have both been completed.
Controls
82

8. Check BoxesCheck boxes are used to show or change a setting. Its two states, set and unset, are shown by thepresence or absence of a checkmark in the labelled box.
Figure 6.10. A typical group of check boxes
Guidelines
• Do not initiate an action when the user clicks a check box. However, if used in an instant-ap-ply property or preference window, update the setting represented by the check box immedi-ately.
• Clicking a check box should not affect the values of any other controls. It may sensitize, in-sensitize, hide or show other controls, however.
• If toggling a check box affects the sensitivity of other controls, place the check box immedi-ately above or to the left of the controls that it affects. This helps to indicate that the controlsare dependent on the state of the check box.
• Use sentence capitalization for check box labels, for example Use custom font.
• Label check boxes to clearly indicate the effects of both their checked and unchecked states,for example, Show icons in menus. Where this proves difficult, consider using two radio but-tons instead so both states can be given labels. For example:
Figure 6.11. Ambiguous check box (top), radio buttons work better in thiscase (bottom)
The single check box in this example is ambiguous, as it is not clear where the "progress indic-ator" will go if the box is unchecked. Two radio buttons are better in this case, as they make
Controls
83

the options clear.
• Provide an access key in all check box labels that allows the user to set or unset the check boxdirectly from the keyboard.
• If the check box represents a setting in a multiple selection that is set for some objects in theselection and unset for others, show the check box in its mixed state. For example:
Figure 6.12. Check boxes (right) showing properties for a multipleselection of files in Nautilus (left)
In this example, both selected files are hidden (since their filenames start with "."), and the em-blems on their icons show that neither file is writeable, but one is readable. The Readablecheck box is therefore shown in its mixed state. .
When a check box is in its mixed state:
• clicking the box once should check the box, applying that setting (when confirmed) to allthe selected objects
• clicking the box a second time should uncheck the box, removing that setting (when con-firmed) to all the selected objects
• clicking the box a third time should return the box to its mixed state, restoring each selec-ted object's original value for that setting (when confirmed)
• Label a group of check boxes with a descriptive heading above or to the left of the group.
• Use a frame around the group if necessary, but remember that blank space often works just aswell and results in a less visually-cluttered dialog.
• Do not place more than about eight check boxes under the same group heading. If you needmore than eight, try to use blank space, heading labels or frames to divide them into smallergroups. Otherwise, consider using a check box list instead— but you probably also need tothink about how to simplify your user interface.
• Try to align groups of check boxes vertically rather than horizontally, as this makes them easi-er to scan visually. Use horizontal or rectangular alignments only if they greatly improve thelayout of the window.
9. Radio Buttons
Controls
84

Radio buttons are used in groups to select from a mutually exclusive set of options. Only one radiobutton within a group may be set at any one time. As with check boxes, do not use radio buttons toinitiate actions.
Figure 6.13. A typical group of radio buttons
Guidelines
• Only use radio buttons in groups of at least two, never use a single radio button on its own. Torepresent a single setting, use a check box or two radio buttons, one for each state.
• Exactly one radio button should be set in the group at all times. The only exception is when thegroup is showing the properties of a multiple selection, when one or more of the buttons maybe in their mixed state.
• Do not initiate an action when the user clicks a radio button. However, if used in an instant-ap-ply property or preference window, update the setting represented by the radio button immedi-ately.
• Clicking a radio button should not affect the values of any other controls. It may sensitize, in-sensitize, hide or show other controls, however.
• If toggling a radio button affects the sensitivity of other controls, place the radio button imme-diately to the left of the controls that it affects. This helps to indicate that the controls are de-pendent on the state of the radio button.
• Use sentence capitalization for radio button labels, for example Switched movement. Providean access key in the label that allows the user to set the radio button directly from the key-board.
• If the radio button represents a setting in a multiple selection that is set for some objects in theselection and unset for others, show the radio button in its mixed state. For example:
Figure 6.14. Radio buttons (right) showing properties for a multipleselection of shapes in a drawing application (left)
Controls
85

. In this situation, clicking any radio button in the group should set the clicked button, and un-set all the others. Thereafter, the group should behave like a normal radio button group— thereis no way to reset a radio button to its mixed state by clicking on it. Provide a Reset button orequivalent in the window that allows the previous mixed settings to be restored without clos-ing the window or cancelling the dialog.
• Label a group of radio buttons with a descriptive heading above or to the left of the group.
• Use a frame around the group if necessary, but remember that blank space often works just aswell and results in a less visually-cluttered dialog.
• Do not place more than about eight radio buttons under the same group heading. If you needmore than eight, consider using a single-selection list instead— but you probably also need tothink about how to simplify your user interface.
• Try to align groups of radio buttons vertically rather than horizontally, as this makes themeasier to scan visually. Use horizontal or rectangular alignments only if they greatly improvethe layout of the window.
10. Toggle ButtonsToggle buttons look similar to regular Buttons, but are used to show or change a state rather thaninitiate an action. A toggle button's two states, set and unset, are shown by its appearing "pushedin" or "popped out" respectively.
Figure 6.15. A typical group of toggle buttons
Guidelines
• Do not use groups of toggle buttons in dialogs unless space constraints force you to do so, oryou need to provide consistency with a toolbar in your application. Check boxes or radio but-tons are usually preferable, as they allow more descriptive labels and are less easily-confusedwith other types of control.
• Only use toggle buttons in groups, so they are not mistaken for regular buttons. Make the
Controls
86

group behave like either a group of check boxes or a group of radio buttons, as required.
• Provide an access key in the label of all toggle buttons that allows the user to set or unset thebutton directly from the keyboard.
• Label a group of toggle buttons with a descriptive heading above or to the left of the group, asyou would with a group of check boxes or radio buttons.
• Use a frame around the group of buttons if necessary, but remember that blank space oftenworks just as well and results in a less visually-cluttered dialog.
• Try to align groups of toggle buttons horizontally rather than vertically. This is how togglebuttons normally appear on a toolbar, so the user will be more familiar with this arrangement.
• Do not leave any space between toggle buttons in a group, otherwise they may look unrelatedor may be mistaken for regular buttons.
• Use header capitalization for toggle button labels, for example No Wallpaper, Embossed Logo.
• If your toggle button can display text, an icon, or both, choose which to display at runtime ac-cording to the user's setting in the GNOME Menus and Toolbars preference dialog.
• Use the same text or graphical label for a toggle button whether it is set or unset.
• If the toggle button represents a setting in a multiple selection that is set for some objects inthe selection and unset for others, show the button in its mixed state. For example:
Figure 6.16. Toggle buttons (right) showing properties for a multipleselection of shapes in a drawing application (left)
11. Drop-down ListsDrop-down lists are used to select from a mutually exclusive set of options. They can be usefulwhen there is insufficient space in a window to use a group of radio buttons or a single-selectionlist, with which they are functionally equivalent.
Figure 6.17. A drop-down list showing current selection (left) and the list ofavailable choices when clicked on (right)
Controls
87

Recommendations:
• Do not use drop-down lists with fewer than three items, or more than about ten. To offer achoice of two options, use radio buttons or toggle buttons. To offer a choice of more than tenoptions, use a list.
• Do not initiate an action when the user selects an item from an drop-down list. However, ifused in an instant-apply property or preference window, update the setting that the menu rep-resents immediately.
• Selecting an item from a drop-down list should not affect the values of any other controls. Itmay sensitize, insensitize, hide or show other controls, however.
• Label the drop-down list with a text label above it or to its left, using sentence capitalization.Provide an access key in the label that allows the user to give focus directly to the drop-downlist.
• Use sentence capitalization for drop-down list items, for example Switched movement
• Assign an access key to every drop-down list item. Ensure each access key is unique withinthe enclosing window or dialog, not just within the menu.
• Do not assign shortcut keys to drop-down list items by default. The user may assign their ownshortcut keys in the usual way if they wish, however.
• Do not use a drop-down list in a situation where it may have to show a property of a multipleselection, as drop-down lists have no concept of mixed state. Use a group of radio or togglebuttons instead, as these can show set, unset or mixed states.
• Do not use submenus on a drop-down list.
You should normally use radio buttons or a list instead of drop-down lists, as those controlspresent all the available options at once without any further interaction. However, drop-down listsmay be preferable in a window where:
• there is little available space
• the list of options may change over time
• the contents of the hidden part of the menu are obvious from its label and the one selecteditem. For example, if you have an option menu labelled "Month:" with the item "January" se-lected, the user might reasonably infer that the menu contains the 12 months of the yearwithout having to look.
Drop-down lists can also be useful on toolbars, to replace a group of several mutually-exclusivetoggle buttons.
Controls
88

12. Drop-down Combination BoxesDrop-down combination boxes combine a text entry field and a dropdown list of pre-defined val-ues. Selecting one of the pre-defined values sets the entry field to that value.
Figure 6.18. A drop-down combination box before and after its dropdown listis displayed
Guidelines
• Only use a drop-down combination box instead of a list, drop-down list or radio button groupwhen it is important that the user be able to enter a new value that is not already amongst thelist of pre-defined choices.
• Do not initiate an action when the user selects an item from the list in a drop-down combina-tion box. If used in an instant-apply property or preference window, update the setting repres-ented by the drop-down combination box immediately if possible. If this isn't possible due tothe contents of the entry field being invalid while the user is still typing into it, update the re-lated setting when the drop-down combination box loses focus instead.
• If the user types a value into the drop-down combination box that is not already in the drop-down list, add it to the list when the drop-down combination box loses focus so they can selectit next time.
• Interpret user input into a drop-down combination box in a case-insensitive way. For example,if the user types blue, Blue and BLUE into the same drop-down combination box on differ-ent occasions, only store one of these in the combo's dropdown list, unless your applicationmakes a distinction between the different forms (which is usually a bad idea).
• Label the drop-down combination box with a text label above it or to its left, using sentencecapitalization. Provide an access key in the label that allows the user to give focus directly tothe drop-down combination box.
• Use sentence capitalization for the dropdown list items, for example Switched movement.
13. ScrollbarsOften an object (such as a document or a list) will not be fit within the confines of its viewer con-trol. In these cases a scrollbar can be affixed to the viewer control. The scrollbar alters which partof the object is currently visible inside the viewer control: it slides the view across the object in
Controls
89

one axis (horizontal or vertical).
Guidelines
• Only display scrollbars when they are required for sliding the view. If an object fits inside theviewer control, don't draw scrollbars. If you are using a GtkScrolledWindow, callgtk_scrolled_window_set_policy setting the appropriate axis (or axes) toGTK_POLICY_AUTOMATIC.
• Do not use scrollbars as a replacement for a slider. Scrollbars should only be used affixed to aview that they actively alter, not used as a generic continuous input control.
• Affix scrollbars to the right side of a viewer control (to slide the view vertically), or to the bot-tom side (to slide the view horizontally). Do not affix scrollbars on the top or left sides of aviewer control.
• Scrollbars should be aligned in both directions with the view they are affixed to on the axisthey control. In other words, horizontal scrollbars should span the full length of the viewercontrol, and vertical scrollbars should span the full height of the viewer control.
• If both horizontal and vertical scrollbars are acting upon a view, alignment will require thatsmall rectangle in the lower right corner where the horizontal and vertical scrollbars meet willbe blank. This is OK.
• Scrollbars should affect the view to which they are affixed in realtime: as the user drags orclicks the view should change. Time lag will be disconcerting and negatively impact a usersability to navigate content inside the view.
14. ListsA list control allows the user to inspect, manipulate or select from a list of items. Lists may haveone or more columns, and contain text, graphics, simple controls, or a combination of all three.
Figure 6.19. A simple two column list
Controls
90

Guidelines
• Always give list controls a label, positioned above or to the left of the list, in sentence capital-ization. Provide an access key in the label that allows the user to give focus directly to the list.
• Make the list control large enough that it can show at least four items at a time withoutscrolling. For lists of ten or more items, increase this minimum size as appropriate.
• If the list appears in a dialog or utility window, consider making the window and the list with-in it resizable so that the user can choose how many list items are visible at a time withoutscrolling. Each time the user opens this dialog, set its dimensions to those that the user last res-ized it to.
• Do not use lists with less than about five items, unless the number of items may increase overtime. Use check boxes, radio buttons or an drop-down list if there are fewer items.
• Only use column headers when:
• the list has more than one column, or
• the list has only one column, but the user may wish to re-order the list. (This is rarely use-ful with single column lists).
In most other situations, column headers take up unnecessary space, and the extra label addsvisual clutter.
• Always label column headers when used. If the column is too narrow for a sensible label,provide a tooltip for the column instead. Apart from its obvious use, this will help ensure thatassistive technologies can describe the use of the column to visually impaired users.
Controls
91

• Consider using a check box list for multiple-selection lists, as these make it more obvious thatmultiple selection is possible:
Figure 6.20. A simple check box list
If you do this, you should normally set the list control itself to be single-selection, but this de-pends on the particular task for which it will be used.
• For multiple selection lists, show the number of items currently selected in a static text labelbelow the list, for example, Names selected: 3. Such a label also makes it more obvious thatmultiple selection is possible.
• Consider providing Select All and Deselect All buttons beside multiple selection lists, if ap-propriate.
14.1. Sortable ListsUsers often prefer to sort long lists, either alphabetically or numerically, to make it easier to finditems. Allow users to sort long or multi-column lists by clicking on the column header they wantto sort.
Guidelines
• Indicate which column is currently sorted by showing an upward or downward facing arrow inits header:
Sort Order Arrow Direction
Natural Down
Reverse Up
• Clicking an unsorted column header sorts the column in natural order, indicated by showing adown arrow in its header.
Controls
92

• Clicking a column header sorted in natural order re-sorts it in reverse order, indicated byshowing an up arrow in its header.
Un-sorting lists
Occasionally, an unsorted state may be useful, for example to show items in theorder in which the user added them to the list. In such cases, clicking a columnsorted in reverse order should un-sort it, indicated by removing the arrow fromthe column header.
Usually, however, this is better achieved by adding an extra column that the usercan sort in the usual way, such as a sequence number column in this example.
15. TreesA tree control allows the user to inspect, manipulate or select from a hierarchichal list of items.Trees may have one or more columns, and contain text, graphics, simple controls, or a combina-tion of all three.
Use trees with care!
Because of their complexity compared to other controls, novice and some intermedi-ate users often have problems using and understanding tree controls. If your applica-tion is designed for that type of user, you might want to consider alternative ways ofpresenting the information, such as the Nautilus list or icon view, or the hierarchicalbrowser lists found in GNUstep's File Viewer[http://www.gnustep.it/enrico/gworkspace/viewer.html].
Figure 6.21. A simple tree control with one level of hierarchy
Guidelines
Controls
93

• Always give tree controls a label, positioned above or to the left of the tree, in sentence capit-alization. Provide an access key in the label that allows the user to give focus directly to thetree.
• Use column headers when:
• the tree has more than one column
• the tree has only one column, but the user may wish to re-order the tree. This should rarelybe true of single column trees.
In most other situations, column headers take up unnecessary space, and the extra label addsvisual clutter.
• Always label column headers when used. If the column is too narrow for a sensible label,provide a tooltip for the column instead. Apart from its obvious use, this will help ensure thatassistive technologies can describe the use of the column to visually impaired users.
• Consider using a check box tree for multiple-selection trees, as these make it more obviousthat multiple selection is possible:
Figure 6.22. A simple check box tree
If you do this, you should normally set the tree control itself to be single-selection, but this de-pends on the particular task for which it will be used.
• For multiple selection trees, show the number of items currently selected in a static text labelbelow the tree, for example, Names selected: 3. Such a label also makes it more obvious thatmultiple selection is possible.
• Consider providing Select All and Deselect All buttons beside multiple selection trees, if ap-propriate to the task.
Controls
94

15.1. Sortable TreesAs with lists, the user may find it useful to sort long or multi-column trees. See the guidelines inSection 14.1, “Sortable Lists” for more information.
16. Tabbed NotebooksA tabbed notebook control is a convenient way of presenting related information in the same win-dow, without having to display it all at the same time. It is analagous to the divider tabs in a ringbinder or a file cabinet.
Figure 6.23. A typical notebook control with four tabs
Guidelines
• Do not put too many pages in the same notebook. If you cannot see all the tabs withoutscrolling or splitting them into multiple rows, you are probably using too many and should usea list control instead. See the example below.
• Label tabs with header capitalization, and use nouns rather than verbs, for example Font orAlignment. Try to keep all labels in a notebook the same general length.
• Do not assign access keys to tab labels, as this means you cannot use those access keys for anyother control on any of the notebook pages without conflict. Even if you are able to assign ac-cess keys that would not conflict, it is better not to as it may be impossible to avoid the conflictwhen your application is translated to other languages. Assign an access key to every othercontrol on each page, however.
• Do not design a notebook such that changing controls on one page affects the controls on anyother page. Users are unlikely to discover such dependencies.
Controls
95

• If a control affects only one notebook page, place it on that notebook page. If it affects everypage in the notebook, place it outside the notebook control, for example beside the window'sOK and Cancel buttons.
• Use tabs that are proportional to the width of their labels. Don't just set all the tabs to the samewidth, as this makes them harder to scan visually, and limits the number of tabs you can fit in-to the notebook without scrolling. For example:
Figure 6.24. Fixed- and proportional-width tabs (preferred)
• Although the contents of each page in a notebook will take up a different amount of space, donot use larger than normal spacing around the controls in the "emptier" pages, and do not cen-ter the controls on the page.
• If your tab labels include icons, choose whether or not to show the icons at runtime based onthe user's preference in the GNOME Menus and Toolbars desktop preferences dialog. Alwaysshow the text part of the label, however.
If you have more than about six tabs in a notebook, use a list control instead of tabs to switchbetween the pages of controls. For example:
Figure 6.25. Use of list control where there would be too many tabs to fitcomfortably in a notebook
As in this example, place the list control on the left-hand side of the window, with the dynamicportion of the window immediately to its right.
Controls
96

16.1. Status IndicatorsIn some tabbed windows, such as preference windows, it might be desirable to indicate the statusof a particular tab. This can be used to notify the user that a web page that is still loading or hasbeen loaded, a new message is waiting in a particular instant messasing conversation, or that adocument has not been saved. Such a status indicator should be an icon that is placed directly tothe left of the tab label. Additionally, the tab label's color might be changed to indicate a certainstatus. Do not simply rely on a different coloring scheme for status indication.
17. Progress BarsProgress bars are visual indicators of the progress of a task being carried out by the application,and provide important feedback. For information on using a progress bar within a progress win-dow, see Section 5, “Progress Windows”.
You can use two main types of progress bars in your application— measured-progress bars and in-determinate-progress bars (the kind that bounce back and forth). In addition there are are threetypes of measured progress bars.
Guidelines
• Always use a measured progress bar when the length of a task can be precisely or approxim-ately predicted. Otherwise, use an indeterminate progress indicator or a checklist window.
• Ensure that a measured-progress bar measures an operation's total time or total work, not justthat of a single step. An exception is a progress bar that measures the total time or work of thecurrent step in a progress checklist.
17.1. Time-remaining Progress IndicatorAn animation consisting of a bar whose changing length indicates how much time remains in anoperation, and text stating how much time remains before the operation will be complete. Time-remaining bars are the most useful type of progress bar.
Figure 6.26. A simple 'time remaining' progress bar
Use a time-remaining bar if your application will display an initial estimate of an operation's re-maining time and then periodically display updated estimates. Each updated estimate should bebased on changes that have occurred and that will cause the operation to finish more quickly ormore slowly. If the operation will finish more slowly, your application can display an updated es-timate that is greater than the estimate previously displayed.
17.2. Typical-time Progress IndicatorA bar whose changing length indicates how much time remains if an operation takes as long as ittypically does. Typical-time bars are the least precise type of measured-progress bar, but they are
Controls
97

more useful than indeterminate-progress bars.
Figure 6.27. A simple 'typical time remaining' progress bar
For some operations, you cannot estimate the time remaining or the proportion of work completed.However, if you can estimate the typical time for that operation, you can provide feedback with atypical-time bar.
If your application overestimates the completed amount of work, the length of the bar can indicate"almost complete" until the operation is complete. If your application underestimates how muchwork is complete, the application can fill the remaining portion of the bar when the operation iscomplete.
17.3. Indeterminate-progress indicatorAn animated bar indicating only that an operation is ongoing, not how long it will take. One ex-ample is the "throbber" in a web browser. Indeterminate-progress bars are the least precise type ofprogress bar.
Figure 6.28. A simple 'indeterminate time' progress bar; the slider movesfrom left-to-right and back again until the operation is complete
Use an indeterminate-progress bar to provide feedback only for operations whose duration youcannot estimate at all.
18. StatusbarsA statusbar is an area at the bottom of a window that can be used to display brief informationabout the status of the application.
Figure 6.29. A simple statusbar
Controls
98

Guidelines
• Use statusbars only in application or document windows. Do not use them in dialogs, alerts orother secondary windows.
• Only place a statusbar along the bottom of a window.
• Only use statusbars to display non-critical information. This might include:
• general information about the document or application. For example, current connectionstatus in a network application, or the size of the current document in a text editor.
• information about the task the user is currently performing. For example, while using theselection tool in a drawing application, "Hold Shift to extend the selection"
• progress of a background operation. For example, "Sending to printer", "Printing page 10of 20", "Printing Complete".
• a description of the control or area of the window under the mouse pointer. For example,"Drop files here to upload them"
Remember that statusbars are normally in the user's peripheral vision, and can even be turnedoff altogether using the application's View->Status Bar menu item. The user may thereforenever see anything you display there, unless they know when and where to look for it.
• When there is no interesting status to report, leave a status bar panel blank rather than display-ing something uninformative like "Ready". This way, when something interesting does appearin the statusbar, the user is more likely to notice it.
• If you want to make all or part of your statusbar interactive, use the following conventions:
• Inlaid appearance for areas that respond to a double click
• Flat appearance for areas that are not interactive
In Figure 6.30, “An interactive statusbar”, the appearance indicates that the left area would re-spond to a double click (perhaps by saving the document), and the progress indicator on theright is non-interactive.
Figure 6.30. An interactive statusbar
Controls
99

Ensure that double-clicking in the status area does not provide any functionality that is not alsoavailable in the main application menu bar, or by some other accessible means.
• Provide a drag handle in the bottom right corner of the status bar of resizeable windows. Sub-classes of GtkStatusbar should use the drag handle provided by that class. A reimplementationof a status bar, which is discouraged, should also reimplement the GtkStatusbar drag handle inboth appearance and function.
19. Frames and SeparatorsA frame is a box with a title that you can draw around controls to organise them into functionalgroups. A separator is a single horizontal or vertical line that you can use to divide windows intofunctional groups.
Frames with a border around their perimeter have traditionally been used for denoting groups ofrelated controls. This is advantageous because it physically seperates disimilar controls, and alsoavoids repitition of the frame's label in individual member control labels. Unfortunately, they addvisual noise that can both make a window appear more complex than it really is, and reduce theability to quickly scan window elements.
Rather than using bordered frames, use frames without borders, bold labels to make the categoriesstand out, and indented contents. This, combined with good layout and spacing, is usually a betteralternative to bordered frames.
Figure 6.31. Preferred frame style, using bold labels, spacing and indentation
Controls
100

Figure 6.32. Traditional frame style, using borders (deprecated)
Controls
101

Guidelines
• Before you add a frame with a visible border or separator to any window, consider carefully ifyou really need it. It is usually better to do without, if the groups can be separated by spacealone. Do not use frames and separators to compensate for poor control layout or alignnment.
• Do not mix framed and unframed groups in the same window.
• Do not nest one frame inside another. This results in visual clutter.
• If all the items in a group are disabled, disable the group title too.
Controls
102

Chapter 7. Feedback1. Characteristics of Responsive Applica-tions
Although highly responsive applications can differ widely from one another, they share the fol-lowing characteristics:
• They give immediate feedback to users, even when they cannot fulfill their requests immedi-ately.
• They handle queued requests as users would expect, discarding requests that are no longer rel-evant and reordering requests according to users' probable priorities.
• They let users do other work while long operations proceed to completion— especially opera-tions not requested by users— such as reclaiming unused memory or other "housekeeping" op-erations.
• They provide enough feedback for users to understand what they are doing, and organize feed-back according to users' abilities to comprehend and react to it.
• They let users know when processing is in progress.
• They let users know or estimate how long lengthy operations will take.
• They let users set the pace of work, when possible, and they let users stop requested tasks thathave started but not finished.
Highly responsive applications put users in control by quickly acknowledging each user request,by providing continuous feedback about progress toward fulfilling each request, and by lettingusers complete tasks without unacceptable delays.
Even applications with attractive, intuitive user interfaces can lack responsiveness. Typically, un-responsive applications have at least one of the following problems:
• They provide late feedback— or no feedback— for users' requests, leaving users wonderingwhat the application has done or is doing.
• When performing extended operations, they prevent users from doing other work or cancellingthe extended operation.
• They fail to display estimates of how long extended operations will last, forcing users to waitfor unpredictable periods.
• They ignore users' requests while doing unrequested "housekeeping", forcing users to wait atunpredictable times— often without feedback.
You can sometimes possible to improve an application's responsiveness without speeding up theapplication's code. For tips on how to make such improvements, see Section 3, “Responding toUser Requests”.
103

2. Acceptable Response TimesSome user interface events require shorter response delays than others. For example, an applica-tion's response to a user's mouse click or key press needs to be much faster than its response to arequest to save a file. The table below shows the maximum acceptable response delay for typicalinterface events.
Table 7.1. Maximum acceptable response times for typical events
UI Event Maximum Acceptable Response Time
Mouse click, pointer movement, window move-ment or resizing, keypress, button press, draw-ing gesture, other UI input event involvinghand-eye co-ordination
0.1 second
Displaying progress indicators, completing or-dinary user commands (e.g. closing a window),completing background tasks (e.g. reformattinga table)
1.0 second
Displaying a graph or anything else a typicaluser would expect to take time (e.g. displayinga new list of all a company's financial transac-tions for an accounting period)
10.0 seconds
Accepting and processing all user input to anytask
10.0 seconds
Make each response delay in your application as short as possible, unless users need time to seethe displayed information before it is erased. The acceptable response delay for each event isbased on a typical user's sense that the event is a logical point at which to stop or pause. The great-er that sense is, the more willingly the user will wait for a response. Verify that your applicationresponds to users' requests within the limits listed in the table above. If your application cannot re-spond within those limits, it probably has one or more general problems caused by a particular al-gorithm or module.
Guidelines
• Verify that your application provides feedback within 100 milliseconds (0.1 second) after eachkey press, movement of the mouse, or other physical input from the user.
• Verify that your application provides feedback within 100 milliseconds (0.1 second) after eachchange in the state of controls that react to input from the user— for example, displayingmenus or indicating drop targets.
• Verify that your application takes no longer than 1 second to display each progress indicator,complete each ordinary user command, or complete each background task.
• Verify that your application takes no longer than 10 seconds to accept and process all user in-put to any task—including user input to each step of a multistep task, such as a wizard.
3. Responding to User Requests
Feedback
104

If your application takes too long to respond, users will become frustrated. Use these techniques toimprove the responsiveness of your application.
Guidelines
• Display feedback as soon as possible.
• If you cannot display all the information that a user has requested, display the most importantinformation first.
• Save time by displaying approximate results while calculating finished results.
• If users are likely to repeat a time-consuming command in rapid succession, save time by fak-ing the command's effects instead of repeatedly processing the command. For example, if auser adds several rows to a table stored in a database, you might display each new row imme-diately but delay actually creating each new row in the database until the user finished addingall the rows.
• Work ahead. Prepare to perform the command that is most likely to follow the current com-mand. That is, use idle time to anticipate users' probable next requests. For example, as theuser of an email application reads the currently displayed new message, the application mightprepare to display the next new message.
• Use background processing. Perform less important tasks —such as housekeeping— in thebackground, enabling users to continue working.
• Delay work that is not urgent. Perform it later, when more time is available.
• Discard unnecessary operations. For example, to move back several pages in a web browser, auser might click the browser's Back button several times in rapid succession. To display the fi-nal requested page more quickly, the browser might not display the pages visited between thecurrent page and that final page.
• Use dynamic time management. At run time, change how your application prioritizes user in-put and other processing, based on the application's current state. For example, if a user is typ-ing text in one word-processing document while printing another, the word-processing applic-ation might delay the printing task if the user shifts to an editing task (such as cutting and past-ing text) that requires greater resources.
• In your application, display an estimate of how long each lengthy operation will take.
• If a command might take longer than 5 seconds to complete its work on an object, allowusers to interact with any parts of the object and parts of the application that are not dir-ectly affected by the command.
• If a command provides lengthy output, show partial results as they become available.Scroll the results (if necessary) until the user moves input focus to a component (e.g. ascrollbar or text area) involved in the scrolling.
4. Types of Visual FeedbackYou can use two types of visual feedback for operations in your application— pointer feedbackand progress animations.
Feedback
105

4.1. Pointer FeedbackPointer feedback changes the shape of the pointer. For example, a busy pointer indicates that anoperation is in progress and that the user cannot do other tasks. A busy-interactive pointer indic-ates that an operation is in progress but the window is still interactive.
Figure 7.1. Busy pointer (left) and Busy-Interactive pointer (right)
4.2. Progress AnimationsProgress animations show either how much of an operation is complete, or only that an operationis ongoing. Normally, these take the form of either a progress bar or a progress checklist.
Guidelines
• When displaying a progress animation, open it as soon as possible after you know it is re-quired, and close it automatically as soon as the associated operation is complete.
• Use a measured-progress bar if your application can estimate either how long the operationwill take, or what proportion of the operation is complete.
• If your application can make neither estimate, and the operation only has one step, use an inde-terminate-progress bar. For operations with two or more steps, use a progress checklist that dy-namically displays a check mark for each completed step.
4.2.1. Progress Bars
For information on different types of progress bars and when to use them see Section 17,“Progress Bars”.
4.2.1.1. Progress Windows vs. the Statusbar
In an application where the primary windows contain a status bar (which in turn contains a pro-gress bar), it will often be the case that an operation's feedback could be presented in either thestatusbar or a progress window. A rule of thumb is to use the statusbar when an operation is ex-pected to take fewer than ten seconds, otherwise use a progress window. However, do consider thefollowing when choosing between the two:
• Opening a new window, particularly when an operation is short, can needlessly disrupt theuser's workflow.
• Progress windows can convey more information.
• Multiple progress windows can be open at once, whereas only a single operation can bepresented in a statusbar.
• Progress windows provide a Cancel button.
Feedback
106

4.2.2. Checklist Windows
A checklist window shows the quence of stages in an operation. See Section 5.1, “Checklist Win-dows”.
Figure 7.2. A Checklist Window
5. Choosing Appropriate FeedbackTo determine which type of visual feedback to provide for a particular operation, consider thesefactors:
• Whether your application can provide an estimate of the operation's progress.
• Whether the operation blocks the user from issuing further commands in your application.
• Whether your application has a dedicated space, such as a status bar, for indicating the statusof operations.
The table below shows which type of feedback to provide for operations that usually take at least 1second to finish. In the "Appropriate Feedback" column, "Internal progress animations" meansprogress animations displayed in an application's dedicated status area, and "External progress an-imations" means progress animations displayed somewhere other than in a dedicated status area—typically, in an alert box.
Table 7.2. Visual feedback types for operations that take at least 1 second
Feedback
107

Typical Duration > 5seconds?
User blocked from is-suing further com-mands?
Application has ded-icated status area?
Appropriate feedback
Yes Yes Yes Internal animation pluspointer feedback
Yes Yes No Pointer feedback
Yes No Yes Internal animation
No Yes Yes Internal animation pluspointer feedback
No Yes No External animationplus pointer feedback
No No Yes Internal animation
No No No External animation
Guidelines
• Use a busy pointer whenever users are blocked from interaction with your application for 1second or longer. Display the busy pointer less than 1 second after the operation begins.
• If a command will likely take 10 seconds or longer to finish, provide a Stop or Cancel button,which can also be activated by pressing Esc, that lets users terminate the command's pro-cessing even if your application cannot undo the command's effects. See Section 6, “AllowingInterruptions”.
• When using an external animation, leave the window containing the animation on-screen for atleast 1 second after the operation has completed, with a successful completion message.Change the Stop or Cancel button to an OK button during this period— pressing this buttonshould close the window immediately.
6. Allowing InterruptionsUsers sometimes need to stop a command— for example, because it is taking too long. Your ap-plication should let users stop commands in progress, even if stopping a command cannot undo or"roll back" all the command's effects.
Guidelines
• Place a Stop or Cancel button, which can also be activated by pressing Esc, near the progressanimation for the interruptable command.
• Label the button Cancel if the whole operation can be cleanly abandoned with no side effects,leaving the system in the state it was in prior to the operation beginning. Terminate the com-mand immediately when the user presses this button.
• Label the button Stop if the command can be interrupted, but its effects up to that point cannot(or should not) be reversed. When the user presses this button, open an alert box that warns ofthe potential side effects of stopping the command. The alert box should have only two but-tons: one for continuing the command's processing, and one for immediately terminating it.
Feedback
108

Alternatively, you can place the Stop or Cancel button near the control with which the user issuedthe command that needs to be stopped. Place the button here only if:
• There is no progress animation for the command, or
• The progress animation is in a window's status area or in another location that lacks space for aStop or Cancel button.
In the alert box that appears after pressing a Stop button, ensure the message and button labels inthe alert box are specific and precise. Ambiguous button labels can cause users to terminate orcontinue a command unintentionally. For example, use:
Continue deleting files? [Continue Deleting][Stop Deleting]
rather than
Operation interrupted, continue? [Yes][No]
since in the latter example, it is not clear whether pressing Yes would continue the operation orcontinue the interruption (i.e. cancel the operation).
Feedback
109

Chapter 8. Visual DesignVisual design is not just about making your application look pretty. Good visual design is aboutcommunication. A well-designed application will make it easy for the user to understand the in-formation that is being presented, and show them clearly how they can interact with that informa-tion. If you can achieve all that, your application will look good to the user, even if it doesn't haveany fancy graphics or spinning logos!
1. ColorColor is a good tool for communicating information in a user interface. For example, it can beused to:
• strengthen a desktop's look and feel by enhancing a theme
• accent a dynamic alert in a system management application
• emphasize an element in a long list to expedite scanning
• add aesthetically pleasing details to an icon
However, color should always be regarded as a useful addition to your design, not as a necessity.Never depend upon colors alone to display important information, and keep in mind that if colorscannot be perceived correctly (for example, the user has an 8-bit system, or is color-blind), yourapplication should still be usable.
1.1. PaletteA 32-color palette has been developed for the GNOME desktop. The palette may be downloadedfrom http://developer.gnome.org/projects/gup/images/ximian-palette. To use it in The GIMP, saveit to your ~/.gimp_1.2/palettes folder, and restart The GIMP. A single, consistently-usedpalette helps give a unified look and feel to the desktop while minimizing visual distractions. Ifyou need a color that is darker or lighter than the colors in this basic palette (e.g., for anti-ali-asing), choose a color that is closest to the hue you need, then darken or lighten as required.
Figure 8.1. The basic GNOME 32-color palette
Table 8.1. RGB and hexadecimal values for the basic palette
Color Descrip-tion
RGB Hex Color Descrip-tion
RGB Hex
Basic 3DHilight
234 232227
#EAE8E3 Basic 3DMedium
186 181171
#BAB5AB
Basic 3DDark
128 125116
#807D74 3D Shad-ow
86 82 72 #565248
110

Color Descrip-tion
RGB Hex Color Descrip-tion
RGB Hex
GreenHilight
197 210200
#C5D2C8 Green Me-dium
131 166127
#83A67F
GreenDark
93 117 85 #5D7555 GreenShadow
68 86 50 #445632
RedHilight
224 182175
#E0B6AF Red Medi-um
193 102 90 #C1665A
Red Dark 136 70 49 #884631 Red Shad-ow
102 56 34 #663822
PurpleHilight
173 167200
#ADA7C8 PurpleMedium
136 127163
#887FA3
PurpleDark
98 91 129 #625B81 PurpleShadow
73 64 102 #494066
BlueHilight
157 184210
#9DB8D2 Blue Me-dium
117 144174
#7590AE
Blue Dark 75 105 131 #4B6983 Blue Shad-ow
49 78 108 #314E6C
Face SkinHilight
239 224205
#EFE0CD Face SkinMedium
224 195158
#E0C39E
Face SkinDark
179 145105
#B39169 Face SkinShadow
130 102 71 #826647
AccentRed
223 66 30 #DF421E AccentRed Dark
153 0 0 #990000
AccentYellow
238 214128
#EED680 AccentYellowDark
209 148 12 #D1940C
AccentGreen
70 160 70 #46A046 AccentGreenDark
38 199 38 #267726
White 255 255255
#ffffff Black 0 0 0 #000000
1.2. Hue, Brightness, ContrastUsers with vision disorders, such as color-blindness or low vision, require alternatives to defaultsettings. A good user interface anticipates these needs by providing customizable preferences andsupport for accessible themes. Even better is an application that is already configured with care-fully-chosen color and contrast defaults.
An estimated 11% of the world population has some sort of color-blindness. Those affected typic-ally have trouble distinguishing between certain hues such as red and green (deuteranopia orprotanopia), or blue and yellow (tritanopia). Therefore it is necessary to allow the user to custom-ize colors in any part of your application that conveys important information. This means that yourapplication must effectively convey information using just the colors from any theme that the userchooses.
Visual Design
111

A useful tool for reviewing information about color-blindness and checking legibility of imagesfor color-blind users is Vischeck [http://www.vischeck.com/], an online tool that simulates theway an image or a website might appear to a user who has deuteranopia, protanopia, or tritanopia.
Figure 8.2. How the earth looks to a user with normal color vision (left),deuteranopia (middle), and tritanopia (right). (Images fromhttp://www.vischeck.com).
Other users have more problems with contrast levels rather than hue on their screen. Some usersrequire a high level of contrast between background and foreground colors, such as black onwhite, white on black, or some other high-contrast combination. Others can experience discomfortunless they use low-contrast settings, such as gray text on a lighter gray background.
You can meet these needs by ensuring your application supports the accessible GNOME themes(found in the gnome-themes module in cvs), which include high and low contrast themes, andlarge print themes. This means you must supply default and large sizes of high-, low- and regular-contrast icon sets with your application.
Guidelines
• Use the GNOME color palette. If you need a darker or lighter shade, start from one of the col-ors from the palette and darken or lighten as needed.
• Do not use color as the only means to distinguish items of information. All such informationshould be provided by at least one other method, such as shape, position or textual description.
• Ensure your application is not dependent on a particular theme. Test it with different themes,especially high and low contrast accessibility themes, which use fewer colors, to ensure yourapplication respects the settings. For example, all text should appear in the foreground coloragainst the background color specified in the chosen theme.
• Select colors carefully. When they need to be recognizably different, select the light colorsfrom orange, yellow, green or blue-green, and darker colors from blue, violet, purple or red, asmost people affected by color-blindness already see blue, violet, purple and red as darker thannormal.
2. Window Layout
Visual Design
112

2.1. GeneralPlacement of visual components in an application is important because relationships between ele-ments are indicated by their positions. This is called "layout" in interface design.
A clean layout is crucial to creating a smooth visual flow of information for the user. This sectiondescribes the proper component placement and spacing to use in GNOME applications. The majorcomponents discussed will be labels, icons, radio buttons and check boxes, text fields, commandbuttons, and drop-down menus.
2.2. DialogsWhen a user is scanning a complex preferences dialog consisting of many labels and correspond-ing check boxes, text fields, and drop-down combination boxes, it is easy to see how she canquickly become hindered by poor layout in the visual design. For information on laying out Alerts,see Section 4.3, “Spacing and Positioning Inside Alerts”
Figure 8.3. Improved window layout
In Figure 8.3, “Improved window layout”, the dialog on the left presents labels which are not left-aligned. The user's eye is not given a proper anchor to scan the dialog quickly.
As the labels are all similar in length, they should be left-aligned. Now the user has a firm leftmargin to anchor the eye and scan the list of items vertically more easily. If most of the labels in agroup greatly differ in length, right-align them instead, so that the controls do not end up too faraway from their corresponding labels.
Using frames with visible borders to separate groups within a window is deprecated. Use spacingand bold headers instead. This is more effective because there are fewer gratuitous lines to distractthe user from the main content in the window. See Section 19, “Frames and Separators” for more
Visual Design
113

details.
Try to keep components consonant with each other in terms of size and alignment. This is particu-larly important within a group of controls, so that the user's ability to quickly scan information isnot sacrificed. Minimize as much as possible the need for the user's eye to jump around whenscanning a layout.
Figure 8.4. Layout specifications
Guidelines
• Leave a 12-pixel border between the edge of the window and the nearest controls.
• Leave a 12-pixel horizontal gap between a control and its label. (The gap may be bigger forother controls in the same group, due to differences in the lengths of the labels.)
Visual Design
114

• Labels must be concise and make sense when taken out of context. Otherwise, users relying onscreenreaders or similar assistive technologies will not always be able to immediately under-stand the relationship between a control and those surrounding it.
• Assign access keys to all editable controls. Ensure that using the access key focuses its associ-ated control.
2.3. Spacing and AlignmentProvide adequate space between controls and groups of controls. This white space will make iteasier for the user to find the information they need.
Guidelines
• As a basic rule of thumb, leave space between user interface components in increments of 6pixels, going up as the relationship between related elements becomes more distant. For ex-ample, between icon labels and associated graphics within an icon, 6 pixels are adequate.Between labels and associated components, leave 12 horizontal pixels. For vertical spacingbetween groups of components, 18 pixels is adequate. A general padding of 12 pixels is re-commended between the contents of a dialog window and the window borders.
• Break long lists of choices into smaller groups. For lists of less than about eight items, use ra-dio buttons or check boxes. For longer lists, use a list control or drop-down list.
• Try to keep elements of the same type left-aligned with each other. For instance, in Figure 8.4,“Layout specifications”, the group titles (General and Actions) are left-aligned and justifiedwith each other.
• Indent group members 12 pixels to denote hierarchy and association.
• Minimize the number of alignment points in your window. An alignment point is an imaginaryvertical or horizontal line through your window that touches the edge of one or more labels orcontrols in the window.
• Right-justification within groups or the overall window (as indicated by the line labelled "justi-fication" in Figure 8.4, “Layout specifications” is pleasing to the eye, but not crucial.
• Lay out components left-to-right, top-to-bottom. Generally, the first element the user is meantto encounter should be in the top-left, and the last in the bottom right. Keep in mind that whenlocalized for non-western locales, interfaces may be reversed so that they read from right toleft.
• Using "white" or blank spacing and indentation to delineate groups is cleaner and preferable tousing graphical separators such as frames.
• Align controls in your layout exactly. The eye is very sensitive to aligned and unaligned ob-jects. If nothing lines up with anything else in a window, it will be very hard for the user toscan the contents and find the information he wants. Two things that almost line up, but notquite, are equally distracting.
• Be consistent. Use the same spacing, alignment, and component sizes in all dialogs appearingin your application. The OK and Cancel buttons, for example, should all appear exactly 12vertical and horizontal pixels from the lower right corner of every dialog window.
• Ensure that light and dark areas as well as spacing are equally distributed around the window.
Visual Design
115

Keep in mind that every control or group of controls in your window has a visual "weight," de-pending on its overall size, color, and how much white space it includes. Darker, larger areasare "heavier," while paler, smaller areas are "lighter."
• Do not design windows that are more than 50% longer in one dimension than in the other.People are more comfortable looking at windows and dialogs whose dimensions stay withinthe golden ratio (about 1.6 to 1), a ratio that artists and architects have used to create aesthetic-ally-pleasing paintings and buildings for thousands of years.
3. Text LabelsTo a user with normal vision, textual output provides the majority of the information and feedbackin most applications. To a visually-impaired user who may not be able to see or understand anyadditional graphical output, clear textual output is critical. You must therefore choose and positiontext carefully on the screen, and leave the choice of fonts and sizes to the user, to ensure that allusers are able to use your application effectively.
3.1. Spacing and AlignmentUse spacing and alignment of text uniformly throughout your application. A basic rule of thumb isto put space between user interface components in increments of 6 pixels, going up as the relation-ship between related elements becomes more distant.
Table 8.2. Alignment and spacing for different Text elements
Element Placement Example
Large Icons (file browser) Horizontally centered with and(6 pixels, if specification neces-sary)below large icon
Small icons (toolbar) Vertically centered with and (6pixels, if specification neces-sary) to the right of small icons
List control label 6 pixels above and horizontallyleft aligned with list control or12 pixels to the left of and hori-zontally top aligned with listcontrol
Radio button and check box la-bels
6 pixels to the right of and ver-tically center aligned with radiobutton
Textfield labels 6 pixels to the left of and ver-tically center aligned with text-field control
Visual Design
116

Element Placement Example
Button labels 12 pixels of padding to eitherside of centered text (and anyaccompanying graphic). If ap-pearing in a group of buttons,longest button label sets buttonsize, center all other button la-bels and accompanying graph-ics in same-sized buttons
Other component labels (e.g.,spin boxes, text fields
12 pixels between the longesttext label and its associatedcomponent, all other text labelsin component grouping leftaligned with the longest label.All labels vertically centeraligned with associated com-ponents
Guidelines
• If the label precedes the control it is labelling, end the label with a colon. For example, Email:to label a text field into which the user should type their email address. This helps identify it asa control's label rather than an independent item of text. Some assistive technology screen re-view utilities may also use the presence of a colon to identify text as a control label.
• Ensure that a label with a mnemonic is associated with the control it labels.
• Left-align components and labels, unless all the labels in a group have very different lengths.If they do, right-align the labels instead, to ensure that no controls end up too far away fromtheir corresponding labels.
• Choose label names carefully. Label objects with names that make sense when taken out ofcontext. Users relying on screenreaders or similar assistive technologies will not always beable to immediately understand the relationship between a control and those surrounding it.
• Be consistent with label usage and semantics. For example, if you use the same label in differ-ent windows, it will help if it means the same thing in both windows. Equally, don't use labelsthat are spelled differently but sound the same, e.g., "Read" and "Red", as this could be confus-ing for users relying on screenreaders.
• Don't use the same label more than once in the same window. This makes life difficult forusers relying on tools like magnifiers or screen readers, which cannot always convey surround-ing context to the user.
• Do not hard-code font styles and sizes. The user should be able to adjust all sizes andtypefaces.
• Do not use more than two or three different fonts and sizes in your application, and choosevisually distinct rather than similar-looking fonts in one window. Too many font sizes andstyles will make the interface look cluttered and unprofessional, and be harder to read. In gen-eral, always use fonts from the current theme, and specify relative rather than absolute sizes.
• Do not use graphical backdrops or "watermarks" behind text, other than those specified by theuser's chosen theme. These interfere with the contrast between the text and its background.This can cause difficulty for users with visual impairments, who will therefore normally
Visual Design
117

choose themes that always use plain backdrops.
3.2. CapitalizationTwo styles of capitalization are used in GNOME user interface elements:
Header capitalization Capitalize all words in the element, withthe following exceptions:
• Articles: a, an, the.
• Conjunctions: and, but, for, not, so,yet ...
• Prepositions of three or fewer letters:at, for, by, in, to ...
Sentence capitalization Capitalize the first letter of the firstword, and any other words normally cap-italized in sentences, such as applicationnames.
The following table indicates the capitalization style to use for each type of user interface element.
Table 8.3. Capitalization Style Guidelines for User Interface Elements
Element Style
Check box labels Sentence
Command button labels Header
Column heading labels Header
Desktop background object labels Header
Dialog messages Sentence
Drop-down combination box labels Sentence
Drop-down list box labels Sentence
Field labels Sentence
Filenames Sentence
Graphic equivalent text: for example, Alt texton web pages
Sentence
Group box or frame labels Header
Items in drop-down combination boxes, drop-down list boxes, and list boxes
Sentence
List box labels Sentence
Menu items Header
Menu items in applications Header
Menu titles in applications Header
Radio button labels Sentence
Visual Design
118

Element Style
Slider labels Sentence
Spin box labels Sentence
Tabbed section titles Header
Text box labels Sentence
Titlebar labels Header
Toolbar button labels Header
Tooltips Sentence
Webpage titles and navigational elements Header
Capitalization guidelines for other languages
Languages other than English may have different rules about capitalization. For ex-ample, Swedish has no concept of Header capitalization. Contact the GNOMETranslation Project [http://developer.gnome.org/projects/gtp/contact.html] if you arein doubt about how to capitalize labels in a particular language.
4. FontsOnly use the fonts that the user has specified in their theme, and in sizes relative to the default sizespecified in their theme. This will ensure maximum legibility and accessibility for all users.
Do not mix more than two or three font sizes and styles (underlined, bold, italicized) in one win-dow, as this will look unprofessional and distract the user from the information being conveyed.
Provide alternatives to WYSIWYG where applicable. Some users may need to print text in a smallfont but edit in a larger screen font, for example. Possible alternatives include displaying all text inthe same font and size (both of which are chosen by the user); a "wrap-to-window" option that al-lows you to read all the text in a window without scrolling horizontally; a single column view thatshows the window's contents in a single column even if they will be printed in multiple columns;and a text-only view, where graphics are shown as placeholders or text descriptions.
Visual Design
119

Chapter 9. IconsIcons are a graphical metaphor presenting a visual image that the user associates with a particularobject, state or operation. When a user sees a good icon they are immediately reminded of the itemit represents, whether that be an application in the panel menu or the "right aligned" state in aword processor toolbar.
• Icons can assist the user in rapidly scanning a large number of objects to select the desireditem. Particularly after a user is acustomed to an icon's appearance, they can identify it morerapidly than a text label.
• Icons can augment text by providing visual suggestions to accompany the descriptive text.Some things are easier to communicate with a picture, even a very small one.
• Icons can compactly represent a large number of objects when there is insufficient space todisplay textual descriptions (such as in a toolbar).
1. StyleGNOME uses a soft, three-dimensional look. This style is achieved by using antialiasing, shadingand highlighting techniques. The Gnome Icons[http://developer.ximian.com/articles/tutorials/icons/] tutorial details how one of GNOME's lead-ing artists creates some of these effects.
Components of an icon style can be broken down into several categories such as perspective, di-mentionality, lighting effects and palette. These components play an important part in giving agroup of icons a collectively distinctive look. For instance, the Java Look and Feel is recognizableby its use of a primary eight-color palette, interior highlighting and diagonal gradients. TheMacintosh Aqua style is recognizable by its use of a cool palette based on blue, lighting effectsmimicking reflectivity and antialiasing. The GNOME style exhibits a subdued thirty-two colorpalette, soft drop shadows and a mix between cartoonish and photorealistic graphics.
Table 9.1. A globe in different icon styles
Java Metal MacOS/X Aqua GNOME
1.1. PerspectiveTable perspective. Presents objects as if they were sitting on a table or desk in front of the user.
Figure 9.1. Illustration of the table perspective
120

Shelf perspective. Presents objects as if they were propped up on a shelf at eye level. Make itlook like a police line-up.
Figure 9.2. Illustration of the shelf perspective
1.2. LightingUpper left. Design as if there is lighting coming from the upper left corner, with a soft drop-shadow cast within the icon's 48x48 (original design size) borders (120 degrees, 4 pixel distance, 4pixel blur).
Overhead. Design as if there is a light source placed above the "camera", casting a shadow down.
1.3. PaletteIcons should use colors based on the basic thirty-two color palette, darkening or lightening the col-ours to achieve the desired look. See Section 1.1, “Palette”
2. Kinds of Icons
Table 9.2. Specifications for different kinds of icons used within GNOME
Icon Type Sizes (pixels) Perspective Light Source
Object / DocumentIcons
24x24, 48x48*, 96x96 Table Upper Left
Application Icons 24x24, 48x48* Table Upper Left
Toolbar Icons 24x24*, 48x48 Shelf Overhead
Menu Icons 16x16 Shelf Overhead
(* denotes the primary size for this kind of icon)
2.1. Document IconsIf possible, document icons should convey the type of the file using a physical object. For examplea good icon for MPEG video would be a movie reel. Failing the existence of an appropriate object,when a document type corresponds to a specific application, another option is to use a piece of pa-per with the corresponding application's icon overlayed it as the document icon. This may be ap-
Icons
121

propriate for a document type such as an application's settings files.
• Do not display a piece of paper behind a document icon unless the document type has a usecorrespondence with physical paper (or a suitable object was not found and you are using theapplication icon). For example, the final state of most word processing documents is a piece ofpaper, so it is appropriate to use a piece of paper in the icon. On the other hand, a movie on thecomputer has little association with a piece of paper, so a piece of paper behind the movie reelprimarily introduces visual noise. The use of a piece of paper in most or all document typescreates an additional problem: it is harder to scan large numbers of icons because they do notpossess distinct outlines. A useful technique for creating a subtle difference between documenttypes with similar roles (for example, between "JPEG", "PNG", "GIF", etc) is to use differentcolours. Expert users who need to make this distinction frequently will become accustomed tothese differences.
• Do not include a file extension in the icon. The document icon's job is not to convey such pre-cise information but to allow for rapid visual distinction between documents. Additionally, thistext will not be displayed in the user's preferred font and size. Because many document typesare associated with multiple file extensions, a file extension embedded in the icon will also fre-quently be wrong. In a context where the file extension is actually useful, the applicationshould composite the information onto the icon at runtime (thereby using the correct font andsize, as well as getting the extension right).
• Do not customize document icons to a particular Nautilus theme. Document icons are likely tobe used in conjunction with a variety of different icon themes, and should work well with allof them.
2.2. Application IconsApplication's that handle documents should reflect the kind of document they handle in the icon. Ifan application's predominant purpose is to edit a particular kind of document, it should use thisdocument's icon as its icon.
2.3. Toolbar IconsThe idea of a toolbar as a shelf filled with tools should be reflected in toolbar icons. Toolbar iconsshould have the perspective of being viewed head on, as if they were actually sitting on a shelf ateye-level. Some design guides refer to this perspective as "flush".
• Ensure that toolbar icons which will be used together are easy to visually distinguish. Try tomake the icons' silhouettes distinct from one another.
• While most user's will view toolbar icons at 24x24 pixels, it is important to include a "largeprint" set of icons at 48x48 pixels for accesibility reasons.
• Often, you will not have to design any toolbar icons yourself as GTK provides a wide varietyof stock icons. You should use these whenever representing one of their intended items. Thisestablishes consistent language across applications, and makes it easier for users to search foritems on the toolbar. Do not use stock toolbar icons for anything other than their intended pur-pose, however, as this will make your application inconsistent with others, and could easilyconfuse your users.
To browse the available stock icons, install the development packages for GTK version 2.xand run gtk-demo. Double click on Stock Item and Icon Browser to activate the stock iconbrowser. Note that icons vary in available resolution, so the images presented in the icon
Icons
122

browser should not be taken as indicative of the maximuum quality of an image. To view theimages in PNG format, look in the GTK 2 source code under gtk/stock-icons.
2.4. Menu IconsPrinciples of toolbar icon design should be followed with menu icons, just at a smaller size. Wherea corresponding toolbar icon exists, a menu icon should mirror its design.
3. Designing Effective Icons
Rule of Thumb for Icon Metaphors
"If you have to think about an icon to 'get it', the metaphor is too complex"
• Design Functionally Suggestive Icons. Icons should be suggestive of the functionality withwhich they are associated. The best icon will suggest to the user the primary purpose of theprogram or operation without having to read accompanying text. Users recognize functionallysuggestive icons more rapidly than other forms because they directly associate with a physicalobject or action.
Figure 9.3. A functionally suggestive icon for a word processor
Figure 9.4. A functionally suggestive icon for underline
• Make Icon Silhouettes Distinct. It is important to make it easy to visually distinguish iconsthat will be used together, for example toolbar icons and document icons. The human visualsystem is excellent at making rapid distinctions between items based on shape, thus a goodway to help your users sort through a large number of icons is to use different shapes. You cansee the shape of an icon most clearly by turning it into a silhouette: blacken all areas of theicon which are not transparent.
Example 9.1. Distinct silhouettes from the Nautilus Crux theme
Icons
123

3.1. Suggested Design Process For Toolbar and MenuIcons
For accessibility reasons, you should create high and low contrast and large print versions of allicons, in addition to the regular size and contrast icon. A suggested process for conveniently integ-rating this into your icon design is as follows:
1. Draw the basic outline as close to 48x48 pixels as possible:
2. Fill in with black and white to create detail. Do not add gratuities such as drop shadows oranti-aliasing:
3. Use the finished image as the large print high contrast icon:
4. GNOME will automatically scale it down to create the 24x24 high contrast icon:
5. Or you may hand-create a 24x24 version, which will be superior in contrast and sharpness:
6. Add color and anti-aliasing to the large print high contrast icon:
7. Add gradients for a smooth, realistic effect:
8. Add a drop shadow (120 degree global angle, 4 pixel distance, 4 pixel blur, 40% opacity),and use the finished image as the large print regular contrast icon:
Icons
124

9. Now you should hand-create create a version of this icon at 24x24. Do not simply scale thelarger icon, as this icon will be seen by the majority of users and the result of scaling wouldbe less distinct:
10. Create a layer with the large print regular contrast icon's same outline and size then overlaythat on the color icon. Give the overlay layer 40% opacity, and use the finished image as thelarge print low contrast icon:
11. GNOME will automatically scale it down to create the 24x24 low contrast icon:
12. Or you may hand-create a 24x24 version, which will be superior in contrast and sharpness:
3.2. Problems to Avoid
• Avoid name suggestive icons. Some icons, such as the Nautilus icon, do not suggest the pro-gram's purpose, but instead suggest the program's name. This is less desirable than a function-ally suggestive icon, because an extra layer of abstraction is added (rather than associating filemanagement with an icon representing files, they have to associate file management withnautilus with an image of a nautilus shell). Additionally it makes it difficult for new users whomay not know what "Nautilus" is, and hence will not recognize a shell icon as the file man-ager.
Figure 9.5. A name suggestive icon for Nautilus
• Do not include meaningful text in icons. Icons which contain the text of the program name inthe icon. They effectively contain no metaphor or picture for the user to identify with, and areprobably harder to read than the accompanying caption. Since icons draw the eyes, an icon thatis harder to identify than text is potentially worse than no icon at all. Hence "text icons" shouldnot be used. Moreover, text should be avoided in icons because it makes the icons difficult totranslate. If there is text in icons it should not form words in your native language, a good met-ric for ensuring that the particular text is not lending to the meaning of the icon.
Figure 9.6. Text in the old GEdit icon
Icons
125

• Do not rely on information your users will not have. Random icons appear to have no asso-ciation with the program (except perhaps some odd connection in the mind of the developer).These icons should never be used and will likely serve to confuse the user more than helpthem. The icon's purpose should not be to "look pretty"; this is merely a very desirable side ef-fect. The sodipodi logo is a squirrel, which they show as their icon. However, because the logohas no obvious connection to a user, it is a poor icon. Make sure that you are not relying on in-formation that users won't necessarily posses.
Figure 9.7. A seemingly random icon for SodiPodi
• Do not include extraneous information. Remember that icons will often be viewed in a smal-ler form. Too much information may render the icon unintelligible when it is shrunk in size(e.g. to be placed on a panel, or in the tasklist). Too much information also makes it easier forusers confuse the purpose of the application. For example, in user testing many users thoughtthe Evolution icon would launch a word processor. They were misled by the pencil and the pa-per, which could be seen as extraneous information: it is implicit that the mail program will al-low you to write messages as well as receive them. A better icon might have been a simple en-velope. Foremost in the icon designer's mind should be a consideration of the minimal visualelements necessary to express the purpose of the program.
Figure 9.8. Extraneous information - the Evolution icon
The Gnumeric icon is a great icon except for the introduction of extra visual noise. The extrasheet of paper with the 'g' on it behind the spreadsheet and chart adds no significant value tothe icon and provides extra visual distraction. In this case the contribution of the extraneouselement to the appearance of the icon is negative. Simple well balanced icons look more at-tractive than cluttered icons. An improved icon might contain only the spreadsheet and chart;larger because they can use all of the space in the icon, and hence more visually distinct.
Figure 9.9. Extraneous information - the old Gnumeric icon
Icons
126

• Do not include body parts in the icon. Because GNOME aims to be an internationaldesktop, it needs to avoid imagery that is potentially offensive or crass to other cultures. Aprime source of offensive imagery is various body parts in a number of different configura-tions. Aside from offensive gestures with the hands, arms or fingers; body parts that are con-sidered "clean" in one culture (such as eyes), will be considered tasteless or gross to another(such as a nose). Based on a survey of icons in GNOME, body parts frequently appear in theleast communicative icons (often "pointing" at some element in the icon); they are being usedas an ineffective crutch for poor metaphor. In these situations body parts should not be used.Even in situations where the metaphor is appropriate (for example an eye representing thesawfish appearance capplet) it is better to avoid using a body part. Often body parts have beenused in GNOME to suggest a human "choosing" or "using" something. This is normally an un-necessary point for the icon designer to make. People naturally attempt to understand objectsin reference to themselves (show someone a bat and they will think of hitting something withthe bat, show someone a tool and they will think of using it, etc). For example, the font select-or shows a finger pointing to an "F" suggesting the user choosing between a series of fonts. Abetter icon would be the text "Aa" presented in an ornate font (calling attention to the fontrather than the text). The user doesn't need to be told that they are "choosing" the font, they caninfer that easily.
Figure 9.10. Using body parts - the font selector icon
Figure 9.11. A better icon for the Font Selector
• Do not base icons off word puns. This should be avoided for a couple reasons, the most obvi-ous of which is that puns do not translate well. For example, representing the "system logmonitor" as a log will likely be uncommunicative in languages other than English. Addition-ally, most users do not comprehend the word play until it is too late for the icon to assist them.Even after being familiar with the "system log monitor" being represented as a log, users donot form the association fast enough for the icon to assist through in scanning through menuentries. A popular instance of this problem was the proliferation of icons representing the"World Wide Web" as a spider web in the mid 1990s. Part of the value of icons is that they by-pass linguistic comprehension and hence are complementary to captions, allowing users toutilize more areas of the mind than linguistic recognition (already used in scanning for cap-tions) when they hunt for items.
Figure 9.12. Word play - System Log Monitor icon
Icons
127

• Do not employ violent imagery. Just as words like "kill" and "slay" are inappropriate in inter-faces, violent or destructive icons should be avoided. The "shut down" icon uses the image ofan explosive detonation switch, presumably trying to convey the idea of ending something ab-ruptly. However, this icon is likely to intimidate some users of the computer who will not wantto click on the icon for fear of breaking something.
Figure 9.13. Destructive-looking Shutdown icon
4. Designing Accessible IconsThe GNOME desktop includes accessible themes that make the desktop and the applications run-ning on it accessible to users with a range of visual impairments. By default, these are:
• a high contrast theme
• an inverse high contrast theme
• a large print theme
The following accessible themes are also available:
• a high contrast large print theme
• an inverse high contrast large print theme
• a low contrast theme
• a low contrast,large print theme
To be considered fully accessible, all icons in your application must be replaced by a suitable al-ternative when one of these themes is used.
4.1. High Contrast IconsHigh contrast icons are greatly simplified versions of an application's existing regular icons. Theyare drawn with two colors, black and white, and thicker borders. This style allows high contrasticons to be distinguishable when viewed by a user with a visual impairment. Below is an approx-imation of what well-designed high contrast icons look like when viewed by someone with a visu-al impairment.
Table 9.3. Simulation of low vision user viewing high contrast icons
Icons
128

Description High Contrast Icon Simulated Appearance
Book
CD-ROM
Copy
If a regular icon uses a simple, straightforward metaphor the corresponding high contrast icon canoften use the same metaphor. In many cases the same metaphor will need to be drawn differentlyto create a simplified high contrast icon.
Figure 9.14. Simplified representation of metaphors for high contrast icons
High contrast icons are created in a vector drawing program. Black and white shapes are layeredto create a simplified icon. The process feels like layering black and white pieces of constructionpaper, as if you were assembling a collage.
Figure 9.15. Layered technique for high contrast icons
Icons
129

Reuse existing shapes
Often shapes from existing high contrast icons can be resized and reused to morequickly build up a new icon.
Don't forget the border!
It is useful to design high contrast icons over a temporary background color so youdon't forget to draw the external white border.
4.2. Low Contrast IconsThe goal of low contrast themes is to eliminate, as much as possible, light values (e.g. a large 'V'value in HSV). To achieve this, the colors in low contrast icons are compressed toward the middlevalue range, i.e. dark colors are lightened and light colors are darkened.
Icons
130

Low contrast icons are generated from the existing regular icons by adjusting the levels in GIMP.The Input Levels are set to 100, 1.25, 200 and the Output Levels are set to 100, 160, as shown inthe Levels dialog below. Large numbers of regular icons can be quickly converted to low contrastby using GIMP's scripting facilities.
Figure 9.16. Levels dialog in GIMP showing correct levels for generating lowcontrast icons
Icons
131

Chapter 10. User Input1. Mouse Interaction1.1. Buttons
Figure 10.1. A plethora of pointing devices: mouse, trackball, foot-operatedmouse, joystick, trackpad, and a finger-mounted pointing device.
For most users, the mouse provides the main way of interacting with graphical user interfaces. Theterm "mouse" is used in this chapter to include other pointing devices that can be used to move thepointer around the screen, such as trackballs, trackpads, spaceballs, graphics tablets, or assistivetechnology devices that emulate a mouse.
For right-handed users, the left button on a conventional mouse is used for the majority of mouseactions. We therefore call it the left button here, even though that may not physically be the case.For this reason, you may sometimes see this button referred to in code or documentation as "But-ton 1" or the "Selection Button".
Similarly for right-handed users, the right button on a conventional mouse is used for operationsinvolving pop-up menus. We therefore call it the right button in this chapter. You may sometimessee this button referred to in code or documentation as "Button 3" or the "Menu Button".
A conventional mouse with three buttons normally has its third button (or a scrollwheel that actsas a button when pushed) between the left and right buttons. We therefore call it the middle but-ton, but you may sometimes see this referred to in code or documentation as "Button 2" or the"Transfer Button".
Guidelines
• Your application uses left button gestures for selecting, activating components, dragging, andthe display of drop-down menus.
• Your application uses right button gestures to display and select actions from a popup menu.
• Your application uses the middle button to paste the current PRIMARY (usually the last-highlighted) selection at the pointer position, as follows:
Table 10.1. Effect of modifier keys on a middle button transfer operation
Modifier Function
Unmodified Copy selection
132

Modifier Function
Ctrl Copy selection
Shift Move selection
Shift-Ctrl Create link, shortcut or alias to selection
Do not over-ride this functionality in any part of your user interface where the transfer actionis likely to be useful. If you do intend to use the middle button for a different purpose some-where, only do so as a shortcut for experienced users, and only for operations that can also beperformed without using the right button or middle button.
• If present on the mouse, the scrollwheel should scroll the window or control under the pointer,if it supports scrolling. Initiating scrolling in this way should not move keyboard focus to thewindow or control being scrolled.
• Ctrl-scrollwheel-up should zoom into the window or control under the mouse pointer, andCtrl-scrollwheel-down should zoom out. Zooming in this way should not move keyboard fo-cus to the window or control being zoomed.
• Do not depend on input from the middle or right mouse buttons. As well as being physicallymore difficult to click, some pointing devices and many assistive technology devices only sup-port or emulate the left mouse button. Some assistive technologies may noteven emulate themouse at all, but generate keyboard events instead.
• Ensure that every operation in your application that can be done with the mouse can also bedone with the keyboard. The only exceptions to this are actions where fine motor control is anessential part of the task. For example, controlling movement in some types of action games,or freehand painting in an image-editing application.
• Do not warp the mouse pointer, or restrict mouse movement to part of the screen. This can in-terfere with assistive technologies, and is usually confusing even for users who do not rely onassistive technologies.
• Do not require the use of chording (pressing multiple mouse buttons simultaneously) for anyoperations.
• Do not require the use of multiple (triple- or quadruple-) clicking actions for any operations,unless you also provide an accessible alternative method of performing the same action.
• Allow all mouse operations to be cancelled before their completion. Pressing the Esc keyshould cancel any mouse operation in progress, such as dragging and dropping a file in a filemanager, or drawing a shape in a drawing application.
• Do not assign any actions exclusively to the middle button of a three-button mouse, as not allmice have one.
• Do not hard-code mouse target sizes, or make them too small. Define any mouse targets to beat least as large as the arrow button in a GtkSpinBox in the current gtk theme. Bear in mindthat a user with impaired dexterity or vision may be using a theme that results in considerablylarger widgets than the default theme.
• Do not refer to particular mouse buttons in your interface unless absolutely necessary. Noteverybody will be using a conventional mouse with left, middle and right buttons, so any textor diagrams that refer to those may be confusing.
User Input
133

1.2. Selecting Objects
1.2.1. Mouse and keyboard equivalents
For controls or windows that contain a number of objects that the user can select, either singly ormultiply, ensure the following mechanisms are in place to allow selections to be made using eitherthe mouse or the keyboard.
Table 10.2. Standard mouse and keyboard selection mechanisms
Mouse Keyboard
Select item, deselect all others Click Space
Add/remove item from selec-tion
Ctrl click (toggles item's selec-ted state)
Ctrl-Space (toggles focuseditem's selected state)
Extend selection Shift click Shift-Space, Shift-Home,Shift-End, Shift-PageUp, orShift-PageDown
Move focus Click appropriate item to selectit
Cursor keys, Home, End,PageUp, and PageDown movefocus and selection simultan-eously.
Ctrl-cursor keys,Ctrl-Home,Ctrl-End,Ctrl-PageUp, andCtrl-PageDown move focuswithout affecting current selec-tion.
Select All Click first item, then Shiftclick last item
Ctrl-A
Deselect All Click container background Shift-Ctrl-A
Activate selection Double-click to activate asingle selection. Shift or Ctrldouble-clicking extends or addsitem to selection first before ac-tivating the entire selection.
Return activates entire selec-tion. If nothing is currently se-lected, selects currently-fo-cused item first.
Invert Selection No mouse equivalent Ctrl-I
1.2.2. Bounding Box Selection
For a container whose objects may be arranged in two dimensions, for example the icon view in afile manager, allow multiple selection by dragging a bounding box (sometimes called a "rubberband") around one or more objects. Shift left button drag should add all the objects within thebounding box to the existing selection. Ctrl left button drag should toggle the selected state of allthe objects within the bounding box.
Guidelines
• Allow a bounding box selection to begin only if the initial mouse button press is made:
User Input
134

• Within the bounds of the container's background, and
• outside the bounds of any another object in the same container that can be dragged.
In a drawing application, for example, this means that a bounding box click and drag couldstart on a blank area of the canvas, or within a shape that had been locked down to prevent ac-cidental editing, but not in an active shape which would itself be dragged instead.
• Select any objects that lie wholly or partly within the bounding box when the mouse button isreleased.
• Use dynamic highlighting during the drag to show which objects will be selected. Do not waituntil the mouse button is released. This avoids any uncertainty about which objects will be se-lected by the bounding box.
• When a bounding box is being dragged out within a scrollable window, support automaticscrolling of that window when the box is dragged near the window's edges.
Figure 10.2. Examples illustrating dynamic selection highlighting duringbounding box selection. In the first example, the folder color and labelhighlighting changes to indicate selection. In the second, selection is indicatedby the addition of resizing handles to selected objects.
1.3. Drag and DropDrag and drop is a direct manipulation technique, where you perform actions on selected objectsby moving them around the screen with the mouse. You "drag" an object by clicking it, then hold-ing the button while you move the pointer to the object's target location. The object is "dropped" atthat location by releasing the mouse button.
Guidelines
User Input
135

• Use drag and drop only where the user can reasonably guess what the effect might be. Themost common uses are:
• to move or copy objects from one place to another
• to link one object to another
• to perform an action on the objects by dropping them onto an icon representing that action,such as a trash can or printer icon.
• Provide visual feedback throughout a drag and drop operation. Highlight valid targets andchange the mouse pointer as it passes over them. Use the "no drop" mouse pointer whenpassing over invalid drop targets. See also Section 1.3.2, “Mouse Pointers to Use for Drag andDrop”.
• Augment the mouse pointer with a representation of the objects being dragged. Keep this rep-resentation small or make it translucent, so as not to obscure possible drop targets underneathit. See also Section 1.3.2, “Mouse Pointers to Use for Drag and Drop”.
Figure 10.3. Example of copy pointer augmented by an icon representingthe file being copied
• Only allow objects to be copied between applications, not moved. This avoids any confusionabout which application's Undo function reverses the operation.
• Allow the user to cancel a drag and drop operation by all of these methods:
• pressing Esc before releasing the mouse button
• dropping the object back on its original location
• performing a query drag and selecting Cancel on the pop-up menu (see Section 1.3.1.2,“Query Drag”)
• dropping the object on an invalid drop target.
• Allow the user to undo the effects a drag and drop operation by selecting Edit->Undo.
• Allow multiple objects to be dragged by Shift or Ctrl selecting them, then dragging any one ofthe selected objects.
• Ensure that keyboard users can replicate all drag and drop actions using only menu items orkeyboard shortcuts, such as Copy (Ctrl-C) and Paste (Ctrl-V).
User Input
136

• When an item is being dragged within or into a scrollable window, support automatic scrollingof that window when the mouse is moved near its edges.
• Pop up a menu when the user attemps to drop multiple objects on a target that only acceptssingle objects. On the menu, list all the objects being dragged, and a Cancel item.
1.3.1. Overriding drag and drop behavior
1.3.1.1. Keyboard Modifiers
Allow the user to force the behavior of a drag and drop operation by holding the Ctrl, Shift orboth keys throughout. If the user changes modifier keys after they have started the drag, changethe mouse pointer immediately and perform the new action when the mouse button is released.
Table 10.3. Effect of modifier keys during a drag and drop operation
Modifier Function
Ctrl Copy
Shift Move
Shift-Ctrl Create link, shortcut or alias
1.3.1.2. Query Drag
Allow the user to drag objects with the middle button , or with Alt left button. Pop up a menuwhen the mouse button is released, offering the choice of Copy, Move and Link (or whicheversubset of those actions is available), and Cancel. Dragging in this way is known as query drag be-cause it prompts the user before changing anything.
1.3.2. Mouse Pointers to Use for Drag and Drop
Use the default GTK drag and drop pointers for the standard transfer operations listed below. Thisconsistency helps ensure the user will know exactly what to expect when they release the mousebutton. If you have to design a pointer for a non-standard transfer action not listed here, follow thestyle of the standard pointers.
Table 10.4. Mouse Pointers for Drag and Drop
Pointer Shape Meaning
Move selection. The dragged selection will bemoved to the drop location, removing it from itsprevious location.
Copy selection. The dragged selection will becopied to the drop location, leaving the originalintact.
Link selection. A link to the selection will be in-serted at the drop location. How the link ap-pears will be application-dependent, it may be ahyperlink, an icon, or a duplicate of the orignalselection, for example.
User Input
137

Pointer Shape Meaning
Middle button or Alt-left button drag. A pop-upmenu will be posted at the drop location to askwhether the user wants to Move, Copy, or Linkthe selection, or Cancel the operation.
Can't drop here. Show this pointer while themouse is over an area where the selection can-not be dropped.
1.4. Mouse Interaction with Panel Applications(Applets)
All objects on the desktop must behave consistently. Despite their specialized nature, applets areno exception.
Guidelines
• The unmodified left mouse button must be sufficient to operate all your applet's controls. Ap-plets are meant to be simple enough that modified clicking, or clicking with other mouse but-tons (except to pop up the applet's menu) is never required.
• Clicking the right button anywhere within the applet's enclosing window must display eitherthe popup menu for the whole applet, or the popup menu for the control under the mousepointer. Do not have "dead areas" in your applet that do not respond to a right click.
• Do not use the middle button for anything except dragging the applet to a new location.Middle-clicking and dragging anywhere within the applet window must move the applet, donot require a drag bar or similar device.
Ctrlleft button drag should copy the applet, if moving to another panel; unmodified drag orShiftleft button drag should move the applet, if moving to another panel. If moving withinsame panel, Ctrl=switched movement, Shift=push movement, Alt=free movement.
2. Keyboard Interaction2.1. Keyboard Navigation
A well-designed keyboard user interface plays a key role when you are designing applications.Many power-users prefer to perform most operations with the keyboard rather than the mouse.Visually-impaired users can navigate software more effectively using the keyboard, because usingthe mouse depends on visual feedback of the mouse pointer location. And mobility impairmentscan prevent a user from successfully navigating using the mouse, because of the fine motor controlskills required.
Make all mouse actions available from the keyboard, and include keyboard access to all toolbars,menus, links and buttons. Every function your application provides must be available using thekeyboard alone. Hiding your mouse while you test your application is a great way to test this!
Figure 10.4. Dialog and menu, with some of their access and shortcut keys
User Input
138

indicated
Most functionality is easy to make available from the keyboard, by using access keys and shortcutkeys, and the toolkit's built-in keyboard navigation features. All controls with labels should haveaccess keys, and frequently-used menu items should be assigned shortcut keys. However, opera-tions that rely on drag-and-drop, for example, may require more thought to make them keyboardaccessible.
Guidelines
• Provide efficient keyboard access to all application features. In particular, ensure every controlon menus and in dialogs are directly focusable using access keys or shortcut keys.
• Use a logical keyboard navigation order. When navigating around a window with the Tab key,keyboard focus should move between controls in a predictable order. In Western locales, thisis normally left to right and top to bottom.
• Ensure correct tab order for controls whose enabled state is dependent on check box, radio but-ton or toggle button state. When such a button is selected, all its dependent controls should beenabled, and all the dependent controls of any other button in the group should be disabled.When the user selects a check box, radio button or toggle button that has dependent controls,do not automatically give focus to the first dependent control, but instead leave the focus onthe button.
• Do not over-ride existing system-level accessibility features. For example, the MouseKeys fea-ture in the GNOME Keyboard Accessibility preferences dialog allows mouse movement andbutton clicks to be simulated using the keypad. Therefore you cannot add features to your ap-plication that can only be accessed by pressing keys on the keypad, as users relying on theMouseKeys feature will not be able to use them.
• Ensure that any text that can be selected with the mouse can also be selected with the key-board. This is a convenience for all users, but especially for those for whom fine control of themouse is difficult.
User Input
139

• Ensure that objects that can be resized or moved by drag and drop can also be resized ormoved with the keyboard. For example, icons and windows on the desktop. Where precisionsizing and placement is potentially important, e.g. shapes in a diagram, also consider providinga dialog into which you can type co-ordinates, or a means of snapping objects to a user-definable grid.
• Do not use general navigation functions to trigger operations. For example, do not use basicTab keyboard navigation in a dialog to activate any actions associated with a control.
• Show keyboard-invoked menus, windows and tooltips near the object they relate to, butwithout hiding or obscuring the object to which the menu or tooltip refers,. In GNOME, popupmenus are activated with Shift-F10, and tooltips with Ctrl-F1.
• Provide more than one method to perform keyboard tasks where possible. Users may findsome keys and key combinations easier to use than others.
• Do not assign awkward reaches to frequently performed keyboard operations. Some peoplemay only be able to use one hand on the keyboard, so shortcuts that can be easily used withone hand are preferable for common operations. In any case, having to frequently performlong or difficult reaches on the keyboard can increase muscle strain for all users, increasing therisk of pain or injury.
• Do not require repetitive use of simultaneous keypresses. Some users are only able to pressand hold one key at a time. Assistive technologies such as the GNOME Keyboard Accessibil-ity preferences dialog do allow users to press the keys sequentially rather than simultaneously,but this of course means the operation will take longer for them.
2.2. Choosing Access KeysGive all labelled components an access key (underlined letter), with the exception of toolbar con-trols which would use up too many access key combinations.
Choose access keys to be as easy to remember as possible. Normally, this means using the first let-ter of the label. However, in complex windows, the choice can become more difficult. Here aresome simple rules:
1. Assign access keys to the most frequently-used controls first. If it's not clear which controlswill be the most frequently used, assign access keys from left to right, top to bottom (forWestern locales).
2. Use the first letter of the label, or of one of its other words if it has more than one. If anotherletter provides a better association (e.g. "x" in Extra Large) however, consider using that let-ter instead.
3. If the first letter is not available, choose an easy to remember consonant from the label, forexample, "p" in Replace.
4. If no such consonants are available, choose any available vowel from the label.
If duplication of access keys in a window is unavoidable, you should still refrain from duplicatingthe access keys for any of these buttons that appear in the same window: OK, Cancel, Close, Ap-ply or Help.
Also, it is better not to assign access keys to "thin" letters (such as lowercase i or l), or letters withdescenders (such as lowercase g or y) unless it is unavoidable. The underline does not show up
User Input
140

very well on those characters in some fonts.
Applications using a non-Roman writing system in conjunction with a standard keyboard can havecontrol labels prefixed with Roman characters as access keys.
2.3. Choosing Shortcut KeysThe tables in Section 2.4, “Standard Application Shortcut Keys” summarize the standard shortcutkeys to use when your application supports those functions. Your application will not necessarilysupport all of these functions, see Section 4, “Standard Menus” for more information. However,use the recommended shortcut keys for those functions you do support.
You will probably want to add your own shortcut keys for functions specific to your application. Ifso, as well as following the guidelines below, look at any other existing similar applications to seewhich shortcut keys they have defined. Your users may already be using those or similar applica-tions, so being consistent where it is possible and sensible to do so will provide a better user ex-perience for them when they begin to use yours.
Guidelines
• Use Ctrl-letter in preference to other combinations when choosing new shortcut keys.
• Insert, Delete, Home, End, Page Up and Page Down are acceptable shortcut keys for func-tions that are closely related to those keys' normal system-defined uses. Do not assign them tounrelated functions just because you've run out of other shortcut key combinations, however.
• Only assign shortcut keys to the most commonly-used actions in your application. Do not tryto assign a shortcut key to everything.
• Choose new shortcut keys to be as mnemonic as possible, as these will be easier to learn andremember. For example, Ctrl-E would be a good shortcut for a menu item called Edit Page.
• Use Shift-Ctrl-letter for functions that reverse or extend another function. For example,Ctrl-Z and Shift-Ctrl-Z for Undo and Redo.
Unicode entry shortcuts
Note that you cannot use Shift-Ctrl-A-thru-F or Shift-Ctrl-0-thru-9 for yourown purposes, as these combinations are used to enter unicode characters in textfields.
• Do not use Ctrl-number or numbered function keys as shortcut keys, unless the number hassome obvious relevance to the action. For example, Ctrl-2 and Ctrl-3 may be acceptableshortcut keys for View->2D View and View->3D View in a 3D modelling application.
• Do not use Alt-key combinations for shortcut keys, as these may conflict with window man-ager or menu access keys.
• Do not use symbols that require Shift or other modifiers as part of a shortcut, for exampleCtrl-%. Remember that symbols that can be accessed without a modifier key on your key-board may be more difficult to access on different international keyboards.
• Do not assign shortcut keys to menu items that change over time, for example a list of openwindows on the Window menu, or a recently-used file list on the File menu. Do assign accesskeys to these items, however.
User Input
141

• Do not use any of the standard shortcut keys listed in Section 2.4, “Standard ApplicationShortcut Keys” for your own purposes, even if your application doesn't support those func-tions. This helps reinforce consistency between all GNOME applications.
2.4. Standard Application Shortcut KeysIf your application uses any of the standard functions listed in the following tables, use the recom-mended standard keyboard shortcut for that function.
Table 10.5. Standard GNOME application shortcut keys and access keys -File menu
Function Shortcut Description
New Ctrl-N Create a new document
Open Ctrl-O Open a document
Save Ctrl-S Save the current document
Print Ctrl-P Print the current document
Close Ctrl-W Close the current document
Quit Ctrl-Q Quit the application
Table 10.6. Standard GNOME application shortcut keys and access keys -Edit menu
Function Shortcut Description
Undo Ctrl-Z Undo the last operation
Redo Shift-Ctrl-Z Redo the last operation
Cut Ctrl-X Cut the selected area and storeit in the clipboard
Copy Ctrl-C Copy the selected area into theclipboard
Paste Ctrl-V Paste contents of clipboard atmouse/cursor position
Duplicate Ctrl-U Duplicate the currently-selecteditems and add them to the samewindow, without affecting theclipboard
Select All Ctrl-A Select everything in focusedcontrol or window
Invert Selection Ctrl-I Select everything in focusedcontrol or window that waspreviously unselected, anddeselect everything that waspreviously selected
Delete Del Delete selection
Find... Ctrl-F Find matches in the currentdocument, highlighting them
User Input
142

Function Shortcut Description
in-place
Search... Ctrl-F (see note below) Search for matches in multipledocuments, files or other ex-ternal sources
Find Next Ctrl-G Find the next match
Replace... Ctrl-H Find and replace matches
Rename F2 Switch the selected item's labelinto edit mode, allowing user totype in a new name.
Find and Search
If your application requires both Edit->Find and Edit->Search menu items, useShift-Ctrl-F as the shortcut for Search.
Table 10.7. Standard GNOME application shortcut keys and access keys -View menu
Function Shortcut Description
Zoom In Ctrl-Plus Zoom in on the document
Zoom Out Ctrl-Minus Zoom out of the document
Normal Size Ctrl-0 Restore to zoom level to nor-mal size (generally 100%)
Refresh Ctrl-R Redraw current view of docu-ment, without checking if con-tent has changed
Reload Ctrl-R (see note below) Reload the current document,updating content from source ifnecessary
Properties Alt-Enter Display the selected object'sProperties window. May altern-atively appear on the File menuif the document itself is theonly object in the applicationwhose properties can be inspec-ted.
Reload and Refresh
If your application requires both View->Reload and View->Refresh menu items, useShift-Ctrl-R as the shortcut for Reload.
Table 10.8. Standard GNOME application shortcut keys and access keys -Bookmarks menu
User Input
143

Function Shortcut Description
Add Bookmark Ctrl-D Add a bookmark for the currentlocation
Edit Bookmarks... Ctrl-B (see note below) Open a window in which theuser can edit and organisesaved bookmarks
Bold and Edit Bookmarks
If your application requires both Format->Bold and Bookmarks->Edit Bookmarks...menu items, use Shift-Ctrl-D as the shortcut for Edit Bookmarks.
Table 10.9. Standard GNOME application shortcut keys and access keys -Go menu
Function Shortcut Description
Back Alt-Left Go to the previous location inthe navigation chain
Next Alt-Right Go to the next location in thenavigation chain
Up Alt-Up Go up one level in the naviga-tion hierarchy
Home Alt-Home Go to the starting page definedby the user or application
Location... Ctrl-L Present or focus an entry fieldinto which the user can type anew address or location to view
Table 10.10. Standard GNOME application shortcut keys and access keys -Format menu
Function Shortcut Description
Bold Ctrl-B Make selected text bold/regular
Underline Ctrl-U Underline/remove underlinefrom selected text
Italic Ctrl-I Make selected text italic/reg-ular
Table 10.11. Standard GNOME application shortcut keys and access keys -Help menu
Function Shortcut Description
Contents F1 Show help contents page forthe current application
User Input
144

2.4.1. Standard Window Manager Shortcut Keys
The following shortcut keys are used by many window managers, and should not normally beover-ridden by your application.
Table 10.12. Standard window manager shortcut keys and access keys
Function Shortcut Description
Switch primary windows Alt-Tab, Shift-Alt-Tab Switch focus to the next or pre-vious top level window on thedesktop
Switch panels Ctrl-Alt-Tab,Shift-Ctrl-Alt-Tab
Switch focus to the next or pre-vious panel on the desktop
Log out Ctrl-Alt-Del Open the session logout con-firmation dialog
Window menu Alt-Space Open the window menu
Close Alt-F4 Close the focused window
Restore Alt-F5 Restore the focused to its previ-ous size
Switch secondary windows Alt-F6, Shift-Alt-F6 Switch focus to the next or pre-vious secondary window asso-ciated with the application ()
Move Alt-F7 Move the focused window
Resize Alt-F8 Resize the focused window
Minimize Alt-F9 Minimze the focused window
Maximize Alt-F10 Maximize the focused window
Full Screen Ctrl-F11 Show the window in full screenmode, with no border,menubar, toolbar or statusbar
2.4.2. Standard Widget Navigation Shortcut Keys
The following shortcut keys are reserved for keyboard navigation use by the various widgets usedin GNOME, and should not normally be over-ridden by your application.
Table 10.13. Standard GNOME keyboard navigation keys for widgets
Key Function
Tab, Shift-Tab Moves keyboard focus to next/previous control
Ctrl-Tab, Shift-Ctrl-Tab Moves keyboard focus out of enclosing widgetto next/previous control, in those situationswhere Tab alone has another function (e.g. Gtk-TextView)
Ctrl-F1 Pop up tooltip for currently-focused control
Shift-F1 Show context-sensitive help for currently-fo-cused window or control
F6, Shift-F6 Give focus to next/previous pane in a GtkPaned
User Input
145

Key Function
window
F8 Give focus to splitter bar in paned window
F10 Give focus to window's menu bar
Shift-F10 Pop up contextual menu for currently-selectedobjects
Space Toggle selected state of focused check box, ra-dio button, or toggle button
Return Activate focused button, menu item etc.
Home, End Select/move to first item in selected widget
PageUp, Ctrl-PageUp, PageDown,Ctrl-PageDown
Scroll selected view by one page up/left/down/right
2.4.3. Additional Widget Navigation Shortcut Keys
The following emacs-style navigation shortcut keys are still available in GNOME 2.0 text entryfields (by selecting the "emacs" scheme in the GNOME Keyboard Shortcuts preferences dialog),but are disabled by default. Since some users will still want to use them, do not over-ride them foryour own purposes in any situations where a text entry control has focus.
Table 10.14. Emacs-style navigation keys for widgets
Key Function
Ctrl-A Move cursor to beginning of line
Ctrl-D Delete character following/under cursor
Ctrl-E Move cursor to end of line
Ctrl-K Delete from cursor to end of line
Ctrl-U Delete current line
Ctrl-W Cut to clipboard
Ctrl-Y Paste from clipboard
Ctrl-Space Set mark
Ctrl-Del, Alt-D Delete from cursor to end of word
Ctrl-Backspace Delete from cursor to start of word
Alt-Space Delete all whitespace around cursor, reinsertsingle space
Alt-\ Delete all whitespace around cursor
2.5. Keyboard Interaction with Panel Applications(Applets)
Panels have been fully keyboard navigable since GNOME 2.0. Since your panel application cangain keyboard focus, you must ensure that it is also keyboard navigable.
The rules for panel application keyboard navigation are mostly the same as those for any otherwindow. However, there is one imporant difference:
User Input
146

• Do not use the the Tab key as the means of moving focus between controls in a panel applica-tion. Use the arrow keys for this purpose instead.
When an object on a panel has focus, the Tab key normally moves focus to the next object on thepanel. If your panel application also used Tab for its own internal navigation, the user would haveto press Ctrl-Tab to move focus out of your panel application instead. This inconsistency wouldbe detremental to the user experience.
User Input
147

Chapter 11. LanguageConsistent labelling creates a familiar environment that the user can navigate comfortably. Themore familiar the environment, the easier task of finding information.
1. Labels1.1. Controls
Clear, consistent and concise labelling of controls helps users to work out the purpose of a windowor dialog they have never seen before. To a visually-impaired user, clear labels are even more im-portant. A user who relies on a screenreader has no assistance from icons, layout, or spacing towork out what the controls do, so clear labelling is essential.
Guidelines
• Keep labels short. This:
• Reduces the expansion of text when translated, and thus minimizes the effort required tolocalize the UI. Translated English text can expand up to 30% in some languages.
• Facilitates the use of translation engines.
• Improves speed of comprehension for the user.
Do not shorten your labels to the point of losing meaning, however. A three-word label thatprovides clear information is better than a one-word label that is ambiguous or vague. Try tofind the fewest possible words to satisfactorily convey the meaning of your label.
• Do not include text in windows that describes how to use the interface, for example You caninstall a new theme by dropping it here. As well as adding visual clutter, descriptive labels canalso conflict with information provided in documentation.
• Use standard terms. You can find a list of standard user interface terms in the GNOME Docu-mentation Style Guide, Recommended Terminology[http://developer.gnome.org/documents/style-guide/wordlist.html]..
• Apply standard capitalization rules. See Section 3.2, “Capitalization” for guidelines about cap-italization of user interface labels
1.2. Tooltips
1.2.1. Toolbar Tooltips
A toolbar tooltip is the short description of a toolbar control's functionality that the user sees whenthey mouse over it.
Guidelines
148

• Concisely state the purpose of the control. The tooltip should be more descriptive than the cor-responding menu item name, if there is one, but not verbose. For example, Undo last action forthe Undo button.
• Use sentence capitalization rules. See Section 3.2, “Capitalization”.
1.2.2. Application Tooltips
An application tooltip is the short description of your application that the user sees when theymouse over the launcher or menu item for your application. It is stored in the comment field ofyour application's desktop file. See Section 1.2, “Menu Item Tooltips”
Guidelines
• Create short tooltips. Aim to accurately communicate the functionality of an element with thefewest words possible.
• Use sentence capitalization rules. See Section 3.2, “Capitalization”.
• Use standard punctuation rules, with the exception that you do not use a period to end the tool-tip.
1.3. Menus
Guidelines
• Use the recommended standard labels for menu items and titles, where they exist. Do not usesynonyms such as Exit instead of Quit. See Section 4, “Standard Menus” for a list and descrip-tions of standard menu items and titles.
• Use header capitalization rules for all menu items and titles. See Section 3.2, “Capitalization”for more information.
2. Warning and Error MessagesA good warning or error message contains two elements:
1. A brief description of the problem.
2. A list of ways the user can remedy the problem.
Both of these elements should be presented in non-technical, jargon-free language, unless your tar-get audience is particularly technically-minded.
If your application knows enough about the problem to be able to give all this information to theuser, it will often be capable of rectifying the problem itself when the user has decided whichcourse of action they want to take. For example, if the problem is insufficient memory, tell theuser which currently-running application is taking up the most memory, and provide a button to
Language
149

close it for them. (Do not offer to launch a graphical process manager, however, which issomething most users should never see!)
See Section 4, “Alerts” for more detailed information on writing and presenting errors, warningsand information alerts.
3. Online HelpWriting online help is a specialized task, and is therefore not covered in any depth here. Refer tothe GNOME Documentation Styleguide[http://developer.gnome.org/documents/style-guide/index.html] for guidance on writing clear,consistent and helpful documentation for your application.
Language
150

Chapter 12. Checklists1. Things You Can Do Yourself1.1. Before You Start
Write down the type of people you expect to use your application. Then write some "scenarios"for each type of user— a little story that describes the typical tasks those users will use your ap-plication for. These tasks should be along the lines of:
Fred needs to find an email about widgets that he received last week
rather than
Fred clicks on the Find button and types widgets into the dialog.
This way, you can use the same scenarios to test and compare different interface designs, and tospot any missing functionality.
Include these user descriptions and scenarios with the documentation you commit to CVS. Thisway, other contributors will get to understand your users too, can help to develop the applicationwith that knowledge, and can provide more scenarios of their own.
1.2. Keyboard Access and FocusWhen you have started implementing your interface, hide your mouse, and make sure you can stilluse it to do everything using only the keyboard. Implement keyboard functionality at the sametime as mouse functionality— don't leave it until the end.
Using only keyboard commands, move the focus through all menu bars and toolbars in the applic-ation. Also confirm that:
• Context sensitive menus display correctly (Shift-F10).
• Tooltips can be popped up and down for all controls that have them (Ctrl-F1, Esc).
• All functions listed on the toolbar can be performed using the keyboard.
• You can fully operate every control in the client area of the application and dialogs.
• Text and objects within the client area can be selected.
• Any keyboard enhancements or shortcut keys are working as designed.
• Verify that when moving among objects, the visual focus indicator is easy to identify at alltimes.
1.3. Theming, Colors and ContrastTest various GNOME themes to ensure that your application respects all the available settings.
151

Test your application with black and white, high contrast themes and confirm that all informationis still conveyed correctly. If you don't have a suitable high contrast GNOME theme available totest, print off some screenshots in black and white (not greyscale) and make sure all the importantinformation is still visible— this will approximate what a high contrast theme user will see.
1.4. AnimationEnsure you have implemented an option to turn off any animation in your application (for access-ibility reasons), and that it is working as designed. Turn the animation off. Confirm that all in-formation is still conveyed correctly.
2. Things You Can Do With Other People2.1. Get Early Feedback
It's always tempting, but don't start coding your interface straight away. Sketch out some ideas onpaper first, or in Glade or HTML if you prefer. (But don't be tempted add any functionality at thispoint if you do it this way!)
Show these prototypes to other people— the GNOME mailing lists and IRC are ideal for findinglikely candidates. Ask them to use these prototype interfaces to run through some of the scenariosyou came up with earlier. You'll probably get questions like "how would I do X", "which menu isY on"... these questions will help you think about the interface from the user's viewpoint. You'llprobably also get a few suggestions about how to do things differently— these ideas may or maynot turn out to better than yours, but any idea from a potential user is worth considering!
You should also consider seeking opinions from the GNOME Usability team[http://developer.gnome.org/projects/gup/]. They have designed many user interfaces before andmay be able to spot potential problems at this early stage, before you take your design too far tochange easily.
Once you've decided on the basic interface design and have started coding parts of it, find some-body to try it out again— it doesn't have to be the same person. You'll probably find some moreproblems that were hard to see on your static paper prototype. By finding these now, it's usuallynot too late to fix them without too much trouble.
2.2. Internationalization and LocalizationIf you intend your application to be translated into different languages, show draft designs of yourapplication to the GNOME Translation Team[http://developer.gnome.org/projects/gtp/contact.html]. They'll help you find potential translationproblems, such as not leaving enough space for translated labels, shortcut keys that cause prob-lems on a different keyboard layout, or using new terms in your app that are hard to translate.
If possible, try out your application with users from the locales you are targeting. This will helpyou determine whether users understand how to use the application, if they perceive the graphicsand colors the way you intended, and if there are words or images in the application that maycause offence to users of that locale.
Checklists
152

Chapter 13. Credit(lists in alphabetical order, if you were accidentally omitted please mail <[email protected]>)
1. Active Authors
• Calum Benson, <[email protected]>
• Bryan Clark, <[email protected]>
• Seth Nickell, <[email protected]>
2. Retired/Inactive Authors
• Coleen Baik
• Adam Elman
• Colin Z. Robertson
• Maciej Stachowiak
3. Reviewers and Contributors
• Chip Alexander
• Kathy Fernandes
• John Fleck
• Andrea Mankoski
• Nils Pederson
• Sebastian Rittau
• Christian Rose
• Sharon Snider
• Suzanna Smith
• Matthew Thomas
153

BibliographyThis bibliography lists books and other resources for software engineers, user interface designers,and human factors specialists, arranged by topic and without a particular ordering. The final sec-tion of the bibliography contains information about useful online resources and organizations.
General Design[Dreyfus1967] Dreyfuss, Henry Designing for People New York, NY: allworth press, 2003 A re-
print of the 1960s design classic by the designer of everything from the modern airplanecabin to the Bell telephone. Perhaps the best book for introducing the general concernsand thought patterns of design (industrial, product, or interaction), as well as an entertain-ing read.
[Mandel1997] Mandel, Theo. The Elements of User Interface Design. New York, NY: WileyComputer Publishing, 1997. A useful book covering all the basics and a wide scope ofenvironments and new developments like interface agents, wizards, voice interaction, so-cial user interfaces and web design.
[Norman1990] Norman, Donald A. The Design of Everyday Things. New York, NY: Doubleday,1990. An exceptional and entertaining book about the design behind simple daily things.
Graphical Design[Horton1994] Horton, William The Icon Book: Visual Symbols for Computer Systems and Docu-
mentation. New York, NY: John Wiley & Sons, 1994.
[Misjksenaar1999] Misjksenaar, Paul and Piet Westendorpp. Open Here: The Art of InstructionalDesign. London, UK: Thames & Hudson, 1999
[Mullet1995] Mullet, Kevin and Darrell Sano. Designing Visual Interfaces: Communication Ori-ented Techniques. Englewood Cliffs, NJ: Prentice Hall, 1995.
[Rubin1994] Rubin, Jeffrey. Handbook of Usability Testing: How to Plan, Design and ConductEffective Tests. New York, NY: John Wiley & Sons, 1994.
[Tufte1990] Tufte, Edward R. Envisioning Information. Cheshire, CT: Graphics Press, 1990 Thesecond classic work on envisioning information by Tufte.
[Tufte1992] Tufte, Edward R. The Visual Display of Quantitative Information. Reprint ed.,Cheshire, CT: Graphics Press, 1992 The first classic work on envisioning information byTufte.
[Williams1994] Williams, Robin. The Non-Designer's Design Book: Design and TypographicPrinciples for the Visual Novice. Berkeley, CA: Peachpit Press, 1994.
Usability[Arlov1997] Arlov, Laura. GUI Design for Dummies. Foster City, CA: IDG Books Worldwide,
1997.
[Cooper2003] Cooper, Alan and Reimann, Robert. About Face 2.0 : The Essentials of User Inter-face Design. John Wiley & Sons, 2003.
154

[Cooper1999] Cooper, Alan. The Inmates are Running the Asylum : Why High Tech ProductsDrive us Crazy and How to Restore the Sanity. SAMS, 1999.
[Isaacs2001] Isaacs, Ellen and Alan Walendowski. Designing from Both Sides of the Screen. Indi-anapolis, IN: New Riders Publishing, 2001.
[Nielsen1993] Nielsen, Jakob. Usability Engineering. San Francisco, CA: Morgan Kauffman,1993.
[Tog1992] Tognazzini, Bruce. Tog on Interface. Reading, MA: Addison-Wesley, 1992.
Bibliography
155