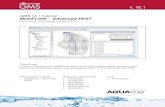GMS Tutorials Rasters v. 10
Transcript of GMS Tutorials Rasters v. 10

GMS Tutorials Rasters
Page 1 of 21 © Aquaveo 2016
GMS 10.1 Tutorial
Rasters Using rasters for interpolation and visualization in GMS
Objectives This tutorial teaches how GMS uses rasters to support all kinds of digital elevation models and how
rasters can be used for interpolation in GMS.
Prerequisite Tutorials Geostatistics – 2D
Required Components None
Time 15-30 minutes
v. 10.1

GMS Tutorials Rasters
Page 2 of 21 © Aquaveo 2016
1 Introduction ......................................................................................................................... 2 1.1 Getting Started ............................................................................................................. 2
2 Importing Lidar Data as a Point Cloud ............................................................................ 3 3 Viewing the Lidar Properties ............................................................................................. 5 4 Importing Lidar as a Raster Image ................................................................................... 5 5 Raster Display Options ....................................................................................................... 6
5.1 Hill Shading ................................................................................................................. 6 5.2 Comparing 2D and 3D ................................................................................................. 7
6 Open a Starting Project ...................................................................................................... 9 7 Importing Using Drag and Drop ........................................................................................ 9 8 Viewing the Raster Properties ......................................................................................... 11 9 Raster Shaders ................................................................................................................... 11 10 Downloading Elevation Data ............................................................................................ 12 11 Manipulating Rasters ....................................................................................................... 13
11.1 Resampling ................................................................................................................. 13 11.2 Merging Rasters ......................................................................................................... 13 11.3 Trimming .................................................................................................................... 14
12 Converting and Interpolating Rasters ............................................................................. 15 12.1 Converting a Raster to 2D Scatter Points ................................................................... 15 12.2 Convert Scatter Points to Rasters ............................................................................... 16 12.3 Interpolate to a TIN .................................................................................................... 17 12.4 Raster Catalogs ........................................................................................................... 18 12.5 Interpolate to Feature Objects .................................................................................... 19 12.6 Interpolate to MODFLOW Layers ............................................................................. 20
13 Conclusion.......................................................................................................................... 21
1 Introduction
Rasters are regularly spaced, gridded data. In GMS, the term “raster” is typically used to
refer to an image containing elevation data. A Digital Elevation Model, or DEM, is one
type of a raster and is used to represent the surface of a terrain. DEM data is useful when
building a groundwater model because it can be used to determine the ground surface
elevation and the elevation of surface features such as drains and streams. DEMs can be
used to represent the geologic layers beneath the surface, or they can be used like scatter
points to represent any 2D dataset such as concentration of a contaminant in X and Y,
flow rates, and so on.
In this tutorial, some DEM files representing the area around Park City, Utah, will be
imported and used in various ways. Topics covered include importing DEMs, changing
the display options, interpolating scatter points, MODFLOW layers, and feature objects,
converting DEMs to scatter points, and creating a raster from scatter points.
1.1 Getting Started
Do the following to get started:
1. If necessary, launch GMS.
2. If GMS is already running, select File | New to ensure that the program settings
are restored to their default state.

GMS Tutorials Rasters
Page 3 of 21 © Aquaveo 2016
2 Importing Lidar Data as a Point Cloud
Now open a file containing lidar data. Lidar data is typically very dense, and the files can
be very large.
3. Click Open to bring up the Open dialog.
4. Browse to the Tutorials\GIS\Rasters directory
5. Select “Raster/DEM” from the Files of type drop-down and select “points.las”.
6. Click Open to close the Open dialog and bring up the Lidar Load Options dialog
( Figure 1).
Note that in the Open dialog, the Files of type was set to “Raster/DEM Files.” The
extensions included in this list are the most common extensions for DEM files, but there
are many others. If the DEM file has an extension not listed there, change the Files of
type to “All Files (*.*)” and attempt to open it.
Figure 1 Lidar Load Options dialog
Notice the option at the top left is to create a point cloud.
7. At the bottom left of the dialog, turn off Use These Options for All Lidar Files in
the Current Group and click OK to close the Lidar Load Options dialog.
If this option is left on, future lidar files that are imported into GMS will not cause this
dialog to be opened. Restart GMS to get the dialog to appear again.

GMS Tutorials Rasters
Page 4 of 21 © Aquaveo 2016
The Graphics Window should appear similar to Figure 2. The display may look
different depending on the zoom level because individual points are shown, not a gridded
image.
Figure 2 LiDAR data in GMS
8. Zoom in and out on the raster using the mouse wheel or Zoom . If zooming in
far enough, individual points can be seen as in Figure 3.
Notice the icon in the Project Explorer. This icon indicates what kind of data is
present in the file; in this case there is image data (colors from the aerial photo) and
vector data (xyz point locations). Although the lidar file contains discrete points and not
gridded data, it is still refeed to it as a "raster" in GMS.
Figure 3 Lidar points

GMS Tutorials Rasters
Page 5 of 21 © Aquaveo 2016
3 Viewing the Lidar Properties
Raster properties can be viewed and changed in the Image Properties dialog.
1. In the Project Explorer, right-click on “points.las” and select Properties… to
bring up the Image Properties dialog ( Figure 4).
Notice that the path to the file on disk is shown along with the image type
(LIDAR_LAS), extents in X and Y, the number of lidar points (about 1.5 million), and
the projection (UTM).
2. Click Done to exit the Image Properties dialog.
Figure 4 Image properties
4 Importing Lidar as a Raster Image
GMS can also import lidar data as a gridded, raster image. Reimport the “points.las” file
to demonstrate this.
1. Click New to delete the existing data. Select No at the prompt to save data.
2. Click Open to bring up the Open dialog.
3. Select “Raster/DEM” from the Files of type drop-down and select “points.las”.
4. Click Open to import the file, close the Open dialog, and open the Lidar Load
Options dialog.
5. In the Load Type section, select "Create an Elevation Grid for Use in Analysis".
6. At the bottom left of the dialog, turn off Use These Options for All Lidar Files in
the Current Group and click OK to close the Lidar Load Options dialog.
The Graphics Window should appear similar to Figure 5.

GMS Tutorials Rasters
Page 6 of 21 © Aquaveo 2016
Figure 5 Lidar file as gridded data
The lidar file is no longer rendered with the colors from the aerial photo but with colors
corresponding to the elevation of the data. Features such as trees and houses are still
clearly visible.
5 Raster Display Options
The way rasters are rendered can be adjusted a number of different ways.
5.1 Hill Shading
1. Click Display Options to bring up the Display Options dialog.
2. Select “ GIS Data” from the list on the left.
3. On the GIS tab in the Rasters section, uncheck Enable hill shading.
4. Click OK to close the Display Options dialog. The Graphics Window should
appear similar to Figure 6.
Hill shading creates shadows which make the image appear 3D, despite the fact that it is
really 2D. The shadows associated with hill shading have nothing to do with the lighting
model and light direction that is available with other 3D surface type objects in GMS.
Thus, changing the lighting model will not change the hill shading.

GMS Tutorials Rasters
Page 7 of 21 © Aquaveo 2016
Figure 6 Lidar without hill shading
5.2 Comparing 2D and 3D
Raster data is usually quite dense and can consume a considerable amount of disk space
and memory. Although a raster could be represented using the 2D object types in GMS
(TIN, 2D Grid, 2D Mesh, 2D Scatter Points), rasters are rendered as images due to the
large amount of data they contain. This requires less memory and allows for fast
rendering.
The disadvantage with this approach is that the raster is only visible in plan view and is
not a true 3D surface. With hill shading on, the rasters appear to be 3D. However, a true
3D surface would require more memory and GMS has not implemented true 3D surfaces
for rasters at this time.
This is demonstrated by doing the following:
1. Switch to Oblique View .
Notice that nothing is displayed. Rasters, like images, are only rendered in 2D in the
background while in plan view.
2. Switch to Plan View . The loaded raster is once again visible.
Display as 3D Points
Although rasters are not 3D surfaces, they can be rendered as 3D points.

GMS Tutorials Rasters
Page 8 of 21 © Aquaveo 2016
3. Click Display Options to bring up the Display Options dialog.
4. Select “ GIS Data” from the list on the left.
5. On the GIS tab in the Rasters section, select the Display as 3D points option.
6. Click OK to close the Display Options dialog.
7. Switch to Oblique View . The display should appear as shown in Figure 7.
Points are not shaded so the shadow effect is not available now.
Figure 7 Displayed as 3D points
The trees are clearly identifiable in this view.
8. Zoom in on the raster using the mouse wheel or Zoom .
The individual points become visible as the magnification increases (Figure 8).
Figure 8 Individual 3D points

GMS Tutorials Rasters
Page 9 of 21 © Aquaveo 2016
Reset the display back to 2D by doing the following
9. Switch to Plan View .
10. Click Display Options to bring up the Display Options dialog.
11. Select “ GIS Data” from the list on the left.
12. On the GIS tab in the Rasters section, select the Display as 2D image option.
13. Click OK to close the Display Options dialog.
6 Open a Starting Project
Now open a project that has some existing data.
1. Select New to delete the existing data. Select No at the prompt to save data.
2. Click Open to bring up the Open dialog.
3. Select “Project Files (*.gpr)” from the Files of type drop-down.
4. Browse to the Tutorials\GIS\Rasters directory and select “start.gpr”.
5. Click Open to import the file and close the Open dialog.
This project contains a TIN and a coverage, but they are both turned off so nothing
appears in the Graphics Window. The project also has the projection set to UTM.
7 Importing Using Drag and Drop
It is often easier to drag and drop DEM files into GMS.
1. Browse to the Tutorials\GIS\Rasters folder in Windows Explorer.
2. Select the following files (pay close attention to the file extensions as they aren't
all the same), then drag and drop them into the GMS Graphics Window:
“Brighton.tif”
“HeberCity.tif”
“PkCityE.flt”
“PkCityW.bil”
The display should appear similar to Figure 9:

GMS Tutorials Rasters
Page 10 of 21 © Aquaveo 2016
Figure 9 Multiple DEMs loaded into GMS
Notice the raster icon in the Project Explorer which indicates the files contain
elevation data. The DEMs were created in a geographic projection, meaning latitude and
longitude, but GMS projects them on the fly to the UTM projection that GMS is already
using so that they are displayed in the right place. The four rasters are located as shown
in Figure 10.
Figure 10 Placement of rasters

GMS Tutorials Rasters
Page 11 of 21 © Aquaveo 2016
8 Viewing the Raster Properties
Review the Image Properties dialog again.
1. In the Project Explorer, right-click on “PkCityW.bil” and select Properties… to
bring up the Image Properties dialog (Figure 11).
In addition to the information seen the last time this dialog was opened ( Figure 4),
notice that the pixel resolution and size shown as well as elevation data. In this case, the
type is BIL and the pixel size is 30 meters (in the Y direction).
2. Click Done to exit the Image Properties dialog.
3. Repeat steps 1-2 for each of the remaining three rasters under GIS Layers.
Notice that the results are three different DEM types (BIL, FLOATGRID, and
GEOTIFF) with two different pixel sizes (10m, and 30m).
Figure 11 Image properties
9 Raster Shaders
Now look at the raster display options again.
1. Frame Image to see all the raster data.
2. Click Display Options to bring up the Display Options dialog.
3. Select “ GIS Data” from the list on the left.
4. On the GIS tab in the Rasters section, select “HSV Shader” from the Shader
drop-down.

GMS Tutorials Rasters
Page 12 of 21 © Aquaveo 2016
5. Click OK to close the Display Options dialog.
6. Repeat steps 1-4 to try the “Color Ramp Shader” and the “Global Shader”.
The options in the Rasters section are currently the only display options available for
rasters in GMS. Now reset the display options to what they were previously:
7. Click Display Options to bring up the Display Options dialog.
8. Select “ GIS Data” from the list on the left.
9. On the GIS tab in the Rasters section, check Enable hill shading.
10. Select “Atlas Shader” from the Shader drop-down
11. Click OK to close the Display Options dialog.
10 Downloading Elevation Data
Elevation data for the area can be downloaded using the Online Maps feature. An
internet connection is required for this next section to work correctly. A separate tutorial
explains more about this feature.
1. Click Add Online Maps to bring up the Get Online Maps dialog.
2. Scroll to the right and select the thumbnail entitled “United States Elevation
Data (NED) (10m Resolution)”.
3. Click OK to close the Get Online Maps dialog.
After a few moments, a new item will appear in the Project Explorer indicating that an
online map is being downloaded. This map is different from the other available maps
because it contains elevation data. It is possible to right-click on this map and export it to
a local file that can be used like the other rasters used in this tutorial. This map is not
required for this tutorial, however, so it can be deleted by doing the following:
4. Right-click on “United States Elevation Data (NED) (10m Resolution)” in the
Project Explorer and select Delete.
5. If deletion confirmations are turned on, click OK to confirm deletion of the
online map.

GMS Tutorials Rasters
Page 13 of 21 © Aquaveo 2016
11 Manipulating Rasters
11.1 Resampling
Rasters can be resampled to different resolutions. The Heber City raster is a higher
resolution than the adjacent rasters, so it will be resampled to a lower resolution to
demonstrate this feature.
1. In the Project Explorer, right-click on “HeberCity.tif” and select Convert To |
Resampled Raster to bring up the Resample and Export Raster dialog.
2. Enter “450” in both the Num pixels X and Num pixels Y fields.
3. Click OK to close the Resample and Export Raster dialog and open the Save As
dialog.
4. Enter "HeberCity2.tif" in the File name field.
5. Select “GeoTIFF Files (*.tif)” from the Save as type drop-down.
6. Click Save to export the resampled raster and close the Save As dialog.
The new "HeberCity2.tif" raster should appear in the Project Explorer.
7. Right-click on the new "HeberCity2.tif" and select Properties… to bring up the
Image Properties dialog.
Notice the Num pixels X and Num pixels Y are now both “450”.
8. Click Done to close the Image Properties dialog.
11.2 Merging Rasters
Multiple rasters can be combined into one raster by first selecting multiple rasters in the
Project Explorer:
1. In the Project Explorer, select “Brighton.tif” and "HeberCity.tif" while holding
the Ctrl key.
2. Right-click on either selected raster and select Convert To | Merged Raster to
bring up the Save As dialog.
3. Enter "Brighton_merge.tif" in the File name field.
4. Select “GeoTIFF Files (*.tif)” from the Save as type drop-down.
5. Click Save to save the merged raster and close the Save As dialog.
6. Uncheck all the rasters except "Brighton_merge.tif" to verify that it covers the
area covered by the individual “Brighton.tif” and “HeberCity.tif” rasters (Figure
12).

GMS Tutorials Rasters
Page 14 of 21 © Aquaveo 2016
Figure 12 Area covered by the merged rasters
11.3 Trimming
A smaller raster can be created from a larger raster. This is called trimming.
1. In the Project Explorer, expand the “ Map Data” folder, check the box next
to “ default coverage”, and select it to make it active.
2. Using the Select Polygons tool, select all the polygons in the coverage by
pressing Ctrl-A (or using Edit | Select All).
3. Right-click “Brighton_merge.tif” and select Convert To | Trimmed Raster to
bring up the Save As dialog.
4. Enter “Brighton_merge_trim.tif” as the File name.
5. Select “GeoTIFF Files (*.tif)” from the Save as type drop-down.
6. Click Save to export the raster and close the Save As dialog.
7. Turn off all rasters except for the new one (“Brighton_merge_trim.tif”).
Notice that the new raster was trimmed to fit within the bounding box of the selected
polygons in the coverage (Figure 13).

GMS Tutorials Rasters
Page 15 of 21 © Aquaveo 2016
Figure 13 The TIF trimmed to the bounding box of the coverage
Rasters are trimmed to the bounding box of the selected polygons.
12 Converting and Interpolating Rasters
Raster data can be converted into 2D scatter points, a 2D grid, TINs, and a UGrid.
Scatter points can be converted into a raster.
12.1 Converting a Raster to 2D Scatter Points
Convert a raster to 2D scatter points by doing the following:
1. Uncheck all rasters in the Project Explorer and press Ctrl-U to unselect all
polygons.
2. In the Project Explorer, right-click on the “PkCityW.bil” item and select Convert
To | 2D Scatter to bring up the Raster → Scatter dialog.
3. Click OK to create a new scatter point set and close the Raster → Scatter dialog.
4. Switch to Oblique View to see the psuedo-3D view of the scatter points (
Figure 14). Using Zoom will reveal the surface is made of a large number of
points.

GMS Tutorials Rasters
Page 16 of 21 © Aquaveo 2016
Figure 14 Scatter points in oblique view
The process for converting to a 2D grid or UGrid is similar to the steps above, but will
not be covered in this tutorial.
12.2 Convert Scatter Points to Rasters
Scatter points can be converted to one or more rasters by doing the following:
1. Switch to Plan View .
2. In the Project Explorer, right-click on the “ PkCityW.bil” 2D scatter set and
select Convert To | New Raster… to bring up the Scatter →Raster dialog.
In this dialog, the interpolation scheme, the cell size of the raster, and how to define the
boundary of the raster can all be set.
3. In the Current interpolation options section, click Interpolation Options… to
bring up the 2D Interpolation Options dialog. This dialog is always used to
specify 2D interpolation options in GMS, though these options are not used in
this case.
4. Click Cancel to close the 2D Interpolation Options dialog.
If more than one dataset is associated with the scatter set, then the Create rasters for
drop-down can be used to specify all datasets or just the active dataset. If choosing all
datasets, a separate raster will be created for each dataset.
The raster that these scatter points were created from had a cell size around 30 meters.
The next steps will create a raster that is less dense by specifying a bigger cell size.
5. Enter “100.0” for the Cell size.
6. In the Raster extents section, select “Scatter set extents” from the drop-down.
It is possible to limit the extents of the new raster(s) by using polygons defined in a
coverage. The raster will always be created as a rectangle, but if a polygon is used to

GMS Tutorials Rasters
Page 17 of 21 © Aquaveo 2016
define the extents, it is possible to optionally mask (or inactivate) the areas of the raster
outside the polygon. For this tutorial, just use the extents of the scatter points.
7. Click OK to close the Scatter →Raster dialog and bring up the Save As dialog.
8. Enter “default_idw_grad.tif” in the File name field.
9. Select “Tiff Files (*.tif)” from the Save as type drop-down.
10. Click Save to close the Save As dialog.
A new raster file is created on disk and automatically loaded into GMS. Compare it to
the original raster it is derived from.
11. Uncheck the “ PkCityW.bil” 2D scatter dataset.
12. Turn on the “PrkCityW.bil” raster.
13. Turn on and off the new “default_idw_grad.tif” raster.
Notice that the new raster is a lot less sharp than the original “PkCityW.bil” raster
because when the “PkCityW.bil” raster was converted to scatter points, every other row
was skipped and a larger cell size was used when interpolating the scatter points back to
a raster.
12.3 Interpolate to a TIN
The elevations of the raster can be interpolated to several other GMS data types. The
next step is to interpolate to a TIN.
1. In the Project Explorer, expand and turn on the “ TIN Data” folder to reveal
the “watershed” TIN.
The "watershed" TIN is in a canyon that covers two rasters: “Brighton.tif” and
“HeberCity.tif”. Notice it has a default dataset in which all the values are zero.
2. Uncheck all GIS layers except for “HeberCity.tif” and “Brighton.tif”.
3. While pressing the Ctrl key, select both the “Brighton.tif” raster and the
“HeberCity.tif” raster.
4. Right-click one of the selected rasters and select Interpolate To | TIN.
Two new datasets were created on the TIN, one for each raster that was selected. From
the TIN contours, notice that for the “Brighton.tif” dataset, only the eastern portion is
active, up to the edge of the “Brighton” raster ( Figure 15).
When interpolating from multiple rasters, multiple datasets are created.
5. Select the new “HeberCity.tif” dataset under the “watershed” TIN.
Notice that only the western portion of the dataset is active, up to the edge of the
“HeberCity.tif” raster.

GMS Tutorials Rasters
Page 18 of 21 © Aquaveo 2016
Figure 15 Interpolated TIN dataset with inactive points outside the raster boundary
12.4 Raster Catalogs
Instead of two TIN datasets, one dataset that spans both the Brighton.tif and
HeberCity.tif rasters is desired. For this use a Raster Catalog. A raster catalog is simply
multiple rasters grouped together for purposes of interpolation or for use with the
Horizons → Solids command.
1. Select all the rasters in the Project Explorer by selecting the first one, and the
selecting the last one while holding down the Shift key.
2. Right-click on any of the selected rasters and select New Raster Catalog to
bring up the Raster Catalog dialog.
3. Notice that all of the selected rasters are part of the catalog. Click OK to close
the Raster Catalog dialog.
Now interpolate to the TIN again, but this time use the raster catalog.
4. Right-click on the “ Raster Catalog” and select Interpolate To | TIN to create
a new “default_idw_grad.tif” TIN dataset.
The contours on the new TIN match the elevations of the rasters. The TIN also crosses
over the boundaries of two rasters and GMS uses all the selected rasters to interpolate to
the TIN (Figure 16).
When interpolating from a raster catalog, one dataset is created.

GMS Tutorials Rasters
Page 19 of 21 © Aquaveo 2016
Figure 16 Interpolated TIN based on raster catalog
12.5 Interpolate to Feature Objects
It is also possible to interpolate from rasters to the Z values of feature objects.
1. In the Project Explorer, right-click in the empty space and select Uncheck All to
hide everything.
2. Turn on the “ Map Data” folder.
3. Switch to Front View .
Notice that the feature objects in the coverage are all at an elevation of zero.
4. Select all the rasters in the Project Explorer by selecting the first one, and the
selecting the last one while holding down the Shift key.
5. Right-click on any of the selected rasters and select Interpolate To | Active
Coverage.
6. Click Frame Image .
Notice that the elevations of the feature objects in the coverage have been changed to
match the elevation data from the rasters (Figure 17). In this case the raster catalog
wasn't used, although it could have been and the results would have been the same. Since
coverages cannot have multiple datasets like TINs can, there is no need to use the raster
catalog in this case.

GMS Tutorials Rasters
Page 20 of 21 © Aquaveo 2016
Figure 17 Interpolated from rasters to Z values
12.6 Interpolate to MODFLOW Layers
Scatter point data can be interpolated to MODFLOW top and bottom layer elevation
arrays. This is covered in more detail in the “MODFLOW – Interpolating Layer Data”
tutorial. Raster data can also be interpolated to MODFLOW elevation arrays, which will
be done in this case:
1. Select New and click No when asked to save the current project.
2. Click Open to bring up the Open dialog.
3. Browse to the Tutorials\GIS\rasters directory and select “Project Files (*.gpr)”
from the Files of type drop-down.
4. Select “points.gpr” and click Open to import the project file and close the Open
dialog.
This project is similar to the one from the “MODFLOW – Interpolating Layer Data”
tutorial, but instead of scatter points, it uses rasters. Notice that the MODFLOW model
layers are completely flat ( Figure 18).
Figure 18 MODFLOW layers
5. Expand the “GIS Layers” folder to see the rasters.

GMS Tutorials Rasters
Page 21 of 21 © Aquaveo 2016
6. Select all the rasters in the Project Explorer by selecting the first one, and the
selecting the last one while holding down the Shift key.
7. Right-click on a selected raster and select Interpolate To | MODFLOW
Layers… to bring up the Interpolate to MODFLOW Layers dialog.
The mapping in the lower part of the dialog should already be set up. GMS automatically
mapped the appropriate raster to the appropriate MODFLOW layer array based on the
names of the rasters. For more information on this dialog, refer to the “MODFLOW –
Interpolating Layer Data” tutorial.
8. Click OK to close the Interpolate to MODFLOW Layers dialog.
9. Click Frame Image .The layer elevations are no longer flat ( Figure 19).
The raster catalog could have been used in this case and the results would have been the
same.
Figure 19 MODFLOW layers after interpolating elevation data
13 Conclusion
This concludes the GMS “Rasters” tutorial. The following topics were discussed and
demonstrated:
Rasters are images with elevation data.
Rasters, like images, are 2D and only drawn in the background when in plan
view, but they can appear 3D if hill shading is enabled.
Rasters can be downloaded using the Online Maps feature.
Rasters can be converted to 2D scatter sets and 2D grids.
2D scatter points can be converted into rasters.
Rasters can be interpolated to many other GMS object types.
When interpolating from multiple rasters, multiple datasets are created.
When interpolating from a Raster Catalog, one dataset is created.