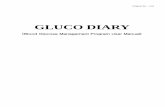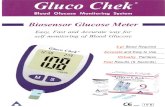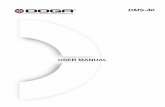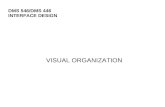Gluco Navii DMS user guide - Home Health UK Ltd Test Instructions/DMS_user_giude_EN… · Gluco...
Transcript of Gluco Navii DMS user guide - Home Health UK Ltd Test Instructions/DMS_user_giude_EN… · Gluco...

Gluco Navii DMS user guide
Version 1.4.1.28 / 2014-05-21
GlucoNavii DMS
The SD Diabetes Management Software is a personal computer (PC) software application that provides
healthcare professionals to upload test data from meters, store the data in the Health Care System
application and analyze the data by graphs and other software tools.
SD Diabetes Management Software provides you the following functions:
Transmit blood glucose results from a meter to your PC.
Transmit blood glucose results from your PC to E-mail and FTP server.
Use electric data instead of a log book.
Present the trends of test results.
Share your data with your doctors.
Minimum requirements
CPU Intel Pentium (x86, x64) 800MHz
RAM 512MB
HDD 50MB
I/O USB Controller
Display 1024 x 768
OS Windows XP, VISTA, 7, 8
Download at http://www.sdbiosensor.com/Program/5810
Installer Setup.Product Name(Version Info).exe
Components
GlucoNavii DMS driver (default)
SD USB Cable driver (optional )
NFC R/W(Dragon) driver (optional)
Install location {System Directory}\GlucoNavii DMS\ (default)

Starting GlucoNavii HCP
(Windows 7) start > All programs > GlucoNavii DMS > Click GlucoNavii DMS ICON.
<figure 1. – GlucoNavii DMS program>
remove

GlucoNavii DMS interface
GlucoNavii DMS interface is divided into 2 sections.
User management section
Data management section
<Figure 2 – User management section screen>
<Figure 3 – Data management section screen>
Navigation
User management
Link
Navigation
Logbook
Graph
Statistics

GlucoNavii DMS Setting
Click “About” button in the navigation part – you are able to check version of DMS, copyright and
homepage link.
<Figure 4 – About>
Click “Preferences” button in the navigation part – you are able to modify unit, glucose target range,
language and passcode.
<Figure 5 – Preferences>
Preference- glucose
<Figure 6 – Glucose>
Click
Click

Preferences – localization
<Figure 7 – Localization>
Preferences – account
GlucoNavii DMS provides one account. When you check “application lockout” and set up the password,
you are not able to start program without entering the password.
<Figure 8 – Account>
English

Preferences – graph
Y-Axis – when “Auto range” is activated, the scale of the vertical values are changed automatically
in the chart depends on the glucose level. For example, if you’re maximum glucose level is 300,
the maximum value of Y-axis will be 300.
Layout – there are two types of layout you can choose including “single view” and “tap view”. The
default layout is single page view.
<Figure 9 – Graph>
<Figure 10 – Tap view>

Connecting a meter to your PC
Connecting method – you are able to transfer the data from the meter to the PC through either NFC
RW or USB cable. If NFC RW and USE cable are connected simultaneously to the PC, only one device
which is connected first will transfer the data to the PC.
NFC RW↔PC connecting: tap the back of the meter on the NFC RW for 1~ 2 sec.
Make sure that you wait for 1~2 sec in order to transfer the data perfectly
USB Cable↔PC connecting: you must connect the cable between PC and meter when the
meter is off. After connecting, you can turn on the meter to transfer the data
<Figure 11– Competing data transfer>

Creating new user or adding to existing user
After completing data transfer, the data is automatically sorted by serial number. If there is no previous
serial number, you are able to either create new user or add it to existing user.
<Figure 12– Creating new user>
Click “Create New User” button – you are able to create new user and enter the user’s information
<Figure 13 – User Information>

After completing user registration, transferred data will be appeared (figure 14).
<Figure 14 – Data management screen>
Click “add to existing user” button – you are also able to add the data to the existing user
<Figure 15 – Add to existing user>

<Figure 16 – Add to existing user dialog>
Select the user you want to add, and then click “OK” button.

Log book
Column group
<Figure 17 – Logbook grid part >
The data is grouped by date and displayed in descending order.
<Removing column group>
Drag and drop the column which you want to remove from “column group panel” to “column heater”
<Figure 18 – Removing column group>
Column group panel
Column header
Group header

<Grouping column>
Drag and drop the column which you want to group by from “column heater” to “column group panel”
<figure 19 – Grouping column>
<Sorting column>
Click icon after placing the mouse pointer to the column header- you are able to sort the column in
descending/ ascending order.
<Filtering column>
Click icon after placing the mouse pointer to the column header- you are able to select glucose or
event filter options (figure 18&19)
<Figure 10– Glucose filter option >

<Figure 21– Event filter option >

Graphs
<Figure 22 – Graph >
This graph shows glucose results for a selected date range. This graph also displays glucose target
range, hyperglycemia and hypoglycemia in order to help you easily track changes in glucose results. .
<Change glucose target range>
Click “target range” button – you are able to change the glucose target range
If the user is previously registered, <figure 23> will be appeared, if not, <figure 24> will be appeared
Date interval Maun Target range
Glucose level Hyperglycemia Hypoglycemia
Period
Y-Axis (auto range) Page layout (tap view)
mod

<Figure 23 – Changing glucose target range – registered user>
< Figure 24 – Changing glucose target range – not registered user>

<Selecting the date interval>
Click “date interval” button <figure 25>- you are able to select the date interval 7/14/30/ 90 days or
customize the days you want.
<Figure 25 – Click data interval button>
<Figure 26 – Selecting date interval >
Click

Statistics
<Figure 27 – Statistics>
The glucose results with control solution are excluded from statistic figures. The number of values with
control solution are displayed in the top right corner of a screen.
<Figure 28 – Number of test result with control solution>

<Changing analysis period>
Statistic table shows each categories based on data in logbook. Thus you are able to see the statistic
for certain period by editing the analysis period
<Figure 29 – Changing analysis period >

Printing
Click button in user information part – you are able to print out the report, save the data and attach
the data to an email.
<Figure 30 – Printing dialog>
<Printing>
Click “print” button to print out the report
Report

<Changing printer>
Click (dropdown menu) next to the print button in order to change the printer
<Figure 31 – Selecting printer>
<Saving / attaching file>
You are able to save the report as PDF/JPG file or attach the report to send email through Microsoft
outlook.
Click (dropdown menu) next to the save as button
<Figure 32 – Saving and sending the report >

<Editing note>
Note section represents the red box in the report as below
<Figure 33 – Note section>
Click button or note section directly in the report preview in order
to edit the note.
<Figure 34 – Editing note >
Note section
Click
Report
Report

<Figure 35 – Click edit remark >
<Editing header /footer>
Click “header/footer settings” to edit header and footer
Report

<Figure 36 – Editing header /footer>
You are able to choose the header or footer by selecting tab on the top of the screen
<Editing background>
You are able to select either photo (BMP, JPEG, PNG) or single color for background of header and
footer

<Figure 37 – Selected monochrome for header >
<Editing sentence in header/footer>
After checking ”, you are able to edit font size, color, and style in header/ footer.

<Figure 38 – Example of sentence in header>
<Reset header/footer>
Click button in order to reset the header/footer

Exporting
Click or button in user information part – you are able to export the data into excel /CSV
format and attach the data to an email.
<Figure 39 – Exporting icons (excel and CSV)>
<Exporting glucose data into an excel/CSV format>
<Figure 40 – Export glucose data>

After choosing the location where you want to save the file and selecting the file format, click OK button
in order to export the glucose data into an excel/ CSV format
< Figure 41 – Operation complete>
<Attaching the file and send an email>
< Figure 42 – Send an Email>

User management
Click icon next to the “Export” button – you are able to move to user management screen
<Figure 43 – Icon for user who is not registered >
<Figure 44 – Icon for user who is registered>
<Figure 45 – User management screen >
Several function icons are displayed next to the each user name (data / export / edit /
delete )

<Checking user information>
Click icon, and then user information will be appeared the right side of the screen
<Figure 46 – User information icon >
<Figure 47 – User information>
<Sorting user column >
Click “sort by” button – you are able to sort the user column by last update/name/ data count
<Figure 48 – Sort by>