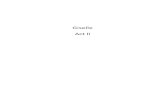Giselle WebGIS Browser Client - Sinergise · This setup enables ... Oracle Spatial, ESRI SDE, MS...
Transcript of Giselle WebGIS Browser Client - Sinergise · This setup enables ... Oracle Spatial, ESRI SDE, MS...
SINERGISE d. o. o. Teslova 30, 1000 Ljubljana, Slovenia T: +386 [0] 1 477 66 76 www.sinergise.com
1 Giselle WebGIS - Browser Client
1 INTRODUCTION
As effective graphical editing is required by more and more users on different networks, a pure HTML/JavaScript GIS editor is most effective, as it can be deployed to a large number of users, who are not willing (or not allowed/capable) to install and maintain the infrastructure needed to run thick client applications or Java applets.
Sinergise web GIS is a platform that enables rapid development of feature-rich web mapping applications. Sinergise’s web GIS runs smoothly in all standard web browsers (Firefox, Internet Explorer, Safari, Chrome etc.). Advanced JavaScript with AJAX is used to provide optimal user experience on the client side, and the powerful Giselle GIS is employed on the server-side to take care of performance-sensitive tasks such as raster data manipulation, rendering of vector data, geographical queries and advanced spatial operations. This setup enables minimization of network traffic between the web server and the client’s browser, while maintaining a user-friendly, interactive user interface.
The main characteristics/advantages of the Sinergise web GIS are:• does not depend on infrastructure - works on
Linux, Windows and other servers; can be easily deployed either on a single web server or on an advanced load-balanced cluster of web servers; the client application offers wide browser support (IE7+, Firefox, Chrome, Safari, Opera);
• can use all data sources supported by Giselle: Oracle Spatial, ESRI SDE, MS SQL Server, MySQL, PostGIS, shapefile, raster image datasets, DEMs, WMS etc.;
• includes all of Giselle’s visualization settings for layers, configurable through XML - vector (fill/outline colour, transparency, symbol style, line type, text font, text shadow/glow, rendering text on line, point clustering etc.) and raster (transparency, colour conversion);
• enables advanced non-spatial queries, such as fully configurable gazetteer search, generic attribute searches of a layer’s features using alpha-numeric fields;
• enables spatial queries, such as search by area of interest, which can be a single coordinate, circle, custom polygon or line string;
• provides tools such as coordinate conversion, distance and area measurement;
• comes with a generic editor of attribute and spatial data, capable of editing any geometry type and preserving topological integrity of the layer;
• displays results in tabular or spatial form (if many results are found), provides means to highlight and zoom to results;
• has a user-friendly interface, supported further by fast response times and optimized network transfer;
• offers easy integration with other applications: URL parameters, call-backs and JavaScript API on the client-side, Web Services, database relations and views on the server-side;
• support multiple languages.
SINERGISE d. o. o. Teslova 30, 1000 Ljubljana, Slovenia T: +386 [0] 1 477 66 76 www.sinergise.com
2 Giselle WebGIS - Browser Client
2 DaTa SOURCES aND RENDERING STyLES
The Sinergise Web GIS will usually obtain the feature data and rendered layers through the connection with its server back-end, powered by the Giselle server platform; the platform can connect to various databases, file and web-based data sources and supports a variety of rendering options. Data visibility, scale-related rendering styles and attribute metadata definition can be efficiently managed through Giselle’s configuration management tools and stored for each application or even each individual user 1.
The HTML web application can also connect directly to other data sources, such as WMS or WMS-T services, Google or Bing maps, without the need for the data to pass through the application server tier.
The Giselle authentication and authorization system can be used to control individual user’s access to various data sources, layers and tools.
1 “Giselle server platform,” Sinergise, 2012
2.1. Tiled vs. Un-tiled Rendering
Rendering the map in tiles often has beneficial impact on the performance of a web application, not only because of the user’s perception (where waiting doesn’t seem so bad if chunks of information gradually appear), but also because browser can cache tiles on the client side, making it very likely that parts of the map will not need to be transferred again after the user has spent some time with the application.
However, tiled rendering has its drawbacks, especially in cases where:• very complex user-defined styling has to be
implemented (e.g. clustering, label placement or other optimization algorithms, which are much more efficient on a finite single-window area than on the potentially infinite tiled map);
• there are many layers that the user will arbitrarily turn on/off or define their styling; when tiling is used in this case, its benefits are mostly lost, because there will either be too many tiles to fetch for a single image (when single layer is rendered on a tile) or the tiles will frequently change even on a single location (when all layers are rendered on the same tile).
To optimally exploit the benefits of both tiled and un-tiled rendering, the Sinergise web GIS supports both methods and allows custom setting for the grouping of layers on tiles. In this way we can render the most commonly used base layers (e.g. aerial photography) on with tiles, while overlaying them with an un-tiled WMS composite of the arbitrarily selected vector layers.
SINERGISE d. o. o. Teslova 30, 1000 Ljubljana, Slovenia T: +386 [0] 1 477 66 76 www.sinergise.com
3 Giselle WebGIS - Browser Client
2.2. Raster vs. Vector Data on Client
When rendering maps inside the browser, a choice needs to be made whether to rasterize the map on the web server and send the rasterized image to the client, or to send vector information over the wire and rasterize vectors on the browser. Depending on the use-case, any of the two approaches would perform better; although both approaches are possible using Sinergise web GIS, rasterising maps on the server rather than the client is preferred, simply because, in all but the simplest scenario, pre-rendered raster images take less bandwidth than vectors. The following arguments could be made to support this:• the server normally has better connections to the
data source, so it can take more source data into account when selecting and filtering it before rendering;
• the application server is a controlled environment, while the client’s browser is less robust and more volatile; this means that higher rendering fidelity can be achieved if we render the map on the server;
• when features have many attributes that influence the rendering, all of the attributes’ values would need to be transferred to the client;
• at smaller scales, large datasets could include hundreds or thousands of features in a single map view; clearly, rasterized rendered map, which reduces the vector information to exactly those pixel colour arrays that will be displayed in the browser, will minimize the data transfer;
• when many layers are rendered sequentially, vector data will include information for those areas of the image that will eventually get overlapped by data in upper layers; the size of a rendered raster map will be largely independent of the number of layers that overlap.
SINERGISE d. o. o. Teslova 30, 1000 Ljubljana, Slovenia T: +386 [0] 1 477 66 76 www.sinergise.com
4 Giselle WebGIS - Browser Client
3 OvERvIEw Of ThE USER INTERfaCE
A typical user interface of the Sinergise generic web GIS is displayed in Figure 1. The entire content window of the web browser is taken up by the application; the left side of the screen is taken by the application control panel, and the right side is reserved for the map view. The graphical design of the application can be fully adapted to the corporate style, as shown in Figure 2. The figure also demonstrates how more than one map can be included in the same web page, allowing easy establishment of split view maps, swiping functionality or inset/overview maps.
The control panel will usually contain various components supporting configuration of the map window and the use of various tools. These components are organized in tabs (e.g. Layers, Controls, Attributes in Figure 1); The map view can, in addition to the spatial data, contain various floating components, such as the main toolbar, navigation buttons, zoom slider, buttons for managing the display of selected layers or layer groups, scale bar, coordinate display bar etc.
The width and height of various panels in the UI can be adjusted by the user; collapsible panels enable components to be shown and hidden as needed for efficient completion of various tasks (see maximized map view in Figure 3).
Figure 2: Web viewer application with a split map window, showing different selection of layers in each
Figure 3: Adjustable user interface allows maximizing the map view
Figure 1: An example web application built using Sinergise web GIS
SINERGISE d. o. o. Teslova 30, 1000 Ljubljana, Slovenia T: +386 [0] 1 477 66 76 www.sinergise.com
5 Giselle WebGIS - Browser Client
The map view is the primary component in any web GIS application. The Sinergise web GIS map view provides various tools for the user to efficiently navigate the map and adjust its rendering style.
4.1. Navigation
Mouse navigation is probably the most natural to most map users. The web map view supports the following mouse actions:• Pan (right click-drag the mouse pointer)• Zoom to a selected window (left click and drag)• Zoom in / out (rotate the mouse wheel
Additional panning buttons are available as arrows floating on top of the map (see ); additional scale control can be visible as a zoom slider (see Figure 4).
The map toolbar provides means to (compare with Figure 5):• zoom to full extent of the map• zoom in• zoom out• display previous extent• display next extent
To provide additional info, there is also a scale bar that shows a graphical representation of the current map scale, and a display that prints out current map coordinates, optionally in more than one coordinate system (Figure 6).
4. Map vIEw MaNaGEMENT
Figure 5: Navigation buttons in the toolbar: zoom all, zoom in, zoom out, previous/next zoom, measure, print, help
Figure 4: Floating pan arrows and zoom slider
Figure 6: Scale bar and display of map coordinates
SINERGISE d. o. o. Teslova 30, 1000 Ljubljana, Slovenia T: +386 [0] 1 477 66 76 www.sinergise.com
6 Giselle WebGIS - Browser Client
4.2. Layer management
The selection of layers that make up each web application is specified in the Giselle theme configuration file and stored in the central system [1]. Various themes can be defined and loaded into the web GIS when needed to meet the requirements of different users.
Layers that are currently available in the web application are listed in the Layers Tree component, and grouped together to facilitate search and management. An optional search field is provided on top of the layers tree to enable users to quickly locate a layer or layer group by its name (see Figure 7).
Map rendering of individual layers or layer groups can be enabled or disabled using a check box next to the layer’s name.
The tree displays a legend image for each individual layer next to the name of the layer. When a layer’s style is more complex (e.g. chloropleth maps), a button is provided that displays a detailed legend graphic below (see Figure 7).
The right-hand side of the layers tree provides buttons to control the layer’s rendering style. Depending on the layer’s geometry type, the user easily controls rendering of symbols, outlines, polygon shading and text labelling. The style editing dialog is displayed in Figure 8.
Figure 7: Layers tree allows for grouping various layers, displaying a drop-down legend for layers with complex styling and searching within the list
Figure 8: Layer style editing
SINERGISE d. o. o. Teslova 30, 1000 Ljubljana, Slovenia T: +386 [0] 1 477 66 76 www.sinergise.com
7 Giselle WebGIS - Browser Client
5. QUERyING
The Sinergise web GIS provides several tools for querying the current theme’s layers and provides detailed displays of features that result in those queries.
5.1. Feature Info
The feature info tool provides information on features that lie in the vicinity of user’s mouse click. The corresponding control panel allows selection of layer(s) that participate in the search as well as specification of the distance that is searched, either in pixels on the display or in real-world distance (see Figure 9). Results of the feature info query are displayed in a separate tab of the UI (see 7).
5.2. Gazetteer
Giselle features a configurable gazetteer functionality, which allows any combination of layers to be used for free-text search and address geocoding. The gazetteer search could, for example, include a hierarchical search on administrative units (county, town etc.), streets and addresses with a plain text search of topographic names and a search on land parcel identification numbers; all in a single text field.
The web GIS application leverages this functionality with its Gazetteer Navigation tool (Figure 10). Results of the gazetteer search are grouped by their feature type and displayed in the common Results area of the user interface (see 7).
5.3. Layer Attribute Query
The Layer Attribute Query control enables the user to define structured queries on a selected layer, using various conditions on the features’ attributes (Figure 10). The tool supports exact match, range and wildcard searches on textual, numeric or temporal attributes.
A feature type usually has many attributes that don’t make sense in such queries and, if included, would only clutter the component and intimidate the less-skilled users. The interface is therefore configurable, allowing the administrator to fine-tune its appearance for each individual layer. This enables the searches to be efficient and user-friendly.
Results of the attribute query are displayed in the common Results area (see 7).
Figure 9: Feature info tool control panel
Figure 10: Gazetteer and attribute queries
SINERGISE d. o. o. Teslova 30, 1000 Ljubljana, Slovenia T: +386 [0] 1 477 66 76 www.sinergise.com
8 Giselle WebGIS - Browser Client
5.4. Graphical Query
The graphical query tool enables searches of features based on a user-defined area of interest (Figure 11). The query can be performed on any layer that supports this capability or on all the displayed layers simultaneously. The area of interest, which can be a circle, a polygon or a line string, is input by the user. Selection of the spatial operation is also available, and can be used to select features that intersect, lie within or overlap the boundary of the area of interest.
Results of the graphical query are displayed in the common Results area (see 7).
5.5. Storing Queries and Results as Filters and Selection Sets
The Giselle server platform supports a concept called filters, which can add additional child layers to any feature layer, based on user-defined attribute or graphical queries. Users can also define selection sets, containing any number of features obtained through various attribute and spatial queries and combinations thereof; and these are added as children as well. Both filter and selection set child layers can have their styling defined separately from other features in that layer, effectively providing the user with infinite possibilities in defining styling options for attribute-dependent visual styles, such as often used in thematic mapping.
Figure 11: Graphical query
SINERGISE d. o. o. Teslova 30, 1000 Ljubljana, Slovenia T: +386 [0] 1 477 66 76 www.sinergise.com
9 Giselle WebGIS - Browser Client
6 DISpLay Of QUERy RESULTS aND INDIvIDUaL fEaTURES
Features in a web GIS can convey a lot of information to the user even if they were only displayed as geographical points, curves and polygons. However rich the map, there’s always important information that cannot be represented graphically. Therefore the Sinergise web GIS provides powerful controls for displaying sets of features in tables and detailed information on individual features in nicely formatted panels. The various displays can be customized for particular needs and according to specifics of the layers and feature types, owing to the flexible metadata configuration capabilities of the Giselle server platform2.
2 “Giselle server platform,” Sinergise, 2012
Results of a query are first displayed in a table, organized by the layer in which a feature originated (see chapter 7.1). The user can select individual features in the table to examine its attributes in more detail (chapter 7.2). The display of feature attributes is organized as a multi-document interface: the panel with a feature’s details stays accessible in the UI for as long as it is needed, and the user can quickly switch between the listed panels using navigation buttons on top (Figure 12).
Figure 12: Display of feature details is organized as a multi-document interface.
SINERGISE d. o. o. Teslova 30, 1000 Ljubljana, Slovenia T: +386 [0] 1 477 66 76 www.sinergise.com
10 Giselle WebGIS - Browser Client
6.1. Query Results Table
Results of a query are listed in tables, grouped by their layer or feature type (see Figure 13). The table will list the important attributes of the selected features in columns, and allow links to individual feature details (importance of attributes is configurable through the Giselle metadata configuration). Sorting is possible on all fields in the results.
The features in the results table can be highlighted on the map, and the map view can automatically be adjusted to contain the geographical extent of the selected features.
By clicking on an individual row in the table (usually the link in the feature’s identifier column), individual feature’s attributes will be displayed in more detail on a separate panel (chapter 7.2).
6.2. Individual Feature Details
When showing details for an individual feature, a panel with nicely formatted feature attribute values is created (Figure 15). The layout of the panel is completely configurable through the Giselle metadata configuration, which determines attribute order, field names, output format, link construction etc.
Attribute values can be configured to link either to other features defined within the same GIS web application or they can point to completely arbitrary external URLs.
The toolbar in the title of the feature details panel provides the ability to highlight the feature on the map display, set the map viewport to fit the extent of the feature, generate a printable PDF map of the feature (see chapter 9.1) or edit the feature’s attributes and spatial representation (see chapter 8).
Figure 13: Query Results Table
Figure 14: Several features in the results table are highlighted on the map
Figure 15: Details for an individual feature, showing grouping of fields and links to other entities
SINERGISE d. o. o. Teslova 30, 1000 Ljubljana, Slovenia T: +386 [0] 1 477 66 76 www.sinergise.com
11 Giselle WebGIS - Browser Client
7. EDITING
The Sinergise web GIS platform supports editing of a feature’s attributes and spatial information. If the user is authorized to do so, they can add, update or delete features on a layer. The attribute editing part uses the Giselle metadata configuration to construct the editing user interface, enabling the administrator of the layer to fine-tune the details of each attribute’s entry component. Supported generic constraints include read-only fields, boundary constraints on numeric fields, regular expression constraints on text fields, domain values specification etc. The attributes are checked against any constraints prior to updating the database, thus preventing many errors in the data.
The spatial editing tool in the web GIS is fully topological and allows editing of any geometry type, including geometry collections of points, line-strings and polygons (Figure 16). Topology constraints can be enabled or disabled on a per-layer basis. Snapping to arbitrary vector layers is available, and geometries are fully checked for topological anomalies prior to updating the database, which helps keep the spatial datasets clean and free of certain common errors, such as duplicate points, kick-backs, spikes etc.
Figure 16: Spatial editing of features
SINERGISE d. o. o. Teslova 30, 1000 Ljubljana, Slovenia T: +386 [0] 1 477 66 76 www.sinergise.com
12 Giselle WebGIS - Browser Client
8. TOOLS
8.1. Printing – PDF generation
Template-based PDF generation is supported by the web application, leveraging the template definition and printing capabilities of the Giselle server. Users can either print a map of an individual feature or the currently displayed extent of the web GIS’s map window.
An example web PDF creation dialog is displayed in Figure 17. Users can select the template that they want to base their map on, and if the template is available in different page sizes, they can choose the paper size as well. Map scale can either be determined automatically from the selected feature or the current map window, or set to a fixed scale by the user. Additional parameters, such as title, can be specified if needed by the template.
The generated PDF document is then downloaded to the client machine through user’s web browser. The map printout is highly detailed as it uses PDF vector capabilities to enable printing of the document at very high DPI values. It can also include raster imagery, such as ortho-photo. The template can include a legend, which shows the rendering style for those features, that are included at the given layers’ configuration and map scales.
Figure 17: PDF creation dialog
Figure 18: PDF printout based on a pre-defined template
SINERGISE d. o. o. Teslova 30, 1000 Ljubljana, Slovenia T: +386 [0] 1 477 66 76 www.sinergise.com
13 Giselle WebGIS - Browser Client
8.2. Distance and Area Measurement
A simple mark-up and measurement tool is provided, which allows the user to digitize a line or a polygon on the map and then displays the specified geometry’s length and area. Individual segments’ length is also displayed (see Figure 19).
8.3. Coordinate Conversion
A coordinate conversion tool is available, which provides transformations between any geographic and projected coordinate systems.
The same tool can be used to position the map to a location defined in any of them (see Figure 20).
Figure 19: Measurement tool with displayed measurements
Figure 20: Coordinate Transformation enables transformation into desired coordinate system and desired zoom level
SINERGISE d. o. o. Teslova 30, 1000 Ljubljana, Slovenia T: +386 [0] 1 477 66 76 www.sinergise.com
14 Giselle WebGIS - Browser Client
9. SySTEM aDMINISTRaTION TOOLS
The administration of the Sinergise web GIS application is managed jointly with that of Giselle server and desktop systems; both desktop and web applications use the same data sources, layer and style configuration storage, user management, logging and system monitoring systems. For more details on these tools see “Giselle server platform” report.
9.1. User Management Tool
The Giselle User Management Tools offers fine-grained control over registration individual users in the system, and allows the system administrators to manage custom user groups. Individual users of groups of users can be assigned various rights to use individual parts of any application in the system, including the rights to view or edit data sources.
Figure 21: Creating new event (education) in User amanagement
Figure 22: The Giselle user management tool provides management of access for users and groups
SINERGISE d. o. o. Teslova 30, 1000 Ljubljana, Slovenia T: +386 [0] 1 477 66 76 www.sinergise.com
15 Giselle WebGIS - Browser Client
10. INTEGRaTION – URL paRaMETERS
This section describes URL parameters that are used to control (initial) state of Sinergise web GIS applications through their URLs. The parameters are stored in the fragment part of an URL and use the same format as URL query string; difference is that parameters are placed after fragment separator (#) instead after query string separator (?).
Control over application’s state with URL parameters facilitates easy integrations of Sinergise web GIS applications with other systems; therefore this document should serve as a reference to integrators of such systems.
Not all parameters are supported by all Sinergise web GIS application instances as availability of some parameters depends on the modules installed or enabled. The ability to control an application instance in this manner can also be completely turned off if required.
10.1. Layer configuration
Selects application configuration if different than default configuration. Parameter: config (configuration name. Default application configuration will be used if not present.)
Example:…#config=OtherConfigurtion.xml
10.2. Map location
Sets map centre location and scale. If not present in the initial URL and no other rules are set, the entire area of the map will be displayed (usually a country). Parameter: map_x, map_y (x and y coordinates of map centre)
Example:…#map_x=409824&map_y=5003800&map_sc=25000
10.3. Display feature info
Displays detailed information of single feature record.
Parameter: feature (system name of feature layer and feature ID in format <LAYER_NAME>:<FID>)
Example: #feature=LPIS:601986
10.4. Execute layer query
Displays results of a query on a single layer.
Parameter: query (system name of layer to query followed by query conditions) Pairs of value and key in the following format <LAYER_NAME>:<FIELD1>: <VALUE>@<FIELD2>:<VALUE>…
* (asterisk) in the following format <LAYER_NAME>:* which will query all features in the layer.
Examples: …#query=LPIS:FARM_ID:100200,100201 …#query=MUNICIPALITY:*When executing queries, pairs <FIELD>:<VALUE> are aggregated using the AND operator. Condition used to evaluate each pair depends on the attribute type and layer filter capabilities.
� 10.4.1. Evaluating text field conditions
If supported by the layer filter capabilities, the LIKE operator is used; otherwise the EQUALS operator is used.
The query value will be enclosed with wildcard characters when the LIKE operator is used and when the query value has more than 3 characters, unless the attribute is opted out of it (forceWildcard=”false”).
SINERGISE d. o. o. Teslova 30, 1000 Ljubljana, Slovenia T: +386 [0] 1 477 66 76 www.sinergise.com
16 Giselle WebGIS - Browser Client
� 10.4.2. Evaluating numeric field conditions
EQUALS operator is used to evaluate numeric field conditions. If a list of comma separated numbers is used for the query value, the conditions is aggregated using the OR operator.
� 10.4.3. Evaluating date field conditions
EQUALS operator is used to evaluate date conditions. Date value must be provided in the ISO date format (yyyy-MM-dd).
If the attribute query mode is set to from-to (queryMode=”from-to”), the query value will be treated as a date period of from and to dates the ISO date format separated by <>. The from date will be evaluated by the GREATERTHAN_EQUALTO operator and the to date will be evaluated by the LESSTHAN_EQUALTO operator. The period condition can be limited in both or just one direction; that is, either from or to date can be left out. This mode also supports a special value CURRENT_YEAR which will use the first and the last day of the current year as the period condition.
• Examples: date=2012-01-01<>2012-02-01 will be evaluated as date>=2012-01-01 AND date<=2012-02-01
• date=2012-01-01<> will be evaluated as date>=2012-01-01
• date=CURRENT_YEAR will be evaluated like date>=2012-01-01 AND date<=2012-12-31
10.5. Zoom to results
Used in combination with feature and query parameters to zoom to the location of resulting features.
Parameter: zoom (no value)
Example: …#feature=LPIS:601986&zoom
10.6. Highlight results
Used in combination with feature and query parameters to highlight the resulting features. Usually also used in combinations with zoom parameter.
Parameter: highlight (no value)
Example: …#feature=LPIS:601986&zoom&highlight
10.7. Apply filter to layers
Applies attribute filters to layers supporting filtering.
Parameter: filter (has same format as query parameter for single layer (see paragraph 2.4); but not supporting the asterisk special value. To set filter on multiple layers, separate filters by @@)
Example: … #filter= LPIS:LAND_USE:1001
10.8. Edit feature geometry
Starts geometry editor for provided feature geometry.
Parameter: editor (system name of editable layer and feature identifier in format <LAYER_NAME>:<ID>)
Example: … #edit= LPIS:16548
Sinergise d. o. o. Teslova ulica 30
1000 Ljubljana, Slovenia
T: +386 [0] 1 477 66 76F: +386 [0] 1 477 66 10E: [email protected]
Ljubljana, march 2012