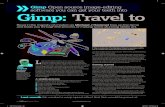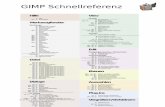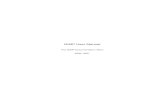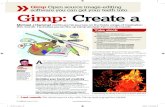Gimp Shop Guide
-
Upload
sergio-salviati -
Category
Documents
-
view
183 -
download
1
Transcript of Gimp Shop Guide

1
Quick Guide to Gimp Shop The main screen
Changing Settings
• If the main screen in the background (the gray area) does not show up when you start
Gimp Shop, right-click on the program in the task bar and select Maximize
Displaying Menus
• If the menus on the right in the above image do not display automatically when Gimp
Shop is opened
1) Go into the file menu of the left-hand tool box, select Window > Create New Path

2
2) Select Layers, Channels & Paths to get the top part of the toolbar as it is displayed
in the image above, and select Brushes, Patterns & Gradients to display the
bottom part of the tool box
Adding Tabs
In the right-hand tool box different tabs can be added and these allow quick access to different
editing tools and options. The default tabs in the Layers, Channels, & Paths toolbox are Layers
, Channels , Paths , and Undo History . The
tabs in the Brushes, Patterns, & Gradients toolbox are Brushes
, Patterns , Gradients , Swatches , and Fonts
. To add a different tab (or to restore one if you
accidentally get rid of it):
1) Click on the little arrow to the right of the tab
title and go to Add Tab
2) Select the tab you would like to add

3
Creating a new document
1) In the left-hand tool box, go to File > New
2) Choose the size of the blank document you would like to create (image size can be set in
several different units, including pixels and inches)
3) The higher quality you would like the
image to be, the higher the resolution
necessary
o Default resolution in 72
pixels/in, suitable for most
images
o For a large poster to print,
something like 200 would be
appropriate
o The higher the resolution, the
larger the file size will be
4) Choose the color for the background
5) Click OK

4
Opening images
1) In the left-hand tool box, go to File > Open
2) Locate the image you would like to edit and click Open
o To open multiple images hold down Ctrl while clicking to highlight all the images
you would like to open and then click Open
3) To make a folder where you have pictures easier to locate, find it so that it shows up in
the middle column of the Open menu and click on it, then click the +Add button, and the
folder you selected should show up in the left-hand column of the menu from now on

5
Zooming
To see an image closer up, you need to zoom in (or vice versa). There are two ways of changing
the zoom:
1) Select a value from the drop down menu at the bottom of the image window
2) To choose a percentage that is not on the drop down menu, go to the View menu at the
top of the image window, choose Zoom, and then Other and type in the percentage value
you want

6
Layers
Layers menu
These allow editing without altering every part of the image.
The layers menu is in the right-hand tool box and can be
selected by clicking the icon that looks like a stack of white
papers .
1) When you open an image, it will show up as the
�Background� layer in the layers menu
2) To create a new layer, click the icon that looks like a
sheet of paper at the bottom left of the layers menu
3) A box will pop up that says �Create a New Layer,� the width and height automatically
match those of the background, and generally you want to select �Transparency� as the
Layer Fill Type � Click OK
4) The new layer will show up labeled as
such above the Background layer in the
menu. The checker box pattern of the
thumbnail means it is transparent.
5) You can now paint on the transparent
layer and erase what you do there without
altering the original background image.
6) To merge two layers, make sure they
appear next to each other in the list of
layers. Right-click on the upper of the
two layers, and select Merge Down

7
Adding text
1) Click the �T� icon in the left-hand tool box to select the type tool
2) Choose the font and size of the type you would like to add
3) Click the place on the map where you would like to add the text
4) Type your text in the box that pops up, change the font, size, or color as desired, and close it
when you are finished.
5) The text has automatically been put in a new layer, the name of which should be the same as
what it says
6) To add effects to the text, such as a shadow, go to the Filter menu at the top of the image,
choose shadows > drop shadow. All the effects are different, and you just have to try them to
see what you like or want. The effect will also be created in a new layer.

8
Cropping
1) To crop an image, select the tool that looks like a knife
from the left-hand tool box
2) If you would like to retain the ratio of picture size of the
original image, check the �Keep Aspect Ration� box,
otherwise you can crop with whatever dimensions you
would like.
3) Select the area of the image you would like to retain, and
hit Enter

9
Painting
1) Create a new transparent layer over the background image
2) Select the paint brush tool from the left-hand tool box
3) To change the color you are painting, click on the Foreground Color in the left-hand tool
box
4) Select brush type from the menu at the bottom of the right-hand tool box
5) Select brush size from the menu at the bottom of the left-hand tool box
6) As the opacity is lowered below 100%, what you paint becomes increasingly transparent,
so leave it at 100% if you want solid lines
7) Use the eraser tool to erase parts of the painting (make sure the layer you are painting
on is selected in the layers menu, and not the background layer)

10
Selecting Part of an Image
1) Roughly select around the edges of the part of the picture you would like to isolate by
using the lasso tool . Click and drag the cursor around the area you are selecting and
release when you have completely encircled it.
2) The area you just selected will appear with a flashing dotted line around it.
3) To edit the selection and make the edges more precise, it is easiest to use Quick Mask
Mode. Go to the Select menu in the image�s window, and click Toggle Quick Mask
Mode.
4) The area outside your selection appears covered by an
opaque red layer, while the selected area appears as
normal.
5) To select less, using the brush tool,
select black as the foreground color and
paint in the areas you would like to be outside the selection (it will appear that you are
painting in more of the red opaque layer). To add more to the selection, change the
foreground color to white and paint (this will erase the red).

11
6) Exit Quick Mask Mode once you have the edges of your selection clean and where you
want them
7) The flashing dotted line should now go precisely along the edge of the area you want to
select
8) Create a new transparent layer
9) Copy the selection onto the new layer
10) In the layers menu on the right it will appear as a �floating� layer when you first paste it,
so right click on the pasted layer and select Anchor Layer � that will paste your selection
onto your new transparent layer
11) Now effects can be added to the layer without having any effect on the background image
(this allows you to emphasize and manipulate the part of the image you selected and put
into the new layer while leaving the rest of the image unchanged, or changing it in a
different way)
12) Use the filters menu at the top of the image window to add different effects to a layer.
Experiment with these to get the results you want. Below are a couple possible results
for the image used as an example:

12
Undoing changes
1) In the right-hand tool box, select the Undo History
menu instead of the layers menu
2) The lowest items on the list are the most recent, click
on items higher up to revert to the stage of the image
when you completed that action
3) Clicking undo at the bottom of the menu accomplishes
the same thing, but you go one step at a time, so if you
would like to undo the last three of your actions (for
example) you would click on the item fourth from the
bottom in the list, rather than hitting undo three times.
^ In this image, for example, if I wanted to undo both the text and painting I�d done, I would
click on �Add Layer,� and that would take me back to that step in my editing and remove the
steps below it

13
Map Creation Tips
1) Never alter the background layer (the blank map)
2) Create a new layer for each feature added (a layer for border, a layer for rivers, etc.)
3) Keep layers in an order that makes sense
a. The layers at the top of the list are on the top of the image, so if you want the line
for a railroad to go over rivers, make sure the railroad layer is over the rivers layer
b. Merge layers that you are sure you are done editing. For example, if you have
drawn and labeled all the rivers (once text layers are merged, text cannot be
edited), merge the text layers that contain the labels so you just have one layer
with the drawn rivers and one with their corresponding text, rather than having at
least a dozen separate text layers
4) Save in the Gimp Shop format (.xcf) so that layers are preserved. Saving in jpeg format
or any other simple image format automatically combines all layers.
5) If you would like to fill in an area with color quickly by using the paint bucket tool rather
than the brush, you must first paint the boundaries of the area you want to fill. The map
boundaries in the background image will not be recognized by the program, but you can
create a new transparent layer and then draw over the boundaries.