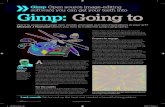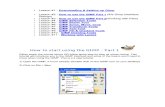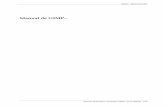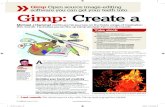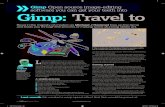gimp-it
Transcript of gimp-it

GNU Image Manipulation Program 1 / 606
GNU Image Manipulation Program
Manuale utente

GNU Image Manipulation Program2 / 606
Copyright © 2002, 2003, 2004, 2005, 2006, 2007 The GIMP Documentation Team
Note legali
Permission is granted to copy, distribute and/or modify this document under the terms of the GNU Free Documentation License,Version 1.2 or any later version published by the Free Software Foundation; with no Invariant Sections, no Front-Cover Texts,and no Back-Cover Texts. A copy of the license is included in the section enphrased GNU Free Documentation License.

GNU Image Manipulation Program3 / 606
COLLABORATORS
TITLE : REFERENCE :
GNU Image Manipulation Program
ACTION NAME DATE SIGNATURE
WRITTEN BY 26 luglio 2007
REVISION HISTORY
NUMBER DATE DESCRIPTION NAME
$Revision: 1985 $ 2006-12-30 j.h

GNU Image Manipulation Program4 / 606
Indice
I Introduzione a GIMP 21
1 Introduzione 22
1.1 Benvenuti a GIMP . . . . . . . . . . . . . . . . . . . . . . . . . . . . . . . . . . . . . . . . . . . . . . . . . . 22
1.1.1 Autori . . . . . . . . . . . . . . . . . . . . . . . . . . . . . . . . . . . . . . . . . . . . . . . . . . . . 22
1.1.2 Il sistema d’aiuto di GIMP . . . . . . . . . . . . . . . . . . . . . . . . . . . . . . . . . . . . . . . . . 22
1.1.3 Caratteristiche e funzionalità . . . . . . . . . . . . . . . . . . . . . . . . . . . . . . . . . . . . . . . . 22
1.2 Cosa c’è di nuovo in GIMP? . . . . . . . . . . . . . . . . . . . . . . . . . . . . . . . . . . . . . . . . . . . . . 23
1.2.1 Interoperabilità e supporto agli standard . . . . . . . . . . . . . . . . . . . . . . . . . . . . . . . . . . 23
1.2.2 Modifica delle scorciatorie . . . . . . . . . . . . . . . . . . . . . . . . . . . . . . . . . . . . . . . . . 23
1.2.3 Anteprime dei Plug-in . . . . . . . . . . . . . . . . . . . . . . . . . . . . . . . . . . . . . . . . . . . . 23
1.2.4 Anteprime in tempo reale delle operazioni di trasformazione. . . . . . . . . . . . . . . . . . . . . . . . 24
1.2.5 Conformità alla Guida all’interfaccia umana di GNOME (GNOME HIG) . . . . . . . . . . . . . . . . 24
1.2.6 Migrazione a GTK+ 2.4 . . . . . . . . . . . . . . . . . . . . . . . . . . . . . . . . . . . . . . . . . . . 24
1.2.7 Supporto di base ai vettori . . . . . . . . . . . . . . . . . . . . . . . . . . . . . . . . . . . . . . . . . 24
1.2.8 Inoltre . . . . . . . . . . . . . . . . . . . . . . . . . . . . . . . . . . . . . . . . . . . . . . . . . . . . . 24
2 Esecuzione di GIMP 25
2.1 Eseguire GIMP . . . . . . . . . . . . . . . . . . . . . . . . . . . . . . . . . . . . . . . . . . . . . . . . . . . 25
2.1.1 Piattaforme conosciute . . . . . . . . . . . . . . . . . . . . . . . . . . . . . . . . . . . . . . . . . . . 25
2.1.2 Lingua . . . . . . . . . . . . . . . . . . . . . . . . . . . . . . . . . . . . . . . . . . . . . . . . . . . . 25
2.1.3 Argomenti della riga di comando . . . . . . . . . . . . . . . . . . . . . . . . . . . . . . . . . . . . . . 26
2.2 Prima esecuzionde di GIMP . . . . . . . . . . . . . . . . . . . . . . . . . . . . . . . . . . . . . . . . . . . . . 27
3 Primi passi con Wilber 30
3.1 Concetti base di GIMP . . . . . . . . . . . . . . . . . . . . . . . . . . . . . . . . . . . . . . . . . . . . . . . . 30
3.2 Le finestre principali in GIMP . . . . . . . . . . . . . . . . . . . . . . . . . . . . . . . . . . . . . . . . . . . . 32
3.2.1 La finestra strumenti . . . . . . . . . . . . . . . . . . . . . . . . . . . . . . . . . . . . . . . . . . . . 33
3.2.2 Finestra immagine . . . . . . . . . . . . . . . . . . . . . . . . . . . . . . . . . . . . . . . . . . . . . . 35
3.2.3 Pannelli e finestre agganciabili . . . . . . . . . . . . . . . . . . . . . . . . . . . . . . . . . . . . . . . 37

GNU Image Manipulation Program5 / 606
3.3 Annullamenti . . . . . . . . . . . . . . . . . . . . . . . . . . . . . . . . . . . . . . . . . . . . . . . . . . . . 41
3.3.1 Operazioni che non possono essere annullate . . . . . . . . . . . . . . . . . . . . . . . . . . . . . . . . 41
3.4 Pillole di GIMP . . . . . . . . . . . . . . . . . . . . . . . . . . . . . . . . . . . . . . . . . . . . . . . . . . . 42
3.4.1 Obiettivi . . . . . . . . . . . . . . . . . . . . . . . . . . . . . . . . . . . . . . . . . . . . . . . . . . . 42
3.4.2 Cambiare le dimensioni di un’immagine (Scalatura) . . . . . . . . . . . . . . . . . . . . . . . . . . . . 42
3.4.3 Rendere i file JPEG più piccoli . . . . . . . . . . . . . . . . . . . . . . . . . . . . . . . . . . . . . . . 45
3.4.4 Ritagliare un’immagine . . . . . . . . . . . . . . . . . . . . . . . . . . . . . . . . . . . . . . . . . . . 47
3.4.5 Ottenere informazioni sulle immagini . . . . . . . . . . . . . . . . . . . . . . . . . . . . . . . . . . . 48
3.4.6 Cambio di modalità . . . . . . . . . . . . . . . . . . . . . . . . . . . . . . . . . . . . . . . . . . . . . 49
3.4.7 Riflettere un’immagine . . . . . . . . . . . . . . . . . . . . . . . . . . . . . . . . . . . . . . . . . . . 51
3.5 Come disegnare linee dritte . . . . . . . . . . . . . . . . . . . . . . . . . . . . . . . . . . . . . . . . . . . . . 51
3.5.1 Obiettivi . . . . . . . . . . . . . . . . . . . . . . . . . . . . . . . . . . . . . . . . . . . . . . . . . . . 52
3.5.2 Conclusioni . . . . . . . . . . . . . . . . . . . . . . . . . . . . . . . . . . . . . . . . . . . . . . . . . 54
4 Sbloccarsi in GIMP 56
4.1 Sbloccare la situazione . . . . . . . . . . . . . . . . . . . . . . . . . . . . . . . . . . . . . . . . . . . . . . . 56
4.1.1 Bloccato! . . . . . . . . . . . . . . . . . . . . . . . . . . . . . . . . . . . . . . . . . . . . . . . . . . 56
4.1.2 Cause frequenti di blocco con GIMP . . . . . . . . . . . . . . . . . . . . . . . . . . . . . . . . . . . . 56
II Come diventare un mago di GIMP? 60
5 Caricare le immagini in GIMP 61
5.1 Tipi di immagine . . . . . . . . . . . . . . . . . . . . . . . . . . . . . . . . . . . . . . . . . . . . . . . . . . . 61
5.2 Creazione di nuovi file . . . . . . . . . . . . . . . . . . . . . . . . . . . . . . . . . . . . . . . . . . . . . . . . 62
5.3 Aprire file esistenti . . . . . . . . . . . . . . . . . . . . . . . . . . . . . . . . . . . . . . . . . . . . . . . . . . 62
5.3.1 File apri . . . . . . . . . . . . . . . . . . . . . . . . . . . . . . . . . . . . . . . . . . . . . . . . . . . 63
5.3.2 Apri posizione . . . . . . . . . . . . . . . . . . . . . . . . . . . . . . . . . . . . . . . . . . . . . . . . 64
5.3.3 Apri recenti . . . . . . . . . . . . . . . . . . . . . . . . . . . . . . . . . . . . . . . . . . . . . . . . . 64
5.3.4 Navigatore dei file . . . . . . . . . . . . . . . . . . . . . . . . . . . . . . . . . . . . . . . . . . . . . . 64
5.3.5 Trascinamento . . . . . . . . . . . . . . . . . . . . . . . . . . . . . . . . . . . . . . . . . . . . . . . . 64
5.3.6 Copia e incolla . . . . . . . . . . . . . . . . . . . . . . . . . . . . . . . . . . . . . . . . . . . . . . . 65
5.3.7 Navigatore immagini . . . . . . . . . . . . . . . . . . . . . . . . . . . . . . . . . . . . . . . . . . . . 65
6 Salvare le immagini con GIMP 66
6.1 File . . . . . . . . . . . . . . . . . . . . . . . . . . . . . . . . . . . . . . . . . . . . . . . . . . . . . . . . . . 66
6.1.1 Salvataggio delle immagini . . . . . . . . . . . . . . . . . . . . . . . . . . . . . . . . . . . . . . . . . 66
6.1.2 Salvataggio dei file . . . . . . . . . . . . . . . . . . . . . . . . . . . . . . . . . . . . . . . . . . . . . 66
6.2 Preparare immagini per Internet . . . . . . . . . . . . . . . . . . . . . . . . . . . . . . . . . . . . . . . . . . . 71
6.2.1 Immagini con un rapporto ottimale dimensione/qualità . . . . . . . . . . . . . . . . . . . . . . . . . . 72
6.2.2 Riduzione ulteriore della dimensione dei file . . . . . . . . . . . . . . . . . . . . . . . . . . . . . . . . 72
6.2.3 Salvataggio di immagini con trasparenza . . . . . . . . . . . . . . . . . . . . . . . . . . . . . . . . . . 73

GNU Image Manipulation Program6 / 606
7 Dipingere con GIMP 75
7.1 La selezione . . . . . . . . . . . . . . . . . . . . . . . . . . . . . . . . . . . . . . . . . . . . . . . . . . . . . 75
7.1.1 Sfumatura . . . . . . . . . . . . . . . . . . . . . . . . . . . . . . . . . . . . . . . . . . . . . . . . . . 76
7.1.2 Rendere una selezione parzialmente trasparente . . . . . . . . . . . . . . . . . . . . . . . . . . . . . . 77
7.2 Creazione e uso delle selezioni . . . . . . . . . . . . . . . . . . . . . . . . . . . . . . . . . . . . . . . . . . . 77
7.2.1 Spostamento selezioni . . . . . . . . . . . . . . . . . . . . . . . . . . . . . . . . . . . . . . . . . . . . 77
7.2.2 Creazione di una selezione a mano libera . . . . . . . . . . . . . . . . . . . . . . . . . . . . . . . . . . 78
7.3 Maschera veloce . . . . . . . . . . . . . . . . . . . . . . . . . . . . . . . . . . . . . . . . . . . . . . . . . . . 79
7.3.1 Panoramica . . . . . . . . . . . . . . . . . . . . . . . . . . . . . . . . . . . . . . . . . . . . . . . . . 79
7.3.2 Proprietà . . . . . . . . . . . . . . . . . . . . . . . . . . . . . . . . . . . . . . . . . . . . . . . . . . . 80
7.4 Uso della maschera veloce . . . . . . . . . . . . . . . . . . . . . . . . . . . . . . . . . . . . . . . . . . . . . . 80
7.5 Tracciati . . . . . . . . . . . . . . . . . . . . . . . . . . . . . . . . . . . . . . . . . . . . . . . . . . . . . . . 80
7.5.1 Creazione di tracciati . . . . . . . . . . . . . . . . . . . . . . . . . . . . . . . . . . . . . . . . . . . . 81
7.5.2 Tracciati e selezioni . . . . . . . . . . . . . . . . . . . . . . . . . . . . . . . . . . . . . . . . . . . . . 82
7.5.3 Trasformazione dei tracciati . . . . . . . . . . . . . . . . . . . . . . . . . . . . . . . . . . . . . . . . . 82
7.5.4 Delineare un tracciato . . . . . . . . . . . . . . . . . . . . . . . . . . . . . . . . . . . . . . . . . . . . 83
7.5.5 Tracciati e testo . . . . . . . . . . . . . . . . . . . . . . . . . . . . . . . . . . . . . . . . . . . . . . . 84
7.5.6 Tracciati e file SVG . . . . . . . . . . . . . . . . . . . . . . . . . . . . . . . . . . . . . . . . . . . . . 84
7.6 Pennelli . . . . . . . . . . . . . . . . . . . . . . . . . . . . . . . . . . . . . . . . . . . . . . . . . . . . . . . 85
7.7 Aggiunta di nuovi pennelli . . . . . . . . . . . . . . . . . . . . . . . . . . . . . . . . . . . . . . . . . . . . . 86
7.8 La finestra di dialogo GIH . . . . . . . . . . . . . . . . . . . . . . . . . . . . . . . . . . . . . . . . . . . . . . 88
7.9 Creazione di un pennello a dimensione variabile . . . . . . . . . . . . . . . . . . . . . . . . . . . . . . . . . . 92
7.10 Gradienti . . . . . . . . . . . . . . . . . . . . . . . . . . . . . . . . . . . . . . . . . . . . . . . . . . . . . . . 93
7.11 Motivi . . . . . . . . . . . . . . . . . . . . . . . . . . . . . . . . . . . . . . . . . . . . . . . . . . . . . . . . 95
7.12 Tavolozze . . . . . . . . . . . . . . . . . . . . . . . . . . . . . . . . . . . . . . . . . . . . . . . . . . . . . . 96
7.12.1 Mappa colore . . . . . . . . . . . . . . . . . . . . . . . . . . . . . . . . . . . . . . . . . . . . . . . . 98
7.13 Disegno di oggetti semplici . . . . . . . . . . . . . . . . . . . . . . . . . . . . . . . . . . . . . . . . . . . . . 98
7.13.1 Disegno di una linea retta . . . . . . . . . . . . . . . . . . . . . . . . . . . . . . . . . . . . . . . . . . 99
7.13.2 Creazione di una forma semplice . . . . . . . . . . . . . . . . . . . . . . . . . . . . . . . . . . . . . . 100
8 Combinare le immagini con GIMP 102
8.1 Livelli . . . . . . . . . . . . . . . . . . . . . . . . . . . . . . . . . . . . . . . . . . . . . . . . . . . . . . . . 102
8.1.1 Proprietà del livello . . . . . . . . . . . . . . . . . . . . . . . . . . . . . . . . . . . . . . . . . . . . . 102
8.2 Modalità del livello . . . . . . . . . . . . . . . . . . . . . . . . . . . . . . . . . . . . . . . . . . . . . . . . . 104
8.3 Creazione di nuovi livelli . . . . . . . . . . . . . . . . . . . . . . . . . . . . . . . . . . . . . . . . . . . . . . 119
8.4 Testo e caratteri . . . . . . . . . . . . . . . . . . . . . . . . . . . . . . . . . . . . . . . . . . . . . . . . . . . 120
8.5 Testo . . . . . . . . . . . . . . . . . . . . . . . . . . . . . . . . . . . . . . . . . . . . . . . . . . . . . . . . . 121
8.5.1 Abbellimento del testo . . . . . . . . . . . . . . . . . . . . . . . . . . . . . . . . . . . . . . . . . . . 121
8.5.2 Aggiungere font . . . . . . . . . . . . . . . . . . . . . . . . . . . . . . . . . . . . . . . . . . . . . . . 121
8.5.3 Problemi con i caratteri . . . . . . . . . . . . . . . . . . . . . . . . . . . . . . . . . . . . . . . . . . . 122

GNU Image Manipulation Program7 / 606
9 Migliorare le foto con GIMP 124
9.1 Al lavoro con le fotografie digitali . . . . . . . . . . . . . . . . . . . . . . . . . . . . . . . . . . . . . . . . . . 124
9.1.1 Introduzione . . . . . . . . . . . . . . . . . . . . . . . . . . . . . . . . . . . . . . . . . . . . . . . . . 124
9.1.2 Miglioramento della composizione . . . . . . . . . . . . . . . . . . . . . . . . . . . . . . . . . . . . . 124
9.1.3 Miglioramento colori . . . . . . . . . . . . . . . . . . . . . . . . . . . . . . . . . . . . . . . . . . . . 125
9.1.4 Regolazione della nitidezza . . . . . . . . . . . . . . . . . . . . . . . . . . . . . . . . . . . . . . . . . 127
9.1.5 Rimozione degli oggetti indesiderati da un’immagine . . . . . . . . . . . . . . . . . . . . . . . . . . . 128
9.1.6 Salvataggio dei risultati . . . . . . . . . . . . . . . . . . . . . . . . . . . . . . . . . . . . . . . . . . . 129
10 Adattare GIMP ai propri gusti 131
10.1 Griglie e Guide . . . . . . . . . . . . . . . . . . . . . . . . . . . . . . . . . . . . . . . . . . . . . . . . . . . 131
10.1.1 La griglia immagine . . . . . . . . . . . . . . . . . . . . . . . . . . . . . . . . . . . . . . . . . . . . . 132
10.1.2 Guide . . . . . . . . . . . . . . . . . . . . . . . . . . . . . . . . . . . . . . . . . . . . . . . . . . . . 133
10.2 Disegnare una griglia . . . . . . . . . . . . . . . . . . . . . . . . . . . . . . . . . . . . . . . . . . . . . . . . 133
10.3 Come impostare la cache tile . . . . . . . . . . . . . . . . . . . . . . . . . . . . . . . . . . . . . . . . . . . . 133
10.4 Creazione di scorciatoie alle funzioni nei menu . . . . . . . . . . . . . . . . . . . . . . . . . . . . . . . . . . . 135
10.5 Finestre di dialogo e agganciabili . . . . . . . . . . . . . . . . . . . . . . . . . . . . . . . . . . . . . . . . . . 136
10.5.1 Creazione di finestre di dialogo . . . . . . . . . . . . . . . . . . . . . . . . . . . . . . . . . . . . . . . 136
10.5.2 Rimozione schede . . . . . . . . . . . . . . . . . . . . . . . . . . . . . . . . . . . . . . . . . . . . . . 137
10.6 Personalizza l’immagine d’avvio . . . . . . . . . . . . . . . . . . . . . . . . . . . . . . . . . . . . . . . . . . 138
11 Programmare GIMP 139
11.1 Plugin . . . . . . . . . . . . . . . . . . . . . . . . . . . . . . . . . . . . . . . . . . . . . . . . . . . . . . . . 139
11.1.1 Introduzione . . . . . . . . . . . . . . . . . . . . . . . . . . . . . . . . . . . . . . . . . . . . . . . . . 139
11.1.2 Uso dei plugin . . . . . . . . . . . . . . . . . . . . . . . . . . . . . . . . . . . . . . . . . . . . . . . . 140
11.1.3 Installazione di nuovi Plugin . . . . . . . . . . . . . . . . . . . . . . . . . . . . . . . . . . . . . . . . 140
11.1.4 Scrittura dei plugin . . . . . . . . . . . . . . . . . . . . . . . . . . . . . . . . . . . . . . . . . . . . . 141
11.2 Uso degli script Script-Fu . . . . . . . . . . . . . . . . . . . . . . . . . . . . . . . . . . . . . . . . . . . . . . 142
11.2.1 Script-Fu? . . . . . . . . . . . . . . . . . . . . . . . . . . . . . . . . . . . . . . . . . . . . . . . . . . 142
11.2.2 Installazione degli Script-Fu . . . . . . . . . . . . . . . . . . . . . . . . . . . . . . . . . . . . . . . . 142
11.2.3 Cose che si possono e che non si possono fare . . . . . . . . . . . . . . . . . . . . . . . . . . . . . . . 142
11.2.4 Tipi differenti di Script-Fu . . . . . . . . . . . . . . . . . . . . . . . . . . . . . . . . . . . . . . . . . 142
11.2.5 Script autonomi . . . . . . . . . . . . . . . . . . . . . . . . . . . . . . . . . . . . . . . . . . . . . . . 143
11.2.6 Script immagine dipendenti . . . . . . . . . . . . . . . . . . . . . . . . . . . . . . . . . . . . . . . . . 144

GNU Image Manipulation Program8 / 606
III Guida di riferimento di GIMP 145
12 Strumenti 146
12.1 La barra degli strumenti . . . . . . . . . . . . . . . . . . . . . . . . . . . . . . . . . . . . . . . . . . . . . . . 146
12.1.1 Opzioni degli strumenti . . . . . . . . . . . . . . . . . . . . . . . . . . . . . . . . . . . . . . . . . . . 147
12.2 Strumenti di selezione . . . . . . . . . . . . . . . . . . . . . . . . . . . . . . . . . . . . . . . . . . . . . . . . . 148
12.2.1 Funzioni comuni . . . . . . . . . . . . . . . . . . . . . . . . . . . . . . . . . . . . . . . . . . . . . . . 148
12.2.2 Strumento di selezione rettangolare . . . . . . . . . . . . . . . . . . . . . . . . . . . . . . . . . . . . . 150
12.2.3 Strumento di selezione ellittica . . . . . . . . . . . . . . . . . . . . . . . . . . . . . . . . . . . . . . . 152
12.2.4 Selezione a mano libera (lazo) . . . . . . . . . . . . . . . . . . . . . . . . . . . . . . . . . . . . . . . 154
12.2.5 Selezione di regioni contigue (bacchetta magica - fuzzy) . . . . . . . . . . . . . . . . . . . . . . . . . 155
12.2.6 Strumento di selezione per colore . . . . . . . . . . . . . . . . . . . . . . . . . . . . . . . . . . . . . . 157
12.2.7 Forbici intelligenti . . . . . . . . . . . . . . . . . . . . . . . . . . . . . . . . . . . . . . . . . . . . . . 159
12.3 Strumenti di disegno . . . . . . . . . . . . . . . . . . . . . . . . . . . . . . . . . . . . . . . . . . . . . . . . . 160
12.3.1 Funzioni comuni . . . . . . . . . . . . . . . . . . . . . . . . . . . . . . . . . . . . . . . . . . . . . . 160
12.3.2 Riempimento colore . . . . . . . . . . . . . . . . . . . . . . . . . . . . . . . . . . . . . . . . . . . . . 163
12.3.3 Strumento Gradiente . . . . . . . . . . . . . . . . . . . . . . . . . . . . . . . . . . . . . . . . . . . . 164
12.3.4 Strumenti di pittura (matita, pennello, aerografo) . . . . . . . . . . . . . . . . . . . . . . . . . . . . . 167
12.3.5 La matita . . . . . . . . . . . . . . . . . . . . . . . . . . . . . . . . . . . . . . . . . . . . . . . . . . 169
12.3.6 Il pennello . . . . . . . . . . . . . . . . . . . . . . . . . . . . . . . . . . . . . . . . . . . . . . . . . . 171
12.3.7 La gomma . . . . . . . . . . . . . . . . . . . . . . . . . . . . . . . . . . . . . . . . . . . . . . . . . . 173
12.3.8 L’aerografo . . . . . . . . . . . . . . . . . . . . . . . . . . . . . . . . . . . . . . . . . . . . . . . . . 175
12.3.9 Strumento stilo . . . . . . . . . . . . . . . . . . . . . . . . . . . . . . . . . . . . . . . . . . . . . . . 177
12.3.10 Strumento clona . . . . . . . . . . . . . . . . . . . . . . . . . . . . . . . . . . . . . . . . . . . . . . . 179
12.3.11 Condensa (sfocata/contrastata) . . . . . . . . . . . . . . . . . . . . . . . . . . . . . . . . . . . . . . . 182
12.3.12 Scherma o Brucia . . . . . . . . . . . . . . . . . . . . . . . . . . . . . . . . . . . . . . . . . . . . . . 184
12.3.13 Strumento sfumino . . . . . . . . . . . . . . . . . . . . . . . . . . . . . . . . . . . . . . . . . . . . . 186
12.4 Strumenti di trasformazione . . . . . . . . . . . . . . . . . . . . . . . . . . . . . . . . . . . . . . . . . . . . . 188
12.4.1 Funzioni comuni . . . . . . . . . . . . . . . . . . . . . . . . . . . . . . . . . . . . . . . . . . . . . . 188
12.4.2 Spostamento . . . . . . . . . . . . . . . . . . . . . . . . . . . . . . . . . . . . . . . . . . . . . . . . . 188
12.4.3 Taglierino . . . . . . . . . . . . . . . . . . . . . . . . . . . . . . . . . . . . . . . . . . . . . . . . . . 190
12.4.4 Rotazione . . . . . . . . . . . . . . . . . . . . . . . . . . . . . . . . . . . . . . . . . . . . . . . . . . 192
12.4.5 Scala . . . . . . . . . . . . . . . . . . . . . . . . . . . . . . . . . . . . . . . . . . . . . . . . . . . . . 194
12.4.6 Inclina . . . . . . . . . . . . . . . . . . . . . . . . . . . . . . . . . . . . . . . . . . . . . . . . . . . . 195
12.4.7 Prospettiva . . . . . . . . . . . . . . . . . . . . . . . . . . . . . . . . . . . . . . . . . . . . . . . . . . 197
12.4.8 Riflessione . . . . . . . . . . . . . . . . . . . . . . . . . . . . . . . . . . . . . . . . . . . . . . . . . . 198
12.5 Strumenti di colore . . . . . . . . . . . . . . . . . . . . . . . . . . . . . . . . . . . . . . . . . . . . . . . . . 199
12.5.1 Bilanciamento del colore . . . . . . . . . . . . . . . . . . . . . . . . . . . . . . . . . . . . . . . . . . 199
12.5.2 Tonalità-saturazione . . . . . . . . . . . . . . . . . . . . . . . . . . . . . . . . . . . . . . . . . . . . . 200

GNU Image Manipulation Program9 / 606
12.5.3 Colorazione . . . . . . . . . . . . . . . . . . . . . . . . . . . . . . . . . . . . . . . . . . . . . . . . . 200
12.5.4 Luminosità-Contrasto . . . . . . . . . . . . . . . . . . . . . . . . . . . . . . . . . . . . . . . . . . . . 201
12.5.5 Soglia . . . . . . . . . . . . . . . . . . . . . . . . . . . . . . . . . . . . . . . . . . . . . . . . . . . . 202
12.5.6 Livelli . . . . . . . . . . . . . . . . . . . . . . . . . . . . . . . . . . . . . . . . . . . . . . . . . . . . 202
12.5.7 Curve . . . . . . . . . . . . . . . . . . . . . . . . . . . . . . . . . . . . . . . . . . . . . . . . . . . . 204
12.5.8 Posterizzazione . . . . . . . . . . . . . . . . . . . . . . . . . . . . . . . . . . . . . . . . . . . . . . . . 205
12.6 Altri . . . . . . . . . . . . . . . . . . . . . . . . . . . . . . . . . . . . . . . . . . . . . . . . . . . . . . . . . 206
12.6.1 Tracciati . . . . . . . . . . . . . . . . . . . . . . . . . . . . . . . . . . . . . . . . . . . . . . . . . . . 206
12.6.2 Prelievo colore . . . . . . . . . . . . . . . . . . . . . . . . . . . . . . . . . . . . . . . . . . . . . . . 208
12.6.3 Lente . . . . . . . . . . . . . . . . . . . . . . . . . . . . . . . . . . . . . . . . . . . . . . . . . . . . 210
12.6.4 Misurino . . . . . . . . . . . . . . . . . . . . . . . . . . . . . . . . . . . . . . . . . . . . . . . . . . . 211
12.6.5 Testo . . . . . . . . . . . . . . . . . . . . . . . . . . . . . . . . . . . . . . . . . . . . . . . . . . . . . 212
12.7 Area dei colori e degli indicatori . . . . . . . . . . . . . . . . . . . . . . . . . . . . . . . . . . . . . . . . . . 214
12.7.1 Area dei colori . . . . . . . . . . . . . . . . . . . . . . . . . . . . . . . . . . . . . . . . . . . . . . . . 214
12.7.2 Area degli indicatori . . . . . . . . . . . . . . . . . . . . . . . . . . . . . . . . . . . . . . . . . . . . 215
12.7.3 Area immagine attiva . . . . . . . . . . . . . . . . . . . . . . . . . . . . . . . . . . . . . . . . . . . . 215
13 Finestre 216
13.1 Introduzione alle finestre . . . . . . . . . . . . . . . . . . . . . . . . . . . . . . . . . . . . . . . . . . . . . . 216
13.2 Finestre relative alla struttura dell’immagine . . . . . . . . . . . . . . . . . . . . . . . . . . . . . . . . . . . . 216
13.2.1 Finestra livelli . . . . . . . . . . . . . . . . . . . . . . . . . . . . . . . . . . . . . . . . . . . . . . . . 216
13.2.2 Finestra canali . . . . . . . . . . . . . . . . . . . . . . . . . . . . . . . . . . . . . . . . . . . . . . . . 220
13.2.3 Finestra tracciati . . . . . . . . . . . . . . . . . . . . . . . . . . . . . . . . . . . . . . . . . . . . . . . 226
13.2.4 Finestra mappa colori . . . . . . . . . . . . . . . . . . . . . . . . . . . . . . . . . . . . . . . . . . . . 230
13.2.5 Finestra dell’istogramma . . . . . . . . . . . . . . . . . . . . . . . . . . . . . . . . . . . . . . . . . . 232
13.2.6 Finestra di navigazione . . . . . . . . . . . . . . . . . . . . . . . . . . . . . . . . . . . . . . . . . . . 234
13.2.7 Finestra cronologia annullamenti . . . . . . . . . . . . . . . . . . . . . . . . . . . . . . . . . . . . . . 235
13.3 Finestre relative al contenuto dell’immagine . . . . . . . . . . . . . . . . . . . . . . . . . . . . . . . . . . . . 236
13.3.1 Finestra colori . . . . . . . . . . . . . . . . . . . . . . . . . . . . . . . . . . . . . . . . . . . . . . . . 236
13.3.2 Finestra pennelli . . . . . . . . . . . . . . . . . . . . . . . . . . . . . . . . . . . . . . . . . . . . . . . 238
13.3.3 Finestra motivi . . . . . . . . . . . . . . . . . . . . . . . . . . . . . . . . . . . . . . . . . . . . . . . 241
13.3.4 Finestra gradienti . . . . . . . . . . . . . . . . . . . . . . . . . . . . . . . . . . . . . . . . . . . . . . 243
13.3.5 Finestra tavolozze . . . . . . . . . . . . . . . . . . . . . . . . . . . . . . . . . . . . . . . . . . . . . . 248
13.3.6 Finestra caratteri . . . . . . . . . . . . . . . . . . . . . . . . . . . . . . . . . . . . . . . . . . . . . . . 254
13.4 Finestre relative alla gestione delle immagini . . . . . . . . . . . . . . . . . . . . . . . . . . . . . . . . . . . . 255
13.4.1 Finestra buffer . . . . . . . . . . . . . . . . . . . . . . . . . . . . . . . . . . . . . . . . . . . . . . . . 255
13.4.2 Finestra immagini . . . . . . . . . . . . . . . . . . . . . . . . . . . . . . . . . . . . . . . . . . . . . . 258
13.4.3 Finestra cronologia documenti . . . . . . . . . . . . . . . . . . . . . . . . . . . . . . . . . . . . . . . 259
13.4.4 Finestra modelli . . . . . . . . . . . . . . . . . . . . . . . . . . . . . . . . . . . . . . . . . . . . . . . 260

GNU Image Manipulation Program10 / 606
13.5 Finestre varie . . . . . . . . . . . . . . . . . . . . . . . . . . . . . . . . . . . . . . . . . . . . . . . . . . . . . 262
13.5.1 Finestra strumenti . . . . . . . . . . . . . . . . . . . . . . . . . . . . . . . . . . . . . . . . . . . . . . 262
13.5.2 Finestra preferenze . . . . . . . . . . . . . . . . . . . . . . . . . . . . . . . . . . . . . . . . . . . . . 264
13.5.3 Finestra stato dispositivi . . . . . . . . . . . . . . . . . . . . . . . . . . . . . . . . . . . . . . . . . . 285
13.5.4 Console errori . . . . . . . . . . . . . . . . . . . . . . . . . . . . . . . . . . . . . . . . . . . . . . . . 286
14 Menu 288
14.1 Introduzione ai menu di GIMP . . . . . . . . . . . . . . . . . . . . . . . . . . . . . . . . . . . . . . . . . . . 288
14.1.1 I menu contestuali . . . . . . . . . . . . . . . . . . . . . . . . . . . . . . . . . . . . . . . . . . . . . . 288
14.1.2 I sottomenu staccabili . . . . . . . . . . . . . . . . . . . . . . . . . . . . . . . . . . . . . . . . . . . . 289
14.2 Il menu ‘File’ del pannello strumenti . . . . . . . . . . . . . . . . . . . . . . . . . . . . . . . . . . . . . . . . 289
14.2.1 Il menu ‘File’ del pannello degli strumenti . . . . . . . . . . . . . . . . . . . . . . . . . . . . . . . . . 289
14.2.2 Acquisizione . . . . . . . . . . . . . . . . . . . . . . . . . . . . . . . . . . . . . . . . . . . . . . . . 290
14.2.3 Preferenze . . . . . . . . . . . . . . . . . . . . . . . . . . . . . . . . . . . . . . . . . . . . . . . . . . 291
14.2.4 Il sottomenu finestre . . . . . . . . . . . . . . . . . . . . . . . . . . . . . . . . . . . . . . . . . . . . . 292
14.3 Xtns . . . . . . . . . . . . . . . . . . . . . . . . . . . . . . . . . . . . . . . . . . . . . . . . . . . . . . . . . 293
14.3.1 Introduzione al menu ‘Xtns’ . . . . . . . . . . . . . . . . . . . . . . . . . . . . . . . . . . . . . . . . 293
14.3.2 La gestione dei moduli . . . . . . . . . . . . . . . . . . . . . . . . . . . . . . . . . . . . . . . . . . . 293
14.3.3 Editor unità . . . . . . . . . . . . . . . . . . . . . . . . . . . . . . . . . . . . . . . . . . . . . . . . . 294
14.3.4 Navigatore Plug-In . . . . . . . . . . . . . . . . . . . . . . . . . . . . . . . . . . . . . . . . . . . . . 296
14.3.5 Il navigatore delle procedure . . . . . . . . . . . . . . . . . . . . . . . . . . . . . . . . . . . . . . . . 298
14.3.6 Il sottomenu ‘Script-Fu’ . . . . . . . . . . . . . . . . . . . . . . . . . . . . . . . . . . . . . . . . . . . 299
14.4 Il menu ‘Aiuto’ della finestra degli strumenti . . . . . . . . . . . . . . . . . . . . . . . . . . . . . . . . . . . . 299
14.4.1 Introduzione al menu ‘Aiuto’ . . . . . . . . . . . . . . . . . . . . . . . . . . . . . . . . . . . . . . . . 299
14.4.2 Aiuto . . . . . . . . . . . . . . . . . . . . . . . . . . . . . . . . . . . . . . . . . . . . . . . . . . . . 299
14.4.3 Contenuti dell’aiuto . . . . . . . . . . . . . . . . . . . . . . . . . . . . . . . . . . . . . . . . . . . . . 300
14.4.4 Suggerimenti del giorno . . . . . . . . . . . . . . . . . . . . . . . . . . . . . . . . . . . . . . . . . . . 300
14.4.5 Informazioni . . . . . . . . . . . . . . . . . . . . . . . . . . . . . . . . . . . . . . . . . . . . . . . . . 301
14.4.6 GIMP online . . . . . . . . . . . . . . . . . . . . . . . . . . . . . . . . . . . . . . . . . . . . . . . . 301
14.5 Il menu ‘File’ della finestra immagine . . . . . . . . . . . . . . . . . . . . . . . . . . . . . . . . . . . . . . . . 302
14.5.1 Il menu File . . . . . . . . . . . . . . . . . . . . . . . . . . . . . . . . . . . . . . . . . . . . . . . . . 302
14.5.2 Nuovo . . . . . . . . . . . . . . . . . . . . . . . . . . . . . . . . . . . . . . . . . . . . . . . . . . . . 302
14.5.3 Apri . . . . . . . . . . . . . . . . . . . . . . . . . . . . . . . . . . . . . . . . . . . . . . . . . . . . . 306
14.5.4 Apri posizione . . . . . . . . . . . . . . . . . . . . . . . . . . . . . . . . . . . . . . . . . . . . . . . . 307
14.5.5 Apri recenti . . . . . . . . . . . . . . . . . . . . . . . . . . . . . . . . . . . . . . . . . . . . . . . . . 307
14.5.6 Apri come livello . . . . . . . . . . . . . . . . . . . . . . . . . . . . . . . . . . . . . . . . . . . . . . 308
14.5.7 Salva . . . . . . . . . . . . . . . . . . . . . . . . . . . . . . . . . . . . . . . . . . . . . . . . . . . . . 308
14.5.8 Salva come . . . . . . . . . . . . . . . . . . . . . . . . . . . . . . . . . . . . . . . . . . . . . . . . . 308
14.5.9 Salva una copia . . . . . . . . . . . . . . . . . . . . . . . . . . . . . . . . . . . . . . . . . . . . . . . 310

GNU Image Manipulation Program11 / 606
14.5.10 Salva come modello . . . . . . . . . . . . . . . . . . . . . . . . . . . . . . . . . . . . . . . . . . . . . 311
14.5.11 Ricarica . . . . . . . . . . . . . . . . . . . . . . . . . . . . . . . . . . . . . . . . . . . . . . . . . . . 311
14.5.12 Stampa . . . . . . . . . . . . . . . . . . . . . . . . . . . . . . . . . . . . . . . . . . . . . . . . . . . 311
14.5.13 Chiudi . . . . . . . . . . . . . . . . . . . . . . . . . . . . . . . . . . . . . . . . . . . . . . . . . . . . 311
14.5.14 Esci . . . . . . . . . . . . . . . . . . . . . . . . . . . . . . . . . . . . . . . . . . . . . . . . . . . . . 312
14.6 Il menu ‘Modifica’ della finestra immagine . . . . . . . . . . . . . . . . . . . . . . . . . . . . . . . . . . . . . 313
14.6.1 Le voci del menu ‘Modifica’ . . . . . . . . . . . . . . . . . . . . . . . . . . . . . . . . . . . . . . . . 313
14.6.2 Annulla . . . . . . . . . . . . . . . . . . . . . . . . . . . . . . . . . . . . . . . . . . . . . . . . . . . 313
14.6.3 Ripeti . . . . . . . . . . . . . . . . . . . . . . . . . . . . . . . . . . . . . . . . . . . . . . . . . . . . 314
14.6.4 Cronologia annullamenti . . . . . . . . . . . . . . . . . . . . . . . . . . . . . . . . . . . . . . . . . . 314
14.6.5 Taglia . . . . . . . . . . . . . . . . . . . . . . . . . . . . . . . . . . . . . . . . . . . . . . . . . . . . 314
14.6.6 Copia . . . . . . . . . . . . . . . . . . . . . . . . . . . . . . . . . . . . . . . . . . . . . . . . . . . . 315
14.6.7 Copia il visibile . . . . . . . . . . . . . . . . . . . . . . . . . . . . . . . . . . . . . . . . . . . . . . . 315
14.6.8 Incolla . . . . . . . . . . . . . . . . . . . . . . . . . . . . . . . . . . . . . . . . . . . . . . . . . . . . 315
14.6.9 Incolla dentro . . . . . . . . . . . . . . . . . . . . . . . . . . . . . . . . . . . . . . . . . . . . . . . . 316
14.6.10 Incolla come nuovo . . . . . . . . . . . . . . . . . . . . . . . . . . . . . . . . . . . . . . . . . . . . . 316
14.6.11 Buffer . . . . . . . . . . . . . . . . . . . . . . . . . . . . . . . . . . . . . . . . . . . . . . . . . . . . 316
14.6.12 Cancella . . . . . . . . . . . . . . . . . . . . . . . . . . . . . . . . . . . . . . . . . . . . . . . . . . . 317
14.6.13 Riempi con il colore di primo piano . . . . . . . . . . . . . . . . . . . . . . . . . . . . . . . . . . . . 317
14.6.14 Riempi con il colore di sfondo . . . . . . . . . . . . . . . . . . . . . . . . . . . . . . . . . . . . . . . 318
14.6.15 Riempi con il motivo . . . . . . . . . . . . . . . . . . . . . . . . . . . . . . . . . . . . . . . . . . . . 318
14.6.16 Delinea selezione . . . . . . . . . . . . . . . . . . . . . . . . . . . . . . . . . . . . . . . . . . . . . . 319
14.6.17 Delinea tracciato . . . . . . . . . . . . . . . . . . . . . . . . . . . . . . . . . . . . . . . . . . . . . . 319
14.7 Seleziona . . . . . . . . . . . . . . . . . . . . . . . . . . . . . . . . . . . . . . . . . . . . . . . . . . . . . . . 322
14.7.1 Introduzione al menu ‘Seleziona’ . . . . . . . . . . . . . . . . . . . . . . . . . . . . . . . . . . . . . . 322
14.7.2 Tutto . . . . . . . . . . . . . . . . . . . . . . . . . . . . . . . . . . . . . . . . . . . . . . . . . . . . . 322
14.7.3 Niente . . . . . . . . . . . . . . . . . . . . . . . . . . . . . . . . . . . . . . . . . . . . . . . . . . . . 322
14.7.4 Inverti . . . . . . . . . . . . . . . . . . . . . . . . . . . . . . . . . . . . . . . . . . . . . . . . . . . . 323
14.7.5 Fluttuante . . . . . . . . . . . . . . . . . . . . . . . . . . . . . . . . . . . . . . . . . . . . . . . . . . 323
14.7.6 Per colore . . . . . . . . . . . . . . . . . . . . . . . . . . . . . . . . . . . . . . . . . . . . . . . . . . 323
14.7.7 Dal tracciato . . . . . . . . . . . . . . . . . . . . . . . . . . . . . . . . . . . . . . . . . . . . . . . . . 324
14.7.8 Editor della selezione . . . . . . . . . . . . . . . . . . . . . . . . . . . . . . . . . . . . . . . . . . . . 324
14.7.9 Sfumata . . . . . . . . . . . . . . . . . . . . . . . . . . . . . . . . . . . . . . . . . . . . . . . . . . . 327
14.7.10 Definita . . . . . . . . . . . . . . . . . . . . . . . . . . . . . . . . . . . . . . . . . . . . . . . . . . . 328
14.7.11 Riduci . . . . . . . . . . . . . . . . . . . . . . . . . . . . . . . . . . . . . . . . . . . . . . . . . . . . 328
14.7.12 Allarga . . . . . . . . . . . . . . . . . . . . . . . . . . . . . . . . . . . . . . . . . . . . . . . . . . . . 329
14.7.13 Bordo . . . . . . . . . . . . . . . . . . . . . . . . . . . . . . . . . . . . . . . . . . . . . . . . . . . . 330
14.7.14 Rettangolo arrotondato . . . . . . . . . . . . . . . . . . . . . . . . . . . . . . . . . . . . . . . . . . . 331
14.7.15 Commuta maschera veloce . . . . . . . . . . . . . . . . . . . . . . . . . . . . . . . . . . . . . . . . . 331

GNU Image Manipulation Program12 / 606
14.7.16 Salva nel canale . . . . . . . . . . . . . . . . . . . . . . . . . . . . . . . . . . . . . . . . . . . . . . . 331
14.7.17 A tracciato . . . . . . . . . . . . . . . . . . . . . . . . . . . . . . . . . . . . . . . . . . . . . . . . . . 332
14.8 Visualizza . . . . . . . . . . . . . . . . . . . . . . . . . . . . . . . . . . . . . . . . . . . . . . . . . . . . . . 332
14.8.1 Introduzione al menu ‘Visualizza’ . . . . . . . . . . . . . . . . . . . . . . . . . . . . . . . . . . . . . 332
14.8.2 Nuova vista . . . . . . . . . . . . . . . . . . . . . . . . . . . . . . . . . . . . . . . . . . . . . . . . . 333
14.8.3 Punto per punto . . . . . . . . . . . . . . . . . . . . . . . . . . . . . . . . . . . . . . . . . . . . . . . 333
14.8.4 Zoom . . . . . . . . . . . . . . . . . . . . . . . . . . . . . . . . . . . . . . . . . . . . . . . . . . . . 334
14.8.5 Adatta la finestra all’immagine . . . . . . . . . . . . . . . . . . . . . . . . . . . . . . . . . . . . . . . 335
14.8.6 A tutto schermo . . . . . . . . . . . . . . . . . . . . . . . . . . . . . . . . . . . . . . . . . . . . . . . 335
14.8.7 Finestra informazioni . . . . . . . . . . . . . . . . . . . . . . . . . . . . . . . . . . . . . . . . . . . . 336
14.8.8 Finestra di navigazione . . . . . . . . . . . . . . . . . . . . . . . . . . . . . . . . . . . . . . . . . . . 338
14.8.9 Mostra filtri . . . . . . . . . . . . . . . . . . . . . . . . . . . . . . . . . . . . . . . . . . . . . . . . . 338
14.8.10 Selezione . . . . . . . . . . . . . . . . . . . . . . . . . . . . . . . . . . . . . . . . . . . . . . . . . . 342
14.8.11 Limiti del livello . . . . . . . . . . . . . . . . . . . . . . . . . . . . . . . . . . . . . . . . . . . . . . . 343
14.8.12 Guide . . . . . . . . . . . . . . . . . . . . . . . . . . . . . . . . . . . . . . . . . . . . . . . . . . . . 343
14.8.13 Guide magnetiche . . . . . . . . . . . . . . . . . . . . . . . . . . . . . . . . . . . . . . . . . . . . . . 343
14.8.14 Griglia . . . . . . . . . . . . . . . . . . . . . . . . . . . . . . . . . . . . . . . . . . . . . . . . . . . . 343
14.8.15 Griglia magnetica . . . . . . . . . . . . . . . . . . . . . . . . . . . . . . . . . . . . . . . . . . . . . . 344
14.8.16 Colore di riempimento . . . . . . . . . . . . . . . . . . . . . . . . . . . . . . . . . . . . . . . . . . . 344
14.8.17 Barra dei menu . . . . . . . . . . . . . . . . . . . . . . . . . . . . . . . . . . . . . . . . . . . . . . . 344
14.8.18 Righelli . . . . . . . . . . . . . . . . . . . . . . . . . . . . . . . . . . . . . . . . . . . . . . . . . . . 345
14.8.19 Barre di scorrimento . . . . . . . . . . . . . . . . . . . . . . . . . . . . . . . . . . . . . . . . . . . . 345
14.8.20 Barra di stato . . . . . . . . . . . . . . . . . . . . . . . . . . . . . . . . . . . . . . . . . . . . . . . . 345
14.9 Immagine . . . . . . . . . . . . . . . . . . . . . . . . . . . . . . . . . . . . . . . . . . . . . . . . . . . . . . 346
14.9.1 Il menu ‘Immagine’ della finestra immagine . . . . . . . . . . . . . . . . . . . . . . . . . . . . . . . . 346
14.9.2 Duplica . . . . . . . . . . . . . . . . . . . . . . . . . . . . . . . . . . . . . . . . . . . . . . . . . . . 346
14.9.3 Modalità . . . . . . . . . . . . . . . . . . . . . . . . . . . . . . . . . . . . . . . . . . . . . . . . . . . 346
14.9.4 Modalità RGB . . . . . . . . . . . . . . . . . . . . . . . . . . . . . . . . . . . . . . . . . . . . . . . . 347
14.9.5 Modalità a scala di grigi . . . . . . . . . . . . . . . . . . . . . . . . . . . . . . . . . . . . . . . . . . . 347
14.9.6 Modalità indicizzata . . . . . . . . . . . . . . . . . . . . . . . . . . . . . . . . . . . . . . . . . . . . . 347
14.9.7 Decomponi . . . . . . . . . . . . . . . . . . . . . . . . . . . . . . . . . . . . . . . . . . . . . . . . . 349
14.9.8 Componi . . . . . . . . . . . . . . . . . . . . . . . . . . . . . . . . . . . . . . . . . . . . . . . . . . . 350
14.9.9 Trasforma . . . . . . . . . . . . . . . . . . . . . . . . . . . . . . . . . . . . . . . . . . . . . . . . . . 350
14.9.10 Rifletti orizzontalmente, Rifletti verticalmente . . . . . . . . . . . . . . . . . . . . . . . . . . . . . . . 350
14.9.11 Rotazione . . . . . . . . . . . . . . . . . . . . . . . . . . . . . . . . . . . . . . . . . . . . . . . . . . 351
14.9.12 Ghigliottina . . . . . . . . . . . . . . . . . . . . . . . . . . . . . . . . . . . . . . . . . . . . . . . . . 351
14.9.13 Dimensione superficie . . . . . . . . . . . . . . . . . . . . . . . . . . . . . . . . . . . . . . . . . . . . 351
14.9.14 Aggiusta le superfici ai livelli . . . . . . . . . . . . . . . . . . . . . . . . . . . . . . . . . . . . . . . . 353
14.9.15 Dimensione di stampa . . . . . . . . . . . . . . . . . . . . . . . . . . . . . . . . . . . . . . . . . . . . 353

GNU Image Manipulation Program13 / 606
14.9.16 Scala immagine . . . . . . . . . . . . . . . . . . . . . . . . . . . . . . . . . . . . . . . . . . . . . . . 354
14.9.17 Ritaglia immagine . . . . . . . . . . . . . . . . . . . . . . . . . . . . . . . . . . . . . . . . . . . . . . 356
14.9.18 Autoritaglio immagine . . . . . . . . . . . . . . . . . . . . . . . . . . . . . . . . . . . . . . . . . . . 356
14.9.19 Ritaglio preciso . . . . . . . . . . . . . . . . . . . . . . . . . . . . . . . . . . . . . . . . . . . . . . . 357
14.9.20 Fondi livelli visibili . . . . . . . . . . . . . . . . . . . . . . . . . . . . . . . . . . . . . . . . . . . . . 357
14.9.21 Appiattisci immagine . . . . . . . . . . . . . . . . . . . . . . . . . . . . . . . . . . . . . . . . . . . . 358
14.9.22 Guide . . . . . . . . . . . . . . . . . . . . . . . . . . . . . . . . . . . . . . . . . . . . . . . . . . . . 359
14.9.23 Nuova guida . . . . . . . . . . . . . . . . . . . . . . . . . . . . . . . . . . . . . . . . . . . . . . . . . 359
14.9.24 Nuova guida (in percentuale) . . . . . . . . . . . . . . . . . . . . . . . . . . . . . . . . . . . . . . . . 360
14.9.25 Nuove guide dalla selezione . . . . . . . . . . . . . . . . . . . . . . . . . . . . . . . . . . . . . . . . 360
14.9.26 Rimuovi tutte le guide . . . . . . . . . . . . . . . . . . . . . . . . . . . . . . . . . . . . . . . . . . . . 360
14.9.27 Configura griglia . . . . . . . . . . . . . . . . . . . . . . . . . . . . . . . . . . . . . . . . . . . . . . 361
14.10 Livello . . . . . . . . . . . . . . . . . . . . . . . . . . . . . . . . . . . . . . . . . . . . . . . . . . . . . . . . 362
14.10.1 Introduzione al menu ‘Livello’ . . . . . . . . . . . . . . . . . . . . . . . . . . . . . . . . . . . . . . . 362
14.10.2 Nuovo livello . . . . . . . . . . . . . . . . . . . . . . . . . . . . . . . . . . . . . . . . . . . . . . . . 362
14.10.3 Duplica livello . . . . . . . . . . . . . . . . . . . . . . . . . . . . . . . . . . . . . . . . . . . . . . . . 363
14.10.4 Àncora livello . . . . . . . . . . . . . . . . . . . . . . . . . . . . . . . . . . . . . . . . . . . . . . . . 363
14.10.5 Fondi in basso . . . . . . . . . . . . . . . . . . . . . . . . . . . . . . . . . . . . . . . . . . . . . . . . 364
14.10.6 Elimina livello . . . . . . . . . . . . . . . . . . . . . . . . . . . . . . . . . . . . . . . . . . . . . . . . 364
14.10.7 Abbandona informazioni sul testo . . . . . . . . . . . . . . . . . . . . . . . . . . . . . . . . . . . . . . 364
14.10.8 Il sottomenu ‘Pila’ . . . . . . . . . . . . . . . . . . . . . . . . . . . . . . . . . . . . . . . . . . . . . 365
14.10.9 Seleziona il livello precedente . . . . . . . . . . . . . . . . . . . . . . . . . . . . . . . . . . . . . . . 366
14.10.10Seleziona il livello successivo . . . . . . . . . . . . . . . . . . . . . . . . . . . . . . . . . . . . . . . . 366
14.10.11Seleziona il livello in cima . . . . . . . . . . . . . . . . . . . . . . . . . . . . . . . . . . . . . . . . . 367
14.10.12Seleziona il livello di fondo . . . . . . . . . . . . . . . . . . . . . . . . . . . . . . . . . . . . . . . . . 367
14.10.13Alza il livello . . . . . . . . . . . . . . . . . . . . . . . . . . . . . . . . . . . . . . . . . . . . . . . . 367
14.10.14Abbassa il livello . . . . . . . . . . . . . . . . . . . . . . . . . . . . . . . . . . . . . . . . . . . . . . 368
14.10.15Alza il livello fino in cima . . . . . . . . . . . . . . . . . . . . . . . . . . . . . . . . . . . . . . . . . . 368
14.10.16Abbassa il livello fino in fondo . . . . . . . . . . . . . . . . . . . . . . . . . . . . . . . . . . . . . . . 368
14.10.17Il sottomenu ‘colori’ . . . . . . . . . . . . . . . . . . . . . . . . . . . . . . . . . . . . . . . . . . . . 368
14.10.18Desatura . . . . . . . . . . . . . . . . . . . . . . . . . . . . . . . . . . . . . . . . . . . . . . . . . . . 369
14.10.19Inverti . . . . . . . . . . . . . . . . . . . . . . . . . . . . . . . . . . . . . . . . . . . . . . . . . . . . 369
14.10.20Comandi d’estensione colori nel livello . . . . . . . . . . . . . . . . . . . . . . . . . . . . . . . . . . . 370
14.10.21Il sottomenu ‘Auto’ . . . . . . . . . . . . . . . . . . . . . . . . . . . . . . . . . . . . . . . . . . . . . 372
14.10.22Equalizza . . . . . . . . . . . . . . . . . . . . . . . . . . . . . . . . . . . . . . . . . . . . . . . . . . 373
14.10.23Bilanciamento del bianco . . . . . . . . . . . . . . . . . . . . . . . . . . . . . . . . . . . . . . . . . . 374
14.10.24Aumento del colore . . . . . . . . . . . . . . . . . . . . . . . . . . . . . . . . . . . . . . . . . . . . . 374
14.10.25Normalizzazione . . . . . . . . . . . . . . . . . . . . . . . . . . . . . . . . . . . . . . . . . . . . . . 375
14.10.26Estensione del contrasto . . . . . . . . . . . . . . . . . . . . . . . . . . . . . . . . . . . . . . . . . . . 376

GNU Image Manipulation Program14 / 606
14.10.27Estensione HSV . . . . . . . . . . . . . . . . . . . . . . . . . . . . . . . . . . . . . . . . . . . . . . . 377
14.10.28Autoritaglio livello . . . . . . . . . . . . . . . . . . . . . . . . . . . . . . . . . . . . . . . . . . . . . 378
14.10.29Il sottomenu ‘Maschera’ . . . . . . . . . . . . . . . . . . . . . . . . . . . . . . . . . . . . . . . . . . 379
14.10.30Aggiungi maschera di livello . . . . . . . . . . . . . . . . . . . . . . . . . . . . . . . . . . . . . . . . 380
14.10.31Applica maschera di livello . . . . . . . . . . . . . . . . . . . . . . . . . . . . . . . . . . . . . . . . . 381
14.10.32Elimina maschera di livello . . . . . . . . . . . . . . . . . . . . . . . . . . . . . . . . . . . . . . . . . 381
14.10.33Modifica maschera di livello . . . . . . . . . . . . . . . . . . . . . . . . . . . . . . . . . . . . . . . . 381
14.10.34Disabilita maschera di livello . . . . . . . . . . . . . . . . . . . . . . . . . . . . . . . . . . . . . . . . 382
14.10.35Mostra maschera di livello . . . . . . . . . . . . . . . . . . . . . . . . . . . . . . . . . . . . . . . . . 382
14.10.36Maschera a selezione . . . . . . . . . . . . . . . . . . . . . . . . . . . . . . . . . . . . . . . . . . . . 382
14.10.37Aggiungi la maschera di livello alla selezione . . . . . . . . . . . . . . . . . . . . . . . . . . . . . . . 383
14.10.38Sottrai la maschera di livello dalla selezione . . . . . . . . . . . . . . . . . . . . . . . . . . . . . . . . 383
14.10.39Interseca la maschera di livello con la selezione . . . . . . . . . . . . . . . . . . . . . . . . . . . . . . 384
14.10.40Il sottomenu ‘trasparenza’ del menu ‘livello’ . . . . . . . . . . . . . . . . . . . . . . . . . . . . . . . . 385
14.10.41Aggiungi canale alfa . . . . . . . . . . . . . . . . . . . . . . . . . . . . . . . . . . . . . . . . . . . . 385
14.10.42Colore ad alfa . . . . . . . . . . . . . . . . . . . . . . . . . . . . . . . . . . . . . . . . . . . . . . . . 386
14.10.43Semi-appiattito . . . . . . . . . . . . . . . . . . . . . . . . . . . . . . . . . . . . . . . . . . . . . . . 386
14.10.44Soglia alfa . . . . . . . . . . . . . . . . . . . . . . . . . . . . . . . . . . . . . . . . . . . . . . . . . . 386
14.10.45Alfa a selezione . . . . . . . . . . . . . . . . . . . . . . . . . . . . . . . . . . . . . . . . . . . . . . . 387
14.10.46Aggiungi il canale alfa alla selezione . . . . . . . . . . . . . . . . . . . . . . . . . . . . . . . . . . . . 387
14.10.47Sottrai dalla selezione . . . . . . . . . . . . . . . . . . . . . . . . . . . . . . . . . . . . . . . . . . . . 388
14.10.48Interseca il canale alfa con la selezione . . . . . . . . . . . . . . . . . . . . . . . . . . . . . . . . . . . 388
14.10.49Il sottomenu ‘trasforma’ . . . . . . . . . . . . . . . . . . . . . . . . . . . . . . . . . . . . . . . . . . 389
14.10.50Rifletti orizzontalmente . . . . . . . . . . . . . . . . . . . . . . . . . . . . . . . . . . . . . . . . . . . 390
14.10.51Rifletti verticalmente . . . . . . . . . . . . . . . . . . . . . . . . . . . . . . . . . . . . . . . . . . . . 390
14.10.52Ruota di 90 gradi in senso orario . . . . . . . . . . . . . . . . . . . . . . . . . . . . . . . . . . . . . . 390
14.10.53Ruota di 90 gradi in senso antiorario . . . . . . . . . . . . . . . . . . . . . . . . . . . . . . . . . . . . 391
14.10.54Ruota di 180 gradi . . . . . . . . . . . . . . . . . . . . . . . . . . . . . . . . . . . . . . . . . . . . . . 391
14.10.55Rotazione arbitraria . . . . . . . . . . . . . . . . . . . . . . . . . . . . . . . . . . . . . . . . . . . . . 391
14.10.56Spostamento . . . . . . . . . . . . . . . . . . . . . . . . . . . . . . . . . . . . . . . . . . . . . . . . . 391
14.10.57Dimensione margini del livello . . . . . . . . . . . . . . . . . . . . . . . . . . . . . . . . . . . . . . . 392
14.10.58Livello a dimensione immagine . . . . . . . . . . . . . . . . . . . . . . . . . . . . . . . . . . . . . . . 393
14.10.59Scala livello . . . . . . . . . . . . . . . . . . . . . . . . . . . . . . . . . . . . . . . . . . . . . . . . . 393
14.10.60Ritaglia livello . . . . . . . . . . . . . . . . . . . . . . . . . . . . . . . . . . . . . . . . . . . . . . . . 394
14.10.61Allinea livelli visibili . . . . . . . . . . . . . . . . . . . . . . . . . . . . . . . . . . . . . . . . . . . . 395
14.11 Strumenti . . . . . . . . . . . . . . . . . . . . . . . . . . . . . . . . . . . . . . . . . . . . . . . . . . . . . . . 398
14.11.1 Introduzione al menu ‘Strumenti’ . . . . . . . . . . . . . . . . . . . . . . . . . . . . . . . . . . . . . . 398
14.12 ‘Filtri’ . . . . . . . . . . . . . . . . . . . . . . . . . . . . . . . . . . . . . . . . . . . . . . . . . . . . . . . . 399
14.12.1 Introduzione al menu ‘Filtri’ . . . . . . . . . . . . . . . . . . . . . . . . . . . . . . . . . . . . . . . . 399
14.12.2 Ripeti l’ultimo . . . . . . . . . . . . . . . . . . . . . . . . . . . . . . . . . . . . . . . . . . . . . . . . 399
14.12.3 Ri-mostra ‘l’ultimo’ . . . . . . . . . . . . . . . . . . . . . . . . . . . . . . . . . . . . . . . . . . . . . 400
14.12.4 Reimposta tutti i filtri . . . . . . . . . . . . . . . . . . . . . . . . . . . . . . . . . . . . . . . . . . . . 400

GNU Image Manipulation Program15 / 606
15 Filtri 401
15.1 Introduzione ai filtri . . . . . . . . . . . . . . . . . . . . . . . . . . . . . . . . . . . . . . . . . . . . . . . . . 401
15.1.1 Anteprima . . . . . . . . . . . . . . . . . . . . . . . . . . . . . . . . . . . . . . . . . . . . . . . . . . 402
15.2 Filtri di sfocatura . . . . . . . . . . . . . . . . . . . . . . . . . . . . . . . . . . . . . . . . . . . . . . . . . . . 402
15.2.1 Introduzione ai filtri di sfocatura . . . . . . . . . . . . . . . . . . . . . . . . . . . . . . . . . . . . . . 402
15.2.2 Sfocatura . . . . . . . . . . . . . . . . . . . . . . . . . . . . . . . . . . . . . . . . . . . . . . . . . . 404
15.2.3 Sfocatura gaussiana . . . . . . . . . . . . . . . . . . . . . . . . . . . . . . . . . . . . . . . . . . . . . 405
15.2.4 Sfocatura gaussiana selettiva . . . . . . . . . . . . . . . . . . . . . . . . . . . . . . . . . . . . . . . . 406
15.2.5 Sfumatura movimento . . . . . . . . . . . . . . . . . . . . . . . . . . . . . . . . . . . . . . . . . . . . 407
15.2.6 Effetto pixel . . . . . . . . . . . . . . . . . . . . . . . . . . . . . . . . . . . . . . . . . . . . . . . . . 409
15.2.7 Sfocatura piastrellabile . . . . . . . . . . . . . . . . . . . . . . . . . . . . . . . . . . . . . . . . . . . 410
15.3 Filtri colore . . . . . . . . . . . . . . . . . . . . . . . . . . . . . . . . . . . . . . . . . . . . . . . . . . . . . 411
15.3.1 Introduzione ai filtri colore . . . . . . . . . . . . . . . . . . . . . . . . . . . . . . . . . . . . . . . . . 411
15.3.2 Imposta PP-SF . . . . . . . . . . . . . . . . . . . . . . . . . . . . . . . . . . . . . . . . . . . . . . . 412
15.3.3 Mappa aliena 2 . . . . . . . . . . . . . . . . . . . . . . . . . . . . . . . . . . . . . . . . . . . . . . . 412
15.3.4 Scambio colore . . . . . . . . . . . . . . . . . . . . . . . . . . . . . . . . . . . . . . . . . . . . . . . 414
15.3.5 Rotazione mappa colore . . . . . . . . . . . . . . . . . . . . . . . . . . . . . . . . . . . . . . . . . . . 416
15.3.6 Mappatura gamma colore . . . . . . . . . . . . . . . . . . . . . . . . . . . . . . . . . . . . . . . . . . 420
15.3.7 Colorazione a campione . . . . . . . . . . . . . . . . . . . . . . . . . . . . . . . . . . . . . . . . . . . 421
15.3.8 Mappa gradiente . . . . . . . . . . . . . . . . . . . . . . . . . . . . . . . . . . . . . . . . . . . . . . . 422
15.3.9 Media del bordo . . . . . . . . . . . . . . . . . . . . . . . . . . . . . . . . . . . . . . . . . . . . . . . 423
15.3.10 Mixer canali . . . . . . . . . . . . . . . . . . . . . . . . . . . . . . . . . . . . . . . . . . . . . . . . . 424
15.3.11 Analisi cubocolori . . . . . . . . . . . . . . . . . . . . . . . . . . . . . . . . . . . . . . . . . . . . . . 426
15.3.12 Colorazione . . . . . . . . . . . . . . . . . . . . . . . . . . . . . . . . . . . . . . . . . . . . . . . . . 426
15.3.13 Colore ad Alfa . . . . . . . . . . . . . . . . . . . . . . . . . . . . . . . . . . . . . . . . . . . . . . . . 427
15.3.14 Decomponi . . . . . . . . . . . . . . . . . . . . . . . . . . . . . . . . . . . . . . . . . . . . . . . . . 429
15.3.15 Componi . . . . . . . . . . . . . . . . . . . . . . . . . . . . . . . . . . . . . . . . . . . . . . . . . . . 430
15.3.16 Blocco filtri . . . . . . . . . . . . . . . . . . . . . . . . . . . . . . . . . . . . . . . . . . . . . . . . . 432
15.3.17 Bollenti . . . . . . . . . . . . . . . . . . . . . . . . . . . . . . . . . . . . . . . . . . . . . . . . . . . 434
15.3.18 Max RGB . . . . . . . . . . . . . . . . . . . . . . . . . . . . . . . . . . . . . . . . . . . . . . . . . . 435
15.3.19 Retinex . . . . . . . . . . . . . . . . . . . . . . . . . . . . . . . . . . . . . . . . . . . . . . . . . . . 436
15.3.20 Semi-appiattito . . . . . . . . . . . . . . . . . . . . . . . . . . . . . . . . . . . . . . . . . . . . . . . 437
15.3.21 Sfuma tavolozza . . . . . . . . . . . . . . . . . . . . . . . . . . . . . . . . . . . . . . . . . . . . . . . 438
15.3.22 Inverti valore . . . . . . . . . . . . . . . . . . . . . . . . . . . . . . . . . . . . . . . . . . . . . . . . 438
15.4 Filtri di disturbo . . . . . . . . . . . . . . . . . . . . . . . . . . . . . . . . . . . . . . . . . . . . . . . . . . . 439
15.4.1 Introduzione ai filtri di disturbo . . . . . . . . . . . . . . . . . . . . . . . . . . . . . . . . . . . . . . . 439
15.4.2 Casuale . . . . . . . . . . . . . . . . . . . . . . . . . . . . . . . . . . . . . . . . . . . . . . . . . . . 439
15.4.3 Dispersione RGB . . . . . . . . . . . . . . . . . . . . . . . . . . . . . . . . . . . . . . . . . . . . . . 440
15.4.4 Prelievo . . . . . . . . . . . . . . . . . . . . . . . . . . . . . . . . . . . . . . . . . . . . . . . . . . . 441

GNU Image Manipulation Program16 / 606
15.4.5 Dispersione HSV . . . . . . . . . . . . . . . . . . . . . . . . . . . . . . . . . . . . . . . . . . . . . . 443
15.4.6 Macchia . . . . . . . . . . . . . . . . . . . . . . . . . . . . . . . . . . . . . . . . . . . . . . . . . . . 444
15.4.7 Diffusione . . . . . . . . . . . . . . . . . . . . . . . . . . . . . . . . . . . . . . . . . . . . . . . . . . 445
15.5 Filtri di rilevamento bordi . . . . . . . . . . . . . . . . . . . . . . . . . . . . . . . . . . . . . . . . . . . . . . 446
15.5.1 Introduzione al rilevamento bordi . . . . . . . . . . . . . . . . . . . . . . . . . . . . . . . . . . . . . . 446
15.5.2 Differenza di gaussiane . . . . . . . . . . . . . . . . . . . . . . . . . . . . . . . . . . . . . . . . . . . 447
15.5.3 Spigoli . . . . . . . . . . . . . . . . . . . . . . . . . . . . . . . . . . . . . . . . . . . . . . . . . . . . 448
15.5.4 Laplace . . . . . . . . . . . . . . . . . . . . . . . . . . . . . . . . . . . . . . . . . . . . . . . . . . . 451
15.5.5 Neon . . . . . . . . . . . . . . . . . . . . . . . . . . . . . . . . . . . . . . . . . . . . . . . . . . . . . 451
15.5.6 Sobel . . . . . . . . . . . . . . . . . . . . . . . . . . . . . . . . . . . . . . . . . . . . . . . . . . . . 452
15.6 Filtri di miglioramento . . . . . . . . . . . . . . . . . . . . . . . . . . . . . . . . . . . . . . . . . . . . . . . . 453
15.6.1 Introduzione ai filtri di miglioramento . . . . . . . . . . . . . . . . . . . . . . . . . . . . . . . . . . . 453
15.6.2 Deinterlacciamento . . . . . . . . . . . . . . . . . . . . . . . . . . . . . . . . . . . . . . . . . . . . . 453
15.6.3 Smacchiatura . . . . . . . . . . . . . . . . . . . . . . . . . . . . . . . . . . . . . . . . . . . . . . . . 454
15.6.4 Destriscia . . . . . . . . . . . . . . . . . . . . . . . . . . . . . . . . . . . . . . . . . . . . . . . . . . 455
15.6.5 Filtro NL . . . . . . . . . . . . . . . . . . . . . . . . . . . . . . . . . . . . . . . . . . . . . . . . . . 456
15.6.6 Aumenta contrasto . . . . . . . . . . . . . . . . . . . . . . . . . . . . . . . . . . . . . . . . . . . . . 458
15.6.7 Maschera di contrasto . . . . . . . . . . . . . . . . . . . . . . . . . . . . . . . . . . . . . . . . . . . . 459
15.7 Filtri generici . . . . . . . . . . . . . . . . . . . . . . . . . . . . . . . . . . . . . . . . . . . . . . . . . . . . 461
15.7.1 Introduzione ai filtri generici . . . . . . . . . . . . . . . . . . . . . . . . . . . . . . . . . . . . . . . . 461
15.7.2 Matrice di convoluzione . . . . . . . . . . . . . . . . . . . . . . . . . . . . . . . . . . . . . . . . . . . 461
15.7.3 Dilata . . . . . . . . . . . . . . . . . . . . . . . . . . . . . . . . . . . . . . . . . . . . . . . . . . . . 465
15.7.4 Erodi . . . . . . . . . . . . . . . . . . . . . . . . . . . . . . . . . . . . . . . . . . . . . . . . . . . . . 466
15.8 Filtri effetti vetro . . . . . . . . . . . . . . . . . . . . . . . . . . . . . . . . . . . . . . . . . . . . . . . . . . . 467
15.8.1 Introduzione ai filtri effetti vetro . . . . . . . . . . . . . . . . . . . . . . . . . . . . . . . . . . . . . . 467
15.8.2 Applica lente . . . . . . . . . . . . . . . . . . . . . . . . . . . . . . . . . . . . . . . . . . . . . . . . 467
15.8.3 Piastrelle di vetro . . . . . . . . . . . . . . . . . . . . . . . . . . . . . . . . . . . . . . . . . . . . . . 468
15.9 Filtri effetti luce e ombra . . . . . . . . . . . . . . . . . . . . . . . . . . . . . . . . . . . . . . . . . . . . . . 469
15.9.1 Introduzione ai filtri effetti luce e ombra . . . . . . . . . . . . . . . . . . . . . . . . . . . . . . . . . . 469
15.9.2 Riflesso lenti . . . . . . . . . . . . . . . . . . . . . . . . . . . . . . . . . . . . . . . . . . . . . . . . 469
15.9.3 Chiarore a gradiente . . . . . . . . . . . . . . . . . . . . . . . . . . . . . . . . . . . . . . . . . . . . . 470
15.9.4 Effetti luce . . . . . . . . . . . . . . . . . . . . . . . . . . . . . . . . . . . . . . . . . . . . . . . . . . 473
15.9.5 Scintillio . . . . . . . . . . . . . . . . . . . . . . . . . . . . . . . . . . . . . . . . . . . . . . . . . . . 476
15.9.6 SuperNova . . . . . . . . . . . . . . . . . . . . . . . . . . . . . . . . . . . . . . . . . . . . . . . . . . 478
15.10 Filtri di distorsione . . . . . . . . . . . . . . . . . . . . . . . . . . . . . . . . . . . . . . . . . . . . . . . . . . 479
15.10.1 Introduzione ai filtri di distorsione . . . . . . . . . . . . . . . . . . . . . . . . . . . . . . . . . . . . . 479
15.10.2 Strisce . . . . . . . . . . . . . . . . . . . . . . . . . . . . . . . . . . . . . . . . . . . . . . . . . . . . 479
15.10.3 Piega curva . . . . . . . . . . . . . . . . . . . . . . . . . . . . . . . . . . . . . . . . . . . . . . . . . 480
15.10.4 Rilievo . . . . . . . . . . . . . . . . . . . . . . . . . . . . . . . . . . . . . . . . . . . . . . . . . . . . 482

GNU Image Manipulation Program17 / 606
15.10.5 Mosaico . . . . . . . . . . . . . . . . . . . . . . . . . . . . . . . . . . . . . . . . . . . . . . . . . . . 483
15.10.6 Pagina arricciata . . . . . . . . . . . . . . . . . . . . . . . . . . . . . . . . . . . . . . . . . . . . . . . 485
15.10.7 Coordinate polari . . . . . . . . . . . . . . . . . . . . . . . . . . . . . . . . . . . . . . . . . . . . . . 486
15.10.8 Increspature . . . . . . . . . . . . . . . . . . . . . . . . . . . . . . . . . . . . . . . . . . . . . . . . . 487
15.10.9 Spostamento . . . . . . . . . . . . . . . . . . . . . . . . . . . . . . . . . . . . . . . . . . . . . . . . . 489
15.10.10Effetto giornale . . . . . . . . . . . . . . . . . . . . . . . . . . . . . . . . . . . . . . . . . . . . . . . 490
15.10.11Video . . . . . . . . . . . . . . . . . . . . . . . . . . . . . . . . . . . . . . . . . . . . . . . . . . . . 492
15.10.12Propagazione valore . . . . . . . . . . . . . . . . . . . . . . . . . . . . . . . . . . . . . . . . . . . . . 493
15.10.13Onde . . . . . . . . . . . . . . . . . . . . . . . . . . . . . . . . . . . . . . . . . . . . . . . . . . . . . 496
15.10.14Vortice e pizzico . . . . . . . . . . . . . . . . . . . . . . . . . . . . . . . . . . . . . . . . . . . . . . . 497
15.10.15Vento . . . . . . . . . . . . . . . . . . . . . . . . . . . . . . . . . . . . . . . . . . . . . . . . . . . . 499
15.11 Filtri artistici . . . . . . . . . . . . . . . . . . . . . . . . . . . . . . . . . . . . . . . . . . . . . . . . . . . . . 501
15.11.1 Introduzione ai filtri artistici . . . . . . . . . . . . . . . . . . . . . . . . . . . . . . . . . . . . . . . . 501
15.11.2 Applica tela . . . . . . . . . . . . . . . . . . . . . . . . . . . . . . . . . . . . . . . . . . . . . . . . . 501
15.11.3 Fumetto . . . . . . . . . . . . . . . . . . . . . . . . . . . . . . . . . . . . . . . . . . . . . . . . . . . 502
15.11.4 Cubismo . . . . . . . . . . . . . . . . . . . . . . . . . . . . . . . . . . . . . . . . . . . . . . . . . . . 503
15.11.5 GIMPressionista . . . . . . . . . . . . . . . . . . . . . . . . . . . . . . . . . . . . . . . . . . . . . . . 506
15.11.6 GIMPressionista - Editor Mappa Orientamento . . . . . . . . . . . . . . . . . . . . . . . . . . . . . . 511
15.11.7 GIMPressionista - Editor Mappa Dimensione . . . . . . . . . . . . . . . . . . . . . . . . . . . . . . . 513
15.11.8 Pittura ad olio . . . . . . . . . . . . . . . . . . . . . . . . . . . . . . . . . . . . . . . . . . . . . . . . 514
15.11.9 Fotocopia . . . . . . . . . . . . . . . . . . . . . . . . . . . . . . . . . . . . . . . . . . . . . . . . . . 515
15.11.10Chiarore sfumato . . . . . . . . . . . . . . . . . . . . . . . . . . . . . . . . . . . . . . . . . . . . . . 516
15.12 Filtri mappa . . . . . . . . . . . . . . . . . . . . . . . . . . . . . . . . . . . . . . . . . . . . . . . . . . . . . 517
15.12.1 Introduzione ai filtri mappa . . . . . . . . . . . . . . . . . . . . . . . . . . . . . . . . . . . . . . . . . 517
15.12.2 Mappa a sbalzo . . . . . . . . . . . . . . . . . . . . . . . . . . . . . . . . . . . . . . . . . . . . . . . 517
15.12.3 Sposta . . . . . . . . . . . . . . . . . . . . . . . . . . . . . . . . . . . . . . . . . . . . . . . . . . . . 519
15.12.4 Traccia frattale . . . . . . . . . . . . . . . . . . . . . . . . . . . . . . . . . . . . . . . . . . . . . . . 521
15.12.5 Illusione . . . . . . . . . . . . . . . . . . . . . . . . . . . . . . . . . . . . . . . . . . . . . . . . . . . 522
15.12.6 Rendi senza giunzioni . . . . . . . . . . . . . . . . . . . . . . . . . . . . . . . . . . . . . . . . . . . . 523
15.12.7 Mappa su oggetto . . . . . . . . . . . . . . . . . . . . . . . . . . . . . . . . . . . . . . . . . . . . . . 523
15.12.8 Fogli di carta . . . . . . . . . . . . . . . . . . . . . . . . . . . . . . . . . . . . . . . . . . . . . . . . 525
15.12.9 Piastrelle piccole . . . . . . . . . . . . . . . . . . . . . . . . . . . . . . . . . . . . . . . . . . . . . . 526
15.12.10Piastrella . . . . . . . . . . . . . . . . . . . . . . . . . . . . . . . . . . . . . . . . . . . . . . . . . . . 527
15.12.11Warp . . . . . . . . . . . . . . . . . . . . . . . . . . . . . . . . . . . . . . . . . . . . . . . . . . . . . 528
15.13 Filtri Render . . . . . . . . . . . . . . . . . . . . . . . . . . . . . . . . . . . . . . . . . . . . . . . . . . . . . 530
15.13.1 Introduzione ai filtri Render . . . . . . . . . . . . . . . . . . . . . . . . . . . . . . . . . . . . . . . . . 530
15.13.2 Plasma . . . . . . . . . . . . . . . . . . . . . . . . . . . . . . . . . . . . . . . . . . . . . . . . . . . . 531
15.13.3 Disturbo solido . . . . . . . . . . . . . . . . . . . . . . . . . . . . . . . . . . . . . . . . . . . . . . . 532
15.13.4 Fiamme . . . . . . . . . . . . . . . . . . . . . . . . . . . . . . . . . . . . . . . . . . . . . . . . . . . 533

GNU Image Manipulation Program18 / 606
15.13.5 Frattale IFS . . . . . . . . . . . . . . . . . . . . . . . . . . . . . . . . . . . . . . . . . . . . . . . . . 536
15.13.6 Motivi di diffrazione . . . . . . . . . . . . . . . . . . . . . . . . . . . . . . . . . . . . . . . . . . . . 540
15.13.7 Esploratore CML . . . . . . . . . . . . . . . . . . . . . . . . . . . . . . . . . . . . . . . . . . . . . . 541
15.13.8 Griglia . . . . . . . . . . . . . . . . . . . . . . . . . . . . . . . . . . . . . . . . . . . . . . . . . . . . 546
15.13.9 Labirinto . . . . . . . . . . . . . . . . . . . . . . . . . . . . . . . . . . . . . . . . . . . . . . . . . . . 548
15.13.10Puzzle . . . . . . . . . . . . . . . . . . . . . . . . . . . . . . . . . . . . . . . . . . . . . . . . . . . . 549
15.13.11QBista . . . . . . . . . . . . . . . . . . . . . . . . . . . . . . . . . . . . . . . . . . . . . . . . . . . . 550
15.13.12Scacchiera . . . . . . . . . . . . . . . . . . . . . . . . . . . . . . . . . . . . . . . . . . . . . . . . . . 551
15.13.13Seno . . . . . . . . . . . . . . . . . . . . . . . . . . . . . . . . . . . . . . . . . . . . . . . . . . . . . 552
15.13.14Esploratore frattali . . . . . . . . . . . . . . . . . . . . . . . . . . . . . . . . . . . . . . . . . . . . . 554
15.13.15Gfig . . . . . . . . . . . . . . . . . . . . . . . . . . . . . . . . . . . . . . . . . . . . . . . . . . . . . 557
15.13.16Designer sfera . . . . . . . . . . . . . . . . . . . . . . . . . . . . . . . . . . . . . . . . . . . . . . . . 560
15.14 Filtri di combinazione . . . . . . . . . . . . . . . . . . . . . . . . . . . . . . . . . . . . . . . . . . . . . . . . 561
15.14.1 Introduzione ai filtri di combinazione . . . . . . . . . . . . . . . . . . . . . . . . . . . . . . . . . . . . 561
15.14.2 Fusione profonda . . . . . . . . . . . . . . . . . . . . . . . . . . . . . . . . . . . . . . . . . . . . . . 562
15.14.3 Pellicola . . . . . . . . . . . . . . . . . . . . . . . . . . . . . . . . . . . . . . . . . . . . . . . . . . . 564
15.15 Filtri di animazione . . . . . . . . . . . . . . . . . . . . . . . . . . . . . . . . . . . . . . . . . . . . . . . . . 565
15.15.1 Ottimizza . . . . . . . . . . . . . . . . . . . . . . . . . . . . . . . . . . . . . . . . . . . . . . . . . . 566
15.15.2 Esecuzione . . . . . . . . . . . . . . . . . . . . . . . . . . . . . . . . . . . . . . . . . . . . . . . . . 566
15.16 Filtri Web . . . . . . . . . . . . . . . . . . . . . . . . . . . . . . . . . . . . . . . . . . . . . . . . . . . . . . 567
15.16.1 Mappaimmagine . . . . . . . . . . . . . . . . . . . . . . . . . . . . . . . . . . . . . . . . . . . . . . 567
16 Glossario 569
17 Bibliografia 582
17.1 Libri . . . . . . . . . . . . . . . . . . . . . . . . . . . . . . . . . . . . . . . . . . . . . . . . . . . . . . . . . . 582
17.2 Risorse in internet . . . . . . . . . . . . . . . . . . . . . . . . . . . . . . . . . . . . . . . . . . . . . . . . . . . 582
A La storia di GIMP 584
A.1 I primordi . . . . . . . . . . . . . . . . . . . . . . . . . . . . . . . . . . . . . . . . . . . . . . . . . . . . . . 584
A.2 I primi giorni di GIMP . . . . . . . . . . . . . . . . . . . . . . . . . . . . . . . . . . . . . . . . . . . . . . . . 584
A.3 L’uno per cambiare il mondo . . . . . . . . . . . . . . . . . . . . . . . . . . . . . . . . . . . . . . . . . . . . 585
A.4 Le novità di GIMP 2 . . . . . . . . . . . . . . . . . . . . . . . . . . . . . . . . . . . . . . . . . . . . . . . . . 585
B Segnalazione difetti e richieste di miglioramenti 589
B.1 Accertarsi che sia un difetto . . . . . . . . . . . . . . . . . . . . . . . . . . . . . . . . . . . . . . . . . . . . . 589
B.2 Segnalare un difetto . . . . . . . . . . . . . . . . . . . . . . . . . . . . . . . . . . . . . . . . . . . . . . . . . 590
B.3 Cosa succede alla segnalazione dopo la spedizione . . . . . . . . . . . . . . . . . . . . . . . . . . . . . . . . . 591

GNU Image Manipulation Program19 / 606
C Licenza d’utilizzo 593
C.1 PREAMBLE . . . . . . . . . . . . . . . . . . . . . . . . . . . . . . . . . . . . . . . . . . . . . . . . . . . . . 593
C.2 APPLICABILITY AND DEFINITIONS . . . . . . . . . . . . . . . . . . . . . . . . . . . . . . . . . . . . . . . 593
C.3 VERBATIM COPYING . . . . . . . . . . . . . . . . . . . . . . . . . . . . . . . . . . . . . . . . . . . . . . . 594
C.4 COPYING IN QUANTITY . . . . . . . . . . . . . . . . . . . . . . . . . . . . . . . . . . . . . . . . . . . . . . 594
C.5 MODIFICATIONS . . . . . . . . . . . . . . . . . . . . . . . . . . . . . . . . . . . . . . . . . . . . . . . . . . 595
C.6 COMBINING DOCUMENTS . . . . . . . . . . . . . . . . . . . . . . . . . . . . . . . . . . . . . . . . . . . . 596
C.7 COLLECTIONS OF DOCUMENTS . . . . . . . . . . . . . . . . . . . . . . . . . . . . . . . . . . . . . . . . . 596
C.8 AGGREGATION WITH INDEPENDENT WORKS . . . . . . . . . . . . . . . . . . . . . . . . . . . . . . . . 596
C.9 TRANSLATION . . . . . . . . . . . . . . . . . . . . . . . . . . . . . . . . . . . . . . . . . . . . . . . . . . . 597
C.10 TERMINATION . . . . . . . . . . . . . . . . . . . . . . . . . . . . . . . . . . . . . . . . . . . . . . . . . . . 597
C.11 FUTURE REVISIONS OF THIS LICENSE . . . . . . . . . . . . . . . . . . . . . . . . . . . . . . . . . . . . . 597
C.12 ADDENDUM: How to use this License for your documents . . . . . . . . . . . . . . . . . . . . . . . . . . . . 597
D Oops! Manca un file di aiuto! 598
E Indice analitico 599

GNU Image Manipulation Program20 / 606
Prefazione
Autori e collaboratori del manuale utente di GIMP
Autori La traduzione è a cura del GIMP Team Italiano: Marco Ciampa (primo autore e responsabile) e Alessandro Falappa(attualmente il principale coautore e collaboratore) e con il prezioso contributo di: Beppe Gandolfi, Marco Marega, MikeVargas, Andrea Zito e molti altri iscritti alla lista gimp italia: http://erlug.linux.it/cgi-bin/mailman/listinfo/gimp.
Grafica e fogli di stile Jakub Steiner, Róman Joost, Daniel Egger
Contributi tecnici Sven Neumann, Michael Natterer, Henrik Brix Andersen, Daniel Egger, Thomas Schraitle, Chris Hübsch,Axel Wernicke
Responsabili del progetto Róman Joost, Daniel Egger

GNU Image Manipulation Program21 / 606
Parte I
Introduzione a GIMP

GNU Image Manipulation Program22 / 606
Capitolo 1
Introduzione
1.1 Benvenuti a GIMP
GIMP è uno strumento multipiattaforma per l’elaborazione di immagini fotografiche e l’acronimo GIMP sta appunto per GNUImage Manipulation Program. GIMP è adatto ad una grande varietà di differenti elaborazioni di immagine inclusi il foto ritocco,la composizione e la creazione di immagini.
GIMP è molto flessibile. Può essere usato come semplice programma di disegno, come programma per il fotoritocco professio-nale, come sistema di elaborazione bach in linea, come restitutore di immagini prodotte automaticamente, come convertitore diformati di immagine e altro ancora.
GIMP è espansibile ed estensibile. È stato progettato per essere ampliato con plug-in ed estensioni per fare praticamente qualsiasicosa. L’interfaccia avanzata di scripting semplifica la conversione in procedura dal compito più semplice fino all’elaborazione diimmagini più complessa.
Uno dei vantaggi di GIMP è la sua libera disponibilità per molti sistemi operativi. Molte distribuzioni GNU/Linux lo includonocome applicazione standard. GIMP è disponibile anche per altri sistemi operativi come Microsoft Windows o Apple Mac OS X(Darwin). GIMP non è freeware. È un’applicazione di Software Libero coperta dalla licenza General Public License (GPL). LaGPL garantisce agli utenti il libertà di accesso e di modifica del codice sorgente del programma a cui è applicata.
1.1.1 Autori
La prima versione di GIMP è stata scritta da Peter Mattis e Spencer Kimball. Recentemente molti altri sviluppatori hannocontributo e migliaia di persone hanno fornito supporto e collaudi. Le versioni di GIMP sono attualmente gestite da SvenNeumann, Mitch Natterer e molte altre persone nel gruppo del GIMP-Team.
1.1.2 Il sistema d’aiuto di GIMP
Il sistema d’aiuto di cui è corredato GIMP fornisce le informazioni necessarie per capire come usare il programma. Esso rendepossibile ottenere un aiuto contestuale durante l’uso premendo il tasto F1. L’aiuto su voci di menu specifiche è accessibilepremendo il tasto F1 mentre il mouse si trova sulla voce di menu corrispondente. Provate a leggere qualcosa dal manuale percominciare l’esplorazione del programma GIMP. La presente traduzione è stata curata dalGIMP Team Italiano.
1.1.3 Caratteristiche e funzionalità
Questo è solo un breve elenco delle funzionalità di GIMP:
• Ampia scelta di strumenti per il disegno comprendenti pennelli, matite, un aerografo, uno strumento di copia, etc.
• La gestione della memoria ’tile-based’ sposta il limite dell’ampiezza delle immagini allo spazio disponibile su disco

GNU Image Manipulation Program23 / 606
• Il campionamento sub-pixel, disponibile per tutti gli strumenti di disegno, consente un anti-aliasing di alta qualità
• Pieno supporto al canale alfa
• Livelli e canali
• Un database di procedure per le chiamate alle funzioni interne di GIMP dai programmi esterni, come gli Script-Fu
• Capacità di scripting avanzate
• Annullamenti/ripetizioni multipli (limitati solo dallo spazio su disco)
• Strumenti di trasformazione inclusi rotazione, scalatura, taglio e ribaltamento
• I formati di file supportati includono GIF, JPEG, PNG, XPM, TIFF, TGA, MPEG, PS PDF, PCX, BMP, e molti altri
• Gli strumenti di selezione includono rettangolare, ellisse, libera, fuzzy, bezier e intelligente
• I plug-in permettono la facile aggiunta di nuovi formati di file e nuovi effetti filtro
1.2 Cosa c’è di nuovo in GIMP?
GIMP 1.0 si è evoluto progressivamente nella stabile e molto usata versione 1.2. Tre anni dopo, man mano che lo sviluppodi GIMP si avvicinava alla versione stabile successiva, gli sviluppatori decisero che il livello di cambiamenti fondamentali delfunzionamento interno del programma giustificava l’adozione del numero di versione 2.0. GIMP 2.0.0 fu rilasciato il 23 marzo2004. Per GIMP 2.2, gli sviluppatori vertirono per un ciclo di rilascio più corto, visto che il numero di nuove caratteristicheimportanti aggiunte poneva problemi di stabilità rilevanti che imponevano dei cambiamenti di basso livello. GIMP 2.2.0 furilasciato il 19 dicembre del 2004. Questa sezione descrive brevemente le nuove caratteristiche che aggiunte a GIMP 2.2 cosìcome le novità aggiunte in GIMP 2.0.
Ecco un breve riassunto di alcune delle più importanti novità introdotte in GIMP 2.2. Oltre a queste ci sono anche molti piccolicambiamenti non menzionati che saranno apprezzati (e criticati!) dagli utenti di lungo corso. Anche le importanti modifiche alivello di programmazione di plug-in e di script-fu non saranno qui descritte per amor di brevità.
1.2.1 Interoperabilità e supporto agli standard
• È possibile il trascinamento ed il taglia e incolla di dati immagine da GIMP ad ogni applicazione che supporti l’inserimento didati image/png (attualmente almeno Abiword e Kword) e l’inserimento di dati image/xml+svg ( Inkscape lo supporta). Perciòsi può copiare e incollare curve da Inkscape su GIMP così come incollare una selezione in Abiword per includerla in un propriodocumento.
• I motivi ora possono essere di un qualsiasi formato supportato da GtkPixbuf inclusi i png, jpeg, xbm e altri.
• GIMP può caricare gradienti di colore da file SVG e tavolozze da file ACT e RIFF.
• Il supporto al trascinamento è stato esteso. Ora è possibile inserire file e URI in una finestra immagine e questi verranno apertinell’immagine esistente come nuovi livelli
1.2.2 Modifica delle scorciatorie
Ora è possibile modificare le scorciatoie in una finestra dedicata come continuare ad usare la caratteristica semi-sconosciuta (mapresente sin dalla versione 1.2) delle scorciatoie dinamiche.
1.2.3 Anteprime dei Plug-in
Abbiamo fornito una finestrella standard di anteprima per gli autori dei plug-in, che riduce di molto la quantità di codice neces-sario per supportare questa funzionalità. David Odin ha integrato questo widget in tutti i filtri attuali in maniera tale da fornireuna coerente anteprima, che si aggiorna in tempo reale per tutti i filtri.

GNU Image Manipulation Program24 / 606
1.2.4 Anteprime in tempo reale delle operazioni di trasformazione.
Gli strumenti di trasformazione (inclina, scala, prospettiva e rotazione) possono ora mostrare un’anteprima in tempo reale delrisultato dell’operazione quando lo strumento è in modalità ‘tradizionale’. In precedenza veniva mostrata solo una griglia ditrasformazione.
1.2.5 Conformità alla Guida all’interfaccia umana di GNOME (GNOME HIG)
Si è lavorato molto per rendere l’interfaccia di GIMP più semplice e più usabile per i principianti. Molte finestre ora seguono almeglio lo standard GNOME HIG. In aggiunta, dalle finestre di dialogo sono state spostate o rimosse molte opzioni ‘avanzate’ erimpiazzate da valori predefiniti o nascoste in finestre ‘espandibili’.
1.2.6 Migrazione a GTK+ 2.4
• I menu usano ora il codice GtkUIManager per genereare la struttura di menu dinamicamente da file dati XML.
• È stato completamente riscritta la finestra di dialogo per la scelta dei file da caricare o salvare, usata un po’ dappertutto in GIMP.Il suo miglior pregio è che ora è possibile creare una serie di ‘segnalibri’ che permettono una facile e veloce navigazione nellecartelle di uso frequente.
• GIMP ora supporta dei graziosi cursori ARGB, se disponibili sul sistema.
1.2.7 Supporto di base ai vettori
Utilizzando il plug-in GFig, GIMP ora supporta le funzionalità di base dei livelli vettoriali. Il plug-in GFig supporta diversefunzioni di grafica vettoriale come lo riempimento sfumato, le curve di Bezier ed il tracciamento delle curve. Diventa anche ilmodo più semplice per creare poligoni regolari e irregolari in GIMP. In GIMP 2.2 è possibile creare livelli GFig e modificarliin seguito. Purtroppo però, il supporto ai vettori è ancora abbastanza primitivo se confrontato con quello dato da programmispecializzati in grafica vettoriale come Inkscape.
1.2.8 Inoltre . . .
Ci sono molti altri piccoli o poco visibili miglioramenti. Segue un rapido e breve elenco di alcuni di essi:
• Ora è possibile eseguire GIMP in modalità batch senza avere un server X.
• Ora c’è un binario di GIMP (GIMP-console) completamente indipendente ancha da GTK+.
• L’interfaccia è stata modificata per comprendere i dispositivi di ingresso estesi.
• Barra degli strumenti modificabile: ora è possibile decidere che strumenti e in quale ordine si vuole visualizzare nella barra.Per esempio, è possibile aggiungere a piacere uno qualsiasi degli strumenti di colore alla barra strumenti.
• Istogrammi sui singoli colori primari R, G e B o su tutti e tre insieme o sul valore complessivo del livello o della selezione.
• Le scorciatoie ora sono condivise da tutte le finestre di GIMP.

GNU Image Manipulation Program25 / 606
Capitolo 2
Esecuzione di GIMP
2.1 Eseguire GIMP
Il modo più usato per eseguire GIMP è di fare clic sull’icona corrispondente (se il vostro sistema è predisposto per mostrarla)oppure potete anche eseguirlo battendo gimp a riga di comando. Se ci sono più versioni di GIMP installate, può essere necessariobattere per es. gimp-2.2 per eseguire la versione specificata. È possibile aggiungere alla riga di comando, dopo il nome di gimp,un’elenco di file immagine e questi saranno automaticamente aperti da GIMP alla partenza. Naturalmente è sempre possibileaprire altri file da GIMP una volta che questo è in esecuzione.
Molti sistemi operativi sono impostabili in modo tale da associare vari tipi di immagine a GIMP i maniera da farlo partireautomaticamente quando si esegue un doppio clic sulle loro icone.
SUGGERIMENTO Se si desidera che un certo tipo di file venga automaticamente aperto in GIMP, è necessario as-sociare tale file con il programma gimp-remote piuttosto che con gimp. Il programma gimp-remote è un programmaausiliario che viene fornito con gimp. Quando viene eseguito gimp-remote, se GIMP non è già in esecuzione nel siste-ma, esso viene avviato e il nome dell’immagine viene passato come argomento. Se invece GIMP è già in esecuzione,l’immagine viene semplicemente caricata nel programma senza riavviarne un’altra copia.
2.1.1 Piattaforme conosciute
GIMP è attualmente il programma di fotoritocco più ampiamente supportato esistente. Le piattaforme su cui GIMP è provatofunzionare includono
GNU/Linux, Apple Mac OS X (Darwin), Microsoft Windows 95, 98, Me, XP, NT4, 2000, OpenBSD, NetBSD, FreeBSD, Solaris,SunOS, AIX, HP-UX, Tru64, Digital UNIX, OSF/1, IRIX, OS/2 and BeOS.
GIMP può essere facilmente portato su altri sistemi operativi grazie alla disponibilità del suo codice sorgente.
2.1.2 Lingua
Se tutto va bene, GIMP rileva la lingua dal sistema. Questo meccanismo potrebbe non funzionare su alcune macchine o sipotrebbe voler usare un’altra lingua. È comunque possibile cambiare lingua:
Linux In LINUX: in console, battere LANGUAGE=it gimp o LANG=it gimp sostituire it con en, de, ecc. a seconda dellalingua che si desidera impostare. Nota: con l’esecuzione del comando LANGUAGE=it o LANG=it si sta impostandouna variabile ambiente per il programma eseguito successivamente, in questo caso gimp.

GNU Image Manipulation Program26 / 606
Windows XP In WINDOWS XP: Pannello di controllo / Sistema / Avanzato / tasto Ambiente / Nell’area Variabili di sistema:Tasto Aggiungi: inserire LANG come nome e it o de... come valore. Attenzione! È necessario fare clic sui tre OKsuccessivi per confermare la scelta.
Se si cambia spesso lingua, è possibile creare una procedura batch per automatizzare il processo. Aprire il programmaBlocco note e battere i seguenti comandi (per la lingua francese ad esempio):
set lang=frcd c:\Programmi\GIMP-2.0\binGIMP-2.2.exe
Salvare questo file come GIMP-FR.BAT (o altro nome, basta che sia sempre con l’estensione .BAT. Creare un’icona peresso e trascinarla sul desktop o su un menu a piacere.
Windows ME Avvio/Programmi/ Accessori/Strumenti di sistema/Informazioni di sistema/Strumenti/Sistema Utilità di configu-razione/Ambiente tab/Tasto Nuovo: inserire LANG come nome e it o de... come valore.
Windows 95/Windows 98 Sotto Window 95 e Windows 98, aggiungere la riga set lang=it nel file ‘C:\autoexec.bat’.
Apple Mac OS X Andare alle preferenze di sistema, fare clic sull’icona internazionale, e nella linguetta Lingua, la linguapreferita dovrebbe essere la prima dell’elenco.
2.1.3 Argomenti della riga di comando
Normalmente non è necessario dare alcun argomento per far partire GIMP, comunque qui sotto sono elencati alcuni che potreb-bero prima o poi tornare utili. Non è un’elenco completo; sui sistemi Unix puoi ottenere l’elenco completo eseguendo mangimp in una finestra di terminale.
-h, --help Mostra un’elenco di tutte le opzioni a riga di comando.
-v, --version Stampa la versione di GIMP e esce.
--verbose Mostra i messaggi di partenza in maniera dettagliata.
-d, --no-data Non caricare motivi, gradienti, tavolozze, o pennelli. Spesso utile in ambiti non interattivi dove il tempo diesecuzione deve essere ottimizzato.
--display display Usato per indicare il display X (non usato nella versione di GIMP per Microsoft Windows).
-s, --no-splash Non mostrare la schermata iniziale alla partenza.
--session name Usa un sessionrc differente per la sessione GIMP. Il nome di sessione dato viene accodato al nome file sessionrcpredefinito.
-g, --gimprc gimprc Usa un gimprc alternativo invece del predefinito. Il file gimprc contiene la registrazione delle preferenze.Utile nel caso che il percorso dei plugin o le specifiche macchina siano differenti.
-c, --console-messages Non mostrare le finestre di dialogo per errori e avvertimenti. Stampa tutti i messaggi sulla console.
-b, --batch commands Esegui l’insieme dei comandi in maniera non interattiva. L’insieme dei comandi è tipicamente in formadi script che può essere eseguito da una delle estensioni di script di GIMP. Se il comando è - i comandi vengono letti dallostandard input.

GNU Image Manipulation Program27 / 606
2.2 Prima esecuzionde di GIMP
La prima volta che si esegue GIMP si deve passare attraverso una serie di passi che servono alla configurazione di opzioni ecartelle. Questo procedimento crea una sottocartella nella cartella dell’utente con il seguente nome: .gimp-2.2. Tutte leinformazioni sulle scelte effettuate vengono memorizzate in questa cartella speciale. Se si elimina la cartella o la si rinomina peresempio in questo modo, .gimp-2.2.bak, al prossimo avvio di GIMP ripartirà la sequenza di configurazione, creando unanuova cartella .gimp-2.2. È possibile ricorrere a questo metodo per sperimentare l’effetto di scelte differenti senza distruggereuna installazione esistente o se si è fatto un tale pasticcio da non riuscire più a rimettere le cose a posto e si rende necessariorifare l’installazione.
L’impostazione di GIMP è in gran parte molto semplice e basta accettare le impostazioni proposte ad ogni passo, eventualmenteaggiustando i valori più tardi usando la finestra delle preferenze. L’unica cosa a cui è bene prestare un po’ di attenzione è laquantità di memoria da assegnare alla tile cache di GIMP.
Segue passo-passo la descrizione del processo di installazione:
1. All’inizio viene menzionata la GNU General Public License. Notare che non viene richiesto di accettarla ma bastacontinuare premendo il tasto Continua
Figura 2.1: Benvenuti
La schermata di benvenuto.
2. Lo scopo di questa schermata è solamente di rendere conscio l’utente del processo di creazione della cartella utente diGIMP e delle sottocartelle e file in essa contenuti, prima dell’esecuzione del comando. Fate clic per proseguire quandosiete sicuri.

GNU Image Manipulation Program28 / 606
Figura 2.2: La cartella personale di GIMP
La schermata della cartella personale.
3. Questa finestra mostra i file che GIMP creerà. Verrà mostrato un messaggio di errore se si tenterà di impostare in unaposizione su cui non si posseggono abbastanza permessi. C’è una barra di scorrimento che permette di vedere tutte le vociche GIMP ha impostato.
Figura 2.3: Cronologia dell’installazione utente
La schermata della cronologia utente.
4. Impostare bene l’uso della memoria di GIMP non è banale perché dipende molto dall’uso che se ne fa e dal tipo di hardwareche si ha a disposizione. Si hanno due opzioni: lasciare i valori predefiniti oppure cercare di determinare il valore migliore.

GNU Image Manipulation Program29 / 606
La breve descrizione della tile-cache può a questo punto, aiutare a determinare questo valore. Le informazioni sullatile-cache possono essere utili inoltre se si riscontrano problemi di memoria durante l’uso di GIMP.
In un sistema di tipo Unix, la cartella /tmp è un buon posto dove impostare il file di scambio.
Figura 2.4: Regolazione delle prestazioni di GIMP
Schermata della regolazione delle prestazioni.
Infine . . . Ora GIMP è installato e configurato e siete pronti per partire. Solo un paio di suggerimenti prima di lasciarvi andare:primo, GIMP è preimpostato per mostrarvi un suggerimento ad ogni avvio. Questi suggerimenti mostrano cose che sonomolto utili ma difficili da imparare sperimentando, perciò si consiglia di non disabilitarli. Se proprio li trovate fastidiosipotete eliminarli ma ricordate che potete sempre consultarli in qualsiasi momento e si consiglia caldamente di farlo spessotramite il comando da menu Aiuto→ Suggerimenti del giorno . Secondo, se stavate provando qualcosa e sembra che GIMPabbia improvvisamente smesso di funzionare, la lettura della sezione Come sbloccarsi può essere molto utile. Buon lavorocon GIMP!

GNU Image Manipulation Program30 / 606
Capitolo 3
Primi passi con Wilber
3.1 Concetti base di GIMP
Questa sezione serve a dare una prima introduzione ai concetti base e alla terminologia necessaria per comprendere il resto delladocumentazione. Ogni argomento contenuto in questa introduzione viene descritto più approfonditamente nel resto del manuale.A parte qualche esempio necessario, si è cercato di evitare di riempire questa sezione di collegamenti e riferimenti; gli argomentitrattati saranno di livello così generale che sarà facile trovarli nell’indice.
Immagini Le immagini sono gli oggetti base su cui lavora GIMP. In pratica ‘un’immagine’ corrisponde quasi sempre ad unsingolo file, come nei file TIFF o JPEG. Si può pensare ad un’immagine anche come una singola finestra ma non è troppocorretto: non è impossibile avere anche più finestre della stessa immagine. Non è invece possibile avere un’unica finestrache rappresenti più immagini o aver caricata un’immagine senza la corrispondente finestra.
Un’immagine in GIMP può essere una cosa abbastanza complessa. Invece di pensarla come un foglio di carta con unafigura disegnata sopra, è meglio rappresentata da un libro, le cui pagine vengono chiamate ‘livelli’. Oltre ad una pila (stack)di livelli, un’immagine di GIMP può contenere una maschera di selezione, una serie di canali e un’insieme di tracciati. Ineffetti, GIMP fornisce un meccanismo per attaccare dati generici ad un’immagine, chiamati ‘parassiti’.
In GIMP, è possibile avere molte immagini aperte allo stesso tempo. Se sono grandi, ogni immagine può usare moltimegabyte di memoria anche se GIMP usa un metodo molto sofisticato di gestione della memoria che permette di lavorarecon immagini molto grandi senza troppi problemi. Ci sono comunque dei limiti e normalmente è utile avere un sistemacon molta memoria RAM quando si lavora con la grafica.
Livelli Se un’immagine è come un piccolo libro, allora un livello è come una pagina di questo libro. La più semplice immaginecontiene solo un livello, e può essere considerata come un singolo foglio di carta, anche se gli utenti esperti di GIMP spessohanno a che fare con immagini con molti livelli, anche dozzine. I livelli non sempre sono opachi e non devono neanchecoprire tutta l’area dell’immagine per cui, quando si guarda un’immagine, è possibile che in effetti non si stia guardandosolo il livello in cima ma elementi di molti livelli contemporaneamente.
Canali In GIMP i canali sono le più piccole unità in cui può essere suddivisa la pila (stack) di livelli di cui è costituita un’im-magine. Ogni canale in un livello ha esattamente la stessa dimensione del livello a cui appartiene per cui, è costituito dallostesso numero di pixel. Ogni pixel può essere considerato come una scatola riempita di valori che vanno da 0 a 255. Il si-gnificato di questi valori dipende dal tipo di canale: per esempio nel modello di colore RGB il valore del canale R significala quantità di colore rosso aggiunto al pixel. Nel canale di selezione il valore denota quanto i pixel sono selezionati e nelcanale alfa il valore dà il livello di trasparenza.
Selezioni Spesso quando si lavora su di un’immagine, si desidera modificare solamente una parte di essa. Il meccanismo di‘selezione’ rende tutto ciò possibile. Ogni immagine possiede la propria selezione che viene normalmente visualizzatacon una linea tratteggiata in movimento che separa la parte selezionata dal resto dell’immagine. Il confine della selezionenon è sempre netto, dato che in realtà sarebbe sempre più o meno sfumata e rappresentata da un canale a toni di grigio.La riga tratteggiata che si vede rappresenta sempre il livello del 50% dell’area selezionata. In ogni momento è possibilevisualizzare il canale di selezione facendo clic sul tasto di Maschera veloce.

GNU Image Manipulation Program31 / 606
Gran parte dell’apprendimento efficace dell’uso di GIMP consiste nell’acquisizione dell’arte delle selezioni; selezioni chedevono contenere esattamente cosa serve e nulla più. Dato che la gestione delle selezioni è così importante, GIMP fornisceappositamente un’ampio insieme di strumenti adatti allo scopo: un’assortimento di strumenti per la selezione, un menuper le operazioni di selezione, la possibilità di usare la maschera veloce con la quale si tratta il canale di selezione come sefosse un canale di colore in modo da ‘disegnare la selezione’.
Annullamenti Se si commettono degli errori, è possibile tornare sui propri passi dato che quasi ogni operazione che si fa conle immagini è annullabile. In effetti è possibile annullare la gran parte delle ultime azioni effettuate, qualora si ritenganoerrate. GIMP rende tutto ciò possibile mantenendo una cronologia delle azioni effettuate dall’utente. Questa cronologiaperò occupa memoria e perciò non è infinita. Alcune azioni usano poca memoria, è possibile effettuarle dozzine di volteprima che le prime azioni compiute vengano eliminate dalla cronologia; altre invece usano molta memoria e quindi sene possono registrare gli annullamenti solamente per poche alla volta. Comunque è possibile configurare la quantità dimemoria che GIMP riserva per la cronologia degli annullamenti di ogni immagine, anche se si dovrebbe essere semprein grado di annullare almeno 2 o 3 delle ultime azioni effettuate (l’azione più importante non annullabile è la chiusuradi un’immagine. Per questa ragione, GIMP chiede conferma prima di chiudere un’immagine su cui si sono effettuati deicambiamenti non salvati).
Plug-in Molte, probabilmente la gran parte, delle operazioni effettuate su di un’immagine con GIMP vengono fatte dall’applica-zione GIMPstessa. Daltronde, GIMP fa anche uso estensivo di ‘plug-in’ costituiti da programmi esterni che interagisconostrettamente con esso e sono ingrado di manipolare le immagini ed altri oggetti di GIMP anche in maniera molto comples-so. Molti plug-in importanti sono distribuiti insieme a GIMP, ma ci sono anche molti altri disponibili in altro modo. Lapossibilità di scrivere plug-ins (e script) è la maniera più semplice per la gente che non fa parte del gruppo di sviluppo diGIMP di aggiungere nuove funzionalità a GIMP.
Tutti i comandi nel menu filtri e un numero notevole di comandi presenti in altri menu sono in realtà costituiti da plug-in.
Script In aggiunta ai plug-in che sono programmi scritti in linguaggio C, GIMP può fare uso di script. La maggior parte degliscript esistenti sono scritti in un linguaggio detto Script-Fu; un linguaggio speciale di GIMP (per chi può interessare, è undialetto del linguaggio Lisp chiamato Scheme). È anche possibile scrivere script GIMP in Python o in Perl. Questi ultimisono più flessibili e potenti di Script-Fu; lo svantaggio è che dipendono da software che non viene distribuito con GIMPperciò non c’è garanzia che funzionino correttamente per ogni installazione di GIMP.

GNU Image Manipulation Program32 / 606
3.2 Le finestre principali in GIMP
Figura 3.1: L’immagine mostra le finestre standard di GIMP
La schermata qui sopra mostra un’efficace disposizione delle finestre per un normale uso di GIMP. Sono presenti tre finestre:
v1 Gli strumenti: sono il cuore di GIMP. La finestra contiene il menu di livello più alto oltre ad una serie di bottoni icone cheservono a selezionare gli strumenti e altro.v2 Opzioni strumenti: agganciato sotto alla finestra strumenti c’è la finestra delle opzioni dello strumento correntementeselezionato (nell’esempio, lo strumento di selezione rettangolare).
Opzioni strumenti: agganciato sotto alla finestra strumenti c’è la finestra delle opzioni dello strumento correntementeselezionato (nell’esempio, lo strumento di selezione rettangolare).v3 La finestra immagine: ogni immagine aperta in GIMP viene mostrata in una finestra separata. È possibile aprire molteimmagini contemporaneamente: il limite è solo dato dalla disponibilità delle risorse di sistema. È possibile eseguireGIMP anche senza immagini ma è possibile farci solo poche cose utili.
La finestra immagine: ogni immagine aperta in GIMP viene mostrata in una finestra separata. È possibile aprire molteimmagini contemporaneamente: il limite è solo dato dalla disponibilità delle risorse di sistema. È possibile eseguireGIMP anche senza immagini ma è possibile farci solo poche cose utili.v4 Finestra livelli: questa finestra di dialogo mostra la struttura dei livelli dell’immagine attiva e permette di modificarli inmolti modi. È possibile fare solo operazioni molto semplici senza l’uso della finestra dei livelli e anche l’utente pocoesperto di GIMP trova che la finestra dei livelli sia importante e da tenere sempre a portata di mouse.

GNU Image Manipulation Program33 / 606
v5 Pennelli/Motivi/Gradienti: la finestra di dialogo agganciata sotto la finestra dei livelli mostra la finestra per la gestione deipennelli, motivi e gradienti.
Questa è l’impostazione minima. Ci sono dozzine di altri tipi di finestre usate da GIMP per vari scopi, ma gli utenti tipicamentele aprono quando ne hanno bisogno e le chiudono subito dopo. Molti generalmente mantengono la finestra degli strumenti (conle opzioni degli stessi) e dei livelli sempre in vista. La finestra degli strumenti è essenziale per molte operazioni di GIMP; infatti,se la si chiude, si esce da GIMP (naturalmente viene chiesto se si vuole salvare l’immagine prima di uscire). Le opzioni deglistrumenti stanno su una finestra separata, mostrata nella schermata, agganciata alla finestra principale degli strumenti. Gli utantiinformati quasi sempre la tengono in questo modo: è molto difficile usare gli strumenti efficacemente senza vedere come sonoimpostate le opzioni degli stessi. La finestra di dialogo dei livelli entra in campo quando si lavora con un’immagine che possiedapiù livelli, andando oltre le tecniche di base di GIMP, ciò significa quasi sempre. E per ultimo, naturalmente, la necessità di averela visualizzazione di un’immagine mentre si lavora su di essa è forse ovvia.
NOTASe la disposizione di GIMP viene persa, fortunatamente quella visualizzata nella schermata è piuttosto facile da recu-perare. Nel menu File dalla finestra strumenti selezionando File→ Finestre→ Crea nuovo pannello→ Livelli, canalie tracciati darà una finestra livelli come quella mostrata. Nello stesso menu, selezionando File→ Finestre→ Opzionistrumenti si otterrà una nuova finestra delle opzioni degli strumenti che sarà poi possibile agganciare alla finestra prin-cipale degli strumenti (La sezione su Finestre e agganci, spiega come agganciare le finestre). Non serve saper creareuna nuova finestra strumenti dato che essa è impossibile da eliminare; se ci si prova si ottiene solamente l’uscita daGIMP.
Diversamente da altri programmi, GIMP non vi dà la possibilità di mettere tutti i controlli e la visualizzazione di tutto in unasingola finestra. Gli sviluppatori di GIMP hanno sempre sentito la necessità di andare oltre a quello che sembrava un design dilavoro sbagliato, dato che obbligava il programma a fare delle cose che, per loro natura, vengono svolte meglio dal gestore dellefinestre dell’ambiente grafico. Non solo questa poteva essere una perdita di tempo per i programmatori, ma sarebbe stato quasiimpossibile fare in modo che funzionasse bene su tutti gli ambienti grafici e i sistemi operativi su cui GIMP avrebbe dovutofunzionare.
Le prime versioni di GIMP (fino alla 1.2.5) erano molto prolifiche di finestre di dialogo: gli utenti avanzati spesso si trovavanoad avere una mezza dozzina o più di queste finestre aperte, sparse per tutto lo schermo di cui era abbastanza difficile mentenerneun controllo. GIMP 2.0 è stato molto migliorato sotto questo punto di vista, dato che permette alle finestre di essere agganciateinsieme in maniera molto flessibile (la finestra dei livelli mostrata nell’immagine della schermata contiene quattro finestre, rap-presentate da liguette: livelli, canali, tracciati e cronologia degli annullamenti). Il sistema è semplice da apprendere e una voltaimparato speriamo piaccia a tutti.
Le prossime sezioni vi accompagneranno attraverso i componenti di ognuna delle finestre mostrate nella schermata, spiegandocosa sono e come lavorano. Una volta lette, insieme alla sezione di descrizione della struttura base delle immagini di GIMP,dovreste aver imparato abbastanda da usare GIMP per una grande varietà di operazioni base di elaborazione delle immagini.Il resto del manuale è consultabile a piacere (o per sperimentare) per apprendere il quasi infinito numero di comandi e trucchispecialistici possibili con GIMP. Buon divertimento!
3.2.1 La finestra strumenti
Figura 3.2: Schermata degli strumenti

GNU Image Manipulation Program34 / 606
La finestra principale degli strumenti è il cuore di GIMP. È l’unica parte dell’applicazione che non è possibile duplicare ochiudere. Di seguito una veloce panoramica del suo contenuto.
SUGGERIMENTONella finestra degli strumenti, come in molte altre parti di GIMP, muovendo il puntatore del mouse sopra una parte diessa e lasciandocelo per un tempo minimo provocherà la visualizzazione di un breve messaggio di descrizione, unsuggerimento, che potrà aiutare nella comprensione della funzione del particolare strumento al quale si sta puntando.Allo stesso modo, premendo il tasto F1 si ottiene la visualizzazione della parte del manuale che riguarda l’argomentopuntato dal mouse.
v1 Menu strumenti: Questo menu è speciale: contiene alcuni comandi che si non possono trovare nei menu associati alleimmagini (per lo meno non tutti). Tra questi ci sono i comandi per impostare le preferenze, per creare alcuni tipi difinestre, ecc. I contenuti di questo menu sono descritti in maniera esaustiva nella sezione Menu strumenti.v2 Icone strumenti: queste icone sono pulsanti che attivano strumenti per gli scopi più vari: selezionare parti di immagini,disegnarle, trasformarle, ecc. La sezione Introduzione agli strumenti fa una panoramica su come lavorare con gli strumentimentre ogni strumento viene descritto in dettaglio nel capitolo Strumenti.v3 Colori di primopiano/sfondo: queste aree di colore mostrano i colori di primopiano e di sfondo correnti di GIMP; coloriche entrano in gioco in molte operazioni. Facendo clic su uno di questi si attiva una finestra di selezione colore chepermette di selezionare altri colori. Facendo clic sulla doppia freccia invece si ottiene lo scambio dei due colori e facendoclic sul piccolo simbolo presente nella parte in basso a sinistra li si reimposta ai valori predefiniti rispettivamente di neroe bianco.v4 Pennello/Motivo/Gradiente i simboli mostrano la selezione corrente di GIMP per: il pennello, usato da tutti gli strumentiper disegnare sull’immagine (il disegno include operazioni tipo cancellare e sfumare); per il Motivo, usato nel riempi-mento delle aree selezionate di un’immagine; e per il gradiente che entra in gioco quando un’operazione abbisogna diun’insieme di colori variabile con continuità. Facendo clic su ognuno di questi simboli porta in primo piano una finestradi dialogo che permette di cambiarli.v5 Immagine attiva: (questa è una nuova caratteristica in GIMP 2.2) In GIMP, puoi lavorare con molte immagini contempo-raneamente, ma solo una per volta è l’immagine attiva. Qui si può vedere una poccola icona rappresentante l’immagineattiva. Facendo clic su di essa si apre una finestra con un’elenco delle immagini aperte che consente di renderne unaqualunque l’immagine attiva (anche se si ottiene lo stesso risultato facendo clic direttamente sulla finestra che si desideridivenga quella attiva).
NOTAL’anteprima dell’immagine attiva è normalmente disabilitata. Se si vuole è possibile abilitarla nella linguetta dellePreferenze degli strumenti.
NOTAAd ogni avvio, GIMP seleziona uno strumento (il pennello), un colore, un pennello e un motivo predefiniti; sempregli stessi. Se si vuole che GIMP selezioni l’ultimo strumento, colore, pennello e motivo utilizzati prima di uscire dallaprecedente sessione, controllate la voce All’uscita salva lo stato dei dispositivi di ingresso in Preferenze/Dispositivi diingresso.

GNU Image Manipulation Program35 / 606
3.2.2 Finestra immagine
Figura 3.3: La cattura di una finestra immagine che ne illustra i componenti principali.
In GIMP ogni immagine che si aperta viene visualizzata in una finestra a separata (in alcuni casi più finestre possono mostrarela stessa immagine ma non è un uso comune). Cominceremo con una breve descrizione dei componenti predefinitivamentevisualizzati in una normale finestra immagine. Alcuni di questi possono essere fatti sparire usando i comandi presenti nel menuMostra ma è improbabile che si desideri effettuare quest’operazione, almeno all’inizio.
v1 Barra del titolo: in cima alla finestra immagine è presente e in evidenza una barra che mostra il titolo dell’immagine ealcune informazioni di base su di essa. La barra del titolo viene costruita dal gestore delle finestre, non da GIMP, per cuila sua resa varia da sistema a sistema a seconda del gestore di finestre, del sistema operativo, dal tema in uso, ecc. Nellafinestra delle preferenze è possibile personalizzare le informazioni da mostrare in questa barra.v2 Menu immagine: direttamente sotto la barra del titolo appare il menu immagine (a meno che non sia stata disabilitata lasua visualizzazione). Da questo menu si può accedere a quasi tutte le operazioni effettuabili su un’immagine (ci sonoalcune azioni ‘globali’ che possono essere raggiunte solo tramite il menu degli strumenti). È possibile raggiungere ilmenu immagine anche tramite il tasto destro del mouse facendo clic all’interno dell’immagine 1 , oppure facendo clicsulla piccolo simbolo a forma di ‘freccia’ presente nell’angolo in alto a sinistra, se lo trovate più comodo. Inoltre: molteoperazioni di menu possono essere attivate da tastiera, usando Alt più un tasto ‘acceleratore’ che viene visualizzatosottolineato nelle voci di menu. E ancora: è possibile definire delle scorciatoie personalizzate per le azioni di menuabilitanto Usa tasti scorciatoia dinamici nella finestra delle preferenze.v3 Pulsante menu: facendo clic su questo piccolo pulsante si ottiene il menu immagine. Gli utenti con buona memoria chenon desiderano avere la barra dei menu sempre visibile, possono accedervi premendo in alternativa la combinazione ditasti Maiusc-F10 .v4 Righello: nella disposizione predefinita, vengono mostrati dei righelli sopra e a sinistra dell’immagine, indicanti le coor-dinate del puntatore nell’immagine. È possibile controllare il tipo di coordinare da mostrare: mentre l’impostazionepredefinita mostra i pixel è possibile cambiare in altre unità usando le impostazioni descritte di seguito.
Uno degli usi principali dei righelli è per creare delle guide. Facendo clic su un righello e trascinando il puntatore delmouse sull’immagine, verrà creata una guida; essa può essere sfruttata per posizionare agevolmente e con precisione deglioggetti grafici sull’immagine. Le guide possono essere spostate facendo clic e trascinandole o cancellandole e creandonedelle nuove in altre posizioni sull’immagine.v5 Commutazione maschera veloce: nell’angolo in basso a sinistra della finestra immagine è mostrato un piccolo pulsanteche serve ad abilitare e disabilitare la maschera veloce, la quale è semplicemente un modo alternativo, spesso molto utile,di vedere le aree selezionate in un’immagine. Per ulteriori dettagli sull’argomento, vedere la parte relativa alla Mascheraveloce di questo manuale.
1Gli utenti Apple con mouse monotasto possono usare in alternativa il tasto della tastiera Ctrl insieme al tasto del mouse.

GNU Image Manipulation Program36 / 606
v6 Coordinate del puntatore: nell’angolo in basso a sinistra della finestra, sotto il tasto di maschera veloce, c’è un’areadedicata alla visualizzazione delle coordinate del puntatore (ergo la posizione della punta della freccetta del mouse) se ilpuntatore è all’interno dell’area immagine. L’unità di misura è la stessa usata per i righelli.v7 Menu unità di misura: (questa caratteristica è nuova in GIMP 2.2 e quindi non è presente in GIMP 2.0 o versioni inferiori).L’unità di misura predefinita per i righelli e per molti altri scopi sono i pixel. Usando questo menu è possibile cambiarel’unità di misura in pollici, centimetri o molte altre unità (se lo fate, notate che le impostazioni di ‘punto per punto’ nelmenu Mostra interessa come il display viene scalato: vedere Punto per punto per informazioni aggiuntive.v8 Pulsante di zoom: (questa caratteristica è nuova in GIMP 2.2 e quindi non è presente in GIMP 2.0 o versioni inferiori).Ci sono diversi metodi per fare lo zoom di un’immagine e questo menu è forse il metodo più semplice e diretto.v9 Area di stato: l’area di stato appare appena sotto la finestra immagine. Il più delle volte e come preimpostazione, mostrala parte dell’immagine attiva e la quantità di memoria usata per l’immagine. Le informazioni che appaiono in questa barrasono personalizzabili dalla finestra delle preferenze. Quando si eseguono operazioni il cui completamento può impiegaredel tempo, l’area di stato viene costantemente aggiornata per mostrare l’operazione in esecuzione ed il suo andamentoprogressivo.
NOTAL’ammontare della memoria usata dall’immagine è un concetto diverso dalla dimensionde del file immagine. Peresempio un file immagine di .png di 69.7Kb può occupare 246Kb in memoria quando viene mostrato. Due sonole ragioni di questo comportamento. La prima è che l’immagine mostrata viene decompressa quando vieneestratta dal file .png. La seconda è che l’immagine in memoria viene almeno duplicata da GIMP per poter farfunzionare il comando di annullamento delle operazioni.
v10 Pulsante di annullamento: nell’angolo in basso a destra della finestra, appare il pulsante di annullamento. Se si cominciauna complessa e lenta operazione (spesso è un plug-in) ed in seguito si decide, mentre l’operazione è in esecuzione, chenon la si vuole eseguire o che si vuole cambiare qualche parametro, questo pulsante è in grado di annullarne l’esecuzioneistantaneamente.
NOTAAlcuni plug-in non si comportano correttamente se annullati, rovinando parti dell’immagine.
v11 Controllo di navigazione: è un piccolo pulsante crociato presente nell’angolo in basso a destra della finestra immagine.Facendo clic su di esso, e tenendo premuto il tasto del mouse, viene portata in primo piano una finestra che mostra unavista in miniatura dell’immagine, con l’area visualizzata incorniciata. È possibile fare il pan (cioè spostare il riquadrodi visualizzazione) in un’altra parte dell’immagine muovendo il mouse mentre si tiene premuto il tasto. Lavorando conimmagini estese, normalmente si visualizza solo una piccola parte dell’immagine alla volta; la finestra di navigazionediventa quindi il modo più conveniente per spostarsi velocemente sulle parti interessanti dell’immagine (vedere la voceFinestra di navigazione per cercare altri modi per accedere a questa finestra). Se il mouse ha un tasto centrale o lo puòemulare con la pressione simultanea dei due tasti, facendo clic e trascinando con esso ci si può muovere velocementesull’immagine.v12 Area inattiva di riempimento: quest’area di riempimento, come fa capire il nome, separa l’immagine attiva dall’areainattiva di riempimento in maniera da poterle distinguere. Non è possibile applicare filtri o in generale altre operazioni ditrasformazione all’area inattiva.v13 Riquadro immagine: la parte più importante della finestra immagine è, naturalmente, la parte che visualizza l’immagine.Occupa la parte centrale della finestra, circondata da una linea tratteggiata gialla che mostra il limiti dell’immagine su diuno sfondo grigio neutro. È possibile cambiare il livello di zoom dell’immagine mostrata in molti modi incluso il metododi impostazione dello zoom descritto più avanti.v14 Commutazione del ridimensionamento immagine: se questo pulsante è premuto, l’immagine viene ridimensionata ogni-qualvolta viene modificata la dimensione della finestra che la contiene.

GNU Image Manipulation Program37 / 606
3.2.3 Pannelli e finestre agganciabili
3.2.3.1 Barre agganciabili
Dalla versione di GIMP 2.0 in poi c’è molta più flessibilità nella sistemazione delle finestre sullo schermo. Invece di piazzare ognifinestra di dialogo nella propria cornice, è possibile raggruppare più finestre di dialogo in una usando i cosiddetti pannelli. Unpannello è una finestra contenitore che può contenere un insieme di finestre di dialogo persistenti, come per esempio la finestra didialogo delle opzioni dello strumento o la finestra dei pennelli, delle tavolozze, ecc. I pannelli non possono però ospitare finestreimmagine: ogni immagine possiede sempre la propria finestra separata. I pannelli non possono neanche contenere finestre didialogo non persistenti come la finestra delle preferenze o la finestra Nuova immagine.
Figura 3.4: Un pannello con barre agganciabili evidenziate
Ogni pannello possiede un set di barre agganciabili, come evidenziato nella figura aggiunta. Queste sono sottili barre grige,molto discrete tanto che è facile non vederle: molta gente non si accorge della loro esistenza sino a quando non gliele fannonotare.
3.2.3.2 Appigli di aggancio
Ogni finestra agganciabile possiede una zona di aggancio, come evidenziato nella figura a destra. Essa è riconoscibile dal fattoche il puntatore del mouse cambia in forma di una mano quando ci passa sopra. Per agganciare una finestra di dialogo, basta fareclic e trascinarla per la zona di aggancio, rilasciandola su una delle barre di aggancio in un pannello.

GNU Image Manipulation Program38 / 606
Figura 3.5: Una finestra di dialogo in un pannello con l’area di aggancio evidenziata.
Questa schermata mostra l’area che permette di staccare una finestra dal pannello.
È possibile trascinare più di una finestra di dialogo sulla stessa barra di aggancio. Se lo si fa, le finestre si posizioneranno in piùschede, rappresentate da icone in cima ad esse. Facendo clic sulla linguetta della scheda porta la scheda in primo piano, in mododa poter interagire con essa.
3.2.3.3 Menu selezione immagine
Alcuni pannelli contengono un Menu selezione immagine: un menu che elenca tutte le immagini aperte con GIMP e mostra ilnome del file immagine le cui informazioni sono mostrate nel pannello. È possibile usare il menu di selezione immagine perselezionare un’immagine diversa (da non confondere questo menu per il menu immagine che è il menu dell’immagine attivasullo schermo). Se il pulsante Auto è premuto, allora il menu mostra sempre il nome dell’immagine attiva corrente di GIMP, cioèl’immagine su cui si sta attualmente lavorando.
Figura 3.6: Un pannello con il menu selezione immagine evidenziato
L’impostazione predefinita del pannello ‘Livelli, canali e tracciati’ mostra in cima un menu selezione immagine, invece altri tipi

GNU Image Manipulation Program39 / 606
di pannelli no. È comunque sempre possibile aggiungere o rimuovere un menu selezione immagine usando la voce Mostra sele-zione immagine presente nel menu scheda, come descritto più avanti (eccezione: non è possibile aggiungere un menu selezioneimmagine al pannello che contiene gli strumenti).
3.2.3.4 Menu scheda
Figura 3.7: Una finestra di dialogo in un pannello, con il pulsante del menu scheda evidenziato.
In ogni finestra di dialogo, è disponibile uno speciale menu di operazioni relative alle schede premendo il pulsante delle scede,come evidenziato nella figura sulla destra. I comandi mostrati nel menu variano un poco da finestra a finestra, comunque questiincludono sempre le operazioni per la creazione di nuove schede, o per chiudere o staccare le esistenti.
Figura 3.8: Il menu scheda dalla finestra di dialogo livelli
Il menu scheda dà accesso ai comandi seguenti:
Menu contestuale In cima ad ogni menu scheda c’è una voce che apre nel menu della finestra di dialogo contestuale; questocontiene le operazioni specifiche a quel particolare tipo di finestra di dialogo. Per esempio, il menu contestuale per lafinestra di dialogo dei motivi contiene un’insieme di operazioni per la gestione dei motivi.
Aggiungi scheda Questa voce apre in un sottomenu che permette di aggiungere una nuova scheda da scegliere tra una grandevarietà di finestre di dialogo agganciabili.
Rimuovi scheda Questa voce elimina la finestra di dialogo. Rimuovendo l’ultima finestra di dialogo in un pannello si provocala chiusura del pannello stesso. Scegliere questa voce di menu ha lo stesso effetto della pressione del pulsante Rimuovischeda.

GNU Image Manipulation Program40 / 606
Stacca scheda Questa voce stacca la finestra di dialogo dal pannello, creando un nuovo pannello con la finestra di dialogostaccata come unico suo contenuto. Ha lo stesso effetto del trascinare la scheda fuori dal pannello e lì rilasciarla in unazona esterna qualsiasi.
Dimensione anteprima
Figura 3.9: Il sottomenu dimensione anteprima di un menu scheda
Molte ma non tutte le finestre di dialogo posseggono menu scheda contenenti l’opzione Dimensione anteprima, che apre inun sottomenu che produce un’elenco di dimensioni per gli elementi nella finestra di dialogo (cp. Figura 3.9 ). Per esempio,la finestra di dialogo dei pennelli mostra delle rappresentazioni di tutti i pennelli disponibili: la dimensione dell’anteprimadetermina la grandezza delle icone. Il valore predefinito è Medio.
Stile scheda
Figura 3.10: Sottomenu stile scheda di un menu scheda
Questa voce è disponibile quando più finestre sono nello stesso pannello: apre in un sottomenu che permette che permettedi scegliere come devono apparire le schede in cima (cp. Figura 3.10 ). Ci sono cinque scelte, non tutte disponibili per tuttii tipi di finestre:
Icona Questa voce fornisce un’icona che rappresenta il tipo della finestra di dialogo.Stato corrente Questa scelta è disponibile solo per finestre di dialogo che permettono di selezionare qualcosa, per esempio
un pennello, un motivo, un gradiente, ecc. Essa fornisce una scheda che mostra una rappresentazione dell’elementocorrentemente selezionato.
Testo Questa scelta fornisce una scheda che mostra il tipo di finestra di dialogo in forma di testo.Icona e testo Questa scelta fornisce delle schede più larghe, contenenti sia un’icona che il tipo di finestra in testo.Stato e testo Questa scelta, ove disponibile, mostra l’elemento correntemente selezionato e il tipo di finestra di dialogo in
testo.
Mostra come elenco; Mostra come griglia Queste voci sono mostrate in finestre che permettono di selezionare un elemento daun’insieme: pennelli, motivi, tipi di carattere, ecc. È possibile scegliere se visualizzare gli elementi in un elenco verticale,con il nome di ogniuno di esso accanto o come una griglia, con la rappresentazione degli elementi ma senza i loro nomi.Ogni scelta ha vantaggi e svantaggi: visualizzando in forma di elenco fornisce più informazioni ma la visualizzazionea griglia è più compatta e permette di visualizzare più elementi alla volta. Il valore predefinito di questa scelta varia aseconda delle finestre: per i pennelli e i motivi, il valore predefinito è la griglia, per molte altre finestre è l’elenco.
Mostra selezione immagine Se premuto, un menu di selezione immagine viene mostrato in cima al pannello. Non è disponi-bile per le finestre agganciate sotto il pannello degli strumenti. Attenzione a non confondere questo menu con il menuimmagine, cioè il menu dell’immagine attiva.
Segui immagine attiva Questa voce non ha significato se non è visualizzato un menu selezione immagine. Fa in modo che ilmenu di selezione immagine e quindi il suo contenuto, cambi seguendo l’immagine su cui si sta lavorando attualmente.

GNU Image Manipulation Program41 / 606
3.3 Annullamenti
Qualsiasi cosa, o quasi, si possa fare su di un’immagine con GIMP, può essere annullata. Per annullare l’azione più recenteselezionare Modifica→ Annulla dal menu immagine. È un’operazione che viene usata così spesso che si impara molto presto lascorciatoia con la tastiera: Ctrl-Z.
Anche l’annullamento può essere annullato. Dopo aver annullato un’azione è possibile ripeterla scegliendo dal menu immagineModifica→ Ripeti, oppure usando la scorciatoia da tastiera, Ctrl-Y. È spesso utile per giudicare l’effetto di un’operazione ripe-terla spesso dopo averla annullata. Normalmente l’operazione è molto veloce e non occupa risorse extra né altera la cronologiadegli annullamenti, per cui non c’è nessuna controindicazione.
CAUTELASe si annulla una o più azioni e dopodiché si opera sull’immagine in qualsiasi modo eccetto che con annulla o ripeti,non sarà più possibile ripetere queste azioni: saranno perse per sempre. La soluzione è la seguente: duplicarel’immagine e poi operare sulla copia (non sull’originale, dato che la cronologia degli annullamenti non viene copiatainsieme all’immagine).
Se vi trovate spesso ad annullare e rifare molte operazioni al colpo, potreste considerare di usare invece la finestra di dialogo dellacronologia degli annullamenti, una finestra agganciabile che mostra una miniatura di ogni voce della cronologia, consentendo diandare avanti e indietro semplicemente con un colpo di clic del mouse.
L’annullamento viene eseguito su una caratteristica specifica dell’immagine: la cronologia degli annullamenti è un elementoproprio dell’immagine. GIMP infatti riserva a questo scopo un certo ammontare di memoria per ogni immagine la cui quantitàè modificabile attraverso la pagina Ambiente della finestra delle preferenze. Le variabili importanti sono: il numero mini-mo di annullamenti, che GIMP mantiene indipendentemente da quanta memoria occupano, e la massima quantità di memoriaannullamenti, oltre la quale GIMP comincerà a cancellare le voci più vecchie della cronologia.
NOTAMalgrado il fatto che la cronologia degli annullamenti sia una componente dell’immagine, essa non viene salvata quandosi salva un’immagine, anche se si utilizza il formato nativo di GIMP XCF che conserva ogni altra proprietà dell’immagine:quando l’immagine viene riaperta, si ottiene invariabilmente una cronologia vuota.
L’implementazione della cronologia degli annullamenti di GIMP è piuttosto sofisticata. Molte operazioni possono richiederepochissima memoria (per es. quando si cambia la visibilità di un livello) permettendo l’esecuzione di sequenze molto lunghedi comandi prima che si renda necessaria la cancellazione dei primi dalla cronologia. Molte operazioni (il cambiamento dellavisibilità di un canale è il solito esempio) vengono compresse , in maniera tale che molte di esse occupino solo un punto nellacronologia. Al contrario, esistono delle operazioni che invece occupano molta memoria. Per esempio molti filtri, dato che essisono spesso implementati come plugin, GIMP non ha modo di sapere cosa essi abbiano cambiato nell’immagine e quindi non haaltro modo di gestire l’annullamento se non quello di memorizzare l’intero contenuto del livello in oggetto prima dell’operazione.Sarà quindi possibile eseguire solo poche di tali operazioni prima che si superino i limiti della memoria di ripristino.
3.3.1 Operazioni che non possono essere annullate
Quasi tutte le operazioni sulle immagini sono annullabili mentre le operazioni che non alterano le immagini, generalmente nonlo sono. Queste ultime includono il salvataggio di un’immagine, la duplicazione di essa, la copia di parte dell’immagine negliappunti, ecc. Sono incluse anche molte azioni che modificano la visualizzazione dell’immagine senza modificarla. La piùimportante di esse è lo zoom. Ci sono anche delle eccezioni: la commutazione della maschera veloce può essere annullata anchese non altera l’immagine.
Ci sono poche importanti operazioni che modificano un’immagine ma che non possono essere annullate:

GNU Image Manipulation Program42 / 606
Chiusura dell’immagine La cronologia degli annullamenti è una componente dell’immagine, per cui quando l’immagine vienechiusa, tutte le risorse che occupava vengono liberate e con esse anche la cronologia. Per questa ragione, a menoché l’imm-magine non sia stata modificata dall’ultimo salvataggio, GIMP chiede sempre di confirmare la chiusura dell’immagine (èsempre possibile disabilitare questo comportamento nella pagina dell’ Ambiente nella finestra di dialogo delle preferenze;naturalmente poi sarà vostra responsabilità pensare attentamente a ciò che fate...uomo avvisato...).
Ricaricare l’immagine ‘Ricaricare’ un’immagine significa ricaricarla da file. GIMP esegue questo comando chiudendo l’im-magine e creandone una nuova, di conseguenza la cronologia degli annullamenti viene persa. Per questa ragione, sel’immagine è stata modificata, GIMP chiede sempre se si è sicuri di voler ricaricare l’immagine.
‘Pezzi’ d’azione Alcuni strumenti richiedono che si esegua una serie complessa di elaborazioni prima di avere effetto ma posso-no essere annullate solo in blocco e non una per volta. Per esempio le forbici intelligenti richiedono di creare un tracciatochiuso facendo clic su più punti dell’immagine per poi fare clic all’interno del tracciato per creare la selezione. Non èpossibile annullare i punti individuali: l’annullamento porta invariabilmente a cancellare tutti i punti come all’inizio del-l’operazione. Un’altro esempio è dato dallo strumento testo; non è possibile annullare le singole lettere o il cambiamentodel tipo di carattere: l’annullamento rimuove sempre il testo appena creato.
Filtri e altre azioni eseguite da plugin o script possono essere annullate come qualsiasi altra operazione, ma esse necessitano delcorretto uso delle funzioni interne di annullamento di GIMP. Se il codice di cui sono costituite non è corretto, un plugin può,ipoteticamente, modificare la cronologia degli annullamenti in maniera tale da impedire l’annullamento dell’ultima e di tutte lealtre azioni. Tutti i pluin e gli script distribuiti con GIMP dovrebbero comportarsi correttamente, ma naturalmente non ci sonogaranzie per altri che vengono forniti in forma di sorgente. Inoltre, anche se il codice è corretto, la cancellazione di un pluginmentre è in esecuzione può portare ad una alterazione non prevista della cronologia degli annullamenti; perciò è sconsigliabileinterrompere tali operazioni a meno che non sia veramente necessario.
3.4 Pillole di GIMP
Questo tutorial è basato sul testo e le immagini Copyright © 2004 di Carol Spears. Il tutorial originale si può trovare su internet[TUT02].
3.4.1 Obiettivi
Dopo aver installato GIMP sul vostro computer possiamo immaginare di dover modificare rapidamente un’immagine per qualcheprogetto ma senza dover imparare tutto sulla grafica al computer per questa piccola modifica. Comprensibile. GIMP è unprogramma di manipolazione di immagini potente con molte opzioni e strumenti, tuttavia è rapido e abbastanza intuitivo (dopoun pochino) anche per piccoli lavori. Queste ‘pillole’ dovrebbero aiutare a risolvere i piccoli problemi, comprendere GIMP epreparare al successivo apprendimento degli strumenti più complessi quando si ha più calma e predisposizione.
Due parole sulle immagini utilizzate di seguito. Provengono da APOD [APOD01], Astronomy Picture of the Day (L’immagineastronomica del giorno). Le schermate sono state prese sulla mia scrivania che mostra questa immagine APOD [APOD02].
Tutto quello che c’è da sapere per iniziare è come trovare un’immagine e aprirla (dal menu della casella strumenti File→ Apri).
3.4.2 Cambiare le dimensioni di un’immagine (Scalatura)
Problema: si ha a disposizione una immagine molto grande da mostrare su una pagina web. GIMP offre una veloce soluzione.Nel nostro caso l’immagine è m51_hallas_big.jpg proveniente da APOD [APOD03].

GNU Image Manipulation Program43 / 606
Figura 3.11: Immagine di esempio per la scalatura
La prima cosa da notare è che GIMP apre l’immagine ad una dimensione idonea alla visualizzazione, pertanto se l’immagine èmolto grande (come nell’esempio) sarà mostrata ridotta ad un fattore di zoom opportuno. Si può notare la percentuale di zoomnella barra del titolo. Il fatto che si veda bene in questa ‘vista’ non ha alcun significato.
L’altro fatto degno di nota è la modalità mostrata nella barra del titolo. Se viene indicato RGB è tutto a posto, se invece è presenteIndicizzato o Scala di grigi si consiglia di leggere Section 3.4.6.
Figura 3.12: Utilizzo di GIMP per riscalare le immagini
La voce Immagine nel menu e nel sottomenu della schermata dovrebbero essere autoesplicativi. Si selezioni Scala immagine....Quando si seleziona una voce di menu con puntini di sospensione (...) ci si aspetti un ulteriore finestra di dialogo, nel nostro casoviene mostrata la finestra di dialogo Scala immagine.

GNU Image Manipulation Program44 / 606
Figura 3.13: Finestra di dialog per scalatura in pixel
Se si desidera una larghezza particolare la si immetta nella parte superiore della finestra alla voce Nuova larghezza. Se non siconoscono le nuove dimensioni si può considerare la larghezza predefinita delle nuove immagini in GIMP che è pari a 256 pixel.Questo è mostrato nella finestra sopra.
Figura 3.14: Finestra di dialogo per la scalatura in pollici
Forse si vuole che l’immagine sia vicina ad una foto 4x6 pollici sulla maggior parte dei programmi di navigazione. Si cambinole unità a ‘pollici’ e si immetta 4 pollici nella casella dell’altezza (preferendo una dimensione massima di 4 pollici in altezza)come mostrato nella figura sopra.
Si consenta a GIMP di calcolare l’altra dimensione mantenendo le proporzioni. Per cambiare anche l’altra dimensione si vedaSection 3.4.4.

GNU Image Manipulation Program45 / 606
3.4.3 Rendere i file JPEG più piccoli
Figura 3.15: Immagine di esempio per il salvataggio in JPEG
Si possono rendere i file JPEG più piccoli senza cambiare le dimensioni dell’immagine modificando di molto le dimensioni delfile. É stata utilizzata un’altra immagine da APOD [APOD04]. L’immagine originale è molto grande (3000 pixel di larghezza)pertanto è disponibile un’immagine più piccola. Per preparare questa immagine per il web si dovrebbe dapprima ridurre ledimensioni dell’immagine a valori più consoni alla visualizzazione come descritto in Section 3.4.2. Si prema il tasto destro delmouse sull’immagine scalata e si selezioni la voce File→ Salva come..., verrà mostrata la finestra di dialogo del salvataggio.
Generalmente si può digitare il nome del file voluto nella casella di testo ma la lista a discesa Estensione mostra i formati di filedisponibili (in basse alle librerie installate e alle caratteristiche dell’immagine da salvare). Se viene mostrato un avvertimento ose la voce ‘JPEG’ non è disponibile nel menu Estensione si consiglia di annullare il tutto e seguire per prima cosa Section 3.4.6.
Nella finestra di dialogo Salva JPEG si possono lasciare i valori predefiniti che riducono le dimensioni del file senza alterare laqualità visiva in maniera evidente.
Figura 3.16: Finestra di dialogo per il salvataggio in JPEG
Se si vuole rendere ancora più piccolo il file assicurarsi che la casella ‘Anteprima’ sia selezionata e si alteri il livello di compres-sione spostando il cursore ‘Qualità’. Si può osservare il risultato nella finestra dell’immagine specialmente con il cursore a finecorsa. Nella figura sopra è mostrata una schermata con tale settaggio mentre di seguito una schermata con un valore del cursoreQuelità impostato ad un valore più accettabile.

GNU Image Manipulation Program46 / 606
Figura 3.17: Finestra di dialogo per il salvataggio in JPEG
Non vengono mostrati i file JPEG effettivamente creati per ragioni di spazio.
Figura 3.18: Esempi di file JPEG molto compressi
(a) Qualità: 0.06; Dimensione: 1361 Bytes (b) Qualità: 0.42; Dimensione: 3549 Bytes
Figura 3.19: Esempi di file JPEG moderatamente compressi
(a) Qualità: 0.85 (valore predefinito di GIMP);Dimensione: 6837 Bytes
(b) Qualità: 1.00; Dimensione: 20.971 Bytes

GNU Image Manipulation Program47 / 606
3.4.4 Ritagliare un’immagine
Figura 3.20: Immagine di esempio per il ritaglio
(a) Immagine originale (b) Immagine dopo il ritaglio
Vi possono essere molti motivi per voler ritagliare un’immagine: riquadrare dei rettangoli o viceversa rendere rettangolari deiriquadri, rimuovere regioni di sfondo per far risaltare il soggetto ecc. Per selezionare lo strumento Ritaglia si può premere il
pulsante nella casella degli strumenti o premere il tasto destro del mouse sopra l’immagine e selezionare la voce delmenu Strumenti→ Strumenti di trasformazione→ Taglio e ridimensione. Il cursore cambia forma e consente di disegnare unaforma retangolare. Il pulsante nella casella strumenti è il modo più rapido per accedere agli strumenti. Si è scelto per questapillola una delle grandi immagini dell’APOD [APOD05].
Figura 3.21: Selezionare una regione da ritagliare
Si comincia di solito approssimativamente dall’angolo in alto a sinistra per terminare nell’angolo in basso a destra. Non si deveessere precisi in questa fase poichè verrà mostrata una finestra di dialogo che consente di perfezionare la scelta.

GNU Image Manipulation Program48 / 606
Figura 3.22: Finestra di dialogo per il ritaglio
Dopo aver trascinato il mouse viene mostrata la finestra di dialogo ‘Informazioni taglierino e ridimensionamento’ (mostrata so-pra) che raccoglie informazioni sull’area appena definita. Si possono cambiare tutti i valori. Per rendere l’immagine quadratasi dovrebbero trovare l’altezza e la larghezza dell’immagine seguendo la pillola Section 3.4.5. Si utilizzi la minore delle duedimensioni, nel nostro caso l’immagine è di 300 x 225 pixel quindi il quadrato più grande ottenibile è pari a 225 x 225 pixel.Si controlli che l’origine Y sia pari a zero quindi si imposti tale valore e poi si sposti il riquadro sulla parte interessante del-l’immagine. I quadratini in alto a destra e in basso a sinistra spostano l’area da ritagliare mentre gli altri due (superiore sinistroe inferiore destro) cambiano le dimensioni dell’area da ritagliare. Nella schermata si può osservare l’area di ritaglio prima delriposizionamento, le frecce indicano i punti da spostare.
3.4.5 Ottenere informazioni sulle immagini
Figura 3.23: Immagine di esempio di cui ottenere le informazioni
Questa finestra indica le dimensioni in pixel. Si prema il tasto destro del mouse sull’immagine e si selezioni la voce di menuVisualizza→ Finestra informazioni.... Si prenda un’altra immagine da APOD [APOD06]. L’immagine è molto grande, come sipuò osservare dalla finestra di dialogo sotto le dimensioni sono pari a 2241 x 1548 pixel.

GNU Image Manipulation Program49 / 606
Figura 3.24: Finestra di dialogo delle informazioni
3.4.6 Cambio di modalità
Come ogni altra cosa le immagini nascono in tipi differenti e servono per scopi differenti, talvolta è importante che abbianodimensioni minori (per siti web) talaltra è desiderabile che esse mantengano tutta la profondità di colore (un ritratto di famiglia).GIMP può trattare tutte queste esigenze operando conversioni tra tre modalità fondamentali, per cambiare modalità si deve aprireun’immagine e selezionare l’opportuna voce di menu.
RGB - E’ la modalità predefinita utilizzata per immagini in alta qualità ricche di colori, è anche la modalità in cui effettuare lamaggior parte delle manipolazioni tra cui scalature, ritagli e riflessioni poichè è la modalità in cui vengono preservate la maggiorparte delle informazioni. E’ la modalità più onerosa in termini di memoria occupata.
Seguono alcuni dettagli: ogni pixel in questa modalità è descritto da tre diverse componenti, R rossa (red), G verde (green) eB blu (blue), ciascuna definisce un valore di intensità compreso tra 0 e 255. Ad ogni pixel ciò che si vede e la combinazioneadditiva delle intensità di queste tre componenti, il numero di tinte rappresentabile è dell’ordine dei milioni di colori.
Indicizzata - Questa è la modalità utilizzata in genere quando si deve tenere in considerazione la dimensione dei file o quandosi lavora con immagini con pochi colori. In questa modalità si utilizza un numero prefissato di colori, 256 o meno, e ognipixel è definito utilizzando un indice verso una tavolozza precostituita. Durante il cambio di modalità le impostazioni predefinitecercano di costruire una tavolozza ottimale per l’immagine corrente, è comunque possibile utilizzare una tavolozza personalizzatao utilizzare più colori.

GNU Image Manipulation Program50 / 606
Figura 3.25: Finestra di dialogo ‘Conversione a indicizzata’
Come previsto poichè l’informazione per rappresentare il colore ad ogni pixel è minore la dimensione del file dell’immaginesarà inferiore, tuttavia alcune funzionalità di GIMP non saranno disponibili in questa modalità, in tal caso un cambio alla mo-dalità RGB sopra elencata potrebbe risolvere il problema. Talvolta la funzione richiesta necessita la disponibilità di un livellosemitrasparente, in tal caso si selezioni dal menu immagine la voce Livello→ Trasparenza→ Aggiungi canale alfa
Figura 3.26: Aggiunta di un canale alfa
Scala di grigi - Nel caso si voglia convertire la propria immagine in bianco e nero (e gradazioni di grigio) questa procedura è

GNU Image Manipulation Program51 / 606
la più rapida. Alcune foto sono più attraenti quando mostrate in bianco e nero. Nel dettaglio la conversione viene effettuataprendendo ad ogni pixel un valore di intensità media opportunamente calcolato a partire dalle componenti di colore.
Non c’è bisogno di convertire esplicitamente un’immagine in una modalità prima del salvataggio poichè GIMP è sufficientementeintelligente per farlo durante l’esportazione.
3.4.7 Riflettere un’immagine
Figura 3.27: Immagine di esempio da riflettere
(a) Immagine originale (b) Immagine riflessa
La riflessione di un’immagine è necessaria quando si vuole che un soggetto gardi nella direzione opposta o quando si vuole met-tere l’immagine sottosopra. Si prema il tasto destro del mouse sull’immagine e si selezioni la voce Strumenti→ Trasformazione
→ Rifletti, o si utilizzi il pulsante nella casella strumenti.
Utilizzando un’altra immagine tratta da APOD [APOD07] si mostrano tutte le riflessioni ottenibili.
Lo strumento utilizzato così com’è (con le impostazioni predefinite) rifletterà l’immagine lungo l’asse verticale.
3.5 Come disegnare linee dritte
Questo tutorial è basato su testi e immagini Copyright © 2002 di Seth Burgess. Il tutorial originale (in inglese) si può trovare suinternet [TUT01].

GNU Image Manipulation Program52 / 606
3.5.1 Obiettivi
Figura 3.28: Esempio di linee dritte
Questo tutorial mostra come si possono ottenere in GIMP linee dritte utilizzando una caratteristica chiamata Tasto Maiusc.Disegnare linee dritte è un modo per fare le cose senza i tremolii e le imprecisioni del mouse o di una tavoletta grafica e persfruttare la capacità di un computer di rendere le cose chiare e ordinate. Questo tutorial non utilizza le linee dritte per compiticomplessi, intende piuttosto mostrare come creare rapidamente e facilmente effetti con le linee.
1. PREPARATIVI
Figura 3.29: Introduzione al tasto Maiusc
(a) (b)
L’invenzione della macchina da scrivere ha introdotto il tasto Maiusc. Generalmente se ne hanno 2 sulla tastiera. Sonomostrati nella figura a sinistra. Sono posizionati su entrambi i lati della tastiera. L’altra invenzione, chiamata mouse, èattribuibile a Douglas C. Engelbart nel 1970. Esistono tipi differenti di mouse ma tutti hanno almeno un pulsante, sonoposizionati sulla scrivania o su un tappetino specifico.
2. CREARE UN PIANO DISEGNABILE VUOTO

GNU Image Manipulation Program53 / 606
Figura 3.30: Nuova imamgine
Dapprima create una nuova immagine, di qualunque dimensione. Ciò si può ottenere selezionando dal menu della finestradegli strumenti File+Nuovo.
3. SCELTA DI UNO STRUMENTO
Figura 3.31: Strumenti di disegno nella casella strumenti
Fate clic sul pennello. Uno qualsiasi degli strumenti evidenziati in rosso nella figura sopra può disegnare linee dritte.
4. CREAZIONE DEL PUNTO INIZIALE

GNU Image Manipulation Program54 / 606
Figura 3.32: Punto iniziale
Dopo aver selezionato lo strumento pennello potete fare clic sull’immagine. Apparirà un punto sullo schermo, la dimen-sione di questo punto dipende dalla dimensione corrente del pennello che si può modificare nella finestra dei pennelli (siveda Section 13.3.2). Ora iniziate a disegnare una linea. Tenete premuto il tasto Maiusc.
5. DISEGNO DELLA LINEA
Figura 3.33: Disegno della linea
Dopo aver impostato il punto iniziale e aver premuto il tasto Maiusc si ottiene una linea come nella figura sopra in GIMP(a partire dalla versione 1.2.x). Premete e rilasciate il pulsante sinistro del mouse, occorre tener premuto il tasto Maiuscdurante la pressione del tasto del Mouse.
3.5.2 Conclusioni
Si osservi come la linea viene disegnata sopra l’anteprima, questa è una potente caratteristica dello strumento pennello. Si puòutilizzare con tutti gli strumenti mostrati al passo 3 o addirittura disegnare altre linee connesse alla prima. L’ultimo passo è quellodi rilasciare il tasto Maiusc. Si vedano altri esempi si seguito. Per qualsiasi commento o domanda contattate l’autore.

GNU Image Manipulation Program55 / 606
3.5.2.1 Esempi
Figura 3.34: Esempio I
(a) In questo esempio è stato attivatoil gradiente di colore nello strumentoPennello.
(b) In questo esempio è stato utilizza-to lo strumento Clona ed è stata im-postata la sorgente al motivo Foglied’Acero
Figura 3.35: Esempio II
(a) In questo esempio è stata dise-gnata una griglia poi è stato usatolo strumento Sfuma immagine conuna bassa spaziatura e un pennelloleggermente più grande.
(b) In questo esempio è stata crea-ta una nuvola di plasma e poi lostrumento Cancella con un pennellorettangolare.
Figura 3.36: Esempio III
In questo esempio è stato usato lo strumento Sfoca sulle parti superiore e sinistra di un rettangolo blu, poi è stato utilizzato lostrumento Brucia a tratti sulle parti destra e inferiore.

GNU Image Manipulation Program56 / 606
Capitolo 4
Sbloccarsi in GIMP
4.1 Sbloccare la situazione
4.1.1 Bloccato!
Eccoci: siamo bloccati. Si stava provando uno degli strumenti su di un’immagine e non è successo niente e qualsiasi cosa siprovi non succede niente. Comincia a diffondersi una quieta senzazione di terrore. Maledizione! Non significherà mica perderetutto il lavoro svolto sin quì, vero?
Ragioniamoci sopra un poco. Può succedere anche a gente che usa GIMP da anni! Spesso non è così difficile individuare (eriparare) la causa del problema se si sa dove guardare. Basta ragionare con calma e fare un elenco ordinato delle verifiche daeffettuare e ben presto si riuscirà a tornare nuovamente felici al proprio lavoro con GIMP.
4.1.2 Cause frequenti di blocco con GIMP
C’è una selezione fluttuante
Figura 4.1: La finestra di dialogo mostra una selezione fluttuante.

GNU Image Manipulation Program57 / 606
Qual’è il problema? Se c’è una selezione fluttuante, molte operazioni saranno impossibili se essa non viene ancorata. Percontrollare, guardare la finestra di dialogo dei livelli (assicurandoci che stia mostrando l’immagine su cui stiamo lavorando)e vedere se il livello in cima si chiama ‘Selezione fluttuante’.
Soluzione: ancorare la selezione fluttuante o convertirla in un normale livello (non fluttuante). Se si desidera delledelicidazioni sull’argomento vedere la sezione Selezioni fluttuanti .
La selezione è nascosta
Figura 4.2: Abilitare il comando che mostra la selezione
Nel menu Visualizza, assicurarsi che la voce Selezione sia abilitata.
Qual’è il problema? Se il problema è quello qui sopra esposto, la semplice lettura di questo capoverso dovrebbe aver giàaiutato a risolverlo ma, siamo pignoli e quindi lo vogliamo esplicitare: alle volte, il contorno lampeggiante che circondauna selezione può dare fastidio perchè non consente di visualizzare parti importanti dell’immagine, perciò GIMP consentedi nascondere la selezione togliendo la spunta dalla voce Selezione presente nel menu Visualizza. Ma attenzione: è facileda dimenticare una volta che la si disabilita!
Soluzione: se il discorso precedente non vi ha aiutato, il problema probabilmente non è quello descritto ma, per evitareproblemi, consigliamo di controllare ugualmente nel menu Visualizza se la voce Selezione è spuntata, e nel caso, fate clicsu di essa...
Si sta agendo fuori da una selezione

GNU Image Manipulation Program58 / 606
Figura 4.3: Impostare la selezione su tutto
Fate clic su Tutto nel menu Seleziona per assicurarsi di aver selezionato tutta l’immagine.
Soluzione: se l’operazione ha distrutto una selezione che si desiderava mantenere basta premere Ctrl-z (annulla) un paiodi volte per ripristinarla e così verificare la fonte del problema. Ci sono un paio di possibilità. Se non si nota nessunaselezione protrebbe darsi che essa sia molto piccola o anche che essa non contenga nessun pixel. Se questo è ciò che si èverificato, sicuramente questa selezione si può eliminare senza rimorsi, ma sorge spontaneamente un dubbio: perché la siè creata? Se non si vede una selezione ma si pensa di esservi dentro essa potrebbe essere l’opposto di quello che si pensa.Il modo più semplice per verificarlo è premendo il pulsante della maschera veloce: l’area selezionata verrà resa chiara equella non selezionata sarà evidenziata. Se questa è l’origine del problema esso si può risolvere usando il pulsante dellamaschera veloce insieme con la voce Invertita presente nel menu Seleziona.
Lo spazio attivo disegnabile non è visibile
Figura 4.4: Sbloccare l’invisibilità del livello
Finestra di dialogo con la visibilità disabilitata per il livello attivo.
Qual’è il problema? La finestra di dialogo dei livelli permette di commutare la visibilità di ogni livello singolarmente.

GNU Image Manipulation Program59 / 606
Guardando la finestra dei livelli si vede se il livello su cui si sta tentando di lavorare è attivo (cioè oscurato) e visibile (ilsimbolo dell’occhio è visibile a sinistra di esso). Se così non è, avete trovato il problema!
Soluzione: se il livello di riferimento non è attivo, fare clic su di esso nella finestra dei livello per attivarlo (se nessunlivello è attivo, l’area disegnabile potrebbe essere un canale -- osservare attentamente la linguetta dei canali nella finestradei livello per controllare; comunque ciò non cambia la soluzione). Se il simbolo dell’occhio non appare, fare clic sullafinestra di dialogo dei livelli su lato sinistro per attivarlo: quest’operazione dovrebbe rendere il livello visibile. Per un’aiutoulteriore consultare la sezione Finestra di dialogo dei livelli.
Lo spazio disegnabile è trasparente
Figura 4.5: Sbloccare la trasparenza del livello
Finestra di dialogo dei livelli con l’opacità imposta a zero per il livello attivo.
Soluzione: agire sul cursore.
Si sta tentando di lavorare fuori dal livello Qual è il problema? In GIMP, i livelli non devono necessariamente avere tuttile stesse dimensioni dell’immagine: possono essere più estesi, meno estesi o posizionati diversamente. Se si prova adisegnare fuori dai bordi di un livello, non succede nulla. Per controllare se effettivamente è questa la causa del problema,verificare la presenza di un rettangolo tratteggiato giallo e nero che non racchiuda l’area che si sta cercando di disegnare.
Soluzione: è necessario allargare il livello. Ci sono due comandi presenti in fondo al menu dei livelli che permettonoquest’operazione: Livello a dimensione immagine, che imposta i limiti del livello corrispondenti al bordo dell’immagine eDimensione margine del livello... che porta in primo piano una finestra di dialogo che permette di impostare le dimensionidel livello come si desidera.
L’immagine è in modalità colore indicizzata. Qual’è il problema? GIMP può gestire tre modalità di colore differenti: RGB(A),Indicizzata e in scala di grigi. La modalità indicizzata usa una mappa di colori nella quale sono presenti tutti i colori usatinell’immagine. Invece lo strumento di prelievo colorein GIMP, permette di scegliere colori RGB. Ciò significa che se siprova a dipingere usando un colore diverso da quelli presenti nella mappa colore, i risultati sono imprevedibili (cioè si puòdisegnare con un colore sbagliato o non disegnare affatto).
Soluzione: usare sempre la modalità colore RGB per disegnare sulle immagini. Si può verificare e selezionare un’altramodalità di colore dalla voce di menu Modalità presente nel menu Immagine.

GNU Image Manipulation Program60 / 606
Parte II
Come diventare un mago di GIMP?

GNU Image Manipulation Program61 / 606
Capitolo 5
Caricare le immagini in GIMP
5.1 Tipi di immagine
È facile pensare ad una immagine come qualcosa che corrisponda ad una singola finestra del display o ad un singolo file comeun file JPEG, invece un’immagine di GIMP è una struttura veramente complessa, contenente una pila di livelli, oltre a molti altritipi di oggetti: una maschera di selezione, un’insieme di canali, un’insieme di tracciati, una cronologia degli annullamenti, ecc.In questa sezione verrà fatta un’analisi un po’ più in dettaglio di tutti i componenti di un’immagine e di come possono essereutilizzati.
La proprietà principale di un’immagine è la sua modalità. Ci sono tre possibili modalità: RGB, scala di grigi, e indicizzata. RGB,un acronimo che in inglese sta per Rosso-Verde-Blu (Red-Green-Blue), indica che ogni punto dell’immagine è rappresentato daun livello rosso, uno verde e uno blu. Dato che ogni colore percepito dall’essere umano può essere rappresentato come unacombinazione di questi tre colori, le immagini RGB sono immagini complete a colori. Ogni canale colore ha 256 livelli diintensità possibili. È possibile trovare ulteriori dettagli cercando modelli di colore nel glossario.
In un’immagine in scala di grigi, ogni punto è rappresentato da un valore di luminosità che varia da 0 (nero) a 255 (bianco), coni valori intermedi che rappresentano diversi livelli di grigio.
Essenzialmente la differenze tra un’immagine in scala di grigi e un’immagine RGB è il numero dei canali di colore: un’im-magine in scala di grigi ne ha solo uno; un’immagine RGB ne possiede tre. Un’immagine RGB può essere pensata come lasovrapposizione di tre immagini in scala di grigi sovrapposte, ognuna con un filtro colorato rispettivamente di rosso, verde e blu.
Attualmente, sia le immagini RGB che a scala di grigi possiedono un canale di colore aggiuntivo chiamato canale alfa, cherappresenta l’opacità. Quando il valore alfa in un dato punto nel dato livello è zero, il livello è completamente trasparente ed ilcolore in quel punto viene determinato unicamente dal colore dei livelli sottostanti. Quando il valore alfa è massimo, il livelloè completamente opaco ed assume il colore propriamente del livello stesso. Valori intermedi di alfa corrispondono a valori ditrasparenza: il colore del punto è proporzionale alla somma dei colori del livello e dei livelli sottostanti.
Figura 5.1: Esempio di un’immagine in modalità RGB e in scala di grigi
(a) Un’immagine in modalità RGB, con canalicorrispondenti a Rosso, Verde(G) e Blu.
(b) Un’immagine in modalità scala di grigi, con ilcanale che corrisponde alla luminosità.

GNU Image Manipulation Program62 / 606
In GIMP, ogni canale di colore, incluso il canale alfa, ha un campo di valori possibili tra 0 e 255: in termini tecnici si dice che hauna profondità di colore di 8 bit. Alcune macchine fotografiche digitali possono produrre file immagine con 16 bit di profonditàdi colore. GIMP non può caricare tali file senza perdere in risoluzione. In molti casi l’effetto è troppo esiguo da poter esserepercepito dall’occhio umano, ma in alcuni casi dove ci sono larghe aree con colori che variano molto poco, la differenza puòessere percettibile.
Figura 5.2: Esempio di un’immagine con un canale alfa
(a) Canale del ros-so
(b) Canale del ver-de
(c) Canale del blu (d) Il canale al-fa mostra le areedell’immagine chesono correntementetrasparenti.
(e) Un’immaginein modalità RGBcon un canale alfa.
Il terzo tipo di immagine, indicizzato, è un po’ più complicato da capire. In un’immagine indicizzata vengono usati solo unnumero limitato di colori, 256 o meno. Questi colori formano la mappa colore dell’immagine e ad ogni punto nell’immagineviene assegnato un colore della mappa. Le immagini indicizzate hanno il vantaggio che possono essere rappresentate su di uncomputer in un modo che permette un uso molto limitato della memoria e molto tempo fa, informaticamente parlando, (diciamodieci anni fa), erano molto usate. Ora vengono usate molto meno ma sono ancora tanto importanti da essere supportate daGIMP (e anche perché alcune tecniche di elaborazione delle immagini sono molto più semplici da implementare con le immaginiindicizzate che con immagini RGB).
Alcuni tipi di file immagine molto usati (compreso il GIF ) sono aperti in GIMP come immagini indicizzate. Molti strumentidi GIMP non funzionano bene sulle immagini indicizzate e molti filtri non funzionano per niente a causa del numero limitatodi colori disponibile. Per questa ragione spesso è meglio convertire un’immagine in modalità RGB prima di lavorarci su. Senecessario è poi possibile ritrasformare l’immagine in indicizzata per poterla poi salvare nel formato originale.
GIMP rende semplice convertire da un tipo di immagine ad un’altro usando il comando Modalità dal menu immagine. Alcunitipi di conversione (da RGB a scala di grigi o indicizzata per esempio) perdono informazioni che non possono essere ripristinatefacendo successivamente l’operazione al contrario.
NOTASe si sta provando ad usare un filtro su di un’immagine e questo appare disabilitato, probabilmente la causa è daricercare nel fatto che l’immagine (o più specificatamente il livello) su cui si sta lavorando è del tipo sbagliato. Molti filtrinon possono essere utilizzati su immagini indicizzate. Alcuni possono essere usati solo su immagini RGB o solo suimmagini in scala di grigi. Alcuni richiedono la presenza o l’assenza del canale alfa. Normalmente per risolvere bastaconvertire l’immagine a un tipo differente, probabilmente RGB.
5.2 Creazione di nuovi file
La creazione di nuovi file con GIMP viene effettuata tramite la seguente voce di menu: File→ Nuovo. Questo comando apre lafinestra di dialogo Crea una nuova immagine, nella quale sarà possibile modificare la larghezza e l’altezza iniziali dell’immagineo usare per questi dei valori standard. Ulteriori informazioni circa questa finestra si trovano in gimp-file-new.
5.3 Aprire file esistenti
Ci sono diversi modi per aprire un’immagine esistente in GIMP:

GNU Image Manipulation Program63 / 606
5.3.1 File apri
La più ovvia è di aprire l’immagine tramite un menu, scegliendo File→Apri sia dal menu degli strumenti che un menu immagine.Quest’azione porta in primo piano una finestra di scelta file che permette di navigare alla ricerca del file su cui fare clic percaricarlo. Questo metodo funziona bene se si conosce la posizione e il nome del file da aprire, non è molto conveniente se invecesi vuole aprirlo in base ad una miniatura.
NOTAQuando si apre un file, usando il menu file o un’altro metodo, GIMP necessita di determinare il tipo di file in questione.A meno che non ci siano alternative, GIMP non si affida completamente alle estensioni (come .jpg) per determinareil tipo di file, dato che le estensioni non sono affidabili: esse infatti variano da sistema a sistema, ogni file può essererinominato in modo da avere qualsiasi estensione e spesso succede che un file manchi totalmente di estensione. PercòGIMP prima prova a riconoscere il file esaminando il suo contenuto: molti dei formati file grafici più usati possiedonodelle intestazioni magiche che consentono loro di essere riconosciuti. Solo se questa magia non dà nessun risultatoche GIMP, come ultima risorsa, usa le estensioni dei file.
Figura 5.3: La finestra di dialogo ‘Apri immagine’.
GIMP 2.2 introduce una nuova finestra di selezione file che fornisce diverse nuove caratteristiche che vengono in aiuto a chi vuolenavigare velocemente alla ricerca del file che si sta cercando. Forse l’abilità più importante consiste nel poter creare ‘segnalibri’per le cartelle che si usano più spesso. L’elenco dei segnalibri è posizionato nella parte sinistra della finestra. Quelli in cima(‘Home’, ‘Desktop’, sono predefiniti; gli altri vengono creati usando il pulsante ‘Aggiungi’ presente in fondo all’elenco. Facendodoppio clic su un segnalibro si finisce direttamente nella cartella corrispondente.
Al centro della finestra di dialogo appare l’elenco dei contenuti della cartella selezionata. Le sottocartelle vengono mostrate incima all’elenco, mentre i file sono sotto di esse. Il comportamento predefinito è di mostrare tutti i file contenuti nella cartella maè possibile restringere la visualizzazione ai soli file immagine di un tipo specifica usando il menu di selezione del tipo di file cheappare sotto l’elenco delle cartelle.
Quando si fa clic su di una voce di file presente nell’elenco, se è un file immagine, appare un’anteprima nella parte destra dellafinestra insieme ad un sommario di informazioni sull’immagine. Notare che le anteprime, quando vengono create, vengonoinserite in una memoria cache, e può capitare che non corrispondano più all’immagine originale. Se si ha questo sospetto èpossibile forzare la rigenerazione dell’anteprima premendo il tasto Ctrl mentre si fa clic sull’area dell’anteprima.

GNU Image Manipulation Program64 / 606
Una cosa che colpisce molta gente la prima volta che vedono la finestra di selezione e apertura file è che non c’è modo di inserireil nome del file con la tastiera. In realtà è comunque possibile farlo ma la funzione è un po’ nascosta: se si preme la combinazionedi tasti Ctrl-L quando la finestra di dialogo è selezionata, appare in primo piano una finestra di dialogo Apri posizione, con lospazio necessario ad inserire il nome del file. Questa finestra di dialogo è descritta in maggiore dettaglio più avanti.
NOTANella gran parte dei casi, se si seleziona il nome del file dall’elenco facendo clic sul pulsante Apri nell’angolo in basso adestra della finestra, GIMP determinerà automaticamente il tipo di file. In rare occasioni, principalmente se il tipo di fileè inusuale e il nome manca di un’estensione significativa, questo meccanismo può fallire. Se accade quest’evenienza èpossibile specificare manualmente il tipo di file a GIMP allargando il pulsante di opzione Seleziona tipo di file presentein fondo alla finestra, scegliendo la voce corretta dall’elenco che apparirà. Più spesso, se GIMP fallisce il caricamentodell’immagine è perché questa è corrotta o di un formato non supportato.
5.3.2 Apri posizione
Se invece di un nome file su ha una URI (cioè un’indirizzo web) dell’immagine, è possibile aprirla usando il menù scegliendoFile→ Apri posizione sia dal menu degli strumenti che da un menu immagine. Ciò porta in primo piano una piccola finestra didialogo entro la quale è possibile battere l’URI dell’immagine che si intende aprire.
Figura 5.4: La finestra di dialogo ‘Apri posizione’.
La finestra di dialogo Apri posizione.
5.3.3 Apri recenti
Se l’immagine in questione è una tra quelle che si è aperte recentemente con GIMP, il metodo più immediato per aprirla èusando il menu File→ Apri recenti. Si ottiene un’elenco scorrevole di immagini sulle quali si è lavorato recentemente con lecorrispondnti miniature accanto. Basta selezionare quella desiderata ed essa verrà aperta.
5.3.4 Navigatore dei file
Se si ha associato il tipo di immagine con GIMP sia durante l’installazione di GIMP che in seguito, allora sarà possibile scorrerei file usando un gestore di file (come Nautilus in Linux, o Windows Explorer in Windows), e una volta che si è trovata l’imma-gine che interessa basterà fare doppio clic sulla sua icona. Se le cose sono impostate correttamente ciò provocherà l’aperturadell’immagine con GIMP.
5.3.5 Trascinamento
In alternativa, una volta trovato il file, è possibile fare clic e trascinarlo sulla barra degli strumenti di GIMP (se lo si fa su diun’immagine esistente di GIMP, verrà aggiunta a quell’immagine un nuovo insieme di livelli).
Per molte applicazioni, basta fare clic su un’immagine mostrata (un’immagine piena, non una miniatura) e trascinarla sulla barradegli strumenti di GIMP.

GNU Image Manipulation Program65 / 606
5.3.6 Copia e incolla
Per alcune applicazioni, se l’applicazione permette la copia dell’immagine negli appunti, è possibile aprire l’immagine in GIMPscegliendo File→ Acquisizione→ Incolla come nuovo dal menu degli strumenti. Il supporto a questa funzione non è semprepresente ma basta provare per verificarne il funzionamento.
5.3.7 Navigatore immagini
In Linux, è utile dare un’occhiata al programma gthumb, un’appicazione di gestione immagini che in vari modi è complementarea GIMP. In gthumb, è possibile aprire un’immagine in GIMP sia facendo clic con il tasto destro del mouse sull’icona e succes-sivamente selezionando GIMP da un’elenco di opzioni che trascinando l’icona sulla barra degli strumenti di GIMP. Per ulterioriinformazioni visitare il sito di gthumb. Altre applicazioni simili a gthumb: gqview, xnview

GNU Image Manipulation Program66 / 606
Capitolo 6
Salvare le immagini con GIMP
6.1 File
GIMP è in grado di leggere e scrivere una grande varietà di formati di file grafici. Con l’eccezione del tipo di file XCF nativo diGIMP, la gestione dei file viene effettuata tramite l’ausilio di speciali plug-in. Per questa ragione, è relativamente facile estendereGIMP a nuovi formati di file, se ne sorgesse la necessità, aggiungendo un plugin appositamente sviluppato.
I tipi di file non sono tutti uguali e soprattutto non sono adatti per ogni scopo. Questa parte della documentazione dovrebbeaiutare a comprendere vantaggi e svantaggi per ogni tipo di file.
6.1.1 Salvataggio delle immagini
Quando si ha finito di lavorare su di un’immagine, in genere si desidera salvarla. In effetti è sempre una buona idea fare moltisalvataggi intermedi, dato che, non si sa mai, GIMP potrebbe anche andare in crash (raro ma non impossibile) o potrebbe mancarela corrente. La maggior parte dei formati di file che GIMP può aprire, possono essere usati anche per salvare. C’è un formato fileche è speciale: l’XCF, il formato nativo di GIMP, molto utile perché memorizza quasi ogni informazione relativa all’immagine(non memorizza le modifiche intermedie per gli ‘annullamenti’ ). Perciò il formato XCF è particolarmente interessante per isalvataggi delle versioni intermedie di lavoro e per salvare immagini che devono successivamente essere riaperte in GIMP. I fileXCF non sono leggibili dalla gran parte dei programmi di visualizzazione delle immagini perciò, una volta finito il lavoro, èconveniente salvare l’immagine in un formato di uso più diffuso come JPEG, PNG, TIFF, ecc.
6.1.2 Salvataggio dei file
Ci sono diversi comandi per salvare le immagini. Un elenco e le corrispondenti informazioni su come usarli li si può trovare allasezione che riguarda il Menu file.
GIMP permette di salvare le immagini che abbiamo creato in una varietà di formati. È importante ricordare che l’unico formatoin grado di mantenere tutte le informazioni sull’immagine, inclusi livelli, trasparenze, ecc. è il formato nativo di GIMP xcf.Ogni altro formato mantiene solo alcune informazioni sull’immagine mentre altre vanno perse. Quando si salva un’immagine,GIMP tenta di ricordarvi questo fatto, ma è comunque compito dell’utente comprendere le capacitza del formato immagine chesi sceglie.

GNU Image Manipulation Program67 / 606
Figura 6.1: Un’esempio di finestra di esportazione immagine
Come detto sopra, non c’è formato file, con l’eccezione del formato nativo di GIMP XCF, in grado di memorizzare tutti i dati diun’immagine di GIMP. Quando si richiede di salvare un’immagine in un formato che non la rappresenta completamente, GIMPlo segnala, elencando le informazioni che verranno perse, e chiede se si vuole esportare l’immagine in una forma che il formatodi file possa gestire. L’esportazione di un’immagine non modifica l’immagine originale perciò non si perde nulla nell’operazione.
NOTAQuando si chiude un’immagine (probabilmente uscendo da GIMP), si viene avvertiti se l’immagine è sporca; cioè, se èstata modificata senza successivamente essere salvata. Salvando un’immagine in qualsiasi formato file, farà in mododi far considerare a GIMP l’immagine come non sporca, anche se il formato file non garantisce il salvataggio di tutte leinformazioni che compongono l’immagine.
6.1.2.1 Salvataggio in formato GIF
Figura 6.2: La finestra di dialogo di ‘salva come GIF’
Opzioni GIF
Interlaccia Interlaccia: se quest’opzione viene spuntata, l’immagine risultante verrà visualizzata progressivamente du-rante il caricamento da una pagina Web. Era un’opzione interessante quando i computer e i modem erano lenti, datoche permetteva di interrompere il caricamento di un’immagine quando si poteva intuire che non fosse interessante.
Commento GIF commento GIF: è necessario porre attenzione ai caratteri immessi con GIMP, dato che il formato GIFsupporta solo testo ASCII puro a 7-bits. Se si inserisce inavvertitamente caratteri non-ASCII, quest’opzione vieneautomaticamente disabilitata.

GNU Image Manipulation Program68 / 606
Opzioni d’animazione GIF
Ciclo infinito Ciclo infinito: quando quest’opzione è abilitata, l’animazione ricomincia automaticamente quando il cicloè terminato, senza soluzione di continuità e indefinitivamente fino a quando non viene fermata manualmente.
Ritardo predefinito tra fotogrammi Ritardo predefinito tra fotogrammi: il ritardo predefinito tra fotogrammi, in milli-secondi, se non è già stato impostato per ogni fotogramma. In quest’ultimo caso è possibile modificare ogni singoloritardo nella finestra di dialogo del livello.
Disposizione del fotogramma dove non specificato Disposizione del fotogramma dove non specificato: se non è giàstato indicato in precedenza, è possibile impostare come i fotogrammi verranno sovrapposti. Esistono tre scelte:• Non importa: è possibile selezionare questa scelta se tutti i livelli sono opachi, ovvero i livelli riscriveranno tutto il
sottostante.• Livelli cumulativi (combina): i livello precedenti non saranno cancellati quando un nuovo livello viene visualizzato.• Un fotogramma per livello (rimpiazza): i fotogrammi precedenti saranno cancellati prima della visualizzazione del
nuovo fotogramma.
6.1.2.2 Salvataggio in formato JPEG
I file JPEG normalmente hanno estensione .jpg, .JPG, o .jpeg. È un formato molto diffuso dato che comprime molto l’occupazionedel file riducendo al minimo la perdita di qualità dell’immagine. Nessun altro formato raggiunge lo stesso livello di compressioneanche se non supporta né la trasparenza né livelli multipli. Per questa ragione, salvare le immagini in formato JPEG richiedespesso di doverle esportare.
Figura 6.3: La finestra di dialogo del salvataggio in formato JPEG
L’algoritmo JPEG è piuttosto complesso e coinvolge un grande numero di opzioni il cui significato è oltre lo scopo di questadocumentazione. A meno che non vogliate diventare esperti nel formato JPEG, il parametro di qualità è probabilmente l’unicoparametro importante da modificare.
CAUTELADopo il salvataggio di un’immagine in formato JPEG, l’immagine non verrà più considerata come ‘sporca’ da GIMP, percui, a meno che non si effettuino altre modifiche all’immagine, non si verrà più avvertiti della perdita di informazioni incaso di chiusura di GIMP. Dato che la compressione del formato JPEG è di tipo con perdite e che non supporta nétrasparenza né livelli multipli, alcune delle informazioni nell’immagine potrebbero andare perse. Se si desidera salvaretutte le informazioni presenti nell’immagine, usare il formato nativo di GIMP XCF.

GNU Image Manipulation Program69 / 606
Qualità Quando si salva un file in formato JPEG, appare in primo piano una finestra di dialogo che permette di impostare illivello di qualità, il quale può variare da 1 a 100. Valori sopra il 95 non sono però molto utili. Il valore predefinito di 85normalmente produce eccellenti risultati, ma spesso lo si può abbassare di molto senza degradare l’immagine in manierapercettibile. È possibile controllare l’effetto della differente impostazione di qualità abilitando l’opzione ‘Mostra anteprimanella finestra immagine’ presente nella finestra di salvataggio del formato JPEG. Abilitando quest’opzione si ottiene cheogni cambiamento dell’impostazione di qualità (o di ogni altro parametro JPEG) venga visualizzato in tempo reale nellafinestra immagine (comunque ciò non altererà l’immagine originale: essa verr� ripristinata al suo stato originariouna volta chiusa la finestra di salvataggio).
Impostazioni avanzate Alcune informazioni circa le impostazioni avanzate:
Ottimizza Se si abilita quest’opzione, verrà usata l’ottimizzazione dell’entropia dei parametri di codifica.
Smussamento Usando quest’opzione, durante il salvataggio è possibile migliorare l’immagine operando una leggerasfocatura per evitare l’insorgenza di artefatti dovuti alla compressione.
Progressiva Con quest’opzione abilitata, la compressione dell’immagine viene salvata progressivamente nel file. Questoviene fatto con l’intenzione di ottenere un raffinamento della qualità dell’immagine durante il lento caricamento dellepagine web, simile e con lo stesso scopo dell’equivalente opzione presente anche nelle immagini di tipo GIF.
Riavvia marcatori Sezione mancante.
Forza JPEG tipo base Forza la creazione di un’immagine JPEG tipo base (le immagini JPEG non-tipo base, o nonbaseline, non sono leggibili da tutti i programmi)
Sottocampionatura L’occhio umano non è sensibile allo stesso modo in tutto lo spettro dei colori. La compressione puòsfruttare questo fattore per considerare identici colori molto simili fra loro per ottenere una migliore compressione.Tre sono i metodi disponibili:
• 2x2, 1x1, 1x1: compressione potente; rende con le immagini con bordi sfumati ma tende a snaturare i colori.• 1x1, 1x1, 1x1: preserva i bordi e i colori con alto contrasto ma il livello di compressione è inferiore.• 1x1, 1x1, 1x1 (4:2:2): questa è un compromesso tra le prime due.
Save EXIF data, Salva dati EXIF I file JPEG provenienti da molte macchine fotografiche digitali contengono informa-zioni extra chiamate dati EXIF. Queste informazioni riguardano le impostazioni della macchina fotografica e altreinformazioni concernenti le condizioni nelle quali è stata scattata la foto. L’abilità di GIMP di gestire i dati EXIFdipende dalla disponibilità della libreria ‘libexif’ installata nel sistema; essa non viene normalmente fornita insiemea GIMP. Se GIMP è stato compilato con il supporto a libexif, allora i dati EXIF vengono mantenuti durante unasequenza di lavoro. Cioè se si apre un file JPEG, si lavora su di esso ed in seguito si salva il risultato in formatoJPEG. I dati EXIF non vengono alterati in nessuna maniera durante questa sequenza di operazioni (che significaanche che alcuni campi all’interno di questi dati potrebbero non essere più validi). Se GIMP non viene compilatocon il supporto a EXIF, ciò non previene la possibilità di aprire file contenenti dati EXIF, ma significa semplicementeche essi non verranno salvati nell’immagine salvata.
Metodo DCT Detto anche ‘trasformata coseno discreta’, il metodo DCT è il primo passo nell’algoritmo JPEG per passaredal dominio spaziale a quello della frequenza. Le scelte sono fra numeri in ‘virgola mobile’, ‘interi’ (il valorepredefinito) e ‘interi veloci’. Il metodo in virgola mobile è leggermente più accurato di quello che usa i numeri interi,ma è molto più lento a meno che il computer di cui si dispone non abbia una capacità di calcolo in virgola mobileeccezionalmente potente. Notare anche che i risultati in virgola mobile possono variare leggermente da macchina amacchina, mentre quelli che adottano numeri interi dovrebbero essere gli stessi dappertutto. Il sistema a numeri interiveloci è naturalmente quello meno accurato dei tre.
• Virgola mobile: il metodo a virgola mobile è leggermente più accurato del metodo per interi, ma è molto più lentoa meno che non si disponga di un computer con capacità di calcolo in virgola mobile molto elevata. Da notareche i risultati del metodo in virgola mobile possono variare da macchina a macchina, mentre il metodo per interidovrebbe dare gli stessi identici risultati su qualunque sistema.
• interi (valore predefinito): questo metodo è più veloce del metodo a ‘virgola mobile’, ma non così accurato.• Interi veloci: il metodo ad interi veloci è il meno accurato di tutti ma il più veloce.
Salva anteprima Quest’opzione permette di salvare una miniatura dell’immagine assieme all’immagine stessa.
Commenti allegati all’immagine In questa casella di immissione testo è possibile inserire un commento che verrà salvatoassieme e all’interno del file immagine.

GNU Image Manipulation Program70 / 606
6.1.2.3 Salvataggio in formato PNG
Figura 6.4: La finestra di dialogo ‘Salva come PNG’
Interlacciamento (Adam7) Interlacciamento: quando quest’opzione è spuntata, l’immagine viene mostrata progressivamen-te su una pagine web. In questo modo, gli utenti di computer lenti possono bloccare il caricamento se intuiscono chel’immagine possa non interessare.
Salva colore di sfondo Salva colore di sfondo: se l’immagine possiede molti livelli di trasparenza, i programmi di visualizza-zione delle pagine web che riconoscono solo due livelli useranno invece il colore di sfondo impostato nel pannello deglistrumenti. A parte Internet Explorer che non usa queste informazioni.
Salva gamma Salva gamma: verranno salvate le informazioni riguardanti il monitor, in modo da consentire la stessa vi-sualizzazione dell’immagine su altri computer, ammesso che il programma di visualizzazione supporti l’uso di questeinformazione, il che è piuttosto raro.
Salva spostamento livello Salva spostamento livello: senza valore. Le immagini con livelli vengono appiattite prima di salvarlee vengono tenuti in considerazione gli spostamenti dei singoli livelli.
Salva risoluzione Salva risoluzione: salva la risoluzione dell’immagine in dpi (punti per pollice).
Salva data di creazione Salva data di creazione: salva la data e l’ora dell’ultimo salvataggio all’interno del file.
Salva commenti Salva commenti: è possibile leggere questi commenti nella finestra delle informazioni.
Salva valori colore dai punti trasparenti Con quest’opzione abilitata, i valori di colore dei pixel vengono salvati anche se ipixel sono completamente trasparenti.
Livello di compressione Livello di compressione: dato che la compressione non degrada l’immagine (lossy), l’unica ragioneper usare un livello di compressione inferiore a 9 può essere solo il lungo tempo necessario per comprimere un’immaginesu di un computer lento. Nessuna controindicazione invece per la decompressione dato che è veloce indipendentementedal livello di compressione.
Salva valori predefiniti Salva valori prefefiniti: se si fa clic su questo pulsante, le impostazioni verranno salvate e possonoessere utilizzate per altri salvataggi premendo il pulsante carica valori predefiniti.

GNU Image Manipulation Program71 / 606
NOTADato che il formato PNG supporta le immagini indicizzate, è utile ridurre il numero di colori prima di salvare se si vuoleottenere file piccoli appositamente per il Web. Vedere la sezione Section 14.9.6.I computer lavorano su blocchi di 8 bit chiamati ‘Byte’. Un byte permette 256 colori. Riducendo il numero di colorisotto i 256 non è utile: verrà comunque usato un byte e la dimensione del file non verrà ridotta. Inoltre, questo formato‘PNG8’, come il GIF, usa solo un bit per la trasparenza; sono utilizzabili perciò solo due livelli di trasparenza: trasparentee opaco.Se si vuole che la trasparenza PNG venga visualizzata dalle vecchie versioni di Internet Explorer, è possibile usare ilfiltro DirectX AlphaImageLoader nel codice della pagina Web. Vedere a tal proposito il sito Microsoft Knowledge Base[MSKB-294714].
6.1.2.4 Salvataggio come file TIFF
Figura 6.5: La finestra di dialogo di salvataggio come file TIFF
Compressione Quest’opzione permette la scelta del metodo di compressione più appropriato per l’immagine:
• Nessuna: metodo veloce, ma produce file di grandi dimensioni.
• LZW : l’immagine verrà compressa usando l’algoritmo ‘Lempel-Ziv-Welch’, un algoritmo senza perdite. Questo è unvecchio metodo ma ancora efficiente e veloce. Informazioni aggiuntive si possono trovare su [WKPD-LZW]
• Pack Bits
• Deflate
• JPEG
Salva valori colore dai pixel trasparenti
Commento Questa è una casella di immissione testo che serve per inserire un commento che verrà salvato dentro l’immagine.
6.2 Preparare immagini per Internet
Uno degli usi più comuni di GIMP è per preparare immagini che devono apparire meglio possibile su un sito Web. Questo signi-fica che le immagini devono rendere il meglio possibile ma contemporaneamente non essere troppo grandi per non appesantire lafruibilità del sito. Questa piccola guida passo passo spiegherà come ottenere il risultato di file immagine di piccola dimensionecon una degradazione minima nella qualità.

GNU Image Manipulation Program72 / 606
6.2.1 Immagini con un rapporto ottimale dimensione/qualità
Un’immagine ottimale per il web dipende dal tipo di immagine e dal formato file in uso. Se si vuole esporre fotografie conmolti colori, è necessario usare quasi esclusivamente il formato JPEG. Se l’immagine contiene meno colori, probabilmente nonè una fotografia ma un disegno come un pulsante o una schermata, ci si trova meglio usando il formato PNG. Questa guida ciaccompagnerà attraverso questo processo creativo.
1. Per prima cosa aprire l’immagine come di consueto. Nel nostro caso apriremo l’immagine di Wilbert come esempio.
Figura 6.6: L’immagine di Wilber aperta in modalità RGBA.
2. L’immagine ora è in modalità RGB, con un canale alfa aggiuntivo (RGBA). Normalmente non c’è bisogno di un canalealfa per le immagini web. È possibile eliminarlo con il comando immagine appiattita.
Se si apre una fotografia, probabilmente non è necessario rimuovere il canale alfa, dato che normalmente una foto non nepossiede uno, per cui il file è già aperto in modalità RGB.
NOTASe l’immagine ha una transizione sfumata verso le aree trasparenti, non è possibile rimuovere il canale alfa senzaperdere le informazioni sulla transizione che non verrebbero salvate nel file. Se si vuole salvare un’immaginecon aree trasparenti che non hanno una transizione graduale come nei file GIF, è possibile rimuovere il canalealfa senza ulteriori modifiche.
3. Dopo aver appiattito l’immagine si sarà in grado di salvare l’immagine l’immagine in formato PNG per il proprio sito web.
NOTAÈ possibile salvare immagini in formato PNG con le impostazioni predefinite, portando la compressione al massimo. Intal modo non si osserveranno effetti negativi di degrado della qualità dell’immagine, come si riscontrerebbe usando ilformato JPEG. Se l’immagine è una foto con molti colori, è comunque conveniente salvarla come jpeg. Il problema ètrovare un compromesso tra qualità e compressione. Informazioni ulteriori su questo argomento si trovano al paragrafoJPEG.
6.2.2 Riduzione ulteriore della dimensione dei file
Se si vuole ridurre ulteriormente la dimensione dell’immagine, la si può convertire in formato indicizzato. Questo formatopresuppone una riduzione di tutti i colori dell’immagine al massimo a 256 valori. La conversione di immagini con sfumature dicolori in modalità indicizzata solitamente produce risultati di scarsa qualità, dato che il processo trasforma le sfumature continuein una serie di bande colorate. Questo metodo è sconsigliato anche per le fotografie dato che il risultato di queste è spesso grezzoe sgranato.

GNU Image Manipulation Program73 / 606
Figura 6.7: Un’immagine indicizzata può apparire un po’ granulosa. L’immaginde a sinistra è Wilbert nella sua dimensioneoriginale, a destra la si può osservare ingrandita del 300 percento.
1. Usare la finestra di dialogo conversione modalità per trasformare le immagini da RGB a modalità indicizzata.
2. Dopo aver convertito l’immagine in modalità indicizzata, è ancora possibile salvare l’immagine in formato PNG format.
6.2.3 Salvataggio di immagini con trasparenza
Ci sono due approcci differenti in uso ai formati di file grafici per supportare le aree di trasparenza: trasparenza semplice binariae trasparenza alfa. La trasparenza semplice binaria è supportata dal formato di file GIF. In esso, uno colore della tavolozzaindicizzata viene marcato come colore di trasparenza. La trasparenza alfa è supportata nel formato file PNG. In quest’ultimo, leinformazioni di trasparenza sono memorizzate in un canale separato, il canale alfa.
NOTANormalmente non c’è più bisogno di salvare le immagini in formato GIF, dato che il formato PNG supporta tutte lecaratteristiche del GIF e ne offre di ulteriori (per es. la trasparenza alfa), anche se è ancora molto usato per leanimazioni.
1. Prima di tutto, useremo la stessa immagine dei tutorial precedenti: Wilbert, la mascotte di GIMP.
Figura 6.8: L’immagine di Wilber aperta in modalità RGBA.
2. Naturalmente, per salvare un’immagine con trasparenza alfa, è necessario che nell’immagine esista un canale alfa. Percontrollare se questo esista già, selezionare la finestra di dialogo canali e verificare che la voce per ‘alfa’ esista, oltre che ilrosso, verde e blu. Ne così non fosse, usare dal menu dei livelli il comando aggiungi canale alfa.
3. Ora si può rimuovere il livello di sfondo per ottenere uno sfondo completamente trasparente, o per creare un gradiente chevada dal colore alla trasparenza. L’unico limite è la propria fantasia. Per dimostrare le capacità della trasparenza alfa, sicreerà un leggero alone nello sfondo intorno al nostro Wilbert.
4. Finito con l’immagine, è consigliabile effettuare un salvataggio in formato PNG.

GNU Image Manipulation Program74 / 606
Figura 6.9: Gli scacchi a mezze tinte sul livello di sfondo rappresentano la regione trasparente dell’immagine su cui si stalavorando.

GNU Image Manipulation Program75 / 606
Capitolo 7
Dipingere con GIMP
7.1 La selezione
Spesso quando si opera su di un’immagine si desidera lavorare solo su parte di essa. In GIMP basta selezionare questa parte.Ogni immagine ha una selezione associata ad essa. Molte, ma non tutte, le operazioni di GIMP lavorano solo sulla porzioneselezionata dell’immagine.
Figura 7.1: Come isolare l’albero?
Ci sono molte situazioni nelle quali la creazione della giusta selezione è la chiave per ottenere il risultato voluto e spesso non èun’impresa facile. Per esempio, nell’immagine sopra riportata, supponiamo si voglia togliere l’albero dallo sfondo e incollarlo sudi un’altra immagine. Per fare ciò è necessario creare una selezione che contenga l’albero e nient’altro. Questo è molto difficiledato che l’albero ha una forma così complessa e in molti punti è difficile distinguerlo dallo sfondo.
Figura 7.2: La selezione mostrata con la classica linea tratteggiata
Ecco un punto molto importante da comprendere: normalmente, quando si crea una selezione, viene mostrata una linea tratteg-

GNU Image Manipulation Program76 / 606
giata che racchiude una porzione dell’immagine. L’idea è che la selezione è una specie di contenitore con la parte selezionataall’interno e il resto all’esterno. Questo concetto di selezione è ottimo per molti scopi ma non è propriamente corretto.
In effetti la selezione è implementata come un canale. In termini della sua struttura interna è uguale a ciò che avviene per i canalirosso, verde, blu e alfa di un’immagina. Perciò la selezione ha un valore definito per ogni pixel dell’immagine che varia da 0(non selezionato) a 255 (completamente selezionato). Il vantaggio di quest’approccio è che permette ad alcuni punti di essereparzialmente selezionati, dando un valore intermedio tra 0 e 255. Come si vedrà, ci sono molte situazioni nelle quali è moltoutile avere transizioni morbide tra le regioni selezionate e quelle che non lo sono.
Allora, cos’è quella linea tratteggiata che appare quando si crea la selezione?
È una linea di contorno, che divide le aree che sono selezionate per più della metà da quelle che lo sono per meno della metà delvalore del canale di selezione.
Figura 7.3: Stessa selezione con la modalità maschera veloce
È necessario sempre tenere a mente, osservando la linea tratteggiata che rappresenta la selezione, che essa dice solo parte dellastoria. Se si vuole vedere la selezione in dettaglio, il modo più semplice è premendo il tasto della maschera veloce nella partein basso a sinistra della finestra immagine. Quest’azione comporta la visualizzazione della selezione traslucida sovrappostaall’immagine. Le aree selezionate non vengono modificate, quelle non selezionate si tingono di rosso. Più l’area è selezionata,meno appare rossa.
La modalità maschera veloce ed il suo uso è descritta in dettaglio più sotto. Nel frattempo, se stavate seguendo la spiegazioneprovando queste cose con Gimp, dovreste sapere che molte operazioni lavorano differentemente in modalità maschera veloceperciò, andando avanti disabilitatela per ora (premendo un’altra volta sul tasto usato per abilitarla).
Figura 7.4: Stessa selezione in modalità maschera veloce dopo la sfumatura
7.1.1 Sfumatura
Con le impostazioni predefinite, gli strumenti base di selezione, come il rettangolo, creano selezioni nette. I pixel dentro laselezione sono selezionati completamente mentre quelli fuori sono completamente deselezionati. È possibile verificare tutto ciòcommutando la maschera veloce: si potrà notare un rettangolo con spigoli vivi circondato dal rosso uniforme. Nelle opzioni deglistrumenti c’è una casella chiamata angoli sfumati. Se la si abilita, lo strumento farà invece delle selezioni graduali. Il raggio disfumatura, configurabile, determina la distanza lungo la quale avviene la transizione.
Se avete seguito il discorso fino qua, provate questo: fate una selezione a rettangolo con lo strumento apposito impostando gliangoli sfumati e premete il tasto della maschera veloce. Verificate che il rettangolo avrà gli spigoli sfumati.
La sfumatura è particolarmente utile quando si deve tagliare e incollare perché aiuta la parte incollata a mescolarsi dolcementesenza stacchi netti sullo sfondo circostante.

GNU Image Manipulation Program77 / 606
Ora è possibile sfumare la selezione in ogni momento anche se era stata originariamente creata come selezione definita. Bastaselezionare dal menu immagine Seleziona→ Sfumata. L’azione porta in primo piano una finestra di dialogo che permette diimpostare il raggio di sfumatura. Si può anche fare l’opposto, cioè rendere definita, tutto o niente, una selezione sfumata facendoSeleziona→ Definita.
NOTAPer i lettori amanti della tecnica: la sfumatura funziona applicando una sfumatura gaussiana al canale di selezione colil raggio di sfumatura specificato.
7.1.2 Rendere una selezione parzialmente trasparente
È possibile impostare l’opacità di un livello ma non è possibile farlo direttamente con il livello di selezione. È molto utile rendereun’immagine trasparente come il vetro. Ecco quindi alcuni metodi per ottenere questo effetto:
• Con le selezioni semplici: basta usare lo strumento Gomma con l’opacità desiderata.
• Per le selezioni complesse: si utilizzi il comando Selezione→ Fluttuante per creare una selezione fluttuante. Ciò creerà unnuovo livello di nome ‘Selezione fluttuante’. Attivarlo ed usare il cursore dell’opacità per ottenere quella desiderata. Ancorarela selezione: fuori della selezione il puntatore del mouse si porta attorno il simbolo di un’àncora. Facendo clic la selezionefluttuante sparisce dalla finestra di dialogo dei livelli e la selezione è posizionata correttamente e parzialmente trasparente(l’ancorare funziona in questo modo solamente se è attivo uno strumento di selezione: si può anche utilizzare il comando nelmenu contestuale che si ottiene premendo il pulsante destro nel livello selezionato nella finestra dei livelli).
Se si vuole usare questa funzione frequentemente: Ctrl-C per copiare la selezione, Ctrl-V per incollarla creando così unaselezione fluttuante, adattare l’opacità e fare Livello/Nuovo livello in modo da incollare la selezione fluttuante nel nuovolivello. È anche possibile creare una scorciatoia per il comando Nuovo livello in maniera da usare solo la tastiera.
• Un’altro modo: Livello→ Maschera→ Aggiungi per aggiungere una maschera al livello con la selezione, inizializzandolocon la selezione. Poi usare un pennello con l’opacità desiderata per dipingere la selezione con il nero, cioè dipingerlo con latrasparenza. Poi eseguire Livello/Maschera/Applica maschera di livello. Vedere Section 13.2.1.3.
7.2 Creazione e uso delle selezioni
7.2.1 Spostamento selezioni
Figura 7.5: Lo spostamento delle selezioni scopre il livello di sfondo.

GNU Image Manipulation Program78 / 606
Dopo la creazione di una selezione rettangolare, ellittica o libera o con lo strumento «bacchetta magica», la forma del puntatoredel mouse cambia nella croce di spostamento (una croce formata da quattro frecce). Il successivo trascinamento della selezionepermette di spostarla con tutto il suo contenuto, mentre nella posizione iniziale rimane un vuoto.
Se si desidera spostare solo il bordo della selezione senza il suo contenuto, premere contemporaneamente il tasto Alt durante iltrascinamento.
NOTAAlle volte il tasto Alt viene usato dal gestore delle finestre ed il risultato è di trascinare l’intera finestra invece dellasola selezione. In questo caso è possibile premere insieme il tasto Alt e Maiusc, oppure selezionare lo strumento dispostamento e cambiare l’opzione ‘Influenza’ in «Trasforma la selezione».
Per spostare una selezione senza vuotarne la posizione iniziale basta premere il tasto Ctrl insieme al tasto Alt e poi trascinare laselezione oppure usando lo strumento di spostamento in modalità selezione.
Spostando una selezione, automaticamente crea un livello fluttuante (selezione fluttuante). Vedere Selezione fluttuante. Il punta-tore del mouse assume la caratteristica forma ad àncora mentre si esce dalla selezione. Ciò significa che la selezione verrà fissatadefinitivamente nel punto prescelto alla pressione del pulsante del mouse.
Non appena viene creata questa selezione fluttuante nella finestra di dialogo dei livelli (creabile con Seleziona/Fluttuante) èpossibile usare anche i tasti freccia per spostare la selezione sia orizzontalmente che verticalmente.
7.2.2 Creazione di una selezione a mano libera
Figura 7.6: Uso dello strumento selezione a mano libera (Lazo)
(a) Una selezionepiuttosto approssi-mata
(b)
Usando il Lazo per selezionare un oggetto, alcune parti dell’oggetto potrebbero non essere selezionate e invece, erroneamente,potrebbero esserlo un po’ dei suoi dintorni. È possibile correggere la selezione premendo i tasti Maiusc o Ctrl mentre si usa lostrumento. Ecco un esempio: mentre si preme Maiusc, disegnare un nuovo bordo con il lazo, chiudere la selezione includendouna parte della prima selezione. Non appena si rilascia il pulsante del mouse, le selezioni si sommano fondendosi assieme.Similmente è possibile sottrarre una selezione ad una parte della prima premendo invece il tasto Ctrl insieme al pulsante delmouse.
NOTAPer correggere in maniera precisa le selezioni usare la funzione Maschera veloce.

GNU Image Manipulation Program79 / 606
7.3 Maschera veloce
Figura 7.7: Immagine con la ‘Maschera veloce’ abilitata
Gli strumenti di selezione alle volte mostrano i loro limiti quando vengono usati per creare una selezione complessa. In questicasi, usare la maschera veloce può semplificare molto la vita. In parole povere, la machera veloce permette di disegnare unaselezione invece di semplicemente delinearla.
7.3.1 Panoramica
Normalmente, quando si crea una selezione in GIMP, essa è visibile grazie al tratteggio tipo formiche che camminano delineatointorno alla zona. In realtà la selezione è molto più di un tratteggio lampeggiante: in GIMP una selezione è in realtà un canale inscala di grigi che ricopre l’immagine, con i valori dei punti che vanno da 0 (non selezionato) a 255 (selezionato completamente);il tratteggio viene posto sopra il confine dei punti selezionati esattamente a metà. Perciò il tratteggio, separando una zona internada una esterna, è realmente solo un limite posta sopra una zona continua.
La maschera veloce è il modo in GIMP per mostrare la completa struttura della selezione. Attivandola mette in condizionel’utente di interagire con la selezione in nuove e notevolmente più efficaci modalità. Per attivare la maschera veloce, fare clic sulpiccolo pulsante bordato di rosso nell’angolo in basso a sinistra della finestra immagine. Il pulsante ha funzione di commutazioneperciò se lo si preme nuovamente, si ritorna alla selezione normale. È possibile attivare la maschera veloce anche selezionando,dal menu immagine, Seleziona→ Copmmuta maschera veloce, o usando la scorciatoia da tastiera Maiusc-Q.
L’attivazione della maschera veloce mostra la selezione come se ci fosse uno schermo traslucido posto sopra l’immagine, latrasparenza di ogni pixel del quale indica il grado di selezione di quel determinato pixel dell’immagine. Normalmente la mascheraè colorata di rosso ma è possibile cambiare quest’impostazione con qualsiasi altro colore, se lo si ritiene conveniente. Meno ilpixel è selezionato e più viene oscurato dalla maschera; i pixel completamente selezionati sono quindi completamente trasparenti.
Quando si è in modalità maschera veloce, molte operazioni sulle immagini agiscono sul canale di selezione piuttosto che sul-l’immagine stessa, in particolar modo per gli strumenti di disegno. Disegnando con il bianco ha l’effetto di selezionare i puntidisegnati; invece disegnando con il nero li si deseleziona. È possibile usare in questo modo uno qualsiasi degli strumenti di dise-gno, compresi il riempimento colore e il riempimento con gradiente. Gli utenti esperti di GIMP sanno che disegnare la selezioneè il modo più efficiente e preciso per gestirla.
SUGGERIMENTOPer salvare la selezione fatta con la maschera veloce in un nuovo canale, siate sicuri che ci sia una selezione eche la maschera veloce non sia attiva nella finestra immagine. Scegliere nel menu immagine Seleziona/Salva nelcanale. Questo creerà un nuovo canale nella finestra di dialogo dei canali con il nome Maschera di selezione copia(eventualmente se si ripete l’operazione seguirà un numero 1 ... 2 per ogni copia successiva).
SUGGERIMENTOQuando la maschera veloce è attiva, i comandi di taglia e incolla agiscono sulla selezione invece che sull’immagine.Alle volte questo è il modo più semplice per trasferire una selezione da un’immagine ad un’altra.
È possibile approfondire l’argomento sulla maschera veloce e sulla maschera di selezione nella sezione dedicata alla finestra didialogo dei canali.

GNU Image Manipulation Program80 / 606
7.3.2 Proprietà
Ci sono due proprietà della maschera veloce che possono essere cambiate facendo clic con il tasto destro sul pulsante dellamaschera veloce.
• Normalmente la maschera veloce mostra le aree non selezionate offuscate e quelle selezionate in chiaro ma si può invertirequesto comportamente scegliendo Maschera le aree selezionate invece del valore predefinito Maschera le aree non selezionate.
• Scegliendo Configura colore e opacità si porta in evidenza la finestra di dialogo che permette di impostare questo e altriparametri a valori diversi dai predefiniti. Nel caso specifico il valore predefinito del parametro corrisponde a rosso al 50% diopacità.
7.4 Uso della maschera veloce
1. Aprire un’immagine o crearne una nuova;
2. Attivare la maschera veloce usando il pulsante presente nella parte in basso a sinistra della finestra immagine. Se è presenteuna selezione, la maschera viene inizializzata con il contenuto della selezione;
3. Scegliere uno strumento di disegno e usarlo con colori in scala di grigi sulla maschera veloce;
4. Disabilitare la maschera veloce con il pulsante usato in precedenza per attivarla;
7.5 Tracciati
I tracciati sono curve (conosciute col nome di curve di Bezier). In GIMP è molto facile imparare ad usarle. Per comprendere iconcetti e i meccanismi dietro i tracciati si veda il glossario alla voce Curve di Bezier oppure Wikipedia http://it.wikipedia.org/-wiki/Curva_Bézier. E’ uno strumento molto potente per disegnare forme complesse. Per utilizzarli in GIMP si deve procederein due passi successivi: dapprima creare il tracciato poi delinearlo.
Secondo la terminologia utilizzata in GIMP, ‘Delineare un tracciato’ significa applicare un particolare stule grafico al tracciato(in termine di colore, larghezza, tramatura... ).
Un tracciato è una linea curva. I tracciati sono usati principalmente per due scopi:
• Un tracciato chiuso può essere convertito in una selezione.
• Un tracciato aperto o chiuso può essere delineato, cioè può essere disegnato sull’immagine in modi diversi.
Figura 7.8: Quattro esempi di tracciati di GIMP
Quattro esempi di tracciati di GIMP: uno poligonale chiuso; uno poligonale aperto; uno curvo chiuso; uno con un misto disegmenti curvi e diritti.

GNU Image Manipulation Program81 / 606
7.5.1 Creazione di tracciati
In questo passo si può disegnare lo scheletro della forma voluta; questo scheletro si può modificare in seguito in vari modi. Siveda lo strumento Tracciati. Un breve esempio è utile per comprendere il processo di creazione.
• Si scelga dal menu immagine la voce Strumenti→ Tracciati
• o si selezioni la corrispondente icona nella casella strumenti
• o si utilizzi la scorciatoia B
Il cursore si trasforma in una penna con un inizio di curva; premendo il pulsante sinistro si fissa un punto (cerchietto bianco conbordo nero); muovendo il mouse e premendo il pulsante destro si crea automaticamente un secondo punto collegato al primo. Sipuò continuare in questo modo per disegnare spezzate. Se si avvicina il cursore su un segmento collegante due punti il ‘segnopiù’ mostrato nel cursore si trasforma in una croce (che sta per spostamento). Si prema ora il pulsante destro del mouse spostandoil cursore da qualche parte.
Si ottengono due effetti: uno, il segmento si piega nella direzione di spostamento e in maniera proporzionale alla distanzapercorsa dal cursore, e due, compaiono agli estremi del segmento di curva due segmenti lineari terminanti con dei quadratini(chiamati maniglie). Portando il cursore su uno dei quadrati questo si trasforma in una mano indicatrice. Premendo il pulsantedestro e spostando il mouse si può osservare l’effetto sulla curva. In questo modo si può cambiare l’orientamento della curva e ilsuo ‘allungamento’ su ciascuno dei suoi lati.
Figura 7.9: Aspetto di un tracciato mentre viene manipolato usando lo strumento tracciato.
I quadrati neri sono àncore per i punti, il cerchio vuoto rappresenta l’àncora selezionata e i due quadrati vuoti sono i suoiappigli. Notare che questo tracciato ha due componenti.
I tracciati possono essere creati e elaborati usando lo Strumento tracciati. I tracciati, come i livelli e i canali, sono componentidi un’immagine. Quando un’immagine viene salvata usando il formato nativo di GIMP, tutti i tracciati di cui è formata vengonosalvati con essa. L’elenco dei tracciati in un’immagine può essere visualizzato e elaborato usando la Finestra tracciati. Se sivuole spostare un tracciato da un’immagine ad un’altra, è possibile fare copia e incolla usando il menu nella finestra di dialogodei tracciati o trascinando un’icona dalla finestra tracciati alla finestra immagine di destinazione.
I tracciati di GIMP appartengono ad un modello matematico chiamato Curve di Bezier. Nella pratica significa che esse sonodefinite da àncore e appigli. Le àncore sono punti attraversati dal tracciato. Gli appigli definiscono la direzione del tracciatoquando entra o esce da un punto àncora: ogni punto àncora possiede due appigli collegati ad esso.
I tracciati possono essere molto complessi. Se si creano a mano usando lo strumento tracciati, a meno che non siate veramentepignoli, non conterranno più di una dozzina di punti àncora (spesso molti meno); ma se li si crea trasformando una selezione odel testo in un tracciato, il risultato ne può contenere facilmente centinaia o anche migliaia di punti àncora.
Un tracciato può contenere più componenti. Un componente è una parte di un tracciato i cui punti àncora sono tutti collegatiassieme da un tracciato di segmenti. La possibilità di avere componenti multipli nel tracciati permette di convertirli in selezionimultiple sconnesse fra loro.

GNU Image Manipulation Program82 / 606
Ogni componente di un tracciato può essere aperto o chiuso: chiuso significa che l’ultimo punto àncora è connesso al primo.Se si trasforma un tracciato in una selezione, tutti i componenti aperti sono automaticamente trasformati in chiusi connettendol’ultimo punto àncora al primo con una linea retta.
I segmenti di tracciato possono essere sia diritti che curvi. Un tracciato costituito solo da segmenti diritti viene chiamato -poligonale. Quando si crea un segmento tracciato, esso comincia diritto, dato che gli appigli dei punti àncora sono inizialmenteposti sopra i punti, ottenendo degli appigli lunghi zero, che producono segmenti perfettamente diritti. Per curvarli basta trascinaregli appigli lontano dai punti àncora.
Una cosa simpatica da sapere circa i tracciati è che sono molto parchi in termini di consumo di risorse, specialmente parago-nandoli alle immagini. Rappresentare un tracciati in RAM richiede solo la memorizzazione delle coordinate delle àncore deicorrispondenti appigli: 1Ki Byte di memoria è abbastanza per contenere un tracciato piuttosto complesso, ma non abbastanzaper contenere anche un livello RBG di 20x20 pixel. Perció è possibile avere letteralmente centinaia di tracciati in un’immaginesenza stressare sensibilmente il sistema (quanto stress invece producano nell’ utente naturalmente è un’altra questione...). Ancheun tracciato con migliaia di segmenti usa una quantità minima di risorse in confronto, per esempio, ad un livello od un canaletipici.
7.5.2 Tracciati e selezioni
GIMP permette di trasformare la selezione di un’immagine in un tracciato; permette anche di trasformare i tracciati in selezioni.Per informazioni riguardo le selezioni ed il loro funzionamento, vedere la sezione Selezioni.
Quando si trasforma una selezione in un tracciato, il tracciato segue la selezione lampeggiante. La selezione è un’entità bidi-mensionale, ma un tracciato è invece monodimensionale perciò non è possibile trasformare una selezione in un tracciato senzaperdere informazioni. In effetti, ogni informazione su aree parzialmente selezionate (cioè per es. i margini sfumati) saranno persequando la selezione sarà trasformata in un tracciato. Se il tracciato viene strasformato nuovamente in una selezione, il risultatosarà una selezione o-tutto-o-niente, simile a come si può ottenere eseguendo il comando Definita dal menu selezione.
7.5.3 Trasformazione dei tracciati
Qualsiasi strumento di trasformazione (ruota, scala, prospettiva, ecc.) può essere impostato per agire in modo particolare suitracciati usando l’opzione ‘Influenza:’ nella finestra di dialogo delle opzioni dello strumento. Ciò fornisce un potente insieme dimetodi per modificare le forme dei tracciati senza alterare altri elementi dell’immagine.
Uno strumento di trasformazione, per default, quando viene impostato per modificare i tracciati, agisce solamente su di unsingolo tracciato: il tracciato attivo dell’immagine, che viene evidenziato nella finestra di dialogo dei tracciati. È possibile farein modo che una trasformazione influenzi più di un tracciato e, volendo, anche altri oggetti, usando il pulsante di ‘blocco dellatrasformazione’ nella finestra di dialogo dei tracciati. Non solo i tracciati, ma anche i livelli e i canali possono essere bloccatidalle trasformazioni. Se si trasforma un elemento bloccato, tutti gli altri saranno trasformati alla stessa maniera. Perciò, se peresempio si vuole scalare un livello e un tracciato allo stesso modo, basta fare clic sul pulsante di blocco della trasformazione inmodo tale da far apparire il simbolo della ‘catena’ vicino al livello interessato, nella finestra di dialogo dei livelli; poi basta usarelo strumento Scala o sul livello o sul tracciato e l’altro elemento verrà automaticamente modificato allo stesso modo.

GNU Image Manipulation Program83 / 606
7.5.4 Delineare un tracciato
Figura 7.10: I quattro tracciati nell’illustrazione in alto, ognuno ‘delineato’ in modo diverso.
I tracciati non alterano la resa dei pixel dell’immagine fino a che non sono delineati, usando Modifica→ Delinea tracciato dalmenu immagine, dalla finestra di dialogo dei tracciati, visibile tramite il tasto destro del mouse o tramite il pulsante ‘Delineatracciato’ presente nella finestra delle opzioni dello strumento tracciato.
Eseguendo il comando ‘Delinea tracciato’ con uno dei metodi suindicati, si porta in primo piano una finestra che permette dicontrollare la modo di delineare il tracciato. È possibile scegliere tra una grande varietà di stili di linea oppure è possibile conqualsiasi strumento di disegno inclusi l’insolito strumento clona piuttosto che lo sfumino o la gomma, ecc.
Figura 7.11: La finestra di dialogo Delinea tracciato.
È possibile incrementare ulteriormente il campo dei possibili effetti delineando il tracciato più di una volta e usando linee opennelli con varie dimensioni. Le possibilità di ottenere gli effetti più vari sono praticamente infinite.

GNU Image Manipulation Program84 / 606
7.5.5 Tracciati e testo
Figura 7.12: Testo convertito in un tracciato
(a) Testo convertito in un tracciato e poitrasformato usando il lo strumento Prospettiva.
(b) Il tracciato mostrato sopra, disegnato conun pennello fuzzy e poi reso con sfumature digradiente con il filtro Mappa gradiente usandoil gradiente Contrasto giallo.
Un elemento testo creato con lo strumento testo può essere trasformato in un tracciato usando il pulsante Crea tracciato dal testonelle opzioni strumenti dello strumento testo. È utile a molti scopi inclusi:
• Disegnare il tracciato, che dà molte possibilità per testi simpatici.
• Più importanti, le trasformazioni del testo. Convertire il testo in un tracciato, elaborarlo ed infine disegnarlo o trasformarloin una selezione per riempirlo, spesso porta a risultati di maggiore qualità che semplicemente fare il render del testo come unlivello e poi trasformare direttamente i dati in forma di pixel.
7.5.6 Tracciati e file SVG
SVG, che sta per Scalable Vector Graphics, cioè Grafica Vettoriale Scalabile, è un formato file che sta avendo sempre piùsuccesso per le applicazioni di grafica vettoriale, nella quale gli elementi grafici sono rappresentati in un formato indipendentedalla risoluzione, in opposto alla grafica raster, nella quale gli elementi grafici sono rappresentati come insiemi di pixel. GIMPè principalmente un programma che gestisce grafica raster (come quella prodotta dalle macchine fotografiche digitali), anche sei tracciati sono entità vettoriali.
Fortunatamente i tracciati sono codificati nei file SVG quasi allo stesso modo in cui GIMP li rappresenta (la fortuna centra poco:la gestione dei tracciati in GIMP 2.0 è stata riscritta appositamente per il formato SVG). Questa compatibilità rende possibilememorizzare i tracciati di GIMP in file SVG senza perdita di informazioni. È possibile accedere a questa funzionalità attraversola finestra di dialogo dei tracciati.
Questo significa anche che GIMP può creare tracciati da file SVG salvati da altri programmi come Inkscape o Sodipodi, duefamose applicazioni di grafica vettoriale, naturalmente software libero come GIMP. Questa possibilità è molto utile perché questiprogrammi hanno degli strumenti di manipolazione dei vettori molto più potenti di GIMP; torna quindi molto comodo poterimportare un tracciato da un file SVG, tramite il menu tracciati, creato con queste applicazioni.
Il formato SVG gestisce molti altri elementi grafici oltre ai semplici tracciati: quadrati, rettangoli, cerchi, ellissi, poligoni regolari,ecc. GIMP 2.0 non è in grado di gestire questi oggetti ma GIMP 2.2 li può caricare come tracciati.
NOTALa creazione dei tracciati non è l’unica cosa che GIMP può fare dei file SVG. È anche possibile aprire i file SVG comeimmagini normali, al solito modo.

GNU Image Manipulation Program85 / 606
7.6 Pennelli
Figura 7.13: Esempio di tratteggi con pennello
Vari esempi di tratteggi effettuati con diversi pennelli usando l’insieme standard di cui è fornito GIMP. Tutti eseguiti con lostrumento pennello.
Un pennello è un’oggetto costituito da una o più immagini bitmap usate specificatamente per disegnare. GIMP comprendeun’insieme di 10 pennelli, che non solo servono per disegnare ma possono essere usati anche per cancellare, copiare, sfumare,schiarire o scurire, ecc. Tutti gli strumenti di disegno, eccetto lo strumento di riempimento, fanno riferimento allo stesso insiemedi pennelli. Le immagini dei pennelli rappresentano il segno che viene fatto da uno singolo tocco del pennello sull’immagine.Un tocco di pennello, che viene eseguito spostando il puntatore sull’immagine tenendo premuto il tasto del mouse, produce unaserie di segni, spaziati lungo la traiettoria, secondo le caratteristiche del pennello utilizzato.
I pennelli possono essere selezionati facendo clic su delle icone presenti nella finestra pennelli. Il pennello corrente di GIMPviene evidenziato nell’area Pennello/Motivo/Gradiente degli strumenti. Facendo clic sul simbolo del pennello è un modo diattivare la finestra dei pennelli.
Quando si installa, GIMP è corredato da una serie di pennelli di base, più alcuni un po’ bizzarri il cui scopo principale è mostrareun’esempio della flessibilità dello strumento (per es. il pennello a peperone verde visibile nell’immagine). È anche possibilecreare nuovi pennelli o scaricarli ed installarli in modo da permettere a GIMP di riconoscerli e utilizzarli.
GIMP può usare molti tipi differenti di pennelli. Tutti questi possono però essere usati allo stesso modo e quindi, per gli scopipiù comuni, non è necessario conoscere queste differenze durante l’uso. Ecco i tipi di pennelli disponibili:
Pennelli normali La gran parte dei pennelli forniti con GIMP fanno parte di questa categoria. Sono rappresentati nella finestradei pennelli come bitmap in scala di grigi. Quando si usano nel disegno, il colore corrente di primo piano (mostratonell’area colore degli strumenti) viene sostituito al nero, e la mappa di pixel mostrata nella finestra dei pennelli rappresentail segno che il pennello forma sull’immagine.
Per creare tale pennello: create una piccola immagine in scala di grigi usando lo strumento zoom. Salvatela con estensione.gbr. Fare clic sul tasto Aggiorna pennelli nella finestra di dialogo dei pennelli per averlo nell’anteprima senza doverriavviare GIMP.
Pennelli colorati I pennelli in questa categoria sono rappresentati dalle immagini, o un testo, colorati, presenti nella finestra didialogo dei pennelli. Quando si disegna con essi, i colori appaiono come mostrati; il colore di primo piano corrente nonviene considerato. Per il resto funzionano come i pennelli normali.
Per creare un pennello colorato: create una piccola immagine RGBA. Per fare questo aprire una nuova immagine, selezio-nare il tipo di immagine RGB con riempimento trasparente. Disegnare l’immagine e salvarla in formato .gbr. Fare clic sultasto Aggiorna pennelli nella finestra di dialogo Pennelli per ottenere il nuovo pennello senza dovere per forza riavviareGimp.
SUGGERIMENTOÈ possibile trasformare una selezione in un pennello usando il comando: Script-Fu→ Selezione→ A pennello.

GNU Image Manipulation Program86 / 606
Pennelli animati I pennelli in questa categoria possono fare più di un segno sull’immagine. In effetti essi possono cambiaretotalmente forma, orientamento e colore durante il disegno. Essi sono indicati da un piccolo triangolo posto nell’angoloin basso a destra del simbolo del pennello. Sono chiamati pennelli animati perché il segno cambia durante il tratteggio.Nei primi tempi possono essere molto complessi da usare, specialmente se si utilizza una tavoletta grafica che permette alpennello di cambiare forma a seconda della pressione, dell’angolo, ecc. Queste possibilità non sono ancora state del tuttoesplorate e i pennelli forniti con GIMP sono ancora relativamente semplici (anche se molto utili).
Per creare un pennello animato è necessario creare un’immagine per ciascun movimento, ogniuna con una forma e/o colorediversi e con un canale alfa. Il file avrà estensione .gih.
Pennelli parametrici Questi pennelli vengono creati usando l’Editor di pennelli che permette di generare un’ampia varietà diforme di pennelli usando un’interfaccia grafica semplice da usare. Una simpatica caratteristica dei pennelli parametriciconsiste nel fatto che essi sono ridimensionabili. In GIMP 2.2, è possibile, usando la finestra delle preferenze, fare inmodo di allargare o restringere il pennello parametrico corrente usando la pressione di una sequenza di tasti o tramite larotella del mouse.
Una tipologia che manca a GIMP è quella dei pennelli procedurali: pennelli i cui tratti sono calcolati in maniera algoritmicainvece che essere derivati da un’immagine bitmap (anche se questa definizione non è propriamente vera dato che lo strumentodi riempimento è un tipo di pennello procedurale, anche se è l’unico disponibile). Una piena implementazione di pennelliprocedurali è l’obbiettivo di uno sviluppo futuro di GIMP.
Oltre ai pennelli a mappatura di pixel, ogni pennello di GIMP possiede un’altra importante proprietà: la spaziatura. Essarappresenta la distanza tra due tratti consecutivi durante una singola pennellata. Ogni pennello possiede un valore predefinitoassegnato, modificabile dalla finestra di dialogo dei pennelli.
7.7 Aggiunta di nuovi pennelli
Per aggiungere un nuovo pennello, dopo averlo creato o scaricato, è necessario salvarlo in un file utilizzabile da GIMP. Ènecessario posizionare il file pennello nel percorso di ricerca dei pennelli di GIMP, se si desidera che GIMP sia in grado dirilevarlo e di visualizzarlo nella finestra di dialogo dei pennelli. Se GIMP non è stato riavviato basta premere il pulsante Ricaricaper rinfrescare l’elenco dei pennelli disponibili. GIMP usa tre formati di file per i pennelli:
Figura 7.14: La finestra di dialogo che descrive i pennelli animati.
GBR Il formato .gbr (gimp brush) viene usato per i pennelli normali e a colori. È possibile convertire molti altri tipi di im-magini, inclusi i pennelli usati da altri programmi, in pennelli di GIMP aprendoli con GIMP e salvandoli con l’estensione

GNU Image Manipulation Program87 / 606
.gbr. Ciò porta in primo piano una finestra di dialogo nella quale è possibile impostare la spaziatura predefinita per il pen-nello. Una descrizione più completa del formato file GBR si trova nel file gbr.txt presente nella cartella devel-docsdei sorgenti di GIMP.
GIH Il formato .gih (gimp image hose) viene usato per i pennelli animati. Questi pennelli sono costituiti da immagini conte-nenti livelli multipli: ogni livello può contenere più forme-pennello, disposte in una griglia. Al momento del salvataggiodell’immagine come file .gih, la finestra di dialogo che si porta in primo piano permette di descrivere il formato del pen-nello. Vedere la sezione La finestra di dialogo GIH per informazioni aggiuntive. Il formato GIH è piuttosto complicato:una descrizione completa di esso la si può trovare nel file gih.txt presente nella cartella devel-docs dei sorgenti diGIMP.
VBR Il formato file .vbr viene usato per i pennelli parametrici, cioè i pennelli creati usando l’editor dei pennelli. Non c’ènessun altro modo concreto per ottenere dei file in questo formato.
Per rendere un pennello disponibile, piazzarlo in una delle cartelle presenti nel percorso di ricerca dei pennelli di GIMP. Ilpercorso di ricerca predefinito include due cartelle, la cartella di sistema brushes, che non andrebbe modificata, e la cartellabrushes presente all’interno della cartella personale dell’utente di GIMP. È comunque possibile aggiungere nuove cartelle alpercorso di ricerca usando la pagina Cartelle pennelli della finestra delle preferenze. Ogni file GBR, GIH o VBR presente inuna cartella nel percorso di ricerca verrà mostrato nella finestra dei pennelli al successivo riavvio di GIMP o alla pressione delpulsante Ricarica presente nella finestra dei pennelli.
NOTAQuando si crea un nuovo pennello parametrico usando l’editor dei pennelli, questo viene automaticamente salvato nellacartella personale brushes.
Su Internet si può trovare un discreto numero di siti Web con collezioni di pennelli GIMP da scaricare. Invece che fornireun elenco di indirizzi che diventerebbero ben presto obsoleti e quindi irraggiungibili, si è valutato che la cosa migliore sia diconsigliare di cercare tramite il motore di ricerca preferito la frase ‘GIMP brushes’ che significa appunto pennelli di GIMP.Esistono anche molte collezioni di pennelli per altri programmi di grafica vettoriale. Alcune di queste possono essere facilmenteconvertite in pennelli di GIMP mentre altre necessitano di speciali utility esterne di conversione ed altre non possono essereconvertite affatto. Molti pennelli procedurali purtroppo cadono in quest’ultima categoria. Se volete saperne di più, basta cercaresul web o chiedere ad un esperto.

GNU Image Manipulation Program88 / 606
7.8 La finestra di dialogo GIH
Figura 7.15: La finestra di dialogo descrive i pennelli animati
Questa finestra di dialogo viene mostrata se si salva un’immagine come pennello animato
Questa finestra di dialogo possiede diverse opzioni non facili da capire che servono a determinare il comportamento del pennello.
Spaziatura (in percentuale) La spaziatura è la distanza tra due segni consecutivi creati da un’operazione di disegno con unpennello (in pratica una pennellata). È necessario considerare il disegno con un pennello qualsiasi, indipendentementedal tipo. Se la spaziatura è poca, i segni saranno molto vicini ed il tratteggio apparirà continuo. Se la spaziatura è inveceelevata, i segni saranno separati; utile con un pennello colorato (come il peperone verde per intenderci). Il valore varia da1 a 200 e questa percentuale si riferisce al diametro del pennello: 100% significa un diametro intero.
Descrizione È il nome del pennello che apparirà in cima alla finestra di dialogo del pennello (modalità griglia) quando il pennellosarà selezionato.
Dimensione cella Questa è la dimensione delle celle che si dividerà in livelli...il valore predefinito è di una cella per livello diampiezza uguale al livello. Perciò c’è solo un aspetto del pennello per livello.
Possiamo avere solo un grande livello e tagliarne all’interno le celle che verranno usate per i diversi aspetti del pennelloanimato.
Per esempio, vogliamo un pennello di 100x100 pixel con 8 differenti aspetti. Possiamo allora prendere questi 8 aspettidifferenti da un livello di 400x200 pixel o da un livello di 300x300 pixel ma con una cella inutilizzata.
Numero di celle Questo è il numero di celle (una per ogni aspetto) che verranno tagliate in ogni livello. Il valore predefinito è ilnumero di livelli tale per cui ci sia un solo livello per aspetto.
Mostra come: Questa voce mostra come le celle sono state disposte nei livelli. Se per esempio, avete disposto otto celle, duecelle per livello su quattro livelli, GIMP mostrerà: 1 righe di 2 colonne su ogni livello.
Dimensione, Ranghi, Selezione Adesso l’argomento comincia a complicarsi: qualche spiegazione diventa necessaria per capirecome disporre le celle e i livelli.
GIMP parte caricando le celle da ogni livello e impilandole in una pila FIFO (First In First Out, che tradotto significa:il primo elemento che entra nella pila sarà il primo ad uscire). Nel nostro esempio di 4 livello con due celle in ogniunoavremo, dall’alto al basso: prima cella del primo livello, seconda cella del primo livello, prima cella del secondo livello,seconda cella del secondo livello e così via fino alla seconda cella del quarto livello. Con un qualsiasi numero di celle perlivello, il metodo è sempre questo. È possibile visualizzare la pila nella finestra livelli del file immagine .gih risultante.

GNU Image Manipulation Program89 / 606
GIMP crea un array dalla pila con le Dimensioni che avete impostato. Potete usare quattro dimensioni.
Nella terminologia informatica una struttura dati, comunemente detta array, a tre dimensioni ha una forma mioarray(x,y,z).È facile immaginare un array a due dimensioni: sulla carta è un array con righe e colonne
Con un array a tre dimensioni (3D) non si parla di righe e colonne ma di Dimensioni e Ranghi. La prima dimensione èlungo l’asse x, la seconda lungo quello delle y e la terza lungo l’asse z. Ogni dimensione ha ranghi di celle.
Per riempire questo array, GIMP comincia a caricare le celle dalla cima della pila. Il modo in cui avviene lo riempimentodell’array può ricordare il funzionamento di un’odometro: la cifra di destra di rango inferiore, gira per prima e quandoraggiunge il valore massimo, fa un movimento quella alla sua sinistra di rango superiore e così via. Se qualcuno ricordala programmazione in Basic, avrete in un array le seguenti successioni: (1,1,1), (1,1,2), (1,2,1), (1,2,2), (2,1,1), (2,1,2),(2,2,2), (3,1,1),.... (4,2,2). Le vedremo più tardi in un esempio.
Oltre al numero di rango che è possibile assegnare ad ogni dimensione, si può assegnare anche una modalità Selezione. Cisono diverse modalità che saranno applicate durante il disegno:
• Incrementale: GIMP seleziona un rango dalla dimensione interessata a seconda dell’ordine che possiedono i ranghi inquella dimensione.
• Casuale: GIMP seleziona un rango a caso dalla dimensione interessata.
• Angolare: GIMP seleziona un rango nella dimensione interessata a seconda dell’angolo mobile del pennello.Il primo rango è per la direzione 0, verso l’alto. Gli altri ranghi sono interessati, in senso antiorario, ad un angolo ilcui valore è 360/numero di ranghi. Perciò, con 4 ranghi nella dimensione interessata, l’angolo ruoterà di 90 in sensoantiorario per ogni cambiamento di direzione: il secondo rango sarà di 270 (-90, cioè a sinistra), il terzo rango a 180(verso il basso) e il quarto a 90 (verso destra).
• Velocità, Pressione, inclinazione x e inclinazione y sono opzioni per le tavolette grafiche professionali.
ESEMPI
Un pennello animato monodimensionale Bene! E a cosa serve tutto ciò? Le vedremo con calma usando degli esempi. Èpossibile impostare ogni dimensione per fare in modo che il pennello faccia un’azione particolare.
Cominciamo con un pennello monodimensionale che ci permetterà di studiare l’azione della modalità di selezione. Pos-siamo immaginarlo così:
Seguiamo questi passi:
1. Aprire una nuova immagine di 30x30 pixel, RGB con riempimento trasparente. Usando lo strumento testo creare 4livelli 1, 2, 3, 4. Cancellare il livello di sfondo.
2. Salvare quest’immagine con estensione .xcf per mantenere le sue proprietà e poi salvarla come .gih.
3. La finestra di dialogo «Salva come..» è aperta: selezionate una destinazione per l’immagine. Ok. La finestra didialogo GIH è aperta: scegliere spaziatura 100, impostare un nome nella descrizione, dimensione cella 30x30, una(1) dimensione, un (1) rango e scegliere Incrementale nella finestra di selezione. Ok.

GNU Image Manipulation Program90 / 606
4. Potreste non riuscire a salvare il file .gih direttamente nella cartella dei pennelli di GIMP. In questo caso, salvate ilfile .gih da qualche parte dove potete e poi spostatelo manualmente in /usr/share/gimp/gimp 2.0/brushes come utenteamministratore (root) con il comando su o equivalente badando anche a cambiare il proprietario e i permessi del filecome i pennelli già presenti. Una volta effettuata l’operazione tornate alla finestra degli strumenti, fate clic sull’iconadel pennello per aprire la finestra di dialogo dei pennelli e fate clic su Aggiorna pennelli. Il nuovo pennello appariràinsieme alle altre icone. Selezionatelo. Selezionate per prova lo strumento matita e fate clic mantenendo premuto iltasto su un’immagine nuova
Vedrete le cifre 1, 2, 3, 4 susseguirsi in ordine.
5. Riprendere il file immagine .xcf e salvarlo come .gih impostando al selezione a Casuale: le cifre verranno mostratein ordine casuale:
6. Ora selezionare la selezione Angolare:
Un pennello animato a 3 dimensioni Ora creeremo un pennello animato a 3 dimensioni: la sua orientazione varierà a secondadella direzione del pennello, varierà la mano destra/sinistra regolarmente ed il suo colore cambierà casualmente tra nero eblu.
La prima domanda alla quale dobbiamo rispondere è quale numero di immagini sarà necessario. Riserveremo la primadimensione (x) alla direzione del pennello (4 direzioni). La seconda dimensione (y) sarà per l’alternanza tra destra e sinistrae la terza dimensione (z) sarà per le variazioni di colore. Tale pennello verrà rappresentato in un array 3D mioarray(4,2,2):
Ci sono 4 ranghi nella prima dimensione (x), 2 ranghi nella seconda dimensione (y) e 2 ranghi nella terza dimensione (z).Vediamo che ci sono 4x2x2 = 16 celle. Abbiamo bisogno di 16 immagini.
1. Creazione di immagini in 1 dimensione (x): aprire una nuova immagine 30x30 pixel, RGB con riempimento traspa-rente. Usando lo zoom disegnare una mano sinistra con le dita in alto. Salvarla come handL0k.xcf (mano sinistra Onero).Aprire la finestra di dialogo livelli. Fare doppio clic sul livello per aprire la finestra degli attributi di livello erinominarlo a handL0k.Duplicare il livello. Rendere visibile sono il livello duplicato, selezionarlo ed applicare una rotazione di 90 (Livello/-Trasforma/Rotazione di 90 antioraria). Rinominarlo a handL-90k.Ripetere le stesse operazioni per creare handL180k e handL90k.
2. Creazione di immagini di dimensione 2 (y): Questa dimensione nel nostro esempio possiede due ranghi, uno per lamano sinistra e l’altro per la destra. Il rango della mano sinistra eseste ancora. Dobbiamo costruire le immagini dellamano destra riflettendole orizzontalmente.Duplicare il livello handL0k. Renderlo solo visibile e selezionarlo. Rinominarlo in handR0K. Applicare Livello/Tra-sforma/Rifletti orizzontalmente.Ripetere la stessa operazione sugli altri livelli della mano sinistra per creare i corrispondenti della mano destra.Ri-ordinare i livelli per avere una rotazione antioraria dalla cima al fondo, alternando sinistra e destra: handL0k,handR0k, handL-90k, handR-90k, ..., handR90k.
3. Creazione di immagini di dimensione 3 (z): La terza dimensione possiede due ranghi, uno per il colore nero e unoper il blu. Il primo rango, nero, esiste già. Vedremo che le immagini di dimensione 3 saranno una copia, in blu, delleimmagini in dimensione 2. Così si otterranno le nostre 16 immagini. Ma una riga di 16 livelli non è semplice dagestire: si useranno livelli con due immagini.

GNU Image Manipulation Program91 / 606
Selezionare il livello handL0k e renderlo solo visibile. Usando Immagine/Dimensione superficie impostare unasuperficie di 60x30 pixel.Duplicare il livello hand0k. Sulla compia, riempire la mano con il blu usando lo strumento di riempimento di colore.Ora selezionare lo strumento di spostamento. Fare doppio clic su di esso per accedere alle proprietà dello strumento(se non fosse già abilitata la vista opzioni dello strumento): impostare l’opzione Sposta il livello corrente. Spostarela mano blu nella parte destra del livello aiutandosi con lo zoom per ottenere un risultato preciso.Accertarsi dell’esclusiva visibilità di handL0k e della sua copia blu: applicare il comando Fondi livelli visibili conl’opzione Espandi se necessario. Si dovrebbe ottenere un livello di 60x30 pixel con alla sinistra la mano nera e alladestra quella blu. Rinominarlo in handL0.Ripetere le stesse operazioni sugli altri livelli.
4. Ordinare i livelli : i livelli devono essere in ordine per fare in modo che GIMP possa trovare l’immagine richiesta adun dato punto dell’utilizzo del pennello. I livelli del nostro esempio sono già ordinati, ma è importante comprenderecome ordinarli per completezza. Ci sono due modi di considerare l’ordine. Il primo è matematico: GIMP divide i 16livelli prima per 4; da questo si ottiene 4 gruppi di 4 livelli per la prima dimensione. Ogni gruppo rappresenta unadirezione del pennello. Poi GIMP divide ogni gruppo per 2 ottenendo 8 gruppi di 2 livelli per la seconda dimensione:ogni gruppo rappresenta un’alterazione S/D. Poi c’è un’altra divisione per 2 per la terza dimensione che rappresentaun colore casuale tra nero e blu.L’altro metodo è visuale, usando la rappresentazione ad array. La correlazione tra i due metodi è rappresentatanell’immagine seguente:
Come leggerà GIMP questo array?: GIMP comincia con la prima dimensione per la quale è stato programmatocome ‘angolare’, per esempio -90. In questo rango -90, in giallo, nella seconda dimensione, seleziona un’alternanzaS/D, in modo ‘incrementale’. Poi, nella terza dimensione, in modo casuale, sceglie un colore. Infine, i nostri livellidovrebbero risultare nel seguente ordine:

GNU Image Manipulation Program92 / 606
5. Voilà. Il pennello è pronto. Salvatelo prima come file .xcf e poi come .gih con i seguenti parametri: Spaziatura:100Descrizione:mani Ampiezza cella: 30x30 Numero di celle:16 Dimensioni: 3
• Dimensione 1: 4 ranghi Selezione: Angolare• Dimensione 2: 2 ranghi Selezione: Incrementale• Dimensione 3: 2 ranghi Selezione: Casuale
Piazzare il file .gih prodotto nella directory dei pennelli di GIMP e aggiornare la finestra dei pennelli. Ora è possibileusare il nuovo pennello.
Figura 7.16: Ecco il risultato di un tratto di una selezione elittica con il pennello:
Questo pennello alterna con regolarità la mano destra e sinistra usando casualmente i colori blu e nero, a seconda delle 4direzioni prese dal pennello.
7.9 Creazione di un pennello a dimensione variabile
È possibile creare un pennello con una dimensione variabile ruotando il la rotella del mouse o tramite i tasti freccia.

GNU Image Manipulation Program93 / 606
1. Si comincia con l’aprire la finestra di dialogo dei pennelli facendo doppio clic sull’area pennelli nel pannello degli strumentio facendo File→ Finestre→ Pennelli.
2. Fare clic sul pulsante Nuovo pennello per aprire la finestra di dialogo dell’editor dei pennelli. Date un nome al pennello,per esempio ‘Dinamico’. Il nostro pennello apparirà nella finestra di dialogo pennelli con un angolo blu.
3. Ora, andare in File→ Preferenze→ Controller di ingresso.
• Controllare l’opzione Abilita questo controller facendo doppio clic sul controller in questione.
• Scorrere l’elenco degli Eventi e selezionare Scorri su (Maiusc). Evitare Scorri su (Ctrl) dato che Ctrl viene già usatodagli strumenti per abilitare la modalità di prelievo del colore.
• Fare clic sul pulsante Modifica per aprire una finestra che permetta di assegnare un’azione all’evento selezionato. Seun’azione è già stata assegnata ad un evento, la finestra si apre su questo evento; altrimenti, fare clic sul piccolo pulsantetriangolare vicino alla voce Contesto per rilasciare l’elenco. Scorrere la lista e selezionare la voce context-brush-radius-increase (si può anche scegliere context-brush-radius-increase-skip). Fare clic su OK.
• Fare la stessa cosa per assegnare l’azione ‘context-brush-radius-decrease’ all’evento ‘Scorri giu (Maiusc)’ per decre-mentare la dimensione del pennello.
4. Salvare il pennello facendo clic sul pulsante Salva nell’editor dei pennelli.
Ora che si ha selezionato il nostro pennello Dinamico, quando si lavora con uno strumento che ha un’opzione ‘Pennello’ mentresi preme il tasto Maiusc, la dimensione del pennello varierà con l’uso della rotellina del mouse. Questo cambiamento saràvisibile in tempo reale nell’area pennello della barra degli strumenti e nella finestra di dialogo del pennello.
Abilitando la scheda ‘Tastiera principale’, si può, in maniera siumilare, assegnare un’azione ad eventi provenienti dai delmovimento del cursore (i tasti freccia) della tastiera.
NOTALe azioni non vengono rimosse dalla finestra se si elimina il pennello. È quindi necessario eliminarle manualmentefacendo clic sul pulsante Pulisci dopo averle selezionate.
7.10 Gradienti
Figura 7.17: Alcuni esempi di gradienti di GIMP.
Gradienti dalla cima al fondo: dal primo piano allo sfondo (RGB); spettro di saturazione completo; malditesta nauseante; colorimarroni; quattro barre.
Un gradiente è un’insieme di colori posti in un ordine lineare. L’uso base dei gradienti avviene tramite lo strumento Sfumatura,detto anche strumento gradiente o strumento di riempimento a gradiente: con esso si riempiono le selezioni con colori presi daun gradiente. Ci sono molti modi per controllare il modo in cui i gradienti di colore vengono disposti nella selezione. Ci sonoanche altri modi per utilizzare i gradienti, inclusi:

GNU Image Manipulation Program94 / 606
Disegno con un gradiente Ogni strumento di base di disegno di GIMP permette la possibilità di usare dei colori presi da ungradiente. Ciò permette di disegnare con dei tratti che cambiano colore dall’inizio alla fine del tratto.
Filtro a mappa gradiente Questo filtro permette di colorare un’immagine a scala di grigi, sostituendo ogni sfumatura di grigiocon un colore corrispondente preso da un gradiente. Vedere Section 15.3.8 per ulteriori informazioni.
Quando si installa GIMP, esso è fornito di un gran numero di gradienti interessanti, ed è possibile aggiungerne di altri creandolio scaricandoli da altre fonti (per es. Internet). L’accesso ai gradienti disponibili avviene tramite la finestra di dialogo deigradienti, una finestra agganciabile che è possibile attivare quando serve o tenerla sottomano come scheda in un pannello. Ilgradiente corrente, usato in molte operazioni che coinvolgonoi i gradienti, viene mostrato dall’area Pennello/Motivo/Gradientenel pannello degli strumenti. Fare clic sul simbolo del gradiente nel pannello degli strumenti è un modo alternativo per aprire oportare in primo piano la finestra dei gradienti.
Figura 7.18: Uso del gradiente
Ci sono quattro modalità di uso per es. del gradiente Tropical Colors: un riempimento a gradiente lineare, un riempimento agradiente con forma, tratteggiando usando a i colori dal gradiente e disegnando usando il pennello fuzzy e poi usando il filtro a
mappa di gradiente.
Qualche particolare utile da sapere sui gradienti di GIMP:
• I primi quattro gradienti nella lista sono speciali: usano i colori di primopiano e sfondo dall’area colori degli strumenti, invecedi avere colori predefiniti. Da pp a sf (RGB) è la rappresentazione RGB del gradiente di colore dal primopiano allo sfondonella finestra degli strumenti. Da pp a sf (HSV antiorario) rappresenta la successione di tonalità nel cerchio di colore dallatonalità selezionata fino a 360. Da pp a sf (HSV orario) rappresenta la successione di tonalità nel cerchio di colore dalla tonalitàselezionata fino a 0. Con Da pp a trasparente, la tonalità selezionata diventa sempre più trasparente. È possibile modificarequesti colori agendo sulla selezione colore nel pannello degli strumenti modificando i colori di primo piano e di sfondo; èquindi possibile eseguire queste transizioni di gradiente tra due colori qualsiasi.
• I gradienti possono riguardare non solo cambiamenti di colore ma anche cambiamenti di opacità. Alcuni gradienti sonocompletamente opachi; altri incorporano parti trasparenti o traslucide. Quando si disegna o si effettua un riempimento con ungradiente non opaco, i contenuti esistenti del livello diverranno visibili attraverso il disegno a gradiente.
• È possibile creare un nuovi gradienti personalizzati, usando l’Editor dei gradienti. Non è possibile modificare i gradienti fornitiinsieme a GIMP, ma si può sempre duplicarli o crearne di nuovi e modificare questi ultimi.
I gradienti forniti con GIMP sono memorizzati in una cartella dei gradienti di sistema. Normalmente invece, i gradienti creatidall’utente vengono memorizzati in una cartella di nome gradienti presente nella cartella per le impostazioni personali diGIMP, contenuta nella cartella dell’utente. Qualsiasi file gradiente (caratterizzati dall’estensione .ggr) presente in una di questecartelle, verrà automaticamente caricato all’avvio di GIMP. È altresì possibile aggiungere altre cartelle al percorso di ricerca deigradienti di GIMP, se lo si desidera, aggiungendole nella scheda Gradienti presente nelle pagine Cartelle dati della finestra dellepreferenze.
Nuova in GIMP 2.2 è la possibilità di caricare file gradienti in formato SVG, usato da molti programmi di grafica vettoriale. Perpoter caricare con GIMP un file gradiente SVG basta piazzarlo nella cartella gradienti presente nella cartella personale diGIMP o in qualsiasi altra cartella presente nel percorso di ricerca dei gradienti.

GNU Image Manipulation Program95 / 606
SUGGERIMENTOSu Internet è possibile trovare molti gradienti SVG, in particolare su OpenClipArt Gradients[OPENCLIPART-GRADIENT]. Prego notare che non sarà possibile visualizzare l’aspetto di questi gradienti ameno che il proprio programma di navigazione non supporti il formato SVG, anche se questo non impedirà lapossibilità di scaricarli.
7.11 Motivi
Un motivo è un’immagine, solitamente piccola, usata per riempire regioni come un’insieme di piastrelle, cioè ponendo copie delmotivo, fianco a fianco come delle piastrelle di ceramica. Un motivo è detto piastrellabile se le copie di esso possono essereaffiancate, bordo destro contro quello sinistro e bordo alto contro quello basso senza creare discontinuità. Non tutti i motivi utilisono piastrellabili, ma quelli che lo sono, sono comodi per molti scopi (una texture per esempio, può essere un motivo).
Figura 7.19: Uso dei motivi
Ci sono tre modi per usare il motivo Leopard: riempimento di una selezione, disegno con lo strumento Clona e disegnando unaselezione ellittica con il motivo.
In GIMP ci sono tre motivi principali per l’uso dei motivi:
• Con lo strumento di Riempimento colore, si può scegliere di riempire una regione con un motivo invece che con un coloresolido.
• Con lo strumento Clona, è possibile disegnare usando un motivo, con una grande varietà di forme di pennelli.
• Quando si disegna un tracciato o una selezione, si può usera un motivo invece che un colore solido. Usando lo strumento Clonaè anche possibile usare uno strumento di disegno a propria scelta.
SUGGERIMENTONota: i motivi non devono necessariamente essere opachi. Se si riempie o disegna usando un motivo con areetrasparenti o traslucide, il contenuto precedente dell’area verrà mostrato al di sotto. Questo è uno dei molti modi dicreare ‘sovrapposizioni’ in GIMP.
Quando si installa, GIMP arriva corredato di alcune dozzine di motivi, che sembrano essere stati più o meno scelti a caso. Èanche possibile aggiungerne di nuovi, sia creati da noi stessi che scaricati dalla grande scelta disponibile su Internet.
Il motivo corrente di GIMP, usato in molte operazioni legati ai motivi, viene mostrato nell’area Pennello/Motivo/Gradiente dellabarra degli strumenti. Facendo clic sul simbolo del motivo si porta in primo piano la Finestra dei motivi, che consente di scegliereun motivo differente. È possibile accedere a questa finestra anche tramite menu o agganciare la finestra in maniera tale da renderlasempre visibile e a portata di mouse.

GNU Image Manipulation Program96 / 606
Per aggiungere un nuovo motivo alla collezione, in maniera da renderlo visibile nella finestra dei motivi, è necessario che vengasalvato in un formato che GIMP possa usare, salvandolo in una cartella inclusa nel percorso di ricerca per i motivi di GIMP. Cisono diversi formati che possono essere usati per i motivi:
PAT Il formato file .pat viene usato solo da GIMP, perciò non si troveranno motivi in questo formato a meno che essi non sianostati specificatamente creati per GIMP. È comunque possibile convertire qualsiasi immagine in formato .pat aprendola esalvandola con un nome file che finisca con l’estensione .pat.
PNG, JPEG, BMP, GIF, TIFF Con GIMP versione 2.2 e oltre è possibile usare i file di formato .png, .jpg, .bmp, .gif o.tiff come motivi.
Per rendere un motivo accessibile, basta porlo in una delle cartelle nel percorso di ricerca per i motivi di GIMP. Il valorepredefinito per il percorso di ricerca include due cartelle, la cartella di sistema per i motivi, che non si dovrebbe usare omodificare, e quella all’interno della cartella personale dell’utente di GIMP. È comunque possibile aggiungere nuove cartellenel percorso di ricerca usando la pagina Cartelle dei motivi nella finestra delle preferenze. Qualsiasi file PAT (o, in GIMP 2.2,qualsiasi altro formato accettato) all’interno di una cartella presente nel percorso di ricerca per i motivi, verrà mostrata nellafinestra dei motivi al prossimo riavvio di GIMP.
Ci sono innumerevoli modi per creare motivi interessanti usando l’abbondante varietà di strumenti e filtri presenti in GIMP;in particolare, per esempio, i filtri di rendering. È possibile trovare delle esercizationi per quest’operazione su molti siti sulWEB, inclusa la pagina principale di GIMP. Alcuni filtri prevedono un’opzione per rendere il risultato piastrellabile. Inoltre, ilfiltro Sfocatura piastrellabile permette di sfumare i bordi di un’immagine in modo da renderla piastrellabile senza soluzione dicontinuità.
Figura 7.20: Esempi di script per motivi
Con l’installazione di GIMP vengono forniti esempi di motivi creati usando sei degli script-fu per i motivi. Le preimpostazionisono quelle usate per la creazione, eccetto la dimensione (da sinistra a destra: 3D Truchet; Camouflage; Flatland; Land; Render
Map; Swirly).
Gli script per la creazione dei motivi forniti con GIMP si possono trovare nel pannello strumenti sotto Xtns→ Script-Fu→Motivi. Ogni script crea una nuova immagine riempita con un motivo particolare: una finestra appare, permettendo di impostarei parametri di controllo della creazione del motivo. Alcuni di questi motivi sono molto utili per il copia incolla; altri sono meglioindicati come mappe di rilievo (bumpmap).
7.12 Tavolozze
Una tavolozza è un insieme discreto di colori. In GIMP, le tavolozze vengono usate principalmente per due scopi:
• Esse permettono di dipingere con un insieme selezionato di colori, in maniera analoga allo strumento usato dai pittori ad olio,dallo stesso nome, che permetteva di dipingere traendo colore solo da un numero limitato di tubetti.

GNU Image Manipulation Program97 / 606
• Le tavolozze formano le mappe di colore delle immagini indicizzate. Un’immagine indicizzata può usare un massimo di256 colori diversi ma questi possono essere qualsiasi. La mappa di colori di un’immagine indicizzata viene chiamata interminologia GIMP tavolozza indicizzata.
Attualmente nessuna di queste funzioni fa parte dell’insieme dei comandi principali di GIMP: è possibile eseguire operazionimolto complesse in GIMP senza avere a che fare con le tavolozze. Ciò detto è comunque importante per un utente medio diGIMP imparare ad usarle, per esempio quando si ha a che fare con immagini di tipo GIF.
Figura 7.21: La finestra di dialogo ‘Tavolozze’
All’installazione di GIMP, sono accluse diverse dozzine di tavolozze predefinite, e altre possone essere create e aggiunte. Alcunedelle tavolozze predefinite sono di uso diffuso, come quella apposita per il ‘Web’, che contiene l’insieme dei colori considerati‘web sicuri’ (cioè che non dovrebbero porre problemi per la visualizzazione in quanto standard); molte delle tavolozze invecesembrano essere state scelte un po’ a caso. Le tavolozze disponibili sono accessibili tramite la finestra tavolozze; essa è anche ilpunto di partenza per la creazione di ogni nuova tavolozza.
Figura 7.22: Editor di tavolozze
Facendo doppio clic su una tavolozza nella finestra di dialogo delle tavolozze si porta in primo piano l’Editor delle tavolozze, chemostrerà i colori di cui è composta la tavolozza. È possibile utilizzare questi colori per disegnare con la tavolozza: facendo clicsu di un colore, si imposta il colore di primo piano di GIMP, e questo viene mostrato nell’area colore del pannello degli strumenti.Invece mantenendo premuto il tasto Ctrl mentre si fa clic, si imposta il colore dello sfondo di GIMP al colore selezionato.
Come il nome fa supporre, è anche possibile usare l’editor delle tavolozze per modificare i colori presenti in una tavolozza, acondizione che la tavolozza sia stata creata dall’utente. È impossibile modificare direttamente le tavolozze distribuite con GIMP,ma basta crearne un duplicato e modificare quest’ultimo.
Quando si creano tavolozze usando l’editor, queste vengono automaticamente salvate all’uscita di GIMP nella cartella palettesall’interno della cartella personale di GIMP. Qualsiasi file tavolozza presente in questa cartella o nella cartella di sistema

GNU Image Manipulation Program98 / 606
palettes creata all’installazione di GIMP, sono caricate automaticamente e mostrate nella finestra di dialogo delle tavolozzeal successivo riavvio di GIMP. È possibile anche aggiungere altre cartelle al percorso di ricerca delle tavolozze usando la paginadelle Cartelle tavolozze nella finestra delle preferenze.
Le tavolozze di GIMP vengono memorizzate usando uno speciale formato file con estensione .gpl. È in realtà un formato moltosemplice, con contenuti in ASCII, che consente una facile conversione di tavolozze provenienti da altre sorgenti: basta dare unocchio a un qualsiasi file .gpl e sarà chiaro come fare.
7.12.1 Mappa colore
Può sembrare disorientante il fatto che GIMP usi due tipi di tavolozze. Le più interessanti sono del tipo mostrato nella finestradi dialogo delle tavolozze: tavolozze che esistono indipendentemente da qualsiasi immagine. Il secondo tipo, le tavolozzeindicizzate, forma le mappe di colore delle immagini indicizzate. Ogni immagine indicizzata possiede la propria tavolozzaindicizzata, che definisce l’insieme di colori disponibile nell’immagine: il valore massimo del numero di colori che può contenereuna tavolozza indicizzata è 256. Queste tavolozze sono chiamate ‘indicizzate’ perchè ogni colore viene associato con un numerodi indice (attualmente, i colori nelle tavolozze ordinarie sono anch’essi numerati, ma la numerazione non ha un significatofunzionale).
Figura 7.23: Finestra di dialogo delle mappe di colore
La mappa di colore di un’immagine indicizzata è mostrata nella Finestra della tavolozza indicizzata, che non dovrebbe essereconfusa con la finestra delle tavolozze. La finestra delle tavolozze mostra un’elenco di tutte le tavolozze disponibili; la finestradi dialogo della mappa colore mostra la mappa colore dell’immagine attualmente attiva, se questa è un’immagine indicizzata -altrimenti non mostra nulla.
È comunque possibile creare una tavolozza ordinaria dai colori presenti in un’immagine indicizzata---o anche dai colori diqualsiasi immagine. Per far ciò basta scegliere Importa tavolozza del menu a scomparsa del tasto destro del mouse nella finstra didialogo delle tavolozze: quest’azione provoca la comparsa di una finestra di dialogo che contiene diverse opzioni, inclusa quelladi importare la tavolozza da un’immagine; è possibile anche importare da un qualsiasi gradiente di GIMP. Questa possibilitàdiventa importante se si vuole creare un insieme di immagini indicizzate che utilizzano lo stesso insieme di colori.
Quando si converte un’immagine in indicizzata, la maggior parte del processo è la creazione di una tavolozza indicizzata perl’immagine. Come ciò accade è descritto in dettaglio in Section 14.9.6. Brevemente, avendo diversi metodi da scegliere, uno diquesti è di usare una tavolozza specifica dalla finestra delle tavolozze.
Perciò, in definitiva, le tavolozze ordinarie possono essere convertite in indicizzate quando si converte l’immagine in indicizzata;le tavolozze indicizzate possono essere convertite in ordinarie importandole nella finestra delle tavolozze.
7.13 Disegno di oggetti semplici
In questa sezione si insegnerà a creare semplici oggetti in GIMP. È un’operazione molto semplice una volta appresa. GIMPfornisce un grande campionario di strumenti e trucchi nei quali spesso il nuovo utente si perde.

GNU Image Manipulation Program99 / 606
7.13.1 Disegno di una linea retta
Cominciamo disegnando una linea retta. Il modo più semplice di creare una linea retta è usando il proprio strumento di disegnopreferito, il mouse e la tastiera.
Figura 7.24: La finestra di dialogo mostra una nuova immagine riempita di uno sfondo bianco.
1.
Creare una nuova immagine. Selezionare il proprio strumento di disegno preferito o, se siete indecisi, usare la matita.Selezionare un colore di primo piano, e accertarsi che il colore di primo piano e di sfondo siano abbastanza differenti.
Figura 7.25: La finestra di dialogo mostra una nuova immagine con il primo punto che indica l’inizio di una retta. Il punto hacome colore di primo piano il nero.
2.
Creare un punto di inizio facendo clic sull’area della finestra immagine con il tasto sinistro del mouse. Dovrebbe appariresimile a Figura 7.24.

GNU Image Manipulation Program100 / 606
Figura 7.26: La schermata mostra la linea di aiuto che indica dove apparirà la linea finita.
3.
Ora, mantenere premuto il tasto Maiusc sulla tastiera e spostare il mouse lontano dal punto di inizio-linea appena creato.Si osserverà una sottile linea che indica dove apparirà la riga.
Figura 7.27: La linea creata appare nella finestra immagine dopo il disegno del secondo punto (o capo), mentre il tasto Maiuscè ancora premuto.
4.
Se si è soddisfatti della direzione e lunghezza della linea, un ulteriore clic del mouse finisce la riga: GIMP mostra ora unariga diritta. Se la riga non appare, controllare bene i colori di primo piano e di sfondo e accertarsi di aver tenuto premutoil tasto Maiusc durante la procedura di disegno. È possibile continuare a creare linee tenendo premuto il tasto Maiusccreando ulteriori vertici.
7.13.2 Creazione di una forma semplice
1. Disegnare forme non è, naturalmente, l’uso principale di GIMP; comunque, è possibile creare delle forme sia disegnandoleche con la tecnica descritta nella sezione Figura 7.24 o usando gli strumenti di selezione. Naturalmente, ci sono molti altrimetodi per disegnare una forma ma noi ci limiteremo a descrivere il più semplice di tutti. Creare una nuova immagine econtrollare che i colori di primopiano e di sfondo siano differenti.

GNU Image Manipulation Program101 / 606
Figura 7.28: La schermata mostra come viene creata una selezione rettangolare. Mantenere premuto il tasto sinistro del mousementre lo si muove nella direzione della freccia rossa.
2.
Forme di base come rettangoli, triangoli o ellissi possono essere create usando gli strumenti di selezione. La seguentedimostrazione usa, per esempio, una selezione rettangolare. Perciò, scegliere lo strumento di selezione rettangolare ecreare una nuova selezione: premere e tenere premuto il tasto sinistro del mouse mentre si sposta il mouse in un’altraposizione nell’immagine (illustrato in figura Figura 7.28). La selezione viene creata quando si rilascia il tasto del mouse.Per ulteriori informazioni sui tasti modificatori vedere la sezione strumenti di selezione.
Figura 7.29: La schermata mostra una selezione rettangolare riempita con il colore di primo piano.
3.
Dopo la creazione della selezione, è possibile creare una forma vuota o riempita, con il colore di primopiano a piacere.Se si sceglie la prima opzione, scegliere un colore di primo piano e riempire la selezione con lo strumento di riempimentocolore. Se si sceglie la seconda, create una forma vuota usando lo delinea la selezione presente nel menu Modifica delmenu immagine. Quando si è soddisfatti del risultato, rimuovere la selezione.

GNU Image Manipulation Program102 / 606
Capitolo 8
Combinare le immagini con GIMP
8.1 Livelli
Un buon metodo per figurarsi la struttura di un’immagine GIMP può essere immaginandosela come un plico di trasparenzesovrapposte: nella terminologia di GIMP, ogni trasparenza viene chiamata livello. Non c’è limite, in linea di principio, al numerodi livelli che un’immagine può avere, se non nella quantità di memoria del sistema necessaria a contenerli tutti. Non è raro, daparte degli utenti esperti, utilizzare contemporaneamente diverse dozzine di livelli.
L’organizzazione dei livelli di un’immagine viene mostrata dalla finestra livelli, che è la seconda più importante finestra di dialogodi GIMP dopo quella principale degli strumenti. Un illustrazione della finestra di dialogo dei livelli e la descrizione in dettagliodi come essa lavora viene descritto nella sezione Finestra livelli, ma ne discuteremo qui alcuni aspetti in relazione alle proprietàdei livelli essa che mostra.
Ogni immagine aperta ha sempre un singolo piano disegnabile attivo. Un piano disegnabile è un concetto di GIMP che includei livelli, ma anche diversi altri oggetti come i canali, le maschere di livello e la maschera di selezione (un piano disegnabile è, inpratica, qualsiasi cosa possa essere tratteggiata con gli strumenti di disegno). Se un livello è attivo, viene mostrato evidenziatonella finestra dei livelli ed il suo nome viene mostrato nell’area di stato della finestra immagine. Se non è attivo, per renderlo talebasta fare clic su di esso. Se nessun livello è evidenziato, significa che il piano disegnabile attivo è qualcosa che non è un livello.
Nella barra dei menu sopra la finestra immagine, è possibile trovare il menu Livello, contenente un gruppo di comandi cheriguardano il livello attivo di un’immagine. Lo stesso menu è accessibile facendo clic con il tasto destro del mouse nella finestradi dialogo dei livelli.
8.1.1 Proprietà del livello
Ogni livello in un’immagine possiede un certo numero di importanti attributi:
Nome Ogni livello possiede un nome. Il nome viene assegnato automaticamente quando questo viene creato ma è possibilecambiarlo in seguito. È possibile cambiare il nome al livello sia facendo doppio clic su di esso nella finestra di dialogo deilivelli che facendo clic con il tasto destro del mouse sempre nella finestra dei livelli e poi selezionando la voce che appareper prima in cima, cioé Modifica attributi di livello.
Presenza o assenza di un canale alfa Come spiegato nelle precedenti sezioni, un canale alfa codifica le informazioni sulla tra-sparenza per ogni pixel di un livello. È visibile nella finestra di dialogo canali: bianco è completamente opaco e nero ècompletamente trasparente mentre i livelli di grigio rappresentano diversi valori di parziali trasparenze.
Il livello di sfondo è particolare. Se un’immagine è stata appena creata essa ha un unico livello che è di sfondo. Sel’immagine è stata creata con un riempimento opaco questo livello non è dotato di canale alfa. Se si aggiunge un nuovolivello anche con un riempimento opaco, viene creato automaticamente un canale alfa che si applica a tutti i livelli tranneche allo sfondo. Per avere un livello di sfondo con un canale alfa si deve creare una immagine con un riempimentotrasparente oppure si utilizza il comando Aggiungi canale alfa.

GNU Image Manipulation Program103 / 606
Ogni livello diverso dallo sfondo di un’immagine deve avere un canale alfa. Per lo sfondo è opzionale. Molte operazioninon possono essere eseguite su livelli che mancano del canale alfa. Lo spostamento di un livello su una posizione differentenella pila dei livelli è un ovvio esempio (dato che solo il livello di sfondo può essere sprovvisto di canale alfa), ma ognioperazione che riguarda le trasparenze ha questa caratteristica. Puoi aggiungere un canale alfa ad un livello a cui mancausando il comando da menu Livello→ Trasparenza→Aggiungi canale alfa, o facendo clic con il tasto destro nella finestradi dialogo dei livelli e selezionando Aggiungi canale alfa dal menu a tendina che appare di conseguenza.
Tipo di livello Il tipo di livello è determinato dal tipo dell’immagine (vedere le sezioni precedenti) e dalla presenza o assenzadel canale alfa. Questi sono i tipi possibili di livelli:
• RGB
• RGBA
• Grigio
• Grigio A
• Indicizzato
• Indicizzato A
La ragione è che molti filtri (nel menu Filtri ) accettano solo un sottoinsieme di tipi di livello, e quindi appaiono disabilitatinel menu se il livello attivo non è di tipo compatibile. Solitamente è possibile risolvere il problema cambiando modalitàdell’immagine oppure aggiungendo o rimuovendo un canale alfa.
Visibilità È possibile temporaneamente rimuovere un livello da un’immagine, senza distruggerlo, facendo clic sul simbolo dell’occhio aperto nella finestra di dialogo dei livelli. Quest’operazione viene chiamata abilitazione della visibilità del livello.Molte operazioni sull’immagine trattano il livelli disabilitati come se non esistessero. Quando si lavora con immagini checontengono molti livelli con varie opacità spesso è utile, per avere un’idea più precisa del contenuto del livello su cui sivuole lavorare, nascondere alcuni o tutti gli altri livelli.
SUGGERIMENTOSe si fa clic con il tasto Maiusc sul simbolo dell’occhio, ciò comporterà la disabilitazione di tutti i livellieccettoquello su cui si è fatto clic.
Collegamento con altri livelli Se si fa clic tra le icone occhio e le miniature del livello, si ottiene la visualizzazione di un’icona
a forma di catene ( ), che abilita un gruppo di operazioni su insiemi multipli di livelli (per esempio con lo strumentoSposta o con uno strumento di trasformazione).
Dimensione In GIMP, i limiti di un livello non corrispondono necessariamente ai limiti dell’immagine che li contiene. Quando sicrea del testo per esempio, ogni unità di testo finisce nel proprio livello separato, ed il livello ha precisamente le dimensioninecessarie per contenere i testo e nulla più. Anche quando si crea un nuovo livello utilizzando i comandi di copia-incolla,il nuovo livello ha la dimensione dell’elemento incollato. Nella finestra immagine, i limiti del livello attivo sono mostraticon una linea tratteggiata giallo-nera.
La ragione principale per cui tutto ciò è importante è che è impossibile fare qualsiasi operazione su di un livello al di fuoridei suoi confini: è chiaramente impossibile modificare ciò che non esiste! Se ciò vi disturba, basta modificare le dimensionidel livello quel tanto che serve, utilizzando i molti comandi che potete trovare in fondo al menu Livello.
NOTALa dimensione della memoria che un livello consuma è determinata dalle sue dimensioni e non dai suoi contenuti.Perciò se si sta lavorando con immagini molto grandi o immagini con molti livelli è un’efficace strategia, in terminidi risparmio di risorse, la precisa definizione delle dimensioni dei livelli al minimo necessario.
Opacità L’opacità di un livello determina l’ammontare di quanto colore presente nei livelli sottostanti possa apparire attraversola pila. L’opacità varia da 0 a 100; con 0 si intende completa trasparenza mentre 100 significa completa opacità.

GNU Image Manipulation Program104 / 606
Modalità La modalità di un livello determina come i colori del livello vengono combinati con i colori dei livelli sottostanti perprodurre il risultato visibile. Quest’argomento è sufficientemente importante e complesso da meritare una intera sezione,la prossima, dedicata completamente ad esso. Vedere Modalità di livello.
Maschera di livello In aggiunta al canale alfa, esiste un’altro metodo per controllare la trasparenza di un livello: aggiungendouna maschera di livello, che è un piano disegnabile extra in scala di grigi associato con il livello. Un livello non possiedein maniera predefinita una maschera di livello; è necessario aggiungerla successivamente. Le maschere di livello e comelavorare con esse è un argomento descritto in maniera dettagliata in una sezione successiva di questo capitolo.
L’impostazione Mantieni la trasparenza Nell’angolo in alto a destra della finestra dei livelli c’è una piccola casella che con-trolla l’impostazione Mantieni la trasparenza per il livello. Se è impostata il canale alfa del livello è bloccato e nessunamodifica ha effetto su di esso e quindii nessuna operazione che riguardi la parte trasparente di un livello ha alcun effetto.
8.2 Modalità del livello
GIMP possiede ventuno modalità di livello. Le modalità di livello sono chiamate anche ‘modalità di sfumatura’. Selezionandouna modalità di livello, si cambia la modalità di rappresentazione del livello stesso o dell’intera immagine, in base al livello oai livelli che giacciono al di sotto del livello modificato. Se c’è solo un livello, la modalità di livello non ha alcun effetto. Ergo,devono essere presenti almeno due livelli nell’immagine per poter utilizzare le modalità dei livelli.
La Modalità del livello è impostabile nel menu omonimo presente nella finestra di dialogo dei livelli. GIMP usa la modalitàdi livello per determinare come combinare ogni pixel presente nel livello superiore con i corrispondenti pixel posti nella stessaposizione nei livelli sottostanti.
NOTANel riquadro delle opzioni dello strumento, si trova un menu a discesa contenente un elenco di modalità che influenzanogli strumenti di disegno in modo simile alle modalità di livello. Sono disponibili per il disegno tutte le modalità presentiper i livelli oltre ad un paio di modalità aggiuntive solo per gli strumenti di disegno, che vengono qui di seguito descritte,alla fine dell’elenco delle modalità di livello.
Le modalità di livello permettono di ottenere complesse variazioni di colore nell’immagine. Esse vengo usate spesso con unnuovo livello che agisce come una specie di maschera. Per esempio, se si pone un nuovo livello di colore bianco pieno sopraun’immagine e si imposta la modalità di livello di questo nuovo livello a ‘saturazione’, i livelli visibili sottostanti appariranno inscala di grigi.
Figura 8.1: Immagini (maschere) usate come esempi per le modalità di livello
(a) Maschera 1 (b) Maschera 2

GNU Image Manipulation Program105 / 606
Figura 8.2: Imagini (sfondi) usate come esempi per le modalità di livello
(a) Omino metallico (b) Papere
Nelle descrizioni delle modalità di livello sottostanti, vengono mostrate anche le corrispondenti equazioni. Questo per i curiosisulla matematica che sta dietro alle modalità di livello dato che non è necessario capire le equazioni per usare in maniera efficientele modalità di livello.
Le equazioni sono espresse in notazione abbreviata. Per esempio, l’equazione
E = M + I
EQUATION 8.1: Esempio
significa, ‘ Per ogni pixel presente nel livello superiore (Maschera) e inferiore (Immagine), somma ogni componente di colorecorrispondente assieme, per formare il pixel di colore E risultante. ’ Le componenti di colore del pixel devono essere semprecompresi tra 0 e 255. A meno che la descrizione sottostante non dica altrimenti, una componente di colore negativa viene postaa 0 e un valore di componente di colore maggiore di 255 viene posta a 255.
Gli esempi seguenti mostrano gli effetti di ognuna delle modalità. L’immagine sulla sinistra rappresenta lo stato normale, mentrequella a destra mostra i risultati della modalità di livello corrispondente.
Dato che i risultati di ogni modalità variano molto a seconda dei colori presenti sui livelli, queste immagini possono servire soloa dare un’idea generale di come lavorano le modalità e si suggerisce di provarli tutti. Si può cominciare con due livelli simili,dove uno è la copia dell’altro, ma leggermente modificato (per esempio sfumando, spostando, ruotando, scalando, invertendo icolori, ecc.) per poi osservare cosa succede applicando le varie modalità.
Normale

GNU Image Manipulation Program106 / 606
Figura 8.3: Esempio per la modalità di livello ‘normale’
(a) Entrambe le immagini sono sfumate insiemecon la stessa intensità.
(b) Con il 100% di opacità, se la modalità è normaleviene mostrato solo il livello superiore.
Normale è la modalità di livello predefinita. Il livello superiore copre i livelli sottostanti. Se si vuole vedere qualcosa deilivelli inferiori con questa modalità, è necessario che il livello abbia delle aree trasparenti.
L’equazione è:
E = M
EQUATION 8.2: Equazione per la modalità di livello normale
Dissolvenza
Figura 8.4: Esempio per la modalità di livello ‘dissolvenza’
(a) Entrambe le immagini sono fuse assieme con lastessa intensità.
(b) Con la modalità dissolvenza e il 100% diopacità viene mostrato solo il livello superiore.
La modalità dissolvenza, come suggerisce il nome, dissolve il livello superiore nel livello sottostante disegnando un motivocasuale di pixel nelle aree parzialmente trasparenti. Questa modalità è utile applicata ai livelli ma spesso anche comemodalità di disegno.
L’effetto è visibile in special modo lungo i bordi interni di un’immagine. È più facile osservarlo in una schermata ingran-dita. L’immagine a sinistra mostra la modalità di livello ‘normale’ (ingrandita) mentre quella a destra mostra gli stessi duelivelli in modalità ‘dissolvenza’; in quest’ultima è chiaramente visibile come vengono dispersi i pixel.

GNU Image Manipulation Program107 / 606
Moltiplicatore
Figura 8.5: Esempio di modalità di livello ‘moltiplicatore’
(a) Maschera 1 usata come livello superiore conun’opacità del 100%.
(b) Maschera 2 usata come livello superiore conun’opacità del 100%.
La modalità moltiplicatore, come suggerisce il nome, moltiplica i valori di pixel del livello superiore con quelli del livellosottostante e divide il risultato per 255. Il risultato solitamente è un’immagine più scura. Se uno dei due livelli è bianco,l’immagine risultante è identica a quella dell’altro livello (1 * I = I). Se uno dei due livelli è nero, l’immagine risultante ècompletamente nera (0 * I = 0).
L’equazione è:
E = 1255 (M ∗ I)
EQUATION 8.3: Equazione per la modalità di livello moltiplicatore
La modalità è commutativa; l’ordine dei due livelli è ininfluente.
Divisore
Figura 8.6: Esempio di modalità di livello ‘divisore’
(a) Maschera 1 usata come livello superiore con100% di opacità.
(b) Maschera 2 usata come livello superiore con100% di opacità.

GNU Image Manipulation Program108 / 606
La modalità divisore moltiplica ogni valore di pixel presente nel livello inferiore per 256 e poi divide per il valore del pixelcorrispondente più uno (aggiungendo uno al denominatore evita le divisioni per zero). L’immagine risultante è solitamentepiù chiara dell’originale tanto da avere spesso un effetto simile alla ‘sovraesposizione’ delle pellicole.
L’equazione è:
E = 256 IM+1
EQUATION 8.4: Equazione per la modalità di livello divisore
Schermo
Figura 8.7: Esempio per la modalità di livello ‘schermo’
(a) Maschera 1 usata come livello superiore con100% di opacità.
(b) Maschera 2 usata come livello superiore con100% di opacità.
La modalità schermo inverte i valori di ogni pixel visibile nei due livelli dell’immagine (cioè, sottrae a 255 i valori diogni pixel) e poi li moltiplica assieme, inverte nuovamente il valore risultante e lo divide per 255. L’immagine risultanteè solitamente più chiara e alle volte presenta un effetto ‘slavato’. Le eccezioni a questa regola sono i livelli neri, che noninfluenzano l’altro livello e quelli bianchi, che danno come risultato un’immagine totalmente bianca. I colori più scurinell’immagine appariranno più trasparenti.
L’equazione è:
E = 1− (255−M)∗(255−I)255
EQUATION 8.5: Equazione per la modalità schermo
La modalità è commutativa; l’ordine dei due livelli è ininfluente.
Sovrapposto

GNU Image Manipulation Program109 / 606
Figura 8.8: Esempio per la modalità di livello ‘sovrapposto’
(a) Maschera 1 usata come livello superiore con100% di opacità.
(b) Maschera 2 usata come livello superiore con100% di opacità.
La modalità sovrapposto inverte il valore dei pixel del livello inferiore, lo moltiplica per due volte il valore del pixeldel livello superiore, lo somma al valore originale del pixel del livello inferiore, divide per 255, moltiplica per il valoreoriginale del pixel del livello inferiore ed infine divide il tutto nuovamente per 255. Tutto ciò rende le immagini più scurema non tanto quanto la modalità ‘moltiplicatore’.
L’equazione è: 1
E = 1I255 ∗ (I + 2M
255 ∗ (255− I))
EQUATION 8.6: Equazione per la modalità di livello sovrapposto
Scherma
Figura 8.9: Esempio per la modalità di livello ‘scherma’
(a) Maschera 1 usata come livello superiore con100% di opacità.
(b) Maschera 2 usata come livello superiore con100% di opacità.
1
Attenzione! Questa equazione è teorica. Dato il Bug #162395 l’equazione reale è equivalente a luce debole (Soft Light). È difficile sistemare questo bug senzacambiare l’aspetto delle immagini esistenti.

GNU Image Manipulation Program110 / 606
La modalità scherma moltiplica il valore del pixel del livello sottostante per 256, poi lo divide per il valore inverso delpixel del livello sovrastante.L’immagine risultante è solitamente più chiaro, ma alcuni colori possono risultare invertiti.
In fotografia, la schermatura è una tecnica usata in camera oscura per incrementare l’esposizione in aree limitate dell’im-magine. Ciò porta alla luce dettagli altrimenti nascosti nell’ombra. Se usato per questo scopo, scherma funziona megliosu immagini in scala di grigi con uno strumento di disegno piuttosto che usandolo come modalità di livello.
L’equazione è:
E = I∗256(255−M)+1
EQUATION 8.7: Equazione per la modalità di livello scherma
Brucia
Figura 8.10: Esempio di modalità di livello ‘Brucia’
(a) Maschera 1 usata come livello superiore con100% di opacità.
(b) Maschera 2 usata come livello superiore con100% di opacità.
La modalità brucia inverte il valore del pixel del livello sottostante, lo moltiplica per 256, divide per uno più il valore delpixel del livello superiore, e per ultimo inverte il risultato. Si tende ad avere immagini più scure, simili in qualche modoalla modalità ‘moltiplica’.
In fotografia, la bruciatura è una tecnica usata in camera oscura per incrementare l’esposizione di aree limitate dell’im-magine. Ciò porta allo scoperto dettagli presenti in aree molto luminose, altrimenti invisibili per una sorta di effettoaccecamento. Se usato per questo scopo, brucia funziona meglio su immagini in scala di grigi e con uno strumento didisegno piuttosto che come modalità di livello.
L’equazione è:
E = 255− (255−I)∗256M+1
EQUATION 8.8: Equazione per la modalità di livello brucia
Luce forte

GNU Image Manipulation Program111 / 606
Figura 8.11: Esempio per la modalità di livello ‘luce forte’
(a) Maschera 1 usata come livello superiore con il100% di opacità
(b) Maschera 2 usata come livello superiore con100% di opacità.
La modalità luce forte è piuttosto complicata dato che l’equazione consiste in due parti, una per i colori più scuri e l’altraper i colori più chiari. Se il colore del pixel del livello superiore è maggiore di 128, i livelli sono combinati secondo laprima formula mostrata sotto. Altrimenti, i valori dei pixel del livello superiore e inferiore sono moltiplicati assieme e perdue o poi divisi per 256. Questa modalità è utile per combinare assieme due fotografie e ottenere colori brillanti e trattidefiniti.
L’equazione è complessa e differente a seconda se il valore è >128 o ≤128:
M > 128 : E = 255− (255−I)∗(255−(2∗(M−128)))256
EQUATION 8.9: Equazione per la modalità di livello luce forte, M > 128
M ≤ 128 : E = I∗M∗2256
EQUATION 8.10: Equazione per la modalità di livello luce forte, M ≤ 128
Luce debole
Figura 8.12: Esempio per la modalità di livello ‘luce debole’
(a) Maschera 1 usata come livello superiore con100% di opacità.
(b) Maschera 2 usata come livello superiore con100% di opacità.

GNU Image Manipulation Program112 / 606
Luce debole non è in relazione in alcun modo, eccetto che nel nome, con la modalità ‘luce forte’, anche se tende ad ottenereparticolari più sfumati e colori più smorzati. È simile alla modalità ‘sovrapposto’. In alcune versioni di GIMP, la modalità‘sovrapposto’ e ‘luce debole’ sono identiche.
L’equazione è complicata. Necessita di Rs, il risultato della modalità schermo:
Rs = 255−((255−I)∗(255−M))256
EQUATION 8.11: Equazione per la modalità di livello schermo
E = ((255−I)∗M∗I)+(I∗Rs)255
EQUATION 8.12: Equazione per la modalità luce debole
Estrazione grana
Figura 8.13: Esempio per la modalità di livello ‘estrazione grana’
(a) Maschera 1 usata come livello superiore con100% di opacità.
(b) Maschera 2 usata come livello superiore con100% di opacità.
La modalità estrazione grana si suppone serva ad estrarre la ‘grana della pellicola’ da un livello per produrre un nuovolivello che consista nella grana pura, ma è utile anche per dare alle immagini un effetto rilievo. Questa sottrae il valore delpixel del livello superiore da quello inferiore e somma 128.
L’equazione è:
E = I−M +128
EQUATION 8.13: Equazione per la modalità di livello estrazione grana
Fusione grana

GNU Image Manipulation Program113 / 606
Figura 8.14: Esempio per la modalità di livello ‘fusione grana’
(a) Maschera 1 usata come livello superiore con100% di opacità.
(b) Maschera 2 usata come livello superiore con100% di opacità.
La modalità fusione grana fonde un livello di grana (possibilmente uno creato dalla modalità ‘estrazione grana’) nel livellocorrente, lasciando una versione granulosa del livello originale. In pratica fa l’operazione opposta di ‘estrazione grana’:somma assieme i valori dei pixel dei livelli superiore e inferiore e sottrae 128.
L’equazione è:
E = I +M−128
EQUATION 8.14: Equazione per la modalità di livello fusione grana
Differenza
Figura 8.15: Esempio per la modalità di livello ‘differenza’
(a) Maschera 1 usata come livello superiore con100% di opacità.
(b) Maschera 2 usata come livello superiore con100% di opacità.
La modalità differenza sottrae i valori del pixel del livello superiore da quelli del livello inferiore e tiene il valore assolutodel risultato. Indipendentemente dall’aspetto dei due livelli, il risultato appare abbastanza strano. Si può usare per invertiredegli elementi di un’immagine.
L’equazione è:

GNU Image Manipulation Program114 / 606
E = |I−M|
EQUATION 8.15: Equazione per la modalità di livello differenza
La modalità è commutativa; l’ordine dei due livelli è ininfluente.
Somma
Figura 8.16: Esempio per la modalità di livello ‘somma’
(a) Maschera 1 usata come livello superiore con100% di opacità.
(b) Maschera 2 usata come livello superiore con100% di opacità.
La modalità somma è molto semplice. I valori dei pixel del livello superiore e inferiore vengono sommati assieme. L’im-magine risultante è solitamente più chiara. L’equazione può portare a valori superiori di 255, perciò alcuni colori moltoluminosi possono risultare impostati al massimo valori di 255.
L’equazione è:
E = min((M + I),255)
EQUATION 8.16: Equazione per la modalità di livello somma
La modalità è commutativa; l’ordine dei due livelli è ininfluente.
Sottrazione

GNU Image Manipulation Program115 / 606
Figura 8.17: Esempio per la modalità di livello ‘sottrazione’
(a) Maschera 1 usata come livello superiore con100% di opacità.
(b) Maschera 2 usata come livello superiore con100% di opacità.
La modalità sottrazione sottrae i valori dei pixel del livello superiore dai valori dei pixel del livello inferiore. Il risultato ènormalmente più scuro; è probabile ottenere molte aree nere o quasi nere nell’immagine risultante. L’equazione potrebbeportare a valori di colore negativi, perciò i colori più scuri vengono posti al valore minimo di 0.
L’equazione è:
E = max((I−M),0)
EQUATION 8.17: Equazione per la modalità di livello sottrazione
Solo toni scuri
Figura 8.18: Esempio di modalità di livello ‘solo toni scuri’
(a) Maschera 1 usata come livello superiore con100% di opacità.
(b) Maschera 2 usata come livello superiore con100% di opacità.
La modalità solo toni scuri compara ogni componente di ogni pixel del livello superiore al corrispondente del livelloinferiore e usa solamente i valori inferiori nell’immagine risultante. Livelli completamente bianchi non hanno effettosull’immagine finale mentre livelli completamente neri danno come risultato un’immagine nera.
L’equazione è:

GNU Image Manipulation Program116 / 606
E = min(M, I)
EQUATION 8.18: Equazione per la modalità di livello solo toni scuri
La modalità è commutativa; l’ordine dei due livelli è ininfluente.
Solo toni chiari
Figura 8.19: Esempio per la modalità di livello ‘solo toni chiari’
(a) Maschera 1 usata come livello superiore con100% di opacità.
(b) Maschera 2 usata come livello superiore con100% di opacità.
La modalità solo toni chiari compara ogni componente di ogni pixel del livello superiore al corrispondente del livello infe-riore e usa solo il valore maggiore nell’immagine risultante. Livelli completamente neri non hanno effetto sull’immaginefinale mentre livelli completamente bianchi danno come risultato un’immagine bianca.
L’equazione è:
E = max(M, I)
EQUATION 8.19: Equazione per la modalità di livello solo toni chiari
La modalità è commutativa; l’ordine dei due livelli è ininfluente.
Tonalità

GNU Image Manipulation Program117 / 606
Figura 8.20: Esempio per la modalità di livello ‘tonalità’
(a) Maschera 1 usata come livello superiore con100% di opacità.
(b) Maschera 2 usata come livello superiore con100% di opacità.
La modalità tonalità usa la tonalità del livello superiore e il valore di saturazione del livello inferiore per formare l’im-magine risultante. Comunque, se la saturazione del livello superiore è zero, la tonalità viene presa anch’essa dal livelloinferiore.
Saturazione
Figura 8.21: Esempio per la modalità di livello ‘saturazione’
(a) Maschera 1 usata come livello superiore con100% di opacità.
(b) Maschera 2 usata come livello superiore con100% di opacità.
La modalità saturazione usa la saturazione del livello superiore e la tonalità e il valore del livello inferiore per formarel’immagine risultante.
Colore

GNU Image Manipulation Program118 / 606
Figura 8.22: Esempio per la modalità di livello ‘colore’
(a) Maschera 1 usata come livello superiore con100% di opacità.
(b) Maschera 2 usata come livello superiore con100% di opacità.
La modalità colore usa la tonalità e la saturazione del livello superiore e il valore del livello inferiore per formarel’immagine risultante.
Valore
Figura 8.23: Esempio per la modalità di livello ‘valore’
(a) Maschera 1 usata come livello superiore con100% di opacità.
(b) Maschera 2 usata come livello superiore con100% di opacità.
La modalità valore usa il valore del livello superiore con la saturazione e la tonalità del livello inferiore per formarel’immagine risultante. Si può usare questa modalità allo scopo di mostrare i dettagli delle aree molto scure o moltoluminose, senza cambiarne la saturazione.
Nelle immagini ogni livello può avere una modalità di livello differente (naturalmente, la modalità di livello dello sfondo diun’immagine non ha alcun effetto), e gli effetti di queste modalità di livello sono cumulativi. L’immagine mostrata in seguitopossiede tre livelli. Il livello in cima consiste nell’immagine di Wilber circondata da trasparenza con modalità di livello ‘diffe-renza’. Il secondo livello è formato da colore pieno blu chiaro e modalità di livello ‘somma’. Il livello di fondo è riempito conun motivo a ‘cubi rossi’.

GNU Image Manipulation Program119 / 606
Figura 8.24: Esempio multi livello
GIMP possiede anche modalità utilizzabili con gli strumenti di disegno. Queste modalità sono le stesse ventuno dei livelli, piùdue aggiuntive specifiche per gli strumenti di disegno. È possibile impostare queste modalità tramite il menu Modalità presentenella finestra di dialogo delle opzioni dello strumento. Nelle equazioni mostrate sopra, il livello su cui si sta disegnando è il‘livello inferiore’ e i pixel disegnati dallo strumento rappresentano il ‘livello superiore’. Naturalmente, non è necessario averepiù di un livello nell’immagine per usare queste modalità, dato che operano solo sul livello corrente e sullo strumento di disegnoselezionato. Le due modalità di disegno aggiuntive sono descritte di seguito.
DietroLa modalità dietro è disponibile solo come opzione degli strumenti, non è presente nell’elenco delle modalità di livellonella finestra di dialogo dei livelli. Quando si disegna con uno strumento in modalità ‘dietro’, esso disegna dietro glioggetti che sono già disegnati sul livello. Ciò significa che questa modalità ha senso solo se si sta disegnando su un livelloche possiede delle aree trasparenti, altrimenti non si riuscirà a vedere alcuna differenza nell’immagine risultante.
Nell’immagine di esempio, Wilber è sul livello in cima, circondato da trasparenza. Il livello inferiore è formato da co-lore blu pieno. Per crearlo è stato usato lo strumento di riempimento colore con l’opzione di area coinvolta impostata a‘selezione’, ed è stato selezionato l’intero livello; inoltre, è stato usato un motivo di riempimento.
Cancellazione coloreLa modalità cancellazione colore è disponibile solamente come opzione degli strumenti, non è presente nell’elenco dellemodalità di livello nella finestra di dialogo dei livelli. Quando si disegna con uno strumendo in modalità ‘cancellazionecolore’, esso trova le aree del livello caratterizzate dal colore di disegno corrente e le cancella, trasformando queste areein trasparenti. Come per la modalità ‘dietro’, il livello deve avere una maschera di livello (così la trasparenza è consentita)per poter vederne l’effetto.
Nell’immagine di esempio, il colore usato dallo strumento di riempimento era bianco in modo da poter cancellare le areebianche attorno a Wilber, con l’effetto di poter mostrare in trasparenza il colore blu sottostante.
8.3 Creazione di nuovi livelli
Ci sono molti modi per creare nuovi livelli in un’immagine. Ecco i principali:
• Selezionando Livello→Nuovo livello nel menu immagine. Si porta in questo modo in primo piano una finestra di dialogo chepermette di impostare le principali proprietà del nuovo livello; vedere la sezione La finestra di dialogo nuovo livello per unaguida su questa finestra.
• Selezionando Livello→ Duplica livello nel menu immagine. Quest’operazione creerà un nuovo livello perfettamente uguale aquello correntemente attivo, subito sopra di esso.
• Quando si ‘taglia’ o ‘copia’ qualcosa, e successivamente la si incolla premendo i tasti Ctrl-V o tramite il menu Modifica→ Incolla, il risultato è una ‘selezione fluttuante’, che è una specie di livello temporaneo. Prima di poter fare qualsiasi altraoperazione, è necessario àncorare la selezione fluttuante su un livello esistente o convertirla in un livello normale. Se si eseguela seconda operazione, il nuovo livello avrà dimensioni tali da contenere esattamente i dati incollati.

GNU Image Manipulation Program120 / 606
8.4 Testo e caratteri
Figura 8.25: Esempio di testo
Esempio di una voce di testo che mostra il bordo del livello testo (tipo di carattere: Utopia Bold)
Uno dei più grandi miglioramenti di GIMP 2.0 rispetto a GIMP 1.2 è nella gestione del testo. Da GIMP 2.0 in poi, ogni elementodi testo finisce in un livello di testo separato, sul quale è possibile ritornare a modificare il testo immasso. È possibile anchespostare il testo rispetto all’immagine o cambiarne il tipo di carattere o la dimensione. È possibile usare qualsiasi tipo di caratteredisponibile sul proprio sistema oltre che impostare la giustificazione, l’indentazione e la spaziatura delle righe di testo.
Actually, you can operate on a text layer in the same ways as any other layer, but doing so often means giving up the ability toedit the text without losing the results of your work.
Figura 8.26: L’editor dei testi di GIMP
Per aiutare a capire alcune delle idiosincrasie della gestione del testo è necessario comprendere che un livello di testo contienemolte più informazioni di quelle che mostrano i dati del pixel visualizzati: vi è contenuta anche una rappresentazione del testoche normalmente viene memorizzata in un formato dati di testo. È facile comprendere questo fatto osservando attentamente lafinestra di modifica del testo che salta in primo piano quando si usa lo strumento di testo. Ogniqualvolta si altera il testo, il livelloimmagine viene ridisegnato per riflettere i cambiamenti effettuati.
Ora supponiamo che si crei un livello di testo e che si voglia operare su di esso senza passare attraverso lo strumento di testo,ruotando il testo ad esempio... Supponiamo che in seguito si voglia tornare sul testo e modificarlo con lo strumento di testo. Nonappena si tenta di modificare il testo, lo strumento di testo ridisegnerà il livello, eliminando il risultato delle operazioni effettuatesuccessivemente all’ultimo uso dello strumento testo.
Dato che la pericolosità dell’operazione non è ovvia, lo strumento di testo cerca di proteggerci da essa. Se si lavora su un livellodi testo e successivamente si tenta di modificare il testo, un messaggio salta in primo piano avvertendo l’utente che le alterazioniverranno eliminate dandoci tre possibilità: (1) modificare comunque il testo; (2) annullare; (3) creare un nuovo livello di testocon lo stesso testo come nel livello esistente, lasciando il livello esistente immodificato.

GNU Image Manipulation Program121 / 606
8.5 Testo
8.5.1 Abbellimento del testo
Figura 8.27: Testo artistico
Usando gli script per i logotipi si possono creare quattro tipi di testo «artistico»: neon alieno, bovinazione, congelato e gesso.Vengono utilizzati i parametri predefiniti per tutti eccetto che per la dimensione del testo.
Molto si può fare per cambiare l’aspetto del testo oltre a semplicemente cambiare tipo o colore del carattere. Convertendo untesto in una selezione o un tracciato è possibile riempirlo, tratteggiarne i contorni, trasformarlo o più in generale applicare l’interoallestimento di strumenti di cui GIMP è corredato per ottenere un’insieme di effetti molto interessante. Come dimostrazionedi alcune di queste possibilità, si consiglia di provare gli script logotipi presenti nel menu strumenti, sotto Xtns→ Script-Fu→ Logotipi. Ognuno di questi script permette di inserire del testo ed in seguito crea una nuova immagine mostrando un logotipocreato partendo dal testo inserito. Se si desidera modificare uno di questi script o crearne uno per proprio conto, le sezioni Usodegli Script-Fu e Tutorial sugli Script-Fu possono essere d’aiuto per iniziare. Naturalmente non è necessario usare uno script fuper creare questi effetti ma solo per automatizzarli.
8.5.2 Aggiungere font
La fonte più autorevole e aggiornata per le inforamzioni sui font in GIMP è la pagina Font in GIMP 2.0 sul sito di GIMP. Questasezione cerca di dare solo un’utile panoramica.
GIMP usa il motore di FreeType 2 per disegnare i caratteri e la chiamata di sistema Fontconfig per gestirli. GIMP sarà in gradodi usare qualsiasi carattere presente nel percorso dei font di Fontconfig; come anche qualsiasi carattere che trovi nel percorso diricerca dei caratteri di GIMP, che viene impostato nella pagina Cartelle dei caratteri della finestra delle preferenze. Il percorso diricerca predefinito include una cartella di sistema di font di GIMP (che non si dovrebbe alterare, anche se la si trova vuota), e unacartella caratteri presente all’interno della cartella dell’utente di GIMP. È possibile aggiungere nuove cartelle al percorso diricerca dei caratteri se lo si desidera.
FreeType 2 è un sistema molto potente e flessibile. Normalmente gestisce i seguenti formati di file di font:
• Font TrueType (e collezioni)
• Font Type 1
• Font Type 1 CID-keyed
• Font CFF
• Font OpenType (sia le varianti TrueType che CFF)
• Font bitmat basati su SFNT

GNU Image Manipulation Program122 / 606
• Font PCF X11
• Font FNT di Windows
• Font BDF (incluse le versioni con anti-alias)
• Font PFR
• Font Type42 (supporto limitato)
È pure possibile inserire dei moduli per aggiungere il supporto ad altri tipi di file di font. A questo proposito visitare il sitoFREETYPE 2 [FREETYPE] per ulteriori informazioni.
Linux Su un sistema Linux, se l’utilità Fontconfig è configurata normalmente, per aggiungere un nuovo font di caratteri basteràpiazzare il file corrispondente nella cartella ~/.fonts. Ciò renderà il font disponibile non solo a GIMP, ma anche a tutti glialtri programmi che usano Fontconfig. Se per qualche ragione si vuole che il font sia disponibile solo per GIMP, basta sistemarlonella sottocartella fonts della cartella personale di GIMP, o in qualche altra parte nel percorso di ricerca dei caratteri di GIMP.In entrambi i casi il font sarà disponibile al prossimo riavvio di GIMP. Se si vuole usare il carattere da una sessione avviata diGIMP è necessario premere il pulsante Rileggi elenco caratteri nella del Finestra del testo.
Windows Il modo più semplice per installare un nuovo font è di trascinarlo nella cartella di sistema dei font. La posizionepredefinita di questa è in C:\windows\fonts o in C:\(cartelladisistemadiwindows)\fonts. Alcune configu-razioni permettono la visualizzazione e l’installazione di un nuovo font con un semplice doppio clic, mentre altre con la stessaoperazione permettono solo la sua visualizzazione. Questo metodo consente di rendere il font disponibile non solo a GIMP maanche ad ogni altra applicazione di Windows.
Per installare un font di tipo Type 1 è necessaria sia la presenza del file .pfb che del file .pfm. Trascinare quello che vienevisualizzato con un’icona nella cartella dei font. L’altro non è necessario che sia nella stessa cartella dato che il sistema usa unqualche tipo di algoritmo di ricerca per localizzarlo ma, ad ogni modo, se piazzate tutti e due i file nello stesso posto, male nonfa.
In linea di principio, GIMP può utilizzare qualsiasi tipo di font su Windows che FreeType può gestire; comunque per i font cheWindows non può gestire a livello nativo andrebbero installati posizionandoli nella cartella fonts della cartella personale diGIMP o in qualche altro posto presente dal percorso di ricerca dei caratteri di GIMP. Il supporto di Windows varia da versione aversione. Tutto ciò su cui GIMP è in grado di funzionare è supportato almeno dai formati TrueType, Windows FON e WindowsFNT. Windows 2000 e versioni successive supportano anche i Type 1 e OpenType. Windows ME supporta OpenType e alle volteType 1 anche se la versione più usata delle installazioni di GIMP non supporta ufficialmente Windows ME, malgrado spessoGIMP funzioni egregiamente anche su questa piattaforma.
NOTAGIMP usa Fontconfig per gestire i font su Windows come su Linux. Le istruzioni precedenti funzionano perché Font-config usa la cartella di sistema dei font di windows come cartella predefinita, cioè usa la stessa cartella che Windowsstesso usa. Se per qualche ragione Fontconfig è impostato diversamente sarà necessario riuscire a capire dove piaz-zare i font in modo che GIMP possa trovarli; provare prima di tutto a piazzarli nella sottocartella fonts della cartellapersonale di GIMP: questa scelta dovrebbe funzionare sempre.
8.5.3 Problemi con i caratteri
I problemi con i caratteri sono stati la principale fonte di rapporti di difetti di GIMP 2 anche se questi sono diventati sempremeno frequenti nelle versioni più recenti della serie 2.0.x. Spesso erano causati da file di font corrotti che davano problemi aFontconfig. Se si verificano crash di GIMP alla partenza, durante la scansione delle cartelle dei font, la soluzione migliore è diaggiornare a una versione di Fontconfig più recente della 2.2.0. In caso di problemi, con un semplice trucco, si riesce a eseguireugualmente GIMP, aggiungendo l’opzione a riga di comando --no-fonts, anche se poi non si sarà in grado di utilizzare lostrumento di testo.
Un altro problema conosciuto è dovuto al fatto che Pango 1.2 non può caricare font che non forniscono una codifica Unicode(Pango è la libreria di gestione del layout del testo usata da GIMP). Molti font di simboli cadono in questa categoria. Su alcuni

GNU Image Manipulation Program123 / 606
sistemi, usare tali font può provocare il crash di GIMP. L’aggiornamento a Pango 1.4 rimedia questo problema e rende così i fontdi simboli disponibili per GIMP.
Spesso è fonte di confusione, su sistemi Windows, quando GIMP incontra un file font non corretto e genera un messaggio dierrore: ciò provoca l’apertura di una finestra a caratteri che permette la visualizzazione del messaggio. In questo caso è necessarionon chiudere la finestra! La finestra in questione è innocua e la sua chiusura provoca la chiusura immediata di GIMP . Quandoquesto succede spesso si crede che GIMP sia andato in crash ma è una conclusione assolutamente errata dato che la chiusura diGIMP è in realtà stata provocata dalla chiusura della finestra messaggi. Sfortunatamente, questa noiosa situazione è provocatadall’interazione tra Windows e le librerie a cui fa riferimento GIMP: non può essere risolta all’interno di GIMP. Tutto quello chesi può fare se accade è ridurre a icona la finestra di console e ignorarla.

GNU Image Manipulation Program124 / 606
Capitolo 9
Migliorare le foto con GIMP
9.1 Al lavoro con le fotografie digitali
9.1.1 Introduzione
Uno degli usi più comuni di GIMP è per «aggiustare» immagini create con macchine fotografiche digitali che, per varie ragioni,non sono risultate propriamente perfette. L’immagine potrebbe essere stata sovraesposta o sottoesposta, forse è un po’ ruotata oun po’ fuori fuoco: GIMP è fornito di ottimi strumenti per la correzione di tutti questi difetti molto comuni. Lo scopo di questocapitolo è di dare una panoramica di questi strumenti e delle situazioni in cui possono tornare utili. In questa sezione non sitroveranno tutorial dettagliati: spesso, per imparare a usare uno strumento, è più semplice fare esperimenti con esso piuttostoche leggere troppo (inoltre, ogni strumento di disegno di GIMP è descritto in maniera dettagliata altrove in questo manuale).Un’altra cosa che non si troverà in questo capitolo è una descrizione dei moltissimi effetti speciali che possono essere apportatiad un’immagine tramite GIMP. Si dovrebbe essere già a conoscenza dei concetti base di GIMP, prima di leggere questo capitolo,ma certamente non è necessario essere un esperto e, se lo siete, probabilmente sapete già molto di quello che qui viene trattato.Non esitate a fare esperimenti: il potente strumento degli annullamenti di GIMP permette di recuperare da quasi qualsiasi errorecon un semplice Ctrl-Z.
Molto spesso, le operazioni che si svolgono per «pulire» una foto dalle imperfezioni, sono di quattro tipi: miglioramento dellacomposizione, miglioramento dei colori, miglioramento della nitidezza e rimozione di artefatti o altri elementi indesideratidell’immagine.
9.1.2 Miglioramento della composizione
9.1.2.1 Rotazione di un’immagine
È purtroppo facile, scattando una foto, non riuscire a tenere la macchina fotografica perfettamente orizzontale, ottenendo comerisultato una foto con un soggetto leggermente inclinato. In GIMP, esiste un modo per correggere il problema: lo strumentoRotazione. Si attiva facendo clic sull’icona corrispondente nel pannello degli strumenti o premendo il tasto ‘R’ (erre maiuscola)stando con il puntatore dentro l’immagine. Verificare che le opzioni dello strumento siano visibili e in primo piano, e che siaselezionato correttamente il pulsante a destra della scritta ‘Influenza:’, cioè ‘Trasforma livello’. Se si fa clic con il mouse dentroil bordo dell’immagine e si trascina, si vedrà apparire una griglia che ruoterà seguendo l’operazione di trascinamento. Quando lagriglia sembrerà impostata correttamente basterà fare clic sul pulsante Ruota o premere il tasto invio e l’immagine verrà ruotatacome desiderato.
In effetti, non è banale ottenere un buon risultato con questo metodo: sembra che ci sia un miglioramento ma siamo ancoralontani dalla perfezione. Una soluzione è di ruotare ancora un po’ ma questo approccio porta ad uno svantaggio: ogni volta che siruota un’immagine, a causa del fatto che i pixel ruotati non si allineano mai perfettamente con i pixel originali, l’immagine vieneinevitabilmente un po’ sfocata. Per una singola rotazione, la sfocatura è trascurabile ma due rotazioni raddoppiano la sfocatura,e non c’è ragione di peggiorare ulteriormente l’immagine. Una soluzione migliore consiste nell’annullare la rotazione e rifarlacon un altro angolo, annullando e ripetendo l’operazione fino a che non si è soddisfatti del risultato.

GNU Image Manipulation Program125 / 606
Fortunatamente, GIMP fornisce un’altro metodo per quest’operazione, molto più semplice da usare: nelle opzioni dello strumentoruota, per la direzione, è possibile impostare Indietro. Facendo questo, invece di dover ruotare la griglia per compensare l’errore,è possibile ruotarla per allinearla con l’errore. Se trovate questa descrizione un po’ confusa, provate direttamente: è più semplicefarlo che descriverlo!
NOTANota: dalla versione 2.2 di GIMP c’è un’opzione che permetter di poter vedere l’anteprima dei risultati dellatrasformazione, al posto di una semplice griglia. Dovrebbe rendere le operazioni più semplici al primo tentativo.
Dopo aver ruotato l’immagine, ci saranno degli spiacevoli buchi triangolari agli spigoli dell’immagine. Un modo per sistemarli ècreare uno sfondo che riempia questi buchi con un colore neutro, ma spesso la soluzione migliore è di ritagliare l’immagine. Piùgrande è la rotazione e più diventa necessario tagliare, per cui è sempre meglio tentare di allineare il più possibile la macchinafotografica, prima di fare la foto.
9.1.2.2 Ritaglio
Quando si scatta una foto con una macchina fotografica digitale, spesso, non si ha molto controllo sul risultato e l’immaginepotrebbe essere migliorata se ritagliata. È possibile migliorare l’impatto dell’immagine facendo in modo che gli elementi piùimportanti siano posizionati nei punti chiave. Una regola generale, non sempre valida ma spesso utile da tenere a mente, è laregola dei terzi, che dice che il massimo impatto visivo si ottiene ponendo al centro i soggetti interessanti badando di occupareun terzo dello spazio sia in altezza che in larghezza.
Per ritagliare un’immagine, attivare lo strumento Ritaglio, facendo clic sul pannello degli strumenti o premendo il tasto ‘C’(maiuscola) con l’immagine di lavoro selezionata. Con lo strumento attivo, fare clic e trascinare nell’immagine per creare unrettangolo di ritaglio. La finestra delle opzioni dello strumento permette di regolare finemente le dimensioni e la posizione deltaglio per una maggiore precisione. Quando tutto è impostato correttamente basta fare doppio clic .
9.1.3 Miglioramento colori
9.1.3.1 Strumenti automatici
A dispetto dei sofisticati sistemi di controllo dell’esposizione che le nuove macchine digitali posseggono, queste ultime produ-cono spesso foto sovraesposte o sottoesposte o con colori falsati da un sistema di illuminazione non corretto. GIMP è fornito dimolti strumenti per la correzione dei colori di un’immagine: dagli strumenti automatici che funzionano con un’unica pressionedi un pulsante, fino a strumenti molto complessi con molti parametri a disposizione. Cominciamo con i più semplici.
GIMP è fornito di cinque strumenti automatici di correzione del colore. Sfortunatamente spesso non danno il risultato che sidesidera ma ci vuole poco per provarli e se non altro danno un’idea delle possibilità di modifica dell’immagine. Eccetto perAuto Levels, è possibile trovarli nel menu Livelli, seguendo il percorso: Livelli→ Colori→Auto nel menu immagine, mentre inGIMP 2.3 è in: Colori→ Auto.
Eccoli, con una breve descrizione:
Normalizza Questo strumento (in realtà è un plug-in) è utile per le immagini sottoesposte: regola l’immagine in manierauniforme fino a rendere il punto più luminoso giusto, al limite della saturazione, e il punto più scuro nero. Lo svantaggioè che la luminosità è determinata interamente dal punto più luminioso e da quello meno luminoso dell’immagine, perciòanche il più piccolo punto bianco o nero può falsare o rendere inefficace il processo di normalizzazione.
Equalizza Questo è uno strumento veramente potente che cerca di stirare i colori nell’immagine in maniera uniforme nel campodelle intensità possibili. In alcuni casi l’effetto è impressionante, rendendo un contrasto che è molto difficile da ottenerecon qualsiasi altro metodo ma più spesso rende l’immagine molto strana. Beh, comunque non costa molto provarlo.
Accentua il colore ‘Accentua il colore’ Aiuto, cosa fa esattamente? Ovviamente rende le cose più saturate ma come?
Stira il contrasto Questo comando è simile a ‘Normalizza’, eccetto nel fatto che opera sui canali rosso, verde e blu in manieraindipendente. Spesso ha l’utile effetto di ridurre le colorazioni indesiderate.

GNU Image Manipulation Program126 / 606
Livelli automatici Si ottengono attivando lo strumento livelli ( Strumenti→ Colore→ Levelli nel menu immagine). Facendoclic sull’immagine si porta in primo piano la finestra di dialogo dello strumento; poi premendo il pulsante Auto vicino alcentro della finestra di dialogo, si potrà vedere un’anteprima del risultato. Per completare il comando, basta premere ilpulsante Ok. Premendo invece Annulla si ripristinerà lo stato precedente dell’immagine.
Se si riesce a trovare un punto dell’immagine che dovrebbe essere perfettamente bianco ed un secondo punto che dovrebbeessere perfettamente nero, è possibile usare lo strumento dei livelli per fare una regolazione semi-automatica che spessofarà un buon lavoro nell’impostare sia la luminosità sia i colori dell’immagine. Per prima cosa è necessario portare in primopiano la finestra dello strumento livelli nel modo descritto in precedenza. Ora, osservare vicino al fondo della finestra deilivelli in cerca di tre pulsanti con il disegno di un contagocce. Quello alla sinistra, se gli si va sopra con il puntatore delmouse, mostra la sua funzione che nella fattispecie è ‘Prendi il punto nero’. Fare clic su di esso, e poi fare clic su un puntodell’immagine che, a dispetto di quello che appare, sapete essere perfettamente nero e non solo una sfumatura scura, eosservare come cambia l’immagine. Poi fare clic sul tasto con il disegno del contagocce più a destra ( ‘Prendi il puntobianco’ ), e poi, fare clic su di un punto dell’immagine che sapete dovrebbe essere bianco; ancora una volta osservare comecambia l’immagine. Se si è soddisfatti del risultato, fare clic sul pulsante Ok altrimenti premere Annulla.
Queste sono le correzioni automatiche del colore: se nessuna di queste vi soddisfa pienamente significa che è tempo di provareuno degli strumenti interattivi. Tutti questi, eccetto uno, sono accessibili da Strumenti->Colore dal menu immagine. Dopo averselezionato lo strumento del colore, fare clic sull’immagine (ovunque) per attivarlo e portare in primo piano la sua finestra didialogo.
9.1.3.2 Problemi d’esposizione
Lo strumento più semplice da usare è Luminosità/Contrasto. È anche il più potente e spesso riesce ad accontentare ogni esigenza.Questo strumento viene usato solitamente per immagini sovra o sotto esposte; lo strumento non serve per correggere difetti dicolore. Lo strumento è fornito di due cursori, uno per la ‘Luminosità’ e l’altro per il ‘Contrasto’. Se l’opzione ‘Anteprima’ èselezionata (quasi sicuramente è conveniente che lo sia), si vedrà istantaneamente l’effetto di ogni regolazione riflesso nell’im-magine. Quando si è soddisfatti del risultato, premere il pulsante Ok e le modifiche verranno applicate. Se il risultato non è digradimento, basta premere il pulsante Annulla e l’immagine tornerà allo stato originale.
Uno strumento più sofisticato e solo leggermente più complesso da usare per la correzione dell’esposizione è lo strumentoLivelli. La finestra di dialogo sembra molto complicata, ma per l’uso di base che qui si intende descrivere, l’unica parte concui avremo a che fare è l’area ‘Livelli di ingresso’, in particolare i tre cursori triangolari che appaiono sotto l’istogramma.Per le istruzioni d’uso, fare riferimento alle pagine del manuale dello strumento livelli ma, come spesso succede, il modo piùsemplice per imparare ad usarlo è di sperimentare, muovendo i tre cursori e contemporaneamente guardando l’effetto provocatosull’immagine (verificate naturalmente che l’opzione ‘anteprima’, in fondo alla finestra dello strumento, sia abilitata).
Un altro potente strumento per correggere i problemi di esposizione è lo strumento curve. Questo strumento permette di fare clice trascinare i punti di controllo su di una curva, in modo da creare una funzione che trasli i livelli di luminosità in ingresso inaltrettanti punti di luminosità in uscita. Lo strumento curve può replicare qualsiasi effetto che si possa ottenere con gli strumentiluminosità/contrasto o livelli, perciò è più potente di questi ultimi due. Ancora una volta, si faccia riferimento alle pagine delmanuale sullo strumento curve per una descrizione in dettaglio, ma il modo più semplice per imparare ad usare lo strumento èsperimentare.
L’approccio più potente per regolare la luminosità e il contrasto di un’immagine, riservato agli utenti esperti di GIMP, è di creareun nuovo livello sopra quello su cui si sta lavorando, e poi nella finestra dei Livelli, impostare la modalità per il livello superiorea ‘Moltiplica’. Il nuovo livello serve come livello di ‘controllo di guadagno’ per il livello sottostante, con il bianco che si traducenel massimo guadagno ed il nero con guadagno zero. Perciò, disegnando sul nuovo livello, è possibile regolare selettivamenteil guadagno per ogni area dell’immagine, ottenendo un controllo molto accurato del risultato. Il disegno deve essere effettuatocon transizioni graduali, dato che cambiamenti repentini provocano bordi spurii nell’immagine. È necessario disegnare solo consfumature di grigio se non si vuole ottenere delle modifiche ai colori dell’immagine.
‘Moltiplica’ non è l’unica modalità utile per il controllo del guadagno. In effetti, la modalità ‘Moltiplica’ può solo scurire partidi un’immagine ma mai renderle più chiare, perciò è utile solamente nel caso in cui siano presenti delle parti dell’immaginesovraesposte. La modalità ‘Dividi’ funziona all’opposto: può solo rendere più chiare aree dell’immagine sottoesposte ma nonpuò renderle più scure. Ecco un trucco utile per avere una resa di dettaglio massima in tutte le aree di un’immagine:
1. Duplicare il livello (producendone uno nuovo sopra di esso).

GNU Image Manipulation Program127 / 606
2. Desaturare il nuovo livello.
3. Applicare una sfocatura Gaussiana al risultato, con un raggio ampio (100 o più).
4. Impostare la modalità nella finestra dei livelli a «Dividi».
5. Controllare l’ammontare della correzione regolando l’opacità nella finestra di dialogo dei livelli, o usando gli strumentiLuminosità/Contrasto, Livelli o Curve sul nuovo livello.
6. Quando si è soddisfatti con il risultato usare il pulsante Fondi in basso per combinare il livello di controllo e quello originalein un unico livello.
In aggiunta a ‘Moltiplicatore’ e ‘Divisore’ è possibile ottenere degli effetti utili usando altre combinazioni di modalità di livello,come per esempio such as ‘Scherma’, ‘Brucia’, o ‘Luce debole’. Attenzione! Succede a molti, una volta cominciato a «giocare»con questi parametri, di scoprire con orrore di aver perso delle ore a «smanettare». Ricordate: più opzioni ci sono e più difficilesarà prendere una decisione.
9.1.3.3 Regolazione della tonalità e saturazione
Nella nostra esperienza, se l’immagine ha una strana colorazione, per esempio è troppo rossa o troppo blu, il modo più sempliceper correggere il difetto è usando lo strumento «Livelli», regolando i singolarmenti i livelli dei canali del rosso, blu o verde. Sequesto metodo non funziona, provare ad utilizzare gli strumenti «Bilanciamento del bianco» o «Curve», anche se questi sonomolto più difficili da usare efficacemente (malgrado siano molto buoni per creare certi tipi di effetti).
Alle volte è difficile valutare se si è riusciti a regolare i colori in maniera adeguata. Una tecnica efficace ed oggettiva è diindividuare un punto di cui si sa essere bianco o grigio. Attivare lo strumento Prelievo colore (il simbolo del contagocce nellabarra degli strumenti), e fare clic sul punto sopramenzionato: l’operazione porta in primo piano la finestra di dialogo del Prelievocolore. Se i colori sono stati impostati correttamente, le componenti rossa, verde e blu dovrebbero essere uguali; se così non è,potrete controllare che tipo di aggiustamenti siano ancora necessarie. Questa tecnica, se ben usata, permette anche alle personeaffette da daltonismo di impostare correttamente la colorazione di un’immagine.
Se l’immagine è un po’ pallida, succede spesso se si prendono foto in piena luce, provare lo strumento di controllo della To-nalità/Saturazione che fornisce tre cursori di regolazione per tonalità, luminosità e saturazione. Aumentando il cursore dellasaturazione probabilmente si riuscirà a migliorare l’immagine. In alcuni casi è utile regolare contemporaneamente anche la lu-minosità (la regolazione di ‘Luminosità’ di questo strumento è simile alla ‘Luminosità’ presente nello strumento di controllodi Luminosità/Contrasto, eccetto per il fatto che modificano diverse combinazioni dei canali rosso verde e blu). Lo strumentoTonalità/Saturazione fornisce la possibilità di regolare sottocampi ristretti di colori (usando i pulsanti in cima alla finestra didialogo), ma se si vuole ottenere dei colori naturali, è meglio evitare di usare quest’opzione.
SUGGERIMENTOAnche se un’immagine non sembra pallida, spesso è possibile incrementarne l’impatto visivo spingendo un po’ sullasaturazione. I veterani dell’era della pellicola chiamano questo trucco ‘Fujifying’, da pellicole Fujichrome che era famosaper produrre stampe molto sature.
Quando si scattano foto in condizioni di bassa luminosità, in alcuni casi si ha il problema opposto: troppa saturazione. Anche inquesto caso è utile lo strumento Tonalità/Saturazione: per ridurre la saturazione invece che aumentarla.
9.1.4 Regolazione della nitidezza
9.1.4.1 Messa a fuoco
Se la messa a fuoco della fotocamera non è impostata correttamente o la foto è un po’ mossa, il risultato è un’immagine sfocata.Se la sfocatura è notevole, sarà difficile riuscire a fare qualcosa di utile con qualsiasi tecnica; ma se la sfocatura è modesta sidovrebbe riuscire a migliorare l’immagine.

GNU Image Manipulation Program128 / 606
La tecnica più comunemente utilizzata per migliorare la nitidezza è la Maschera sfuocata . Malgrado il nome un po’ strano,che deriva dalla tecnica usata dalla filmografia, il risultato rende l’immagine più a fuoco, non ‘sfuocata’. È un plug-in ed èraggiungibile da Filtri->Miglioramento->Maschera sfocata dal menu immagine. Ci sono tre parametri, ‘Raggio’, ‘Ammontare’ e‘Soglia’. I valori predefiniti solitamente vanno bene, quindi è meglio provarli per primi. L’aumento del raggio o dell’ammontareaumenta l’intensità dell’effetto, ma non fatevi prendere la mano: se si applica un effetto di maschera sfuocata troppo intenso, siamplificheranno anche i disturbi dell’immagine e cominceranno ad apparire degli artefatti nei punti in prossimità degli spigoli.
SUGGERIMENTOAlle volte, usando l’effetto di «Maschera sfuocata», si può causare una distorsione del colore presso le zone dell’im-magine a forte contrasto. Quando questo succede, è possibile migliorare il risultato decomponendo l’immagine inlivelli separati di Valore-Tonalità-Saturazione (HSV), ed eseguendo la Maschera sfuocata solo sul livello del valore perpoi ricomporre il tutto. Questo metodo funziona sfruttando la maggiore risoluzione dell’occhio umano nella luminositàrispetto al colore. Vedere la sezione sulla Decomposizione e Composizione per ulteriori informazioni.
Vicino alla Maschera sfuocata, nel menu dei filtri c’è il filtro Affilatura, che opera in maniera simile. È più semplice da usarerispetto a quest’ultimo ma non è neanche lontanamente così efficace: si consiglia di ignorarlo e di usare direttamente il filtro diMaschera sfuocata.
In alcune situazioni, si riesce a produrre degli ottimi risultati aumentando selettivamente la nitidezza di aree ristrette dell’imma-gine, prelevando e usando lo strumento Condensa dalla barra degli strumenti in modalità Contrasta. Questo strumento consentedi aumentare la nitidezza di un’area, dipingendola con uno strumento di disegno. Bisognerebbe comunque trattenersi dall’abusodi questa tecnica, pena una resa non troppo naturale del risultato: l’aumento della nitidezza aumenta il contrasto apparente deibordi dell’immagine ma aumenta contemporaneamente anche i disturbi.
9.1.4.2 Riduzione della granulosità
Quando si scattano delle foto in condizioni di bassa luminosità o con un tempo di esposizione molto ridotto, la macchina fotogra-fica non riesce a ricevere abbastanza informazioni attraverso la luce, per fare una buona stima sul valore reale di colore per ognipixel e, di conseguenza, l’immagine appare granulosa. È possibile naturalmente ‘sfumare’ questa granulosità sfocando l’imma-gine, ma in questo modo si perderà anche la nitidezza. Ecco un paio di approcci che possono abbellire il risultato. Il miglioreè probabilmente, se la granulosità non è troppo accentuata, usare il filtro Sfocatura selettiva, impostando il raggio di sfocaturaa 1 o 2 pixel. L’altro è usare il filtro plug-in Smacchiatura. Quest’ultimo è fornito di una simpatica anteprima che permette di«giocare» con le impostazioni fino a quando non si ottiene il risultato migliore. Quando la granulosità è molto accentuata, èdifficile ottenere dei buoni risultati se non, brutalmente, ritoccando a mano (cioè con gli strumenti di disegno).
9.1.4.3 Sfocatura
Ogni tanto si può avere il problema opposto: un’immagine può apparire troppo cruda. La soluzione è sfocarla leggermente:fortunatamente la sfocatura di un’immagine è molto più semplice ed efficace del suo contrario, l’aumento del contrasto. Datoche probabilmente non si desidera sfocarla di molto, il metodo più semplice è usare il plug-in di ‘Sfocatura semplice’, accessibileda Filtri->Sfocature->Semplice dal menu immagine. Il risultato sarà una leggera sfocatura dell’immagine. Se si vuole ottenereun effetto più forte, basta ripetere l’operazione fino ad ottenere il risultato desiderato.
9.1.5 Rimozione degli oggetti indesiderati da un’immagine
Ci sono due tipi di oggetti che si potrebbe desiderare veder rimossi da un’immagine: per primo ci sono gli artefatti causati dasporcizia come polvere o peli presenti sulle lenti e poi gli oggetti realmente presenti nell’immagine ma che «rovinano» la bellezzadell’immagine come per esempio un cavo del telefono nel bel mezzo di uno splendido panorama di montagna del Trentino.
9.1.5.1 Smacchiatura
Un buon strumento per rimuovere polvere o altri generi di difetti sulle lenti è il filtro Smacchiatura, accessibile dal menu Filtri->Miglioramento->Smacchiatura dal menu immagine. Molto importante: per usare questo filtro ottimamente, è necessario se-lezionare la regione contenente l’artefatto e una piccola area attorno ad esso. La selezione deve essere abbastanza piccola da

GNU Image Manipulation Program129 / 606
rendere i pixel del difetto statisticamente distinguibili dagli altri pixel presenti nella selezione. Se si prova a smacchiare l’interaimmagine sarà difficile ottenere qualcosa di utile. Una volta creata una selezione accettabile, attivare la Smacchiatura e osservarenell’anteprima il risultato aggiustando nel contempo i parametri. Se si è fortunati, si riuscirà a trovare un’impostazione cherimuoverà il difetto senza rovinare troppo l’area circostante. Più la macchia è evidente e migliori risultati si otterranno. Se ilcomando non funziona a dovere potreste provare a cancellare la selezione e riprovare.
Se c’è più di un artefatto nell’immagine, è necessario ripetere completamente il comando Smacchiatura per ogni difetto.
9.1.5.2 Rimozione oggetti indesiderati
Il metodo più efficace per la rimozione di oggetti ‘indesiderati’ da un’immagine è lo strumento Clona. Esso permette di disegnaresopra una parte dell’immagine usando pixel copiati da un’altra parte della stessa o anche da una immagine diversa. Il truccoper usare correttamente lo strumento è di trovare una parte dell’immagine adatta a ‘sostituire’ la parte indesiderata: se l’areacircondante l’oggetto idesiderato è molto differente dal resto dell’immagine vuol dire che non siete fortunati. Per esempio, seavete a che fare con una bella scena balneare, con una fastidiosa persona che cammina in mezzo alla spiaggia che si vorrebbeteletrasportare via, sarà facile trovare una parte vuota della spiaggia, simile a quella occupata dal pedone, per copiarla sopra diesso. È sorprendente scoprire che risultati naturali si possono ottenere con questa tecnica se adoperata bene.
Consultare le pagine del manuale dello strumento Clona per ulteriori informazioni. L’uso dello strumento Clona è un’arte, e piùsi fa pratica e meglio è. All’inizio sembra impossibile produrre qualcosa di diverso da macchie colorate ma la perseveranza,come sempre, paga.
Spesso si ottiene un buon risultato semplicemente tagliando via l’oggetto «disturbante» dall’immagine e poi usando il plug-in‘Resintetizzatore’ per riempire il vuoto. Questo plug-in non è normalmente incluso nelle principali distribuzioni di GIMP mapuò essere scaricato dal sito Web dell’ autore , con risultati alle volte soddisfacenti.
9.1.5.3 Rimozione dell’effetto «occhi rossi»
Quando si scatta una foto con il flash a qualcuno che sta guardando direttamente verso l’obiettivo della macchina fotografica, laretina può riflettere la luce direttamente indietro alla macchina con una colorazione rossa: questo effetto viene chiamato ‘occhirossi’, ed il risultato è molto bizzarro. Molte macchine fotografiche moderne sono provviste di un dispositivo che, creando moltilampi preliminari per far chiudere la pupilla, minimizza l’effetto, ma naturalmente ciò è possibile solo dopo essersi ricordatidi abilitare il dispositivo prima dello scatto e, alle volte può non essere efficace o può non essere pratico dato che «avverte» ilsoggetto che gli si sta scattando una foto. È interessante sapere che l’effetto si verifica anche se il soggetto è un animale, anchese gli occhi in questo caso spesso vengono colorati di una tonalità diversa come il verde.
GIMP non include, per adesso, di uno strumento apposito per evitare questo problema, anche se non è troppo difficile da ritoccare«a mano». Fondamentalmente l’idea è di fare zoom dell’area attorno all’occhio cosicché non sia difficile da lavorarci sopra, poiselezionare la componente rossa dell’occhio e un po’ di area attorno, usando la selezione sfumata in maniera da non crearebordi evidenti; infine desaturare il canale rosso della selezione usando uno degli strumenti del colore come Livelli, Curve oTonalità/Saturazione. Ci vuole un po’ di pratica le prime volte ma una volta abituati è facile impadronirsi della tecnica e riusciread ottenere degli occhi dall’aspetto veramente naturale.
Se si preferisce un’approccio più automatico potete provare a scaricare il recentissimo plug-in occhirossi dal registro dei plug-indi GIMP Plug-in. Non abbiamo ancora ricevuto commenti sul suo funzionamento ma sembra che vada bene dato che è previstala sua inclusione nella prossima versione di GIMP. Viene fornito in forma di sorgente, perciò sarà necessario essere in grado dicompilarlo per poterlo utilizzare (vedere a questo proposito la sezione installazione di nuovi plug-in per le istruzioni su comeeffettuare questa operazione).
9.1.6 Salvataggio dei risultati
9.1.6.1 I file
Che tipo di formato file usare per salvare il risultato del nostro lavoro? È necessario ridimensionarlo prima di salvarlo? Lerisposte dipendono dallo scopo dell’immagine su cui si sta lavorando.

GNU Image Manipulation Program130 / 606
• Se si intende aprire l’immagine nuovamente in GIMP per fare dell’altro lavoro su di essa, si dovrebbe salvare nel formatonativo di GIMP, XCF (basta salvare con un nome file tipo «qualcosa.xcf» e GIMP farà automaticamente la conversione), datoche questo è l’unico formato che garantisce di preservare ogni dettaglio di informazione relativa all’immagine.
• Se invece si vuole salvare l’immagine sulla carta, sarebbe meglio evitare di rimpicciolire l’immagine eccetto che con lo stru-mento taglierino. La ragione è che le stampanti sono in grado di ottenere una risoluzione molto maggiore dei monitor, da600 a 1400 dpi (punti/pollice) sono normali per le moderne stampanti in confronto ai miseri da 72 a 100 dpi di un monitor.Un’immagine di 3000 x 5000 punti è enorme per un monitor ma occupa solo 5 x 8 pollici su carta alla risoluzione di 600 dpi.Normalmente non c’è nessuna buona ragione neanche per ingrandire un’immagine: non è possibile aumentare la risoluzione diun’immagine in questo modo e comunque viene sempre riscalata durante la stampa. Come formato file si può usare tranquilla-mente il formato JPEG, con una qualità da 75 a 85. In casi rari nei quali c’è un uso del colore molto uniforme con cambiamentimolto graduali lungo spazi ampi, può essere necessario impostare un livello di qualità maggiore o usare un formato senzaperdite come il formato TIFF.
• Se si vuole mostrare l’immagine su video o proiettarla su schermo, è utile tenere a mente che la risoluzione video più altache si possa trovare su dispositivi diffusi commercialmente è intorno ai 1600 x 1200 punti, per cui non ha senso mantenereun’immagine molto più grande di così. Per questo tipo di uso il formato JPEG è sempre una buona scelta.
• Se si vuole mettere l’immagine su di una pagina Web o spedirla via posta elettronica, è una buona idea fare ogni sforzo permantenere il più limitate possibile le dimensioni del file. Per primo è necessario scalare l’immagine alla dimensione più piccolapossibile limitatamente ai dettagli che si vogliono preservare (considerate che altri potrebbero usare monitor di dimensionidiverse e/o con risoluzioni diverse). Come seconda azione si può salvare l’immagine come file JPEG. Nella finestra di dialogodel salvataggio in formato JPEG, abilitate la funzione ‘Anteprima nella finestra immagine’, e poi regolare il cursore dellaQualità al livello più basso accettabile (si vedranno gli effetti sull’immagine ad ogni cambiamento). Assicuratevi che, mentreeffettuate queste operazioni, l’immagine abbia un fattore di zoom 1:1, in maniera da non essere ingannati dallo zoom.
Vedere la sezione Formati dei file per ulteriori informazioni.
9.1.6.2 Dati EXIF
Le moderne macchine fotografiche digitali, quando si scatta una foto, aggiungono al file le informazioni sull’impostazione dellamacchina durante lo scatto. Questi dati vengono inseriti nei file in JPEG o TIFF in un formato strutturato chiamato EXIF. Peril file JPEG, GIMP è in grado di gestire i dati EXIF, sempre sia stato compilato correttamente: ciò dipende da una libreria chesi chiama ‘libexif’, che potrebbe non essere disponibile su tutti i sistemi. Se GIMP è stato compilato con il supporto a EXIFabilitato, allora il caricamento di un file JPEG con dati EXIF e il successivo salvataggio in formato JPEG preserverà i datiEXIF inalterati. Questo non è, strettamente parlando, il miglior modo di trattare i dati EXIF per un programma di grafica, ma ècertamente meglio che semplicemente rimuoverli, che era il comportamento delle vecchie versioni di GIMP.
Se si desidera vedere i contenuti dei dati EXIF, potete scaricare dal registro dei plug-in un Browser EXIF . Una volta compilato einstallato sul proprio sistema, si potrà accedere ad esso da Filtri->Generici->Browser Exif dal menu immagine (vedere la sezioneInstallazione di un nuovo plug-in).

GNU Image Manipulation Program131 / 606
Capitolo 10
Adattare GIMP ai propri gusti
10.1 Griglie e Guide
Sarà capitato anche a voi, almeno una volta, di voler piazzare qualcosa su di un’immagine in maniera precisa, verificando quantoil mouse sia decisamente uno strumento inadatto allo scopo. Spesso si ottengono risultati migliori usando i tasti freccia, chemuovono l’oggetto di un pixel alla volta o 25 pixel se si tiene il tasto Maiusc premuto. GIMP fornisce due strumenti appositi peraiutare il posizionamento: la griglia e le guide.
Figura 10.1: Immagine usata per gli esempi

GNU Image Manipulation Program132 / 606
10.1.1 La griglia immagine
Figura 10.2: Immagine con la griglia predefinita
Ogni immagine ha una sua griglia. È sempre presente ma normalmente non è visibile a meno che non la si attivi con Visualizza→Griglia nel menu immagine. Se si preferisce che la griglia sia sempre visibile, è possibile cambiare la preimpostazione agendosu Mostra la griglia nella pagina Aspetto nella finestra delle preferenze (notare che ci sono impostazioni separate per la modalitànormale e a pieno schermo).
L’aspetto predefinito della griglia, impostato quando si installa GIMP, consiste in crocini a forma di segno più, alle intersezionidelle linee, con spaziature delle stesse di 10 pixel sia verticali che orizzontali. È possibile personalizzare la griglia predefinitamodificando la pagina Griglia predefinita sempre nella finestra delle preferenze. Se si vuole solo modificare l’aspetto della grigliadell’immagine in uso, la voce Immagine→ Configura griglia nel menu immagine, porterà in primo piano la finestra di dialogoConfigura griglia.
Figura 10.3: Uno stile di griglia differente
La griglia non è utile solo per valutare le distanze e le relazioni di spazio, ma permette anche di allineare esattamente gli oggetti;basta abilitare Visualizza→ Griglia magnetica sempre nel menu immagine: ciò provoca l’aderenza magnetica del puntatore adogni riga della griglia entro una certa distanza. È naturalmente possibile modificare la soglia di azione della griglia impostandoDistanza magnetismo nella pagina Opzioni strumenti della finestra delle preferenze, ma normalmente il valore predefinito di 8pixel accontenta tutti (notare che è possibile abilitare il magnetismo della griglia anche senza renderla visibile anche se non èovvia l’utilità di quest’opzione).

GNU Image Manipulation Program133 / 606
10.1.2 Guide
Figura 10.4: Immagine con quattro guide
Oltre alla griglia immagine, GIMP fornisce un’aiuto ancora più flessibile per il posizionamento: le guide. Esse sono righeorizzontali o verticali che vengono create facendo clic sui righelli e trascinandole sull’immagine. Se ne possono creare a volontàed è possibile posizionarle ovunque sull’immagine. Per spostare una guida dopo averla creata, basta attivare lo strumento dispostamento nella finestra strumenti (oppure premendo il tasto M) è possibile trascinare le guide. Per cancellare una guidabasta trascinarla al di fuori dell’immagine. Tenendo premuto il tasto Maiusc è possibile evitare di spostare le guide, per usarleefficacemente come aiuto per l’allineamento.
Come per la griglia, è possibile rendere le guide per agganciare gli oggetti impostando Visualizza→Guide magnetiche nel menuimmagine. Se il numero delle guide sull’immagine è tale da rendere difficoltosa la visualizzazione dell’immagine, è possibilenasconderle impostando Visualizza→ Mostra le guide. Si suggerisce l’utilizzo di quest’opzione solo momentaneamente. Se cisi dimentica di averla abilitata, la creazione di altre guide non visibili può creare molta confusione.
È comunque possibile cambiare il comportamento predefinito per le guide nella pagina Aspetto nella finestra delle preferenze.Disabilitare Mostra le guide è probabilmente una cattiva idea, per le ragioni sopra esposte.
NOTAUn’altro uso per le guide: il plugin Ghigliottina, usa le guide per tagliare un’immagine in un’insieme di immagini derivate.
NOTAVedere anche la voce Guide nel glossario.
10.2 Disegnare una griglia
E se si volesse creare una griglia che sia parte dell’immagine? Non è possibile farlo usando la griglia immagine: è solo un’aiutoper il disegno ed è visibile solo a video o se si cattura un’immagine della finestra. È comunque possibile usare il plug-in grigliaper disegnare una griglia in un modo molto simile alla griglia immagine (il plug-in ha molte più opzioni).
10.3 Come impostare la cache tile
Durante l’elaborazione e la manipolazione delle immagini, GIMP necessita di molta memoria. In generale è risaputo che, dimemoria RAM, più ce n’è e meglio è, perciò GIMP cerca di ottimizzare il consumo di memoria, cercando nel contempo di man-tenere il lavoro sulle immagini il più veloce e confortevole possibile per l’utente. Questa memoria dati, durante l’elaborazione,

GNU Image Manipulation Program134 / 606
viene organizzata in blocchi bufferizzati di dati grafici, che possono risiedere nei due tipi principali di memoria: sul lento disconon rimuovibile o sulla veloce memoria RAM. GIMP usa preferibilmente la seconda ma, quando questa scarseggia, accede allaprima per i dati che non stanno in RAM. Questi blocchi di dati grafici sono comunemente chiamati tile e il sistema globalmenteviene chiamato cache tile.
Un valore basso per la cache tile significa che GIMP spedisce i dati su disco molto velocemente, non facendo praticamente usodella RAM disponibile e facendo lavorare il disco inutilmente. Un valore troppo alto per la cache tile, avrà come conseguenzache le altre applicazioni avranno meno risorse di sistema forzandole a fare un uso importante dell’area di scambio, che a suavolta aumenterà anche in questo caso molto l’uso del disco; alcune applicazioni potrebbero bloccarsi o funzionare male a causadella poca RAM disponibile.
Come fare per impostare la dimensione della cache tile in maniera appropriata? Ecco qualche trucco e alcuni suggerimenti chepossono aiutare a decidere il valore numerico da assegnare:
• Il metodo più semplice consiste nel dimenticarsi del problema sperando che il valore predefinito vada bene. Può funzionareper computer con poca RAM e per chiunque intenda lavorare con immagini piccole e contemporaneamente aprire diverse altreapplicazioni. Se si fa qualcosa di semplice come catturare schermate e logotipi, questa è probabilmente la migliore soluzione.
• Se si possiede un moderno computer con tanta RAM, 512MiB o più, impostare la cache tile ad un valore corrispondente a metàdella memoria di sistema fornisce in generale delle buone prestazioni senza sottrarre troppa memoria alle altre applicazioni.Probabilmente anche un valore di 3/4 della dimensione totale potrebbe andare bene.
• Domandare a qualcuno nel caso di un computer che serva più utenti è spesso una buona idea: in questo modo l’amministratoredel computer e gli altri utenti non vi assaliranno accusandovi di abusare della macchina che vi è stata messa a disposizione nérischierete di far funzionare GIMP troppo male. Se il computer è vostro o se serve solo un utente alla volta, significa che avretel’obbligo morale di pagare un po’ di soldi, pizza o bevute come pagamento per il servizio.
• Cominciare a cambiare leggermente il valore ad ogni avvio e controllare se migliora di velocità e che il sistema non si lamentidella mancanza di memoria. Tenere bene a mente che alle volte la mancanza di memoria con alcune applicazioni si palesa conla loro improvvisa chiusura per fare spazio alle altre.
• Fare qualche semplice calcolo per trovare un valore accettabile. Forse sarà necessario regolarlo più avanti magari con gli altrimetodi sopra descritti. Con questo metodo è più rigoroso e forse si è più consci di cosa si sta facendo per ottenere il meglio dalproprio computer.
Supponiamo di preferire l’ultima opzione e che si voglia ottenere un buon valore di partenza. Prima di tutto è necessarioraccogliere qualche dato sul proprio computer. Questi riguardano principalmente la quantità di memoria RAM installata, ladisponibilità di memoria di paginazione di sistema e il percorso usato per la paginazione di GIMP. Non è necessario fare deitest sui dischi, né controllarne la velocità di rotazione; basta capire quale disco (ndt: naturalmente se ce n’è più d’uno...) apparechiaramente più veloce o se sembrano tutti uguali. Nel caso è possibile agire sul percorso della cartella di scambio di gimpimpostandola sul disco più veloce nella finestra delle preferenze di GIMP.
Il passo successivo da effettuare è vedere quante risorse si rendono necessarie per le altre applicazioni che si vogliono eseguirecontemporaneamente a GIMP. È necessario avviare tutti insieme i propri strumenti e provare a lavorare con essi per un po’,eccetto GIMP naturalmente, controllandone l’usabilità. È possibile usare applicazioni specifiche come free o top, a seconda deltipo di sistema operativo in uso e dell’ambiente di lavoro. I numeri che servono riguardano la memoria disponibile, inclusa lacache dei file. Gli Unix moderni mantengono libera solo una piccola area di memoria, in maniera da usare la memoria libera pergrandi cache di file e di buffer. Il comando Linux free esegue il calcolo per voi: controllare la colonna con la dicitura ‘free’, e lariga ‘-/+ buffers/cache’. Tenere conto anche dello spazio libero nella memoria di paginazione (swap).
Ora è tempo di decisioni e di poca e semplice matematica. Il concetto di base è decidere se si vuole allocare tutta la cache tile inRAM o in RAM più lo spazio di paginazione del sistema operativo:
1. Si cambia spesso applicazione? O piuttosto si lavora abitualmente per lunghi periodi solo con GIMP? Se ci si accorgedi passare gran parte del tempo con GIMP, si può considerare come disponibile la quantità di memoria della RAM piùquella della di paginazione; altrimenti è necessario compiere i passi seguenti (se non ci si sente sicuri, controllare i passisuccessivi). Se si è sicuri di passare spesso da un’applicazione all’altra, conteggiare solo la dimensione della memoriaRAM libera e basta; nient’altro da controllare.
2. Lo spazio di paginazione del sistema operativo risiede fisicamente sullo stesso disco dei file di scambio di GIMP? Se si,aggiungere RAM e swap, altrimenti andare al prossimo passo.

GNU Image Manipulation Program135 / 606
3. Il disco su cui risiede il file di paginazione del sistema operativo è più veloce o della stessa velocità del disco che contienei file di scambio di GIMP? Se è più lento, prendere solo la dimensione della memoria RAM libera; se è circa uguale o piùveloce, aggiungere la RAM e lo spazio di scambio liberi.
4. Ora abbiamo un numero, sia che sia solo della RAM libera o della RAM più lo spazio di scambio libero. Ridurlo un po’come misura cautelativa ed ecco la dimensione della cache tile, almeno per iniziare a lavorare.
Come si può vedere, l’operazione consiste solamente in un controllo delle risorse libere disponibili e nel valutare se lo spaziodi paginazione del sistema operativo debba essere conteggiato oppure no evitando che tale conteggio comporti più problemi chebenefici.
Ci sono alcune ragioni per le quali si può decidere di ritoccare ulteriormente questo valore. La principale potrebbe essere dovutaad un cambiamento nelle abitudini di utilizzo del sistema o nella composizione hardware. Ciò significa che le assunzioni fattenell’uso del computer o nelle sue prestazioni, non sono più valide. Questo può richiedere un’altro ciclo di valutazione dei passiprecedenti, che potrebbe portare alla stima di un valore simile o invece ad un valore completamente differente rispetto a quantocalcolato in precedenza.
Un’altra ragione per il cambiamento di questo valore può essere la valutazione di una performance troppo scarsa di GIMP, mentrepassando ad altre applicazioni si nota invece un’incremento di velocità: ciò significa che GIMP potrebbe usare più memoria senzarallentare troppo le altre applicazioni. D’altro canto, se si notano problemi con le altre applicazioni che scarseggiano di memoria,può aiutare lasciare che GIMP ne usi un po’ di meno.
Se si decide di usare solo la RAM e GIMP dovesse girare lentamente, è possibile provare a incrementare di poco il valore, maattenzione a non usare tutta la memoria di scambio. Se si esagera utilizzando sia RAM che la memoria di swap e si provocanoproblemi di mancanza di risorse, è quindi consigliabile diminuire la dimensione della memoria disponibile per GIMP.
Un’altro trucco consiste nel mettere la memoria di scambio su un disco molto veloce, o su un disco differente da quello su cuirisiede la gran parte dei nostri file. Sparpagliare il file di scambio del sistema operativo su più dischi è, in generale, un altroottimo metodo per velocizzare le operazioni. E naturalmente si potrebbe anche comperare più RAM o smettere di usare moltiprogrammi contemporaneamente: non pensiate di riuscire a lavorare velocemente sull’immagine di un poster con un computercon 16MB di RAM.
Controllare le richieste di memoria che hanno le proprie immagini. Più grandi sono le immagini e maggiore il numero diannullamenti, e più saranno necessarie risorse. Questo è un’altro metodo per ottenere una quantificazione, ma è valido solo se silavora sempre con immagini dello stesso tipo, per cui la stima non varia apprezzabilmente. È un metodo utile anche per saperese si necessita di più RAM e/o spazio su disco.
10.4 Creazione di scorciatoie alle funzioni nei menu
Molte funzioni accessibili dal menu immagine hanno un tasto scorciatoia predefinito. Si potrebbe desiderare di creare una nuovascorciatoia per un comando che non ne possiede una e che si usa spesso o, più raramente, si vorrebbe poter modificare unascorciatoia esistente. Per fare tutto ciò esistono due strade.
1. La prima consiste nella possibilità di attivare l’opzione Usa tasti scorciatoia dinamici presente nella voce Interfaccia delmenu Preferenze. Quest’opzione è normalmente disabilitata per evitare che la pressione maldestra di qualche tasto provochiper errore la creazione di tasti scorciatoia indesiderati.
2. In quest’ultimo caso è utile verificare che l’opzione Salva i tasti scorciatoia all’uscita sia abilitata in maniera da non doverreimmettere le scorciatoie create al prossimo riavvio di GIMP.
3. Per creare un tasto scorciatoia, posizionare il puntatore del mouse su un comando: esso verrà evidenziato. Siate attentia tenere fermo il puntatore del mouse mentre si preme una sequenza di tre tasti mentenendoli premuti. Si vedrà apparirequesta sequenza alla destra del comando.
4. Usare preferibilmente una sequenza nella forma Ctrl+Alt+Tasto per le scorciatoie personalizzate.

GNU Image Manipulation Program136 / 606
Figura 10.5: Configurare i tasti scorciatoia
1. Questo editor si ottiene facendo clic sul pulsante Configura tasti scorciatoia presente nella voce ‘Interfaccia’ del menuPreferenze.
2. Come mostrato in questa finestra, per creare la scorciatoia è necessario selezionare il comando che si desidera nell’area‘Azione’ e poi premere la sequenza tasti come specificato in precedenza in queste pagine. La barra spaziatrice, dovrebbecancellare la scorciatoia...(cancellarla ma non eliminarla).
3. Questo editor delle scorciatoie permette anche di controllare le impostazioni dei parametri degli strumenti con la tastiera. Incima alla finestra di dialogo, è possibile trovare un menu Contesto che porta ai parametri dello strumento. Per semplificareil lavoro, i tipi di strumenti sono segnalati con diverse piccole icone.
NOTAI tasti scorciatoia personalizzati sono memorizzati nella cartella nascosta di GIMP (/home/[nomeutente]/.gimp-2.2/menurc) sotto Linux C:\DocumentsandSettings\[Nomeutente]\.gimp-2.2\menurcsotto Windows XP. È un semplice file di testo che è possibile spostare da un computer ad un altro senza problemi.
10.5 Finestre di dialogo e agganciabili
10.5.1 Creazione di finestre di dialogo
Molte delle finestre di dialogo di GIMP possono venir create con più di un metodo e tutte possono venir create tramite il menu File→ Finestre presente nella finestra principale degli strumenti, o usando il comando Aggiungi presente nel menu di intestazionedi ogni finestra. Per semplicità, esistono anche tre pannelli pre-costituiti che si possono creare usando il percorso di menu File→ Finestre→ Crea un nuovo pannello presente nel pannello principale degli strumenti:

GNU Image Manipulation Program137 / 606
Livelli, Canali e Tracciati Questo consente la creazione di un pannello contenente:
• La finestra dei canali
• La finestra dei livelli
• La finestra dei tracciati
• La finestra della cronologia degli annullamenti
Pennelli, Motivi e Gradienti Questo consente la creazione di un pannello contenente:
• La finestra pennelli
• La finestra motivi
• La finestra gradienti
• La finestra tavolozza
• La finestra caratteri
Varie Questo consente la creazione di un pannello contenente:
• La finestra dei buffer
• La finestra delle immagini
• La finestra della cronologia dei documenti
• La finestra dei modelli delle immagini
SUGGERIMENTOSolo perché si ha molta flessibilità non significa che tutte le scelte siano valide egualmente. Ci sono almeno due consiglida tener presente:
1. Mantenere sempre la finestra delle opzioni dello strumento corrente direttamente sotto il pannello principale deglistrumenti.
2. Mantenere la finestra dei livelli sempre ben visibile in una finestra di dialogo agganciata separatamente dalpannello principale degli strumenti, con il menu immagine visibile sopra di essa (usare ‘Mostra menu immagine’nella scheda del menu per mostrare il menu immagine se questo non dovesse essere abilitato per qualcheragione).
10.5.2 Rimozione schede
Figura 10.6: Una finestra di dialogo in un pannello, con pulsante ‘Chiudi scheda’ evidenziato

GNU Image Manipulation Program138 / 606
Se si vuole rimuovere una finestra di dialogo da un pannello ci sono due modi per farlo. Il primo consiste nel fare clic sull’areadi manipolazione (quando il puntatore del mouse si trasforma in un simbolo di una mano significa che il puntatore è posizionatosopra quest’ultima) e trascinare via la finestra, rilasciandola successivamente in un’area diversa da un pannello agganciabile; siformerà un nuovo pannello agganciabile contenente la finestra stessa. In seguito è possibile chiudere il pannello e quindi anchela finestra entrocontenuta. Il secondo, si ottiene facendo clic sul pulsante ‘Rimuovi scheda’ (evidenziato nella figura a destra)che chiuderà la finestra di dialogo in primo piano.
10.6 Personalizza l’immagine d’avvio
Aprire il programma di gestione file preferito e spuntare l’opzione ‘mostra file nascosti’ o equipollente.
Sotto Linux, andare su /home/nome_utente/.gimp-2.2. Sotto Windows, andare su c:\Documents and Settings\nome_utente\.gimp-2.2\.
Se la cartella ‘splahes’ non esiste già, crearla.
Copiare le proprie immagini nella cartella ‘splashes’. All’avvio, GIMP leggerà questa cartella e sceglierà un’immagine a caso(sempre la stessa se ce ne fosse solo una).

GNU Image Manipulation Program139 / 606
Capitolo 11
Programmare GIMP
11.1 Plugin
11.1.1 Introduzione
Uno degli aspetti più interessanti di GIMP è quanto sia semplice estenderne le funzionalità usando i plugin. I plugin di GIMPsono programmi esterni che vengono eseguiti sotto il controllo dell’applicazione principale con la quale interagiscono in manieramolto stretta. I plugin possono elaborare le immagini quasi quanto può farlo l’utente in maniera interattiva. Il vantaggio diquesti ultimi è che è molto più semplice aggiungere funzionalità a GIMP scrivendo un piccolo plugin piuttosto che modificandodirettamente quell’enorme massa di codice che è il nucleo di GIMP. Molti plugin molto validi constano di appena 100-200 circalinee di codice C.
Diverse dozzine di plugin sono inclusi nella distribuzione principale di GIMP e quindi vengono installati automaticamente conGIMP. Molti sono accessibili attraverso il menu Filtri (in effetti, qualsiasi cosa in quel menu è un plugin), mentre gli altri sonodistribuiti nei restanti menu. Spesso vengono usati senza neanche la consapevolezza di usare un plugin: per esempio la funzioneNormalizza per la correzzione automatica del colore è un plugin malgrado non ci sia niente nel suo funzionamento che ne indichila natura.
In aggiunta ai plugin inclusi in GIMP, molti altri sono disponibili nella Rete. Molti sono pubblicati sul Registro dei Plugindi GIMP [GIMP-REGISTRY], un sito il cui unico scopo è di fornire un archivio centrale per i plugin. Gli autori di plugin lidepositano lì in maniera tale che gli utenti alla ricerca di un plugin per uno scopo particolare possano cercarlo con diversi metodisu questo sito.
Tutti al mondo hanno la possibilità di scrivere un plugin di GIMP e pubblicarlo sul web sia per mezzo del Registro o tramite unsito personale e spesso molti validi plugin sono proprio disponibili in questo modo - alcuni di essi sono pure descritti nel manualeutente di GIMP. Tutta questa libertà naturalmente ha anche degli aspetti negativi: il fatto che chiunque possa fare ciò implica cheesiste una certa dose di rischio dovuta al fatto che non c’è un efficace controllo di qualità. Invece i plugin distribuiti con GIMPsono tutti testati e curati dagli sviluppatori diversamente dai molti che si possono scaricare che spesso sono assemblati in manieraapprossimativa in poche ore e distribuiti al mondo intero. Ad alcuni autori di plugin semplicemente non interessa la robustezza eanche se ad alcuni interessa, la rispettiva capacità fare seriamente delle prove su un certo numero di piattaforme è spesso limitata.Praticamente quando si scarica un plugin, lo si ottiene gratuitamente e spesso questo è proprio il valore che merita. Non diciamotutto ciò con l’intento di scoraggiare ma semplicemente per onor del vero.
ATTENZIONEI plugin, essendo dei programmi eseguibili completi, possono fare ogni genere di cose che altri programmi possonofare, incluso installare delle back-door o compromettere in ogni modo la sua sicurezza. Non installare un plugin se nonsi è sicuri della sua provenienza da una fonte di fiducia.
Queste considerazioni sono applicabili sia al Registro dei plugin che ad ogni altra sorte di sorgente di plugin. Il Registro èdisponibile ad ogni autore di plugin che lo voglia usare: non c’è un controllo sistematico. Ovviamente se il manutentore viene a

GNU Image Manipulation Program140 / 606
conoscenza di qualche cosa di dannoso, lo rimuoverebbe (ma sembra che fino ad ora ciò sia successo). Naturalmente GIMP ed isuoi plugin hanno le garanzie di ogni altro software libero: cioè, nessuna.
CAUTELAI plugin sono stati una caratteristica di GIMP da molte versioni e difficilmente possono essere usati con successo peruna versione diversa da quella per cui sono stati scritti. È necessario portarli alla versione desiderata e quest’opera-zione alle volte può molto difficoltosa. Molti plugin sono già disponibili in diverse versioni. Morale: prima di provare adinstallare un plugin assicurarsi che sia stato scritto per la versione di GIMP desiderata.
11.1.2 Uso dei plugin
Per la maggior parte è possibile usare un plugin come se fosse un qualsiasi altro strumento di GIMP senza la consapevolezza delfatto che sia effettivamente un plugin. Ci sono però dettagli riguardo i plugin che è utile sapere.
Uno di questi è che i plugin sono generalmente affidabili come il nucleo di GIMP. Se GIMP dovesse andare in crash, sarebbeconsiderato un fatto molto grave: una situazione simile potrebbe costare ad un utente molte preoccupazioni e difficoltà. Se unplugin dovesse andare in crash le conseguenze non sono normalmente così preoccupanti dato che spesso è possibile continuareil proprio lavoro come nulla fosse accaduto.
NOTADato che i plugin sono programmi separati, essi comunicano con il nucleo di GIMP in maniera particolare: gli svilup-patori di GIMP lo chiamano ‘parlare sui fili’ Quando un plugin va in crash, la comunicazione viene interrotta ed il fattoviene segnalato da un messaggio di errore circa un ‘errore di lettura filo (’wire read error’)’
SUGGERIMENTOQuando un plugin va in crash, GIMP segnala la cosa con un messaggio di avvertimento del fatto che il plugin potrebbeaver lasciato il programma in uno stato imprevisto e consiglia di salvare le immagini su cui si stava lavorando eduscire da GIMP immediatamente. Strettamente parlando tutto ciò è corretto dato che i plugin hanno la capacità dialterare quasi tutto il funzionamento di GIMP ma, nella pratica, è piuttosto raro avere dei problemi e spesso è possibilecontinuare a lavorare senza preoccupazione. Il nostro consiglio è di valutare attentamente la possibilità di un eventualeproblema considerando il caso peggiore (perdita di dati) e confrontare con i vantaggi del poter continuare a lavorare.
Dato la maniera con cui i plugin comunicano con GIMP, essi non possiedono nessun meccanismo per essere informati suicambiamenti che si fa su un’immagine dopo che il plugin è stato avviato. Se si avvia un plugin e dopo si modifica l’immagineusando un qualche altro strumento, spesso il plugin va in crash e quando non succede spesso viene prodotto un risultato incorretto.Evitare di eseguire più di un plugin alla volta su di un’immagine e di fare qualsiasi cosa all’immagine prima che il plugin abbiafinito di lavorarci sopra. Se si ignora quest’avvertimento, non solo probabilmente si rovinerà l’immagine, ma non si sarà più ingrado di recuperare nemmeno il sistema degli annullamenti, in maniera tale da non essere più in grado di recuperare nulla delproprio lavoro.
11.1.3 Installazione di nuovi Plugin
I plugin distribuiti con GIMP non abbisognano di nessuna installazione speciale diversamente da quelli scaricati da se dalla Rete.Ci sono diversi scenari a seconda del sistema operativo che si sta utilizzando e a seconda di come è strutturato il plugin. In Linuxè abbastanza semplice installare un nuovo plugin; in Windows o è molto semplice oppure molto difficile. Ad ogni modo è meglioconsiderare separatamente i due sistemi.

GNU Image Manipulation Program141 / 606
11.1.3.1 Linux
Molti plugin ricadono in due categorie: i piccoli il cui sorgente viene distribuito come un singolo file sorgente .c e quelli piùgrandi il cui codice sorgente viene distribuito nella forma di una cartella contenente più file ed un file Makefile.
Per un semplice plugin a singolo file, chiamiamolo borker.c, per installaro è solo questione di eseguire il comando gimptool-2.0 --install borker.c. Questo comando compila il plugin e lo installa nella cartella personale dei plugin in ~/gimp-2.2/plugins a meno che non sia stata cambiata. Quest’operazione farà in modo che esso venga automaticamente caricato alprossimo avvio di GIMP. Non serve essere amministratori, cioè root, per fare queste cose. Se il plugin non si compila, beh, siatecreativi!
Una volta installato il plugin, come attivarlo? Il percorso del menu è determinato dal plugin, perciò per rispondere a questadomanda è necessatio consultare la documentazione allegata al plugin (se c’è) o lanciare la finestra di descrizione del plugin (dalmenu Xtns/Navigatore dei plugin) cercare il plugin per il suo nome e osservare la linguetta della Vista ad albero. Se ancora nonlo si trova, esplorare i menu o guardare nel codice sorgente nella sezione Registro.
Per plugin più complessi, organizzati come una cartella con più fila, dovrebbe esserci un file all’interno di essa chiamatoINSTALL o README, con le istruzioni. Se non c’è, il consiglio migliore che possiamo darvi è di gettarlo nel cestino e in-vestire il proprio tempo in qualcosa di più produttivo: tutto il codice con così poca considerazione per l’utente è probabile chesia frustrante in molti altri aspetti.
Alcuni plugin (in special modo quelli basati sul modello dei plugin di GIMP) sono progettati per essere installati nella car-tella di sistema principale di GIMP piuttosto che nella propria cartella home. Per questi è necessario assumere l’identitàdell’amministratore (root) per eseguire lo stadio finale dell’installazione (make install).
Se si installa un plugin nella propria cartella personale che ha lo stesso nome di una cartella plugin di sistema, solo una vienepresa in considerazione e caricata; quella nella cartella personale. Si riceverà un messaggio di avvertimento a questo propositoad ogni avvio di GIMP. Di solito è meglio evitare questa eventualità.
11.1.3.2 Windows
Windows è un ambiente molto più problematico di Linux per compilare il software. Ogni distribuzione Linux che si rispettiè corredata da tutti gli strumenti necessari per compilare ed essi sono tutti dal funzionamento molte simile; invece Windo-ws è sprovvisto di tali strumenti. È comunque possibile impostare tale ambiente anche in Windows ma richiede un notevolequantitativo di soldi o di tempo ed esperienza.
Il significato di ciò in relazione a GIMP è che o si ha un ambiente nel quale è possibile compilare del software oppure no. Seè impossibile, la nostra speranza è di trovare da qualche parte una versione precompilata (o convincere qualcuno a compilarlaper noi); in tal caso basta sistemare il plugin nella nostra cartella personale dei plugin. Se si ha un ambiente predisposto allacompilazione di software (che significa nel nostro caso un ambiente nel quale è possibile compilare GIMP) è possibile che già sisia abbastanza esperti sulla compilazione da poter seguire le istruzioni apposite.
Se si desidera impostare un ambiente per la compilazione e si è disposti all’eroismo che ne consegue, è possibile trovare unadescrizione ragionevolmente recente su come fare quest’operazione nel Wiki di GIMP, su HowToCompileGimp/MicrosoftWin-dows [GIMP-WIKI01]. Dato che è un wiki, tutti sono liberi di modificarlo, perciò sentitevi liberi di aggiornarlo inserendo levostre esperienze.
11.1.3.3 Apple Mac OS X
Prego contribuite con del materiale a questa voce!
11.1.4 Scrittura dei plugin
Se si desidera imparare a scrivere un plugin, è possibile trovare aiuto sul sito degli sviluppatori di GIMP [GIMP-DEV-PLUGIN].GIMP è un programma complesso ma il gruppo di sviluppo ha fatto un grande sforzo per abbassare la curva di apprendimentoper la scrittura di plugin: ci sono buone istruzioni ed esempi e la libreria principale che i plugin usano per collegarsi con GIMP(chiamata ‘libgimp ’) possiede un’API ben documentata. I bravi programmatori, imparando modificando plugin esistenti, sonospesso in grado di ottenere dei buoni risultati in appena in un paio di giorni di lavoro.

GNU Image Manipulation Program142 / 606
11.2 Uso degli script Script-Fu
11.2.1 Script-Fu?
Gli Script-Fu sono quello che nel mondo Windows si chiamano macro solo più potenti. Gli Script-Fu sono basati su un linguaggiointerpretato chiamato Scheme, e lavorano interrogando le funzioni nel database di GIMP. È possibile fare qualsiasi operazionecon gli Script-Fu, anche se gli utenti normali di GIMP li usano prevalentemente per automatizzare operazioni che:
• si esegue frequentemente;
• molto complesse da eseguire e difficili da ricordare.
Si può fare molto con gli Script-Fu. Gli script forniti con GIMP possono essere molto utili, e possono servire ottimamente anchecome esempi per imparare a creare gli Script-Fu, o per lo meno come struttura e sorgente di ispirazione per la creazione delleproprie procedure. Leggere attentamente il tutorial nella sezione seguente se si desidera cominciare a imparare a creare degliscript.
In questo capitolo verranno descritti alcuni dei più utili script anche se (per ragioni di spazio) non tutti; ce ne sono troppi! Alcunidegli script sono così semplici che non necessitano di nessuna documentazione per padroneggiarne l’uso.
Script-Fu (un dialetto del linguaggio Scheme) non è il solo linguaggio di scripting disponibile per GIMP anche se Script-Fu èl’unico predefinito nell’installazione. Altre estensioni di scripting sono disponibili per il linguaggio Perl e Tcl. Le estensionisono disponibili da scaricare e da installare sul sito Registro dei Plugin di GIMP [GIMP-REGISTRY].
11.2.2 Installazione degli Script-Fu
Uno dei fattori notevoli degli Script-Fu è che è possibile condividerli con gli amici. Ci sono molti script che vengono fornitipredefiniti con GIMP, ma ci sono anche un gran numero di script disponibili per il prelievo su Internet.
1. Se si è scaricato uno script, per usarlo è necessario copiarlo o spostarlo nella cartella personale degli script di GIMP. Questaè definita nella finestra delle preferenze: CartelleScript.
2. Ricaricate l’elenco usando Xtns→ Script-Fu→ Rinfresca gli script dal pannello degli strumenti. Ora gli script scaricatidovrebbero apparire in uno dei menu. Se non lo trovate, cercatelo sotto il menu principale dei filtri. Se non appare danessuna parte significa che deve esserci un qualche tipo di errore nello script (per es. un errore di sintassi).
11.2.3 Cose che si possono e che non si possono fare
Un errore molto frequente quando si sta lavorando con gli Script-Fu accade quando li si porta in primo piano e si preme ilpunsante di OK e sembra non succedere niente. Si pensa subito che c’è qualcosa che non va con lo script, probabilmente undifetto o altro ma spesso invece non c’è nulla di errato.
Ripensandoci. Le informazioni sulla finestra di dialogo sono state lette attentamente o si è premuto semplicemente il pulsanteOK senza pensare? Se si dimentica i dati in ingresso che sono necessari per lo script o se si immettono dati errati, lo scriptnon funzionerà. Uno degli errori più comuni è che il tipo di carattere specificato nella finestra di dialogo dello script non èstato installato o non è presente nel sistema. Controllare sempre attentamente le informazioni nella finestra di dialogo prima diincolpare lo script!
11.2.4 Tipi differenti di Script-Fu
Ci sono due tipi di Script-Fu -- script a sé stanti e script dipendenti dall’immagine. La variante indipendente si trova sottoXtns→ Script-Fu→ (tipo di script) presente nel menu principale del pannello degli strumenti, mentre il tipo dipendentedall’immagine è sistemato sotto Script-Fu→ (tipo di script) nel menu immagine.

GNU Image Manipulation Program143 / 606
11.2.5 Script autonomi
Non tenteremo di descrivere in dettaglio ogni tipo di script. Molti sono banali da capire e usare. Quando questo capitolo è statoscritto, i tipi seguenti di script erano predefinitivamente installati:
• Motivi
• Temi per pagine web
• Logotipi
• Pulsanti
• Utilità
• Crea pennello
• Varie
Motivi Qui si trovano tutti i tipi di script utili per la generazione di motivi. Sono molto utili in quanto è possibile personalizzarliinserendo molti argomenti.
Diamo un’occhiata allo script Paesaggio. In questo script è necessario impostare la dimensione dell’immagine/motivo especificare il livello di casualità da usare la la creazione dell’immagine della landa. I colori usati per generare la mappadella terra vengono presi dal gradiente attualmente selezionato nell’editor del gradiente. È necessario anche fornire i valoridel livello di dettaglio, altezza della terra e profondità del mare e la scala. La scala si riferisce alla scala della mappa, comein una normale carta stradale; 1:10 sarà scritto come 10.
Temi per pagine web Ecco un uso pratico per gli script. Fare uno script per creare testo personalizzato, logotipi, pulsanti frecce,ecc. per il proprio sito web è un modo pratico per mantenere coerente lo stile del sito e contemporaneamente risparmiaremolto tempo in queste operazioni ripetitive.
Nel sottomenu dei temi per le pagine web si troverà anche il tema gimp.org. Se si desidera creare un proprio tema, questoscript è un eccellente modello personalizzabile per creare il tema del proprio sito.
Molti degli script sono auto-documentati ma ecco un po’ di suggerimenti:
• Lasciare tutti quegli strani caratteri come ’ e come sono.
• Controllare che il motivo specificato nello script esista.
• Lo riempimento si riferisce alla quantità di spazio attorno al testo.
• Un valore alto di spessore smussatura dà l’illusione di un pulsante in rilievo.
• Se si imposta la casella di premuto, il pulsante avrà l’effetto premuto.
• Scegliere la trasparenza se non si vuole uno sfondo pieno. Se si sceglie lo sfondo pieno, assicuratevi che sia dello stessocolore dello sfondo della pagina web.
Logotipi Qui si trovano tutti i tipi di script per la generazione di logotipi. Simpatico ma da usare cum grano salis, dato cheè facile che la gente riconosca che il logo è stato fatto con un comune script GIMP. È meglio considerarli come unabase modificabile per soddisfare le proprie esigenze dopo una adeguata personalizzazione. La finestra di dialogo per lagenerazione di un logotipo è più o meno la stessa per tutti gli script:
1. Nel campo di testo insterire il nome del logotipo, come Fiumeghiacciato.
2. Nel campo della dimensione del carattere, inserire la dimensione del logo in pixel.
3. Nel campo del carattere, inserire il nome del font che si intende utilizzare per il logotipo.
4. Per scegliere il colore del logo, fare clic sul pulsante del colore. L’operazione porterà in primo piano la finestra diselezione del colore.
5. Se si guarda il campo del comando corrente è possibile osservare l’andamento dello script durante l’esecuzione.

GNU Image Manipulation Program144 / 606
Pulsanti Sotto quest’intestazione si troveranno gli script che servono per generare automaticamente immagini di pulsanti inrilievo. Gli script hanno dozzine di parametri e molti sono simili o equivalenti a quelli presenti negli script dei logotipi.Sperimentate tranquillamente fino ad ottenere il pulsante desiderato.
Utilità Sotto la voce Utilità si troverà un piccolo ma utile script: lo script della mappa caratteri, che crea un’immagine di esempiodei caratteri specificati. È necessario indicare il nome dei font che si vuole visualizzare nel campo di testo apposito. Verràcreata un immagine contenente il nome del font con vicino un’esempio di resa.
Lo script del gradiente personalizzato crea un’immagine del gradiente personalizzato corrente presente nell’editor deigradienti. Utile se si vuole prelevare dei colori dal gradiente come si fa per le tavolozze.
Varie. Sotto la voce Varie si trovano script molto utili che non rientrano i nessuna delle categorie suindicate. Un esempio è loscript Sfera. È necessario inserire il raggio in pixel per impostare la dimensione della sfera. L’angolazione della luce èdove si punta il faro sulla sfera. Questo valore ha conseguenze anche sull’ombra della sfera. Se non si desidera un’ombrabasta togliere la spunta alla casella ombra. Gli ultimi parametri da impostare sono il colore di primo piano e quello dellosfondo della sfera.
Crea pennello Questo script permette di creare pennelli rettangolari o circolari personalizzati, con o senza bordi sfumati. Loscript automaticamente memorizza il pennello nella cartella personale dei pennelli di GIMP. Una volta creato basta premereil pulsante Aggiorna pennelli, presente nella finestra di selezione dei pennelli, per usare il nuovo pennello appena creato.
11.2.6 Script immagine dipendenti
Questi sono script che eseguono delle operazioni su un’immagine esistente. In molti versi questi agiscono come fossero deiplug-in del menu filtri. Il seguente gruppo di script viene installato insieme a GIMP:
• Alchimia
• Alfa a logotipo
• Animatori
• Decorazioni
• Ombre
• Render
• Selezione
• Stencil Ops
• Utilità
Stencil Ops Qui si possono trovare due script: Scolpiscilo e Cromalo, che effettuano degli effetti veramente interessanti suimmagini in scala di grigi.
Crea ombra Crea ombra creerà un’ombra dietro l’oggetto selezionato. Possiede tre importanti parametri: gli spostamenti in Xe in Y che determinano dove verrà posta l’ombra relativamente all’oggetto selezionato. Lo spostamento è misurato semprein pixel. Valori molto alti fanno sembrare l’ombra molto distante mentre valori piccoli la fanno sembrare vicina all’oggetto.Il valore di sfocatura è anche molto importante dato che un’ombra molto distante da un oggetto in genere dovrebbe avereun’ombra molto sfocata.
Prospettiva Il comando ombre/prospettiva ha un parametro molto importante: l’angolo di prospettiva. Se questo angolo èimpostato tra 0 e 180 gradi, non ci sarà ombra, dato che lo script assume che l’oggetto non abbia spessore. Ciò significaanche che questo script funzionerà bene per certi angoli ma non troppo naturale per altri. Gli altri parametri sono abbastantaauto-espliciti. L’ombra sarà molto più sfocata se l’orizzonte è distante e la lunghezza dell’ombra è relativa alla dimensionedell’oggetto selezionato.

GNU Image Manipulation Program145 / 606
Parte III
Guida di riferimento di GIMP

GNU Image Manipulation Program146 / 606
Capitolo 12
Strumenti
12.1 La barra degli strumenti
GIMP fornisce una barra degli strumenti completa al fine di eseguire rapidamente compiti basilari come effettuare delle selezionio disegnare dei tracciati. Qui viene trattata nel dettaglio la maggior parte degli strumenti contenuti nella barra degli strumenti diGIMP.
GIMP possiede un vasto assortimento di strumenti che permettono di eseguire un’ampia varietà di compiti. Possiamo pensare diraggruppare gli strumenti in cinque categorie: strumenti di selezione, che specificano o modificano la porzione dell’immagine chesarà influenzata dalle operazioni successive; strumenti di disegno, che alterano i colori in alcune parti dell’immagine; strumentidi trasformazione, che modificano la geometria dell’immagine; strumenti di colore, che alterano la distribuzione del coloresull’intera immagine; ed altri strumenti, che non ricadono nelle altre quattro categorie.
(Nel caso foste curiosi, nel linguaggio di GIMP uno strumento è una modalità con cui agire su di un’immagine che attraverso lasua visualizzazione, permette di indicare cosa si vuole fare muovendo il puntatore del mouse all’interno della finestra visualizzata,o mostra interattivamente i risultati dei cambiamenti che si ha apportato. Ma se si pensa ad uno strumento come ad una sega, ead un’immagine come ad un pezzo di legno, probabilmente ciò non dovrebbe fare troppo male.)
La maggior parte degli strumenti può essere attivata facendo clic su di un’icona nella barra degli strumenti. Alcuni, invece (vale adire, gli strumenti di colore), sono accessibili solo attraverso i menu, sia come Strumenti->Strumenti di colore sia come Livello->Colori. Ogni strumento, infatti, può essere attivato dal menu Strumenti; inoltre, ogni strumento può essere attivato dalla tastierausando un tasto di scelta rapido.
Nella configurazione predefinita, creata quando GIMP è stato installato, nella Barra degli strumenti non vengono visualizzate leicone di tutti gli strumenti: gli strumenti di colore sono omessi. È possibile personalizzare l’insieme degli strumenti mostratinella Barra usando la finestra di dialogo Strumenti. Ci sono due motivi per i quali si potrebbe volerlo fare: primo, si usa soloraramente uno strumento potrebbe essere più facile trovare gli strumenti che si vuole rimuovendo le icone che possono distrarre;secondo, se si usa molto gli strumenti di colore, si potrebbe reputare conveniente rendere le icone corrispondenti facilmenteaccessibili. In ogni caso, tralasciando la barra degli strumenti, si potrebbe sempre accedere a qualsiasi strumento usando il menustrumenti dalla barra del menu di un’immagine.
Quando il cursore è sopra ad un’immagine la sua forma cambia, per indicare qual’è lo strumento attivo.

GNU Image Manipulation Program147 / 606
12.1.1 Opzioni degli strumenti
Figura 12.1: La finestra delle opzioni per lo strumento selezione rettangolare.
Se avete impostato le cose come fa la maggior parte delle persone, l’attivazione di uno strumento provocherà la comparsa dellafinestra delle opzioni strumento subito sotto alla barra degli strumenti. Se non avete impostato le cose così, probabilmentedovreste farlo: è molto difficile usare efficacemente gli strumenti senza essere in grado di manipolare le loro opzioni.
SUGGERIMENTONella configurazione predefinita le opzioni strumento appaiono al di sotto della barra degli strumenti. Se per qualchemotivo perdete la loro visualizzazione, potete riottenerle creando una nuova finestra di dialogo opzioni strumento usan-do File->Finestre->Opzioni strumenti , ed aggangiandola poi sotto alla barra degli strumenti. Se avete bisogno di aiutovedete la sezione su Finestre di dialogo ed aggancio.
Ogni strumento ha un suo specifico insieme di opzioni. Nel corso di una sessione le scelte che si fà vengono mantenute fino a chenon vengono cambiate. Infatti le opzioni degli strumenti vengono conservate di sessione in sessione. La persistenza delle opzionidegli strumenti attraverso le sessioni alle volte può essere un’inconveniente fastidioso: ad esempio uno strumento si comportamolto stranamente, e non si capisce perchè fino a che non ci si ricorda che, due settimane fa, lo si era usato con un’opzioneinconsueta.
In fondo alla finestra opzioni strumenti appaiono quattro pulsanti:
Salva le opzioni in... Questo pulsante permette di salvare le impostazioni per lo strumento corrente in modo che possiate ripri-stinarle più tardi. Fa apparire una piccola finestra che permette di dare un nome all’insieme di opzioni salvate. Quando siripristina le opzioni, vengono mostrati solo gli insiemi per lo strumento attivo, perciò quando si assegna un nome non ci sideve preoccupare di inserire il nome dello strumento.
Recupera le opzioni da... Questo pulsante permette di ripristinare un insieme di opzioni precedentemente salvate per lo stru-mento attivo. Se per lo strumento attivo non è stato salvato nessun insieme di opzioni, il pulsante sarà disattivato. Altri-menti, facendo clic sopra di esso, apparirà un menu con i nomi degli insiemi di opzioni salvati: scegliendo una voce dalmenu verranno applicate quelle impostazioni.
Elimina le opzioni salvate Questo pulsante permette di cancellare un insieme di opzioni precedentemente salvate per lo stru-mento attivo. Se per lo strumento attivo non è stato salvato nessun insieme di opzioni, il pulsante sarà disattivato. Altri-menti, facendo clic sopra di esso apparirà un menu con i nomi degli insiemi di opzioni salvati: scegliendo una voce dalmenu si cancelleranno quelle impostazioni.
Reimposta ai valori predefiniti Questo pulsante reimposta le opzioni dello strumento attivo al loro valore predefinito.

GNU Image Manipulation Program148 / 606
12.2 Strumenti di selezione
12.2.1 Funzioni comuni
Gli strumenti di selezione sono progettati per selezionare delle zone di immagini o di livelli in modo che si possa lavorare senzacompromettere le aree non selezionate. Ogni strumento ha le sue proprietà particolari, ma gli strumenti di selezione condividonoalcune opzioni e funzioni comuni. Qui vengono descritte queste caratteristiche comuni; le varianti vengono spiegate nelle sezioniseguenti specificatamente per ogni strumento. Se si ha bisogno di aiuto per sapere cosa sia una selezione in GIMP, e su comefunzioni, vedere selezioni.
Ci sono sei strumenti di selezione:
• Selezione rettangolare
• Selezione ellittica
• Selezione libera (il lazo)
• Seleziona regioni contigue (la bacchetta magica)
• Seleziona per colore
• Seleziona forme dall’immagine (forbici intelligenti)
In un certo senso anche lo strumento tracciati può essere inteso come uno strumento di selezione: ogni tracciato chiuso puòessere convertito in una selezione. Anche se esso può fare molto di più e non condivide con gli altri strumenti di selezione lostesso insieme di opzioni.
12.2.1.1 Tasti modificatori (predefiniti)
Il comportamento degli strumenti di selezione cambia se mentre li usate tenete premuti i tasti Ctrl, Maiusc, e/o Alt.
NOTAGli utenti avanzati ritengono importante l’uso dei tasti modificatori, ma agli utenti alle prime armi possono creare con-fusione. Fortunatamente, nella maggior parte dei casi è possibile usare al loro posto i pulsanti di modalità (descritti inseguito).
Ctrl Il tasto Ctrl premuto mentre create una selezione può avere simultaneamente due effetti. Il primo effetto è variabile aseconda dello strumento che state usando: per questo vedi la documentazione dei singoli strumenti. Il secondo effetto ècomune a tutti gli strumenti di selezione: imposta lo strumento in modalità di sottrazione, in modo che la zona che tracciatevenga sottratta dalla selezione preesistente. Se volete che avvenga solo una di queste azioni, dovete rilasciare il tasto Ctrlprima di rilasciare il pulsante del mouse. Così facendo lascierete la selezione in modalità di sottrazione ma non eseguiretel’azione specifica dello strumento.
Alt Il tasto Alt premuto vi permetterà di spostare la selezione corrente (solo il suo contorno, non il contenuto).Se invece dellasola selezione dovesse spostarsi l’intera immagine provate a premere Maiusc+Alt. Notate che il tasto Alt alle volte vienteintercettato dal sistema di gestione delle finestre (ciò significa che GIMP non saprà mai che è stato premuto), quindipotrebbe non funzionare a tutti.
Maiusc Come per il tasto Ctrl, premendo Maiusc mentre create una selezione potrete ottenere due effetti distinti. Il primo variaa seconda di quale strumento viene usato, ma generalmente implica una qualche costrizione per lo strumento: ad esempio,costringe lo strumento di selezione rettangolare a selezionare un’area quadrata. Il secondo effetto è quello di cambiare lamodalità di selezione in addizione, cosicché la zona tracciata viene aggiunta alla selezione precedente. Se avete bisognoche abbia luogo solo una di queste due azioni, potete rilasciare il tasto Maiusc prima di rilasciare il pulsante del mouse.Così facendo lascerete la selezione in modalità addizione, ma senza costrizioni.

GNU Image Manipulation Program149 / 606
Ctrl+Maiusc I tasti Ctrl-Maiusc usati insieme possono fare una varietà di cose a seconda dello strumento utilizzato. Effettocomune a tutti gli strumenti di selezione è che la modalità di selezione verrà variata in intersezione, quindi ad operazionefinita, la selezione consisterà nell’intersezione dell’area tracciata e della selezione preesistente. Lasciamo al lettore l’eserci-zio di giocare con le varie combinazioni disponibili per eseguire selezioni tenendo premuti i tasti Ctrl-Maiusc rilasciandolisia prima che dopo aver rilasciato il pulsante del mouse.
12.2.1.2 Opzioni
Ora descriviamo le opzioni che si applicano a tutti gli strumenti di selezione: le opzioni che trovano applicazione solo per alcunistrumenti, o che influenzano ogni strumento in modo differente, vengono descritte nelle sezioni dedicate ai singoli strumenti. Leimpostazioni correnti per queste opzioni si possono vedere nella finestra Opzioni strumento, che dovreste tenere sempre visibilementre usate questi strumenti (la maggior parte degli utenti la tiene agganciata subito sotto alla barra degli strumenti). Perrendere l’interfaccia più coerente vengono presentate le stesse opzioni per tutti gli strumenti di selezione anche se alcune di essenon hanno effetto su alcuni strumenti.
Modalità Questa determina il modo in cui la selezione che create si combina con la selezione preesistente. Notate che lefunzioni eseguite da questi pulsanti si possono riprodurre usando i tasti modificatori come descritto sopra. In genere gliutenti esperti usano i tasti modificatori; i novizi trovano più facile usare i pulsanti.
La modalità di sostituzione comporterà la distruzione o la sostituzione di ogni selezione esistente ogni qualvolta vienecreata una nuova selezione.
La modalità di addizione comporterà l’aggiunta della nuova selezione ad ogni zona selezionata esistente.
La modalità di sottrazione rimuoverà l’area della nuova selezione da ogni zona selezionata esistente.
La modalità di intersezione creerà una nuova selezione nell’area dove la selezione esistente e la nuova selezione sisovrappongono.
Antialiasing Quest’opzione influenza solo un paio degli strumenti di selezione: fa si che i bordi della selezione vengano tracciatiin maniera più morbida.
Margini sfumati Quest’opzione permette di sfumare i margini della selezione, in modo che i punti vicini ai bordi siano soloparzialmente selezionati. Per maggiori informazioni sulla sfumatura, vedi la voce di glossario Margini sfumati.
12.2.1.3 Informazioni aggiuntive
NOTAQuando si sposta una selezione oltre ai limiti dei bordi della superfice dell’immagine, la selezione verrà tagliata all’areadell’immagine. Le selezioni possono esistere solo sulla superfice visibile. Gli spostamenti e le modifiche alle selezionivengono comunque conservate nella memoria per gli annullamenti nel caso abbiate bisogno di rimediare ad un errore.

GNU Image Manipulation Program150 / 606
12.2.2 Strumento di selezione rettangolare
Figura 12.2: L’icona della selezione rettangolare nella barra degli strumenti
Lo strumento di selezione rettangolare è progettato per selezionare delle zone rettangolari in un’immagine: è lo strumento diselezione più semplice, ciononostante è molto usato. Per informazioni sulle selezioni e su come vengono impiegate in GIMPvedere la sezione selezioni; per informazioni sulle caratteristiche comuni a tutti gli strumenti di selezione vedere la sezionestrumenti di selezione.
Questo strumento viene usato anche per disegnare un rettangolo in un’immagine. Per ottenere un rettangolo pieno, creareuna selezione rettangolare, e poi riempirla usando lo strumento riempimento colore. Per creare il contorno di un rettangolo,l’approccio più semplice e flessibile è quello di creare una selezione rettangolare e poi usare la funzionedelinea.
Se si desidera arrotondare i margini di una selezione rettangolare, il modo più facile è quello di ridurla con Seleziona→Restringidal menu immagine, e poi allargarla con Seleziona→ Allarga, usando lo stesso raggio entrambe le volte.
12.2.2.1 Attivazione
Lo strumento di selezione rettangolare può essere attivato in diversi modi:
• Dal menu immagine come segue Strumenti→ Selezione→ Rettangolare
• Facendo clic sull’icona dello strumento nel pannello degli strumenti
• Usando la scorciatoia da tastiera r.
12.2.2.2 Tasti modificatori
NOTAPer avere aiuto sui tasti modificatori che influenzano allo stesso modo tutti questi strumenti vedi Strumenti di selezione.Qui vengono spiegati solo gli effetti specifici della selezione rettangolare.
• Ctrl: la pressione del tasto Ctrl dopo aver iniziato la selezione, tenendolo premuto fino a che essa non viene completata, fa siche il punto iniziale della selezione sia il centro del rettangolo selezionato, anzichè un suo angolo. Notare che se il tasto Ctrlviene premuto prima di cominciare a selezionare, la selezione effettuata verrà sottratta dalla selezione esistente.
• Maiusc: la pressione del tasto Maiusc dopo aver iniziato la selezione, tenendolo premuto fino al che essa non viene completata,obbliga la selezione ad essere quadrata. Notare che se si preme il tasto Maiusc prima di cominciare a selezionare, la selezioneeffettuata verrà aggiunta alla selezione esistente.
• Ctrl-Maiusc : Premendo entrambi i tasti si combinano i due effetti, realizzando una selezione quadrata centrata rispetto alpunto di partenza. Notare che premendo gli stessi tasti prima di iniziare la selezione si ottiene l’intersezione della selezionecon quella esistente e il puntatore prende la forma del segno di intersezione.

GNU Image Manipulation Program151 / 606
12.2.2.3 Opzioni dello strumento
Figura 12.3: Le opzioni strumento per la selezione rettangolare
NOTAPer aiuto sulle opzioni comuni a tutti questi strumenti vedi Strumenti di selezione. Qui vengono spiegate soltanto leopzioni specifiche dello strumento di selezione rettangolare.
Antialiasing Quest’opzione non esegue alcuna funzione su questo strumento e viene visualizzata solo per uniformità dell’inter-faccia grafica tra i vari tipi di strumenti di selezione.
Auto riduzione della selezione L’opzione Auto riduzione della selezione fa si che la prossima selezione venga automaticamenteridotta alla forma rettangolare più vicina presente sul livello dell’immagine. L’algoritmo per trovare il miglior rettangolo acui ridurre la selezione è intelligente, il che significa che in alcuni casi fa delle cose sorprendentemente sofisticate, ed altrevolte fa delle cose sorprendentemente strane. In ogni caso, se la zona che si desidera selezionare ha un contorno coloratouniformemente, l’auto riduzione lo rileverà sempre correttamente. Da notare che la selezione risultante non deve averenecessariamente la stessa forma di quella sostituita.
Se anche Campiona a video viene abilitato, l’auto riduzione userà le informazioni sui pixel dell’immagine così com’èvisualizzata, anzichè solo quelle del livello attivo. Per maggiori informazioni a proposito della campionatura a video, vedialla voce di glossario campionatura a video.
Controllo delle misure
Figura 12.4: Il menu delle opzioni di controllo delle misure per lo strumento selezione rettangolare
Questo menu permette di controllare le misure del rettangolo in tre diversi modi.
• Selezione libera Quest’opzione non impone costrizioni al rettangolo.
• Ampiezza fissa Quest’opzione permette di specificare manualmente le dimensioni della selezione usando i controllidella Larghezza, dell’Altezza e dell’Unità di misura.
• Rapporto di dimensioni fisso Quest’opzione permette di ridimensionare la selezione mantenendo fisso il rapporto delledimensioni con riferimento ai due numeri inseriti nei controlli della Larghezza e dell’Altezza.

GNU Image Manipulation Program152 / 606
12.2.3 Strumento di selezione ellittica
Figura 12.5: L’icona della selezione ellittica nella barra degli strumenti
Lo strumento di selezione ellittica è studiato per selezionare zone circolari ed ellittiche all’interno di un’immagine, volendocon un anti-aliasing di elevata qualità. Per informazioni sulle selezioni e su come vengono usate in GIMP vedi Selezioni; perinformazioni sulle caratteristiche comuni a tutti questi strumenti vedi Strumenti di selezione.
Questo strumento viene usato anche per disegnare dei cerchi o delle ellissi in un’immagine. Per disegnare un’ellisse piena, creareuna selezione ellittica e poi riempirla usando lo strumento riempimento colore. Per creare il contorno di un’ellissi, l’approcciopiù semplice e flessibile è quello di creare una selezione ellittica e poi applicare su di essa la funzione delinea. Con questoapproccio però la qualità dell’anti-aliasing è piuttosto grezza. Una migliore qualità del contorno può essere ottenuta creando dueselezioni ellittiche di diverse dimensioni, sottraendo quella interna da quella esterna; ciò però non è sempre facile da ottenere conprecisione.
12.2.3.1 Attivazione
Lo strumento di selezione ellittica può essere attivato dal menu immagine come segue Strumenti→ Selezione→ Ellittica; dalla
barra degli strumenti facendo clic sull’icona ; o da tastiera usando il tasto e.
12.2.3.2 Tasti modificatori
NOTAPer avere aiuto sui tasti modificatori che influenzano allo stesso modo tutti questi strumenti vedi Strumenti di selezione.Qui vengono spiegati solo gli effetti specifici della selezione ellittica.
• Ctrl : la pressione del tasto Ctrl dopo aver iniziato la selezione, tenendolo premuto fino a che essa non viene completata,fa si che il punto iniziale della selezione sia il centro dell’ellisse selezionata, anzichè un angolo del rettangolo che potrebbecontenerla. Notare che se il tasto Ctrl viene premuto prima di cominciare a selezionare, la selezione effettuata verrà sottrattadalla selezione esistente.
• Maiusc : la pressione del tasto Maiusc dopo aver iniziato la selezione, tenendolo premuto fino al che essa non viene completata,obbliga la selezione ad essere circolare. Notare che se si preme il tasto Maiusc prima di cominciare a selezionare, la selezioneeffettuata verrà aggiunta alla selezione esistente.
• Ctrl-Maiusc : Premendo entrambi i tasti si combinano i due effetti, realizzando una selezione circolare centrata rispetto alpunto di partenza.

GNU Image Manipulation Program153 / 606
12.2.3.3 Opzioni
Figura 12.6: Le opzioni strumento per la selezione ellittica
NOTAPer aiuto sulle opzioni comuni a tutti questi strumenti vedi Strumenti di selezione. Qui vengono spiegate soltanto leopzioni specifiche dello strumento di selezione ellittica.
Antialiasing Abilitando quest’opzione il margine della selezione apparirà più liscio, cio avviene selezionando parzialmente ipixel attraversati dal bordo. Il concetto di antialiasing viene trattato più dettagliatamente alla voce del glossario Antia-liasing. Probabilmente, nella maggior parte dei casi, si ottengono risultati più soddisfacenti usando quest’opzione. Lasituazione tipo dove può non essere preferibile non applicarla è quella del copia e incolla, dove le selezioni parziali allevolte provocano strane frange di colore.
Auto riduzione della selezione L’opzione Auto riduzione della selezione fa si che la prossima selezione venga automaticamenteridotta alla forma ellittica più vicina presente sul livello dell’immagine. L’algoritmo per trovare l’ellissi migliore a cuiridurre la selezione è intelligente, il che significa che in alcuni casi fa delle cose sorprendentemente sofisticate, ed altrevolte fa delle cose sorprendentemente strane. In ogni caso, se la zona che si desidera selezionare ha un contorno coloratouniformemente, l’auto riduzione lo rileverà sempre correttamente. Da notare che la selezione ellittica risultante non deveavere necessariamente la stessa forma di quella sostituita.
Se anche Campiona a video è abilitato, l’auto riduzione userà le informazioni sui pixel di tutti i livelli dell’immagine. Permaggiori informazioni a proposito della campionatura a video, vedi alla voce di glossario campionatura a video.
Controllo delle misure
Figura 12.7: Il menu delle opzioni di controllo delle misure per lo strumento selezione ellittica
Questo menu permette di controllare le misure dell’ellisse in tre diversi modi.
• Selezione libera Quest’opzione non impone costrizioni all’ellisse.

GNU Image Manipulation Program154 / 606
• Ampiezza fissa Quest’opzione permette di specificare manualmente le dimensioni della selezione usando i controllidella Larghezza, dell’Altezza e dell’Unità di misura.
• Rapporto di dimensioni fisso Quest’opzione permette di ridimensionare la selezione mantenendo fisso il rapporto delledimensioni con riferimento ai due numeri inseriti nei controlli della Larghezza e dell’Altezza.
12.2.4 Selezione a mano libera (lazo)
Figura 12.8: L’icona della selezione libera nella barra degli strumenti
Lo strumento di Selezione libera, o Lazo, permette di creare una selezione disegnandola a mano libera con il puntatore, mentreviene premuto il tasto sinistro del mouse (o, nel caso di una tavoletta grafica, premendo la penna sulla tavoletta). Quando ilpulsante del mouse viene rilasciato, la selezione viene chiusa da una linea dritta che connette la posizione nella quale si trova ilpuntatore con quella di inizio della selezione. Volendo si può uscire e poi rientrare dai bordi della visualizzazione dell’immagine.Spesso il Lazo è un valido strumento per effettuare una selezione grezza; non è così valido per definirla con precisione. Gli utentiesperti spesso trovano utile iniziare con lo strumento Lazo per poi passare alla Maschera veloce per lavorare sui dettagli.
Per informazioni sulle selezioni e su come vengono usate in GIMP vedere le selezioni. Per informazioni sulle caratteristichecomuni a tutti questi strumenti vedere gli strumenti di selezione.
NOTALo strumento di Selezione libera è molto più facile da usare con una tavoletta grafica che con un mouse.
12.2.4.1 Attivazione
Lo strumento Lazo può essere attivato dal menu immagine come segue Strumenti→ Strumenti di selezione→ Selezione libera;
dalla barra degli strumenti facendo clic sull’icona dello strumento ; o da tastiera usando il tasto f.
12.2.4.2 Tasti modificatori
Lo strumento di Selezione Libera non ha tasti modificatori specifici, solo quelli che influenzano tutti gli strumenti di selezioneallo stesso modo. Per aiuto su questo argomento vedi strumenti di selezione.

GNU Image Manipulation Program155 / 606
12.2.4.3 Opzioni
Figura 12.9: Le opzioni strumento per il Lazo
Lo strumento di selezione libera non ha opzioni strumento specifiche, solo quelle che influenzano tutti gli strumenti di selezioneallo stesso modo. Per un aiuto su questo argomento vedere gli strumenti di selezione.
12.2.5 Selezione di regioni contigue (bacchetta magica - fuzzy)
Figura 12.10: L’icona della bacchetta magica nella barra degli strumenti.
Lo strumento selezione regioni contigue (bacchetta magica - fuzzy) è progettato per selezionare delle zone dal livello attivoo dall’immagine in base alla somiglianza dei colori. Partendo da un clic su un punto dell’immagine, la selezione si espandeesternamente ad esso come un’innondazione d’acqua che allaga delle zone pianeggianti, selezionando i pixel che confinano i cuicolori sono simili a quelli del pixel di partenza. E’ possibile controllare la soglia di somiglianza trascinando il mouse verso ilbasso o verso destra: più lontano viene trascinato, più larga sarà l’area selezionata.
Usando questo strumento è molto importante scegliere un punto iniziale appropriato. Selezionando un punto sbagliato si potrebbeottenere qualcosa di molto differente rispetto alle aspettative, se non l’esatto contrario.
La bacchetta è un buon strumento per la selezione di oggetti con margini definiti. E’ divertente da usare e per questo i principiantispesso la usano molto. Probabilmente però più la si usa più si avverte un senso di frustrazione per la difficoltà a selezionareesattamente ciò che si desidera, niente di più, niente di meno. Forse l’aspetto più frustrante è che se si è già rilasciato il pulsantedel mouse non è possibile effettuare piccoli aggiustamenti alla soglia: bisogna ricominciare da capo. Gli utenti più espertitrovano spesso più efficenti gli strumenti tracciati e selezione per colore, ed usano meno la bacchetta. Nonostante tutto essa è

GNU Image Manipulation Program156 / 606
utile per selezionare un area all’interno di un contorno, o per ritoccare delle selezioni imperfette. Spesso funziona molto beneper selezionare delle zone con uno sfondo colorato in tinta unita (o quasi tinta unita).
Da notare che quando l’area selezionata si espande dal centro, essa non si propaga solo ai pixel che si toccano l’un l’altro: mapuò saltare oltre a dei piccoli spazi. La distanza oltre alla quale può saltare viene impostata nella scheda opzioni strumenti dellafinestra delle preferenze: la soglia predefinita per seleziona regioni contigue. Incrementando o diminuendo questo valore, si puòrendere la bacchetta magica più o meno aggressiva. (Ciò influeza anche gli strumenti di riempimento colore e riempimento conun gradiente.)
12.2.5.1 Attivazione
La bacchetta magica può essere attivata dal menu immagine con Strumenti→ Selezione→ Fuzzy; dalla barra degli strumenti
facendo clic sull’icona ; o da tastiera usando il tasto z. (Z stà per Zauber, il termine tedesco per magica.)
12.2.5.2 Tasti modificatori (predefiniti)
Lo strumento di selezione regioni contigue (fuzzy) non ha tasti modificatori specifici, oltre a quelli che influenzano tutti glistrumenti di selezione allo stesso modo. Per aiuto su questo argomento vedi strumenti di selezione.
12.2.5.3 Opzioni
Figura 12.11: Le opzioni strumento per la bacchetta magica
NOTAPer aiuto sulle opzioni comuni a tutti questi strumenti vedi strumenti di selezione. Qui vengono spiegate soltanto leopzioni specifiche dello strumento bacchetta magica.
Trova colori simili Queste opzioni influenzano il modo in cui la bacchetta magica espande la selezione a partire dal puntoiniziale.
Seleziona aree trasparenti Quest’opzione permette alla bacchetta magica di selezionare aree che sono completamentetrasparenti. Quando quest’opzione non è attiva le aree trasparenti non vengono mai incluse nella selezione.

GNU Image Manipulation Program157 / 606
Campiona a video Quest’opzione acquista rilevanza solo quando l’immagine ha più livelli ed il livello attivo è semitrasparente oppure è impostato ad una modalità diversa da normale. In questi casi i colori presenti nel livello attivosaranno differenti da quelli dell’immagine composta. Se l’opzione campiona a video non è attiva, la bacchetta nelcreare la selezione agirà solo sui colori del livello attivo. Se invece l’opzione è selezionata agirà sui colori compostida tutti i livelli visibili. Per maggiori informazioni vedi alla voce di glossario campiona a video.
Soglia Questa barra di scorrimento determina l’arco di colori che saranno selezionati al momento del clic del mouse sulpunto iniziale, prima di iniziare a trascinarlo: maggiore è la soglia, più larga sarà la selezione risultante. Dopo la pres-sione del pulsante, il trascinamento del puntatore in basso o verso destra farà aumentare l’ampiezza della selezione;il trascinamento in alto o verso sinistra la faranno diminuire. Perciò le possibilità sono le stesse indipendentementedall’impostazione della soglia: ciò che cambia è la quantità di trascinamento da effettuare per ottenere il risultatodesiderato.
12.2.6 Strumento di selezione per colore
Figura 12.12: L’icona della selezione per colore nella barra degli strumenti
Lo strumento di selezione per colore è progettato per selezionare delle zone di un’immagine in base alla somiglianza dei colori.Funziona quasi come lo strumento di selezione regioni contigue (bacchetta magica). La differenza più importante tra questi duestrumenti è che la bacchetta magica seleziona delle regioni contigue, con tutte le parti collegate al punto di partenza da tracciatiche non sono separati da spazi molto grandi; mentre lo strumento di selezione per colore seleziona tutti i pixel che hanno uncolore abbastanza simile a quello del pixel selezionato, indipendentemente dalla loro posizione. Inoltre il clic ed il trascinamentodel mouse sull’immagine non ha alcun effetto per lo strumento di selezione per colore.
12.2.6.1 Attivazione
Lo strumento di selezione per colore può essere attivato dal menu immagine come segue Strumenti→ Selezione→ Per colore;
dalla barra degli strumenti facendo clic sull’icona dello strumento ; o da tastiera usando il tasto O (N.B.: questa è lalettera O in maiuscolo, non il numero 0).
12.2.6.2 Tasti modificatori (predefiniti)
Lo strumento di selezione per colore non ha tasti modificatori specifici, oltre a quelli che influenzano tutti gli strumenti diselezione allo stesso modo. Per un’aiuto su questo argomento vedere strumenti di selezione.

GNU Image Manipulation Program158 / 606
12.2.6.3 Opzioni
Figura 12.13: Le opzioni dello strumento per la selezione per colore
NOTAPer aiuto sulle opzioni comuni a tutti questi strumenti vedere strumenti di selezione. Qui vengono spiegate soltantole opzioni specifiche dello strumento di selezione per colore. Da notare che sono le stesse opzioni di cui dispone lostrumento della bacchetta magica.
Trova colori simili Queste opzioni influenzano il modo in cui la selezione per colore si espande a partire dal punto iniziale.
• Seleziona aree trasparenti Quest’opzione permette alla selezione per colore di selezionare aree che sono completamentetrasparenti. Quando quest’opzione non è attiva le aree trasparenti non vengono mai incluse nella selezione.
• Campiona a video Quest’opzione acquista rilevanza solo quando l’immagine ha più livelli ed il livello attivo è semitrasparente oppure è impostato ad una modalità diversa da normale. In questi casi i colori presenti nel livello attivosaranno differenti da quelli dell’immagine composta. Se l’opzione campiona a video non è attiva, la selezione per colorenel creare la selezione agirà solo sui colori del livello attivo. Se invece l’opzione è selezionata agirà sui colori compostida tutti i livelli visibili. Per maggiori informazioni vedi alla voce di glossario Campiona a video.
• Soglia Questa barra di scorrimento determina l’arco di colori che saranno selezionati al momento del clic del mouse sulpunto iniziale, prima di iniziare a trascinarlo: maggiore è la soglia, più larga sarà la selezione risultante.

GNU Image Manipulation Program159 / 606
12.2.7 Forbici intelligenti
Figura 12.14: L’icona delle forbici intelligenti nella barra degli strumenti.
Lo strumento Forbici intelligenti è una parte interessante dell’equipaggiamento: possiede alcune caratteristiche in comune conil lazo, altre con i tracciati ed alcune caratteristiche proprie. È utile quando si prova a selezionare una zona definita da fortivariazioni di colore ai margini. Per usare le forbici si fa clic ai margini della zona che si sta tentando di selezionare per creare uninsieme di nodi di controllo. Lo strumento produce una curva continua che passa attraverso questi nodi di controllo, seguendo ilmargine ad alto contrasto che riesce a trovare. Con un po’ di fortuna, il tracciato che lo strumento trova corrisponderà al contornoche si sta tentando di selezionare.
Ogni volta che si fa clic con il tasto sinistro del mouse, si crea un nuovo punto di controllo, collegato al punto di controlloprecedente da una curva che cerca di seguire i margini presenti nell’immagine. Per terminare, si fa clic sul primo punto (ilcursore cambia per indicare quando si è sul punto giusto). Si può aggiustare la curva trascinando i nodi di controllo o fare clic percreare nuovi punti di controllo. Quando si è soddisfatti, facendo clic in un punto qualunque all’interno della curva la si convertein una selezione.
ATTENZIONEÈ necessario accertarsi di non fare clic all’interno della curva prima di aver completato gli aggiustamenti. Una voltaconvertita in una selezione, un’operazione di annullamento riporta la curva allo stato iniziale, e se vi è la necessita dimodificare la curva bisognerà ricostruirla dall’inizio. Bisognerà anche assicurarsi di non passare ad un altro strumento,altrimenti, anche in questo caso, si perderanno tutti i punti di controllo meticolosamente creati.
Sfortunatamente, sembra esserci qualche problema con la logica utilizzata da questo strumento per seguire i margini, con ilrisultato che le selezioni da esso create tendono in molti casi ad essere grossolane. Un buon modo per affinarle è quello diattivare la modalità maschera veloce , ed usare gli strumenti di disegno sulle parti che presentano problemi. Nell’insieme, lamaggior parte degli utenti trova che lo strumento tracciati sia più utile delle forbici, perchè, anche se questo non ha la capacitàdi trovare i margini in modo intelligente, i tracciati che produce persistono finchè non si decide di cancellarli e possono esseremodificati in qualsiasi momento.
12.2.7.1 Attivazione
Le forbici intelligenti possono essere attivate dal menu immagine come segue Strumenti→ Selezione→ Forbici intelligenti;
dalla barra degli strumenti facendo clic sull’icona dello strumento ; o da tastiera usando il tasto i.
12.2.7.2 Tasti modificatori (predefiniti)
Lo strumento di selezione per colore non ha tasti modificatori specifici, oltre a quelli che influenzano tutti gli strumenti diselezione allo stesso modo. Per un aiuto su questo argomento vedere Strumenti di selezione.

GNU Image Manipulation Program160 / 606
12.2.7.3 Opzioni
Figura 12.15: Le opzioni dello strumento forbici intelligenti
NOTAPer aiuto sulle opzioni comuni a tutti questi strumenti vedere Strumenti di selezione. Qui vengono spiegate soltanto leopzioni specifiche dello strumento forbici intelligenti.
Mostra contorno interattivo Se quest’opzione è abilitata, quando si trascina un nodo di controllo verrà visualizzato il percorsoche assumerà il margine della selezione. Se non è abilitata, mentre il nodo viene trascinato, questo viene visualizzatocollegato a quello precedente da una linea diritta e non sarà visualizzato il percorso risultante fino a che non viene rilasciatoil pulsante del mouse. Su dei sistemi lenti, se i punti di controllo sono distanti, questo comportamento può dare un po’ piùdi velocità.
12.3 Strumenti di disegno
12.3.1 Funzioni comuni
Figura 12.16: Gli strumenti di disegno
La barra degli strumenti di GIMP include nove strumenti di disegno, tutti raggruppati assieme nella parte inferiore (nella disposi-zione originale). La caratteristica che tutti questi strumenti hanno in comune è quella di venire utilizzati tramite il movimento del

GNU Image Manipulation Program161 / 606
cursore sullo schermo, generando tratti di pittura. Quattro di questi - la matita, il pennello, l’aerografo e la stilo - seguono il clas-sico concetto di pittura. Gli altri vengono utilizzati per modificare un immagine in qualche modo invece che per dipingerci sopra:gomma cancella; duplica copia da un motivo o da un’immagine; arrotolamento sfuma o definisce l’immagine; scherma/bruciaschiarisce o scurisce e sfumino produce delle sbavature.
Il vantaggio di usare GIMP con una tavoletta grafica al posto di un mouse si apprezza soprattutto nell’uso degli strumenti didisegno: si ha infatti un notevole guadagno in precisione. Questi strumenti hanno anche una speciale opzione chiamata Sensibilitàdi pressione che può essere utilizzata unicamente con l’ausilio di una tavoletta grafica.
In aggiunta al più comune metodo manuale, è possibile utilizzare gli strumenti di disegno automatizzandoli, creando una selezio-ne o percorso e successivamente delinearlo. Si può sceglere di automatizzare un qualsiasi strumento di disegno, anche quelli noncomuni come la gomma, lo sfumino, ecc. e tutte le opzioni relative allo strumento scelto verranno applicate. Vedere la sezioneStroking per maggiori informazioni.
Gli strumenti di disegno non funzionano unicamente con i livelli d’immagine, ma possono essere applicati anche ad altri tipi dielementi disegnabili: maschere di livello, canali e tracciati. Per applcare uno strumento di disegno ad una maschera di livelloo ad un canale è sufficiente renderlo l’elemento disegnabile attivo per l’immagine premendolo nel pannello livelli o in quellocanali. Per applicare uno strumento di disegno ad un tracciato, passare alla modalità Maschera veloce. Disegnare il tracciato inquesto modo è un metodo veramente potente per creare selezioni precise.
12.3.1.1 Tasti modificatori
• Ctrl: Tenere premuto Ctrl ha un particolare effetto su tutti gli strumenti di disegno eccetto la stilo. La matita, il pennello,l’aerografo, la gomma e lo sfumino verranno trasformati nello strumento di Prelievo di colore, di conseguenza selezionandoun pixel dell’immagine il colore di primo piano verrà impostato a quello del livello attivo in quel punto (per la gomma verràmodificato il colore di sfondo). Per lo strumento duplica, la pressione del tasto Ctrl attiverà la modalità di selezione del puntodi riferimento per la copia. Per lo strumento arrotola invece cambia la modalità attiva tra sfumata e definita. Infine per lostrumento scherma/brucia cambia la modalità attiva tra scherma e brucia.
• Maiusc: Tenere premuto il tasto Maiusc ha lo stesso effetto per tutti gli strumenti di disegno: attiva la modalità linee dritte.Per creare una linea dritta con un qualsiasi strumento di disegno, prima selezionare il punto di partenza poi premere il tastoMaiusc. Finche questo sarà premuto, una sottile linea collegherà il punto selezionato con la posizione attuale del cursore. Unavolta selezionato il punto finale verrà disegnata una linea dritta. La procedura può essere ripetuta creando una serie di segmenticollegati.
• Ctrl-Maiusc : Tenendo premuti entrambi i tasti verranno prodotte linee dritte forzate ad una angolatura di multipli di 15. Questamodalità è utile se si desidera creare linee orizzontali, verticali o diagonali perfette.
12.3.1.2 Opzioni degli strumenti
Figura 12.17: Opzioni condivise da tutti gli strumenti di disegno.
In questa sezione verranno descritte le opzioni che sono condivise da diversi strumenti di disegno. Le opzioni che appartengonoad uno specifico strumento, o ad un numero ristretto, sono descritte nelle sezioni dedicate a questi strumenti.

GNU Image Manipulation Program162 / 606
Opacità La barra orizzontale Opacità imposta il livello di trasparenza per il disegno. Per capire come funziona si immaginiche invece di alterare il livello attivo, lo strumento crei un livello trasparente e agisca su quello. Cambiare l’opacità nelleopzioni dello strumento avrebbe lo stesso effetto provocato dal cambiare l’opacità nel pannello dei livelli. Nel caso dellagomma, maggiore è l’opacità maggiore sarà l’effetto della cancellazione.
Modalità Modalità fornisce una selezione di modalità di applicazione; una lista delle modalità può essere trovata nel glossario.Come per l’opacità, il modo più semplice per comprendere il funzionamento dell’opzione modalità è quello di immaginareche la pittura venga applicata ad un livello superiore a quello corrente, che abbia l’opzione modalità impostata sul valoredesiderato. In questo modo è possibile ottenere una grande varietà di effetti speciali. L’opzione modalità è disponibilesolo per quegli strumenti che aggiungono colore all’immagine: la matita, il pennello, l’aerografo, la stilo e lo strumentoduplica. Per gli altri strumenti l’opzione comparirà per coerenza, ma sarà disattivata.
Pennello L’opzione Pennello determina la dimensione del tratto e la sua tipologia. Una descrizione dei diversi tipi di pennellidisponibili può essere trovata nella sezione Pennelli. Per tutti gli strumenti di disegno sono disponibili gli stessi tipi dipennello, ad eccezione della stilo che utilizza un sistema di generazione dinamica. Il colore del pennello entra in giocosolo per gli strumenti per cui ha un significato: la matita, il pennello e l’aerografo. Per gli altri solamente l’intensità èrilevante.
Sensibilità di pressione La sensibilità di pressione ha significato solamente se si usa una tavoletta grafica: permette di definirequali aspetti dello strumento verranno influenzati dalla pressione della penna sulla tavoletta. Le scelte disponibili sono:opacità, durezza, ammontare, dimensione e colore. E’ possibile selezionare più di una opzione contemporaneamente.
Opacità L’effetto di questa opzione è descritto sopra.Durezza Questa opzione viene applicata ai pennelli con i bordi sfuocati. Se viene abilitata, maggiore sarà la pressione,
più scuri saranno i tratti sfuocati del pennello.Ammontare Questa opzione è presente per gli strumenti che hanno effetti legati al tempo: l’aerografo, lo strumento di
arrotolamento e lo sfumino. Una pressione maggiore corrisponde ad un’ applicazione più veloce dell’effetto.Dimensione Questa opzione è disponibile per tutti gli strumenti di disegno, ma è applicabile solamente se si stà utilizzando
un pennello paramentrico, cioè un pennello creato tramite l’editor di pennelli. Se l’opzione è selezionata e il pennelloè parametrico allora una maggiore pressione incrementerà la dimensione di quest’ultimo.
Colore Questa opzione viene applicata solamente alla matita, il pennello e l’aerografo; e solamente nel caso si stia utiliz-zando colori da un gradiente. In tal caso una pressione maggiore provocherà l’acquisizione del colore dalla parte altadel gradiente.
Sfumatura in uscita Questa opzione provoca la sfumatura di ogni tratto alla distanza specificata. E’ equivalente a diminuirel’opacità gradualmente mentre si traccia la linea. Da notare che nel caso si stia utilizzando una tavoletta grafica, questaopzione non cambia l’effetto della pressione del pennello.
Incrementale L’opzione Incrementale attiva la medesima modalità per lo strumento. Se disattivata, l’effetto di un singolotratto sarà determinato dall’opacità e non aumenterà anche nel caso di tratti sormontati. Se la modalità incrementale èattivata, ogni passaggio ulteriore sopra un tratto preesistente aumenterà l’effetto, ma non potrà eccedere il livello di opacitàimpostato per lo strumento. Questa opzione è disponibile per tutti gli strumenti di disegno, eccezzion fatta per quelli chedispongono dell’opzione Ammontare che implica automaticamente la presenza dell’effetto incrementale. Vedere anchemodalità di disegno incrementale.
Margine netto Attivando questa opzione i pennelli sfumati perderanno l’effetto sfumatura. Questa opzione è spesso utile quandosi lavora a livelli di ingrandimento molto alti e si vuole avere un controllo preciso su ogni singolo pixel.
L’opzione Margine netto è disponibile per tutti gli strumenti di disegno tranne per quelli di pittura (matita, pennello e ae-rografo), dove risulterebbe ridondante. Infatti applicare l’opzione margine netto ad un aerografo o pennello implicherebbetrasformare i loro effetti in quelli della matita.
12.3.1.3 Maggiori informazioni
Gli utenti esperti potrebbero essere interessati nel sapere che gli strumenti di disegno lavorano ad un livello sub-pixel per evitarerisultati dentellati. Come conseguenza si ha che anche mediante l’utilizzo di pennelli dai margini netti, come per esempio ipennelli circolari, i pixel ai bordi del tratto saranno solo parzialmente influenzati. Se si desiderano effetti tutto-o-niente (chepotrebbero risultare utili per ottenere una buona selezione, per il taglia e incolla o per operazioni pixel per pixel ad alti livellidi ingrandimento), i metodi disponibili sono due: (1) per il disegno utilizzare la matita che produce tratti perfettamente nettidisattivando il sub-pixel anti-aliasing, oppure (2) per altri tipi di strumenti di disegno, selezionare l’opzione Margine netto.

GNU Image Manipulation Program163 / 606
12.3.2 Riempimento colore
Figura 12.18: Riempimento colore
Questo strumento riempie una selezione con il corrente colore di primo piano. Se si tiene premuto Ctrl mentre si fa clic saràusato il colore di sfondo. A seconda delle opzioni scelte, lo strumento riempirà l’intera selezione o solo le parti i cui colori sonosimili al punto in cui si è fatto clic. Altre opzioni riguardano il modo in cui è gestita la trasparenza.
L’ammontare del riempimento dipenderà dal valore scelto in soglia. La soglia di riempimento determina quanto lontano sidiffonderà il riempimento (in maniera simile a come avviene per la selezione fuzzy). Il riempimento inizia nel punto in cui si faclic e si diffonde finché il valore del colore o della trasparenza diventa troppo diverso.
Quando si riempiono oggetti su un livello trasparente (come le lettere in un livello di testo) con un colore diverso dal preesistente,si può riscontrare la presenza di un leggero bordo del colore precedente che circonda gli oggetti. Questo fenomeno è dovuto aduna soglia di riempimento troppo bassa nella finestra delle opzioni dello strumento riempimento colore. Con una soglia bassa,lo strumento non riempirà i pixel semitrasparenti che emergeranno contro il riempimento poiché hanno mantenuto il loro coloreoriginale. Se si vogliono riempire le aree che sono totalmente trasparenti si deve scegliere: tasto destro del mouse | seleziona |seleziona tutto, e assicurarsi che la casella mantieni trasparenza (nella finestra di dialogo livelli) non sia spuntata. Se la casellamantieni trasparenza è spuntata, solo le parti opache del livello saranno riempite e se non si usa il comando seleziona tutto, solol’isola opaca su cui si è fatto clic sarà riempita.
12.3.2.1 Attivazione dello strumento
• Lo strumento riempimento colore può essere invocato dal menu immagine seguendo questo ordine: Strumenti→ Disegno→ Riempimento colore.
• Lo strumento può essere attivato anche facendo clic su questa icona:
12.3.2.2 Tasti modificatori (Predefiniti)
Scorciatoia I tasti Maiusc-B cambiano lo strumento attivo in riempimento colore
Ctrl Ctrl commuta, al volo, l’uso del colore di sfondo con quello di primo piano e viceversa.
maiusc Il tasto maiusc scambia al volo l’area di riempimento tra l’intera selezione e quella con colori simili.
12.3.2.3 Opzioni
Descrizione Le opzioni disponibili per lo strumento riempimento colore possono essere raggiunte con un doppio clic sull’icona
dello strumento stesso:

GNU Image Manipulation Program164 / 606
Opacità La barra orizzontale opacità imposta il livello di trasparenza per il riempimento. Un livello più alto renderà il riempi-mento più opaco, mentre uno più basso lo renderà più trasparente.
Modalità Il menu a tendina modalità fornisce una selezione di modalità di colore. Una lista di queste modalità possono esseretrovate in Section 8.2.
Motivi Questo menu a tendina consente all’utente di selezionare uno dei tanti motivi da usare nella successiva operazione diriempimento. Il modo in cui la lista si presenta è controllata dai pulsanti presenti in basso nel menu stesso.
Modalità di riempimento GIMP consente tre tipologie di riempimento: Riempimento colore di primo piano, Riempimentocolore di sfondo e Riempimento a motivo.
Riempimento colore di primo piano imposta il colore di riempimento al colore di primo piano attualmente selezionato.
Riempimento colore di sfondo imposta il colore di riempimento al colore di sfondo attualmente selezionato.
Riempimento a motivo imposta il colore di riempimento al motivo attualmente selezionato.
Area coinvolta
Riempi i colori simili È l’opzione predefinita: lo strumento riempie l’area avente un colore simile a quella del pixel sucui si è fatto clic. La similitudine del colore è definita da una soglia di differenza di luminosità, specificabile tramiteun valore oppore tramite il cursore.
Riempi intera selezione Riempie una selezione preesistente oppure l’immagine intera. Un modo più diretto di realizzarela stessa operazione è di fare clic e trascinare, il colore dal primo piano o dallo sfondo oppure il motivo, fino allaselezione.
Trova colori simili In questa sezione ci sono due opzioni:
Fill Transparent Areas L’opzione riempi aree trasparenti offre la possibilità di riempire aree con bassa opacità.
Sample Merged L’opzione campiona a video imposta il campionamento da tutti i livelli. Se campiona a video è attivo, iriempimenti possono essere effettuati su un livello sottostante, mentre le informazioni sul colore usate per la sogliasono locate più in alto. In parole povere si può selezionare un livello più basso e assicurarsi che un livello superioresia visibile per il peso colore.
Threshold La barra orizzontale soglia imposta il livello al quale i pesi colore sono misurati per i confini del riempi-mento. Una impostazione più elevata riempirà una parte maggiore di una immagine multicolore e, per contro, unaimpostazione più bassa riempirà di meno l’area.
12.3.3 Strumento Gradiente
Figura 12.19: Lo strumento gradiente
Questo strumento riempie l’area selezionata con una sfumatura a gradiente, con i valori predefiniti dei colori di primo piano edi sfondo, ma ci sono molte altre opzioni. Per fare una sfumatura, fare clic e trascinare il puntatore del mouse nella direzioneche si desidera vada il gradiente, poi rilasciare il pulsante; ripetere l’operazione finché non si è soddisfatti della direzione e della

GNU Image Manipulation Program165 / 606
dimensione della sfumatura. La delicatezza delle transizioni di colore dipendono da quanto si è andati lontano nel trascinare ilpuntatore del mouse. Più corta è la distanza, più ripide saranno le transizioni.
È impressionante il numero di applicazioni che può svolgere questo strumento, e le possibilità a tutta prima sembrano sopraffarrela fantasia di chi si cimenta con esso. Le due più importanti opzioni che si hanno a disposizione sono il gradiente e la forma.Facendo clic sul tasto gradiente nella finestra delle opzioni dello strumento, si porta in primo piano la finestra di selezione deigradienti, che consente di scegliere tra una grande varietà di gradienti forniti con GIMP; inoltre è possibile creare e salvaregradienti personalizzati.
Per la forma ci sono 11 opzioni: Lineare, Bilineare, Radiale, Quadrato, Conico (simmetrico), Conico (asimmetrico), Modellato(angolare), Modellato (sferico), Modellato (increspato), Spirale (senso orario) e Spirale (senso antiorario); tutte queste sonodescritte in dettaglio più avanti. Le opzioni «modellato» sono le più interessanti: esse, come il nome suggerisce, fanno inmodo che il gradiente segua la forma dei limiti della selezione, non importa quanto sia articolata. Al contrario di altre forme igradienti «modellati» non sono soggetti alla direzione o alla forma della linea che si disegna: per queste come per tutte le altre ènecessario fare clic all’interno della selezione e tratteggiare una linea con il mouse, ma la forma «modellata» apparirà la stessaindipendentemente da come si è effettuata l’operazione.
SUGGERIMENTODa provare l’opzione «Differenza» nel menu «Modalità»; rifacendo la stessa operazione (anche con l’opacità piena)avrà come risultato la creazione di fantastici e variegati motivi, sempre diversi ad ogni operazione.
12.3.3.1 Attivazione dello strumento
• Lo strumento Sfumatura è richiamabile dal menu immagine nel seguente ordine: Stumenti→ Disegno→ Sfumatura.
• Lo strumento può essere richiamato anche facendo clic sulla rispettiva icona presente nel pannello degli strumenti:
12.3.3.2 Tasti modificatori (predefiniti)
Scorciatoie Premendo il tasto L si renderà attivo lo strumento sfumatura.
Ctrl Il tasto Ctrl serve per creare linee diritte bloccate sui multipli di 15 gradi assoluti dal piano dell’immagine.
12.3.3.3 Opzioni
Panoramica The available tool options can be accessed by double clicking the Gradient Tool icon.
Opacità The Opacity slider sets the transparency level for the gradient. A higher opacity setting results in a more opaque filland a lower setting results in a more transparent fill.
Modalità Il menu a cascata delle modalità fornisce un’elenco di modalità di applicazioni del disegno. L’elenco completo,insieme con una descrizione dettagliata delle stesse, è presente in Section 8.2.
Gradiente È possibile scegliere tra una grande varietà di gradienti di colore disponibili tramite il menu a cascata corrispondente.L’opzione crea un insieme di sfumature che possono passare dal colore di primo piano allo sfondo o introdurre altri colori,nella direzione determinata dal disegno di una linea nell’immagine. A tale scopo, la casella di opzione Inverso inverte ladirezione del gradiente con l’effetto, per esempio, di scambiare i colori di primo piano e di sfondo.
Variazione Il valore di Variazione permette di aumentare la ripidezza della variazione della sfumatura di colore.
Forme GIMP fornisce 11 forme selezionabili dal menu a tendina corrispondente. Segue una descrizione dettagliata.

GNU Image Manipulation Program166 / 606
LineareThe Lineargradient begins with the foreground color at the starting point of the drawn line and transitions linearly tothe background color at the ending point.
Bi-lineareLa forma Bi-lineare procede in tutte e due le direzioni dal punto di inizio per una distanza determinata dalla lunghezzadella linea disegnata. È utile, per esempio, per dare l’effetto cilindrico.
RadialeIl gradiente Radiale produce un cilindro con il colore di primo piano al centro e di sfondo fuori dal cerchio. Si ottienel’effetto di una sfera senza illuminazione direzionale.
QuadratoCi sono quattro forme in qualche modo varianti di un quadrato: Quadrato, Modellato (angolare), Modellato (sferico),e Modellato (increspato). Tutte queste mettono il colore di primo piano al centro di un quadrato, il cui centro èall’inizio della riga disegnata, e la cui mezza diagonale è la lunghezza della linea disegnata. Le quattro opzioniforniscono le varietà nel modo in cui sono calcolate; la sperimentazione è il modo migliore per vedere le differenze.
Conico (simmetrico)La forma Conico (simmetrico) dà la senzazione di guardare dalla cima di un cono, che appare illuminato con il coloredi sfondo dalla direzione determinata dalla linea disegnata.
Conico (asimmetrico)Conico (asimmetrico) è simile a Conico (simmetrico) eccetto per il fatto che il cono sembra avere la cima dove lalinea è stata disegnata.
Spirale (senso orario)Lo strumento Spirale crea delle spirali la cui ampiezza di ripetizione è determinata dalla linguezza della lineadisegnata.
Ripeti Ci sono due modalità di ripetizione: Onda a dente di sega e Onda triangolare. Il motivo a dente di sega viene ottenutocominciando con il colore di primo piano e passando gradualmente allo sfondo per poi ricominciare dal primo pianonuovamente. L’onda triangolare parte con il colore di primo piano per passare gradualmente allo sfondo e poi passandoaltrettanto gradualmente al primo piano.
Dithering Il Dithering viene descritto esaustivamente nel glossario
Supercampionamento adattivo Il supercampionamento adattivo è un metodo sofisticato per sfumare l’effetto a gradini di unatransizione netta di colore lungo una curva.

GNU Image Manipulation Program167 / 606
12.3.4 Strumenti di pittura (matita, pennello, aerografo)
Figura 12.20: Esempio di disegno con vari strumenti
Tre tratti disegnati utilizzando un pennello sfumato (mostrato in alto a sinistra) con la matita (sinistra), il pennello (centro) el’aerografo (destra).
Questi sono gli strumenti di pittura base di GIMP ed hanno sufficienti caratteristiche comuni per essere discussi assieme in questasezione. Le caratteristiche condivise da tutti gli strumenti di disegno sono descritte nella sezione Funzioni comuni. Le proprietàspecifiche di un singolo strumento sono discusse nella sezione relativa allo strumento stesso.
La matita è lo strumento più grezzo di questo gruppo: genera tratti duri e non utilizza l’anti-aliasing. Il pennello si colloca inuna posizione intermedia: probabilmente è quello utilizzato più frequentemente. Infine l’aerografo è lo strumento più flessibile econtrollabile: è l’unico per cui la quantità di pittura applicata dipende dalla velocità di movimento del cursore. Il prezzo per taleflessibilità risulta in una maggiore difficoltà di utilizzo.
Tutti gli strumenti di questo gruppo condividono gli stessi pennelli e le stesse opzioni per la selezione dei colori, sia per quantoconcerne la gamma dei colori di base che per un gradiente. Inoltre tutti questi strumenti offrono diverse modalità di pittura.
12.3.4.1 Tasti modificatori
Ctrl, Ctrl Mantenendo premuto il tasto Ctrl questi strumenti verranno trasformati temporaneamente nello strumento Prelievocolore: selezionando un pixel qualunque di un livello qualsiasi, il colore di primo piano verrà impostato a quello del puntoscelto.
12.3.4.2 Opzioni
Modalità Modalità fornisce una selezione di modalità di applicazione della pittura. Questa impostazione appare per tutti glistrumenti di disegno, ma è abilitata solamente per gli strumenti in questo gruppo, lo stilo e lo strumento Clona. Un’elencodelle modalità si può trovare in Section 8.2. Per la maggior parte tali modalità sono identiche a quelle disponibili per ilivelli. Per capirne il funzionamento si si immagini che la pittura venga applicata ad un livello superiore a quello attuale, acui sia stata applicata la modalità desiderata. Tre delle modalità disponibili sono speciali:
Cancellazione colore Questa modalità cancella il colore di primo piano, rimpiazzandolo con una trasparenza parziale.Funziona come il filtro Colore a alfa , applicato all’area sottostante il tratto. Da notare che questa modalità funzionasolamente su livelli che possiedono un canale alfa; in caso contrario l’effetto sarà identico alla modalità normale.
Dietro Questa modalità applica la pittura solamente alle zone non opache del livello: minore è l’opacità, maggiore saràla quantità di pittura applicata. Di conseguenza pitturare su zone opache non produrrà alcun effetto; pitturare su areetrasparenti avrà un effetto identico alla modalità normale. In ogni caso si avrà un incremento in opacità. Ovviamente nulladi quanto detto ha significato per i livelli che non dispongono di un canale alpha.

GNU Image Manipulation Program168 / 606
Figura 12.21: Esempio di modalità dissolvenza
Due tratti creati mediante l’utilizzo dell’Aerografo con lo stesso tipo di pennello. Sinistra: modalità normale. Destra: modalitàdissolvenza.
Dissolvenza In questa utile modalità, per i pennelli sfocati l’opacità del pennello non determina la densità della pittura,bensì la probabilità che quest’ultima venga applicata. Questo è un metodo efficace per creare tratti massimali.
Gradiente
Figura 12.22: Opzione gradiente per gli strumenti di pittura.
Invece di utilizzare il colore di primo piano, selezionando la casella di controllo Usa colore del gradiente si può decideredi utilizzare un gradiente, ottenendo colori che cambiano gradualmente con l’avanzare del tratto. Per informazioni basilarisui gradienti, guardare la sezione dedicata ai gradienti.
Sono disponibili diverse opzioni per controllare come il gradiente verrà usato e come sarà il risultato finale:
Gradiente Mostra il gradiente attualmente selezionato. Premendolo verrà presentata un interfaccia per la selezione di ungradiente differente.
Invertire Normalmente un tratto parte con i colori del gradiente partendo dalla sua sinistra e muovendosi gradualmenteverso destra. Selezionando Invertire, l’acquisizione del colore partirà dalla destra per arrivare a sinistra.
Lunghezza Questa opzione definisce la distanza corrispondente ad un ciclo fra i colori del gradiente. L’unità di misurapreimpostatà è pixel, ma è possibile selezionarne un altra tramite la casella apposita.
Tabella 12.1: Illustrazione degli effetti delle tre impostazioni di ripetizione per il gradiente Abstract 2.
GradienteAbstract2NessunoOnda a denti disegaOnda triangolare
Ripeti Questa opzione specifica cosa accade se il tratto se estende oltre la lunghezza specificata sopra. Le possibili sceltesono tre: nessuno significa che il colore finale del gradiente verrà utilizzato per il resto del tratto; onda a dente di segasignifica che il gradiente verrà ripetuto dall’inizio, scelta che implica spesso una discontinuità di colore; onda triangolaresignifica che il gradiente verrà ripetuton al contrario.

GNU Image Manipulation Program169 / 606
12.3.5 La matita
Figura 12.23: Lo strumento matita
La matita viene utilizzata per disegnare linee nette a mano libera. Questo strumento è simile al pennello; la differenza principaleè che la matita non produce bordi sfocati anche se viene scelto un pennello sfocato. Non utilizza mai l’anti-aliasing.
Ci si potrebbe domandare per quale motivo si desideri utilizzare uno strumento così rude; ebbene uno degli usi più importanti èl’elaborazione di immagini veramene piccolo, come le icone, dove si opera ad un alto livello di ingrandimento e si necessita diottenere ogni signolo pixel definito. Utilizzando la matita si è sicuri che ogni pixel coinvolto verrà modificato esattamente nellamaniera che ci si aspetta.
SUGGERIMENTOSe si desidera tracciare linee dritte con la matita (o con qualsiasi altro strumento di pittura), si selezioni il punto dipartenza e successivamente si scelga il punto finale tenendo premuto il tasto Maiusc.
12.3.5.1 Attivazione dello strumento
• La matita può essere richiamanta tramite il menù dell’immagine: Strumenti→ Strumenti di disegno→Matita.
• Può essere richiamata anche mediante l’icona nella barra degli strumenti:
• o premendo la scorciatoia da tastiera N.
12.3.5.2 Tasti modificatori (impostazioni standard)
Scorciatoie Il tasto N attiva la matita.
Ctrl, Ctrl Ctrl trasforma temporaneamente la matita nello strumento di Prelievo colore.
Maiusc Maiusc attiva la modalità linee dritte. Tenendo premuto Maiusc mentre si fa clic verranno generate linee dritte. Clicconsecutivi continueranno a generare linee dritte il cui punto di origine sarà quello terminale della linea precedente.

GNU Image Manipulation Program170 / 606
12.3.5.3 Opzioni
Figura 12.24: Opzioni dello strumento matita
NOTAGuardare Generalità degli strumenti di disegno per una descrizione delle opzioni applicabili a tutti o a molti strumenti didisegno.
Panoramica Le opzioni della matita posso essere raggiunte facendo clic due volte sull’icona che la rappresenta.
Opacità; pennello; sensibilità alla pressione; sfumatura in uscita
NOTAVedere la sezione funzioni comuni dei pennelli per una descrizione delle opzioni comuni a tutti gli strumenti didisegno.
La barra orizzontale Opacità imposta il livello di trasparenza della pittura. Un’alta opacità causerà un tratto più opaco,mentre un valore basso genererà un tratto più trasparente.
NOTAVedere la sezione Panoramica sugli strumenti di disegno per una descrizione delle opzioni degli strumenti che siapplicano a molti o a tutti gli strumenti di disegno.
Modalità; colore dal gradiente Modalità fornisce una selezione di modalità di applicazione; una lista delle modalità può esseretrovata in Section 8.2.
NOTAVedere le opzioni comuni degli strumenti di disegno

GNU Image Manipulation Program171 / 606
12.3.6 Il pennello
Figura 12.25: Lo strumento pennello
Il pennello viene utilizzato per realizzare ogni tipo di tratto; a differenza della matita supporta i tratti sfocati.
12.3.6.1 Attivazione dello strumento
• Il pennello può essere richiamato tramite il menù dell’immagine: Strumenti→ Disegno→ Pennello.
• Può essere richiamato anche mediante l’icona nella barra degli strumenti:
12.3.6.2 Tasti modificatori (impostazioni standard)
Scorciatoie Il tasto P attiva il pennello.
Ctrl , Ctrl Ctrl trasforma temporaneamente il pennello nello strumento di prelievo colore.
Maiusc Maiusc attiva la modalità linee dritte. Tenedo premuto Maiusc mentre si fa clic verranno generate linee dritte. Clicconsecutivi continueranno a generare linee dritte il cui punto di origine sarà quello terminale della linea precedente.

GNU Image Manipulation Program172 / 606
12.3.6.3 Opzioni
Figura 12.26: Le opzioni dello strumento pennello
NOTAGuardare Generalità degli strumenti di disegno per una descrizione delle opzioni applicabili a tutti o a molti strumenti didisegno.
Generalità Le opzioni del pennello possono essere raggiunte facendo clic due volte sulla sua icona.
Opacità
NOTAVedere la sezione funzioni comuni dei pennelli per una descrizione delle opzioni comuni a tutti gli strumenti didisegno.
La barra orizzontale Opacità imposta il livello di trasparenza della pittura. Un’alta opacità causerà un tratto più opaco,mentre un valore basso genererà un tratto più trasparente.
Modalità Modalità fornisce una selezione di modalità di applicazione; l’elenco delle modalità è presente in Section 8.2.
Pennello Mostra il pennello attivo. Facendo clic sull’icona verrà aperta una maschera di selezione pennelli.
Gradiente La lista a cascata permette di scegliere un gradiente che verrà utilizzato nel caso l’opzione Usa colore dal gradientesia attiva. Il gradiente può essere invertito selezionando l’opzione Invertire
Incrementale La casella di controllo Incrementale attiva l’omonima modalità di pittura per lo strumento. In questa modalitàl’opacità viene incrementata ogni volta che la matita passa sopra lo stesso punto. In ogni caso l’opacità non supererà quelladel colore scelto. Maggiori informazioni sulla modalità incrementale possono essere trovate nel glossario.
Sensibilità pressione La sezione Sensibilità pressione imposta i livelli di sensibilita per i dispositivi di input che supportano taleopzione.

GNU Image Manipulation Program173 / 606
• Opacità: la sensibilità del tratto aumenta in base alla pressione della penna.
• Dimensione: la dimensione del tratto aumenta in base alla pressione della penna.
• Colore: GIMP usa la sequenza dei colori del gradiente attivo, secondo la pressione esercitata sullo stilo.
Sfumatura in uscita Questa opzione provoca la sfumatura di ogni tratto alla distanza specificata. È equivalente a diminuirel’opacità gradualmente mentre si traccia la linea.
Usa colore del gradiente Invece di usare il colore di primo piano o di sfondo, viene utilizzato il colore del gradiente attivo.Abilitando l’opzione Invertire , è possibile invertire la direzione del gradiente.
Il gradiente viene utilizzato in una direzione specifica. L’intera sequenza dei colori verrà pitturata nella Lunghezzaimpostata.
RipetiOnda a dente di sega : applica il gradiente ripetutamente. Ogni volta che la distanza impostata termina, il gradiente verràapplicato nuovamente dall’inizio.
Onda triangolare : applica il gradiente ripetutamente. Ogni volta che la distanza impostata termina, il gradiente verràapplicato nuovamente in senso opposto al verso precendente.
12.3.7 La gomma
Figura 12.27: Icona della gomma nella barra degli strumenti.
La gomma viene usata per rimuovere aree di colore da un livello, selezione o immagine. Se la gomma viene usata su elementiche non supportano la trasparenza (un canale, una maschera di livello o il livello di sfondo se questo non ha un canale alfa),allora cancellando si mostrerà il colore di sfondo, come mostrato nell’area colore della barra degli strumenti. In caso contrario lacancellazione produrrà trasparenze parziali o totali, in base alle impostazioni dello strumento.
Se avete la necessità di cancellare completamente un gruppo di pixel senza lasciare nessuna traccia, abilitate l’opzione Marginenetto. Senza questa opzione la cancellazione ai bordi del tratto sarà parziale, anche tramite l’utilizzo di un pennello a marginenetto.
12.3.7.1 Attivazione dello strumento
La gomma può essere richiamata tramite il menù dell’immagine: Strumenti→ Strumenti di disegno→Gomma; dalla barra degli
strumenti facendo clic sull’icona relativa ; o tramite la tastiera premendo il tasto Maiusc+E.

GNU Image Manipulation Program174 / 606
12.3.7.2 Tasti modificatori
Guardare Generalità degli strumenti di disegno per una descrizione dei tasti modificatori applicabili a molti strumenti di disegno.
• Ctrl: Trasforma temporaneamente la gomma nello strumento di prelievo colore. Diversamente dagli altri strumenti però, perla gomma viene impostato il colore di sfondo invece di quello di primo piano. Questo accade perchè cancellando elementi chenon supportano la trasparenza, le parti rimosse verranno rimpiazzate con il colore di sfondo.
• Alt: Imposta lo strumento in modalità anti gomma, come descritto nella sezione opzioni. Su alcuni sistemi, il tasto Alt potrebbeesseere usato dal Window Manager. In questo caso è possibile utilizzare la scorciatoia Maiusc+Alt.
12.3.7.3 Opzioni
NOTAGuardare Generalità degli strumenti di disegno per una descrizione delle opzioni applicabili a tutti o a molti strumenti didisegno.
Figura 12.28: Opzioni per la gomma
Opacità La barra orizzontale Opacità imposta il livello di trasparenza per lo strumento. Nel caso si cancelli un livello con uncanale alfa, una maggiore opacità causerà una maggiore trasparenza.
Anti gomma Questa opzione viene utilizzata per ripristinare aree di immagine precendentemente cancellate, anche se questesono completamente trasparenti. Questa funzionalità è disponibile unicamente quando si lavora su livelli che dispongonodi un canale alfa. Oltre ad essere attivata tramite la casella di controllo, questa opzione può essere attivata al volo premendoil tasto Alt.
NOTAPer capire il funzionamente di questa opzione bisogna comprendere che la cancellazione agise unicamente sulcanale alfa, non sul canale RGB che contiene i dati dell’immagine. Anche se l’immagine è completamente tra-sparente, le informazioni RGB ci sono ancora, semplicemente non è possibile vederle. Questa opzione aumentail valore alfa cosicchè diventi possibile vedere nuovamente i dati RGB.Eit irriterande fenomen: Dersom du visker inn på eit lag med gjennomsiktig bakgrunn, vil viskeleret teikne medsvart på område som ikkje er teikna på frå før.

GNU Image Manipulation Program175 / 606
12.3.8 L’aerografo
Figura 12.29: Lo strumento aerografo
Lo strumento aerografo funziona proprio come lo strumento tradizionale. È quindi adatto per realizzare delicate superfici dicolore.
12.3.8.1 Attivazione dello strumento
• L’aerografo può essere richiamato tramite la voce di menù: Strumenti→ Strumenti di disegno→ Aerografo.
• Lo strumento può inoltre essere richiamato tramite la relativa icona.
12.3.8.2 Tasti modificatori (predefiniti)
Scorciatoie Il tasto A cambia lo strumento attivo nell’aerografo.
Ctrl Ctrl trasforma l’aerografo nello strumento per il Prelievo colore.
Maiusc Maiusc imposta l’aerografo in modalità lineare. Tenendo premuto Maiusc mentre si preme Tasto 1 del mouse ver-rà generata una linea dritta. Pressioni consecutive continueranno a disegnare linee dritte a partire dal punto terminaledell’ultima.

GNU Image Manipulation Program176 / 606
12.3.8.3 Opzioni
Figura 12.30: Opzioni dell’aerografo
NOTAGuardare Strumenti di disegno per una descrizione generale delle opzioni comuni che si applicano agli strumenti didisegno.
Descrizione generale Le opzioni relative all’aerografo possono essere raggiunte premendo due volte la sua icona.
Opacità
NOTAVedere la sezione funzioni comuni dei pennelli per una descrizione delle opzioni comuni a tutti gli strumenti didisegno.
L’opacità può essere impostata in tre modi: tramite la barra orizzontale, le freccie o direttamente specificandone lapercentuale. Una opacità alta risulterà in un tratto più opaco, al contrario una bassa opacità causerà un tratto più trasparente.
Modalità La casella Modalità fornisce una selezione di modalità di disegno. Un’elenco di queste può essere trovata in Section8.2.
Pennello Apre una lista di selezione dei pennelli tramite cui è possibile scegliere uno dei tanti stili. Nella parte inferiore sitrovano diversi tipi di visualizzazione della lista.
Gradiente La proprietà gradiente dell’aerografo può essere controllata tramite questo selettore che è identico al selettore digradiente standard. La direzione del gradiente è invertibile utilizzando la casella di controllo apposita.
Sensibilità pressione Sensibilità pressione imposta il livello di sensibilità per le periferiche di input che la supportano.

GNU Image Manipulation Program177 / 606
Sfumatura in uscita Questa opzione imposta la sfumatura dopo la distanza specificata. Il tratto sfumerà fino a diventaretrasparente al raggiungimento della distanza impostata.
Usa il colore del gradiente Tramite questa opzione verrà usato il colore di gradiente invece dei colori di sfondo o superficie. Imodelli possono essere ripetuti impostando la lungezza del ciclo.
Il gradiente è disegnato in avanti. L’intera sequenza di colori verrà applicata sulla distanza impostata.
RipetizioneOnda a dente di sega : applica il gradiente ripetutamente. Ogni volta che la distanza impostata termina, il gradienteverrà applicato nuovamente dall’inizio.
Onda triangolare : applica il gradiente ripetutamente. Ogni volta che la distanza impostata termina, il gradiente varràapplicato nuovamente in senso opposto al verso precendente.
Ammontare La barra orizzontale Ammontare imposta la velocità di applicazione del colore da parte dell’aerografo. Un valorealto produrrà tratti scuri in un tempo minore.
Pressione Questa barra orizzontale controlla la quantità di colore che l’aeratore dipinge. Un valore alto causerà tratti maggior-mente scuri.
12.3.9 Strumento stilo
Figura 12.31: Lo strumento stilo nella barra degli strumenti
Lo strumento stilo simula il comportamento di un pennino a inchiostro a spessore controllabile che disegna tratti solidi con bordisfumati con la tecnica antialias. La dimensione, forma e angolo del tratto è impostabile in modo da determinare la resa dei trattidisegnati.
12.3.9.1 Attivazione dello strumento
• Lo strumento stilo è richiamabile tramite il menu immagine seguendo il seguente ordine di comandi: Strumenti→ Disegno→ Stilo.
• È possibile accedere a questo strumento anche facendo doppio clic sull’icona corrispondente:
12.3.9.2 Tasti modificatori (predefiniti)
Scorciatoie Il tasto k rende lo strumento Stilo lo strumento attivo corrente.

GNU Image Manipulation Program178 / 606
12.3.9.3 Opzioni
Figura 12.32: Opzioni dello strumento stilo
NOTAVedere la sezione funzioni comuni dei pennelli per una descrizione delle opzioni comuni a tutti gli strumenti di disegno.
Panoramica Le opzioni disponibili per lo strumento in sono accessibili tramite doppio clic sull’icona corrispondente.
Opacità
NOTAVedere la sezione funzioni comuni dei pennelli per una descrizione delle opzioni comuni a tutti gli strumenti didisegno.
Il cursore dell’opacità imposta i livelli di trasparenza per lo stilo. Con un alto valore di opacità si ottiene un riempimentopiù opaco mentre impostando questo valore basso si ottiene un riempimento più trasparente.
Modalità Il menu a discesa della modalità fornisce un’elenco di modalità di applicazioni dell’inchistro dello stilo. La descrizionedi queste modalità è descritta nel glossario.
Impostazioni
Dimensione Regola lo spessore apparente del pennino dello stilo da 0 (molto fine) a 20 (molto spesso).
Angolo Angolo apparente, relativo al piano orizzontale, del pennino dello stilo.
Sensibilità
Dimensione Questa opzione regola la dimensione del pennino dello stilo, da un minimo ad un massimo. Notare che ilvalore di dimensione 0 non corrisponde ad un valore di spessore del pennino uguale a zero, ma allo spessore minimo.
Inclinazione Questa opzione concerne l’inclinazione apparente, relativa al piano orizzontale, del pennino dello stilo.Questo parametro e il parametro angolo descritto sopra non sono correlati. Per imparare ad usarli, la strategia miglioreè sperimentare.

GNU Image Manipulation Program179 / 606
Velocità Questo parametro controlla l’effettiva dimensione del pennino dello stilo in funzione della velocità di tratteggio.In parole povere, come per lo strumento fisico originale, più si disegna velocemente, più fine sarà il tratto.
Tipo e Taglio
Tipo Ci sono tre forme di pennini tra cui scegliere: circolare, a diamante e quadrato.
Taglio La geometria del tipo di pennino può essere regolata trascinando con il mouse il piccolo quadrato presente al centrodell’icona della forma e spostandolo intorno.
12.3.10 Strumento clona
Figura 12.33: L’icona dello strumento Clona nel pannello degli strumenti
Lo strumento Clona usa il pennello corrente per copiare da un’immagine o un motivo; può essere utile in molti modi ma il suo usopiù importante è nel ritocco di immagini fotografiche digitalizzate, ‘sovrascrivendo’ i pixel (spesso rovinati) con altri provenientida altre aree. Questa tecnica è abbastanza complessa da padroneggiare ma in mani esperte è molto potente. Un altro uso moltoimportante è nel disegno di linee o curve con motivi, vedere alla voce Motivi per degli esempi.
Se si desidera clonare da un’immagine, piuttosto che da un motivo, è necessario suggerire a GIMP da che immagine si vuolecopiare. Per far ciò basta premere e mantenere premuto il tasto Ctrl e fare clic con il mouse sull’immagine sorgente desiderata.Finché non si imposta l’immagine sergente in questo modo, non sarà possibile usare lo strumento Clona: il puntatore dellostrumento segnala questa condizione mostrando il simbolo di ‘divieto’.
Se si clona da un motivo, il motivo viene riproposto a mosaico; cioè, quando il punto che si sta copiando raggiunge e supera ilbordo del motivo, esso passa al bordo opposto e continua la sua corsa, come se il motivo fosse in realtà costituito da molti motiviaffiancati come in un mosaico di tessere tutte uguali all’infinito. Quando si usa lo strumento con un’immagine, tutto ciò nonsuccede: se se supera il bordo dell’immagine sorgente, lo strumento semplicemente smette di funzionare e non produce alcunamodifica.
È possibile clonare da qualsiasi oggetto disegnabile (cioè qualsiasi livello, maschera di livello o canale) su ogni altro oggettodisegnabile. Si può copiare persino da e per la maschera di selezione, passando per la modalità Maschera veloce. Se la copiacoinvolge colori che l’obiettivo non supporta (per esempio copiando da un livello RGB a uno indicizzato o una maschera dilivello), i colori verranno convertiti con l’approssimazione più vicina possibile.
12.3.10.1 Attivazione dello strumento
• Lo strumento Clona si attiva tramite la voce, dal menu immagine: Strumenti→ Strumenti di disegno→ Clona; o dalla barra
degli strumenti facendo clic sull’icona a forma di timbro ; oppure tramite la tastiera usando la scorciatoia c.

GNU Image Manipulation Program180 / 606
12.3.10.2 Tasti modificatori
Vedere la panoramica sugli strumenti di disegno per una descrizione dei tasti modificatori che hanno lo stesso funzionamentocon tutti gli strumenti di disegno.
Ctrl Se si sta clonando un’immagine, il tasto Ctrl viene usato per selezionare la sorgente; esso non ha effetto se si sta copiandoda un motivo. È possibile clonare da qualsiasi livello di qualsiasi immagine, facendo clic sulla finestra dell’immagine,con il tasto Ctrl premuto, mentre il livello è attivo (come mostrato nella finestra dei livelli). Se l’allineamento è impostatosu Non allineato o Allineato nelle opzioni dello strumento, allora il punto su cui si fa clic diventa il punto d’originedell’operazione: i dati immagine in quel punto verranno usati dal primo tocco con lo strumento di clonazione. In modalitàselezione-sorgente, il puntatore cambia forma in un crocino.
12.3.10.3 Opzioni dello strumento
Figura 12.34: Le opzioni dello strumento Clona
NOTAVedere la panoramica sugli strumenti di disegno per una descrizione delle opzioni dello strumento comuni a molti o atutti gli strumenti di disegno.
Motivi Facendo clic sul simbolo del motivo si porta in primo piano la finestra dei motivi, con la quale è possibile scegliere ilmotivo da usare per il disegno. Ovviamente quest’opzione è rilevante solo se si sta utilizzando lo strumento per copiareusando un motivo come sorgente.
Sorgente Questa scelta determina la sorgente da cui verranno prelevati i dati, e cioè dal motivo mostrato poco sotto o dalleimmagini che si ha aperto. Se si sceglie Sorgente immagine si deve anche comunicare a GIMP che livello si intende usarecome sorgente, facendo clic su di esso con il tasto Ctrl premuto, prima di poter usare lo strumento.
Allineamento La modalità di allineamento imposta come deve spostarsi la posizione della sorgente ad ogni tratto disegnato.

GNU Image Manipulation Program181 / 606
Figura 12.35:
(a) Non alli-neato
(b) Allineato (c)Registrato
L’illustrazione qui sopra schematizza le tre possibili modalità di allineamento. Il puntatore del mouse viene mostrato comeun rettangolo rosso e il punto sorgente come un crocino nero.
Non allineato In questa modalità, ogni tratto disegnato viene trattato separatamente. Per ogni tratto, il punto su sui si èimpostata la sorgente la prima volta, viene copiato; non c’è relazione tra un tratto e un’altro. In questa modalità, trattidifferenti vanno in conflitto se si intersecano fra loro.
Allineato In questa modalità, il primo tratto fatto sul disegno imposta la posizione relativa tra la sorgente e il risultato.Perciò è possibile intersecare tranquillamente i tratti disegnati dato che questi si uniranno perfettamente come nellasorgente di origine.Se si vuole cambiare la posizione relativa è possibile farlo cambiando modalità in non allineata e poi eseguendo unoo più tratti di disegno clonato per poi tornare alla modalità allineata. I tratti successivi terranno la posizione relativadel primo tratto effettuato in quest’ultima modalità.
Registrato Questa modalità copia ogni pixel dalla sorgente al corrispondente pixel nella destinazione alla stessa distanzarelativa. Ciò è molto utile quando si vuole copiare da un livello ad un altro della stessa immagine. È anche utile sesi clona da un motivo se si vuole allineare con precisione l’angolo in alto a sinistra del motivo con il corrispondenteangolo dell’immagine.
12.3.10.4 Informazioni aggiuntive
Trasparenza Gli effetti dello strumento Clona sulla trasparenza sono un po’ complicati. Non è possibile clonare la trasparenza:se si prova a farlo da una sorgente trasparente, non succede nulla. Se si clona da una sorgente parzialmente trasparente,l’effetto è pesato dall’opacità della sorgente. Perciò, assumento una opacità del 100% e un pennello pesante:
• La clonazione di un nero traslucido sul bianco produce grigio.
• La clonazione di un nero traslucido sul nero produce nero.
• La clonazione di un bianco traslucido sul bianco produce bianco.
• La clonazione di un bianco traslucido sul nero produce grigio.
La clonazione non può mai aumentare la trasparenza ma, a meno che mantieni la trasparenza non sia abilitato per il livello,può ridurla. Clonando un’area opaca su di un’area traslucida si produce un risultato opaco; clonando un’area traslucida sudi un’altra area traslucida si ottiene un’incrmento dell’opacità.
Pennelli ‘filtro’ Ci sono pochi, non banali, metodi di utilizzo dello strumento clona per ottenere grandi effetti. Uno di questi èla crezione di pennelli filtro, cioè creare l’effetto dell’applicazione di un filtro con un pennello. Per fare ciò basta duplicareil livello su cui si sta lavorando e applicare il filtro alla copia. Poi attivare lo strumento clona, impostando la sorgente aSoregente immagine e l’allineamento a Registrato. Ctrl-clic sul livello filtrato per impostarlo come dorgente e disegnaresull’originale: si otterrà l’effetto di disegnare il filtro sul livello originale.
La ‘cronologia’ del pennello È possibile usare un approccio simile per imitare la Cronologia dei pennelli di Photoshop chepermette di annullare o rifare selettivamente i cambiamenti usando un pennello. Per far ciò cominciare col duplicarel’immagine; poi nell’originale tornare indietro nella cronologia dell’immagine annullando le operazioni oppure usando lafinestra degli annullamenti (quest’ultima operazione deve essere effettuata sull’originale e non sulla copia dato che la copiadi un’immagine non duplica anche la cronologia degli annullamenti di questa). Ora attivare lo strumento clona impostandola sorgente a Sorgente immagine e l’allineamento a Registrato. Ctrl-clic su un livello da un’immagine e disegno sul livellocorrispondente dall’altra immagine. A seconda di come lo si fà, l’operazione può sia ottenere l’effetto di un pennello diannullamento che di un pennello di riesecuzione.

GNU Image Manipulation Program182 / 606
12.3.11 Condensa (sfocata/contrastata)
Figura 12.36: L’icona della condensa nel pannello degli strumenti
Lo strumento «condensa» usa il pennello corrente per sfocare o contrastare localmente l’immagine. La sfocatura può essere utilese qualche elemento dell’immagine spicca un po’ troppo e si vuole renderlo un po’ più «morbido». Se si vuole sfocare l’interolivello o una grossa porzione dell’immagine, probabilmente è meglio usare un filtro di sfocatura. La direzione del tratto non èinfluente: se si desidera effettuare una sfocatura direzionale usare lo strumento sfumino.
In modalità Definita lo strumento lavora incrementando il contrasto dove viene applicato il pennello. L’uso moderato può essereutile ma se si insiste si noterà la produzione di disturbi. Alcuni filtri di miglioramento, e in particolare il filtro di maschera sfocata,fanno un lavoro decisamente migliore nell’aumentare il contrasto di un’area di un livello.
SUGGERIMENTOÈ possibile creare un pennello di aumento del contrasto molto più efficace usando lo strumento Clona. Per far ciòcominciamo col duplicare il livello su cui si vuole lavorare eseguendo il filtro di affilatura come la «maschera sfocata»sulla copia. Attivare lo strumento clona impostando l’optione sorgente dello strumento a Sorgente immagine conl’allineamento su Registrato. Impostare l’opacità ad un valore basso come 10 per esempio. Fare poi Ctrl-clic sullacopia per renderla la sorgente immagine. Se ora di disegna il livello originale, si otterrà di mescolare insieme, nellearee dove si applica il pennello ovviamente, la versione normale con quella con il contrasto migliorato.
Sia la sfocatura che l’aumento di contrasto lavorano incrementalmente: spostando ripetutamente il pennnello sopra l’area inoggetto si incrementerà l’effetto ad ogni passaggio. La regolazione dell’«ammontare» permette di determinare la quantitàdelle modifiche apportate. Il controllo di opacità può comunque essere usato per limitare la quantità applicazione del filtro,indipendentemente da quanti passaggi vengono effettuati.
12.3.11.1 Attivazione dello strumento
Lo strumento «Condensa» viene attivato dal menu immagine agendo in successione su: Strumenti→ Disegno→ Condensa; dal
pannello strumenti facendo clic sull’icona corrispondente: ; oppure dalla tastiera usando la scorciatoia V.
12.3.11.2 Tasti modificatori
Vedere la panoramica sugli strumenti di disegno per una descrizione dei tasti modificatori che hanno lo stesso effetto su tutti glistrumenti di disegno.
• Ctrl : premendo il tasto Ctrl si commuta tra le modalità Sfocata e Contrastata; il tasto inverte l’impostazione mostrata nelleopzioni dello strumento.

GNU Image Manipulation Program183 / 606
12.3.11.3 Opzioni dello strumento
Figura 12.37: Le opzioni dello strumento Condensa
NOTAVedere la panoramica sugli strumenti di disegno per una descrizione delle opzioni comuni a molti o a tutti gli strumentidi disegno.
Tipo di condensa La modalità Sfocata ha l’effetto di sfocare tutti i pixel soggetti al pennello con quelli circostanti, aumentandola somiglianza dei pixel all’interno dell’area soggetta alla pennellata. La modalità Contrastata aumenta le differenzetra i pixel e quelli circostanti: in questo modo viene aumentato il contrasto nell’area della pennellata. Qualsiasi sial’impostazione della modalità corrente, essa può venire invertita al volo premendo il tasto Ctrl.
I slør-modus blir kvar piksel som blir rørt av penselen blanda med dei nærliggande pikslane og gir såleis ei overvektav nokså like pikslar i penselstrøket. Dette gjer at overgangen mellom fargane blir viska ut, men kan også føre til atovergangen blir mørkare.
I skjerp-modus blir kvar piksel litt meir ulik nabopikslane for kvart strøk. Kontrasten aukar. Held du på for lenge, kanresultatet bli uventa stygt.
Same kva innstilling du vel, kan du bytte rundt på valet ved hjelp av Ctrl-tasten.
Ammontare Il cursore di regolazione dell’ Ammontare imposta l’intensità dell’effetto Condensa.

GNU Image Manipulation Program184 / 606
12.3.12 Scherma o Brucia
Figura 12.38: Lo strumento Scherma/Brucia
Lo strumento scherma o brucia usa il pennello corrente per rendere più chiari o più scuri i colori nell’immagine. La modalità de-termina il tipo di pixel coinvolti.
12.3.12.1 Attivazione dello strumento
• Lo strumento Scherma o Brucia è accessibile tramite i seguenti passaggi dal menu immagine: Strumenti→ Disegno→SchermaBrucia.
• Lo strumento è richiamabile anche facendo clic sull’icona corrispondente:
12.3.12.2 Tasti modificatori (predefiniti)
Scorciatoie La combinazione dei tasti Ctrl-D renderà Scherma o Brucia lo strumento predefinito.
Ctrl Il tasto Ctrl commuta tra le funzioni Scherma e Brucia. Il tipo di funzione rimane attiva per la durata della pressione deltasto Ctrl.
Maiusc Il tasto Maiusc pone lo strumento in modalità «linea diritta». Mantenendo premuto il tasto Maiusc facendo clic conil mouse si creerà una sfocatura o un aumento di contrasto in linea retta. Pressioni consecutive del pulsante del mousecreeranno altri effetti rettilinei con l’origine della retta sulla fine della precedente.

GNU Image Manipulation Program185 / 606
12.3.12.3 Opzioni
Figura 12.39: Opzioni dello strumento ‘Scherma/Brucia’
NOTAVedere la panoramica sugli strumenti di disegno per una descrizione delle opzioni comuni a molti o tutti gli strumenti didisegno.
Panoramica Le opzioni disponibili per lo strumento Scherma o Brucia sono accessibili facendo doppio clic sull’icona dello
strumento.
Opacità
NOTAVedere la sezione funzioni comuni dei pennelli per una descrizione delle opzioni comuni a tutti gli strumenti didisegno.
Il cursore dell’opacità imposta il livello di trasparenza per l’operazione. Un’impostazione alta di opacità crea una resapiù opaca mentre un’impostazione più bassa ne ottiene una più trasparente.
Pennello Indica il pennello attivo. Facendo clic sull’icona del pennello si apre la finestra di selezione dei pennelli, utile percambiarlo.
Margine netto Se quest’opzione è abilitata, lo strumento si comporta come lo strumento matita, nel senso che non c’è effettoanti alias quindi i pixel coinvolti sono soggetti ad una modifica di tipo tutto-o-niente, anche se viene usato un pennellosoffice.
Sensibilità pressione La sensibilità di pressione permette di selezionare se gli strumenti di ingresso dati, per esempio unatavoletta grafica, che emettono dati sulla pressione, debbano modificare la durezza, l’opacità o la dimensione del tratto.
Sfumatura in uscita Questa opzione crea una sfumatura verso lo sfondo entro la lunghezza imposta dal campo Lunghezza,visibile solo se il campo è attivato.

GNU Image Manipulation Program186 / 606
Tipo L’effetto Scherma rende i colori più chiari.
L’effetto Brucia rende i colori più scuri.
Modalità Ci sono tre modalità :
• Luminosi restringe l’effetto ai pixel più chiari.
• Mezzitoni restringe l’effetto ai pixel a mezzi toni.
• Scuri restringe l’effetto ai pixel più scuri.
Esposizione Il parametro esposizione imposta l’intensità dell’effetto, più o meno come succede con l’esposizione di una foto.Il valore predefinito per il cursore è di 50 ma può variare da 0 a 100.
12.3.13 Strumento sfumino
Figura 12.40: Lo strumento sfumino
Lo strumento sfumino usa il pennello corrente per smussare i colori sul livello corrente o su una selezione. Prende i coloripassando e li usa per mescolarli con quelli che incontra lungo il suo cammino, entro una distanza impostabile. L’effetto somigliamolto all’operazione manuale che si compie dipingendo quando si ritocca i colori freschi sulla tela con l’indice, da qui la sceltadell’icona.
12.3.13.1 Attivazione dello strumento
• Lo strumento sfumino può essere richiamato nel seguente ordine dal menu immagine: Strumenti→ Disegno→ Sfumino.
• Lo strumento può essere richiamato alternativamente anche facendo clic sull’icona corrispondente nel pannello degli strumenti:
• oppure premendo il tasto S.
12.3.13.2 Tasti modificatori (predefiniti)
Maiusc Il tasto Maiusc pone lo strumento in modalità «linea retta». Tenendo premuto il tasto Maiusc mentre si fa clic con ilmouse, si sfumerà lungo una linea diritta. Clic consecutivi continueranno l’operazione lungo linee rette con origine nelpunto finale della retta precedente.

GNU Image Manipulation Program187 / 606
12.3.13.3 Opzioni
Figura 12.41: Lo strumento sfumino nella barra degli strumenti
NOTAVedere la panoramica sugli strumenti di disegno per una descrizione delle opzioni comuni a tutti o a molti strumenti didisegno.
Panoramica Le opzioni disponibili dello strumento Sfumino sono accessibili facendo doppio clic sull’icona dello strumento.
Opacità
NOTAVedere la sezione funzioni comuni dei pennelli per una descrizione delle opzioni comuni a tutti gli strumenti didisegno.
Il cursore dell’opacità imposta il livello di trasparenza per il disegno. Un’impostazione di opacità elevata rende l’effettoopaco mentre un’impostazione più bassa ha come effetto una resa trasparente.
Pennello Indica il pennello attivo. Facendo clic su di esso si apre la finestra di selezione pennelli.
Margine netto Come comportamento predefinito lo strumento sfumino arrotonda i bordi dell’area «sfumata» del pennello usato.L’opzione Margine netto cambia questo comportamento; le aree soggette allo strumento impostato con quest’opzione,avranno gli angoli prodotti dal pennello utilizzato non arrotondati.
Sensibilità pressione La sensibilità di pressione imposta il parametro variabile, durezza o ammontare, in base alla pressioneriportata dai dispositivi, principalmente tavolette grafiche, che emettono questi dati.
Sfumatura in uscita Questa opzione imposta l’effetto sfumatura in uscita applicata per la distanza specificata dal parametro«Lunghezza» visibile solo quando l’opzione è abilitata. Al compimento della distanza specificata, il colore sfuma nellatrasparenza.

GNU Image Manipulation Program188 / 606
Ammontare Questo cursore imposta l’ammontare dell’effetto applicato per ogni operazione.
12.4 Strumenti di trasformazione
12.4.1 Funzioni comuni
Figura 12.42: Una panoramica sugli strumenti di trasformazione
All’interno della finestra degli strumenti di trasformazione si trovano sette strumenti per modificare l’aspetto dell’immagine o diun’elemento di essa, di una selezione, livello o tracciato. Ogni strumento di trasformazione possiede una finestra delle opzioni euna finestra di informazioni per impostare vari parametri.
12.4.2 Spostamento
Figura 12.43: Lo strumento spostamento
Lo strumento di spostamento serve a spostare livelli o selezioni nel disegno.
12.4.2.1 Attivazione dello strumento
• Lo strumento di spostamento può essere invocato dal menu immagine: Strumenti→ Trasformazione→ Sposta M.
• Lo strumento può essere invocato anche facendo clic sull’icona dello strumento corrispondente:
• Lo strumento di spostamento viene attivato automaticamente quando si crea una guida.

GNU Image Manipulation Program189 / 606
12.4.2.2 Comportamento predefinito
Normalmente, questo strumento lavora sul livello attivo e l’opzioneSeleziona un livello o una guida è abilitata. Supponiamo chel’immagine contenga più di un livello, una selezione e una guida. Il puntatore del mouse assume la forma familiare della frecciaa 4 punte quando passa sopra gli elementi dell’immagine originati dal livello attivo; poi, facendo clic e trascinando si sposteràil livello attivo. Quando il puntatore del mouse sarà su un’elemento dell’immagine originato da un livello non attivo o su unaguida, sembrerà una piccola mano; facendo clic e trascinando si sposterà questo livello o questa guida.
Per spostare invece una struttura di selezione, senza spostarne il contenuto, usare la combinazione di tasti Ctrl-Alt. Questa avràla stessa azione che usare ‘Trasforma la selezione’ in Influenza nelle opzioni dello strumento.
12.4.2.3 Tasti modificatori (predefiniti)
Scorciatoie Il tasto m passerà dallo strumento attivo corrente a quello dello spostamento.
Alt Tenendo premuto il tasto Alt le selezioni possono essere spostate senza alterare l’immagine. Viene spostata solo la strutturadi selezione, non il suo contenuto. Se Alt non funziona, provare Maiusc+Alt.
Uso del tasti freccia Per spostare pixel per pixel, invece del mouse (cosa invero assai ardua), è possibile usare i tasti freccia.Premendo il tasto Maiusc si sposterà di 25 pixel alla volta.
12.4.2.4 Opzioni
Panoramica Le opzioni per lo strumento Sposta sono accessibili tramite doppio clic sull’icona.
Influenza Tre pulsanti permettono di scegliere tra le entità da spostare: livello, selezione o tracciato. Con l’opzione di Commutastrumento vengono modificate un po’:
• Livello: quando quest’opzione è selezionata, si può fare clic sul pulsante radio (pulsante di selezione univoca) o tenendopremuto il tasto Maiusc per scegliere tra:Prendi un livello o una guida: se l’immagine ha molti livelli, essi devono essere visibili e avre almeno qualche pixel nontrasparente in maniera da poterli trovare (solo il livelo attivo ha il bordo punteggiato). Il puntatore del mouse si trasformain una piccola mano che può essere usata per fare clic sul livello che si vuole prendere. È necessario prima fare clic suun pixel non trasparente per attivare il livello e spostarlo.Lo strumento di spostamento viene anche usato per spostare le guide. Vedere il glossario sotto la voce Guide.Per piazzare in maniera precisa le guide, usate lo strumento Misurino.Sposta il livello attivo, cioè il livello con il bordo punteggiato nell’immagine e evidenziato nella finestra di dialogo deilivelli.
• Selezione: un’unica possibilità in questo caso: sposta la selezione.
• Tracciato: le possibilità sono le stesse che per i livelli: Prendi un tracciato e Sposta tracciato corrente.

GNU Image Manipulation Program190 / 606
12.4.3 Taglierino
Figura 12.44: Lo strumento taglierino
Lo strumento taglierino viene usato per tagliare o ridimensionare un’immagine o un livello. Questo strumento viene spesso usatoper rimuovere bordi o per eliminare aree indesiderate consentendo di concentrarsi maggiormente sull’area di interesse. È ancheutile se serve specificare una dimensione immagine che non corrisponde con le dimensioni originali..
Per usare lo strumento, fare clic dentro l’immagine e trascinare fuori una regione rettangolare prima di rilasciare il tasto delmouse. Quando si fa clic, si porta in primo piano una finestra che mostra le dimensioni della regione tagliata permettendodi effettuare varie azioni. Se si vuole, è possibile modificare la regione di taglio, sia facendo clic e trascinando gli angoli ocambiando i valori nella finestra di dialogo. Quando si è pronti, è possibile completare l’operazione facendo clic dentro laregione tagliata o premendo il pulsante del taglierino o del ridimensionamento sulla finestra di dialogo (vedere sotto...).
SUGGERIMENTOSe trovate che la finestra di dialogo sia più d’impedimento che d’aiuto, è possibile evitarne l’apparizione mantenendopremuto il tasto Maiusc facendo il primo clic sull’immagine. Lavorando in questo modo è possibile modificare la regionedi taglio trascinando gli angoli e successivamente eseguendo il comando facendo clic all’interno dell’immagine. image.
12.4.3.1 Attivazione dello strumento
• Lo strumento taglierino può essere invocato nel seguente ordine, dal menu immagine: Strumenti→ Trasformazione→ Taglioe ridimensione.
• Lo strumento può essere richiamato anche facendo clic sull’icona corrispondente:
SUGGERIMENTOUna maniera differente per ritagliare le selezioni è attraverso l’uso, nel menu immagine, della funzione Immagine /Ritaglia immagine.
12.4.3.2 Tasti modificatori (predefiniti)
Scorciatoie La scorciatoia Maiusc-C cambierà lo strumento attivo nello strumento Taglio.
Ctrl Mantenendo premuto il tasto Ctrl si passerà dallo strumento Taglio a Ridimensione.
Shift Mantenendo premuto il tasto Maiusc si abilita/disabilita il rapporto fisso delle proporzioni.
Alt Mantenendo il tasto Alt si abiliterà l’uso di Permetti ingrandimento.

GNU Image Manipulation Program191 / 606
12.4.3.3 Opzioni
Panoramica Le opzioni dello strumento disponibili per il Taglierino sono accessibili facendo doppio clic sull’icona dello
strumento.
Commuta strumento Commuta strumento alterna tra le modalità di Taglio e Ridimensione.
La modalità Taglio è la modalità standard di operare per lo strumento. Tagliando un’immagine o un livello, si cambieràun livello eliminando ogni cosa al di fuori dell’area di taglio. L’area di taglio può essere impostata sia trascinando lostrumento per formare un’area rettangolare sia manualmente impostandone l’origine, la larghezza e l’altezza. Le areedi taglio possono essere impostate anche usando la selezione esistente, pulsante Dalla selezione, o tramite il pulsante diRiduzione automatica. Queste opzioni sono sono accessibili dalla finestra di informazioni di Taglio e ridimensione cheviene mostrata quando si fa clic sullo strumento Taglierino su un’immagine o su un livello.
Se si sta tagliando un’immagine (non solo un livello) la modalità ridimensione cambierà la forma dell’immagine senzaalterare la dimensione o la forma dei livelli che contiene. Ciò potrebbe lasciare parti di alcuni livelli che si estendono oltrei bordi dell’immagine, dove non è possibile vederli, ma se si spostano i livelli si vedrà che il contenuto esisterà ancora. Sesi sta tagliando un livello la modalità ridimensione eseguirà la stessa operazione della modalità taglio.
NOTAÈ anche possibile passare alla modalità ridimensione in altri due modi: usando il tasto Ridimensione nella finestradi dialogo invece del tasto Taglio oppure tenendo premuto il tasto Ctrl mentre su fa clic all’interno della regionedi taglio per completare l’operazione.
Solo livello corrente Quest’opzione farà in modo che il taglio o ridimensione riguardino solo il livello attivo.
Permetti ingrandimento Quest’opzione permette al taglio o alla ridimensione di coinvolgere anche le zone fuori dei bordidell’immagine o del livello.
Rapporto di dimensioni fisso Con quest’opzione, il taglio rispetterà un rapporto di dimensioni fisso tra la larghezza e l’altezza.
INFORMAZIONI SUL TAGLIO E RIDIMENSIONE
Origine L’inserimento dell’origine permette l’impostazione manuale dell’angolo in alto a sinistra della regione di taglio. L’unitàdi misura è selezionabile.
Larghezza/Altezza L’inserimento della larghezza e dell’altezza permette la selezione manuale delle stesse. L’unità di misura èselezionabile.
Dalla selezione Questo tasto ridimensionerà l’area di taglio per comprendere tutte le selezioni attive contenute nell’immagine.
Riduzione automatica Il tasto di riduzione automatica tenterà di individuare un bordo dal quale disegnare delle dimensioni.
Tasti di taglio e ridimensione Questi due pulsanti agiscono in accordo con le loro funzioni, ignorando la modalità dello stru-mento presente nelle opzioni.

GNU Image Manipulation Program192 / 606
12.4.4 Rotazione
Figura 12.45: Lo strumento rotazione
Il wilber aperto in modalità RGBA. Lo strumento di rotazione viene usato per ruotare livelli o selezioni.
12.4.4.1 Panoramica
Quando con questo strumenti si fa clic sull’immagine o su una selezione di essa strumento, viene visualizzata una griglia o vienesovrapposto un bordo e si apre una finestra di Informazioni sulla rotazione. In essa è possibile impostare l’asse di rotazione,marcato da un punto, e l’angolo di rotazione. È possibile effettuare la stessa operazione anche trascinando il mouse sull’immagineo sul punto di rotazione.
12.4.4.2 Attivazione dello strumento
• Lo strumento di rotazione può essere invocato nel seguente ordine, dal menu immagine: Strumenti→ Transformazione→Rotazione.
• Lo strumento può essere invocato anche facendo clic sull’icona dello strumento corrispondente:
12.4.4.3 Tasti modificatori (predefiniti)
Scorciatoie La combinazione di tasti Maiusc-r selezionerà la rotazione come strumento attivo.
Ctrl Mantenendo premuto il tasto Ctrl si bloccherà la rotazione su angoli multipli di 15 gradi.
12.4.4.4 Opzioni

GNU Image Manipulation Program193 / 606
Panoramica Le opzioni per lo strumento Rotazione sono accessibili tramite doppio clic sull’icona.
Influenza Lo strumento di rotazione può influenzare indifferentemente livelli, selezioni o tracciati. Questi tre pulsanti associanoil resto delle opzioni ad uno di questi tre elementi. Si noti che quest’opzione è persistente quando si chiude lo strumento.
Direzione di trasformazione La direzione di trasformazione imposta il percorso o la direzione con la quale viene ruotato unlivello. La modalità tradizionale ruoterà il livello come ci si aspetta. Se un livello viene ruotato di 10 gradi a destra, illivello verrà reso in tal modo. Questo funzionamento è l’opposto alla rotazione Correttiva.
La rotazione Correttiva viene usata principalmente per aggiustare immagini digitalizzate non perfettamente allineate o ditraverso. Se l’immagine è obliqua di 13 gradi non è corretto ruotarla di quest’angolo. Usando la rotazione Correttivainvece, sarà possibile ruotare visualmente il bordo superiore del livello in modo da allinearlo con l’immagine. Dato che latrasformazione viene effettuata al contrario, l’immagine verrà ruotata con un angolo sufficiente a correggere l’errore.
Interpolazione L’elenco a scorrimento Interpolazione permette di selezionare la qualità della trasformazione. Per ulterioriinformazioni sui differenti metodi utilizzabili, vedere la voce di glossario Interpolazione .
Supercampionamento Vedere il glossario per Supercampionamento
Ritaglia il risultato Quest’opzione manterrà la dimensione dell’immagine trasformata alla dimensione originale (quindi senzaingrandire).
Anteprima L’anteprima viene sovrapposta all’immagine originale. L’elenco a scorrimento fornisce quattro possibilità:
1. Profilo: imposta una cornice per evidenziare i bordi dell’immagine con un appiglio ad ogni angolo. I movimentiinfluenzeranno solo questa cornice.
2. Griglia: mette sopra l’immagine una griglia con quattro appigli. I movimenti riguarderanno solo la griglia.3. Immagine: l’anteprima è una copia dell’immagine sovrapposta ad essa e incorniciata. I movimenti influenzeranno
solo questa copia.4. Immagine + griglia: rotazione di tutti e due gli elementi, griglia e copia dell’immagine.
L’anteprima è solo un ausilio per l’operatore. Qualunque scelta verrà effettuata, una volta premuto il tasto Ruota il risultatosarà identico.
Le opzioni con la griglia attivano un’elenco a scorrimento con due opzioni: Numero di righe della griglia permette ilcontrollo del numero totale di righe della griglia. È possibile usare il cursore o la casella di immissione numeri perimpostare il numero massimo delle righe nella griglia. Spaziatura della griglia permette il controllo della distanza tra lerighe della griglia. Anche qui è possibile usare sia il cursore che la casella di immissione numeri.
NOTASe si ruota un tracciato, tutte le opzioni di anteprima non funzionano. Solo il Profilo è attivo.
Vincoli 15 gradi vincolerà la rotazione ad angoli multipli di 15 gradi.

GNU Image Manipulation Program194 / 606
12.4.5 Scala
Figura 12.46: Lo strumento scala
12.4.5.1 Panoramica
Lo strumento scala viene usato per scalare i livelli, le selezioni o i tracciati.
Quando si fa clic sull’immagine con lo strumento, viene aperta la finestra delle informazioni di scala, che permette di cambiareseparatamente la Larghezza e l’Altezza. Contemporaneamente viene sovrapposta una griglia di anteprima fornita di appigli sugliangoli che possono essere trascinati con il mouse al fine di cambiare a mano le due dimensioni. Un piccolo cerchio che appariràal centro dell’anteprima ne permette lo spostamento.
12.4.5.2 Attivazione dello strumento
• Lo strumento scala può essere invocato nel seguente ordine dal menu immagine: Strumenti→ Trasformazione→ Scala.
• Lo strumento può essere richiamato anche facendo clic sull’icona corrispondente:
12.4.5.3 Tasti modificatori (predefiniti)
Scorciatoie La combinazione di tasti Maiusc-t renderà Scala lo strumento attivo.
Ctrl Mantenendo premuto il tasto Ctrl verrà tenuta costante l’altezza.
Alt Mantenendo premuto il tasto Alt verrà mantenuta costante la larghezza. Se non funziona ALT, provare con Maiusc+Alt.
12.4.5.4 Opzioni
Panoramica Le opzioni disponibili per lo strumento Scala sono accessibili tramite doppio clic sull’icona dello strumento.
Influenza Lo strumento scala può influenzare indifferentemente livelli, selezioni o tracciati. Questi tre pulsanti associano il restodelle opzioni ad uno di questi tre elementi. Si noti che quest’opzione è persistente quando si chiude lo strumento.
Direzione di trasformazione Avanti: esegue la scalatura dell’oggetto come ci si aspetta: con l’anteprima ingrandita, l’oggettoviene reso ingrandito.
Indietro: esegue la trasformazione al contrario; un oggetto ridotto viene ingrandito e viceversa.
Interpolazione L’elenco a scorrimento Interpolazione permette di selezionare la qualità della trasformazione. Per ulterioriinformazioni sui differenti metodi utilizzabili, vedere la voce di glossario Interpolazione.

GNU Image Manipulation Program195 / 606
Supercampionamento Vedere il glossario alla voce Supercampionamento.
Ritaglia il risultato Quest’opzione manterrà la dimensione dell’immagine trasformata alla dimensione originale.
Anteprima L’anteprima viene sovrapposta all’immagine originale. L’elenco a scorrimento fornisce quattro possibilità:
1. Profilo: imposta una cornice per evidenziare i bordi dell’immagine con un appiglio ad ogni angolo. I movimentiinfluenzeranno solo questa cornice.
2. Griglia: mette sopra l’immagine una griglia con quattro appigli. I movimenti riguarderanno solo la griglia.
3. Immagine: l’anteprima è una copia dell’immagine sovrapposta ad essa e incorniciata. I movimenti influenzerannosolo questa copia.
4. Immagine + griglia: scalatura di tutti e due gli elementi, griglia e copia dell’immagine.
L’anteprima è solo un ausilio per l’operatore. Qualunque scelta verrà effettuata, una volta premuto il tasto Ruota il risultatosarà identico.
Le opzioni con la griglia attivano un’elenco a scorrimento con due opzioni: Numero di righe della griglia permette ilcontrollo del numero totale di righe della griglia. È possibile usare il cursore o la casella di immissione numeri perimpostare il numero massimo delle righe nella griglia. Spaziatura della griglia permette il controllo della distanza tra lerighe della griglia. Anche qui è possibile usare sia il cursore che la casella di immissione numeri.
NOTASe si scala un tracciato, tutte le opzioni di anteprima non funzionano. Solo il Profilo è attivo.
Vincoli Nessuno: non verrà applicato nessun vincolo sull’altezza o sulla larghezza dell’immagine.
Mantieni l’altezza: verrà mantenuta costante l’altezza dell’immagine durante la scalatura.
Mantieni la larghezza: verrà mantenuta costante la larghezza dell’immagine durante la scalatura.
Mantieni l’aspetto: verrà mantenuto costante il rapporto altezza/larghezza durante la scalatura.
12.4.6 Inclina
Figura 12.47: Lo strumento inclina
Lo strumento inclina viene usato per spostare una parte dell’immagine, di un livello o di un tracciato in una direzione, mentrela restante parte va nella direzione opposta. Per esempio un’inclinazione orizzontale potrebbe spostare la parte superiore asinistra mentre la parte inferiore andrebbe a destra. Un rettangolo viene schiacciato in un parallelogramma; non è una rotazione:l’immagine viene distorta. Per usare questo strumento, fare clic sull’immagine o dopo la selezione, sulla parte dell’immagineselezionata: verrà sovrapposta una griglia e si aprirà la finestra di dialogo di Informazioni sull’inclinazione. Trascinando ilpuntatore del mouse sull’immagine si distorce l’immagine, orizzontalmente o verticalmente, a seconda della direzione data alpuntatore. Quando si è sicuri della modifica basta fare clic sul tasto Inclina nella finestra di dialogo per fissare le modifiche.

GNU Image Manipulation Program196 / 606
12.4.6.1 Attivazione dello strumento
• Lo strumento inclina può essere invocato nel seguente ordine dal menu immagine: Strumenti→ Trasformazione→ Inclina.
• Lo strumento può essere richiamato anche facendo clic sull’icona corrispondente:
12.4.6.2 Tasti modificatori (predefiniti)
Scorciatoie La combinazione di tasti Maiusc-s renderà Inclina lo strumento attivo.
12.4.6.3 Opzioni
Panoramica Le opzioni disponibili per lo strumento Inclina sono accessibili tramite doppio clic sull’icona dello strumento.
Influenza Lo strumento Inclina può influenzare indifferentemente livelli, selezioni o tracciati. Questi tre pulsanti associano ilresto delle opzioni ad uno di questi tre elementi. Si noti che quest’opzione è persistente quando si chiude lo strumento.
Direzione di trasformazione Avanti(tradizionale) : esegue la trasformazione dell’oggetto nella direzione dell’anteprima.
Indietro : esegue la trasformazione nella direzione contraria all’anteprima.
Interpolazione L’elenco a scorrimento Interpolazione permette di selezionare la qualità della trasformazione. Per ulterioriinformazioni sui differenti metodi utilizzabili, vedere la voce di glossario Interpolazione.
Supercampionamento Vedere il glossario alla voce Supercampionamento.
Ritaglia il risultato Quest’opzione manterrà la dimensione dell’immagine trasformata alla dimensione originale.
Anteprima L’anteprima viene sovrapposta all’immagine originale. L’elenco a scorrimento fornisce quattro possibilità:
1. Profilo : imposta una cornice per evidenziare i bordi dell’immagine con un appiglio ad ogni angolo. I movimentiinfluenzeranno solo questa cornice.
2. Griglia : mette sopra l’immagine una griglia con quattro appigli. I movimenti riguarderanno solo la griglia.
3. Immagine : l’anteprima è una copia dell’immagine sovrapposta ad essa e incorniciata. I movimenti influenzerannosolo questa copia.
4. Immagine + griglia : trasformazione di tutti e due gli elementi, griglia e copia dell’immagine.
L’anteprima è solo un ausilio per l’operatore. Qualunque scelta verrà effettuata, una volta premuto il tasto Inclina ilrisultato sarà identico.
Le opzioni con la griglia attivano un’elenco a scorrimento con due opzioni: Numero di righe della griglia permette ilcontrollo del numero totale di righe della griglia. È possibile usare il cursore o la casella di immissione numeri perimpostare il numero massimo delle righe nella griglia. Spaziatura della griglia permette il controllo della distanza tra lerighe della griglia. Anche qui è possibile usare sia il cursore che la casella di immissione numeri.
NOTASe si trasforma un tracciato, tutte le opzioni di anteprima non funzionano. Solo il Profilo è attivo.

GNU Image Manipulation Program197 / 606
12.4.7 Prospettiva
Figura 12.48: Lo strumento prospettiva
Lo strumento Prospettiva prospettiva serve per cambiare prospettiva ad un’immagine o parte di essa, un livello o un tracciato. Inpratica l’immagine viene distorta restringendone un lato per ingrandirne un’alto. Si può utilizzare questo strumento per esempioper correggere la prospettiva di una foto scattata dal basso, stringendo la parte bassa dell’immagine e allargando la parte alta.
12.4.7.1 Attivazione dello strumento
• Lo strumento Prospettiva può essere invocato nel seguente ordine dal menu immagine: Strumenti→Trasformazione→Prospettiva.
• Lo strumento può essere richiamato anche facendo clic sull’icona corrispondente:
12.4.7.2 Tasti modificatori (predefiniti)
Scorciatoie La combinazione di tasti Maiusc-p renderà Prospettiva lo strumento attivo.
12.4.7.3 Opzioni
Panoramica Le opzioni disponibili per lo strumento Prospettiva sono accessibili tramite doppio clic sull’icona dello strumento.
Influenza La trasformazione può influenzare indifferentemente livelli, selezioni o tracciati. Questi tre pulsanti associano il restodelle opzioni ad uno di questi tre elementi. Si noti che quest’opzione è persistente quando si chiude lo strumento.
Direzione di trasformazione Avanti(tradizionale): esegue la trasformazione dell’oggetto nella stessa direzione delle linee dellagriglia: se la griglia è inclinata di 10 a sinistra l’immagine risulterà anch’essa inclinata a sinistra.
Indietro: esegue la trasformazione nella direzione contraria alle linee della griglia: se la griglia è inclinata di 10 a sinistraallora l’immagine verrà inclinata di 10 a destra. Quest’opzione viene usata per correggere le deformazioni di prospettiva.Si inclinano le linee della grigia per allinearle alle linee dell’immagine che si vuole raddrizzare e successivamente si fa clicsu Trasforma nella finestra di informazioni. È possibile che si debba ritagliare l’immagine dopo questa trasformazione.
Interpolazione L’elenco a scorrimento Interpolazione permette di selezionare la qualità della trasformazione. Per ulterioriinformazioni sui differenti metodi utilizzabili, vedere la voce di glossario Interpolazione.
Ritaglia il risultato Quest’opzione manterrà la dimensione dell’immagine trasformata alla dimensione originale.
Anteprima L’anteprima viene sovrapposta all’immagine originale. L’elenco a scorrimento fornisce quattro possibilità:

GNU Image Manipulation Program198 / 606
1. Profilo: imposta una cornice per evidenziare i bordi dell’immagine con un appiglio ad ogni angolo. I movimentiinfluenzeranno solo questa cornice.
2. Griglia: mette sopra l’immagine una griglia con quattro appigli. I movimenti riguarderanno solo la griglia.
3. Immagine: l’anteprima è una copia dell’immagine sovrapposta ad essa e incorniciata. I movimenti influenzerannosolo questa copia.
4. Immagine + griglia: trasformazione di tutti e due gli elementi, griglia e copia dell’immagine.
L’anteprima è solo un ausilio per l’operatore. Qualunque scelta verrà effettuata, una volta premuto il tasto Prospettiva ilrisultato sarà identico.
Le opzioni con la griglia attivano un’elenco a scorrimento con due opzioni: Numero di righe della griglia permette ilcontrollo del numero totale di righe della griglia. È possibile usare il cursore o la casella di immissione numeri perimpostare il numero massimo delle righe nella griglia. Spaziatura della griglia permette il controllo della distanza tra lerighe della griglia. Anche qui è possibile usare sia il cursore che la casella di immissione numeri.
NOTASe si trasforma un tracciato, tutte le opzioni di anteprima non funzionano. Solo il Profilo è attivo.
12.4.8 Riflessione
Figura 12.49: Lo strumento riflessione
Lo strumento Riflessione serve a riflettere livelli o selezioni sia orizzontalmente che verticalmente.
12.4.8.1 Attivazione dello strumento
• Lo strumento Riflessione può essere invocato nel seguente ordine dal menu immagine: Strumenti→Trasformazione→Riflessione.
• Lo strumento può essere richiamato anche facendo clic sull’icona corrispondente:
12.4.8.2 Tasti modificatori (predefiniti)
Scorciatoie La combinazione di tasti Maiusc-F renderà Riflessione lo strumento attivo.
Ctrl Ctrl permette di cambiare la modalità tra riflessione orizzontale e verticale .

GNU Image Manipulation Program199 / 606
12.4.8.3 Opzioni
Panoramica Le opzioni disponibili per lo strumento Riflessione sono accessibili tramite doppio clic sull’icona dello strumento.
Influenza Lo strumento Riflessione può influenzare indifferentemente livelli, selezioni o tracciati. Questi tre pulsanti associanoil resto delle opzioni ad uno di questi tre elementi. Si noti che quest’opzione è persistente quando si chiude lo strumento.
Modalità di riflessione Il controllo della Modalità di riflessione permette di selezionare la modalità di riflessione orizzontale overticale. Si noti che questo comando può essere impostato anche tramite un tasto modificatore.
12.5 Strumenti di colore
12.5.1 Bilanciamento del colore
Lo strumento di bilanciamento del colore modifica appunto il bilanciamento del colore della selezione o del livello attivi.
12.5.1.1 Opzioni
Figura 12.50: Opzioni del bilanciamento del colore
Seleziona campo di modifica Selezionando una di queste opzioni si restringerà il campo dei colori cambiati con i cursori o lecaselle di inserimento per colori scuri, mezzi toni e luminosi.
Modica il campo di colori selezionato I cursore e le caselle di immissione permettono di selezionare i pesi di colore.
Reimposta campo Questo tasto imposta i livelli di colore dei campi selezionati nuovamente a zero.
Preserva luminosità Questa opzione garantisce che sia mantenuta la luminosità del livello o della selezione attivi.
Anteprima L’opzione anteprima commuta l’aggiornamento dinamico dell’immagine. Se quest’opzione è abilitata, qualsiasimodifica fatta ai livelli RGB viene immediatamente visualizzata sulla selezione o sul livello attivi.

GNU Image Manipulation Program200 / 606
12.5.2 Tonalità-saturazione
Lo strumento tonalità-saturazione viene usato per regolare i livelli di tonalità, saturazione e luminosità in un determinato campoper l’area selezionata o il livello attivo.
12.5.2.1 Attivazione dello strumento
Lo strumento tonalità-saturazione può essere chiamato nel seguente ordine dai menu dell’immagine: Strumenti→ Colore→Tonalità-saturazione .
12.5.2.2 Opzioni
Figura 12.51: Opzioni dello strumento di tonalità-saturazione
Selezionare il colore primario da usare Si può scegliere tra sei colori da modificare. Sono disposti secondo la ruota dei colori.Se si fa clic sul tasto Principale tutti i colori verranno affetti dalle modifiche.
Modifica dei colori selezionati I cambiamenti appariranno nella piccola anteprima vicina al tasto colore selezionato.
• Tonalità : il cursore e la casella di immissione dati permettono di selezionare una tonalità nella ruota dei colori tra -180e 180.
• Luminosità : il cursore e la casella di immissione dati permettono di selezionare un valore per la luminosità tra -100 e100.
• Saturazione : il cursore e la casella di immissione dati permettono di selezionare un valore di saturazione tra -100 e 100.
Il tasto Reimposta colore cancella i cambiamenti di tonalità, luminosità e saturazione del colore selezionato.
Anteprima Il tasto di anteprima consente la visualizzazione dinamica dei cambiamenti in modo che il loro effetto possa esserevisualizzato durante la modifica.
12.5.3 Colorazione
Lo strumento colorazione trasforma il livello attivo o la selezione in un’immagine a scala di grigi vista attraverso un vetrocolorato.

GNU Image Manipulation Program201 / 606
12.5.3.1 Attivazione dello strumento
• Lo strumento colorazione può essere invocato nel seguente ordine dal menu immagine: Strumenti→ Colore→ Colorazione.
12.5.3.2 Opzioni
Figura 12.52: Opzioni dello strumento colorazione
Tonalità Lo slider e la casella di immissione permettono di selezionare una tonalità dal cerchio del colore HSV (0 - 360).
Saturazione Lo slider e la casella di immissione consentono di selezionare un livello di saturazione da 0 a 100.
Luminosità Lo slider e la casella di immissione consentono di selezionare un valore (luminosità) da -100 a 100.
Anteprima Il pulsante di anteprima aggiorna tutti i cambiamenti dinamicamente in modo che possano essere visti immediata-mente.
12.5.4 Luminosità-Contrasto
Lo strumento Luminosità-contrasto permette la regolazione dei livelli di luminosità e contrasto del livello o della selezione attivi.Attenzione: gli strumenti Livelli o Curve, a questo scopo, sono più complessi ma più potenti.
12.5.4.1 Attivazione dello strumento
Lo strumento di controllo del contrasto-luminosità del colore può essere invocato nel seguente ordine dal menu immagine:Strumenti→ Colore→ Luminosità-Contrasto.
12.5.4.2 Opzioni
Figura 12.53: Opzioni dello strumento Luminosità-Contrasto

GNU Image Manipulation Program202 / 606
Luminosità Questo cursore imposta un valore negativo (per scurire) o positivo (per chiarire) della luminosità, decrementando orispettivamente incrementando la luminosità delle tonalità.
Contrasto Questo cursore imposta un valore negativo (per decrementare) o positivo (per incrementare) il valore del contrasto.
Anteprima L’opzione anteprima commuta l’aggiornamento dinamico dell’immagine. Se quest’opzione è abilitata, qualsiasimodifica fatta ai livelli di luminosità o contrasto viene immediatamente visualizzata.
12.5.5 Soglia
Con lo strumento Soglia è possibile rendere visibili o invisibili pixel del livello o della selezione attivi a seconda del rispettivovalore di intensità di colore dei punti stessi.
12.5.5.1 Attivazione dello strumento
Lo strumento Soglia viene chiamato dal menu immagine nel seguente ordine: Strumenti→ Colore→ Soglia.
12.5.5.2 Opzioni
Figura 12.54: Opzioni dello strumento soglia
Campo di soglia Lo strumento della soglia fornisce un grafico dell’intensità del valore del colore del livello o della selezioneattivi. Il campo della soglia è selezionabile sia attraverso una casella di inserimento dati sia tramite la pressione del tasto 1del mouse trascinato sul grafico. Consente di selezionare una parte dell’immagine con una data intensità da uno sfondo diun’altra intensità. I punti all’interno del campo saranno bianchi e gli altri neri. È necessario modificare la regolazione finoad ottenere la selezione voluta. Questo metodo di estrazione della selezione è spiegato molto bene in Grokking the Gimp[Bunks00].
Anteprima Il tasto di anteprima abilita/disabilita l’aggiornamento automatico del livello o della selezione attivi durante ilcambiamento del livello di intensità.
12.5.6 Livelli
Lo strumento livelli fornisce delle funzionalità simili a quelle dello strumento istogramma ma inoltre può anche cambiare ilcampo di intensità del livello o della selezione attivi.
12.5.6.1 Attivazione dello strumento
Lo strumento Livelli può essere invocato nel seguente ordine, dal menu immagine: Strumenti→ Colore→ Livelli .

GNU Image Manipulation Program203 / 606
12.5.6.2 Opzioni
Figura 12.55: Opzioni dello strumento livelli
Modificare i livelli per canale È possibile selezionare il canale da modificare tramite lo strumento: la voce Valore cambia laluminosità di tutti i pixel nell’immagine. I canali di colore permettono di variare la saturazione. Il canale alfa lavora sullatrasparenza. Reimposta canale annulla i cambiamenti effettuati sul canale selezionato.
Livelli di ingresso L’area principale è una rappresentazione grafica dei contenuti immagine nei toni scuri, medi e chiari (l’i-stogramma). Sull’ascissa si va dal livello 0 (nero) al livello 255 (bianco). Il numero dei pixel per un livello è riportatosull’asse delle ordinate. La superficie curva rappresenta tutti i punti dell’immagine per il canale selezionato. Un’immagineben bilanciata è un’immagine con i livelli (tonalità) ben distribuiti su tutto l’intervallo. Un’immagine con una dominantedi colore blu, per esempio, avrà un istogramma spostato a sinistra nei canali verde e rosso, mostrando una mancanza diverde e rosso nelle zone illuminate.
Gli intervalli di livello possono essere modificati in tre modi:
• Tre triangolini fungono da cursori: uno nero per i toni scuri, uno grigio per le tonalità medie (chiamate anche valorigamma) e uno bianco per i toni chiari.
• I due contagocce: usa quello a sinistra per prelevare in colore più scuro e quello a destra per quello più chiaro dell’im-magine. Puoi usare Visualizza/Finestra informazioni (scheda Cursore) per trovare questi colori.
• Tre caselle di ingresso dati per inserire i valori direttamente.
Livelli di uscita La voce Livelli di uscita permette la selezione manuale di un campo di livelli di uscita ristretto. Ci sono anchequi dei triangolini che possono essere usati per cambiare interattivamente i livelli di uscita.
Tutti i canali Apri: questo pulsante permette di selezionare un file contenente le impostazioni dei livelli.
Salva: permette di salvare qualsiasi impostazione effettuata su file in modo da poterla ricaricare in seguito.
Auto: esegue un’impostazione automatica dei livelli.
I tre contagocce: questi tre controlli determinano tre punti sulla scala dei grigi. Qualsiasi livello sotto il punto di nero ènero; qualsiasi sopra il punto di bianco è bianco. Il punto di grigio che deve stare tra gli altri due, determina il punto mediodel grigio. Tutte le sfumature di grigio sono calcolate in base a questi tre livelli.
Anteprima Il tasto dell’anteprima permette di abilitare la visione in tempo reale di tutti i cambiamenti sui livelli effettuatisull’immagine.

GNU Image Manipulation Program204 / 606
FINESTRA OPZIONI DELLO STRUMENTO
Scala istogramma Queste due opzioni effettuano la stessa azione dei tasti scala lineare e logaritmica presenti nella finestra didialogo.
Media di campionamento Questo cursore imposta il raggio dell’area di prelievo colore. Quest’area appare come un quadratopiù o meno allargato quando si mantiene premuto il tasto del mouse su un pixel durante un prelievo di colore con uncontagocce.
12.5.7 Curve
Lo strumento Curve è lo strumento più sofisticato per gestire le tonalità delle immagini.
12.5.7.1 Attivazione dello strumento
• Lo strumento Livelli può essere invocato nel seguente ordine, dal menu immagine: Strumenti→ Colore→ Curve.
12.5.7.2 Modifica delle curve di colore
Figura 12.56: Lo strumento curve
Canali Ci sono 5 opzioni: valore di luminosità e contrasto; rosso, verde e blu per la saturazione; e alfa se l’immagine ha uncanale alfa.
Reimposta canale Questo pulsante cancella tutti i cambiamenti fatti sul canale selezionato.
Pulsanti lineare e logaritmico Questi pulsanti permettono di scegliere il tipo di curva lineare o logaritmica. Le stesse voci sipossono trovare anche nella finestra di dialogo delle opzioni.

GNU Image Manipulation Program205 / 606
Area di modifica principale Domini di valore di ingresso e uscita: la barra orizzontale (asse x) rappresenta i valori in ingresso(sono valori di livello tra 0 e 255). La barra verticale (asse y) è solo una scala per i colori in uscita del canale selezionato.
La curva di controllo è disegnata sun una griglia e va dall’angolo in basso a sinistra all’angolo in alto a destra. La posizionex/y del puntatore è costantemente rappresentata in alto a sinistra alla griglia. Se si fa clic fuori dalla curva, viene creato unpunto di controllo. Esso può essere spostato per piegare la curva. Se si fa clic fuori dalla curva, un’altro punto di controlloviene creato e la curva si piega automaticamente per includerlo.
Così, ogni punto della curva rappresenta un livello ’x’ che corrisponde ad un colore ’y’. Se per esempio, si muove unsegmento di curva a destra, cioè nella zona luminosa, si potrà vedere che a questi punti luminosi corrispondenti a questosegmento di curva saranno diventati più scuri. Con i canali dei colori, spostando verso destra si decrementerà la saturazionefino al raggiungimento del colore complementare.
Per cancellare tutti i punti di controllo (a parte quelli alle estremità), fare clic sul pulsante reimposta canale. Per cancellarnesolo uno basta spostarlo sopra un’altro o verso il bordo della griglia.
Tutti i canali Apri: questo pulsante permette di caricare da disco un file contenente le impostazioni della curva di colore.
Save: questo pulsante permette il salvataggio delle curve di colore su di un file su disco in maniera da porterle ricaricare inseguito.
Tipo di curva Arrotondata: questa modalità imposta il tipo di curva arrotondato con tensori. Fornisce una resa più realistica.
A mano libera : è possibile disegnare l’andamento della curva a mano libera con il mouse. Con i segmenti sparsi per tuttala griglia si avrà un risultato sorprendente ma difficilmente ripetibile.
Anteprima Il tasto di anteprima consente la visualizzazione dinamica dei cambiamenti sui livelli in modo che il loro effettopossa essere visualizzato durante la modifica.
FINESTRA OPZIONI DELLO STRUMENTO
Scala istogramma Queste due opzioni effettuano la stessa azione dei tasti scala lineare e logaritmica presenti nella finestra didialogo.
Media di campionamento Questo cursore imposta il raggio dell’area di prelievo colore. Quest’area appare come un quadratopiù o meno allargato quando si mantiene premuto il tasto del mouse su un pixel durante un prelievo di colore con uncontagocce.
12.5.8 Posterizzazione
Questo strumento è stato progettato per valutare intelligentemente i colori dei punti della selezione o del livello attivo per ridurneil numero cercando di mantenere il più possibile l’aspetto dell’immagine originale.
12.5.8.1 Attivazione dello strumento
La finestra di dialogo posterizzazione è attivabile dal menu immagine usando il seguente ordine: Strumenti→Colore→Posterizzazione.
12.5.8.2 Opzioni
Figura 12.57: Lo strumento posterizzazione

GNU Image Manipulation Program206 / 606
Livelli di posterizzazione Il cursore e la casella di ingresso dati con le frecce permettono di impostare il numero di colori chelo strumento userà per descrivere il livello o la regione attivi. Il numero non include i colori bianco e nero.
Anteprima Il tasto di anteprima permette di visializzare i cambiamenti mentre vengono applicati, in tempo reale.
12.6 Altri
12.6.1 Tracciati
Figura 12.58: Lo strumento tracciati
Lo strumento tracciati permette di creare selezioni complesse dette curve di Bezier. Esse sono quasi come il Lasso ma conl’adattabilità delle curve vettoriali. Infatti le curve possono essere modificate, salvate, importate e esportate a piacere. Con lecurve è possibile disegnare o creare figure geometriche. I tracciati hanno una finestra tutta per loro: Finestre/Tracciati.
12.6.1.1 Attivazione dello strumento
Lo strumento tracciati può essere invocato in parecchi modi:
• Dal menu immagine seguendo questo ordine: Strumenti→ Tracciati.
• Facendo clic su questa icona:
12.6.1.2 Tasti modificatori (predefiniti)
NOTAMessaggi di aiuto compaiono nella parte inferiore della finestra dell’immagine e forniscono suggerimenti sui tastimodificatori disponibili.
Maiusc Questo tasto ha molte funzioni in base al contesto. Vedere le opzioni per maggiori informazioni.
Ctrl/Alt Tre modalità sono disponibili per lo strumento Tracciati: Progetta, Modifica e Sposta. Il tasto Ctrl commuta tra Progettae Modifica. Il tasto Alt (o Ctrl+Alt) commuta tra Progetta e Sposta.

GNU Image Manipulation Program207 / 606
12.6.1.3 Opzioni
Panoramica Le opzioni disponibili per lo strumento tracciati possono essere raggiunte con un doppio clic sull’icona dello
strumento stesso.
Come per altri strumenti, è possibile annullare i cambiamenti premendo il tasto Ctrl-Z.
Modalità Progetta La modalità predefinita di questo strumento è Progetta. Basta fare clic per disegnare il tracciato. Poi bastafare clic sui punti di controllo e trascinarli per spostarli. I punti di controllo sono uniti da segmenti.
I numeri sono i passi necessari per disegnare un tracciato rettilineo a due segmenti.
I segmenti curvi possono essere facilmente creati trascinando un segmento o un nuovo nodo. Le frecce blu indicano lacurva. Quando si trascina per piegare la curva appaiono due piccole maniglie.
SUGGERIMENTOPer chiudere velocemente la curva, premere il tasto Ctrl e fare clic sul punto di controllo iniziale. Nelle versioniprecedenti, facendo clic dentro un percorso chiuso lo convertiva in selezione. Ora si può usare il tasto Creaselezione dal tracciato o il tasto Tracciato a selezione nella finestra dei tracciati.
SUGGERIMENTOSe sono visibili le due maniglie, esse lavorano simmetricamente. Rilasciando il tasto del mouse si può spostarlesingolarmente. Il tasto Maiusc forza nuovamente l’accoppiamento delle maniglie.
In questa modalità sono disponibili diverse funzioni:
Aggiungi un nuovo nodo: se il nodo attivo (un piccolo cerchio vuoto dopo che si è fatto clic su di un nodo) è alla finedel tracciato, il puntatore del mouse diventa un segno ’+’ e viene creato un nuovo nodo collegato al precedente da unsegmento. Se il nodo attivo è nel tracciato, il puntatore diventa quadrato ed è possibile aggiungere un nuovo componente.Questo nuovo componente è indipendente dall’altro ma appartiene al tracciato, come si può vedere dalla finestra tracciati.Premendo Maiusc si forza la creazione di un nuovo componente.
Sposta uno o più nodi: su un nodo, il puntatore del mouse diventa una croce a quattro punte. Puoi puntare e trascinare.Premendo il tasto Maiusc è possibile selezionare più nodi e spostarli trascinandoli. Premendo la combinazione di tastiCtrl-Alt si può spostare l’intero tracciato come una selezione.
Modifica maniglie: prima è necessario modificare un nodo, poi appare una maniglia: trascinandola si piega la curva.Tenendo premuto il tasto Maiusc si commuta la manipolazione simmetrica delle maniglie.
Modifica del segmento: se si fa clic su di un segmento, il puntatore del mouse diventa una croce a quattro punte. Trascinan-dola si piegherà il segmento. Non appena ci si muove appariranno delle maniglie alle estremità del segmento. Premendo iltasto Maiusc si abilita/disabilita le maniglie simmetriche.
Modalità Modifica Modifica fornisce le funzioni che non sono disponibili in modalità Progetta. Questa modalità consentedi lavorare sul tracciato esistente. Fuori il puntatore è un piccolo cerchio crociato (su tutta l’immagine se non ci sonotracciati!) e non si può fare nulla.
Aggiungere un segmento tra due nodi: fare clic su di un nodo ad un capo del tracciato per attivarlo. Il puntatore avrà laforma di un simbolo di unione. Fare clic su di un’altro nodo per collegare i nodi. Utile se si vuole collegare componentinon chiusi.

GNU Image Manipulation Program208 / 606
Rimuovere un segmento dal tracciato: mentre si preme la combinazione di tasti Maiusc-Ctrl, puntare ad un segmento. Ilpuntatore cambia in -. Fare clic per cancellare il segmento.
Aggiungere un nodo al tracciato: puntare ad un segmento. Il puntatore cambia in +. Fare clic dove si vuole piazzare ilnuovo punto di controllo.
Rimuovere un nodo: mentre si preme la combinazione di tasti Maiusc-Ctrl, puntare ad un nodo. Il puntatore cambia in -.Fare clic per cancellare il nodo.
Aggiungere una maniglia ad un nodo: puntare su di un nodo. Il puntatore diventa una piccola mano. Trascinare il nodo:appare la maniglia. Premendo il tasto Maiusc si abilita/disabilita le maniglie simmetriche.
Rimuovere una maniglia da un nodo: mentre si preme la combinazione di tasti Maiusc-Ctrl, puntare su una maniglia. Ilpuntatore non cambia come ci si aspetterebbe - e rimane una manina. Fare clic per cancellare la maniglia.
CAUTELANon viene generato nessun avvertimento prima della cancellazione di un nodo, di un segmento o di una maniglia!
Modalità Sposta La modalità sposta permette di spostare una o tutte le componenti di un tracciato. Basta semplicemente fareclic sul tracciato e spostarlo.
Se ci sono più componenti, verrà spostato solo il selezionato. Se si fa clic e si trascina fuori il tracciato, tutte le componentivengono spostate. Premendo il tasto Maiusc si commuta la possibilità di spostare tutti i componenti.
Poligonale Con quest’opzione, i segmenti sono solo lineari. Le maniglie non sono disponibili ed i segmenti non vengono curvatispostandoli.
Crea selezione dal tracciato Questo pulsante permette la creazione di una selezione basata sul tracciato nella sua forma attuale.Questa selezione viene marcata con il solito tratteggio animato. Notare che il tracciato è ancora presente, lo strumentocorrente è ancora lo strumento tracciati ed è possibile modificare questo tracciato senza modificare la selezione che ne èdiventata indipendente. Se si cambia lo strumento, il tracciato diventa invisibile ma è persistente nella finestra tracciati edè possibile riattivarlo.
Se il tracciato non è chiuso, GIMP lo chiuderà con una linea diritta.
Come dice la finestrella di aiuto, premendo il tasto Maiusc mentre si fa clic sul tasto, aggiungerà la nuova selezione aduna eventualmente preesistente. Premendo invece il tasto Ctrl si sottrarrà la selezione da una esistente e la combinazionedi tasti Maiusc-Ctrl intersecherà le due selezioni.
Delinea tracciato Nelle versioni precedenti era possibile accedere a questo comando solo attraverso il sottomenu Modifica nelmenu Immagine. Ora è possibile accedervi anche tramite questo tasto. Si veda a tal proposito Delinea tracciato.
12.6.2 Prelievo colore
Figura 12.59: Lo strumento di prelievo colore

GNU Image Manipulation Program209 / 606
Lo strumento prelievo colore serve per conoscere i colori presenti sul livello attivo o sull’immagine. Facendo clic un puntonell’immagine o su un livello, si può cambiare il colore attivo in quello presente sotto il cursore. Usando l’opzione campiona avideo si potranno selezionare colori che sono formati da livelli con trasparenza minore di quella completa o da livelli che usanole modalità di livello. In pratica viene selezionato il colore come visto sullo schermo.
Figura 12.60: Finestra informazioni dello strumento ‘prelievo colore’
12.6.2.1 Attivazione dello strumento
• Lo strumento lente può essere invocato dal menu immagine seguendo questo ordine: Strumenti→ Prelievo colore.
• Lo strumento può essere attivato anche facendo clic su questa icona:
12.6.2.2 Tasti modificatori (predefiniti)
Scorciatoie Il tasto o attiva lo strumento prelievo colore.
12.6.2.3 Opzioni
Figura 12.61: Opzioni dello strumento ‘prelievo colore’
Descrizione Le opzioni disponibili per lo strumento lente possono essere raggiunte con un doppio clic sull’icona dello strumentostesso.

GNU Image Manipulation Program210 / 606
Campiona a video Quando è spuntata la casella campiona a video, lo strumento preleverà le informazioni sul colore così co-me sono visualizzate, deteminandole da tutti i livelli visibili. Ulteriori informazioni sul campionamento a video sonodisponibili alla voce del glossario campionamento diffuso.
Media di campionamento La barra orizzontale soglia regola la dimensione dell’area utilizzata per determinare la media delcampionamento del colore. Quando si fa clic su un livello, il cursore assumerà le dimensioni indicate in questa opzione.
Modalità di prelievo
Solo prelievo Il colore prelevato sarà mostrato in una finestra informazioni ma non sarà usato in altro modo.
Modifica colore del primo piano Il colore di primo piano, come mostrato nell’area colore della barra degli strumenti,sarà impostato al colore del pixel sul quale viene fatto clic.
Modifica colore dello sfondo Il colore dello sfondo, come mostrato nell’area colore della barra degli strumenti, saràimpostato al colore del pixel sul quale viene fatto clic.
Aggiungi alla tavolozza Quando questa casella opzione viene spuntata, il colore prelevato viene mandato nella tavolozzadi colore attiva. Vedere a questo proposito alla voce Editor delle tavolozze.
12.6.3 Lente
Figura 12.62: Lo strumento lente
Lo strumento lente viene usato per cambiare il livello di zoom dell’immagine su cui si sta lavorando. Se si fa clic semplicementesull’immagine, lo zoom viene applicato all’intera immagine. Ma si può anche fare clic e trascinare il puntatore del mouse percreare un rettangolo sul quale poi applicare lo zoom.
12.6.3.1 Attivazione dello strumento
• Lo strumento lente può essere invocato dal menu immagine seguendo questo ordine: Strumenti/ Lente.
• Lo strumento può essere attivato anche facendo clic su questa icona:
12.6.3.2 Tasti modificatori (Predefiniti)
Ctrl Tenendo premuto il tasto Ctrl mentre si fa clic in un punto dell’immagine cambierà il tipo di zoom: da zoom in avanti azoom all’indietro e viceversa.

GNU Image Manipulation Program211 / 606
12.6.3.3 Opzioni
Descrizione Le opzioni disponibili per lo strumento lente possono essere raggiunte con un doppio clic sull’icona dello strumento
stesso:
Auto-ridimensionamento finestra Questa opzione permetterà alla finestra che contiene l’immagine di ridimensionarsi se illivello di zoom lo impone.
Commuta strumento I due pulsanti vengono usati per cambiare la direzione predefinita dello zoom in ingrandimento (Zoomavanti) o rimpicciolimento (Zoom indietro).
Soglia Questa opzione imposta la dimensione minima che un rettangolo deve avere affinché lo zoom avvenga proprio su di esso.Una soglia più elevata richiede un rettangolo più largo prima che lo zoom su quel rettangolo abbia luogo. Se la dimensionedel rettangolo è minore della soglia, lo zoom avverrà di un solo livello, cioè varrà come un singolo clic.
12.6.4 Misurino
Figura 12.63: Lo strumento misurino
Lo strumento misurino viene usato per ottenere informazioni sulla distanza tra i pixel nell’immagine corrente. Facendo clic etenendo premuto il pulsante sinistro del mouse si può determinare l’angolo e il numero di pixel tra il punto del clic e il punto incui si trova il cursore. L’informazione viene mostrata sulla barra di stato oppure nella finestra informazioni.
Quando il cursore viene passato su uno dei due estremi, esso cambia aspetto; se si fa clic su quel punto e lo si trascina si puòriprendere la misurazione.
12.6.4.1 Barra di stato
Le misurazioni sono mostrate sulla barra di stato, in basso, nella finestra dell’immagine. Da sinistra a destra:
• La distanza dall’origine, l’angolo in alto a sinistra dell’immagine.
• Un pulsante con una lista da cui selezionare l’unità di misura. Di default è il pixel.
• Un pulsante per lo zoom per ingrandire l’immagine se si ha bisogno di maggiore precisione, o per rimpicciolirla se l’immagineè più grande della superficie.
• La distanza tra il punto d’origine e il puntatore del mouse seguita dall’angolo che può variare in ogni quadrante da 0 a 90.

GNU Image Manipulation Program212 / 606
12.6.4.2 Attivazione dello strumento
• Lo strumento misurino può essere invocato dal menu immagine nel seguente modo: Strumenti→Misurino.
• Lo strumento può anche essere richiamato facendo clic sull’icona:
12.6.4.3 Tasti modificatori
Predefiniti Il tasto Ctrl premuto mentre si trascina il cursore del mouse permette di ottenere una misurazione forzata a scatti di15 gradi.
Premendo il tasto Ctrl e facendo clic su una delle due estremità sarà posizionata una linea guida orizzontale.
Premendo il tasto Alt o Maiusc-Alte facendo clic su una delle due estremità sarà posizionata una linea guida verticale.
Premendo i tasti Ctr-Alt e facendo clic su una delle due estremità saranno posizionate sia una linea orizzontale che unaverticale.
La combinazione Ctr-Alt o Maiusc-Alt permette di spostare una misura preesistente.
12.6.4.4 Opzioni
Descrizione C’è una sola opzione disponibile per lo strumento misurino; ad essa si può accedere con un doppio clic sull’icona
.
Utilizza finestra informazioni Questa opzione mostrerà una finestra di dialogo con i risultati della misurazione in corso. Irisultati sono più completi rispetto alle informazioni presenti sulla barra di stato.
12.6.4.5 Misurazione delle superfici
Non è possibile misurare le superfici direttamente ma è possibile usare l’istogramma che restituisce il numero di pixel presentiin una selezione.
12.6.5 Testo
Figura 12.64: Lo strumento testo
Lo strumento testo consente l’inserimento di testo nell’immagine. Quando si fa clic in una immagine con questo strumento, siapre la finestra di dialogo editore del testo dove si può scrivere il testo desiderato.

GNU Image Manipulation Program213 / 606
12.6.5.1 Attivazione dello strumento
• Lo strumento testo può essere invocato dal menu immagine seguendo questo ordine: Strumenti/ Testo.
• Lo strumento può essere richiamato anche facendo clic su questa icona:
12.6.5.2 Tasti modificatori (Predefiniti)
t Il tasto t renderà attivo lo strumento testo.
12.6.5.3 Opzioni
Descrizione Le opzioni disponibili per lo strumento testo possono essere raggiunte facendo un doppio clic sull’icona dello
strumento:
Caratteri Ci sono due modi per selezionare i caratteri in GIMP. Il primo dal menù immagine: finestre / caratteri. Il secondo ècon il selettore di caratteri presente tra le opzioni. Entrambi i metodi consentono di scegliere tra i caratteri installati nelserver grafico X. Quando si seleziona un carattere è immediatamente applicato al testo.
Dimensione Questo controllo imposta la dimensione del carattere in una delle unità di misura selezionabili.
Hinting Usa gli indici di correzione per modificare i caratteri per produrre lettere leggibili anche con dimensioni dei caratteribasse.
Forza l’auto-hinter L’ auto hinter cerca automaticamente di calcolare i dati utili per una rappresentazione migliore del carattere.
Antialiasing Antialiasing produrrà testi con bordi e curve più smussate. Ciò è ottenuto con una leggera sfocatura e fondendoi bordi. Questa opzione può migliorare sensibilmente la resa visiva del carattere. Bisogna stare attenti quando di usal’antialiasing in immagini che non sono nello spazio colore RGB.
Colore Imposta il colore che sarà usato per rappresentare il carattere. Il colore predefinito è il nero. Il colore potrà essere sceltodalla finestra di dialogo che si aprirà quando si fa clic sul riquadro colorato.
Giustifica Consente di giustificare il testo in accordo ad una delle quattro opzioni selezionabili dalle icone associate.
Indenta Controlla lo spazio di indentazione dal margine sinistro.
Spaziatura righe Controlla lo spazio tra linee di testo successive. Questa impostazione è interattiva: ogni modifica appariràdirettamente nell’immagine. Il numero non rappresenta lo spazio tra le linee stesse, ma indica quanti pixel devono essereaggiunti o sottratti da questo spazio (il valore può essere negativo).
Crea tracciato dal testo Questo strumento crea un tracciato dal testo selezionato. Per modifiche successive il tracciato creatopuò essere trovato nella finestra di dialogo tracciati.
12.6.5.4 Editor di testi
Descrizione Questa finestra di dialogo si apre quando si fa clic sull’immagine con lo strumento testo. È un editor testuale moltosemplice che consente comunque di scrivere su più linee. Il testo non va a capo automaticamente così il livello col testo siallungherà gradualmente, ed è necessario premere il tasto invio per spostarsi alla riga successiva.
Il testo che viene inserito appare automaticamente nell’immagine in una selezione rettangolare che ha l’angolo in alto asinistra nel punto in cui si è fatto clic con lo strumento testo.
Si può correggere il testo inserito e il tipo di carattere utilizzato nell’editor dei caratteri.
Si può muovere il testo usando lo strumento muovi, ma si esce dall’editor. Si può modificare più tardi il testo come dettopiù avanti.

GNU Image Manipulation Program214 / 606
Appena si incomincia a scrivere, un livello di testo è creato nella finestra di dialogo livelli. Pn un’immagine con tale livello(l’immagine su cui si sta lavorando o un’immagine .xcf), si può modificare il testo selezionando il livello e poi facendoclic su esso (doppio clic).
Per aggiungere altro testo nell’immagine si può fare clic su un livello non di testo. Si aprirà l’editor di caratteri e saràcreato un nuovo livello di testo. Per spostarsi da un testo ad un altro, selezionare il corrispondente livello di testo e fareclic su di esso per attivare l’editor.
Carica testo dal file Il testo può essere caricato da un file di testo facendo clic sull’icona della cartellina nell’editor di testo.
Cancella tutto il testo Facendo clic su questa icona viene cancellato il testo dall’editor e il testo corrispettivo presente nell’im-magine.
Da sinistra a destra Questa opzione consente di inserire il testo da sinistra a destra, ciò avviene in molte lingue occidentali e inalcune orientali.
Da destra a sinistra Questa opzione consente di inserire il testo da destra a sinistra, ciò avviene per alcune lingue orientali comead esempio l’arabo (illustrato nell’icona).
12.7 Area dei colori e degli indicatori
12.7.1 Area dei colori
Figura 12.65: Area dei colori
Area dei colori Quest’area visualizza la tavolozza base di GIMP, costituita da due colori, il colore di primo piano e quello disfondo, che vengono utilizzati per dipingere, riempire e per molte altre operazioni. Facendo un doppio clic su ognuno diessi appare una finestra per la selezione dei colori, che permette di cambiarli.
Colori predefiniti Facendo clic su questo piccolo simbolo si ripristina, rispettivamente a nero ed a bianco, i colori di primopiano e di sfondo.
Inverti colori di primo piano e di sfondo Facendo clic sulla piccola curva con due frecce si provoca l’inversione tra i colori diprimo piano e di sfondo. La pressione del tasto x ha lo stesso effetto.

GNU Image Manipulation Program215 / 606
12.7.2 Area degli indicatori
Figura 12.66: Area dell’indicazione degli strumenti attivi
Questa parte della barra degli strumenti visualizza il pennello, il motivo ed il gradiente attivi. Facendo clic su ognuno di essiappare una finestra che permette di cambiarli.
12.7.3 Area immagine attiva
Una miniatura dell’immagine attiva viene mostrata in quest’area se l’opzione ‘Mostra immagine attiva’ è spuntata in Preferen-ze/Strumenti.

GNU Image Manipulation Program216 / 606
Capitolo 13
Finestre
13.1 Introduzione alle finestre
In GIMP le finestre rappresentano il mezzo più comune per impostare opzioni e controlli. In questa sezione vengono spiegate lefinestre più importanti.
13.2 Finestre relative alla struttura dell’immagine
13.2.1 Finestra livelli
Figura 13.1: La finestra dei livelli
La finestra dei livelli è l’interfaccia principale per alterare, modificare e gestire i livelli. Si può pensare ai livelli come ad unapila di diapositive oppure come a dei vestiti sul corpo. Usando i livelli, si può costruire un’immagine composta concettualmenteda diverse parti, ognuna delle quali può essere manipolata senza influenzare nessun’altra parte dell’immagine. I livelli sonoincolonnati uno sopra l’altro. Il livello in fondo rappresenta lo sfondo ed al di sopra di esso vengono via via gli elementi chenell’immagine sono in primo piano.
13.2.1.1 Visualizzazione della finestra
La finestra dei livelli può essere richiamata in molti modi:
• dal menu della barra degli strumenti: File→ Finestre→ Livelli
• dal menu della finestra dell’immagine: Finestre→ Livelli

GNU Image Manipulation Program217 / 606
• dal menu delle altre finestre: Aggiungi scheda→ Livelli
• attraverso la combinazione di tasti predefinita: Ctrl-L
13.2.1.2 Utilizzo della finestra dei livelli
Panoramica In questa finestra ogni livello viene rappresentato da una miniatura. Quando un’immagine è composta da elementidisposti su più livelli, questi vengono visualizzati come una lista. Il livello che si trova più in alto nella lista è il primo adessere visibile, quello più in basso è lo sfondo, che è l’ultimo livello ad essere visibile. Sopra alla lista si trovano delleproprietà relative ad ogni singolo livello. Al di sotto della lista si trovano i pulsanti che permettono di gestire la lista deilivelli. Facendo un clic con il tasto destro sulla miniatura di un livello si apre il menu dei livelli.
Attributi del livello Nella lista ogni livello viene visualizzato assieme ai sui attributi. L’attributo più importante è il nome dellivello. Lo si può modificare facendo clic due volte sul nome o sulla miniatura del livello. Prima della miniatura c’è
un’icona che raffigura un’occhio . Facendo clic su quest’occhio si attiva o disattiva la visibilità del livello. (Unclic sull’occhio mentre si tiene premuto il tasto delle maiuscole fa si che tutti gli altri livelli vengano temporaneamente
nascosti). Un’altra icona, raffigura una catena , e permette di ragruppare i livelli per compiere delle operazioni supiù di un livello alla volta (per esempio con lo strumento sposta).
SUGGERIMENTONel caso si tratti del livello di un’animazione (GIF o MNG), il nome del livello può essere usato per specificarealcuni parametri: Nome_livello (ritardo in ms) (modalità di combinazione), ad esempio: Fotogramma-1 (100 ms)(replace). Il ritardo imposta il tempo per il quale ogni livello è visibile nel corso dell’animazione. La modalitàdi combinazione stabilisce se il livello deve combinarsi oppure sostituire da quello precedente: le due modalitàpossibili sono (combine) oppure (replace).
Proprietà dei livelli Al di sopra della lista dei livelli è possibile specificare alcune proprietà del livello attivo. Il livello attivo èquello evidenziato in blu. Le proprietà sono: Modalità, Mantieni la trasparenza, ed Opacità.
Modalità del livello
Figura 13.2: Modalità del livello
La modalità determina come il livello interagisce con gli altri livelli. Dal menu a discesa si può accedere a tutte lemodalità messe a disposizione da GIMP. Le modalità dei livelli sono descritte in dettaglio in Section 8.2.
Mantieni la trasparenza

GNU Image Manipulation Program218 / 606
Figura 13.3: Mantieni la trasparenza
Se quest’opzione viene selezionata le zone trasparenti del livello verranno mantenute tali, anche se è selezionatal’opzione Riempi aree trasparenti dello strumento riempimento colore.
Opacità
Figura 13.4: Opacità
Spostando la barra di scorrimento si conferisce una maggiore o minore opacità al livello. Con un valore di opacitàpari a 0 il livello è trasparente e completamente invisibile. Non va confusa con la maschera di livello che imposta latrasparenza pixel per pixel.
Gestione dei livelli Al di sotto della lista un insieme di pulsanti permette di eseguire alcune operazioni basilari sui livelli.
Modifica attributi del livello Da qui è possibile cambiare il nome del livello attivo nella lista.
Nuovo livello Da qui si può creare un nuovo livello. Appare una finestra dalla quale si può: inserire il nome dellivello, in alcuni casi cambiare l’ altezza e la larghezza predefinite, e scegliere il tipo di riempimento livello che saràusato come sfondo del nuovo livello.
Alza il livello Da qui è possibile spostare in su il livello all’interno della lista. Tenendo premuto il tasto Maiuscil livello verrà spostato in cima alla lista.
Abbassa il livello Da qui è possibile spostare in giù il livello all’interno della lista. Tenendo premuto il tastoMaiusc il livello verrà spostato in fondo alla lista.
SUGGERIMENTOPrima di poter spostare un livello in fondo alla lista, potrebbe essere necessario aggiungere al livello disfondo il canale della trasparenza (chiamato anche canale alfa). Per fare ciò si deve fare clic con il tastodestro sul livello di sfondo e scegliere aggiungi canale alfa dal menu.
>Duplica livello Da qui si può creare una copia del livello attivo. Al nome del nuovo livello viene aggiunto unnumero.

GNU Image Manipulation Program219 / 606
Ancora livello Quando un livello è temporaneo (detto anche selezione fluttuante), evidenziato da quest’icona
, questo pulsante lo aggancia al livello attivo in precedenza.
Cancella livello Da qui si può cancellare il livello attivo.
Altre funzioni dei livelli Altre funzioni riguardanti la grandezza del livello sono disponibili nel menu contestuale dei livelli chesi ottiene facendo clic con il tasto destro nella finestra dei livelli. Si trovano anche nel sottomenu livelli che sta all’internodel menu della finestra immagine.
Delle funzioni per fondere i livelli si trovano nel sottomenu immagine del menu della finestra immagine.
Clic e trascinamento dei livelli Facendo clic sulla miniatura di un livello e mantenendo premuto il pulsante del mouse siingrandisce la miniatura e la si può trascinare.
• In questo modo è possibile spostare il livello altrove all’interno della lista.
• E’ possibile anche rilasciare il livello sulla barra degli strumenti : in questo modo viene creata una nuova immagineche contiene solo questo livello.
• Infine, si può rilasciare il livello in un’altra immagine : in questo modo il livello viene aggiunto alla lista dei livelli sopraa quelli esistenti.
13.2.1.3 Maschere di livello
Figura 13.5: La finestra: aggiungi una maschera
Panoramica È possibile aggiungere una maschera di trasparenza ad ogni livello: la maschera di livello. Una maschera di livelloha le stesse dimensioni del livello a cui è legata. Ogni pixel della maschera fa riferimento ad un pixel nella stessa posizionenel livello. La maschera è un’insieme di pixel in scala di grigi con valori da 0 a 255. Il pixel con valore 0 sono neri e dannouna completa trasparenza al corrispettivo pixel nel livello. Allo stesso modo, i pixel con valore 255 sono bianchi e dannouna completa opacità ai pixel corrispondenti.
Per creare una maschera di livello, cominciare a fare clic con il tasto destro del mouse sul livello per accedere al menucontestuale e selezionare la voce di menu Aggiungi maschera di livello. Se la voce del menu è in grigio, prima selezionarela voce Aggiungi canale alfa presente nello stesso menu. Eseguito il comando apparirà una finestra di dialogo dove saràpossibile inizializzare il contenuto della maschera:
• Bianco (totale opacità): la maschera non ha effetto, tutti i pixels del livello sono completamente visibili.
• Nero (totale trasparenza): la maschera fornisce una completa trasparenza al livello che diventa invisibile.
• Canale alfa del livello: la maschera viene inizializzata secondo il contenuto del canale alfa. Se il livello contiene ancoradelle trasparenze viene copiato nella maschera.

GNU Image Manipulation Program220 / 606
• Trasferimento canale alfa del livello: esegue la stessa operazione della voce precedente eccetto il fatto che inizializzaanche il canale alfa del livello a totale opacità.
• Selezione : la maschera viene inizializzata secondo il valore dei pixel trovati nella selezione.
• Copia in scala di grigi del livello: la maschera viene inizializzata secondo i valori dei pixel del livello.
Quando viene creata la maschera, essa appare come una miniatura a destra della miniatura del livello. Facendo clicalternativamente sulle miniature del livello e della maschera è possibile abilitare l’uno o l’altro. La voce attiva vieneevidenziata da un bordo bianco (che per la verità non è troppo visibile intorno ad una maschera bianca). Per visualizzare ilcontenuto della maschera invece del suo effetto nella finestra immagine premere Ctrl-Alt e sulla miniatura della maschera:il bordo diventerà rosso. Per tornare alla visualizzazione normale, rifare la procedura.
13.2.2 Finestra canali
Figura 13.6: La finestra dei canali
La finestra dei canali è l’interfaccia principale per alterare, modificare e gestire i canali. I canali hanno un duplice uso, per questomotivo la finestra è divisa in due parti: la prima parte per i canali dei colori e la seconda parte per le maschere di selezione.
Canali dei colori: i canali dei colori si riferiscono all’immagine e non ad uno specifico livello. Fondamentalmente per generarel’intera gamma dei colori naturali sono necessari tre colori primari. Come altri programmi digitali, GIMP usa come colori primariil rosso, il verde ed il blu. I primi che troviamo sono i canali primari e mostrano il valore del Rosso, del Verde, e del Blu diogni pixel dell’immagine. Prima di ogni canale c’è una miniatura che visualizza una rappresentazione in scala di grigio di ognicanale, nella quale il bianco equivale al 100% ed il nero allo 0% del colore primario. In alternativa, quando l’immagine non è acolori, ma in scala di grigio, ci sarà solo un colore primario il Grigio. Anche per un’immagine indicizzata, con un numero fissodi colori noti, ci sarà un solo canale primario chiamato Indicizzato. Poi esiste un canale secondario opzionale chiamato Alfa.Questo canale rappresenta i valori della trasparenza di ogni pixel dell’immagine. Prima di questo canale c’è una miniatura chevisualizza una rappresentazione della trasparenza dove il bianco è opaco e visibile, il nero è trasparente ed invisibile. Se si creaun’immagine senza trasparenza il canale alfa non è presente, ma può essere aggiunto dal menu dei livelli. Inoltre, se l’immagineha più di un livello, GIMP crea automaticamente un canale alfa.
NOTAGIMP non supporta (ancora) i modelli di colore CMYK o YUV.

GNU Image Manipulation Program221 / 606
Figura 13.7: Rappresentazione di un’immagine con canali
(a) (b) (c) (d) (e)
L’immagine di destra viene scomposta nei canali dei tre colori primari (rosso, verde, e blu) oltre al canale alfa per la trasparenza.Nell’immagine di destra la trasparenza viene visualizzata a scacchi grigi. Nei canali dei colori il bianco è sempre bianco, perchèsono presenti tutti i colori, ed il nero è nero. Il capello rosso è distinguibile nel canale rosso, ma è quasi impercettibile neglialtri canali. Questo vale anche per le parti completamente verdi e blu che sono distinguibili solo nei loro rispettivi canali edimpercettibili negli altri.
13.2.2.1 Visualizzazione della finestra
La finestra dei canali può essere richiamata in molti modi:
• dal menu della barra degli strumenti: File→ Finestre→ Canali
• dal menu della finestra dell’immagine: Finestre→ Canali
• dal menu delle altre finestre: Aggiungi scheda→ Canali
13.2.2.2 Utilizzo della finestra dei canali
13.2.2.2.1 Panoramica
I canali in cima sono quelli dei colori ed il canale alfa opzionale. Sono sempre disposti nello stesso ordine e non possono esserecancellati. Le maschere di selezione vengono descritte e visualizzate in una lista subito sotto. Nella lista ogni canale appare informa di miniatura. Facendo clic con il tasto destro del mouse sulla miniatura di un canale si apre il menu dei canali.
13.2.2.2.2 Proprietà dei canali
Nella lista ogni canale viene visualizzato assieme alle sue proprietà. La proprietà principale è il nome del canale stesso. Sipuò modificare il nome delle maschere di selezione facendo un doppio clic sul loro nome. Il doppio clic sulla minatura facomparire una finestra dove si può impostare l’aspetto visivo che assume il canale nella finestra dell’immagine. Prima della
miniatura c’è un’icona che raffigura un’occhio: facendo clic su quest’occhio si attiva o disattiva la visibilità delcanale. La visualizzazione dell’immagine nella finestra principale cambia, come conseguenza di questa visibilità, e, ad esempio,un’immagine bianca diventa gialla se viene rimossa la visibilità del blu, dato che il giallo è il colore complementare al blu. Sesi rimuove la visibilità del canale alfa, tutto diventa trasparente e non sarà visibile altro che una scacchiera grigia. L’aspetto di
questo sfondo virtuale può essere modificato nelle Preferenze . L’icona a forma di catena abilita il raggruppamento deicanali per operazioni da eseguire su più di essi.
CAUTELAI canali attivi nella finestra appaiono evidenziati in blu. Se si fa un clic su di un canale nella lista si attiva o disattivail canale corrispondente. Disabilitare uno dei canali dei colori rosso, verde o blu porta numerose conseguenze. Adesempio, se si disabilita il canale del blu, da quel momento in poi tutti i pixel aggiunti all’immagine non avranno lacomponente blu, pertanto un pixel bianco assumerà il colore complementare, ossia il giallo.

GNU Image Manipulation Program222 / 606
13.2.2.2.3 Gestione dei canali
Al di sotto della lista un insieme di pulsanti permette di eseguire alcune operazioni basilari sui canali.
Modifica attributi del canale, disponibile solo per le maschere di selezione. Da qui si può modificare il nome delcanale. Gli altri due parametri influenzano la visibilità del canale nella finestra immagine; controllano rispettivamente l’Opacità ed il colore utilizzato per la maschera nella finestra dell’immagine. Un clic sul pulsante del colore fa apparire ilselettore dei colori di GIMP dal quale è possibile cambiare il colore della maschera.
Nuovo canale da qui è possibile creare un nuovo canale per salvarvi una selezione. La finestra che viene visualizzatapermette di modificare l’ Opacità ed il colore della maschera usato nell’immagine per rappresentare la selezione.
Alza il canale, disponibile solo per le maschere di selezione: da qui è possibile spostare il canale in su di una posizioneall’interno della lista. Premendo il tasto Maiusc si sposta il canale in cima alla lista.
Abbassa il canale da qui è possibile spostare il canale in giù di una posizione all’interno della lista. Premendo il tastoMaiusc si sposta il canale in fondo alla lista.
Duplica il canale da qui è possibile creare una copia del canale attivo. Al nome del nuovo canale viene aggiunto unnumero.
SUGGERIMENTOE’ possibile duplicare anche il canale di un colore o il canale alfa. E’ un modo semplice per conservare una lorocopia da usare in seguito come selezione all’interno dell’immagine.
Canale a selezione da qui è possibile trasformare il canale in una selezione. Normalmente la selezione derivata daun canale sostituisce qualsiasi selezione precedentemente attiva. E’ possibile modificare questo comportamento premendoun tasto modificatore.
• Maiusc: la selezione derivata da un canale viene aggiunta alla selezione precedentemente attiva. La selezione risultanteè data dall’unione di entrambe.
• Ctrl: la selezione finale è data dalla sottrazione della selezione derivata dal canale da quella precedentemente attiva.• Maiusc-Ctrl: la selezione finale è data dall’intersezione della selezione derivata dal canale con quella precedentemente
attiva. Vengono mantenute solo le parti in comune.
Elimina canale, disponibile solo per le maschere di selezione: da qui è possibile cancellare il canale attivo.
13.2.2.2.4 Menu dei canali
Figura 13.8: Menu dei canali

GNU Image Manipulation Program223 / 606
Panoramica E’ possibile richiamare il menu contestuale dei canali facendo clic con il tasto destro sulla minatura di un canale.Questo menu permette di eseguire sui canali le stesse operazioni disponibili attraverso i pulsanti della finestra. L’unicadifferenza riguarda le operazioni di trasformazione in selezione, ognuna delle quali ha una sua voce nel menu.
• Modifica attributi canale Nuovo canale Alza canale Abbassa canale Duplica canale Elimina canale: vedi Gestione deicanali.
• Canale a selezione: La selezione derivata dal canale sostituisce qualsiasi selezione precedentemente attiva.
• Aggiungi alla selezione: La selezione derivata dal canale viene aggiunta alla selezione precedentemente attiva. Laselezione finale è data dall’unione di entrambe.
• Sottrai dalla selezione: La selezione finale è data dalla sottrazione della selezione derivata dal canale da quella prece-dentemente attiva.
• Interseca con la selezione: La selezione finale è data dall’intersezione della selezione derivata dal canale con quellaprecedentemente attiva. Vengono mantenute solo le parti in comune.
13.2.2.3 Maschere di selezione
I canali si possono utilizzare per salvare e poi ripristinare le selezioni. Facendo un clic sul pulsante della Maschera veloce nellafinestra immagine viene creato automaticamente un nuovo canale chiamato Maschera veloce e la selezione attiva visualizzataviene salvata in una miniatura prima del canale. Per creare delle selezioni continue ci sono molti strumenti in Gimp, comela selezione rettangolare o la bacchetta magica. Le maschere di selezione rappresentano un modo di costruire le selezionigraficamente all’interno di un canale in scala di grigi, dove i pixel bianchi sono selezionati ed i pixel neri sono quelli nonselezionati. Quindi i pixel grigi sono parzialmente selezionati. Si può pensare ad essi come ad una sfumatura della selezione,una transizione graduale tra ciò che è selezionato e ciò che non lo è. Questo è importante per evitare il brutto effetto scalinato deipixel quando si riempie una selezione o quando si cancella il suo contenuto dopo aver isolato un soggetto dallo sfondo.
Creazione delle maschere di selezione Ci sono diversi modi per creare una maschera di selezione. Se è attiva una selezione,nel menu della finestra immagine è disponibile la voce: Seleziona→ Salva nel Canale. Il pulsante in basso a sinistra nellafinestra dell’immagine crea una Maschera veloce; il cui contenuto iniziale sarà quello della selezione attiva. Dalla finestradei canali quando si fa clic sul pulsante Nuovo canale o dal menu contestuale.
13.2.2.3.1 Utilizzo delle maschere di selezione
Una volta che il canale è stato creato, è selezionato (evidenziato in blu), è visibile (icona con l’occhio nella finestra), ed èvisualizzato nel modo desiderato (attributi di colore ed opacità), si può iniziare a lavorarci con tutti gli strumenti di disegno. Icolori utilizzati sono importanti. Se si dipinge con colori diversi dal bianco, dal grigio o dal nero, il valore del colore (luminosità)sarà usato per definire un grigio (medio, chiaro o scuro). Quando la maschera è stata dipinta la si può trasformare in una selezionefacendo clic sul pulsante Canale a selezione o dal menu contestuale.
SUGGERIMENTOSulle maschere di selezione si può lavorare non solo con gli strumenti di disegno, ma anche con altri strumenti. Peresempio, si possono usare gli strumenti di selezione per riempire uniformemente delle zone con dei gradienti o con deimotivi. Aggiungendo alla lista diverse maschere di selezione si possono facilmente comporre delle selezioni complesse.Si può affermare che una maschera di selezione rappresenta per le selezioni quello che un livello rappresenta perun’immagine.
CAUTELAFintanto che una maschera di selezione è attiva si lavora sulla maschera e non sull’immagine. Per lavorare sull’imma-gine è necessario disattivare tutte le maschere di selezione. Non va dimenticato anche di disabilitare la visualizzazionedelle maschere nell’immagine, eliminando l’icona con l’occhio. Va anche controllato che tutti i canali RGB e alfa siaattivi e visualizzati nell’immagine.

GNU Image Manipulation Program224 / 606
13.2.2.4 Maschera veloce
Figura 13.9: La finestra maschera veloce
Una Maschera veloce è una Maschera di Selezione destinata ad essere utilizzata temporaneamente per disegnare una selezione.Con il termine temporaneamente si intende che, a differenza delle normali maschere di selezione, questa non viene salvatanella lista dopo essere stata trasformata in selezione. Alle volte gli strumenti di selezione mostrano i loro limiti nel disegnareprogressivamente delle selezioni complesse. In questi casi, l’utilizzo della maschera veloce è una buona idea che può portare adei risultati molto buoni.
13.2.2.4.1 Attivazione
• La maschera veloce può essere attivata dal menu immagine nel seguente ordine: Seleziona→ Commuta maschera veloce.
• La maschera veloce può essere attivata anche facendo clic sul pulsante in basso a sinistra che nell’illustrazione è evidenziatoin rosso.
• Può anche essere attivata usando la combinazione di tasti Maiusc+Q.
13.2.2.4.2 Creazione di una maschera veloce
Per attivare una Maschera veloce, è necessario fare clic sul pulsante in basso a sinistra nella finestra immagine. Se nell’immaginec’era una selezione attiva, il suo contenuto appare immutato, mentre cio che la circonda appare ricoperto da un colore rossotrasparente. Se non era attiva alcuna selezione allora l’intera immagine appare ricoperta in rosso trasparente. In ogni momento
si può nascondere la maschera facendo clic sull’icona con l’occhio prima della Maschera veloce. Nella finestra deicanali si può fare un doppio clic sul nome o sulla minatura della Maschera veloce per modificarne le proprietà. Inoltre si puòmodificare la sua Opacità ed il suo colore di riempimento. Una volta che la maschera veloce è stata creata, è meglio farci sopraun clic per assicurarsi che sia selezionata ed evidenziata in blu nella lista, dopodichè di si può iniziare a dipingergi sopra conqualsiasi strumento di disegno di Gimp. La maschera è codificata in toni di grigio, perciò bisogna utilizzare il bianco o il grigioper diminuire le zone delimitate dalla maschera oppure il nero per aumentarle. Le zone colorate in grigio chiaro o scuro, sarannodelle aree di transizione per la selezione, come sfumate. Quando la maschera è pronta, facendo nuovamente clic sul pulsantein basso a sinistra nella finestra immagine, la maschera veloce verrà rimossa dalla lista dei canali e convertita in una selezione.Lo scopo della maschera veloce è quello di disegnare una selezione e le sue transizioni, usando gli strumenti di disegno, senzadoversi preoccupare di dover gestire delle maschere di selezione. E’ un buon modo per isolare un soggetto in un’immagine, datoche una volta che la selezione è stata fatta bisogna solo rimuovere il suo contenuto (o viceversa se il soggetto è nella selezione).

GNU Image Manipulation Program225 / 606
13.2.2.4.3 Utilizzo della maschera veloce
Descrizione
v1 Illustrazione della finestra immagine con la maschera veloce attivata. La maschera veloce è riempita con un gradiente cheva dal nero (a sinistra) fino al bianco (a destra).v2 La maschera veloce disabilitata e la selezione creata dalla maschera veloce, che prima era riempita da un gradiente. Alcentro dell’immagine è visibile il bordo della selezione.v3 Una barra aggiunta mentre la selezione è abilitata. Il punto è che il colore nero della maschera (a sinistra) non da opacitàalla barra mentre il colore bianco conferisce una totale opacità alla barra (a destra).
Appena viene premuto il pulsante della maschera veloce, il comando genera un canale temporaneo a 8 bit (0-255), nel qualeviene salvato il lavoro sulla selezione progressiva. Se è già presente una selezione, la maschera viene creata con il contenutodella selezione. Una volta che è stata attivata la maschera veloce, l’immagine viene ricoperta da un velo rosso semitrasparente,che rappresenta i pixel non selezionati. Per creare la selezione nella maschera veloce può essere usato qualsiasi strumento didisegno. Questi devono utilizzare solo colori in scala di grigio, in conformità alle caratteristiche del canale, abilitando in biancole zone che verranno selezionate. Appena la maschera veloce viene disabilitata appare la selezione, ma il canale temporaneo nonsarà più disponibile.
SUGGERIMENTOPer salvare in un canale la selezione effettuata con la maschera veloce bisogna selezionare Seleziona/Salva nel canaledal menu immagine.
13.2.2.4.4 Modalità di impiego
1. Aprire un’immagine oppure iniziare una nuova immagine.
2. Attivare la maschera veloce usando il pulsante in basso a sinistra nella finestra immagine. Se è presente una selezione lamaschera viene creata con il contenuto della selezione.
3. Scegliere uno strumento di disegno ed usarlo sulla maschera veloce con colori in scala di grigio.
4. Disattivare la maschera veloce usando il pulsante in basso a sinistra nella finestra immagine.

GNU Image Manipulation Program226 / 606
13.2.3 Finestra tracciati
Figura 13.10: La finestra dei tracciati
La finestra dei tracciati viene usata per gestire i tracciati, consente i crearli, cancellarli, salvarli, convertirli in e da selezioni, ecc.
La finestra dei tracciati è una finestra agganciabile; per avere un’aiuto su come manipolarla vedere la sezione sulle Finestreagganciabili. Può essere attivata in diversi modi:
13.2.3.1 Visualizzazione della finestra
• Dal menu della barra degli strumenti: File→ Finestre→ Tracciati.
• In ogni momento dal menu della barra degli strumenti: File→ Finestre→ Crea nuovo pannello→ Livelli, Canali e Tracciati.Questa scelta mette a disposizione un pannello che contiene tre finestre, tra le quali anche quella dei tracciati.
• Dal menu della finestra immagine: Finestre→ Tracciati.
• Dal menu delle schede di qualsiasi finestra agganciabile: Aggiungi scheda→ Tracciati.
13.2.3.2 Utilizzo della finestra dei tracciati
Ogni tracciato appartiene ad un immagine: essi sono componenti delle immagini proprio come i livelli. La finestra dei tracciativisualizza una lista di tutti i tracciati che appartengono all’immagine attiva in quel momento: passando ad un’altra immaginela finestra visualizzerà una lista di tracciati differente. Quando la lista dei tracciati è incorporata in una scheda livelli, canali etracciati, il nome dell’immagine attiva è visibile nel menu delle immagini in cima alla finestra sopra alle schede. (Altrimenti, èpossibile aggiungere alle schede un menu delle immagini scegliendo mostra menu immagine dal menu delle schede.)
Chi ha familiarità con la finestra dei livelli parte avvantaggiato, poichè la finestra dei tracciati è simile per diversi aspetti. In essaviene visualizzata una lista di tutti i tracciati esistenti nell’immagine, con quattro elementi per ognuno di essi:
Visibilità del tracciato Un’icona con un occhio aperto se il tracciato è visibile, o uno spazio bianco se non lo è.Visibile significa che una rappresentazione del tracciato viene disegnata nella visualizzazione dell’immagine. Il tracciatonon è realmente visibile nei pixel dell’immagine fino a che non viene delineato o renderizzato in qualche altro modo.Facendo un clic sullo spazio del simbolo con l’occhio si commuta la visibilità del tracciato.
tracciati bloccati Quando un tracciato è bloccato per la trasformazione, un simbolo a forma di catena viene visualizzatoalla destra del simbolo con l’occhio, oppure uno spazio bianco quando non lo è. Bloccato per la trasformazione significache fa parte di un insieme di elementi (livelli, canali, ecc.) che vengono infulenzati allo stesso modo dalle trasformazioni(scalature, rotazioni, ecc.) che vengono applicate su di essi. Facendo clic sullo spazio per l’icona con la catena si commutalo stato del blocco per la trasformazione relativo a quel tracciato.
anteprima Una piccola anteprima che visualizza una bozza del tracciato. Facendo clic sull’icona e trascinandola sopra adun’immagine si crea, in quell’immagine, una copia del tracciato.

GNU Image Manipulation Program227 / 606
nome del tracciato Il nome del tracciato, che deve essere univoco all’interno dell’imma-gine. Facendo un doppio clic sul nome sarà possibile modificarlo. Se il nome impostato esiste già, gli verrà aggiunto unnumero (ad es. #1) per renderlo univoco.
Se la lista non è vuota, in ogni momento uno degli elementi è il tracciato attivo dell’immagine, quello che è soggetto a qualsiasioperazione venga eseguita usando il menu della finestra o i pulsanti in fondo ad essa: il tracciato attivo viene evidenziato nellalista. Facendo clic su uno degli elementi della lista lo si rende il canale attivo.
Facendo clic con il tasto destro su uno qualsiasi degli elementi della lista appare il menu dei tracciati E’ possibile accedere almenu dei tracciati anche dal menu della scheda.
13.2.3.3 Pulsanti
I pulsanti in fondo alla finestra dei tracciati corrispondono tutti a delle voci del menu dei tracciati (accessibile facendo un cliccon il tasto destro su un elemento della lista), ma alcuni di essi hanno delle opzioni extra, ottenibili tenendo premuti i tastimodificatori mentre si preme il pulsante.
Nuovo tracciato Vedere Nuovo tracciato Tenendo premuto il tasto Maiusc appare una finestrella che permette di assegnare unnome al nuovo tracciato (vuoto).
Alza il tracciato Vedere Alza il tracciato.
Abbassa il tracciato Vedere Abbassa il tracciato.
Duplica tracciato Vedere Duplica tracciato.
Tracciato a selezione Converte il tracciato in una selezione; vedi Tracciato a selezione per una spiegazione completa. E’possibile usare i tasti modificatori per impostare il modo in cui la nuova selezione interagisce con la selezione esistente:
Tasto modificatore: Nessuno, Azione: Sostituisce la selezione esistenteTasto modificatore: Maiusc, Azione: Aggiunge alla selezioneTasto modificatore: Ctrl , Azione: Sottrae dalla selezioneTasto modificatore: Maiusc-Ctrl , Azione: Interseca con la selezione.
Selezione a tracciato Tenendo premuto il tasto Maiusc appare una finestra con delle Opzioni avanzate, che probabilmente sonoutili solo ai programmatori di GIMP.
Delinea tracciato Vedere Delinea tracciato.
Cancella tracciato Cancella tracciato elimina il tracciato selezionato al momento.

GNU Image Manipulation Program228 / 606
13.2.3.4 Menu dei tracciati
Figura 13.11: Il menu della finestra dei tracciati
Il menu dei tracciati si può richiamare facendo clic con il tasto destro su un elemento della lista nella finestra dei tracciati, oppurescegliendo la prima voce (Menu tracciati) dal menu della scheda dei tracciati. Questo menu fornisce l’accesso alla maggior partedelle operazioni che influenzano i tracciati.
Lo strumento tracciati Lo strumento tracciato rappresenta un modo alternativo di attivare l’omonimo strumento tracciato, usatoper creare e manipolare i tracciati. Può essere attivato anche dalla barra degli strumenti, oppure usando la scorciatoia datastiera B (per Bezier).
Modificare gli attributi del tracciato Modifica attributi tracciato richiama una piccola finestra che permette di modificare ilnome del tracciato. E’ possibile fare ciò anche facendo un doppio clic sul nome nella lista all’interno della finestra deitracciati.
Nuovo tracciato Nuovo tracciato crea un nuovo tracciato, lo aggiunge alla lista nella finestra dei tracciati e lo rende attivonell’immagine. Fa apparire una finestra che permette di dare un nome al tracciato. Il nuovo tracciato viene creato senzapunti di ancoraggio, quindi, prima di poterlo usare, sarà necessario usare lo strumento tracciato per inserirne alcuni.
Alza il tracciato Alza il tracciato sposta il tracciato una posizione più in alto nella lista all’interno della finestra dei tracciati.La posizione dei tracciati nella lista non ha un senso dal punto di vista pratico, quindi questa è solo una questione diconvenienza per mantenere le cose in modo organizzato.
Abbassa il tracciato Abbassa il tracciato sposta il tracciato una posizione più in basso nella lista all’interno della finestra deitracciati. La posizione dei tracciati nella lista non ha un senso dal punto di vista pratico, quindi questa è solo una questionedi convenienza per mantenere le cose in modo organizzato.
Duplica tracciato Duplica tracciato crea una copia del tracciato attivo, gli assegna un nome univoco, lo aggiunge alla lista nellafinestra dei tracciati e lo rende il tracciato attivo dell’immagine. La copia sarà visibile solo se il tracciato originale eravisibile.
NOTADa notare che copiare un tracciato visibile fa scomparire il tracciato dalla visualizzazione dell’immagine: questosuccede perchè i tracciati vengono visualizzati in modalità XOR, che ha la curiosa proprietà che disegnando duevolte un elemento uno nasconde l’altro. I tracciati sono sempre là anche se non sono visibili: se si sposta unodiventeranno visibili entrambi.

GNU Image Manipulation Program229 / 606
Cancella tracciato Cancella tracciato cancella il tracciato attivo al momento.
Fondi tracciati visibili Fondi tracciati visibili prende tutti i tracciati dell’immagine che sono visibili (cioè quelli vicino ai qualinella finestra dei tracciati è visualizzata l’icona con l’occhio), e li trasforma nei componenti di un unico tracciato. Questopuò essere utili se si vuole delinearli allo stesso modo, ecc.
Tracciato a selezione; Aggiungi alla selezione; Sottrai dalla Selezione; Interseca con la selezione Tutti questi comandi con-vertono il tracciato attivo in una selezione, e la combinano con la selezione esistente nel modo specificato. (Tracciato aselezione elimina la selezione esistente e la sostituisce con quella creata dal tracciato.) Se è necessario, ogni componen-te non chiuso del tracciato viene chiuso collegando con una linea retta l’ultimo punto di ancoraggio con il primo. Leformiche in marcia delle selezione risultante dovrebbero seguire esattamente il tracciato, ma non bisogna aspettarsi unacorrispondenza perfetta.
Selezione a tracciato Si può accedere a questa operazione in diversi modi:
• Dal menu dell’immagine con Seleziona→ dal tracciato
• Dal menu della finestra dei tracciati, con Selezione a tracciato.
• Con il pulsante Selezione a tracciato in fondo alla finestra dei tracciati.
• Con il pulsante Selezione a tracciato nella finestra delle opzioni dello strumento tracciati.
La selezione a tracciato crea un nuovo tracciato a partire dalla selezione presente nell’immagine. Nella maggior parte deicasi il tracciato risultante segue esattamente le formiche in marcia della selezione, ma solitamente la corrispondenza nonsarà proprio perfetta.
Convertire una maschera di selezione bi-dimensionale in un tracciato mono-dimensionale comporta l’utilizzo di algoritmipiuttosto complicati: è possibile modificare le modalità con cui ciò viene fatto usando le opzioni avanzate, accessibilitenendo premuto il tasto Maiusc mentre si fa clic sul pulsante Selezione a tracciato in fondo alla finestra dei tracciati. Ciòfa apparire la finestra della opzioni avanzate, che permette di impostare 20 differenti opzioni e variabili, tutte con dei nomicriptici. Le opzioni avanzate sono state concepite solo per i programmatori, e la loro spiegazione va oltre alle finalità diquesta documentazione. In linea generale la Selezione a tracciato fa ciò che ci si aspetta e non c’è alcuna necessità dipreoccuparsi su come viene fatto (a meno che non si desideri proprio conoscere l’argomento).
Delinea tracciato Quest’operazione è accessibile in diversi modi:
• Dal menu immagine con Modifica→ Delinea tracciato
• Dal menu della finestra dei tracciati con Delinea tracciato.
• Dal pulsante Delinea tracciato in fondo alla finestra dei tracciati.
• Dal pulsante Delinea tracciato nella finestra delle opzioni dello strumenti tracciati.
Delinea tracciato disegna nel livello attivo dell’immagine il contorno del tracciato attivo, consentendo l’uso di un ampiavarietà di stili per la linea usata e di opzioni per l’operazione. Per maggiori informazioni vedere la sezione Delineare .
Copia tracciato Copia tracciato copia il tracciato attivo in memoria, consentendo di incollarlo in un’altra immagine.
SUGGERIMENTOÈ possibile copiare ed incollare un tracciato anche trascinando la sua icona dalla finestra dei tracciati e portandolasull’immagine di destinazione.
Incolla tracciato Incolla tracciato crea un nuovo tracciato a partire dal contenuto della memoria, lo aggiunge alla lista nellafinestra dei tracciati e lo rende il tracciato attivo nell’immagine. Se nessun tracciato è stato in precedenza copiato inmemoria la voce di menu è disabilitata.
Importa tracciato Importa tracciato crea un nuovo tracciato a partire da un file SVG: appare una finestra di dialogo che permettedi navigare per selezionare il file. Vedere la sezione Tracciati per maggiori informazioni sui file SVG e sul loro legame coni tracciati di GIMP.

GNU Image Manipulation Program230 / 606
Esporta tracciato Esporta tracciato permette di salvare un tracciato in un file: appare una finestra di dialogo che permettedi specificare il nome ed il percorso per il file. In seguito è possibile aggiungere questo tracciato a qualsiasi immaginedi GIMP usando il comando Importa tracciato. Il formato usato per salvare i tracciati è SVG: questo significa che ancheprogrammi di grafica vettoriale come Sodipodi o Inkscape potranno importare i tracciati salvati. Vedere la sezione Tracciatiper maggiori informazioni sui file SVG e sul loro legame con i tracciati di GIMP.
13.2.4 Finestra mappa colori
Figura 13.12: La finestra mappa colori
La finestra mappa colori permette di modificare la mappa dei colori di un’immagine indicizzata. (Se la modalità dell’immagineattiva è RGB o scala di grigi questa finestra è vuota ed inutilizzabile.) Questa è una finestra agganciabile: vedi la sezione sullefinestre agganciabili per aiuto su come manovrarle. Essa può essere attivata in due modi:
13.2.4.1 Visualizzazione della finestra
• Dal menu della barra degli strumenti: File→ Finestre→Mappa colori
• Dal menu immagine: Finestre→Mappa colori
13.2.4.2 La mappa colori e le immagini indicizzate
In un’immagine indicizzata i colori vengono assegnati ai pixel con un metodo indiretto, usando una tabella di riferimento chia-mata mappa colori. In GIMP il numero massimo di elementi in una mappa colori è di 256. In una mappa colori della massimaestensione, ad ogni indice da 0 a 255 viene assegnato un colore RGB a scelta. Non vi sono regole che limitino i colori assegnabiliad un indice o che definiscano l’ordine in cui appaiono: ad ogni indice può essere assegnato qualsiasi colore.
In un’immagine indicizzata ad ogni pixel viene assegnato un indice, anzichè assegnargli direttamente un colore (come avvienenelle immagini RGB ed in scala di grigio), Per determinare il colore che dev’essere visualizzato per quel pixel, GIMP cercal’indice corrispondente nella mappa colori. Ogni immagine indicizzata ha una sua specifica mappa colori.
È importante capire che i colori presenti nella mappa colori sono i soli colori disponibili in un’immagine indicizzata (a meno chenon ne vengano aggiunti di nuovi nella mappa colori). Questo ha un effetto rilevante su molte operazioni di GIMP: ad esempio,nel riempimento con un motivo, solitamente GIMP non sarà in grado di trovare esattamente i colori giusti nella mappa colori,perciò dovrà approssimarli con il metodo della quantizzazione. Se la mappa colori è troppo limitata o con delle scelte scarse,questo può facilmente portare a delle immagine qualitativamente molto povere.
La finestra della mappa colori permette di modificare la mappa colori di un’immagine, sia inserendo nuovi elementi, sia modifi-cando i colori degli elementi esistenti. Modificando il colore associato ad un dato indice, si vedrà che il cambiamento si rifletteràattraverso l’intera immagine, infatti il colore verrà applicato a tutti i pixel ai quali è assegnato quell’indice. Gli elementi sononumerati a partire dallo 0 nell’angolo in alto a sinistra, 1 alla sua destra, ecc.

GNU Image Manipulation Program231 / 606
13.2.4.3 Utilizzo della finestra della mappa colori
Queste sono le operazioni che si possono eseguire da questa finestra:
Clic su di un colore Questo imposta il colore di primo piano di GIMP al colore sul quale si è fatto clic, come si vede dallavisualizzazione nell’area dei colori attivi nella barra degli strumenti. Di conseguenza, questo colore sarà utilizzato per leprossime operazioni di disegno che verrano eseguite.
Ctrl-clic su di un colore Questo imposta il colore di sfondo di GIMP al colore sul quale si è fatto Ctrl-clic, come si vede dallavisualizzazione nell’area dei colori attivi nella barra degli strumenti.
Doppio-clic su di un colore Questo imposta il colore di primo piano di GIMP al colore sul quale si è fatto clic, e fa inoltreapparire una finestra di modifica del colore che permette di cambiare l’elemento della mappa colori impostandolo ad unnuovo colore.
Indice colore È possibile selezionare un elemento della mappa colori digitando quì il suo indice, oppure facendo clic sullefreccette a destra.
Notazione esadecimale Questa casella visualizza una rappresentazione in codice esadecimale (così come utilizzato in HTML)del colore assegnato all’elemento della mappa colori selezionato in quel momento. Volendo è possibile modificare il coloreda qui, invece che utilizzare la finestra di modifica del colore. Vedi Tripletta esadecimale
Modifica colore Questo pulsante (nell’angolo in basso a sinistra della finestra) fa apparire una finestra di modifica del colore chepermette di cambiare il colore dell’elemento selezionato in quel momento nella mappa colori. L’effetto è simile a quello difare un doppio clic sull’elemento, ad eccezione del fatto che non viene impostato il colore di primo piano attivo in GIMP.
Aggiungi colore Questo pulsante (nell’angolo in basso a destra della finestra) permette di aggiungere nuovi colori alla mappacolori. Facendo clic su questo pulsante il colore di primo piano attivo, visualizzato nella barra degli strumenti, vieneaccodato alla fine della mappa colori. Se invece si tiene premuto il tasto Ctrl mentre si fa clic, allora verrà aggiunto ilcolore di sfondo. (Quando la mappa colori contiene 256 elementi, è piena, ed il tentativo di aggiungerne di nuovi non avràeffetto.)
SUGGERIMENTOSe si è commesso un errore, è possibile annullarlo attivando la finestra dell’immagine della quale si è modificato lamappa colori e premendo i tasti Ctrl-Z oppure scegliendo Modifica→ Annulla dal menu immagine.
NOTALa finestra mette a disposizione le funzioni più comunemente usate per alterare la mappa colori di un’immagine indi-cizzata. Gli strumenti di colore, come Luminosità/Contrasto, Tonalità/Saturazione, ecc., non operano sulle immaginiindicizzate. Ci sono alcuni plug-in che si comportano allo stesso modo, tra i quali le operazioni Normalizza, AccentuaColore, ed Aggiustamento Contrasto, è inoltre possibile crearne di nuovi.

GNU Image Manipulation Program232 / 606
13.2.5 Finestra dell’istogramma
Figura 13.13: La finestra dell’istogramma
La finestra dell’istogramma visualizza delle informazioni statistiche riguardanti la distribuzione dei valori dei colori all’inter-no dell’immagine attiva in quel momento. Queste informazioni spesso sono di aiuto quando si vuole bilanciare il colore diun’immagine. In ogni caso l’istogramma è puramente informativo: niente di ciò che viene fatto con esso comporta modificheall’immagine. Se si desidera eseguire una correzione dei colori basandosi sull’istogramma, bisogna usare lo strumento Livelli.
13.2.5.1 Visualizzazione della finestra
Questa è una finestra agganciabile: vedi la sezione sulle finestre agganciabili per aiuto su come manovrarle. Essa può essereattivata in due modi:
• Dal menu della barra degli strumenti: File→ Finestre→ Istogramma
• Dal menu immagine: Finestre→ Istogramma
13.2.5.2 A proposito di istogrammi
In GIMP, ogni livello di un’immagine può essere scomposto in uno o più canali colore: un’immagine RGB nei canali R, G eB, un’immagine in scala di grigi nel singolo canale chiamato valore. I livelli che supportano la trasparenza hanno un canaleaggiuntivo, il canale alfa. Ogni canale supporta dei valori d’intensità da 0 a 255 (in numeri interi). Perciò un pixel nerò vienecodificato con lo 0 in tutti i canali colore, un pixel bianco con 255 in tutti i canali colore. Un pixel trasparente viene codificatocon lo 0 sul canale alfa; un pixel opaco con il 255.
Nelle immagine in RGB per convenienza viene definito uno pseudocanale chiamato valore. Questo non è realmente un canale dicolore: esso non riporta alcuna informazione archiviata direttamente nell’immagine. Il valore di un pixel è dato dall’equazioneV = max(R,G, B). In sostanza, il valore è ciò che si otterrebbe convertendo l’immagine in modalità scala di grigi.
Per maggiori informazioni sui canali, consultare la sezione Lavorare con le Immagini.
13.2.5.3 Utilizzo della finestra dell’istogramma
Canale

GNU Image Manipulation Program233 / 606
Figura 13.14: Canali per un livello RGB con canale alfa.
Questo menu permette di scegliere quale canale usare. Le scelte possibili dipendono dal tipo del livello attivo. Queste sonole voci possibili ed il loro significato:
Valore Per immagini in RGB ed in scala di grigi, questo visualizza la distribuzione nel livello dei valori della luminosità.In un’immagine in scala di grigi i valori sono letti direttamente dai dati dell’immagine. Per un’immagine RGB essivengono invece presi dallo pseudocanale valore.Per un’immagine indicizzata, il canale valore in realtà visualizza la distribuzione della frequenza di ogni indicepresente nella mappa colori: quindi questo è un’istogramma di uno pseudocolore piuttosto che di un colore reale.
Rosso, Verde, Blu Queste voci compaiono solo per i livelli delle immagini in RGB. Ognuno visualizza la distribuzionedell’intensità dei livelli di colore rispettivamente dei canali Rosso, Verde e Blu.
Alfa Visualizza la distribuzione dei livelli di opacità. Se il livello è completamente opaco o trasparente, l’istogramma saràformato da un’unica barra situata al margine sinistro o destro.
RGB
Figura 13.15: Istogramma combinato dei canali R, G e B.
Questa voce, disponibile solo per i livelli in RGB, visualizza gli istogrammi dei canali R, G e B sovrapposti, in modoche sia possibile vedere in un’unica visuale le informazioni sulla distribuzione dei colori.
Pulsanti Lineare/Logaritmico
Figura 13.16: L’istogramma visualizzato in cima alla pagina modificato in modalità logaritmica.

GNU Image Manipulation Program234 / 606
Questi pulsanti determinano se l’istogramma verrà visualizzato usando l’asse delle Y in modo lineare o logaritmico. Perimmagini fotografiche, la modalità lineare è di solito la più utile. Per immagini che contengono delle aree di colorecostante, un istogramma lineare viene spesso dominato da una singola barra, in questi casi un’istogramma logaritmicospesso è di maggior utilità.
Impostazione di un’intervallo
Figura 13.17: L’aspetto della finestra dopo l’impostazione di un’intervallo.
Volendo è possibile restringere, ad un determinato intervallo di valori, le analisi per le statistiche visualizzate in fondo allafinestra. Questo intervallo può essere impostato in uno dei tre seguenti modi:
• Facendo clic e trascinando il puntatore sull’area dell’istogramma, e ciò dal livello più basso a quello più alto che sidesidera ricomprendere nell’intervallo.
• Facendo clic e trascinando il triangolo nero o bianco nella barra di scorrimento sotto all’istogramma.• Usando i campi con le freccette sotto alla barra di scorrimento (campo di sinistra: valore più minimo nell’intervallo;
campo di destra: valore massimo nell’intervallo).
Statistiche In fondo alla finestra vengono visualizzare alcune statistiche di base che descrivono la distribuzione dei valori nel ca-nale, queste sono ristrette all’intervallo selezionato. Esse sono: la media, la deviazione standard e la mediana della porzionedi istogramma selezionata; il numero di pixel nell’immagine; il numero dei valori rientranti nell’intervallo selezionato; ela percentuale dei valori che ricadono nell’intervallo selezionato.
13.2.6 Finestra di navigazione
Figura 13.18: Navigation Dialog
La finestra di navigazione è stata concepita per offrire un modo semplice per spostarsi all’interno dell’immagine attiva quantolo zoom è impostato ad un valore alto e l’immagine non può essere contenuta nella finestra immagine. In questo caso appareun rettangolo colorato in negativo che mostra la posizione dell’area visualizzata in quel momento rispetto all’immagine. Questocontorno rettangolare può essere trascinato per modificare l’area visualizzata.

GNU Image Manipulation Program235 / 606
13.2.6.1 Attivazione della finestra
La finestra di navigazione può essere richiamata in diversi modi:
• dal menu della barra degli strumenti: File/ Finestre/ Navigazione
• dal menu immagine: Finestre/ Navigazione
• sempre dal menu immagine: Visualizza/ Finestra di navigazione, la combinazione di tasti Maiusc+Ctrl+N richiama la finestradi navigazione.
• dal menu di un’altra finestra: Aaggiungi scheda/ Navigazione
E’ possibile accederevi più velocemente (ma senza le funzioni di zoom) facendo clic sull’icona , nell’angolo in basso adestra della finestra immagine.
13.2.6.2 Utilizzo della finestra di navigazione
La barra di scorrimento Permette di controllare facilmente il livello dello zoom, in modo più preciso rispetto al comandoZoom.
I pulsanti
• Zoom indietro, Zoom avanti e Zoom 1:1 si spiegano da soli.• Adatta al lato corto della finestra, Adatta al lato lungo della finestra: Effettuano uno zoom dell’immagine in modo da
adattarla alle dimensioni della finestra.• Adatta cornice: Ingrandisce la finestra in modo da contenere l’intera immagine zoomata (se possibile).
13.2.7 Finestra cronologia annullamenti
Figura 13.19: La finestra della cronologia annullamenti
Questa finestra visualizza un elenco delle ultime operazioni eseguite sull’immagine, con una piccola bozza che prova ad illu-strare i cambiamenti che ognuna di esse ha prodotto. Facendo un semplice clic sull’elemento desiderato è possibile ripristinarel’immagine a qualunque stato fra quelli presenti nella lista della cronologia degli annullamenti. Per maggiori informazioni sulmeccanismo di annullamento delle operazioni presente in GIMP e sul suo funzionamento vedi la sezione Annullamenti.

GNU Image Manipulation Program236 / 606
13.2.7.1 Attivazione della finestra
La finestra della cronologia degli annullamenti è una finestra agganciabile; vedi la sezione sulle finestre agganciabili per aiuto sucome manovrarle. Può essere richiamata in diversi modi:
• dal menu della barra degli strumenti: File→ Finestre→ Cronologia Annullamenti.
• sempre dal menu della barra degli strumenti: File→ Finestre→ Crea Nuovo Pannello→ Livelli, Canali e Tracciati. Questamodalità richiama un pannello che contiene quattro schede tra le quali c’è la cronologia annullamenti.
• dal menu immagine: Modifica→ Cronologia annullamenti.
• sempre dal menu immagine: Finestre→ Cronologia annullamenti.
• dal menu delle schede in qualunque finestra agganciabile: Aggiungi scheda→ Cronologia annullamenti.
13.2.7.2 utilizzo della finestra cronologia annullamenti
La cosa più semplice che si può fare è quella di selezionare un punto nella cronologia degli annullamenti facendo un clicsulla lista. In questo modo è possibile spostarsi a piacere avanti ed indietro tra gli stati dell’immagine senza perdere alcunainformazione o consumare risorse di sistema. Nella maggior parte dei casi i cambiamenti sono molto veloci.
In fondo alla finestra ci sono tre pulsanti:
Annulla Questo pulsante ha lo stesso effetto delle scelta della voce Modifica→ Annulla nel menu, o della pressione dei tastiCtrl-Z ; riporta l’immagine allo stato precedente nella cronologia degli annullamenti.
Ripeti Questo pulsante ha lo stesso effetto delle scelta della voce Modifica→ Ripeti nel menu, oppure delle pressione dei tastiCtrl-Y; riporta l’immagine avanti al prossimo stato nella cronologia degli annullamenti.
Cancella la cronologia annullamenti Questo pulsante rimuove tutti i contenuti dalla cronologia degli annullamenti ad eccezio-ne dello stato attuale. Premendolo viene chiesta conferma sulla reale intenzione di eseguire l’operazione. La sola ragioneeffettuare questa scelta è quella di avere molto poca memoria disponibile.
13.3 Finestre relative al contenuto dell’immagine
13.3.1 Finestra colori
Figura 13.20: La finestra dei colori
La finestra dei canali permette di gestire e di prelevare nuovi colori. È divisa in cinque parti separate: GIMP, CMYK, Triangolo,Acquarelli e scale. È possibile usare il prelievo colore, che è l’ultimo pulsante della finestra, per prelevare un colore da qualsiasiparte dello schermo.

GNU Image Manipulation Program237 / 606
13.3.1.1 Attivazione della finestra
La finestra può essere richiamata nei modi seguenti:
• dal menu del pannello degli strumenti: File→ Finestre→ Colori
• dal pannello degli strumenti: facendo clic sul colore corrente di primo piano o di sfondo.
• dal menu immagine: Finestre→ Colori
• da una qualsiasi menu scheda: Aggiungi scheda→ Colori
13.3.1.2 Uso della finestra
Il selettore di GIMP Con il selettore di colore di GIMP, si seleziona un colore facendo clic su una striscia monodimensiona-le posizionata presso il bordo destro della finestra, e in un’area bidimensionale situata invece sulla sinistra. La strisciamonodimensionale codifica uno qualsiasi dei parametri di colore H, S, V, R, G, o B, in base a quale pulsante corrispon-dente situato nei pressi della striscia venga premuto. L’area bidimensionale codifica invece i due parametri di colorecomplementari.
CMYK Si ottiene questo selettore facendo clic sull’icona rappresentante una stampante. La vista CMYK consente la possibilitàdi gestire i colori secondo il modello di colore CMYK.
Triangolo Il selettore triangolare è costituito da in cerchio cromatico, che permette di selezionare la tonalità facendo clic etrascinando un piccolo cerchio, e di un triangolo, che possiede al suo interno anch’esso un piccolo cerchio che serve pervariare intuitivamente valore e saturazione del colore.
Acquarelli Questo selettore di colore ha come simbolo un pennello. Il modello di funzionamento è leggermente differente daglistrumenti descritti in precedenza. Il principio consiste nel cambiare il colore di primo piano facendo clic sulla tavolozzarettangolare. Se il colore corrente di primo piano è per esempio bianco, allora questo viene reso più rosso facendo clicsull’area di colore rosso. Clic ripetuti rafforzano l’effetto. Con il cursore, posizionato a fianco della tavolozza, è possibileimpostare la quantità di colore che viene somministrata ad ogni clic: più alto è impostato il cursore, maggiore è il coloresomministrato ad ogni clic.
Scale L’impostazione scale esiste solo nel selettore di colore che si ottiene dal menu file del pannello degli strumenti o dallavoce di menu finestre che si ottiene dalla barra di menu accessibile tramite il tasto destro del mouse sull’immagine.
Questo selettore mostra una vista globale dei canali R, G, B e dei valori di H, S e V, impostabili tramite cursori.
Prelievo colore Questo strumento di prelievo colore esiste solo nel selettore di colore che si ottiene dal menu file del pannellodegli strumenti o dalla voce di menu finestre che si ottiene dalla barra di menu accessibile tramite il tasto destro del mousesull’immagine.
Questo prelievo colore ha un comportamento completamente differente quello dello strumento prelievo colore presentenel pannello degli strumenti. Invece di prelevare colori dall’immagine attiva, è in grado di prelevare colori dall’interaschermata circostante.
Come descritto in precedenza, lo strumento che viene portato in evidenza attraverso i comandi dal menu file del pannello deglistrumenti e dal menu immagine, è diverso dal selettore colore attivato in altri modi. Nel primo, nella parte bassa della finestradi dialogo, sono mostrati i colori correnti di primo piano e di sfondo. Uno dei due colori è riconoscibile come attivo da unbordo grigio che circonda il rettangolo del colore attivo. Per attivare un rettangolo basta fare clic su di esso. Tutte le modificheeffettuate, dai selettori di colore verranno applicate al colore correntemente selezionato.
A fianco dei suddetti rettangoli si trova un simbolo che consiste di due frecce, con il quale è possibile scambiare i colori di primopiano e di sfondo. In fondo a sinistra della finestra, subito sotto il blocco del colore di primo piano, si trova una piccola superficeattiva con due piccoli quadrati, uno bianco e uno nero, parzialmente sovrapposti. Se si preme sopra di essi, il colore di primopiano e di sfondo vengono posti rispettivamente a nero e bianco.

GNU Image Manipulation Program238 / 606
13.3.2 Finestra pennelli
Figura 13.21: La finestra dei pennelli
La finestra di dialogo dei pennelli viene usata per selezionare un pennello da utilizzare con gli strumenti di disegno: vederela sezione Pennelli per avere alcune informazioni di base sui pennelli e su come vengono usati in GIMP. La finestra inoltrefornisce l’accesso a diverse funzioni per gestire i pennelli. È possibile selezionare un pennello facendovi un clic sopra nella lista:esso verrà visualizzato nell’area dei pennelli/motivi/gradienti della barra degli strumenti. Alcune dozzine di pennelli base sonopreinstallati in GIMP, assieme ad un assortimento di pennelli bizzarri che servono principalmente a dimostrare la gamma delleloro possibilità. È anche possibile creare dei pennelli personalizzati usando l’editor dei pennelli, oppure salvando delle immaginiin uno speciale formato di file studiato apposta per i pennelli.
13.3.2.1 Attivazione finestra di dialogo
La finestra dei pennelli è una finestra agganciabile; vedere la sezione sulle finestre agganciabili per un aiuto su come manovrarle.Può essere richiamata in diversi modi:
• dal menu della barra degli strumenti: File→ Finestre→ Pennelli.
• dal menu della barra degli strumenti: File→ Finestre→ Crea nuovo pannello→ Pennelli, motivi e gradienti. Questa modalitàrichiama un pannello che contiene tre schede tra le quali c’è la finestra dei pennelli.
• dalla barra degli strumenti facendo clic sul simbolo del pennello nella zona dei pennelli/motivi/gradienti.
• dal menu immagine: Finestre→ Pennelli.
• dal menu delle schede in qualunque finestra agganciabile: Aggiungi scheda→ Pennelli.
• Facendo un clic sul pulsante con l’icona del pennello nella finestra opzioni di un qualsiasi strumento di disegno, si apre unafinestrella che permette di scegliere velocemente un pennello dall’elenco; da questa finestrella è anche possibile aprire lafinestra di dialogo dei pennelli facendo clic sul pulsante presente in basso a destra. Da notare che, a seconda delle preferenzeimpostate, un pennello selezionato con questa finestrella, viene applicato solo allo strumento attivo in quel momento, e nonagli altri strumenti di disegno. Per maggiori informazioni Vedere la sezione Preferenze per le opzioni strumento.
13.3.2.2 Uso della finestra di dialogo dei pennelli
13.3.2.2.1 Modalità griglia/elenco
Nel menu della scheda è possibile scegliere tra Mostra come griglia e Mostra come elenco. Nella modalità griglia, le forme deipennelli vengono visualizzate affiancate all’interno di un riquadro rettangolare, ciò rende possibile visualizzarne molte in un solcolpo rendendo semplice la scelta del pennello desiderato. Nella modalità elenco, le forme vengono disposte in una lista con ilnome di ognuna accanto ad essa.

GNU Image Manipulation Program239 / 606
NOTANel menu della scheda l’opzione Dimensione anteprima permette di impostare a proprio piacimento la grandezzadell’anteprima dei pennelli.
Figura 13.22: La finestra dei pennelli
(a) La finestra dei pennelli (modalitàGriglia)
(b) La finestra dei pennelli (vista inmodalità elenco)
Modalità Griglia In cima alla finestra compare il nome del pennello selezionato in quel momento e la sua dimensione in pixel.
Al centro compare la griglia con tutti i pennelli disponibili, dove il pennello selezionato al momento è contornato da unriquadro. Se un piccolo simbolo + è visibile alla destra di un pennello, significa che in realtà il pennello è più grande dicome viene visualizzato. Se è visibile un piccolo triangolo rosso significa che quello è un pennello animato, detto ancheimage hose. Facendo clic su di un pennello lo si rende il pennello attivo di GIMP. Facendo un doppio clic si attiva l’editordei pennelli.
Modalità elenco Per la maggior parte la finestra lavora allo stesso modo sia in modalità elenco che in modalità griglia, ma conun’eccezione:
Se si fa un doppio clic sul nome di un pennello sarà possibile modificarlo. Comunque è da notare che è possibile modificareil nome solo dei pennelli creati dall’utente, non di quelli preinstallati in GIMP. Se si tenta di modificare il nome di unpennello preinstallato, in apparenza si ha la possibilità di farlo, ma appena si conferma, o si fa un clic da qualche altraparte, il nome ritorna al suo valore originario. Non poter alterare le risorse preinstallate di GIMP, ma solo quelle createdall’utente, è una regola generale che vale per: pennelli, motivi, gradienti, ecc.
13.3.2.2.2 Buttons at the bottom
Spaziatura Al di sotto della griglia appre una scala per impostare la spaziatura, che rappresenta la distanza tra due punticonsecutivi segnati dal pennello quando si traccia una pennellata con il puntatore.
Modifica pennello Questo attiva l’ Editor dei pennelli. La pressione del pulsante farà aprire l’editor per qualunque pennello. Inogni caso, questo funziona solo per i pennelli parametrici: per ogni altro tipo di pennello, l’editor apparirà e visualizzerà ilpennello ma non permetterà di farci alcunché.
Nuovo pennello Questo crea un nuovo pennello parametrico, lo imposta ad una piccola forma circolare sfumata, ed apre l’editordei pennelli in modo da poterlo modificare. Il nuovo pennello viene automaticamente salvato nella cartella personalebrushes.

GNU Image Manipulation Program240 / 606
Duplica pennello Questo pulsante è abilitato solo se il pennello selezionato è un pennello parametrico. In tal caso, il pennelloviene duplicato e l’editor dei pennelli viene aperto in modo da poter modificare la copia. Il risultato viene automaticamentesalvato nella cartella personale brushes.
Cancella pennello Questo rimuove ogni traccia del pennello, sia dalla finestra che dalla cartella dove è memorizzato il filerelativo, sempre che si abbiano i permessi per farlo. Prima di effettuare l’operazione viene richiesta conferma.
Aggiorna pennelli Se, attraverso un sistema diverso dall’editor dei pennelli, vengono aggiunti dei pennelli nella cartella perso-nale brushes o in qualsiasi altra cartella compresa nel percorso di ricerca, questo pulsante permette di ricaricare la lista,in modo che i nuovi elementi possano diventare disponibili nella finestra.
Le funzioni fornite da questi pulsanti sono accessibili anche dal menu a scomparsa che si attiva facendo un clic con il tasto destrodel mouse in qualsiasi punto della griglia/lista dei pennelli, oppure scegliendo la voce menu pennelli, dal menu delle schede.
13.3.2.3 Editor dei pennelli
Figura 13.23: L’editor dei pennelli
L’editor dei pennelli permette di visualizzare e modificare i parametri di un pennello in dotazione a GIMP o di crearne unopersonalizzato partendo da forme geometriche come ad esempio un cerchio, un quadrato o un diamante. L’editor è fornito didiversi elementi:
La barra di dialogo: come per tutte le finestre di dialogo, un clic sul piccolo triangolo apre un menu che permette di impostarel’aspetto dell’editor dei pennelli.
La barra del titolo: serve a dare un nome al pennello.
Area anteprima: nell’anteprima si possono osservare i cambiamenti del pennello in tempo reale.
Forma Sono disponibili un cerchio, un quadrato e un diamante. Li si modificherà usando le seguenti opzioni:
Raggio Distanza tra il centro del pennello e il bordo esterno, nella direzione della maggiore larghezza. Un quadrato con 10 pixeldi raggio ha un lato di 20 pixel. Un diamante di 5 pixel di raggio ha una larghezza di 10 pixel.
Vertici Questo parametro è utile solo per quadrati e diamanti. Con un quadrato, aumentando i vertici si ottiene un poligono. Conun diamante si ottiene una stella.
Durezza Questo parametro controlla la sfumatura del bordo del pennello. Il valore = 1.00 dà come risultato un bordo netto (da0.00 a 1.00).

GNU Image Manipulation Program241 / 606
Rapporto dimensioni Questo parametro controlla il rapporto larghezza/altezza del pennello. Un diamante con 5 pixel di raggioe un rapporto dimensioni = 2, verrà schiacciato da una larghezza di 10 pixel contro un’altezza di soli 5 pixel (da 1.0 a 20.0).
Angolo Questo è l’angolo tra la direzione di larghezza pennello, che normalmente è orizzontale, e la direzione orizzontale, inverso antiorario. Quando questo valore aumenta, la larghezza del pennello gira in verso antiorario (da 0 a 180).
Spaziatura Quando il pennello disegna una riga, in effetti ricopia più volte l’icona del pennello lungo di essa. Se le copiedell’icona pennello sono molto vicine tra loro, si ha l’impressione di una riga continua: questo effetto lo si ottiene con unaspaziatura = 1 (da 1.00 a 200.0).
13.3.3 Finestra motivi
Figura 13.24: La finestra dei motivi
In GIMP un motivo è una piccola immagine che viene usata per riempire delle zone disponendo delle sue copie affiancate. Vedila sezione Motivi per informazioni di base sui motivi e su come questi possono essere creati ed utilizzati.
Si possono utilizzare con gli strumenti: riempimento colore, Clona e con i comando Riempi con motivo.
La finestra di dialogo dei motivi viene usata per selezionare un motivo facendoci un clic sopra nella lista o nella griglia: essoverrà visualizzato nell’area dei pennelli/motivi/gradienti della barra degli strumenti. Alcune dozzine di motivi scelti più o menoa caso vengono forniti con GIMP, ed è facilmente possibile aggiungere dei motivi personalizzati.
13.3.3.1 Attivazione della finestra
La finestra dei motivi è una finestra agganciabile; vedi la sezione sulle finestre agganciabili per aiuto su come manovrarle. Puòessere richiamata in diversi modi:
• dal menu della barra degli strumenti: File→ Finestre→Motivi.
• sempre dal menu della barra degli strumenti: File→ Finestre→ Crea nuovo pannello→ Pennelli, motivi e gradienti. Questamodalità richiama un pannello che contiene tre schede tra le quali c’è la finestra dei motivi.
• dalla barra degli strumenti facendo clic sul simbolo del motivo nella zona dei pennelli/motivi/gradienti.
• dal menu immagine: Finestre→Motivi.
• dal menu delle schede in qualunque finestra agganciabile: Aggiungi scheda→Motivi.
• Facendo un clic sul pulsante con l’icona del motivo nella finestra opzioni dello strumento Clona. Quest’opzione è presente inquanto lo strumento clona è in grado di disegnare con i motivi anche se la finestra aperta non è la stessa ma ha funzionalitàsimili.

GNU Image Manipulation Program242 / 606
13.3.3.2 Uso della finestra motivi
Modalità griglia/elenco Nel menu della scheda è possibile scegliere tra Mostra come griglia e Mostra come elenco. Nellamodalità griglia, i motivi vengono visualizzati affiancati all’interno di un riquadro rettangolare, ciò rende possibile visua-lizzarne molti in un sol colpo rendendo semplice la scelta del motivo desiderato. Nella modalità elenco, i motivi vengonodisposti in una lista ognuno con il proprio nome a lato.
NOTANel menu della scheda l’opzione Dimensione anteprima permette di impostare a proprio piacimento la grandezzadell’anteprima dei motivi.
Figura 13.25: La finestra dei motivi
(a) vista in modalità elenco (b) modalità Griglia
Utilizzo della finestra dei motivi (modalità Griglia) In cima alla finestra compare il nome del motivo selezionato inquel momento e la sua dimensione in pixel.Al centro compare la griglia con tutti i motivi disponibili, dove il motivo selezionato al momento è contornato daun riquadro. Facendo clic su di un motivo lo si rende il motivo attivo di GIMP, ed esso appare nella zona deipennelli/motivi/gradienti attivi nella barra degli strumenti.
Utilizzo della finestra dei motivi (modalità elenco) In questa vista, anziché una griglia viene visualizzata una lista deimotivi, ognuno con il proprio nome e dimensioni. Facendo clic su di una riga nella lista si imposta il motivo comemotivo attivo di GIMP, proprio come si fa nella vista a griglia.Se si fa un doppio clic sul nome di un motivo sarà possibile modificarlo. E’ da notare che è possibile modificare ilnome solo dei motivi creati dall’utente, non di quelli forniti con GIMP. Se si tenta di modificare un nome, ma nonsi ha il permesso di farlo, appena si conferma, o si fa un clic da qualche altra parte, il nome ritorna al suo valoreoriginario.Tutto il resto nella vista ad elenco funziona allo stesso modo in cui funziona nella vista a griglia.
Cancella motivo La pressione di questo pulsante rimuove il motivo dalla lista e comporta, la cancellazione dal disco del file re-lativo. Da notare che non è possibile rimuovere i motivi forniti con GIMP ed installati nella cartella di sistema patterns;è possibile rimuovere solo i motivi aggiunti nelle cartelle dove si hanno i permessi di scrittura.
Aggiorna motivi Premendo questo pulsante si fa in modo che GIMP ricontrolli il contenuto delle cartelle presenti nel percorsodi ricerca, aggiungendo alla lista tutti i nuovi motivi trovati. Questo pulsante è utile se si sono aggiunti dei motivi in unacartella e si vuole renderli disponibili senza dover riavviare GIMP.

GNU Image Manipulation Program243 / 606
13.3.4 Finestra gradienti
Figura 13.26: Questa schermata illustra la finestra dei gradienti
La finestra di dialogo gradienti offre una tavolozza di gradienti per selezionare il gradiente -- un insieme di colori distribuiti in unascala lineare -- da utilizzare con lo strumento gradiente oltre che con molte altre operazioni. Essa da accesso a diverse funzioniper lavorare con i gradienti. È possibile selezionare un gradiente facendo clic su di esso nell’elenco: questo verrà mostratonell’area Pennello/Motivo/Gradiente del pannello degli strumenti. Alcune diecine di simpatici gradienti vengono pre-installaticon GIMP ma se ne possono creare altri usando l’Editor dei gradienti. Informazioni generali sui gradienti e sul loro uso in GIMPsono disponibile nella sezione omonima Gradienti.
I primi quattro gradienti sono particolari: essi riproducono in vari modi il gradiente dei colori presenti nel pannello degli strumentitra il primo piano e lo sfondo.
13.3.4.1 Attivazione della finestra di dialogo
La finestra di dialogo gradienti è una finestra agganciabile; vedere a tal proposito la sezione sulle Finestre agganciabili per unaiuto su come gestirle. Può essere attivata in diversi modi:
• Dal menu degli strumenti: File→ Finestre→ Gradienti.
• Dal menu degli strumenti: File→ Finestre→ Crea una nuovo pannello→ Pennelli, motivi e gradienti. L’operazione fornisceun nuovo pannello contenente almeno tre schede di cui una sarà quella dei gradienti.
• Dal pannello degli strumenti, facendo clic sul gradiente corrente nell’area Pennelli/Motivi/Gradienti.
• Da un menu immagine: Finestre→ Gradienti.
• Dal menu schede in una qualsiasi finestra agganciabile: Aggiungiu scheda→ Gradienti.
• Dall’immagine usando in tasto scorciatoia Ctrl+G.
13.3.4.2 Uso della finestra gradienti
L’operazione più semplice e più usata della finestra gradienti è quella di fare clic su uno delle voci dell’elenco in modo daselezionare il gradiente corrente di GIMP, in modo tale da utilizzarlo in qualsiasi operazione che coinvolga l’uso dei gradienti.
Se si fa doppio-clic su di un gradiente, si provocherà l’apertura dell’editor dei gradienti che permetterà fra l’altro di modificarneil nome. Notare che è consentito fare queste modifiche solo ai gradienti creati dall’utente e non con quelli installati di sistemacon GIMP. Se si prova a rinominare un gradiente preinstallato, si potrà apparentemente modificarne il nome ma non appena sitenterà di salvarne le modifiche, il nome originare verrà ripristinato. È una regola generale che non rende possibile la modificadelle risorse preinstallate di GIMP: pennelli, motivi, gradienti e altro sono modificabili solo se questi sono stati creati dall’utentestesso.

GNU Image Manipulation Program244 / 606
Modalità elenco/griglia Nel menu schede è possibile scegliere tra Mostra come griglia e Mostra come elenco. In modalitàgriglia, i gradienti sono disposti in un insieme rettagolare. I gradienti mostrati in questo modo possono confondere,almeno all’inizio, ed è facile confondersi nella selezione, vedendoli così raggruppati. In modalità elenco, quella predefinitae pratica, questi sono allineti verticalmente, con ogni riga contenente il nome del gradiente corrispondente.
NOTANel menu scheda, l’opzione Dimensione anteprima permette di adattare la dimensione delle anteprime deigradienti alle proprie preferenze.
I pulsanti in fondo alla finestra di dialogo permettono di operare sui gradienti in diverse modalità:
Modifica gradiente Questo pulsante attiva l’Editor del gradiente.
Nuovo gradiente Questo pulsante creerà un nuovo gradiente, inizializzato come una semplice scala di grigi ed attiverà l’editordel gradiente in modo da poterlo modificare. I gradienti creati dall’utente sono salvati automaticamente nella cartellagradienti della cartella personale di GIMP, dalla quale sono automaticamente caricati all’avvio di GIMP (è possibilecambiare questa cartella o aggiungerne di altre tramite la finestra della preferenze).
Duplica gradiente Questo pulsante crea una copia del gradiente correntemente selezionato. In questo modo sarà possibile modi-ficare indirettamente i gradienti di sistema preinstallati facendone preventivamente una copia la quale è sempre modificabiledall’utente.
Elimina gradiente Questo pulsante elimina qualsiasi riferimento al gradiente, ammesso che si abbiano sufficienti permessi perfarlo. Viene chiesta conferma prima di proseguire nella cancellazione.
Aggiorna gradienti Se si aggiungono gradienti alla cartella personale gradients con qualche altro metodo a parte la finestracorrente, questo pulsante permette di ricaricare l’elenco dei gradienti in modo da mostrare le modifiche effettuate.
Le funzioni eseguite da questi pulsanti sono accessibili anche dal menu che viene portato in evidenza facendo clic destrosull’elenco dei gradienti. Il menu fornisce anche una funzione aggiuntiva:
Salva come POV-Ray... Questa funzione permette di salvare il gradiente in un formato usato dall’applicazione di ray-tracing3D POV-Ray.
13.3.4.3 L’editor dei gradienti
Figura 13.27: L’editor dei gradienti

GNU Image Manipulation Program245 / 606
L’editor dei gradienti permette di modificare i colori in un gradiente. Può essere usato solo con gradienti creati dall’utente o suuna copia di un gradiente di sistema, ma non direttamente sui gradienti di sistema che vengono preinstallati con GIMP. È unostrumento sofisticato che necessita di un certo sforzo di apprendimento. Il concetto sottostante è che un gradiente può esserescomposto in una serie di segmenti adiacenti, di cui ogniuno consistente in una transizione continua tra il colore posizionato sulbordo sinistro fino a quello sul bordo destro del segmento stesso. L’editor del gradiente permette di affiancare qualsiasi numerodi segmenti, di qualsiasi colore e con una serie di possibilità di scelta per il tipo di transizione dalla sinistra a destra.
13.3.4.3.1 Come attivare l’editor del gradiente
L’ editor del gradiente è attivabile con più di un metodo:
• Tramite doppio clic sulla striscia del gradiente nella finestra del gradiente.
• Dal menu contestuale che si ottiene facendo clic a destra sul nome del gradiente selezionato.
• Facendo clic sul pulsante Modifica gradiente presente nella finestra di dialogo dei gradienti.
• Dal menu dei gradienti facendo clic sul piccolo triangolo che rappresenta il menu schede presente nella finestra didialogo dei gradienti.
13.3.4.3.2 Disposizione
Nome Nell’area del nome si può notare il pulsante del menu scheda (il piccolo triangolo) che apre un menu dove si trova il menudell’editor del gradiente.
La finestra del gradiente Se l’opzione Aggiornamento istantaneo è abilitata, sotto il nome si può osservare in tempo reale ilrisultato del proprio lavoro; altrimenti i cambiamenti appariranno solo al rilascio del pulsante del mouse.
Se si sposta semplicemente il puntatore del mouse su questa finestra, esso lavora quasi come il prelievo colore. Solo i valoridel pixel puntato sono mostrati in maniera piuttosto strana. Posizione è un numero con precisione di tre cifre decimali, da0.000 a sinistra a 1.000 a destra dell’intero gradiente. RGB, HSV, Intensità e Opacità sono anch’essi un rapporto.
Se si fa clic e si trascina sulla finestra, vengono mostrati solo i dati RGB e la posizione ma questi vengono passati al coloredi primo piano nella finestra degli strumenti e nei primi quattro gradienti della tavolozza.
Selezione di intervallo/Cursori di controllo Subito sotto la finestrella del gradiente si può osservare un insieme di triangoliallineati, bianchi e neri. Un segmento è lo spazio tra due triangoli neri. Dentro ogni segmento cè un triangolo bianco, usatoper ‘interpolare’ i colori nel segmento, con stesso modo di operare del cursore centrale presente nello strumento Livelli.È possibile selezionare un segmento facendo clic tra i due triangoli neri che lo definiscono. È possibile selezionare uninsieme di segmenti facendo clic su di essi con il tasto delle maiuscole premuto. L’insieme selezionato è sempre costituitoda un blocco di segmenti consecutivi , per cui se se ne salta qualcuno e poi si fa Maiusc+clic oltre, questi verranno inclusiautomaticamente. Se l’opzione ‘Aggiornamento istantaneo’ è abilitata, la finestra viene aggiornata immediatamente dopoil movimento dei cursori; se non è abilitata, l’aggiornamento viene effettuato solo in concomitanza del rilascio del pulsantedel mouse.
È possibile spostare cursori, segmenti e selezioni. Se si fa clic e trascina un cursore, si sposterà solo la transizionecorrispondente. Se si fa Clic e trascina un segmento si può spostare questo segmento fino al prossimo triangolo. FacendoMaiusc più clic e trascinando su un segmento/selezione, si può spostare il segmento/selezione e comprimere/dilatare isegmenti adiacenti.
La barra di scorrimento Sotto i cursori è presente una barra di scorrimento orizzontale che diventa attiva solamente usando ipulsanti di zoom. Questi sono descritti in seguito e sono posti in fondo alla finestra di dialogo.
Area informativa Sotto la barra di scorrimento c’è un’area inizialmente vuota che, secondo le azioni dell’utente, può riempirsidi suggerimenti o di messaggi informativi.
Pulsanti In fondo alla finestra di dialogo appaiono cinque pulsanti:
Salva Facendo clic su questo pulsante si provoca il salvataggio dello stato attuale del gradiente nella cartella personalegradients , in modo da essere automaticamente caricato al prossimo riavvio di GIMP.

GNU Image Manipulation Program246 / 606
Ripristina Facendo clic su questo pulsante si annullano tutte le modifiche (anche se durante la stesura del presentemanuale la funzione non era ancora stata implementata nemmeno nella versione sperimentale di GIMP).
Zoom indietro Facendo clic su questo pulsante si restringe orizzontalmente la vista del gradiente nella finestra corrispon-dente.
Zoom avanti Facendo clic su questo pulsante si espande orizzontalmente la vista del gradiente nella finestra corrispon-dente. Se la vista supera la dimensione a disposizione, viene abilitata la barra di scorrimento, utile per far scorrere ilgradiente nella sua finestra.
Zoom totale Facendo clic su questo pulsante si ridimensiona la vista del gradiente nella sua finestra in maniera tale daconsentirne la visualizzazione completa.
13.3.4.3.3 Il menu dell’editor del gradiente
Figura 13.28: Il menu dell’editor del gradiente
È possibile accedere al menu dell’editor dei gradienti facendo clic con il pulsante destro del mouse sulla finestra del gradienteoppure scegliendo la voce in cima alla finestra di dialogo del menu scheda. Il menu permette di impostare il colore del bordodestro e sinistro di ogni segmento e di impostare il tipo di transizione tra questi colori.
I comandi seguenti si trovano in questo menu:
Colore capo Sinistro [Destro] Queste opzioni permettono di scegliere, tramite un’editor, un colore per il rispettivo capo.

GNU Image Manipulation Program247 / 606
Figura 13.29: Il sottomenu di Carica il colore da
Carica il colore sinistro [destro] da
Queste opzioni danno a disposizione una quantità di metodi per assegnare i colori ai capi. Dal sottomenu è possibilescegliere (assumendo che si abbia a che fare con il capo sinistro):
Capo destro più vicino a sinistra Questa scelta provocherà l’assegnamento al capo sinistro dell’intervallo selezionatodel colore del capo destro del segmento adiacente.
Capo destro Questa scelta causerà il riassegnamento del colore del capo sinistro al colore del capo destro dell’intervalloselezionato.
Colore di PP/SF Questa scelta provoca l’assegnamento dei colori di primo piano e di sfondo correnti di GIMP, mostratinel pannello degli strumenti, al capo.
Tavolozza RGBA In fondo al menu ci sono 10 moduli di memoria. È possibile assegnare dei colori a ogni modulo usandol’opzione di menu Salva descritta in seguito. Se si sceglie uno di questi moduli, il colore in esso viene assegnato alcapo.
Salva il colore sinistro [destro] su Queste opzioni permettono di assegnare il colore del capo in oggetto al modulo di memoriaselezionato nel sottomenu.
Figura 13.30: Il sottomenu del tipo di funzione di sfumatura
Tipo di funzione di sfumatura per il segmento/la selezione
Quest’opzione determina lo sviluppo della transizione entro le due estremità dell’intervallo (segmento o selezione) speci-ficando la funzione utilizzata tra:
Lineare La scelta predefinita. Il colore varia linearmente da un capo dell’intervallo all’altro.Curvo Il gradiente varia più velocemente presso gli estremi dell’intervallo, piuttosto che nella sua parte centrale.Sinusoidale L’opposto del tipo curvo. I gradienti variano più velocemente al centro dell’intervallo che ai suoi estremi.Sferico (incrementale) Il gradiente varia più velocemente sulla sinistra dell’intervallo che sulla sua parte destra.Sferico (decrementale) Il gradiente varia più velocemente sulla destra dell’intervallo, piuttosto che sulla sinistra.
Figura 13.31: Il menu del Tipo di colorazione
Tipo di colorazione per il segmento/la selezione
Quest’opzione fornisce ulteriore controllo sul tipo di transizione da un capo all’altro: come linea in spazio RGB o in spazioHSV.

GNU Image Manipulation Program248 / 606
Rifletti il segmento/la selezione Quest’opzione effettua un ribaltamento dell’ordine di successione dei colori da destra a sinistradell’intervallo (segmento o selezione), scambiando tutti i colori rispetto agli estremi.
Duplica il segmento/la selezione Quest’opzione divide l’intervallo selezionato (segmento o selezione) in due parti, ognuna dellequali è una copia compressa perfetta dell’originale.
Dividi il segmento a metà Quest’opzione divide ogni segmento nell’intervallo selezionato in due segmenti, tagliando nel puntodel triangolo bianco.
Taglia il segmento uniformemente Quest’opzione è simile alla precedente ma taglia ogni segmento a metà tra gli estremi diquesto invece che in corrispondenza del triangolo bianco.
Elimina il segmento/la selezione Quest’opzione elimina tutti i segmenti (o selezione di essi) nell’intervallo selezionato rim-piazzandoli con un singolo triangolo nero al centro e allargando i segmenti ai due estremi per riempire il vuoto.
Ri-centra la metà del segmento/selezione Quest’opzione sposta i triangoli bianchi di ogni segmento nell’intervallo selezionatoin un punto a metà tra triangoli neri corrispondenti.
Re-distribuzione punti nel segmento/selezione Quest’opzione provoca lo spostamento dei triangoli bianchi e neri nell’inter-vallo selezionato in maniera tale che siano equidistanti tra loro.
Sfuma i colori dei capi Quest’opzione è disponibile solo se viene selezionato più di un segmento. Con essa si ottiene che vengacalcolata la media dei colori dei capi interni in modo da rendere continua la transizione tra segmenti.
Sfuma l’opacità dei capi Questa opzione è simile alla precedente ma agisce con l’opacità invece che con il colore.
CAUTELANon c’è la possibilità di annullamento per le funzioni dell’editor del gradiente, per cui è necessario essere prudenti!
13.3.5 Finestra tavolozze
Figura 13.32: La finestra delle tavolozze
Una tavolozza è un insieme discreto di colori, senza un ordine particolare. Vedere la sezione tavolozze per un’informazione dibase sulle tavolozze e su come possono essere create e usate.
La finestra tavolozze serve a selezionare una tavolozza, facendo clic su un elenco o una griglia di esse. Alcune diecine di esse,più o meno scelte a caso, sono fornite assieme all’installazione di GIMP, ed è semplice aggiungerne delle altre. La finestra delletavolozze dà anche accesso a diversi comandi per la creazione di nuove tavolozze o per la gestione di quelle esistenti.

GNU Image Manipulation Program249 / 606
NOTALa finestra di dialogo delle tavolozze non è esattamente corrispondente alla Finestra di dialogo tavolozze indicizzate,usata per gestire i colori delle immagini indicizzate.
13.3.5.1 Attivazione della finestra
La finestra di dialogo è una finestra agganciabile; vedere la sezione sulle finestre agganciabili per un’aiuto su come gestirla. Puòessere attivata in modi diversi:
• Dal menu degli strumenti: File→ Finestre→ Tavolozze.
• Da un menu immagine: Finestre→ Tavolozze.
• Dal menu scheda di una qualsiasi finestra agganciabile: Aggiungi scheda→ Tavolozze.
13.3.5.2 Uso della finestra tavolozze
Se nella finestra di dialogo delle tavolozze si fa clic su una tavolozza, la si rende attiva, anche se l’operazione in sé non è moltosignificativa. Facendo invece doppio clic si porta in primo piano l’editor delle tavolozze, che permette di impostare i colori diprimo piano e di sfondo di GIMP facendo clic sui colori della tavolozza nella finestra apposita.
Facendo doppio clic sul nome di una tavolozza (in modalità elenco) se consentirà la modifica. Notare che è possibile modificareil nome solamente delle tavolozza aggiunte dall’utente ma non di quelle fornite dal sistema installate con GIMP. Se si modificaun nome non consentito, esso tornerà alla forma originale non appena si preme invio o si muove il puntatore del mouse altrove.
Modalità elenco/griglia
Figura 13.33: La finestra di dialogo tavolozze
(a) Vista griglia (b) Vista elenco
Nel menu scheda, è possibile scegliere tra Mostra come griglia e Mostra come elenco. Nella prima modalità, le tavolozzesono disposte in forma di griglia, utile per avere una visione di insieme di quante più tavolozze possibili per la ricerca diquella preferita. In modalità elenco (quella predefinita), le tavolozze sono allineate verticalmente in forma di elenco, in cuiogni voce ha accanto il proprio nome.
SUGGERIMENTONel menu scheda, l’opzione dimensione anteprima permette di modificare la dimensione delle miniature secondoi propri gusti.

GNU Image Manipulation Program250 / 606
Modifica tavolozza Questo pulsante porta in primo piano l’editor delle travolozze.
Nuova tavolozza Vedere la voce: nuova tavolozza.
Duplica tavolozza Vedere la voce: duplica tavolozza.
Elimina tavolozza Vedere la voce: elimina tavolozza.
Aggiorna tavolozze Vedere la voce: aggiorna tavolozze.
13.3.5.3 Il menu tavolozze
Figura 13.34: Il menu tavolozze
Il menu tavolozze è accessibile facendo clic con il tasto destro del mouse con il puntatore posizionato sulla finestra di dialogodelle tavolozze oppure scegliendo la prima voce in alto del menu delle schede.
Modifica tavolozza ‘Modifica tavolozza’ è un metodo alternativo per attivare l’editor delle tavolozze: infatti questo è attivabiletramite doppio clic su una tavolozza nella finetra tavolozze oppure premendo iul pulsante Modofica tavolozza in fondo allafinestra di dialogo.
Nuova tavolozza ‘Nuova tavolozza’ crea una nuova tavolozza senza nome, inizialmente senza colori, e porta in primo pianoautomaticamente l’editor delle tavolozze in maniera da poter aggiungere colori alla tavolozza. Il risultato sarà salvatoautomaticamente nella propria cartella personale palettes all’uscita da GIMP, in modo tale da poterla ritrovare nellafinestra delle tavolozze nelle sessioni future.
Importa una nuova tavolozza

GNU Image Manipulation Program251 / 606
Figura 13.35: La finestra di importazione delle tavolozze
‘Importa tavolozza’ permette di creare una nuova tavolozza dai colori presenti in un gradiente, in un’immagine o in unfile tavolozza. Selezionando questa voce si porta in primo piano la finestra Importa una nuova tavolozza che propone leseguenti scelte:
Seleziona sorgente È possibile importare una tavolozza sia da qualsiasi gradiente di GIMP (selezionabile dal menu as-sociato), che da una qualsiasi immagine aperta (selezionabile sempre dal menu corrispondente a lato). Da GIMP2.2 in poi, è possibile anche importare un file tavolozza tipo RIFF (con estensione .pal), del tipo usato in molteapplicazionei di Microsoft Windows.
Nome tavolozza Qui si può dare il nome alla nuova tavolozza. Se il nome che si sceglie è già stato utilizzato per unatavolozza esistente, verrà creato automaticamente un nome univoco aggiungendo un numero (per es. #1).
Numero di colori Qui si specifica il numero di colori nella tavolozza. Il valore predefinito è 256, scelto per tre ragioni:(1) ogni gradiente contiene 256 colori distinti; (2) i file GIF possono usare al massimo 256 colori; (3) GIMP indicizzale immagini che contengono al massimo 256 colori. È comunque possibile usare qualsiasi numero di colori: GIMPproverà a creare una tavolozza spaziando il numero dei colori specificato anche attraverso il campo di colori delgradiente o dell’immagine.
Colonne Qui si specifica il numero di colonne della tavolozza. Quest’opzione interessa il modo in cui la tavolozza vienevisualizzata e non ha effetto sulla modalità di utilizzo della tavolozza.
Intervallo Da fare: non abbiamo alcuna idea di cosa faccia questa funzione.
La tavolozza importata verrà aggiunta alla finestra di dialogo delle tavolozze e verrà automaticamente salvata nella cartellapersonale palettes all’uscita da GIMP, in maniera da renderla disponibile per le sessioni future.
Duplica tavolozza Duplica tavolozza crea una nuova tavolozza copiando la tavolozza correntemente selezionata e porta inprimo piano l’editor delle tavolozze in maniera da consentire la modifica della tavolozza appena creata. Il risultato saràautomaticamente salvato nella cartella personale palettes all’uscita da GIMP, in maniera da renderla disponibile persessioni future.
Fondi tavolozze Questa funzione non è stata ancora implementata e la voce corrispondente del menu è sempre disabilitata.
Elimina tavolozza Il comando Elimina tavolozza elimina ogni riferimento della tavolozza dalla finestra delle tavolozze oltreche fisicamente dal disco nella posizione dove era memorizzato. Prima di agire, viene chiesta una conferma per assicurarsiche il comando impartito segua la volontà dell’utente. Notare che non è possibile tramite questo comando eliminare letavolozze fornite con GIMP, ma solo quelle aggiunte dall’utente.

GNU Image Manipulation Program252 / 606
Aggiorna tavolozze Aggiorna tavolozze, scansiona tutte le cartelle nel percorso delle tavolozze e aggiorna l’elenco delle tavo-lozze aggiungendo tutte le nuove voci che trova. Comando utile, se ci si procura delle tavolozze e le si copia nella cartelladelle tavolozze, per potervi accedere senza dover per forza riavviare GIMP.
13.3.5.4 Editor tavolozza
Figura 13.36: L’editor delle tavolozze
L’editor delle tavolozze viene usato principalmente a due scopi: primo, per impostare i colori di primo piano e di sfondo di GIMP(come mostrato nell’area di colore del pannello degli strumenti) ai colori selezionati nella tavolozza; secondo, per modificare latavolozza. È possibile attivare l’editor della tavolozza con qualsiasi tavolozza presente nella finestra delle tavolozze, ma ni puòmodificare solo le tavolozze create dall’utente, non quelle fornite con l’installazione di GIMP (è comunque possibile duplicarequeste ultime e modificarne la copia appena creata). Se si modifca una tavolozza, il risultato del proprio lavoro sarà salvatoautomaticamente all’uscita dal GIMP.
13.3.5.4.1 Come attivare l’editor delle tavolozze
L’editor delle tavolozze è accessibile sono dalla finestra di dialogo delle tavolozze: è attivabile facendo doppio clic su unatavolozza nell’elenco o premendo il punsante Modifica tavolozza presente in fondo alla finestra di dialogo e nel menu tavolozze.
L’editor delle tavolozze è una finestra agganciabile; vedere la sezione Finestre agganciabili per un’aiuto su come gestire questotipo di finestre.
13.3.5.4.2 Uso dell’editor delle tavolozze
Se si fa clic su un quadrato colorato presente nell’editor delle tavolozze, il colore di primopiano corrente di GIMP verrà impostatoal colore selezionato: basta osservare come cambia l’area colore nel pannello degli strumenti. Mantenendo premuto il tasto Ctrlmentre si fa clic, verrà modificato invece il colore di sfondo corrente di GIMP.
Facendo doppio clic su un colore, non solo si imposta il colore di primo piano ma, si porta anche in evidenza una finestra dimodifica del colore che permette di agire sulla quella voce della tavolozza (naturalmente questo succede solo se la tavolozza èmodificabile dall’utente: cioè una delle tavolozze aggiunte dall’utente stesso).
Facendo clic destro nella tavolozza mostrata, si porta in primo piano il menu dell’editor della tavolozza, identico a quello cheesce dal pulsante presente in fondo alla finestra delle tavolozze e descritto altrove in questa sezione.
Sotto l’area di visualizzazione della tavolozza, a sinistra, appare una casella di testo che mostra il nome del colore selezionato (oUntitled, cioè Senzanome se non ne possiede uno). Quest’informazione non ha significato per il funzionamento della tavolozza;è presente solo come aiuto mnemonico per l’utente.
Alla destra del campo nome c’è un campo numerico che permette di selezionare il numero di colonne usate per mostrare latavolozza. Questo parametro condiziona solo la visualizzazione, non il modo in cui lavora la tavolozza. Se il valore è posto a 0,verrà usato il valore predefinito.

GNU Image Manipulation Program253 / 606
In fondo alla finestra di dialogo si trova una serie di pulsanti, quasi corrispondenti alle voci del menu dell’editor delle tavolozze,accessibile tramite il tasto destro del mouse sulla finestra della tavolozza. Eccone il significato:
Salva Questo pulsante provoca il salvataggio della tavolozza nella cartella personale palettes. La tavolozz Verrebbe comun-que salvata all’uscita di GIMP, ma si può usare questa funzione nel caso si tema che un crash di GIMP o del sistema neimpedisca il salvataggio.
Ripristina La funzionalità di questo pulsante non è stata ancora implementata in GIMP.
Modifica colore Porta in primo piano una finestra che permette la modifica del colore. Se la tavolozza non è modificabile, ilpulsante apparirà disabilitato.
Nuovo colore dal primo piano Aggiunge una voce alla tavolozza, con il colore preso dal colore di primo piano corrente diGIMP, cioè quello mostrato nell’area colore del pannello degli strumenti. Se si tiene premuto il tasto Ctrl durante lapressione di questo pulsante, il nuovo colore verrà invece preso dallo sfondo corrente di GIMP. Se la tavolozza non èmodificabile, il pulsante è disabilitato.
Cancella colore Rimuove la voce di colore correntemente selezionata dalla tavolozza. Se la tavolozza non è alterabile, il pulsanteè disabilitato.
Zoom indietro Restringe la finestra di visualizzazione della tavolozza verticalmente.
Zoom avanti Espande la finestra di visualizzazione della tavolozza verticalmente.
Zoom totale Adatta la scala verticale della tavolozza alla dimensione verticale della finestra di visualizzazione della tavolozza.
13.3.5.5 Menu dell’editor delle tavolozze
Figura 13.37: Il menu dell’editor delle tavolozze
Il menu dell’editor delle tavolozze è accessibile tramite clic-destro del mouse sulla tavolozza mostrata nell’editor delle tavolozzeo selezionando la prima voce in cima al menu scheda della stessa finestra di dialogo. Le operazioni presenti in esso possonoessere eseguite anche attraverso l’uso dei pulsanti presenti in fondo alla finestra di dialogo dell’editor delle tavolozze.
Modifica colore Modifica colore porta in primo piano una finestra di editing del colore che permette di modificare il colore dellavoce di tavolozza correntemente selezionata. Se la tavolozza non è modificabile (cioè è tra quelle fornite dall’installazionedi GIMP), allora il pulsante corrispondente sarà disabilitato.
Nuovo colore dal primo piano / dallo sfondo Questi comandi creanco una nuova voce di tavolozza, usando rispettivamente ilcolore di primo piano corrente di GIMP o lo sfondo (entrambi mostrati nell’area colore del pannello degli strumenti).
Cancella colore Cancella colore elimina la voce di colore selezionata dalla tavolozza. Se la tavolozza è del tipo non modifica-bile, allora la voce di menu non sarà abilitata.
Zoom indietro Zoom indietroriduce la scala verticale delle voci nella finestra di visualizzazione della tavolozza.
Zoom avanti Zoom avanti incrementa la scala verticale delle voci presenti nella finestra di visualizzazione della tavolozza.
Zoom totale Zoom totale imposta la dimensione verticale delle voci di colore visualizzate nella finestra tavolozza, in manieratale da permettere una visione di insieme dell’intera tavolozza.

GNU Image Manipulation Program254 / 606
13.3.6 Finestra caratteri
Figura 13.38: La finestra caratteri
La finestra caratteri viene usata per selezionare i caratteri per lo Strumento testo. Permette di ricaricare l’elenco dei caratteridisponibili se, durante il funzionamento di GIMP, se ne aggiungono di nuovi al sistema.
13.3.6.1 Attivazione della finestra
La finestra caratteri è una finestra agganciabile; vedere la sezione sulle Finestre agganciabili per un aiuto sulla loro gestione. Puòessere attivata in diversi modi:
• Dal menu degli strumenti: File→ Finestre→ Caratteri.
• Dalla barra del menu immagine: Finestre→ Ccaratteri.
• Dal menu delle opzioni dello strumento di testo. Se si fa clic sul tasto del Font, compare in primo piano una finestra di selezionedel tipo di carattere. Nell’angolo in basso a destra c’è un pulsante che, se premuto, porta in primo piano la finestra dei caratteri.
• Dal menu scheda presente in ogni finestra agganciabile: Aggiungi scheda→ Caratteri.
13.3.6.2 Uso della finestra caratteri
L’operazione più elementare che si può effettuare è selezionare un font di caratteri facendovi clic sopra l’icona corrispondente: ilfont selezionato sarà quello utilizzato dallo strumento testo. Se, invece di fare clic e rilasciare il pulsante del mouse lo si mantienepremuto, viene mostrata una finestra rappresentante una versione più grande di un testo di esempio (invece di Aa, Mai posto quizvaghi o indecifrabili, che contiene tutte le lettere dell’alfabeto).
Le viste griglia e elenco

GNU Image Manipulation Program255 / 606
Figura 13.39: La finestra caratteri
(a) Vista griglia (b) Vista elenco
Nel menu scheda della finestra di dialogo caratteri, è possibile scegliere tra le modalità Vista griglia e Vista elenco. Inmodalità vista griglia, i caratteri sono disposti in forma di una griglia rettangolare. In modalità elenco invece, essi sonodisposti allineati verticalmente, con ogni riga contenente un esempio di resa del font (Aa), seguito dal nome del font stesso.
Rileggi elenco caratteri Premendo il pulsante in fondo alla finestra di dialogo si provoca la rilettura dell’elenco dei caratteri.Può essere utile nel caso si fosse aggiunto qualche nuovo font al sistema mentre GIMP era in esecuzione, e si volesserendere subito questi nuovi font accessibili all’applicazione pronti per l’uso con lo strumento di testo. È possibile ri-leggere l’elenco caratteri anche facendo clic con il tasto destro del mouse nella finestra di visualizzazione dei caratteri eselezionando la voce Rileggi elenco caratteri da menu che compare (è anche l’unica voce presente nel menu).
SUGGERIMENTOPer cambiare la dimensione dell’antreprima del font presente nella finestra di visualizzazione dei caratteri,selezionare la voce Dimensione anteprima dal sottomenu del menu della scheda.
13.4 Finestre relative alla gestione delle immagini
13.4.1 Finestra buffer
Figura 13.40: La finestra buffer

GNU Image Manipulation Program256 / 606
I Buffer sono depositi temporali per i dati immagine, creati quando si taglia o si copia una parte di un disegnabile (un livello,una maschera di livello, ecc.). È possibile salvare i dati in questi buffer in due modi: Modifica→ Buffer→ Copia con nomeor Modifica→ Buffer→ Taglia con nome Una finestra di dialogo si apre per una qualsiasi delle due scelte chiedendo di dareun nome al buffer che memorizzerà i dati. Non ci sono limiti nel numero dei buffer con nome che si possono creare, a partenaturalmente, la disponibilità di memoria che questi consumano.
La finestra di dialogo dei buffer mostra il contenuto, in forma di miniature, di tutti i buffer con nome esistenti, e permette dioperare su di essi in diversi modi. Essa mostra in cima, il contenuto del buffer globale, ma questo è solo rappresentato: non èpossibile operare su di esso.
CAUTELAI buffer con nome non vengono salvati tra le sessioni. L’unico modo per salvare i loro contenuti è di incollarli dentrodelle immagini.
13.4.1.1
La finestra di dialogo dei buffer è del tipo agganciabile; vedere la sezione sulle Finestre agganciabili per le istruzioni su comegestire questo tipo di finestre. Essa può essere attivata in diversi modi:
• Dal menu degli strumenti: File→ Finestre→ Buffer.
• Da un menu immagine: Finestre→ Buffer, o da Modifica→ Buffer→ Incolla con nome.
• Dal menu scheda in una finestra agganciabile qualsiasi: Aggiungi scheda→ Buffer.
13.4.1.2 Uso della finestra buffer
Figura 13.41: Il menu buffer
Facendo clic su di un buffer presente nell’area centrale della finestra buffer, lo rende il buffer attivo, cioè quello che verrà usatoper il comando incolla. Il comando incolla può essere eseguito dal menu buffer o tramite i pulsanti presenti sul fondo dellafinestra buffer. Facendo doppio clic su di un buffer, si ottiene di incollarlo sull’immagine correntemente attiva; questo è unmetodo molto veloce per eseguire il comando ‘Incolla buffer’.
In fondo alla finestra di dialogo ci sono quattro pulsanti. Le operazioni che essi eseguono sono accessibili anche dal menu bufferche si ottiene facendo clic con il tasto destro del mouse sul buffer attivo.

GNU Image Manipulation Program257 / 606
13.4.1.2.1 Modalità griglia/elenco
Figura 13.42: La finestra buffer (in modalità griglia)
Nel menu scheda della finestra buffer, è possibile scegliere tra Mostra come elenco e Mostra come griglia. In modalità griglia,i buffer sono disposti come un insieme regolare rettangolare mentre in modalità elenco, essi sono allineati verticalmente in unacolonna: ogni riga mostra una miniatura dei contenuti del buffer, il suo nome e le sue dimensioni in pixel.
NOTAÈ possibile cambiare la dimensione delle miniature dei buffer nella finestra a questi dedicata, agendo sul sottomenu‘Dimensione anteprima’ del menu scheda associato alla finestra dei buffer.
13.4.1.2.2 Pulsanti alla base
Alla base della finestra di dialogo si trovano una coppia di pulsanti:
Incolla buffer Questo comando incolla il contenuto del buffer selezionato nell’immagine attiva, come selezione flottante. L’u-nica differenza tra questo e l’ordinario comando Incolla è che il primo usa il buffer selezionato invece che il buffer globaledegli appunti.
Incolla buffer dentro Questo comando incolla i contenuti del buffer selezionato nella selezione dell’immagine attiva, come se-lezione flottante. L’unica differenza tra questo e l’ordinario comando Incolla dentro è che il primo usa il buffer selezionatoinvece che il buffer globale degli appunti.
Incolla buffer come nuovo Questo comando crea una nuova immagine a singolo livello dai contenuti del buffer selezionato.L’unica differenza tra questo e l’ordinario comando Incolla come nuovo è che il primo usa il buffer selezionato invece cheil buffer globale degli appunti.
Elimina buffer Questo comando elimina il buffer selezionato, senza chiedere nulla. È comunque impossibile cancellare il bufferglobale.

GNU Image Manipulation Program258 / 606
13.4.2 Finestra immagini
Figura 13.43: La finestra immagini
Le finestra immagini mostra l’elenco delle immagini aperte sullo schermo, ciascuna rappresentata da una miniatura. Questafinestra è utile quando si hanno molte immagini sovrapposte sullo schermo per far emergere l’immagine voluta dallo sfondo.
13.4.2.1
La finesta immagini è una finestra di dialogo agganciabile; vedere la sezione sulle Finestre agganciabili per ottenere un’aiutosulla loro gestione. Essa può essere attivata in molti modi differenti:
• Dal menu del pannello degli strumenti: File→ Finestre→ Immagini.
• Da un menu immagine: Finestre→ Immagini.
• Dal menu scheda presente in ogni finestra agganciabile; Aggiungi scheda→ Immagini.
13.4.2.2 Uso della finestra immagini
Se l’opzione ‘Mostra selezione immagine’ presente nel menu scheda è selezionata, allora in cima alla finestra di dialogo appariràil nome dell’immagine correntemente selezionata. Quest’opzione è inutile se si è selezionata la modalità griglia; comunque ilnome è sempre visualizzato.
Al centro della finestra, compaiono le immagini aperte, sottoforma di elenco o griglia, a seconda della scelta effettuata nelleopzioni. Con un clic, se ci si trova in modalità elenco l’immagine corrente viene evidenziata, se in modalità griglia questa vienecontornata. Con un doppio clic su di un’icona immagine, si porta in primo piano la finestra immagine corrispondente. Con ilsingolo clic sull’icona immagine questa viene selezionata in maniera da potervi lavorare con i pulsanti della finestra immagini.
Questi tre pulsanti, presenti sul fondo della finestra di dialogo, permettono di operare sull’immagine selezionata:
Modalità griglia/elenco e dimensione anteprima Come in tutte le finestre di dialogo con miniature, il menu scheda forniscela possibilità di adottare la visualizzazione delle miniature di proprio gradimento. Vedere a questo proposito la sezionefinestre agganciabili.
In primo piano questa finestra immagine L’immagine selezionata viene portata sul primo piano dello schermo.
Crea una nuova finestra per questa immagine Crea una nuova vista (non una nuova immagine) per l’immagine selezionata.
Cancella Questo tasto è disabilitato.

GNU Image Manipulation Program259 / 606
13.4.3 Finestra cronologia documenti
Figura 13.44: La finestra cronologia documenti
La finestra di dialogo della cronologia dei documenti mostra l’elenco dei documenti aperti nelle sessioni precedenti di GIMP.Questa lista, a differenza di quella visualizzata dal comando ‘Apri recenti’, è completa.
13.4.3.1 Attivazione finestra di dialogo
È possibile accedere a questa finestra di dialogo con diversi metodi:
• Dal menu degli strumenti e dal menu immagine: File→ Apri recenti→ Cronologia documenti
• Dal menu immagine: Finestre→ Cronologia documenti
13.4.3.2 Opzioni
La barra di scorrimento verticale permette di scorrere tutte le immagini aperte in precedenza.
Il pulsante Apri la voce selezionata consente l’apertura dell’immagine selezionata. Con il tasto Maiusc premuto, porta in primopiano l’immagine se essa giaceva dietro altre. Con il tasto Ctrl premuto, apre la finestra di dialogo Apri immagine.
Il pulsante Rimuovi la voce selezionata elimina un’immagine dalla finestra della cronologia. L’immagine viene rimossa anchedall’elenco delle immagini aperte recentemente, anche se l’immagine stessa non viene cancellata.
Il pulsante Rigenera anteprima aggiorna l’anteprima in caso di cambiamenti. Con il tasto Maiusc premuto, esso agisce su tuttele anteprime. Con il tasto Ctrl premuto, le anteprime non trovate vengono eliminate.

GNU Image Manipulation Program260 / 606
13.4.4 Finestra modelli
Figura 13.45: La finestra dei modelli
I modelli sono esempi di immagini utilizzabili nella creazione di nuove immagini. GIMP offre molti modelli predefiniti oltre allapossibilità di crearne di nuovi personalizzati. Quando si crea una nuova immagine, si accede all’elenco dei modelli, senza peròla possibilità di modificarli. La finestra di dialogo ‘Modelli’ permette la gestione di questi modelli di immagine.
13.4.4.1 Attivazione finestra di dialogo
La finestra dei modelli è una finestra agganciabile; vedere la sezione Finestre agganciabili per un aiuto sulla loro gestione. Puòessere attivata un due modi:
• Dal menu degli strumenti: File→ Finestre→Modelli.
• Da un menu immagine: Finestre→Modelli.
13.4.4.2 Uso della finestra modelli
Il modello si seleziona facendo clic sull’icona corrispondente. Il tasto destro del mouse rivela invece un menu che offre le stessefunzioni dei pulsanti.
13.4.4.2.1 Modalità griglia/elenco
Nel menu scheda per la finestra modelli, è possibile scegliere tra Mostra come elenco e Mostra come griglia. In modalitàgriglia, i modelli sono disposti in un insieme rettangolare di icone identiche (a meno che non gli sia dato un’icona particolare,come vedremo in seguito) e viene mostrato solo il nome del modello selezionato. In modalità elenco, i modelli sono allineativerticalmente in una lista e le icone sono anch’esse identiche ma questa volta tutti i nomi sono visualizzati.
In questo menu scheda, l’opzione Dimensione anteprima permette di cambiare la dimensione delle miniature.
13.4.4.2.2 Buttons at the bottom
I pulsanti sul fondo della finestra permettono di operare sui modelli in diversi modi:
Crea una nuova immagine dal modello selezionato Facendo clic su questo pulsante si apre la finestra Crea una nuova imma-gine selezionata sul modello scelto.
Crea un nuovo modello Facendo clic su questo pulsante apre la finestra Nuovo modello, identica alla finestra di modifica delmodello, che vedremo tra poco.

GNU Image Manipulation Program261 / 606
Duplica il modello selezionato Facendo clic su questo pulsante si apre la finestra di modifica dei modelli che andremo a studiarefra poco.
Modifica il modello selezionato Facendo clic su questo pulsante si apre la finestra Modifica modello.
Rimuovi il modello selezionato Autoesplicativa.
13.4.4.3 Modifica modello
Figura 13.46: La finestra modifica modello
Questa finestra permette di impostare le specifiche del modello selezionato.
È possibile accedere a questo editore facendo clic sul pulsante Modifica il modello selezionato presente nella finestra Modelli.
OPZIONI
Nome Questa casella di testo permette di modificare il nome del modello.
Icona Facendo clic su quest’icona, si aprirà un’elenco di icone con il quale sarà possibile sceglierne una da associare al nomedel modello selezionato.
Dimensione immagine Qui è possibile impostare la larghezza e altezza della nuova immagine. Le unità di misura predefinitesono in pixel ma è possibile passare ad altre unità di misura se lo si desidera, usando il menu associato. Notare che se sicambia unità di misura, la dimensione in pixel risultante sarà determinata dalla risoluzione X e Y (modificabile tramite leopzioni avanzate) e l’impostazione Punto per punto, impostabile tramite il menu Visualizza.
NOTAÈ utile tenere a mente che ogni pixel di un’immagine viene immagazzinato in memoria. Se si crea file imma-gini molto grandi con un’alta densità di pixel, GIMP necessiterà di più tempo per ogni operazione effettuatasull’immagine.
Pulsanti di orientamento verticale e orizzontale Questi pulsanti passano da una modalità di orientamento verticale all’altraorizzontale (portrait e landscape in inglese, ritratto e paesaggio). L’effetto pratico è quello di scambiare il valore di altezzacon quello di larghezza. Anche i valori di risoluzione di X e di Y, presenti nelle opzioni avanzate, verranno scambiati.Sulla destra sono mostrati i valori di dimensione, risoluzione e spazio colore dell’immagine.
OPZIONI AVANZATE

GNU Image Manipulation Program262 / 606
Risoluzione X e Y Questi valori entrano in gioco principalmente in relazione con la stampa: non modificano la dimensionein pixel dell’immagine ma ne determinano la dimensione durante la stampa. Essi possono anche interessare la modalitàdi visualizzazione sul monitor: se l’opzione ‘Punto per punto’ non è abilitata nel menu Visualizza, allora se lo zoom èimpostato su 100%, GIMP tenterà di visualizzare l’immagine sullo schermo alla dimensione fisica corretta, come calcolatotramite le dimensioni in pixel e la risoluzione. Il monitor potrebbe però non essere accurato, a meno che questo non siastato calibrato. Quest’operazione può essere effettuata sia all’installazione di GIMP che dalla Scheda visualizzazione dellafinestra delle preferenze.
Spazio colore La nuova immagine creata può essere di tipo RGB o scala di grigi. Non è possibile creare direttamente un’im-magine indicizzata tramite questo comando, ma non ci sono problemi a convertire successivamente l’immagine creata inindicizzata.
Riempi con Si hanno quattro opzioni per il colore pieno che riempirà il livello di sfondo dell’immagine:
• Colore di primo piano, come mostrato nel pannello degli strumenti.• Colore di sfondo, come mostrato nel pannello degli strumenti.• Bianco, è il colore più usato.• Trasparenza. Se si sceglie quest’opzione, allora il livello di sfondo nella nuova immagine sarà creata con un canale alfa.
Commenti Qui è possibile scrivere un commento di descrizione. Il testo verrà allegato all’immagine come un ‘parassita’, everrà salvato con l’immagine in alcuni formati di file (ma non tutti).
13.5 Finestre varie
13.5.1 Finestra strumenti
Figura 13.47: La finestra strumenti
La finestra strumenti viene usata principalmente per controllare la visualizzazione degli strumenti. Permette di personalizzarel’insieme degli strumenti per i quali sono visibili le icone nella finestra e l’ordine di visualizzazione delle rispettive icone. Proba-bilmente l’uso più comune è quello di rendere lo strumento colore direttamente accessibile dalla finestra. È anche possibile usarela finestra strumenti per selezionare lo strumento facendo clic sul suo simbolo ma per questo scopo si può anche semplicementeusare la barra degli strumenti.
La finestra strumenti è una finestra agganciabile; vedere la sezione Finestre e agganciabili per le informazioni su come control-larla. Può essere attivata in molti modi:
• Dal menu strumenti: File→ Finestre→ Strumenti.
• Da un menu immagine: Finestre→ Strumenti.
• Dal menu scheda in ogni finestra agganciabile: Aggiungi scheda→ Strumenti.

GNU Image Manipulation Program263 / 606
13.5.1.1 Griglia/Elenco modalità
Nel menu scheda, si può scegliere tra Mostra come griglia e Mostra come elenco. In modalità griglia, gli strumenti sono dispostiin posizione rettangolare. In modalità elenco, sono allineati verticalmente, con ogni riga composta dal nome dello strumento,icona dello strumento e un’icona a forma di occhio se lo strumento è attualmente visibile nella barra degli strumenti.
13.5.1.2 Uso delle finestre strumenti
La cosa più semplice da fare è selezionare uno strumento facendo clic sulla sua icona: è come fare clic su un’icona nella finestrastrumenti. L’operazione è possibile sia in modalità elenco che griglia: le altre funzioni delle finestre sono accessibili solo inmodalità elenco.
La funzione più importante della finestra strumenti è permettere la scelta di quali strumenti rendere visibili nel pannello, abili-tando o disabilitando l’icona a forma di occhio che appare sulla sinistra di ogni riga nella modalità elenco. In particolare, se siusa molto gli strumenti di colore è molto utile per commutarne la visibilità.
È anche possibile cambiare l’ordine degli strumenti nel pannello facendo clic su uno di essi in modalità elenco e trascinandolosu o giù nell’elenco. Se si fanno pasticci si può sempre premere il tasto di Reimpostazione in fondo alla finestra per ripristinare ivalori predefiniti per ordine e visibilità.
Facendo clic con il tasto destro dentro la finestra si ottiene il menu strumenti che permette un modo alternativo di commutare lavisibilità o il ripristino dei valori predefiniti.

GNU Image Manipulation Program264 / 606
13.5.2 Finestra preferenze
13.5.2.1 Introduzione
Figura 13.48: Elenco delle pagine delle preferenze
La finestra delle preferenze è accessibile dal menu degli strumenti facendo File→ Preferenze. Essa permette di personalizzaremolte impostazioni di lavoro di GIMP. Le seguenti sezioni descriveranno in dettaglio le impostazioni personalizzabili e ciò chevanno a modificare. Queste informazioni sono specifiche di GIMP 2.2, ma le impostazioni per GIMP 2.0 sono abbastanza similida poter considerare questa sezione abbastanza utile anche per la vecchia versione.
Tutte le informazioni sulle preferenze sono memorizzate in un file di nome gimprc presente nella cartella personale di GIMP,perciò se siete un cosiddetto ‘power user’ o utente esperto, uno di quelli che si trova più a suo agio con un editor di testo checon un’interfaccia grafica, potete alterare le preferenze direttamente modificando questo file. Se lo fate, e state lavorando suun sistema Linux, allora il comando man gimprc potrà fornire molte informazioni tecniche sui contenuti del file e sul lorosignificato.

GNU Image Manipulation Program265 / 606
13.5.2.2 Preferenze per una nuova immagine
Figura 13.49: Preferenze nuova immagine
Questa scheda permette di personalizzare le impostazioni predefinite per la finestra Nuova immagine. Vedere la sezione Finestranuova immagine per una spiegazione del significato di ogni valore.

GNU Image Manipulation Program266 / 606
13.5.2.3 Griglia immagine predefinita
Figura 13.50: Preferenze della griglia predefinita
Questa pagina permette di personalizzare le proprietà predefinite della griglia di GIMP, abilitabile o no usando Visualizza→Griglia dal menu immagine. Le impostazioni qui descritte corrispondono con quelle che si trovano nella finestra di dialogoConfigura griglia immagine, che può essere usata per riconfigurare la griglia di un’immagine in lavorazione, selezionando lavoce Immagine→ Configura griglia dal menu immagine. Vedere la sezione Finestra di configurazione griglia immagine perinformazioni sul significato di ogni parametro.

GNU Image Manipulation Program267 / 606
13.5.2.4 Interfaccia
Figura 13.51: Varie preferenze sull’interfaccia utente
Questa pagina permette la personalizzazione delle anteprime livelli/canali e dei tasti scorciatoia.
OPZIONI
Anteprime Il comportamento predefinito di GIMP è di mostrare delle miniature delle anteprime dei contenuti dei livelli edei canali in più posizioni, compresa la finestra dei livelli. Se per qualche motivo si desiderasse disabilitarle, si puòagire sull’opzione ‘Abilita anteprime del livello e del canale’. Se invece si desidera visualizzare le anteprime, è possibilepersonalizzarne le dimensioni usando i menu a discesa ‘ Dimensione predefinita anteprime di livello e del canale ’ e‘Dimensione anteprima di navigazione’.
Tasti scorciatoia Qualsiasi voce di menu può essere attivata mantenendo premuto il tasto Alt e premendo una sequenza di tasti.Normalmente, il tasto associato con ogni voce di menu viene mostrato con una lettera sottolineata nel testo. La letteraviene chiamata acceleratore. Se per qualche motivo si desiderasse far sparire le sottolineature (per esempio perché le siconsidera orribili ed in ogni caso non le si usa), è possibile farlo togliendo la spunta alla voce ‘Mostra mnemonici menu(tasti di accesso)’.
GIMP dà la possibilità di creare dei tasti acceleratori (combinazioni di tasti che attivano una voce di menu) dinamicamen-te, premendo dei tasti mentre con il puntatore del mouse si passa sopra la voce di menu desiderata. Comunque questafunzionalità è normalmente disabilitata perché può portare gli utenti inesperti a cancellare accidentalmente le scorciatoieda tastiera predefinite. Se si vuole abilitarla, basta spuntare la voce ‘Usa tasti scorciatoia dinamici’.
Premendo il pulsante ‘Configura tasti scorciatoia’ si porta in primo piano l’editor delle scorciatoie, che fornisce un’inter-faccia grafica per selezionare le voci di menu ed assegnarvi delle scorciatoie.
Se si cambiano le scorciatoie, è probabile che si desideri continuare ad usare queste impostazioni anche in future sessionidi lavoro di GIMP. Se non è questo il vostro caso, togliete la spunta alla voce ‘Salva i tasti scorciatoia all’uscita’. Ricordateperò di aver effettuato quest’operazione, o in seguito avrete di che pentirvene. Se non si vuole salvare le scorciatoie adogni uscita dalla sessione, è possibile salvare le impostazioni correnti in qualsiasi momento usando il pulsante ‘Salva orai tasti scorciatoia’ e questi verranno caricati automaticamente per ogni sessione futura. Se si crede di aver fatto qualcheerrore nell’impostazione delle scorciatoie, è possibile reimpostarle ai valori predefiniti premendo il pulsante ‘Ripristina itasti scorciatoia ai valori predefiniti’.

GNU Image Manipulation Program268 / 606
13.5.2.5 Temi
Figura 13.52: Preferenze temi
Questa pagina permette di selezionare il tema. I temi determinano gran parte la resa grafica dell’interfaccia utente di GIMP,includendo l’insieme delle icone utilizzate, la loro dimensione, i font, la spaziatura permessa nelle finestre di dialogo, ecc. ConGIMP vengono forniti due temi: Default, probabilmente il migliore per la maggior parte delle esigenze e Small, preferito da chipossiede monitor piccoli o a bassa risoluzione. Facendo clic su di un tema nell’elenco si ottiene l’utilizzo immediato per cui èfacile vedere il risultato e cambiare idea se non il risultato non è quello atteso.
È possibile anche usare un tema personalizzato, sia scaricandolo dalla Rete che copiando uno di quelli forniti per poi modificarlo.I temi personalizzati dovrebbero essere messi nella sottocartella themes della cartella personale di GIMP: se ce ne sono,appariranno in quest’elenco. Un tema è sostanzialmente una cartella contenente dei file ASCII modificabili. La loro strutturaè piuttosto complicata ed il significato dei contenuti di questi va oltre lo scopo di questa documentazione ma sentitevi liberi disperimentare: nel caso peggiore, se doveste creare un pasticcio con questi, è sempre possibile ripristinarne uno da quelli fornitidi serie.
Non è possibile modificare i temi forniti di serie a meno che non si abbia i diritti di amministrazione, e anche se li si possedesse,è meglio evitare: se si vuole personalizzare un tema, è meglio farne una copia nella cartella personale e lavorare su quella. Se sifa un cambiamento e si desidera vederne il risultato al volo, è possibile ottenere questo salvando il file del tema e premendo ilpulsante Ricarica il tema corrente.

GNU Image Manipulation Program269 / 606
13.5.2.6 Sistema d’aiuto
Figura 13.53: Preferenze del sistema d’aiuto (schermata Linux)
Questa pagina permette di personalizzare il comportamento del sistema d’aiuto di GIMP.
13.5.2.6.1 Opzioni
GENERALE
Mostra i suggerimenti I suggerimenti sono piccole finestrelle di testo che appaiono quando il puntatore del mouse si trova asostare per un po’ sopra alcuni elementi dell’interfaccia, come pulsanti o icone. Alle volte questi spiegano cosa l’elementofa; altre forniscono un suggerimento circa un modo di utilizzo non avvio. Se li si trova troppo invadenti o fonte didistrazione, è possibile disabilitarli togliendo la spunta a quest’opzione. Si raccomanda comunque di lasciarli abilitati ameno di non essere un vero esperto di GIMP.
mostra tasti di aiuto Da GIMP 2.2 quest’opzione controlla la visualizzazione del tasto di invocazione della guida (il tasto conil disegno di un salvagente) sulla finestra di un qualsiasi strumento.
Mostra suggerimenti all’avvio I suggerimenti all’avvio sono utili suggerimenti che appaiono ad ogni avvio di GIMP. Conquest’opzione è possibili abilitarli o disabilitarli e cambiare idea in ogni momento modificando la spunta della casellaMostra suggerimenti all’avvio. Si consiglia di sfogliarli almeno una volta: sono considerati molto utili e le dritte chepassano non sono banali da scovare semplicemente facendo esperimenti. Comunque, qualunque scelta si abbia fatto perl’avvio, durante una sessione di lavoro, è possibile consultarli selezionando Aiuto→ Suggerimenti del giorno nel menudegli strumenti.
VISUALIZZATORE DELL’AIUTO
Visualizzatore dell’aiuto da usare La guida di GIMP viene fornita in forma di file HTML, cioè pagine web. È possibile visua-lizzarla usando sia uno speciale visualizzatore interno a GIMP che usando un navigatore WEB come per esempio Firefox.Quest’opzione consente di scegliere tra queste due possibilità, ma dato che le pagine della guida sono attentamente con-trollate per essere sicure del loro corretto funzionamento con il visualizzatore interno di GIMP e che, i programmi dinavigazione hanno un comportamento riguardo a certe funzioni HTML non omogeneo, la scelta più sicura è di usare ilvisualizzatore interno. In effetti, con i moderni programmi di navigazione web, non ci dovrebbe essere alcun problema.

GNU Image Manipulation Program270 / 606
NOTANotare che il visualizzatore dell’aiuto non è disponibile per tutte le piattaforme. Se questo manca, per accederealle pagine della guida sarà necessario usare il programma di navigazione presente nel sistema.
NAVIGATORE WEB
Navigatore Web da utilizzare Se si seleziona ‘Navigatore della guida di GIMP’ per il visualizzatore della guida, quest’opzio-ne non ha effetto. Se si seleziona ‘Navigatore Web’, è possibile decidere che browser usare, tra quelli installati, e comeinvocarlo inserendo il comando che verrà usato per avviarlo. Il pulsante a destra porta in primo piano una finestra di sele-zione file con la quale l’utente può localizzare e selezionare l’esatto file eseguibile del browser, anche se si può comunqueinserire il comando a mano nella casella corrispondente.
13.5.2.7 Opzioni strumenti
Figura 13.54: Preferenze delle opzioni degli strumenti
Questa pagina permette di personalizzare molti aspetti del comportamento degli strumenti.
13.5.2.7.1 Opzioni
MAGNETISMO GUIDE E GRIGLIA
Distanza magnetismo Il magnetismo delle guide o di una griglia immagine significa che quando uno strumento di disegno vieneutilizzato sull’immagine, se il punto su cui si è agito è abbastanza vicino a una guida o una griglia, esso viene spostatoesattamente su una di esse. Questo comportamento può essere abilitato o disabilitato agendo su Visualizza→ Guidemagnetiche nel menu immagine e se una griglia è abilitata, il suo magnetismo può essere controllato in maniera similarecon Visualizza→ Griglia magnetica. Quest’opzione nelle preferenze determina quanto deve essere in prossimità di unaguida o una griglia il puntatore del mouse mentre si fa clic, per essere influenzato da quest’effetto, in pixel.
RICERCA DI REGIONI CONTIGUE

GNU Image Manipulation Program271 / 606
Soglia predefinita Lo strumento bacchetta magica crea selezioni che consistono di regioni contigue, cioè regioni che non sonodivise da frammenti evidenti di spazio aperto. Quest’opzione determina quanto vicini debbono essere due pixel per essereconsiderati contigui.
SCALATURA
Interpolazione predefinita Quando si scala qualcosa, ogni pixel nel risultato viene calcolato interpolando diversi pixel dell’im-magine di partenza. Quest’opzione determina il metodo d’interpolazione predefinito: quest’ultimo può essere comunquecambiato in corso d’opera, dalla finestra delle opzioni dello strumento. Ci sono quattro scelte:
Nessuna è la più veloce, ma molto rozza: da considerare solo se la propria macchina è decisamente lenta rispetto alla mediadei computer in circolazione.
Lineare è il valore predefinito, ed è abbastanza buona per ogni uso.
Cubica quasi sempre migliore (anche se per alcuni tipi di immagini può essere peggiore dell’interpolazione lineare), maanche più lenta.
Lanczos è la migliore con velocità comparabile alla cubica.
OPZIONI DI DISEGNO CONDIVISE TRA GLI STRUMENTI
Pennello, Motivo, Gradiente Qui è possibile decidere se il cambiamento di un pennello o altro per uno strumento significhicambiare l’elemento predefinito per tutti o se ogni strumento di disegno (matita, pennello, aerografo, ecc.) possa ricordarsisingolarmente lo strumento usato in precedenza.
SPOSTA
Cambia livello o tracciato correnti Qui è possibile decidere se il comportamento predefinito (cioè senza premere nessun tasto)per lo strumento sposta sia di modificare il livello corrente o il tracciato corrente.
13.5.2.8 Strumenti
Figura 13.55: Preferenze strumenti

GNU Image Manipulation Program272 / 606
13.5.2.8.1 Opzioni
Figura 13.56: Aspetto predefinito del pannello degli strumenti
Questa pagina permette di personalizzare l’aspetto del pannello degli strumenti. Con essa è possibile impostare quali delle trearee di informazione contestuale debbano essere mostrate in fondo ad esso.
ASPETTO
Mostra i colori di primo piano e di sfondo Controlla la visualizzazione dell’area colore sul fondo a sinistra (3) del pannellodegli strumenti.
Mostra i pennelli, motivi e gradienti attivi Controlla la visualizzazione dell’area in fondo al pannello degli strumenti al centro(4) con le icone del pennello, motivo e gradiente attivi correntemente.
Mostra immagine attiva Controlla la visualizzazione di un’anteprima dell’immagine correntemente attiva in fondo a destra (5)del pannello degli strumenti.

GNU Image Manipulation Program273 / 606
13.5.2.9 Finestre immagine
Figura 13.57: Preferenze generali della finestra immagine
Questa pagina permette di personalizzare diversi aspetti del comportamento delle finestre immagine.
13.5.2.9.1 Opzioni
GENERALI
Utilizzo Punto per punto come preimpostazione Utilizzo Punto per punto significa che con uno zoom 1:1, un pixel sull’im-magine viene fatto corrispondere a un pixel sul display. Se non viene usata l’opzione Punto per punto, la dimensionedell’immagine mostrata viene determinata dalla risoluzione X e Y dell’immagine. Vedere a questo proposito la sezioneScala immagine per ulteriori informazioni.
Velocità dell’animazione selezione Quando si crea una selezione, i bordi di questa sono mostrati come una linea tratteggiata icui singoli tratti si muovono lentamente lungo il bordo della linea stessa. Nella versione originale inglese questo effettoviene chiamato marching ants cioè formiche che marciano, dato che l’effetto ne imita l’apparenza. Più piccolo è il valoreimmesso in questa casella e più veloce marceranno le formiche, cioè più veloce sarà l’effetto del tratteggio (sprecando ciclimacchina e distraendo maggiormente l’operatore).
COMPORTAMENTO DELLO ZOOM E DEL RIDIMENSIONAMENTO
Ridimensiona finestra ad ogni zoom Se quest’opzione è selezionata, ogni volta che si effettua uno zoom sull’immagine, lafinestra immagine verrà automaticamente ridimensionata. Altrimenti, la finestra immagine manterrà la stessa dimensioneche possedeva prima dello zoom.
Ridimensiona la finestra ad ogni modifica di ampiezza Se quest’opzione è selezionata, ogni volta che si cambia la dimen-sione dell’immagine, ritagliandola o cambiandone le dimensioni, la finestra immagine si ridimensionerà automaticamente.Diversamente la finestra immagine manterrà le dimensioni che aveva prima dell’operazione.
Rapporto di zoom iniziale È possibile scegliere di avere le immagini scalate in modo che stiano entro il display o che venganomostrate con un rapporto di zoom fisso a 1:1 alla prima apertura di queste. Se si sceglie la seconda opzione e l’immagineè troppo grande per essere visualizzata sul proprio schermo con questo fattore di scala, la finestra ne visualizzarà solo una

GNU Image Manipulation Program274 / 606
parte, anche se sarà comunque possibile agire su ogni parte dell’immagine usando le barre di scorrimento orizzontale overticale.
PUNTATORI DEL MOUSE
Mostra il bordo esterno del pennello Con quest’opzione impostata, se si utilizzerà uno strumento di disegno, verrà mostratoil profilo del pennello durante l’uso. Su macchine lente, se il pennello è molto ampio, si possono verificare dei ritardi inGIMP nel tentativo di seguire il movimento del puntatore del mouse: se questo è il caso in questione, è possibile migliorarele prestazioni di GIMP disabilitando l’opzione.
Mostra il puntatore con gli strumenti di disegno Se abilitata, consente la visibilità dell’intero puntatore. Quest’opzione va adaggiungersi a quella del profilo, se il profilo è visibile. Il tipo di puntatore è invece determinato dalla prossima.
Modalità puntatore Quest’opzione non ha effetto a meno che non sia abilitata anche Mostra il puntatore con gli strumentidi disegno. Se lo è, si hanno solo tre scelte possibili: Icona strumento, che disegna accanto al puntatore una piccolarappresentazione iconica dello strumento attivo corrente, Icona strumento con crocino, che mostra l’icona e un crocino cheindica il centro del puntatore o Solo crocino.
Rendering puntatore Se si sceglie ‘Fantasia’, il puntatore del mouse viene disegnato in scala di grigi. Se invece si sce-glie‘Bianco e nero’, esso viene rappresentato in maniera più grossolana ma più veloce. Quest’opzione può aiutare incaso di problemi di scarsa potenza di calcolo.
13.5.2.10 Aspetto della finestra immagine
Figura 13.58: Aspetto predefinito della finestra immagine
Questa pagine permette di personalizzare l’aspetto predefinito delle finestre immagine, per la modalità normale e per la modalitaa schermo pieno. Tutte le impostazioni possono essere modificate per ogni immagine in maniera indipendente agendo sulle voci
presenti nel menu visualizza. Vedere la sezione Finestra immagine per informazioni sul significato delle singole voci.
Le uniche parti che potrebbero necessitare di spiegazioni sono gli riempimenti. Lo ‘riempimento’ è il colore mostrato attorno aibordi dell’immagine, se essa non occupa tutta l’area visualizzata (in tutte le figure qui presenti è rappresentato da un colore grigiochiaro). È possibile scegliere tra quattro colori per lo riempimento: usare il colore specificato dal tema corrente; usare i colorichiari e scuri specificati per gli scacchi come per la rappresentazione delle immagini trasparenti; o usare un colore personalizzato,impostabile tramite il tasto ‘colore personalizzato di riempimento’.

GNU Image Manipulation Program275 / 606
13.5.2.11 Titolo finestra immagine e barra di stato
Figura 13.59: Formato del titolo della finestra immagine e della barra di stato
Questa pagina permette di personalizzare il testo che appare in due posizioni: la barra del titolo di un’immagine e la sua barra distato. La barra del titolo appare solitamente sopra l’immagine; comunque questo dipende dalla cooperazione con il gestore dellefinestre, per cui non ne è garantito il funzionamento per tutte le situazioni. La barra di stato è posizionata sotto l’immagine, sul
lato destro. Vedere la sezione Finestra immagine per ulteriori informazioni.
13.5.2.11.1 Scegliere un formato
È possibile scegliere tra diversi formati predefiniti, o se ne può creare uno proprio, scrivendo una stringa di formato nell’appositaarea di immissione testo. Ecco cosa serve per capire il formato delle stringhe: qualsiasi cosa si batta, viene mostrato esattamentecom’è, con l’eccezione dellle variabili, i cui nomi cominciano tutti con il simbolo %. Ecco la lista delle variabili utilizzabili:
NOTANon è possibile tradurre il formato delle stringhe delle variabili. Esse perciò fanno riferimento alla parola originaleinglese.
Variabile: %f, : Nome del file immagine o ImmagineVariabile: %F, : Percorso completo del file o ImmagineVariabile: %p, : Numero identificativo immagine (unico)Variabile: %i, : Vista numero, se un’immagine ha più di una finestraVariabile: %t, : Tipo immagine (RGB, scala di grigi o indicizzata)Variabile: %z, : Fattore di ingrandimento in percentualeVariabile: %s, : Fattore di scala sorgente (livello di zoom = %d/%s)Variabile: %d, : Fattore di scala destinazione (livello di zoom = %d/%s)Variabile: %Dx, : Espande a x se l’immagine è stata modificata, altrimenti nullaVariabile: %Cx, : Espande a x se l’immagine è stara salvata, altrimenti nullaVariabile: %l, : Numero di livelli

GNU Image Manipulation Program276 / 606
Variabile: %L, : Numero di livelli (forma estesa)Variabile: %m, : Memoria usata dall’immagineVariabile: %n, : Nome del livello/canale attivoVariabile: %P, : identificativo del livello/canale attivoVariabile: %w, : Larghezza immagine in pixelVariabile: %W, : Larghezza immagine in unità di misura realiVariabile: %h, : Altezza immagine in pixelVariabile: %H, : Altezza immagine in unità di misura realiVariabile: %u, : Simbolo unità utilizzata (per es. px per pixel)Variabile: %U, : Abbreviazione unitàVariabile: %%, : Il simbolo %
13.5.2.12 Visualizzazione
Figura 13.60: Preferenze di visualizzazione
Questa pagina permette di personalizzare il modo con il quale le parti trasparenti di un’immagine vengono rappresentate oltre apermettere la calibratura della risoluzione del monitor.
13.5.2.12.1 Opzioni
TRANSPARENZA
Stile scacchi L’impostazione predefinita di GIMP rende la trasparenza usando un motivo a mezzi toni a scacchi, ma è possibilecambiarlo con altri disegni a scacchi o con uno riempimento pieno nero, bianco o grigio.
Dimensione scacchi Qui è possibile modificare la dimensione dei quadrati presenti nel motivo a scacchi usato per indicare latrasparenza.

GNU Image Manipulation Program277 / 606
Figura 13.61: La finestra di dialogo di calibrazione monitor
Risoluzione monitor La risoluzione del monitor è il rapporto di pixel, orizzontali e verticali, in pollici. Ci sono tre modi diprocedere:
• Ottenere la risoluzione dal sistema di finestre (il più semplice, spesso errato).
• Impostarla manualmente.
• Premere il pulsante di calibrazione monitor.

GNU Image Manipulation Program278 / 606
13.5.2.13 Dispositivi di ingresso
Figura 13.62: Preferenze dei dispositivi di ingresso
DISPOSITIVI DI INGRESSO ESTESI
Configurazione dispositivi di ingresso estesi Questo grande pulsante permette di impostare i dispositivi associati al computerin uso: tavolette, tastiere MIDI, ecc. Se si possiede una tavoletta, si osserverà una finestra di dialogo come questa:
Figura 13.63: Preferenze per una tavoletta
All’uscita salva lo stato dei dispositivi di ingresso Quando si spunta questa casella, GIMP si ricorda dello strumento, coloremotivo e pennello che si stava utilizzando durante l’ultima uscita.
Salva ora lo stato dei dispositivi di ingresso Autoesplicativa.

GNU Image Manipulation Program279 / 606
Reimposta lo stato dei dispositivi di ingresso salvato ai valori predefiniti Cancella le impostazioni personalizzate dei dispo-sitivi di ingresso e li reimposta ai valori predefiniti.
13.5.2.14 Controller di ingresso
Figura 13.64: Preferenze dei controller di ingresso
Questa finestra di dialogo ha due schede che permettono di assegnare delle azioni alla rotellina del mouse e alla tastiera:
ROTELLINA DEL MOUSE PRINCIPALE
Generale
• Esegui il dump degli eventi da questo controller: se quest’opzione è spuntata, verrà generata la stampa sullo standardoutput di ogni singolo evento generato dal controller abilitato. Se si vuole osservare questi eventi è necessario eseguireGIMP da terminale o abilitando la redirezione shell su di un file. Lo scopo principale di quest’opzione è per debug.
• Abilita questo controller: quest’opzione deve essere spuntata se si vuole aggiungere una nuove azioni alla rotella delmouse.
Eventi della rotellina del mouse In questa finestra fornita di barre di scorrimento ci sono: sulla sinistra i possibili eventi con-cernenti la rotellina del mouse, associati o meno a dei tasti di controllo; sulla destra, l’azione assegnata all’evento. Sihanno anche due pulsanti, uno per la Modifica dell’evento selezionato, l’altro che Elimina la stessa azione dall’eventoselezionato.
Alcune azioni non sono assegnate a degli eventi. Possono essere considerate degli esempi, dato che non sono abilitate.
Seleziona l’azione attribuita all’evento Dopo la selezione di un evento, se si fa clic sul pulsante Modifica, si aprirà la seguentefinestra di dialogo:

GNU Image Manipulation Program280 / 606
Figura 13.65: Seleziona l’azione evento controller
Se un’azione esiste già per questo evento, la finestra si aprirà su quest’azione. Altrimenti, la finestra mostrerà le selezioniche richiamano azioni. Fare clic su un’azione per selezionarla.
TASTIERA PRINCIPALE
Questa finestra di dialogo funziona allo stesso modo di quella per la rotellina del mouse. Gli eventi associati ai tasti freccia dellatastiera, associati o meno con i tasti di controllo.
Figura 13.66: Tastiera principale

GNU Image Manipulation Program281 / 606
NOTASi può trovare un esempio su questo argomento in You will find an example of these notions in Creazione di un pennelloa dimensione variabile.
13.5.2.15 Gestione finestre
Figura 13.67: Preferenze della gestione finestre
Questa pagina permette di personalizzare la modalità si gestione delle finestre in GIMP. Da notare che GIMP non gestisce diretta-mente le finestre, ma si limita a dare delle indicazioni al gestore delle finestre (cioè a Explorer se ci si trova sotto MSWindows; aMetacity se si sta lavorando sotto un’installazione standard di Gnome in Linux; ecc). Dato che esistono molti gestori finestre di-versi, e non tutti quanti si comportano correttamente, non è garantito che le funzionalità elencate qui, funzionino come descritto.Comunque, se si sta utilizzando un moderno gestore di finestre, aderente agli standard, tutto dovrebbe funzionare come previsto.
13.5.2.15.1 Opzioni
INDICAZIONI PER IL GESTORE FINESTRE
Indicazioni per il comportamento degli strumenti e dei pannelli agganciabili Le scelte che si fanno in questa sede deter-minano la gestione del pannello degli strumenti e dei pannelli agganciabili. Se si sceglie Finestra normale, essi sarannotrattati come qualsiasi altra finestra. Se si sceglie Finestra utilità, essi verranno messi in evidenza ogni volta che si attivauna finestra, e mantenuti sopra ogni finestra immagine. Se si sceglie Mantieni sopra, essi verranno mantenuti in primopiano sopra ogni altra finestra per tutto il tempo. Notare che i cambiamenti effettuati a queste opzioni necessitano delriavvio di GIMP per avere effetto.
FOCUS
Attiva l’immagine in focus Normalmente, quando si ’passa il focus’ su una finestra immagine (questo viene tipicamente indi-cato con un cambiamento nel colore del bordo esterno della finestra), questa diventa l’immagine attiva di GIMP, obbiettivocorrente di tutte le operazioni che si eseguono. Alcuni preferiscono impostare il proprio gestore finestre in maniera tale

GNU Image Manipulation Program282 / 606
che ogni finestra che si trovi sotto il puntatore del mouse ’prenda il focus’ automaticamente. Se ci si trova tra questi ultimi,probabilmente si troverà scomodo che ogni immagine che abbia il focus sia automaticamente resa l’immagine attiva equindi probabilmente si troverà comodo disabilitare quest’opzione.
POSIZIONE FINESTRE
Salva le posizioni delle finestre all’uscita Se quest’opzione è spuntata, la prossima volta che si avvia GIMP, si osserverà lostesso insieme di finestre nella stessa posizione occupata dell’instante in cui si è usciti l’ultima volta da GIMP.
Salva ora la posizione delle finestre Questo pulsante è utile solo se la casella Salva le posizioni delle finestre all’uscita non èspuntata. Essa permette di impostare le finestre come si vuole e, facendo clic sul pulsante, fare in modo di avere sempre lastessa disposizione delle finestere all’avvio di GIMP.
Reimposta la posizione delle finestre salvata ai valori predefiniti Se non si è soddisfatti della disposizione delle finestre sal-vata e si preferisce reimpostare quella predefinita piuttosto che perdere tempo a riposizionare tutto, basta premere questopulsante.
13.5.2.16 Ambiente
Figura 13.68: Preferenze ambiente
Questa pagina permette di personalizzare l’allocazione della memoria di sistema per vari scopi. Permette anche di disabilitare lefinestre di dialogo di conferma che appaiono quando si chiudono le immagini non salvate e di impostare la dimensione dei file
miniatura che GIMP produce.
13.5.2.16.1 Opzioni
GESTIONE RISORSE
Numero minimo di annullamenti GIMP permette di annullare gran parte delle operazioni mantenendo una Cronologia degliannullamenti per ogni immagine, per la quale viene allocato un certo quantitativo di memoria. Indipendentemente dallamemoria utilizzata, GIMP permette di annullare un certo numero minimo delle ultime operazioni effettuate: questo numeroviene qui specificato. Vedere la sezione Annullamenti per ulteriori informazioni sul meccanismo di annullamento delleoperazioni di GIMP.

GNU Image Manipulation Program283 / 606
Memoria massima annullamenti Questo è l’ammontare massimo di memoria allocata per gli annullamenti di ogni immagine.Se la dimensione della cronologia degli annullamenti eccede questo limite, le voci più vecchie vengono eliminate, a menoche il numero di voci non sia più piccolo del numero minimo specificato in nell’opzione precedentemente descritta.
Dimensione cache immagine Questo è l’ammontare della memoria RAM di sistema allocata per i dati immagine di GIMP. SeGIMP richiede più memoria di quanto qui specificato, comincia a scrivere il file di scambio su disco, circostanza che ingenerale genera un rallentamento delle operazioni che può diventare notevole. Il numero è impostabile all’installazione diGIMP ma è modificabile tramite questa voce in qualsiasi momento. Vedere a questo proposito la sezione Come impostarela propria memoria di scambio.
Dimensione massima nuova immagine Questo non è un limite costrittivo: se si prova a creare una nuova immagine più grandedello specificato, viene richiesto di confermare la scelta. Ciò serve per prevenire la creazione accidentale di immaginimolto grandi che potrebbero causare il crash di GIMP o renderlo terribilmente lento nella risposta.
MINIATURE IMMAGINI
Dimensione delle miniature Quest’opzione permette di impostare la dimensione delle miniature mostrate nella finestra di dia-logo di apertura file (salvate anche per il possibile uso in altri programmi). Le possibilità sono ‘Senza miniature’, ‘Normale(128x128)’, e ‘Grande (256x256)’.
Massima dimensione file per le miniature Se un file immagine è più grande della dimensione massima specificata, GIMP nongenererà una miniatura per esso. Quest’opzione permette di prevenire la generazione di una miniatura per file molto grandiche provocherebbe un generale rallentamento di GIMP anche molto rilevante.
SALVATAGGIO IMMAGINI
Conferma chiusura per le immagini non salvate La chiusura di un’immagine è un’operazione non annullabile per cui il com-portamento predefinito di GIMP è di chiedere conferma per l’operazione che potrebbe portare alla perdita di cambiamentinon salvati. Se si trova noiosa la richiesta di conferma, è possibile disabilitarla ma è opportuno ricordare che in tal casosarà molto più facile perdere i dati non salvati.
13.5.2.17 Cartelle
Figura 13.69: Preferenze base delle cartelle

GNU Image Manipulation Program284 / 606
Questa pagina permette di impostare le posizioni su disco di due importanti cartelle usate da GIMP per i file temporanei. Lepagine che seguono permettono di personalizzare le posizioni ricercate per la presenza di risorse come i pennelli o simili; vederea tal proposito la sezione Cartelle dati per una descrizione di queste. È possibile cambiare la posizione delle cartelle ricercateagendo sul queste voci, o premendo i pulsanti presenti sulla destra per portare in evidenza una finestra di selezione file e cartelle.
CARTELLE
Cartella file temporanei Questa cartella viene usata per i file temporanei: file creati per memorizzazioni temporanee di datidi lavoro e cancellati durante la stessa sessione di lavoro di GIMP. Non richiede molto spazio o alta velocità. Il valorepredefinito è la cartella tmp presente nella cartella personale di GIMP, ma se il disco è molto pieno o è molto lento,è consigliabile farla puntare a qualche altro dispositivo con caratteristiche migliori. La cartella deve esistere e esserescrivibile dall’utente o possono succedere problemi imprevisti.
Cartella di scambio Questa è la cartella usata come riserva di memoria quando la dimensione delle immagini aperte in GIMPsupera la dimensione della RAM disponibile. Se si lavora con immagini molto grandi, o con immagini con molti livello,oppure ci sono molte immagini aperte contemporaneamente, GIMP può potenzialmente richiedere centinaia di megabytedi memoria di scambio, per cui la disponibilità di spazio e la velocità del dispositivo usato per l’area di scambio sonodati importanti da considerare durante la scelta della posizione di questa cartella. Il valore predefinito è impostato sullacartella personale di GIMP, ma se si possiede un dispositivo di memorizzazione con più spazio libero e più performante,può rendere il lavoro più veloce utilizzarlo. La cartella naturalmente deve esistere ed essere scrivibile dall’utente.
13.5.2.18 Cartelle
Figura 13.70: Preferenze: cartelle pennelli
GIMP usa diversi tipi di risorse, pennelli, motivi, gradienti, ecc. per le quali GIMP fornisce degli elementi base all’installazioneche possono essere arricchiti da quelli creati dall’utente o scaricati da Internet. Per ogni tipo di risorsa c’è una pagina appositanelle preferenze che permette di specificare il percorso di ricerca: l’insieme di cartelle nelle quali gli elementi specificati sopravengono caricati automaticamente all’avvio di GIMP. Queste pagine sono tutte molto simili: viene mostrata solamente la paginadei pennelli come esempio.
Il percorso di ricerca predefinito include due cartelle: una di sistema, dove questi elementi sono installati all’atto dell’installazionedi GIMP, e una personale, presente all’interno della cartella personale di GIMP, dove andrebbero inseriti gli elementi aggiunti

GNU Image Manipulation Program285 / 606
dall’utente. La cartella di sistema non dovrebbe essere scrivibile dall’utente e non si dovrebbe neanche tentare di alterarne icontenuti. La cartella personale invece deve essere scrivibile dato che non contiene nulla eccetto il materiale inserito dall’utentestesso. Ogni voce di percorso presenta accanto una casella che può essere spuntata per indicare la possibilità di scrittura dellacartella indicata.
Il percorso di ricerca è personalizzabile con i pulsanti presenti nella barra visibile in cima alla finestra di dialogo.
OPZIONI
Seleziona una cartella Se si fa clic su una delle cartelle nell’elenco, questa viene selezionata per qualsiasi azione decisa inseguito.
Aggiungi/Rimpiazza cartella Se si inserisce il nome di una cartella nello spazio di immissione o se la si seleziona navigandocon la finestra di selezione file tramite il tasto presente sulla destra, e poi si fa clic sul tasto a sinistra, questa rimpiazzerà lacartella selezionata con quella specificata. Se non viene selezionato niente nell’elenco, la cartella specificata sarà aggiuntaall’elenco. Se il simbolo presente alla sinistra dell’area di immissione testo è rosso invece che verde, significa che la cartellaspecificata non esiste. GIMP non creerà automaticamente la cartella, per cui sarà necessario farlo (meglio immediatamenteper non dimenticarlo in seguito, con un file manager per esempio).
Sposta in su/in giu Se si fa clic sui pulsanti con il simbolo di freccia in su/giu, la cartella selezionata verrà spostata in alto o inbasso nell’elenco. Siccome l’elenco viene letto con ordine, ciò cambia la precedenza nel caricamente degli oggetti.
Elimina cartella Se si fa clic sul pulsate con il simbolo del bidone dell’immondizia, la cartella selezionata verrà cancellata dallalista (la cartella reale non viene cancellata ma solo il riferimento ad essa). Cancellare il riferimento alla cartella di sistemaè probabilmente una cattiva idea ma niente vi impedisce di farlo.
13.5.3 Finestra stato dispositivi
Figura 13.71: La finestra di stato dei dispositivi
Questa finestra raccoglie assieme, per ciascuno dei dispositivi di ingresso, mouse (chiamato ‘Core pointer’) o tavoletta grafica, sesi ha la fortuna di possederne una, le opzioni correnti degli strumenti. Queste opzioni sono rappresentate da icone: colore di primopiano e di sfondo, pennello, motivo e gradiente correnti. Eccetto che per i colori, facendo clic su una di queste icone provocal’apertura della finestra che permette di selezionare un’altra opzione; una volta fatta la selezione, il pannello degli strumenti saràaggiornato per riflettere i cambiamenti.
In aggiunta, essendo un pannello come gli altri, è possibile aggiungere schede e altre finestre trascinandole semplicemente dentrola finestra.
Il pulsante ‘Salva lo stato dispositivo’ presente in fondo alla finestra, sembra avere la stessa funzione dell’opzione‘Salva ora lostato dei dispositivi di ingresso’ presente nella sezione Dispositivi di ingresso nelle preferenze.

GNU Image Manipulation Program286 / 606
13.5.3.1 Attivazione della finestra
• Questa finestra di dialogo è raggiungibile tramite il menu degli strumenti selezionando File→ Finestre→ Stato dei dispositivi
Il nome inglese per questo comando è ‘Device Status’.
13.5.4 Console errori
La Console errori offre più possibilità del semplice ‘Messaggio GIMP’. Essa è un registro di tutti gli errori che incontra GIMPdurante l’esecuzione. Questo registro (o in inglese log) può essere salvato tutto o solo la parte selezionata.
13.5.4.1 Attivazione della finestra
È possibile accedere a questa finestra di dialogo con diversi metodi:
• Il comando si trova nel pannello degli strumenti facendo File→ Finestre→ Console errori,
13.5.4.2 La finestra di dialogo ‘Console errori’
Figura 13.72: La finestra di dialogo ‘Console errori’
Cancella console errori questo pulsante permette di cancellare tutti gli errori presenti nel registro.
ATTENZIONEQuest’azione ‘non è’ annullabile.
Salva il log degli errori questo pulsante permette di salvare l’intero registro. È anche possibile selezionare una parte di esso(facendo clic e trascinando il puntatore del mouse o usando la combinazione di tasti Maiusc-Tasto freccia) e salvare solola parte selezionata premendo il pulsante di salvataggio mentre si preme il tasto Maiusc.
La finestra di dialogo Salvare il log degli errori su file permette di scegliere il nome e la cartella di destinazione del file diregistro:

GNU Image Manipulation Program287 / 606
Figura 13.73: La finestra di dialogo ‘Salva il log degli errori su file’
SUGGERIMENTONaturalmente questi pulsanti si troveranno anche nella finestra di dialogo del sottomenu che appare premendo il
pulsante .

GNU Image Manipulation Program288 / 606
Capitolo 14
Menu
14.1 Introduzione ai menu di GIMP
Figura 14.1: I menu della barra degli strumenti
I menu in GIMP sono presenti un po’ ovunque; lo scopo di questo capitolo è di spiegare tutti i comandi accessibili dai menu dellabarra degli strumenti e dalla finestra immagine. Tutti gli altri menu contestuali e le voci di menu corrispondenti, sono descrittinei capitoli dedicati alle finestre relative.
14.1.1 I menu contestuali
Se si esegue un clic con il tasto destro del mouse in certe parti dell’interfaccia di GIMP, si apre un ‘menu contestale’, che conducead una moltitudine di funzioni. Alcune posizioni dalle quali è possibile raggiungere dei menu contestuali sono:
• Facendo clic su di una finestra immagine si mette in mostra il menu immagine. Quest’operazione è utile quando si sta lavorandoin modalità a pieno schermo, senza la barra dei menu.
• Facendo clic su un livello nella finestra di dialogo dei livelli o su un canale nella finestra di dialogo dei canali, si mette inevidenza le funzioni disponibili per il livello o per il canale selezionato.
• Facendo clic destro sulla barra del menu immagine ha lo stesso effetto che fare clic con il tasto sinistro del mouse.
• Facendo clic destro sulla barra del titolo vengono mostrate funzioni che non appartengono all’applicazione GIMP, ma chefanno parte dei comandi comuni forniti dal gestore delle finestre attualmente in uso (per esempio GNOME, KDE o Explorer).

GNU Image Manipulation Program289 / 606
14.1.2 I sottomenu staccabili
C’è una proprietà interessante associata ad alcuni menu di GIMP. Essa riguarda qualsiasi menu o sottomenu appartenente allabarra del menu del pannello degli strumenti e i menu o sottomenu contestuali all’immagine, cioè ottenibili con il clic destro del
mouse sulla finestra immagine (si può capire se una voce di menu porta da un sottomenu quando c’è un’icona accantoad essa). Quando si porta in primo piano uno di questi menu, c’è una linea tratteggiata in cima ad esso. Facendo clic su questalinea, è possibile staccare il menu presente sotto di essa trasformandolo in una finestra separata.
Figura 14.2: Il sottomenu ‘Acquisizione’ e la sua versione staccata
(a) (b)
I sottomenu staccati originari dal pannello degli strumenti sono visibili solo quando il pannello degli strumenti è attivo. Isottomenu staccati che sono invece originati dalla finestra immagine sono indipendenti; sono sempre visibili, le loro funzionisi applicano sempre all’immagine corrente e sono persistenti anche quando tutte le immagini sono chiuse. Per chiudere unsottomenu staccato basta fare clic nuovamente sulla linea tratteggiata o chiudere la finestra usando la gestione delle finestredell’ambiente grafico corrente (spesso facendo clic su un’icona a forma di X presente nell’angolo in alto a destra della finestra).
14.2 Il menu ‘File’ del pannello strumenti
14.2.1 Il menu ‘File’ del pannello degli strumenti
Figura 14.3: Il contenuto del menu ‘File’
Il pannello strumenti è il cuore di GIMP. Contiene i comandi più usati ed i menu di livello più alto. Due dei menu File e Aiuto,possono essere raggiunti dalle barre dei menu collocate sopre ad ogni immagine mostrata, anche se i loro contenuto è leggermentedifferente. Il pannello strumenti è il solo posto da cui è possibile accedere al menu Xtns (estensioni).
• Section 14.5.2
• Section 14.5.3
• Section 14.5.4
• Section 14.5.5

GNU Image Manipulation Program290 / 606
• Section 14.2.2
• Section 14.5.14
NOTAÈ possibile che qualche comando nel menu non trovi una descrizione in questa sezione della guida. Tipicamente questoaccade quando queste voci non appartengono direttamente a GIMP, ma sono state aggiunte da qualche plug-in. Pertrovare informazioni aggiuntive sull’argomento, consultare la documentazione allegata ai plug-in installati.
14.2.2 Acquisizione
Figura 14.4: Il sottomenu Acquisizione del menu File nel pannello degli strumenti
Questa voce apre una finestra che fornisce un’elenco delle possibilità di importazione delle immagini in GIMP. Rende possibilel’acquisizione delle immagini da sorgenti diverse dal disco rigido come la cattura di una schermata o l’uso di un dispositivo didigitalizzazione.
14.2.2.1 Attivazione del sottomenu
• È possibile trovare il comando nel menu degli strumenti in: File→ Acquisizione
14.2.2.2 Voci del sottomenu
Incolla come nuovo Il comando è ridondante con la presenza anche del comando Incolla come -> nuova immagine del me-nu Modifica. Tutti e due aprono una nuova immagine e incollano il contenuto degli appunti su di essa aggiustando ladimensione dell’immagine alla dimensione esatta degli appunti.
SUGGERIMENTOIl tasto Cattura, cattura l’immagine di tutto lo schermo e la spedisce negli appunti. In questo modo è possibilecatturare il contenuto di sottomenu che scomparirebbero appena si prova a fare clic con il mouse in qualsiasiparte dello schermo.
Cattura dello schermo

GNU Image Manipulation Program291 / 606
Figura 14.5: La finestra di cattura dello schermo
Questo comando apre una finestra di dialogo dove si possono trovare tre distinte possibilità per catturare l’oggetto:
Cattura una schermata di una finestra singola Cattura una schermata di una finestra singola: sarà possibile seleziona-re la finestra da catturare con l’opzione di poter includere o no le decorazioni della finestra (molto utile per la stesuradi questo manuale!).
Cattura l’immagine di tutto lo schermo Cattura l’immagine di tutto lo schermo: verrà catturato tutto lo schermo.
Seleziona la regione da catturare Seleziona la regione da catturare: verrà proposto di selezionare un’area dello schermoda catturare.
Attendi ... secondi prima della cattura Attendi ... secondi prima della cattura : se si immette 0 secondi (il valore prede-finito), la cattura sarà istantanea, nel caso si sia selezionato lo schermo intero, o non appena si è selezionata la finestradesiderata o la selezione per la cattura. Se si inserisce un ritardo, si avrà il tempo di modificare la finestra prima dellacattura.
NOTAPrima di iniziare la cattura, accertarsi che la finestra da catturare non sia parzialmente o totalmente coperta daun’altra, altrimenti non si riuscirà a ottenere il risultato desiderato.
Dispositivi di cattura immagine
Figura 14.6: Scanner e Web-cam
I dispositivi per acquisire immagini sono troppo vari per una descrizione comune valida per tutti. Fortunatamente, il lorouso è abbastanza intuitivo. Nell’esempio sopradescritto, è possibile lavorare con uno scanner o prendere una foto tramitela web-cam.
14.2.3 Preferenze
Questa voce mostra la finestra delle preferenze, che permette di impostare una varietà di parametri che consentono di modificarel’aspetto, il comportamento e le prestazioni di GIMP. Se si vuole personalizzare GIMP, questo è il modo per farlo.

GNU Image Manipulation Program292 / 606
14.2.3.1 Attivazione del comando
• È possibile accedere a questo comando dalla barra del menu degli strumenti tramite File→ Preferenze
14.2.4 Il sottomenu finestre
Figura 14.7: Il sottomenu finestre del menu File del pannello degli strumenti
Questa voce mostra un sottomenu contenente un’elenco di finestre utili a lavorare con le immagini: modelli, tavolozze, pennelli,ecc. Queste finestre possono essere aperte o chiuse a piacere oppure, se si desidera averle a portata di mouse, si possonoagganciare tra loro.
14.2.4.1 Accesso al sottomenu Finestre
• È possibile accedere a questo sottomenu nel pannello degli strumenti tramite: File→ Finestre

GNU Image Manipulation Program293 / 606
14.3 Xtns
14.3.1 Introduzione al menu ‘Xtns’
Figura 14.8: Contenuti del menu ‘Xtns’
Il menu Xtns deriva il suo strano nome dal termine ‘Estensioni’. In effetti, sotto questo menu, si trovano diversi comandi per lagestione delle estensioni (note anche con il nome di ‘plug-in’) e per accedere agli script qui contenuti.
NOTAÈ possibile che qualche comando nel menu non trovi una descrizione in questa sezione della guida. Tipicamente questoaccade quando queste voci non appartengono direttamente a GIMP, ma sono state aggiunte da qualche plug-in. Pertrovare informazioni aggiuntive sull’argomento, consultare la documentazione allegata ai plug-in installati.
14.3.2 La gestione dei moduli
Con il comando Gestione moduli, è possibile mostrare i vari moduli di estensione disponibili e decidere quali devono esserecaricati. I moduli eseguono funzioni come la scelta dei colori per la visualizzazione ed il filtraggio. Qualsiasi modifica effettuatatramite la gestione dei moduli, avrà effetto al successivo riavvio di GIMP. Questi cambiamenti influenzano le capacità funzionalidi GIMP, la sua dimensione in memoria ed il suo tempo di avvio.
14.3.2.1 Attivazione del comando
• È possibile accedere a questo comando dalla barra del menu degli strumenti tramite Xtns→ Gestione moduli

GNU Image Manipulation Program294 / 606
14.3.2.2 Descrizione della finestra di dialogo ‘Gestione moduli’
Figura 14.9: La finestra di dialogo ‘Gestione moduli’
La finestra a scorrimento della gestione dei moduli mostra i moduli caricabili. È possibile fare clic sulle caselle presenti nellacolonna Autocaricamento per mettere o togliere la spunta di abilitazione. Viene mostrato il percorso di caricamento di ognimodulo nella colonna Percorso modulo. Le informazioni riguardanti il modulo selezionato sono mostrate sul fondo della finestradi dialogo.
14.3.3 Editor unità
Il comando Editor unità apre una finestra di dialogo che mostra le informazioni sulle unità di misura usate correntemente daGIMP. Esso permette anche di creare nuove unità di misura che possono essere usate da GIMP in molte situazioni.

GNU Image Manipulation Program295 / 606
14.3.3.1 Descrizione della finestra di dialogo dell’‘Editor unità’
Figura 14.10: La finestra di dialogo dell’‘Editor unità’
La figura precedente mostra la finestra di dialogo dell’‘Editor unità’. L’elenco mostra le unità di misura attualmente definite.Facendo clic sul pulsante Nuovo o Duplica si crea una nuova unità di misura, come descritto in seguito.
DESCRIZIONE DEGLI ELEMENTI DELLA LISTA
• Salvato: se questa colonna è spuntata, una definizione di unità sarà salvata all’uscita da GIMP. Alcune unità sono comunquemantenute, anche se non sono segnate dalla spunta. Queste ultime vengono rese evidenziate nell’elenco.
• ID: rappresenta il nome con cui GIMP identifica l’unità nei suoi file di configurazione.
• Fattore: rappresenta quante unità necessitano per ottenere un pollice.
• Cifre: questo campo è un suggerimento per i campi di immissione dati numerici. Specifica quante cifre decimali il campo diimmissione dovrebbe fornire per ottenere approssimatamente la stessa accuratezza di un campo di immissione in ‘pollici’ condue cifre decimali .
• Simbolo: il simbolo dell’unità se ne possiede uno (per es. per i pollici). L’abbreviazione dell’unità viene usata se non c’è unsimbolo.
• Abbreviazione: l’abbreviazione dell’unità (per es. ‘cm’ per centimetri).
• Singolare: la forma singolare dell’unità, che GIMP usa per visualizzare i messaggi che riguardano l’unità.
• Plurale: la forma plurale dell’unità che GIMP usa per visualizzare i messaggi che riguardano l’unità.

GNU Image Manipulation Program296 / 606
14.3.3.2 Definizione di nuove unità di misura
Figura 14.11: La finestra di dialogo ‘Aggiungi nuova unità’
La finestra mostrata qui sopra viene visualizzata facendo clic sia sul pulsante Nuovo che Duplica presenti nella finestra di dialogodell’Editor unità. I campi di immissione dati nella finestra sono descritti qui sopra.
Se si fa clic sul pulsante Nuovo, la finestra di dialogo appare come mostrata. Se si fa clic sul pulsante Duplica, i valori mostratiinizialmente nei campi di immissione dati della finestra di dialogo vengono caricati nelle caselle corrispondenti della finestra didialogo Editor unità. A questo punto si possono modificare i valori per creare la nuova unità.
14.3.4 Navigatore Plug-In
Il comando Navigatore Plug-In porta in primo piano una finestra di dialogo che mostra tutte le estensioni (plug-ins) correntementecaricate in GIMP, sia in forma di elenco che di struttura gerarchica ad albero. Dato che molti dei filtri sono in realtà plug-ins,si noteranno molti nomi familiari. Notare che non è possibile eseguire le estensioni da questa finestra di dialogo; è necessariousare l’appropriata voce di menu. Per esempio, per eseguire i filtri plug-in bisogna aprire il menu Filtri nella barra del menudell’immagine.

GNU Image Manipulation Program297 / 606
14.3.4.1 Descrizione della finestra del ‘navigatore plug-in’
Figura 14.12: La vista elenco della finestra di dialogo del ‘navigatore plug-in’
La figura precedente mostra la vista a elenco del navigatore plug-in. Facendo clic sul nome di un plug-in nella finestra ascorrimento vengono mostrate infrmazioni aggiuntive su di esso. Per selezionare la Vista ad elenco basta fare clic sulla schedache porta la dicitura corrispondente posta in cima alla finestra di dialogo.
Per fare una ricerca di un plug-in per nome basta inserirlo anche parzialmente nella casella di immissione testo Cerca: e fare clicsul pulsante Cerca per nome. La parte sinistra della finestra di dialogo mostrerà quindi le corrispondenze trovate.
Figura 14.13: La vista ad albero della finestra di dialogo del ‘navigatore plug-in’
La figura precedente mostra la vista ad albero del navigatore plug-in. Facendo clic sul nome di un plug-in nella finestra a scorri-mento vengono mostrate informazioni aggiuntive su di esso. Facendo clic sui piccoli triangoli presenti nel riquadro si espande o

GNU Image Manipulation Program298 / 606
contrae parti dell’albero. Per selezionare la Vista ad albero basta fare clic sulla scheda che porta la dicitura corrispondente postain cima alla finestra di dialogo.
Per fare una ricerca di un plug-in per nome basta inserirlo anche parzialmente nella casella di immissione testo Cerca: e fare clicsul pulsante Cerca per nome. La parte sinistra della finestra di dialogo mostrerà quindi le corrispondenze trovate.
NOTASe non è possibile rendere visibile tutto in una volta il contenuto di questa enorme finestra, usare le barre di scorrimento.
14.3.5 Il navigatore delle procedure
Il comando Navigatore di procedure porta in primo piano una finestra che mostra le procedure facenti immesse nel PDB, ildatabase delle procedure. Queste procedure sono funzioni chiamate da script o da plug-in. Per ulteriori informazioni consultarela voce PDB nel glossario. Il navigatore delle procedure è utile soprattutto agli utenti avanzati che scrivono script o plug-in.
14.3.5.1 Descrizione della finestra di dialogo del ‘navigatore di procedure’
Figura 14.14: La finestra di dialogo del ‘navigatore di procedure’
La figura precedente mostra la finestra di dialogo del navigatore di procedure. Se si fa clic su una voce presente nella finestraa scorrimento sulla sinistra, vengono mostrate informazioni sul riquadro a destra riguardo la voce indicata. È possibile anchecercare una procedura specifica per nome immettendolo per intero o parzialmente nella casella di immissione testo Cerca: efacendo clic sul pulsante Cerca per nome, o cercando una particolare descrizione immettendo la stringa di ricerca nella casella ditesto Cerca: e facendo clic sul pulsante Cerca per descrizione.

GNU Image Manipulation Program299 / 606
14.3.6 Il sottomenu ‘Script-Fu’
Figura 14.15: Il sottomenu ‘Script-Fu’ del menu Xtns
Il comando Script-Fu mostra un sottomenu che contiene molti script Script-Fu e opzioni, inclusa la console Script-Fu. Script-Fuè un linguaggio per scrivere script, che permette di eseguire una serie di comandi GIMP automaticamente.
14.3.6.1 Attivazione del sottomenu
• È possibile accedere a questo comando dalla barra del menu degli strumenti tramite Xtns→ Script-Fu
14.4 Il menu ‘Aiuto’ della finestra degli strumenti
14.4.1 Introduzione al menu ‘Aiuto’
Figura 14.16: Contenuto del menu ‘Aiuto’
Il menu Aiuto contiene i comandi che servono ad assistere l’utente durante la sessione di lavoro di GIMP.
NOTAÈ possibile che qualche comando nel menu non trovi una descrizione in questa sezione della guida. Tipicamente questoaccade quando queste voci non appartengono direttamente a GIMP, ma sono state aggiunte da qualche plug-in. Pertrovare informazioni aggiuntive sull’argomento, consultare la documentazione allegata ai plug-in installati.
14.4.2 Aiuto
Il comando Aiuto mostra il manuale utente di GIMP in un programma di navigazione Internet. È possibile impostare il browserpreferito agendo nella sezione Aiuto della finestra delle Preferenze, come descritto in Section 13.5.2.6. Il navigatore può esserequello incorporato in GIMP, o può essere un browser web esterno.

GNU Image Manipulation Program300 / 606
SUGGERIMENTOSe la guida non sembra funzionare, verificare che il ‘Manuale utente di GIMP’ sia installato nel proprio sistema. Èpossibile trovare il manuale più aggiornato su http://docs.gimp.org/it/index.html
14.4.2.1 Attivazione del comando
• È possibile accedere a questo comando dalla barra del menu degli strumenti tramite Aiuto→ Aiuto,
• o usando la scorciatoia da tastiera F1.
14.4.3 Contenuti dell’aiuto
Il comando Aiuto contestuale rende il puntatore del mouse sensibile al contesto e ne modifica la forma in un segno interrogativo‘?’. In seguito è possibile fare clic su di una finestra, o su una voce di menu e GIMP mostrerà la pagina della guida relativaall’oggetto, sempre che questa sia disponibile. È possibile accedere all’aiuto contestuale in ogni istante premendo il tasto F1mentre il puntatore del mouse è sopra l’oggetto su cui si desidera leggere la guida.
14.4.3.1 Attivazione del comando
• È possibile accedere a questo comando dal menu della barra degli strumenti tramite Aiuto→ Aiuto contestuale
• o usando la scorciatoia da tastiera Maiusc-F1.
14.4.4 Suggerimenti del giorno
Il comando Suggerimenti del giorno mostra la finestra di dialogo dei Suggerimenti del giorno. Questa finestra contiene degli utilisuggerimenti che possono servire per migliorare la propria comprensione di alcuni dei punti più oscuri di GIMP. I nuovi utentitroveranno questi suggerimenti molto interessanti: essi indicano il modi più semplici o più efficienti di eseguire determinateoperazioni in alternativa ad approcci in apparenza più intuitivi.
14.4.4.1 Attivazione del comando
• È possibile accedere a questo comando dal menu della barra degli strumenti tramite Aiuto→ Suggerimento del giorno
14.4.4.2 Descrizione della finestra di dialogo
Figura 14.17: Finestra di dialogo ‘Suggerimenti del giorno’
Ad ogni avvio di GIMP viene mostrato un nuovo suggerimento, estratto a caso da un elenco. Se dovesse disturbare, è possibiledisabilitare questa funzionalità togliendo la spunta dalla casella Mostra suggerimenti al prossimo avvio presente nella finestra didialogo che mostra il suggerimento.

GNU Image Manipulation Program301 / 606
14.4.5 Informazioni
Il comando Informazioni apre la finestra omonima delle Informazioni, che mostra le informazioni riguardanti la versione diGIMP che si sta eseguendo e il nome dei molti autori che l’hanno scritta.
14.4.5.1 Attivazione del comando Informazioni
• È possibile accedere a questo comando dal menu degli strumenti tramite Aiuto→ Informazioni
14.4.5.2 Descrizione della finestra di dialogo
Figura 14.18: La finestra di dialogo delle ‘Informazioni’
14.4.6 GIMP online
Figura 14.19: Il sottomenu ‘GIMP online’ del menu dell’aiuto
Il comando GIMP online mostra un sottomenu che elenca diversi utili siti che riguardano vari aspetti di GIMP. Facendo clic suuna delle voci il programma di navigazione web si connetterà al sito corrispondente.

GNU Image Manipulation Program302 / 606
14.5 Il menu ‘File’ della finestra immagine
14.5.1 Il menu File
Figura 14.20: Il menu file della finestra immagine
Figura 14.21: Il menu file del pannello degli strumenti
Il menu File è presente sia nella finestra degli strumenti che in quella dell’immagine ma solo alcune voci di questi due menucorrispondono.
NOTAÈ possibile che qualche comando nel menu non trovi una descrizione in questa sezione della guida. Tipicamente questoaccade quando queste voci non appartengono direttamente a GIMP, ma sono state aggiunte da qualche plug-in. Pertrovare informazioni aggiuntive sull’argomento, consultare la documentazione allegata ai plug-in installati.
14.5.2 Nuovo
Usando la finestra di dialogo Nuova immagine, è possibile creare una nuova immagine vuota e impostarne le sue proprietà.L’immagine viene mostrata in una nuova finestra immagine. È possibile avere più finestre immagine allo stesso tempo sulloschermo.

GNU Image Manipulation Program303 / 606
14.5.2.1 Attivazione del comando
• È possibile accedere al comando sia dal barra del menu degli strumenti che dalla barra del menu immagine tramite: File→ Nuovo,
• o usando la scorciatoia da tastiera Ctrl-N.
14.5.2.2 Opzioni basilari
Figura 14.22: La finestra di dialogo ‘Nuova immagine’
Modelli
Figura 14.23: La finestra di dialogo ‘Crea una nuova immagine’.
Invece di inserire tutti i valori a mano, è comodo utilizzare alcuni valori predefiniti per l’immagine prelevandoli da unmenu di modelli per i tipi più comunemente utilizzati. I modelli contengono valori per la dimensione, la risoluzione, icommenti ecc. dell’immagine. Se c’è un modello di immagine che si usa spesso ma che non è presente nell’elenco, èpossibile crearne uno usando la finestra di dialogo dei modelli.

GNU Image Manipulation Program304 / 606
Dimensione immagine Qui si imposta la larghezza e altezza della nuova immagine. L’unità di misura predefinita è in pixel, maè possibile scegliere un’unità di misura differente di propria scelta, usando il menu associato. Da notare che se si operaquesta scelta, la dimensione dei pixel è determinata dalla risoluzione X e Y (che può essere variata tramite in menu Opzioniavanzate), e impostando ‘Punto per punto’ nel menu Visualizza.
Quando si apre una nuova immagine dal menu File del pannello degli strumenti, questa viene creata con la dimensione de-finita nelle preferenze. Se invece si apre, usando lo stesso menu file, un’immagine esistente, la dimensione dell’immagineaperta corrisponde a quella dell’immagine caricata.
NOTAÈ utile ricordare che ogni singolo pixel di un’immagine viene caricato in memoria RAM. Se si creano file moltograndi con una grande densità di pixel, GIMP necessiterà di molta memoria e di tempo per applicare all’immaginele operazioni specificate dall’utente.
Pulsanti di orientamento verticale/orizzontale Ci sono due pulsanti che permettono di passare dalla modalità di orientamentoverticale a quella orizzontale e viceversa. Cosa effettivamente questi fanno è di scambiare i valori di larghezza e altezza(e se questi due valori sono uguali, i due pulsanti non sono attivi). Se le risoluzioni X e Y non sono uguali (cosa che èpossibile impostare nelle opzioni avanzate), allora anche questi due valori vengono scambiati. Sul lato destro della finestravengono mostrati la dimensione dell’immagine, la risoluzione dello schermo e lo spazio di colore dell’immagine.
14.5.2.3 Opzioni avanzate
Figura 14.24: Finestra di dialogo Nuova immagine, con le opzioni avanzate
Le opzioni avanzate sono interessanti soprattutto per l’utente avanzato di GIMP. È possibile mostrare queste opzioni facendo clicsul piccolo triangolo presente nell’angolo in basso a sinistra della finestra di dialogo.
Risoluzione X e Y I valori presenti nei campi risoluzione X e risoluzione Y riguardano principalmente le stampe: questi nonmodificano la dimensione in pixel dell’immagine, ma ne possono determinare la dimensione fisica quanto questa vienestampata. I valori di risoluzione X e Y possono determinare come i pixel vengono traslati in altre unità di misura, comeper esempio in millimetri o in pollici.

GNU Image Manipulation Program305 / 606
SUGGERIMENTOSe si vuole mostrare l’immagine sullo schermo con le corrette dimensioni, selezionare Visualizza→ Punto perpunto. Impostare poi il fattore di zoom al 100% per visualizzare l’immagine sullo schermo alla sua vera dimen-sione. La calibrazione della schermo viene effettuata normalmente all’installazione di GIMP o alla sua primaesecuzione, ma se l’immagine non viene mostrata alla sua corretta dimensione, potrebbe essere necessarioregolare i parametri dello schermo in GIMP tramite la finestra di dialogo delle preferenze.
Spazio colore
Figura 14.25: Il menu dello spazio colore
È possibile creare una nuova immagine sia come RGB che in scala di grigi.
Colore RGB: l’immagine viene creata nel sistema di colore Rosso, Verde(G), che è lo spazio colore usato dal monitor odalla televisone.
Scala di grigi: l’immagine viene creata in bianco e nero e le sfumature di grigio intermedie. A parte gli interessi artistici,questo tipo di immagine può essere necessario per alcuni plug-in. Tuttavia, se lo si desidera, GIMP è in grado di trasformareun’immagine RGB in scala di grigi.
Non è possibile creare direttamente un’immagine indicizzata da questo menu ma si può sempre convertire l’immagine inmodalità indicizzata, dopo averla creata. Per fare ciò basta usare il comando Immagine→Modalità→ Iindicizzata.
Riempimento
Figura 14.26: Il menu riempimento
Qui è possibile specificare il colore di sfondo da usare per la nuova immagine. È comunque sempre possibile cambiare ilcolore di sfondo dell’immagine anche in un momento successivo. Ulteriori informazioni sull’argomento si trovano nellasezione riguardante la finestra di dialogo livelli.
• Riempie l’immagine con il colore di primopiano corrente, mostrato nel pannello degli strumenti.
• Riempie l’immagine con il colore di sfondo corrente, mostrato nel pannello degli strumenti.
• Riempie l’immagine di bianco.
• Riempie l’immagine con una trasparenza. Se si sceglie quest’opzione, l’immagine viene creata con un canale alfa econ lo sfondo trasparente. Le parti trasparenti dell’immagine vengono mostrate con un motivo a scacchi, per indicarel’assenza di colore.
Commento Qui è possibile scrivere una piccola descrizione. Il testo viene allegato all’immagine sottoforma di ‘parassita’ e, inalcuni formati di file immagine, per esempio PNG, JPEG e GIF, viene salvato con l’immagine.
NOTAÈ possibile rileggere questo commento usando la Finestra informazioni.

GNU Image Manipulation Program306 / 606
14.5.3 Apri
Il comando Apri attiva una finestra di dialogo che permette di caricare un’immagine esistente dal disco rigido o da un mediaesterno. Per un modo alternativo e, spesso più conveniente, di aprire i file, vedere la sezione File.
14.5.3.1 Attivazione della finestra
• È possibile accedere alla finestra Apri dalla finestra degli strumenti o da una finestra immagine tramite: File→ Apri.
• Oppure è anche possibile aprire la finestra usando la scorciatoia da tastiera Ctrl-O.
14.5.3.2 Navigazione file
Figura 14.27: Finestra apri
v1 Il pannello a sinistra è diviso in due parti. La parte superiore elenca le principali cartelle e i dispositivi di archiviazionedell’utente; perciò quest’elenco non è modificabile. La parte inferiore elenca i segnalibri dell’utente; questi segnalibripossono essere aggiunti o cancellati a volontà. Per aggiungere un segnalibro, selezionare una cartella o un file nel pannellocentrale e fare clic sul pulsante Aggiungi sulla parte bassa del pannello di sinistra. È possibile usare anche il comandoAggiungi ai segnalibri nel menu contestuale, ottenibile tramite clic con il tasto destro del mouse. Per cancellare unsegnalibro basta selezionarlo e fare clic sul pulsante Rimuovi.v2 Il pannello centrale mostra l’elenco dei file della cartella corrente. Per cambiare la cartella corrente basta fare doppioclic su una cartella presente in questo pannello. Per selezionare un file fare un clic singolo. È poi possibile aprire il fileselezionato facendo clic sul pulsante Apri. Notare che un doppio clic apre direttamente il file; se si ha selezionato un filediverso da quello corrente, un messaggio ci avvertirà prima che GIMP possa sovrascrivere nostro lavoro.
Facendo clic con il tasto destro del mouse sul pannello centrale si porta in primo piano la finestra di dialogo Apri posizioneche permette di inserire direttamente il percorso al file. È possibile aprire questa finestra anche premendo la combinazionedi tasti Ctrl-L.
SUGGERIMENTOSe l’immagine è stata modificata da un’altro programma, fare clic sulla finestra dell’anteprima per aggiornarla.

GNU Image Manipulation Program307 / 606
L’immagine selezionata viene mostrata nella finestra dell’anteprima se è un’immagine creata da GIMP. La dimensionedel file, la risoluzione e la composizione dell’immagine sono mostrate sotto la finestra dell’anteprima.v4 Il percorso della cartella corrente viene mostrato sopra il pannello centrale. È possibile navigare lungo questo percorsofacendo clic su ognuno dei pulsanti che lo compongono.v5 Questo pulsante mostra come valore predefinito la scrittaTutti i file. Questo significa che vengono mostrati tutti i tipi difile nel pannello centrale, anche se questi non sono immagini. È possibile filtrare l’elenco per selezionare un particolaretipo di file.v6 Il pulsante Seleziona il tipo di file è predefinito al valore di Determinato automaticamente. Spesso non serve farci caso,dato che GIMP è in grado di rilevare il tipo di file automaticamente. In rare occasioni, né l’estensione del file né leinformazioni interne al file sono sufficienti per GIMP per stabilirne con precisione il tipo. Se ciò succede, è semprepossibile impostarne il tipo manualmente, scegliendolo dall’elenco.
14.5.4 Apri posizione
La finestra Apri posizione permette di caricare un’immagine da una posizione remota, specificando un URI, in uno qualsiasidei formati supportati da GIMP, o da un disco rigido o altro dispositivo locale. Il percorso della cartella predefinita è /ho-me/<nomeutente>/ su Linux e C:\Document and Settings\<nomeutente>\My Documents\My Images\ su Windows, i quali sonorispettivamente la base degli indirizzi relativi della cartella utente su questi due sistemi operativi. È comunque sempre possibileinserire un indirizzo diverso assoluto.
SUGGERIMENTOSe si sta navigando su Internet, è possibile fare clic destro su un’immagine e scegliere l’opzione ‘Copia indirizzocollegamento’ nel menu a tendina che appare. In seguito è possibile incollare questo indirizzo nella finestra di dialogo‘Apri posizione’ per caricare quell’immagine in GIMP.
14.5.4.1 Attivazione del comando
• È possibile accedere a questo comando dalla barra del menu degli strumenti o dalla barra del menu immagine tramite File→ Apri posizione.
14.5.4.2 Descrizione della finestra di dialogo
Figura 14.28: La finestra di dialogo ‘Apri posizione’
14.5.5 Apri recenti
Selezionando Apri recenti viene mostrato un sottomenu contenente i nomi dei file aperti recentemente in GIMP. Facendo sem-plicemente clic su uno di essi, lo si riapre. È possibile personalizzare il numero massimo di voci mostrate nel menu, cambiandoil valore di Dimensione menu apri recenti presente nella pagina Interfaccia della finestra delle Preferenze. Vedere la Finestracronologia documenti presente in fondo al sottomenu Apri recenti, se non si trova l’immagine.

GNU Image Manipulation Program308 / 606
14.5.5.1 Attivazione del comando
• È possibile accedere a questo comando dal menu della barra degli strumenti o dalla barra immagine tramite File→Apri recenti,
• o usando la scorciatoia da tastiera Ctrl-O.
14.5.6 Apri come livello
La finestra di dialogo Apri immagine come livello è identica alla finestra Apri immagine. Con questa finestra, è possibile aprireun file immagine e aggiungere questa come livello, in cima alla pila dei livelli dell’immagine corrente.
14.5.6.1 Attivazione del comando
• È possibile accedere a questo comando dalla barra del menu immagine tramite File→ Apri come livello,
• o usando la scorciatoia da tastiera Ctrl-Alt-O.
14.5.7 Salva
Il comando Salva salva l’immagine su disco. Se l’immagine era già stata salvata in precedenza, il file immagine precedenteviene sovrascritto dalla versione corrente. Se non si è già salvata l’immagine, il comando Salva esegue le stesse operazioni delcomando Salva come: GIMP apre la finestra di dialogo Salva file, cosicché si possa scegliere il formato dei dati, il percorso e ilnome del file per la nuova immagine da salvare.
Se l’immagine era già stata salvata in precedenza, essa viene automaticamente salvata nella stessa posizione, usando lo stessonome del file, lo stesso tipo di file e le stesse opzioni. Per salvarla in maniera differente in ognuna di queste caratteristiche, sideve usare il comando Salva come oppure Salva una copia.
Se si esce senza aver salvato l’immagine, GIMP chiede conferma dell’operazione, se l’opzione ‘Conferma chiusura per leimmagini non salvate’ è spuntata (valore predefinito) nella pagina Ambiente della finestra delle preferenze.
14.5.7.1 Attivazione della finestra
• È possibile accedere a questo comando dalla barra del menu immagine tramite File→ Salva,
• o usando usando la scorciatoia da tastiera Ctrl-S.
14.5.8 Salva come
Il comando Salva come mostra la finestra di dialogo ‘Salva immagine’. Nella sua forma base, questa appare come nella figuraseguente, con una casella di testo per assegnare un nome al file e con un menu a scomparsa di segnalibri per selezionare la cartelladove salvarla. Normalmente il formato del file viene determinato automaticamente dall’estensione usata nel nome del file (peres. .jpg per un file tipo JPEG). Espandendo l’opzione Seleziona tipo di file per selezionare un tipo differente di file, è importanteessere sicuri che l’operazione che si sta facendo sia assolutamente necessaria per evitare di fare confusione in seguito.
Se la cartella che si desidera utilizzare non è nell’elenco dei segnalibri, fare clic su Esplora altre cartelle per espandere la finestradi dialogo nella sua forma completa. Le spiegazioni dettagliate sulla sua composizione e su come creare e utilizzare i segnalibri,si trovano nella sezione Files.
Se si aveva già salvato l’immagine in precedenza e non serve cambiare nome del file o qualche altra opzione, è più sempliceusare il comando Salva.
14.5.8.1 Attivazione del comando
• È possibile accedere a questo comando dalla barra del menu immagine tramite File→ Salva come,
• o usando la scorciatoia da tastiera Maiusc-Ctrl-S.

GNU Image Manipulation Program309 / 606
14.5.8.2 La finestra ‘Salva come’ nella forma base
Ci sono due differenti configurazioni per la finestra di dialogo Salva come. Quella semplice permette solo di inserire il nomedel file e scegliere la cartella dove il file dovrebbe venire salvato. Se la cartella che si desidera non è presente nell’elenco, bastabattere insieme al nome del file anche il percorso completo. Si può anche fare clic sul piccolo triangolo presente sulla finestraper mostrare l’esploratore dei file completo. Inoltre è possibile scegliere il formato dell’immagine, selezionando l’estensione delfile (per es. .xcf o .png).
Figura 14.29: La finestra ‘File salva’ nella forma base
14.5.8.3 La finestra ‘Salva’ con l’esplorazione dei file
Figura 14.30: La finestra di dialogo ‘Salva’ (con l’esplorazione file)
v1 Il pannello di sinistra è diviso in due parti. La parte superiore elenca le cartelle principali e i dispositivi di archiviazione;non è possibile modificare questa lista. La parte inferiore elenca i segnalibri; essi possono essere aggiunti o rimossidall’utente. Per aggiungere un segnalibro, selezionare una cartella o un file nel pannello di centro e fare clic sul pulsanteAggiungi presente in fondo al pannello di sinistra. Si può usare anche il comando Aggiungi ai segnalibri presente nel menucontestuale, che si ottiene facendo clic con il tasto destro del mouse. Un segnalibro può essere cancellato semplicementeselezionandolo e facendo clic sul pulsante Rimuovi.

GNU Image Manipulation Program310 / 606
v2 Il pannello centrale mostra l’elenco dei file presenti nella cartella corrente. Per cambiare la cartella corrente basta faredoppio clic su una cartella presente nel pannello. Per selezionare un file invece si usa il clic singolo. Si può poi salvarenel file selezionato facendo clic sul pulsante Salva. Notare che un doppio clic salva direttamente il file.
Facendo clic con il tasto destro del mouse all’interno del pannello centrale, si accede al comando Mostra file nascosti.v3 Se l’immagine selezionata è un’immagine creata da GIMP, essa viene mostrata nella finestra dell’Anteprima. La dimen-sione del file, la risoluzione e la struttura dell’immagine vengono mostrate sotto la finestra dell’anteprima.
Se l’immagine è stata creata o modificata da qualche altro programma, è possibile aggiornare l’anteprima facendo clic sudi essa.v4 Inserire il nome del file della nuova immagine in questa posizione.
NOTASe l’immagine è già stata salvata, GIMP suggerisce di utilizzare lo stesso nome del file. Se si fa clic sul pulsanteSalva, il file viene sovrascritto.
v5 Quest’elenco a scomparsa è disponibile sono nella forma base della finestra di dialogo. Fornisce un’elenco di segnalibriper selezionare una cartella dove salvarvi il file.v7 Sopra il pannello centrale, viene mostrato il percorso della cartella corrente. È possibile esplorare questo percorso facendoclic su ognuno dei pulsanti di cui è composto.v8 Se si desidera salvare l’immagine in una cartella che non esiste ancora, la si può creare direttamente facendo clic su Creacartella e seguendo le istruzioni.v9 Questo pulsante è impostato in maniera predefinita a Tutti i file. Questo significa che verranno mostrati tutti i tipi di file,anche se non sono immagini. È possibile filtrare l’elenco, riducendolo, per visualizzare solo un tipo particolare di file.v6 La voce Seleziona il tipo di file, è necessaria per impostare il formato di file da salvare. Se si imposta per estensione, iltipo di file sarà determinato dall’estensione che si darà al nome del file, per esempio ‘.jpg’, per il formato JPEG.
NOTAPer salvare tutti i componenti dell’immagine, i livelli, i canali, ecc., usare sempre il formato .xcf che è il formatonativo di GIMP.
14.5.9 Salva una copia
Il comando Salva una copia esegue la stessa operazione del comando Salva, ma con una importante differenza. Domanda sempreun nome per il file e salva l’immagine nel file specificato, ma non cambia il nome dell’immagine attiva né la marca come ‘pulita’.Perciò, se si prova a cancellare l’immagine o a uscire da GIMP, si viene avvertiti che l’immagine è ‘sporca’ e dà un’ultimaopportunità per salvarla.
Questo comando è utile quando si vuole salvare una copia dell’immagine nel suo stato corrente ma continuando a lavorareininterrotti sul file originale.
14.5.9.1 Attivazione del comando
• È possibile accedere a questo comando dalla barra del menu immagine tramite File→ Salva una copia. Questo comando nonha una scorciatoia da tastiera predefinita.

GNU Image Manipulation Program311 / 606
14.5.10 Salva come modello
Il comando Salva come modello crea un modello con le stesse dimensioni e spazio coloru dell’immagine corrente. Viene portatain primo piano una finestra di dialogo che chiede di dare un nome al nuovo modello, dopodiché il modello viene salvato e diventadisponibile nella finestra di dialogo Nuova immagine. Se si dà un nome preesistente, GIMP rende il nome unico allegando unnumero ad esso. Successivamente è possibile usare la finestra di dialogo Modelli per modificarlo o per cancellarlo.
14.5.10.1 Attivazione del comando
• È possibile accedere a questo comando dalla barra del menu immagine tramite File→ Salva come modello. Per questocomando non ci sono scorciatoie da tastiera predefinite.
14.5.11 Ricarica
Il comando Ricarica ricarica l’immagine da disco, in maniera da riportarla allo stesso stato in cui era l’ultima volta che erastata salvata — a meno che, qualche altra applicazione non abbia modificato il file dell’immagine su disco, in tale eventualitàverrebbero caricate queste nuove modifiche.
ATTENZIONEQuando GIMP ricarica un file, esso chiude abbandonando l’immagine corrente e crea una nuova immagine caricandoladal disco. Per questa ragione, ricaricare un’immagine è un’operazione non ripristinabile, che provoca anche la perditadi tutta la cronologia degli annullamenti. GIMP tenta di proteggere l’utente dalla perdita accidentale del lavoro corrente,chiedendo di confermare l’operazione in modo da assicurarsi che l’utente desideri realmente ricaricare l’immagine.
14.5.11.1 Attivazione del comando
• È possibile accedere a questo comando dalla barra del menu immagine tramite File→ Ricarica. Per questo comando non c’èalcuna scorciatoia da tastiera predefinita.
14.5.12 Stampa
Il comando Stampa non è realmente parte dell’applicazione GIMP. Piuttosto esso chiama l’interfaccia di stampa del sistemaoperativo su cui gira per eseguire e impostare le operazioni di stampa.
14.5.12.1 Attivazione del comando
È possibile accedere a questo comando dalla barra del menu immagine tramite File→ Stampa.
14.5.13 Chiudi
Il comando Chiudi chiude l’immagine corrente e elimina la sua finestra. La chiusura di un’immagine non è annullabile: una voltachiusa, ogni dato viene perso, inclusa la cronologia degli annullamenti. Se l’immagine non è ‘pulita’ — cioè, se si è cambiatoqualcosa nell’immagine dopo l’ultimo salvataggio — viene richiesto di confermare la chiusura. Notare che un’immagine vieneconsiderata pulita quando questa viene salvata su file, anche se il formato del file scelto non preserva tutte le informazioninell’immagine, perciò è sempre meglio fare attenzione riflettere attentamente a quello che si sta facendo prima di chiudereun’immagine. Se c’è anche una piccolissima probabilità di pentirsi dell’operazione, non costa nulla salvarne una copia anche informato XCF.

GNU Image Manipulation Program312 / 606
14.5.13.1 Attivazione del comando
• È poissibile accedere a questo comando dalla barra del menu immagine tramite File→ Chiudi,
• o usando la scorciatoia da tastiera Ctrl-W.
• Su molti sistemi su cui gira GIMP, è possibile eseguire questo comando facendo clic su un pulsante ‘chiudi’ generico, posi-zionato da qualche parte nella barra del titolo della finestra immagine. La collocazione e l’aspetto di questo pulsante sonodeterminati interamente dal sistema di finestre e dal gestore di quest’ultimo.
NOTASe si chiude la finestra immagine, come descritto in precedenza, GIMP chiude semplicemente l’immagine. Invece,se si chiude il pannello degli strumenti usando il pulsante ‘chiudi’, viene chiusa tutta l’applicazione GIMP.
14.5.14 Esci
Il comando Esci fa in modo che l’applicazione GIMP chiuda tutte le immagini e successivamente termini la propria esecuzione.Se alcune delle immagini aperte dovessero contenere dei cambiamenti non salvati, (perciò, non marcate come ‘pulite’), GIMPce lo segnala mostrando un’elenco delle immagini da salvare. È così possibile scegliere quali immagini salvare o, se si desidera,annullare il comando. Notare che se l’elenco delle immagini aperte è molto lungo, o se si sta usando molta memoria RAM per leimmagini, potrebbe metterci un po’ per la chiusura completa.
14.5.14.1 Attivazione del comando
• È possibile accedere a questo comando dal menu della barra degli strumenti o della barra immagine tramite File→ Esci,
• o usando la scorciatoia da tastiera Ctrl-Q.
• Su molti sistemi su cui gira GIMP, è possibile eseguire il comando di chiusura agendo sul pulsante ‘Chiudi’ presente da qualcheparte sulla barra del titolo della finestra degli strumenti. La posizione e l’aspetto di questo pulsante sono determinati dal sistemadi finestre e dal suo relativo gestore.
NOTASe si chiude la finestra immagine, come sopra descritto, GIMP semplicemente chiude l’immagine. Comunque, se sichiude la finestra degli strumenti usando il pulsante ‘Chiudi’, si termina anche l’esecuzione di GIMP.

GNU Image Manipulation Program313 / 606
14.6 Il menu ‘Modifica’ della finestra immagine
14.6.1 Le voci del menu ‘Modifica’
Figura 14.31: Il contenuto del menu modifica
In questa sezione si trova la guida ai comandi presenti nel menu Modifica.
NOTAÈ possibile che qualche comando nel menu non trovi una descrizione in questa sezione della guida. Tipicamente questoaccade quando queste voci non appartengono direttamente a GIMP, ma sono state aggiunte da qualche plug-in. Pertrovare informazioni aggiuntive sull’argomento, consultare la documentazione allegata ai plug-in installati.
14.6.2 Annulla
Se si è attuato un cambiamento o un tratto su di un’immagine che non si desiderava, il comando Annulla permette di annullarel’ultimo cambiamento e ripristinare l’immagine allo stato precedente. Quasi tutte le operazioni effettuabili su di un’immaginepossono essere annullate in questo modo (con l’eccezione di quegli script che disabilitano esplicitamente questa funzione).Più operazioni di annullamento possono essere effettuate in seguito, secondo il numero di livelli di annullamento che sianostati configurati nella pagina Ambiente della finestra delle preferenze. Per ulteriori informazioni sulle sofisticate funzioni di‘annullamento’ di GIMP, consultare la sezione sugli annullamenti.
L’operazione ‘annullata’ non è persa del tutto: può essere ripristinata usando subito il comando Ripeti; ma se in seguitoall’annullamento si esegue un’altra operazione, l’‘annullamento’ viene irrimediabilmente perso.
14.6.2.1 Attivazione del comando
• È possibile accedere a questo comando dalla barra del menu immagine tramite Modifica→ Annulla,
• o usando la scorciatoia da tastiera Ctrl-Z,
• oppure semplicemente facendo clic sulla miniatura dell’immagine che rispecchia lo stato che si desidera ripristinare, nellafinestra di dialogo degli annullamenti.

GNU Image Manipulation Program314 / 606
14.6.3 Ripeti
Il comando Ripeti ribalta l’effetto del comando Annulla. Ogni singolo ‘Annulla’ può essere invertito da un corrispondente ‘Ri-peti’. È possibile alternare tra ‘Annulla’ e ‘Ripeti’ quante volte si vuole. Da notare che è possibile ‘Ripetere’ un’operazionesolamente se l’ultima azione è stata un ‘Annullamento’. Se si esegue qualsiasi operazione sull’immagine dopo un annulla-mento, allora i passi di ripetizione precedenti vengono persi, e non c’è modo di recuperarli. Vedere a tal proposito la sezioneAnnullamenti per ulteriori informazioni.
Per vedere le operazioni che si ha fatto e annullato, usare la finestra di dialogo Cronologia annullamenti.
14.6.3.1 Attivazione del comando
• È possibile accedere a questo comando tramite la barra del menu immagine attraverso Modifica→ Ripeti,
• o usando la scorciatoia da tastiera Ctrl-Y,
• oppure semplicemente facendo clic sullo stato che si vuole ottenere nella finestra di dialogo della Cronologia annullamenti.
14.6.4 Cronologia annullamenti
Il comando Cronologia annullamenti attiva l’omonima Finestra di dialogo cronologia annullamenti; questa mostra delle miniatureche rappresentano le operazioni compiute fino all’istante attuale sull’immagine corrente. Questa panoramica serve a spiegarecome annullare e ripetere queste operazioni.
Con le frecce è possibile Annullare o Ripetere le operazioni, oppure è possibile semplicemente fare clic su una miniatura perportare l’immagine allo stato desiderato corrispondente. Quest’ultima operazione è molto utile specialmente quando si sta lavo-rando su un progetto molto complesso e si desidera annullare diversi passaggi in una singola operazione. È ovviamente moltopiù semplice fare clic sul passaggio numero dieci che premere Ctrl-Z dieci volte.
Il comando ‘Cancella la cronologia annullamenti’ può servire se si sta lavorando su un’immagine molto complessa e si desideraliberare un po’ di memoria.
14.6.4.1 Attivazione del comando
• È possibile accedere a questo comando dalla barra del menu immagine tramite Modifica→ Cronologia annullamenti. Non c’èuna scorciatoia da tastiera predefinita.
14.6.5 Taglia
Il comando Taglia cancella il contenuto della selezione immagine, e lo salva negli appunti in modo da poterlo utilizzare in seguitotramite i comandi ‘Incolla’, ‘Incolla dentro’, o ‘Incolla come nuovo’. Se non c’è selezione, viene tagliato l’intero livello corrente.Se il livello possiede un canale alfa i contenuti dell’area tagliata vengono resi trasparenti, altrimenti vengono riempiti con il coloredi sfondo del livello.
NOTAIl comando Taglia lavora solo sul livello attivo corrente. Qualsiasi livello presente sopra o sotto il livello attivo vieneignorato.
14.6.5.1 Attivazione del comando
• Questo comando è accessibile dalla barra del menu immagine tramite Modifica→ Taglia,
• oppure usando la scorciatoia da tastiera Ctrl-X.

GNU Image Manipulation Program315 / 606
14.6.6 Copia
Il comando Copia esegue una copia della selezione corrente negli appunti. Le informazioni possono essere richiamate usandoi comandi Incolla, Incolla dentro, o Incolla come nuovo. Se se non esiste una selezione, viene copiato l’intero livello corrente.‘Copia’ lavora solo sul livello corrente attuale. I livelli posizionati sopra o sotto sono ignorati.
14.6.6.1 Attivazione del comando
• È possibile accedere a questo comando dalla barra del menu immagine tramite Modifica→ Copia,
• o usando la scorciatoia da tastiera Ctrl-C.
14.6.7 Copia il visibile
Il comando Copia il visibile è simile al comando Copia. Il comando non copia solo il contenuto del livello corrente; esso copia icontenuti di tutti i livelli visibili (o la selezione dei livelli visibili) cioè quelli marcati dall’icona a forma di ‘occhio’.
NOTAL’informazione sui livelli viene persa quando i dati immagine vengono posti negli appunti. Quando successivamente siincolla i contenuti degli appunti, si ottiene un solo livello composto dalla fusione di tutti i livelli selezionati.
14.6.7.1 Attivazione del comando
• È possibile accedere a questo comando dalla barra del menu immagine tramite Modifica→ Copia il Visible.
14.6.8 Incolla
Il comando Incolla mette qualsiasi contenuto degli appunti, creato dall’ultimo comando ‘Copia’ o ‘Taglia’, nell’immagine cor-rente. La sezione incollata diventa una ‘selezione flottante’ e viene mostrata come un livello separato nella finestra di dialogo deilivelli.
Se esiste già una selezione sull’area disegnabile, essa viene usata per allineare i dati incollati, usando la selezione come puntocentrale. Se si desidera usare la selezione come area di taglio dei dati da incollare, è necessario usare invece il comando ‘Incolladentro’.
NOTAÈ possibile avere solo una selezione flottante alla volta. Non è possibile lavorare su qualsiasi altro livello quando c’èuna selezione flottante; è quindi necessario prima áncorarla o rimuoverla.
14.6.8.1 Attivazione del comando
• È possibile accedere a questo comando dalla barra del menu immagine tramite Modifica→ Incolla.
• o usando la scorciatoia da tastiera Ctrl-V.

GNU Image Manipulation Program316 / 606
14.6.9 Incolla dentro
Il comando Incolla dentro agisce in maniera simile al comando Incolla. La principale differenza risulta visibile se c’è unaselezione nelle aree disegnabili. A differenza del comando ‘Incolla’, che semplicemente centra i dati immagine incollati sullaselezione e ne rimpiazza i contenuti, ‘Incolla dentro’ ritaglia i dati immagine nella selezione corrente. La nuova selezione puòessere spostata come al solito, ma sempre con dentro ritagliata l’area di selezione originale.
Se non esiste selezione, il comando ‘Incolla dentro’ piazza i dati degli appunti al centro dell’area disegnabile, in maniera analogaal funzionamento del comando ‘Incolla’.
14.6.9.1 Attivazione del comando
• È possibile accedere a questo comando attraverso la barra del menu immagine tramite Modifica→ Incolla dentro.
14.6.10 Incolla come nuovo
Il comando Incolla come nuovo crea una nuova immagine e vi incolla i dati grafici presenti negli appunti. Se i dati non hannouna forma quadrata o rettangolare, qualsiasi regione che non si estende esattamente fino al bordo dell’area disegnabile, vienelasciata trasparente (e viene creato automaticamente un canale alfa). Naturalmente è necessario copiare una selezione prima dipoter usare questo comando, in modo tale da ottenere un’immagine delle stesse dimensioni della selezione.
14.6.10.1 Attivazione del comando
• È possibile accedere al comando dalla barra del menu immagine tramite Modifica→ Incolla come Nuovo.
14.6.11 Buffer
Figura 14.32: Il sottomenu ‘Buffer’ del menu ‘Modifica’.
I comandi in questo sottomenu operano sui buffer con nome. È possibile usare la finestra di dialogo dei buffer per visualizzare egestire ogni buffer con nome che si è creato in precedenza.
14.6.11.1 Attivazione del sottomenu
• È possibile accedere a questo sottomenu dalla barra del menu immagine tramite Modifica→ Buffer.
14.6.11.2 Taglia con nome
Il comando Taglia con nome taglia il contenuto della selezione dal livello attivo nel modo consueto ma, anziché memorizzarne ilcontenuto negli appunti globali, li memorizza in uno speciale buffer etichettabile usando una finestra che appositamente si portain primo piano.
ATTIVAZIONE DEL COMANDO
• È possibile accedere a questo comando dalla barra del menu immagine tramite Modifica→ Buffer→ Taglia con nome,
• o usando la scorciatoia da tastiera Maiusc-Ctrl-X.

GNU Image Manipulation Program317 / 606
14.6.11.3 Copia con nome
Il comando Copia con nome copia il contenuto della selezione dal livello attivo nel modo consueto ma, invece di memorizzarequesto negli appunti globali, li memorizza in uno speciale buffer etichettabile usando una finestra che si porta automaticamentein primo piano.
ATTIVAZIONE DEL COMANDO
• È possibile accedere a questo comando dalla barra del menu immagine tramite Modifica→ Buffer→ Copia con nome,
• o usando la scorciatoia da tastiera Maiusc-Ctrl-C.
14.6.11.4 Incolla con nome
Il comando Incolla con nome porta semplicemente in primo piano la finestra di dialogo dei Buffer. Selezionando uno dei bufferelencati e premendo uno dei pulsanti in basso si può Incolla Buffer, Incolla Buffer dentro, o Incolla Buffer come nuovo.
ATTIVAZIONE DEL COMANDO
• È possibile accedere a questo comando dalla barra del menu immagine tramite Modifica→ Buffer→ Incolla con nome
• o tramite al scorciatoia da tastiera Maiusc-Ctrl-V.
14.6.12 Cancella
Il comando Cancella elimina ogni contenuto della selezione corrente. Se non c’è una selezione, viene rimosso l’intero contenutodel livello attivo. Se il livello attivo possiede un canale alfa, la selezione cancellata viene resa trasparente. È possibile ripristinareil colore originale dell’area trasparente usando lo strumento Cancellino, impostandolo su Anti-Gomma. Se il livello non possiedeun canale alfa, l’area decancellata viene riempita dal colore dello sfondo corrente.
L’operazione di cancellazione della selezione non elimina la selezione in se ma solo il suo contenuto e, diversamente da ‘Taglia’,‘Cancella’ non piazza i contenuti cancellati negli appunti ed quindi i contenuti degli appunti non vengono modificati.
14.6.12.1 Attivazione del comando
• È possibile accedere a questo comando dalla barra del menu immagine tramite Modifica→ Cancella,
• o usando la scorciatoia da tastiera Ctrl-K.
14.6.13 Riempi con il colore di primo piano
Il comando Riempi con il colore di primo piano riempie la selezione del livello attivo con il colore pieno mostrato nell’area delcolore di primo piano presente nel pannello degli strumenti (il colore viene mostrato anche sulla sinistra della voce di menu).Se alcune aree dell’immagine sono solo parzialmente selezionate (per esempio, come risultato di una selezione sfumata), essevengono riempite in proporzione a quanto sono state selezionate.
NOTASe l’immagine non ha selezione, viene riempito l’intero livello attivo.

GNU Image Manipulation Program318 / 606
14.6.13.1 Attivazione del comando
• È possibile accedere a questo comando dalla barra del menu immagine attraverso Modifica→ Riempi con il colore di primopiano,
• oppure usando la scorciatoia da tastiera Ctrl-,.
NOTAÈ possibile riempire una selezione anche facendo clic e trascinando dall’area del colore di primo piano presente nelpannello degli strumenti.
14.6.14 Riempi con il colore di sfondo
Il comando Riempi con il colore di sfondo riempie la selezione del livello attivo con il colore pieno mostrato nell’area del coloredi sfondo presente nel pannello degli strumenti (il colore viene mostrato anche sulla sinistra della voce di menu). Se alcune areedell’immagine sono solo parzialmente selezionate (per esempio, come risultato di una selezione sfumata), esse vengono riempitein proporzione a quanto sono state selezionate.
NOTASe l’immagine non ha selezione, viene riempito l’intero livello attivo.
14.6.14.1 Attivazione del comando
• È possibile accedere a questo comando dalla barra del menu immagine attraverso Modifica→ Riempi con il colore di sfondo,
• oppure usando la scorciatoia da tastiera Ctrl-..
NOTAÈ possibile riempire una selezione anche facendo clic e trascinando dall’area del colore di sfondo presente nel pannellodegli strumenti.
14.6.15 Riempi con il motivo
Il comando Riempi con il motivo riempie la selezione del livello corrente dell’immagine con il motivo mostrato nell’area delgradiente presente nel pannello degli strumenti (il motivo viene mostrato anche sulla sinistra della voce di menu). Se alcune areedell’immagine sono solo parzialmente selezionate (per esempio, come risultato di una selezione sfumata), esse vengono riempitein proporzione a quanto sono state selezionate.
È possibile selezionare un motivo diverso usando la Finestra di dialogo dei motivi.
14.6.15.1 Attivazione del comando
• È possibile accedere a questo comando dalla barra del menu immagine attraverso Modifica→ Riempi con il motivo,
• oppure usando la scorciatoia da tastiera Ctrl-;.

GNU Image Manipulation Program319 / 606
14.6.16 Delinea selezione
Il comando Delinea selezione disegna, delineandola la selezione presente nell’immagine. Ci sono due modi per delineare laselezione: con o senza uno strumento di disegno. In pratica il comando traccia un disegno lungo il bordo della selezione che èvisibile come una linea tratteggiata.Il comando presenta numerose opzioni che permettono di modificare l’aspetto e la resa finaledel disegno.
NOTAQuesto comando è attivo solamente se è presente un tracciato nell’immagine corrente.
14.6.16.1 Attivazione del comando
• È possibile accedere a questo comando attraverso la barra del menu immagine tramite Modifica→ Delinea selezione.
• È possibile accedere al comando anche premendo il pulsante con lo stesso nome presente nella finestra di dialogo dell’Editordella selezione.
14.6.16.2 La finestra di dialogo ‘Delinea selezione’
NOTALe opzioni per delineare la selezione e per delineare il tracciato sono le stesse. Visitare la sezione Delinea tracciatoper informazioni su questo argomento.
14.6.17 Delinea tracciato
Il comando Delinea tracciato disegna, delineandolo, il tracciato presente nell’immagine. Ci sono due modi per delineare iltracciato: con o senza l’ausilio di uno strumento di disegno. Il comando presenta numerose opzioni che permettono di modificarel’aspetto e la resa finale del disegno.
NOTAQuesto comando è attivo solamente se è presente un tracciato nell’immagine corrente.
14.6.17.1 Attivazione del comando
• È possibile accedere a questo comando tramite la barra del menu immagine attraverso Modifica→ Delinea tracciato.
• È possibile accedere al comando anche premendo il pulsante con lo stesso nome presente nella Finestra di dialogo tracciati.

GNU Image Manipulation Program320 / 606
14.6.17.2 Descrizione della finestra di dialogo
Figura 14.33: La finestra di dialogo ‘Scegli lo stile del delineato’
La finestra di dialogo Scegli lo stile del delineato permette di scegliere tra la possibilità di disegnare il contorno del tracciato conle opzioni specificate oppure con uno strumento di disegno. Se si delinea un tracciato con uno strumento di disegno, verrannousate le opzioni correnti dello strumento scelto per l’operazione.
Delinea con un tratto Il disegno del tracciato viene eseguito usando il colore di primo piano corrente, impostato nel pannellodegli strumenti. Facendo clic sul triangolo presente vicino all’etichetta Stile linea, viene espansa la finestra di dialogomostrando diverse opzioni aggiuntive:
Spessore linea Usando questa casella è possibile impostare lo spessore del tratto da usare. L’unità di misura predefinita èil pixel, ma è possibile sceglierne una diversa tramite i pulsantini freccia.
Stile pennino È possibile scegliere la forma delle estremità di un tratto aperto, che può essere Tronco, Tondo o Quadro.
Stile giunzione È possibile scegliere la forma delle giunzioni del tracciato tra Retto, Tondo e Smussato.
Limite spigolo Quando due segmenti di un tracciato sono collegati, la smussatura dello spigolo è determinata dal limitedella giunzione. Se i tratti sono larghi e non viene effettuata nessuna estensione dei tratti, si formano dei gomitiappuntiti in corrispondeza delle giunzioni. L’impostazione del limite di spigolo determina come deve essere riempitolo spazio che si viene a creare nell’estensione della giunzione dei due tratti. È possibile impostare questo valore tra0.0 e 100.0, usando il cursore o la casella di immissione testo e i suoi tastini a freccia di cui è corredata.

GNU Image Manipulation Program321 / 606
Figura 14.34: Esempio di limite spigolo
Limite spigolo=0; Limite spigolo=5;
Modello tratteggio A livello di pixel, una linea tratteggiata viene disegnata sottoforma di serie di piccoli rettangoli. Èpossibile intervenire per modificare la forma e la frequenza di questi rettangoli. L’area nera presente all’interno dellerighe verticali rappresenta i pixel del tratteggio. Se si fa clic su un pixel nero, lo si rimuove dalla riga, se invece sifa clic su un pixel bianco, lo si aggiunge alla riga. Le aree grige indicano come verrà ripetuto il motivo nel disegnodella riga tratteggiata.
Preimpostazione tratteggio Invece di crearsi il proprio motivo di tratteggio, è possibile scegliere tra uno dei disponibilinell’elenco presentato dal menu a tendina. Questo modello verrà presentato una volta selezionato nell’area del motivodel tratteggio, i modo da potersi fare un’idea di come questo apparirà una volta disegnato.
Antialiasing I disegni di curve o di spezzate possono apparire squadrettati o a scalini. L’effetto antialiasing serve asfumare questi difetti.
Stile È possibile scegliere se la linea venga disegnata con un Colore pieno o con un Motivo. Colore pieno e Motivo sonodistinti dal motivo tratteggiato. Se si seleziona una linea piena senza motivo di tratteggio, viene disegnata una lineacontinua con il colore di primo piano corrente. Se si seleziona una linea con un motivo e senza tratteggio, vienedisegnata una linea continua con il motivo corrente selezionato. Se si seleziona una linea con un motivo di tratteggioil colore o il motivo sono ancora determinati dal colore di primo piano o dal motivo correnti. Cioè se si seleziona peresempio un motivo marmoreo e una linea tratteggiata, i tratti verranno disegnati con il motivo marmoreo.
Delineare con uno strumento
Strumento di disegno È possibile selezionare uno strumento per il disegno del tracciato dal menu a tendina. Se si eseguequesta scelta, le impostazioni dello strumento di disegno verranno prese dallo strumento correntemente selezionatopiuttosto che dalle impostazioni presenti nella finestra di dialogo.

GNU Image Manipulation Program322 / 606
14.7 Seleziona
14.7.1 Introduzione al menu ‘Seleziona’
Figura 14.35: I contenuti del menu ‘Seleziona’
Questa sezione spiega i comandi presenti nel menu Seleziona della barra del menu immagine.
NOTAÈ possibile che qualche comando nel menu non trovi una descrizione in questa sezione della guida. Tipicamente questoaccade quando queste voci non appartengono direttamente a GIMP, ma sono state aggiunte da qualche plug-in. Pertrovare informazioni aggiuntive sull’argomento, consultare la documentazione allegata ai plug-in installati.
14.7.2 Tutto
Il comando seleziona tutto crea una nuova selezione che contiene tutto il contenuto del livello corrente.
14.7.2.1 Attivazione del comando
• È possibile accedere a questo comando dalla barra del menu immagine tramite Seleziona→ Tutto,
• o usando la scorciatoia da tastiera Ctrl-A. È possibile accedervi anche tramite l’editor della selezione.
14.7.3 Niente
Il comando seleziona Niente cancella tutte le selezioni nell’immagine. Se non ci sono selezioni, il comando non fa nulla. Leselezioni fluttuanti non ne sono affette.
14.7.3.1 Attivazione del comando
• È possibile accedere a questo comando dalla barra del menu immagine tramite Seleziona→ Niente. Inoltre è possibile usarel’Editor selezione per accedervi.
• È possibile usare anche la scorciatoia da tastiera Shift-Ctrl-A.

GNU Image Manipulation Program323 / 606
14.7.4 Inverti
Il comando di selezione Inverti inverte the la selezione nell’immagine corrente. Questo significa che tutto il contenuto dell’im-magine che era in precedenza fuori dalla selezione, in seguito al comando si troverà all’interno e viceversa. Se originariamentenon v’era alcuna selezione, il comando seleziona l’immagine intera.
ATTENZIONEAttenzione a non confondere questo comando con il comando inverti livello.
14.7.4.1 Attivazione del comando
• È possibile accedere a questo comando dalla barra del menu immagine tramite Seleziona→ Inverti. Inoltre, è possibile usarel’Editor selezione per accedervi.
• È possibile usare anche la scorciatoia da tastiera Ctrl-I.
14.7.5 Fluttuante
Il comando Fluttuante converte una selezione normale in una ‘selezione fluttuante’. Per ulteriori informazioni consultare la voceselezioni fluttuanti nel glossario.
Nelle prime versioni di GIMP, le selezioni fluttuanti venivano usate per eseguire operazioni su una parte limitata di un’immagine.Ora è più semplice fare la stessa operazione con due livelli, ma è ancora possibile usare questo metodo per lavorare con leimmagini. Oltre che usando il comando Fluttuante, è possibile creare le selezioni fluttuanti spostando una selezione usando lostrumento ‘Sposta’, senza premere il tasto Alt (o Maiusc-Alt in Linux), che crea automaticamente una selezione fluttuante. Èanche possibile creare un livello temporaneo, dargli il nome‘Selezione fluttuante’, tramite le voci del menu Livello.
Non è possibile fare nessuna operazione su altri livelli se l’immagine possiede una selezione fluttuante, per cui, dopo avereffettuato i cambiamenti desiderati alla selezione fluttuante, è necessario ancorarla; cioè, bisogna attaccarla a un livello normale(non fluttuante), normalmente il livello originale (quello che era attivo precedentemente alla selezione). Per ancorare la selezionefluttuante, usare il comando Àncora livello. Oppure è possibile ancorarlo ad un livello esistente facendo clic da qualsiasi partesull’immagine fuori dalla selezione fluttuante; l’operazioen dà come risultato la fusione della selezione con il livello di sfondoesistente. Infine si può ancorarlo ad un nuovo livello usando il comando Nuovo livello.
SUGGERIMENTOSe si mostra i bordi del livello usando il comando Mostra i limiti del livello, potrebbe essere difficile selezionare un’areaprecisa dell’immagine che si vorrebbe in livello. Per evitare questo problema, si può creare una selezione rettangolare,trasformarla in una selezione fluttuante ed ancorarla in un nuovo livello. Poi semplicemente rimuovere il livello originale.
14.7.5.1 Attivazione del comando
• È possibile accedere a questo comando dalla barra del menu immagine tramite Seleziona→ Fluttuante,
• o usando la scorciatoia da tastiera Maiusc-Ctrl-L.
14.7.6 Per colore
Il comando Seleziona per colore è un metodo alternativo per accedere allo strumento omonimo ‘Seleziona per colore’, uno deglistrumenti di selezione di basilari. È possibile trovare informazioni aggiuntive su questo strumento nella sezione Seleziona percolore.

GNU Image Manipulation Program324 / 606
14.7.6.1 Attivazione del comando
• È possibile accedere a questo comando dalla barra del menu immagine tramite Seleziona→ Per colore,
• o usando la scorciatoia da tastiera Maiusc-O.
14.7.7 Dal tracciato
Il comando Dal tracciato trasforma il tracciato corrente in una selezione. Se il tracciato non è chiuso, il comando connette le dueestremità con una linea diritta. Il tracciato originale non viene toccato.
14.7.7.1 Attivazione del comando
• È possibile accedere a questo comando dalla barra del menu immagine tramite Seleziona→ Dal tracciato.
• In aggiunta, è possibile fare clic sul pulsante Tracciato a selezione presente nella finestra di dialogo dei tracciati.
• È possibile usare anche la scorciatoia da tastiera Maiusc-V.
14.7.8 Editor della selezione
Il comando Editor selezione mostra la finestra dell’‘Editor della selezione’. Questa finestra di dialogo mostra la selezione attivanell’immagine corrente e permette un facile accesso ai comandi che riguardano la selezione. Esso non è realmente inteso permodificare direttamente le selezioni ma, se si sta lavorando su una selezione, è comodo avere sottomano tutti i comandi relativi,dato che è molto più semplice fare clic su un pulsante che non cercare il comando in un albero di menu. L’‘Editor della selezione’offre anche alcune impostazioni avanzate per il comando ‘Selezione a tracciato’.
14.7.8.1 Attivazione del comando
• È possibile accedere a questo comando dal barra del menu immagine tramite Seleziona→ Editor selezione.
14.7.8.2 Descrizione della finestra di dialogo ‘Editor della selezione’
Figura 14.36: La finestra di dialogo ‘Editor della selezione’
I pulsanti La finestra di dialogo ‘Editor della selezione’ possiede diversi pulsanti che possono essere usati per accedere como-damente ai comandi di selezione:

GNU Image Manipulation Program325 / 606
• Il pulsante Seleziona tutto.
• Il pulsante Selezione nulla.
• Il pulsante Inverti selezione.
• Il pulsante Salva sul canale.
• Il pulsante Selezione a tracciato. Se si tiene premuto il tasto Maiusc mentre si fa clic su questo pulsante, viene mostratala finestra delle ‘Impostazioni avanzate’. Vedere la sezione successiva per una descrizione di queste impostazioni.
• Il pulsante Delinea la selezione.
La finestra di monitor Nella finestra di monitor, le aree selezionate dell’immagine vengono visualizzate come bianche, men-tre quelle non visualizzate come nere e quindi quelle parzialmente selezionate sono in scala di grigi. Facendo clic suquest’immagine si agisce come in una Selezione per colore. Vedere l’esempio più avanti.
Figura 14.37: Esempio di clic sulla finestra monitor dell’‘Editor della selezione’
Facendo clic sulla finestra monitor dell’Editor della selezione per Selezionare per colore. Notare che questa figura può mostrarela finestra monitor dell’Editor della selezione anche quando viene usato il comando Seleziona per colore nella finestra
immagine.

GNU Image Manipulation Program326 / 606
14.7.8.3 La finestra di dialogo ‘Impostazioni avanzate da selezione a tracciato’
Figura 14.38: La finestra di dialogo ‘Impostazioni avanzate da selezione a tracciato’
La finestra di dialogo ‘Impostazioni avanzate da selezione a tracciato’ contiene molte regolazioni, molte delle quali sono impo-stabili sia con un cursore che con una casella di immissione dati oltre che con una casella di spunta. Queste opzioni sono usateprincipalmente da utenti avanzati. Eccole:
• Align Threshold: se due capi sono più vicini di un certo valore, vengono resi uguali.
• Corner Always Threshold: se l’angolo definito da un punto ed i suoi precedenti e successivi è inferiore a questo valore, essoviene considerato uno spigolo anche se è dentro ai punti di Corner Surround di un punto con un angolo inferiore.
• Corner Surround: numero di punti da considerare nel determinare se un punto è uno spigolo o no.
• Corner Threshold: se un punto, i suoi precedenti e i suoi successivi definiscono un angolo più piccolo di questo valore, è unospigolo.
• Error Threshold: ammontare di livello di errore al sopraggiungere del quale una spline fittata 1 è inaccettabile. Se c’è qualchepixel più distante di questo valore dalla curva fittata, l’algoritmo viene rieseguito.
1‘spline’ è un termine matematico per una funzione che definisce una curva usando una serie di punti di controllo, come una curva Bézier.
Vedere su Wikipedia per ulteriori informazioni.

GNU Image Manipulation Program327 / 606
• Filter Alternative Surround: un secondo numero di punti adiacenti da considerare durante la filtratura.
• Filter Epsilon: se gli angoli tra i vettori prodotti da i punti di Filter Surround e Filter Alternative Surround differiscono più diquesto valore, usa il valore di Filter Alternative Surround.
• Filter Iteration Count: il numero di volte necessario per arrotondare i dati dei punti originali. Incrementando molto questonumero fino a valori intorno a 50 o più, può produrre risultati molto migliori, ma se un qualsiasi punto che ‘dovrebbe’ essereparte di uno spigolo non viene trovato, la curva impazzisce attorno a quel punto.
• Filter Percent: per produrre il nuovo punto, usa il punto vecchio più questo valore volte i vicini.
• Filter Secondary Surround: numero di punti adiacenti da considerare se i punti di Filter Surround definiscono una linea retta.
• Filter Surround: numero di punti adiacenti da considerare durante la filtratura.
• Keep Knees: questa casella di spunta serve a decidere se mantenere oppure rimuovere i punti ‘ginocchia (knee)’ dopo avertrovato la curva.
• Line Reversion Threshold: se una spline è più vicina ad una linea retta di questo valore, essa rimane una linea retta, anche sesarebbe altrimenti ritrasformata in una curva. Questo valore è pesato dal quadrato della lunghezza della curva, per fare in modoche le curve più corte abbiano maggiori probabilità di essere riconvertite.
• Line Threshold: di quanti pixel (in media) una spline può divergere dalla linea determinate dai suoi capi prima che sia cambiatain una linea retta.
• Reparametrize Improvement: se una riparametrizzazione non migliora il fit di questo valore in percentuale, l’algoritmo siferma.
• Reparametrize Threshold: ammontare dell’errore al quale non ha senso riparametrizzare. Questo succede, per esempio, quandol’algoritmo sta tentando di fare il fit del profilo dell’esterno di uno ‘O’ con una singola spline. Il fit iniziale non è abbastanzabuono per l’iterazione Newton-Raphson per migliorarlo. Potrebbe essere che sia meglio individuare i casi dove l’algoritmonon trova alcuno spigolo.
• Subdivide Search: percentuale della curva lontano dal peggiore punto da osservare per cercare un punto migliore da suddividere.
• Subdivide Surround: numero di punti da considerare quando deve decidere se un dato punto è un punto migliore per suddivi-dere.
• Subdivide Threshold: di quanti pixel un punto può divergere da una linea retta ed essere ancora considerato un punto miglioreper suddividere.
• Tangent Surround: numero di punti da studiare da entrambe le parti di un punto quando si calcola l’approssimazione allatangente a quel punto.
14.7.9 Sfumata
Il comando Sfumata sfuma i bordi della selezione. Esso crea una transizione morbida tra la selezione e le immagini confinanti.Normalmente si sfuma una selezione usando l’opzione ‘Margini sfumati’ degli strumenti di selezione, ma si potrebbe volerlisfumare nuovamente con questo comando.
14.7.9.1 Attivazione del comando
• È possibile accedere a questo comando dalla barra del menu immagine tramite Seleziona→ Sfumata.

GNU Image Manipulation Program328 / 606
14.7.9.2 Descrizione della finestra di dialogo ‘Selezione sfumata’
Figura 14.39: La finestra ‘Selezione sfumata’
Selezione sfumata di Inserisci l’ampiezza bordi sfumatura della selezione. L’unità di misura predefinita è in pixel, ma èpossibile scegliere altre unità dal menu a tendina.
14.7.10 Definita
Il comando Definita riduce l’ammontare di sfocatura o di irregolarità attorno al bordo di una selezione. Esso inverte l’effetto delcomando Selezione sfumata. Il nuovo bordo della selezione segue la linea tratteggiata del bordo della vecchia selezione. Vienerimosso anche l’antialiasing.
NOTAAttenzione a non confondere questo comando con il filtro Affilatura.
14.7.10.1 Attivazione del comando
• È possibile accedere a questo comando dalla barra del menu immagine tramite Seleziona→ Definita.
14.7.11 Riduci
Il comando Riduci riduce la dimensione dell’area selezionata allontanando ogni punto del bordo della selezione ad una certadistanza dal bordo dell’immagine verso il centro della selezione. La sfumatura della selezione viene mantenuta, ma la formadella sfumatura potrebbe risultare alterata negli angoli o nei punti di flesso della selezione.
14.7.11.1 Attivazione del comando
• È possibile accedere a questo comando dalla barra del menu immagine tramite Seleziona→ Riduci....

GNU Image Manipulation Program329 / 606
14.7.11.2 Descrizione della finestra di dialogo ‘Riduci’
Figura 14.40: La finestra di dialogo ‘Riduci la selezione’
Riduci la selezione di Inserire la quantità di riduzione della selezione desiderata nella casella di immissione testo. L’unità dimisura predefinita è in pixel, ma è possibile sceglierne una differente dall’adiacente menu a tendina.
Riduci dal bordo dell’immagine Quest’opzione è interessante solo se la selezione supera i bordi dell’immagine. Se ci si trovain questa condizione e l’opzione è abilitata, la selezione viene ristretta dal bordo immagine. Se quest’opzione non èabilitata, la selezione viene portata fino al bordo dell’immagine.
14.7.12 Allarga
Il comando Allarga incrementa la dimensione della selezione nell’immagine corrente. Funziona in modo simile al comandoRiduci, che riduce la dimensione di una selezione.
14.7.12.1 Attivazione del comando
• È possibile accedere a questo comando dalla barra del menu immagine tramite Seleziona→ Allarga.
14.7.12.2 Descrizione della finestra ‘Allarga selezione’
Figura 14.41: La finestra di dialogo ‘Allarga selezione’
Allarga selezione di È possibile inserire l’ammontare dell’incremento della selezione tramite una casella di immissione testo.L’unità di misura predefinita è in pixel, ma è possibile selezionare un’unità di misura diversa scegliendola dall’adiacentemenu a tendina.
14.7.12.3 Una peculiarità delle selezioni rettangolari
Quando si allarga una selezione rettangolare, la selezione risultante ha i bordi arrotondati. Le ragioni di questo comportamentosono mostrate nell’immagine seguente:

GNU Image Manipulation Program330 / 606
Figura 14.42: Perché ingrandendo una selezione rettangolare si arrotondano gli spigoli
Se non si desiderano gli spigoli arrotondati, basta usare il comando Rettangolo arrotondato con un raggio a 0%.
14.7.13 Bordo
Figura 14.43: Esempio di creazione di un bordo da una selezione
(a) Un’immagine con una selezio-ne
(b) Dopo il comando Selezionabordo
Il comando Seleziona bordo crea una nuova selezione lungo il bordo di una selezione esistente nell’immagine corrente. Il bordodella selezione corrente viene usato come una guida e la selezione viene creata attorno ad esso. Nella finestra di dialogo èpossibile indicare lo spessore desiderato del bordo, in pixel o in altre unità di misura. Metà del bordo giace all’interno dell’areaselezionata in precedenza e l’altra metà, all’esterno.
14.7.13.1 Attivazione del comando
• È possibile accedere a questo comando dalla barra del menu immagine tramite Seleziona→ Bordo.
14.7.13.2 Descrizione della finestra di dialogo ‘Bordo’
Figura 14.44: La finestra di dialogo ‘Bordo’

GNU Image Manipulation Program331 / 606
Selezione bordo di Inserire lo spessore desiderato della selezione bordo nella casella di immissione testo. L’unità di misurapredefinita è in pixel ma si possono scegliere altre unità dall’adiacente menu a tendina.
14.7.14 Rettangolo arrotondato
Il comando Script-Fu ‘Rettangolo arrotondato’ converte una selezione esistente (rettangolare, ellittica o di altra forma) in unaselezione rettangolare con gli spigoli arrotondati. Gli spigoli possono essere curvi perso l’interno (concavi) o verso l’esterno(convessi). Per far ciò, il comando aggiunge o rimuove archi di cerchio agli spigoli della selezione.
14.7.14.1 Attivazione del comando
• È possibile accedere a questo comando dalla barra del menu immagine tramite Seleziona→ Rettangolo arrotondato.
14.7.14.2 Descrizione della finestra di dialogo ‘Rettangolo arrotondato’
Figura 14.45: La finestra di dialogo ‘Rettangolo arrotondato’
Raggio (%) È possibile inserire il raggio dell’arrotondamento degli spigoli in percentuale usando un cursore o inserendo ilvalore nella casella di immissione testo. Questo è il valore in percentuale più basso, dell’altezza o della larghezza.
Concavo Se si seleziona questa casella, gli spigoli diverranno concavi (curvi verso l’interno) invece che convessi (curvi versol’esterno).
14.7.15 Commuta maschera veloce
Ha la stessa funzione del fare clic sul piccolo pulsante presente nell’angolo in basso a sinistra della finestra immagine. Vedere lavoce Maschera veloce
14.7.15.1 Attivazione della finestra di dialogo
• Questo comando si trova in Seleziona→ Commuta maschera veloce
• La scorciatoia da tastiera predefinita è Maiusc-Q
14.7.16 Salva nel canale
Il comando Seleziona nel canale salva la selezione come un canale. Il canale essere usato in seguito come una maschera diselezione canale. Potete trovare ulteriori informazioni sull’argomento consultando la sezione finestra di dialogo dei canali.

GNU Image Manipulation Program332 / 606
14.7.16.1 Attivazione del comando
• È possibile accedere a questo comando dalla barra del menu immagine tramite Seleziona→ Salva nel canale.
• Oppure è possibile accedervi dall’Editor della selezione.
14.7.17 A tracciato
Il comando A tracciato converte una selezione in un tracciato. L’immagine non sembra esserne affetta, ma è possibile vedereun nuovo tracciato nella finestra di dialogo dei tracciati. Usando lo strumento tracciati nel pannello degli strumenti, è possibileadattare in modo preciso il profilo della selezione. È possibile trovare informazioni aggiuntive sui tracciati consultando la sezionededicata alla finestra di dialogo tracciati.
14.7.17.1 Attivazione del comando
• È possibile accedere a questo comando dalla barra del menu immagine tramite Seleziona→ A tracciato.
• È possibile accedervi anche dall’editor della selezione o dalla finestra di dialogo dei tracciati che offrono la possibilità di aprirela finestra delle opzioni avanzate su cui è possibile intervenire per modificare molti parametri di questa funzione.
14.8 Visualizza
14.8.1 Introduzione al menu ‘Visualizza’
Figura 14.46: Contenuti del menu Visualizza
Questa sezione descrive il menu Visualizza; esso contiene comandi che riguardano la visibilità o l’aspetto dell’immagine e deivari elementi dell’interfaccia utente.

GNU Image Manipulation Program333 / 606
NOTAÈ possibile che qualche comando nel menu non trovi una descrizione in questa sezione della guida. Tipicamente questoaccade quando queste voci non appartengono direttamente a GIMP, ma sono state aggiunte da qualche plug-in. Pertrovare informazioni aggiuntive sull’argomento, consultare la documentazione allegata ai plug-in installati.
14.8.2 Nuova vista
Il comando Nuova vista crea una nuova finestra immagine dell’immagine corrente, configurabile diversamente dalla prima. Ècosì possibile creare viste multiple di una stessa immagine, numerate .1, .2, ecc, ma che sono differenziate solo da alcune opzionicome il fattore di zoom. Qualsiasi modifica, a parte le opzioni di visualizzazione, che viene applicaca all’immagine da unafinestra, apparirà anche nell’altra, dato che essa è solo un’altra vista della stessa immagine. È comodo usare le viste multiple, peresempio, se si sta lavorando su singoli pixel ad un alto rapporto di zoom. In questo modo si possono osservare in tempo realecome le modifiche modificano l’aspetto dell’immagine al fattore di zoom normale.
Per cancellare una vista basta chiudere la finestra corrispondente. Se si chiude l’ultima finestra di una determinata immagine, ilfile corrispondente viene chiuso.Se si è effettuato qualche cambiamento non ancora salvato all’immagine, quest’ultima chiusuraprodurrà una richiesta di conferma.
14.8.2.1 Attivazione del comando
• È possibile accedere a questo comando dalla barra del menu immagine tramite Visualizza→ Nuova vista.
14.8.3 Punto per punto
Il comando Punto per punto abilita o disabilita la modalità di visualizzazione ‘Punto per punto’. Se essa è abilitata (spuntata) e ilfattore di zoom è al 100%, ogni pixel nell’immagine corrisponde ad un pixel dello schermo. Se è disabilitata, l’immagine vienemostrata alla sua dimensione ‘reale’, la dimensione che assumerebbe una volta stampata.
Perché la modalità punto per punto funzioni correttamente, la risoluzione dell’immagine deve essere la stessa dello schermo nelmenu delle Preferenze.
L’abilitazione di questa modalità è raccomandata se si sta lavorando su icone o su grafica per Internet. Se si sta lavorando suimmagini che si intende stampare, è oppurtuno disabilitare la modalità punto per punto.
14.8.3.1 Attivazione del comando
• È possibile accedere a questo comando dalla barra del menu immagine tramite Visualizza→ Punto per punto.

GNU Image Manipulation Program334 / 606
14.8.4 Zoom
Figura 14.47: Il sottomenu ‘Zoom’ del menu ‘Visualizza’
Il sottomenu Zoom contiene vari comandi che modificano l’ingrandimento dell’immagine nella finestra immagine (effetto zoom).Allargare la visualizzazione di un’immagine (zoom avanti) è utile se serve lavorare con alta precisione, per fare modifiche a livellopixel o per ottenere delle selezioni precise. Daltro canto, la riduzione della visualizzazione di un’immagine (zoom indietro)è comodo per ottenere una visione d’insieme dell’immagine per vedere il risultato di cambiamenti che coinvolgono l’interaimmagine e per vedere l’effetto ottenuto da operazioni a livello pixel. Notare che l’operazione non è annullabile, dato che essanon modifica i dati immagine, ma solo il modo in cui essi vengono rappresentati.
SUGGERIMENTOOltre alle voci presenti in questo sottomenu, c’è anche un menu zoom a tendina situato presso il bordo inferiore dellafinestra immagine (solo se è visibile la barra di stato). È possibile modificare il livello di zoom anche tramite la finestradi navigazione immagine oppure usare lo strumento Lente che consente di ingrandire o rimpicciolire un’immaginepartendo da una zona specificata.
14.8.4.1 Attivazione del sottomenu
• È possibile accedere a questo sottomenu dalla barra del menu immagine tramite Visualizza→ Zoom. notare che l’etichetta‘Zoom’ nel menu ‘Visualizza’ mostra il fattore di ingrandimento corrente, per esempio, Zoom (100%).
14.8.4.2 Contenuti del sottomenu ‘Zoom’
I vari comandi del sottomenu ‘Zoom’ sono descritti di seguito, con le loro scorciatoie da tastiera correnti, se ce ne sono.
Zoom indietro (scorciatoia: -) ogni volta che viene usato ‘Zoom indietro’, il fattore di ingrandimento viene decrementato dicirca il 30%. Il livello di zoom minimo è di 0.39%.
Zoom avanti (scorciatoia: +) ogni volta che viene usato ‘Zoom avanti’, il fattore di zoom viene incrementato di circa il 30%. Illivello di zoom massimo è di 25600%.
NOTALa scelta della scorciatoia da tastiera per ‘Zoom avanti’ è stata abbastanza controversa dato che è un’operazionemolto usata e sulle tastiere inglesi si deve premere necessariamente anche il tasto Maiusc per poterla usare (ciònon succede per le tastiere europee). Se si desidera cambiare la scorciatoia, è possibile creare una scorciatoiadinamica; vedere la sezione della guida riguradante le preferenze dell’interfaccia utente per la procedura diconfigurazione.

GNU Image Manipulation Program335 / 606
Adatta al lato corto della finestra (scorciatoia: Maiusc-Ctrl-E). Questo comando ingrandisce l’immagine al massimo possibilemantenendola nel contempo completamente all’interno dei limiti della finestra. Normalmente ciò significa inserire unbordo a due dei quattro lati della finestra.
Adatta al lato lungo della finestra Questo comando esegue in dimensionamento della visualizzazione dell’immagine adattan-dola al lato lungo della finestra, e cioè senza lasciare bordi in vista ai lati dell’immagine. Ciò significa che l’immaginesi adatta perfettamente ad una dimensione della finestra, ma probabilmente si estende nell’altra dimensione oltre il bordodella finestra.
A:B (X%) Con questi comando si imposta un valore di zoom predefinito. Ogni voce del menu corrisponde ad un dato rapportoe ad una data percentuale. Il valore di livello di zoom al 100% ha una semplice scorciatoia da tastiera: 1.
Altri Con questo comando si porta in primo piano una finestra di dialogo che permette di inserire un rapporto a piacimento tra ivalori di 1:256 (0.39%) e 256:1 (25600%).
SUGGERIMENTOQuando si lavora a livello di pixel, utile usare in accoppiata con lo zoom il comando Nuova vista. Ciò permette di vederecontemporaneamente la resa dell’immagine alle sue dimensioni normali mentre si lavora sui singoli pixel.
14.8.5 Adatta la finestra all’immagine
Il comando Adatta la finestra all’immagine ridimensiona la finestra immagine in modo tale che essa sia dell’esatta misura del-l’immagine, al fattore di ingrandimento corrente. Se l’immagine è più grande, la finestra viene allargata in modo tale da riuscire amostrare anche l’elemento più grande di essa. Notare che GIMP farà automaticamente quest’operazione se si imposta le opzioni‘Ridimensiona finestra ad ogni zoom’ e ‘Ridimensiona finestra ad ogni modifica di ampiezza’ presenti nella pagina Finestraimmagine della finestra delle preferenze.
NOTAIl comportamento descritto in questa sezione non dipende direttamente da GIMP, ma in realtà dal ‘gestore delle finestre’,una parte del sistema operativo, del computer in uso. Per questa ragione, la funzionalità descritta potrebbe esserediversa sul proprio computer o, nel peggiore dei casi, non essere affatto disponibile.
14.8.5.1 Attivazione del comando
• È possibile accedere a questo comando dalla barra del manu immagine tramite Visualizza→ Adatta la finestra all’immagine,
• o usando la scorciatoia da tastiera Ctrl-E.
14.8.6 A tutto schermo
Il comando A tutto schermo abilita e disabilita la visualizzazione della finestra immagine allargata a tutto lo schermo. Quandoquest’opzione è abilitata, la finestra immagine viene dimensionata in modo da occupare esattamente tutta la superficie delloschermo, mantenendo sempre lo stesso rapporto di ingrandimento. Quando si abilita questa modalità, la barra del menu potrebbenon essere visibile. Se succede, è sempre possibile riabilitarla, facendo clic con il tasto destro del mouse sull’immagine peraccedere al menu immagine. Nella finestra di dialogo Aspetto della finestra immagine nelle preferenze è possibile impostare leopzioni predefinite di visualizzazione della modalità a tutto schermo.
NOTASe si usa GIMP su un computer Apple Macintosh, la modalità a tutto schermo potrebbe non funzionare dato che Applenon fornisce la necessaria funzionalità di sistema. In alternativa è possibile massimizzare la dimensione della finestraimmagine agendo sul pulsante verde della finestra per ingrandirla fino alle dimensioni dello schermo.

GNU Image Manipulation Program336 / 606
14.8.6.1 Attivazione del comando
• È possibile accedere a questo comando dalla barra del menu immagine tramite Visualizza→ A tutto schermo,
• o usando la scorciatoia da tastiera F11.
14.8.7 Finestra informazioni
The Info Window command displays general information about the current image, as well as information about the pixel whichis currently under the mouse pointer.
14.8.7.1 Activating the Command
• You can access this command from the image menubar through View→ Info window,
• or by using the keyboard shortcut Shift-Ctrl-I.
14.8.7.2 Description of the ‘Info Window’
The Info Window displays basic information about the current image, including its name and a thumbnail, as well as about thepixel which is currently under the mouse pointer.
The General Tab
Figura 14.48: The ‘General’ tab of the ‘Info Window’
• Pixel dimensions: Shows the image height and width in pixels, that is, the ‘physical’ size of the image.
• Print size: Shows the size the image will have when it is printed, in the current units. This is the ‘logical size’ of theimage. It depends upon the physical size of the image and the screen resolution.
• Resolution: Shows the image resolution in dots per inch (dpi).
• Scale ratio: Shows the zoom factor of the current image.
• Number of layers: Shows the number of layers in the current image.
• Size in memory: Shows the number of KB the image takes up in memory. This information is also displayed in the imagewindow. The size is quite different from the size of the file on disk. That is because the displayed image is decompressedand because GIMP keeps a copy of the image in memory for Redo operations.
• Display type: Shows the color mode of the current image.
• Visual class: Shows the way the visual aspects of the screen are handled in the image, for example ‘True Color’.
• Visual depth: Shows the color depth of the image in bits. This number can be distributed over several components of thecolor model. For example, an image in RGB mode has three components: R, G and B. With a visual depth of 24 bits,there are 8 bits per component, which means 256 possible color values for each of the red, green and blue channels.

GNU Image Manipulation Program337 / 606
The Cursor Tab
Figura 14.49: The ‘Cursor’ tab of the ‘Info Window’
(a) (b) This picture shows the types of pixeldata which are available with the pulldownmenus in the Cursor tab.
This tab shows color information when you move the mouse pointer over the image. It looks similar to the Color Pickertool, but it doesn’t display the color.
• Pixels: Coordinates of the pixel you are pointing to. The origin (0,0) is in the upper left corner of the image.
• Units: Coordinates of the pixel you are pointing to, in the current units (such as inches or cm). The origin (0,0) is in theupper left corner of the image.
There are two pulldown menus at the bottom of the Cursor tab. Both of them contain the same choices, which makes iteasier for you to compare the color values of a particular pixel using different color models. The choices on the pulldownmenu are:
• Pixel values: This choice displays the Red, Green, Blue and Alpha values of the pixel, as numbers between 0 and 255.
• RGB: This choice displays the Red, Green, Blue and Alpha values of the pixel, as percentages. It also shows thehexadecimal value of the pixel’s color.
• HSV: This choice displays the Hue, in degrees, as well as the Saturation, Value and Alpha of the pixel, as percentages.
• CMYK: This choice displays the Cyan, Magenta, Yellow, Black and Alpha values of the pixel, as percentages.
The Comment Tab
Figura 14.50: The ‘Comment’ tab of the ‘Info Window’
This tab shows the comments which can be stored in the image, depending on the data format used.

GNU Image Manipulation Program338 / 606
14.8.8 Finestra di navigazione
Il comando Finestra di navigazione apre l’omonima Finestra di navigazione. Essa permette di spostarsi facilmente sull’immagine,di impostare livelli di zoom e di spostare le parti visibili dell’immagine. Si possono trovare informazioni aggiuntive sul suo usonel capitolo Finestra di dialogo di navigazione.
14.8.8.1 Attivazione del comando
• È possibile accedere a questo comando dalla barra del menu immagine tramite Visualizza→ Finestra di navigazione,
• o usando la scorciatoia da tastiera Maiusc-Ctrl-N.
• È anche possibile accedervi più rapidamente facendo clic sull’icona presente nell’angolo in basso a destra della finestraimmagine.
14.8.9 Mostra filtri
Le immagini che creiamo, si spera, possono essere viste da tanta gente su molti sistemi differenti. L’immagine che sembra cosìbella sul proprio schermo, potrebbe apparire differente ad altra gente con difetti di vista o con uno schermo impostato in manieradifferente dal nostro. Alcuni particolari potrebbero addirittura non essere visibili.
Il comando Mostra filtri permette di visualizzare la propria immagine come potrebbe essere vista da gente con difetti visivi o conuno schermo differente. Non temete, i filtri dello schermo fanno in modo di visualizzare l’immagine in modo diverso ma non lamodificano affatto. Infatti, se si salva l’immagine così com’è rappresentata, viene comunque salvata l’immagine originale. Perla stessa ragione, non è possibile annullare un’azione su di un filtro con la scorciatoia Ctrl-Z, dato che l’immagine non vienemodificata.
I filtri disponibili si dividono in ‘Visione con deficit di colore’, ‘Gamma’, ‘Contrasto’ e ‘Prova di colore’:
14.8.9.1 Attivazione del comando
• È possibile accedere a questo comando dalla barra del menu immagine tramite Visualizza→Mostra filtri.
14.8.9.2 Descrizione della finestra di dialogo ‘Mostra filtri’
Figura 14.51: La finestra ‘Configura i filtri di colore a video’

GNU Image Manipulation Program339 / 606
Questa finestra di dialogo possiede due piccole caselle di selezione. Quella di sinistra mostra i Filtri disponibili. Selezionando efacendo clic sul pulsanta a forma di freccia a destra si sposta un filtro sulla casella di destra. La finestra Filtri attivi sulla destramostra i filtri che si è scelto e che verranno applicati se la casella adiacente viene spuntata. Per riportare i filtri dalla casella didestra a quella di sinistra basta usare il pulsante a forma di freccia a sinistra. Se si seleziona un filtro facendo clic sul suo nome,sotto le due caselle vengono mostrate le opzioni corrispondenti allo stesso filtro, nell’area di configurazione del filtro selezionato.
14.8.9.3 Visione con deficit di colore
Figura 14.52: Descrizione della finestra di dialogo ‘Visione con deficit di colore’
TIPO DI DEFICIENZA DI COLORE
Protanopia (insensibilità al rosso) Non bisogna essere intimoriti dallo strano nome. La parola è formata da tre radici gre-che: ‘op’ per occhio, visione; ‘an’ per negazione; ‘proto’ per primo, il primo colore nel sistema di colori RGB. Per cui,protanopia è la deficienza visiva del colore rosso. In pratica il famoso daltonismo (cecità di colore rosso-verde).
La protanopia è però un poco più complicata; una persona con questo problema non può vedere rosso o verde, malgrado siacomunque sensibile al giallo e al blu. Inoltre, essa ha una perdita di percezione della luminosità, e le tonalità che osservasi spostano verso le lunghezze d’onda inferiori.
Deuteranopia (insensibilità al verde) La persona affetta da deuteranopia ha un deficit nella visione del verde. Deuteranopiaè simile la protanopia, dato che c’è una perdita di percezione del rosso e del verde, ma non c’è perdità di luminosità, néspostamento di tonalità.
Tritanopia (insensibilità al blu) La persona affetta da tritanopia ha un deficit nella percezione dei colori blu e giallo, anche se ècomunque sensibile al rosso e al verde. Il soggetto presenta carenze nella sensibilità, e le tonalità che osserva sono spostateverso le frequenze ad onda lunga.
Esempi
Figura 14.53: Esempio di protanopia con del testo
Come si può vedere, una persona cieca del colore rosso non può vedere del testo rosso (255,0,0) su sfondo nero (0,0,0). Si rendenecessario cambiare il colore del testo. Il daltonismo è un difetto visivo abbastanza comune.

GNU Image Manipulation Program340 / 606
Figura 14.54: Esempio dei tre tipi di deficienze visive in un’immagine
Dall’alto al basso: visione normale, protanopia, deuteranopia e tritanopia. I filtri non rendono bene l’idea dei dati medici. Indeuteranopia, il giallo è spostato verso il rosso. In tritanopia, il verde viene parzialmente rappresentato nel campo del colore
blu...
14.8.9.4 Gamma
Figura 14.55: La finestra di dialogo ‘Gamma’
La corrispondenza tra intensità elettrica e brillantezza di colore non è esatta e dipende dal dispositivo usato (macchina fotografica,scanner, monitor, ecc.). ‘Gamma’ è un coefficiente usato per correggere questa corrispondenza. L’immagine deve essere visibilesia nelle aree scure che quelle chiare, anche se visualizzata su un monitor con troppa o insufficiente luminosità. Il filtro a monitor‘Gamma’ permette di rendere l’immagine al meglio, anche in queste condizioni.

GNU Image Manipulation Program341 / 606
14.8.9.5 Contrasto
Figura 14.56: La finestra di dialogo ‘Contrasto’
Qui si ritorna nel dominio della medicina. La ‘sensibilità al contrasto’ è la capacità del sistema visivo di distinguere leggeredifferenze di contrasto. Alcune persone con cataratta (malattia che porta alla perdita di trasparenza del cristallino, la lente naturalesita nell’occhio che porta la luce alla rètina) o con malattie della rètina (per esempio, dovuta al diabete, che distrugge i coni e ibastoncelli nell’occhio) hanno una deficienza nella sensibilità al contrasto: per esempio, esse hanno difficoltà a distinguere unamacchia su un vestito.
Con il filtro ‘Contrasto’, è possibile vedere l’immagine come se si fosse malati di cataratta. Per esempio si potrebbe desideraredi incrementare il contrasto dell’immagine in modo da poterla mostrare alla propria nonna. Spesso sono utili solo valori di moltobassi del parametro Cicli di contrasto dato che i valori alti creano un effetto collaterale non utile in questo ambito: se si aumentai valori di luminosità sopra il valore 255, appaiono i colori complementari.
Se si è interessati all’argomento, cercare sul web informazioni relative alla ‘sensibilità al contrasto’.
14.8.9.6 Prova di colore
I vari sistemi di riproduzione del colore non possono rappresentare l’infinità di colori disponibili in natura. Molti tra i coloririproducibili con in vari sistemi corrispondono ai colori naturali, altri colori invece non sono riprodotti perfettamente e quindiappaiono diversi. Il ‘gamut’ è il campo di colori, la gamma, di un sistema. I profili di colore permettono di compensare questedifferenze.
Prima di stampare un’immagine, è utile verificare se si riesce ad ottenere il risultato sperato applicando un profilo. Il filtro ‘Provadi colore’ mostra come apparirà un’immagine dopo che sia stato applicato un determinato profilo di colore.

GNU Image Manipulation Program342 / 606
Figura 14.57: La finestra di dialogo ‘Prova di colore’
LE OPZIONI DI ‘PROVA DI COLORE’
Intento Il filtro è applicabile in uno dei seguenti quattro metodi:
Percettivo Il metodo Percettivo è il metodo migliore per di riprodurre le fotografie su stampanti a getto d’inchiostro. Gliaggiustamenti sono minimi e le relazioni visuali tra i colori vengono mantenute in modo da rendere la percezionenaturale per l’occhio umano.
Colorimetrico relativo Questo metodo confronta i punti bianchi e neri del gamut sorgente con quelli del gamut di desti-nazione e scala la tonalità di conseguenza. È indicato per la stampa di fotografie su stampanti a getto d’inchiostro.Tende a rendere le immagini più scure, perciò è consigliabile compensare il punto del nero.
Saturazione Questo metodo conserva i valori di saturazione dei pixel originali. I pixel originali che sono fuori camposono tutti rappresentati con la stessa saturazione. Questo metodo non è molto utile per le fotografie. Viene usatoper i documenti dove l’aggressività del colore è più importante dell’accuratezza, come per riprodurre i logotipi. Icolori che hanno cambiamenti continui come le sfumature, non sono riprodotti molto bene, dato che si verificanodiscontinuità nella tinta.
Colorimetrico assoluto Questo metodo lascia invariati i colori della sorgente che rientrano nel gamut di destinazione,mentre elimina i colori fuori da questi parametri. Non viene eseguita nessuna estrapolazione dei colori sul puntodi bianco. L’accuratezza dei colori viene mantenuta, ma non la loro relazione, e colori differenti potrebbero essererappresentati allo stesso modo.
Profilo Questa casella di testo ed il suo pulsante di navigazione permettono di selezionare il profilo desiderato in una posizionequalsiasi su disco.
Compensazione del punto nero La compensazione del punto nero ricampiona l’immagine per scalarne le tonalità dal punto dinero dell’immagine originale se il risultato dovesse differire troppo dall’originale.
14.8.10 Selezione
Il comando visualizza la selezione abilita o disabilita la visualizzazione del tratteggio che contorna la selezione nella finestraimmagine. Notare che la selezione è ancora attiva, anche se la sua visualizzazione è disabilitata.
È possibile impostare i valori predefiniti di visualizzazione della selezione nella finestra di dialogo aspetto della finestra immaginenelle preferenze.
14.8.10.1 Attivazione del comando
• È possibile accedere a questo comando dalla barra del menu immagine tramite Visualizza→ Selezione,
• oppure usando la scorciatoia da tastiera Ctrl-T.

GNU Image Manipulation Program343 / 606
14.8.11 Limiti del livello
Il comando limiti del livello abilita e disabilita la visualizzazione della linea tratteggiata gialla che circonda un livello nellafinestra immagine. Naturalmente, la linea tratteggiata è visibile solamente quando il livello è più piccolo della finestra immagine.Quando il livello è della stessa dimensione della finestra immagine, il limite del livello è nascosto dal bordo dell’immagine.
È possibile impostare la visualizzazione predefinita del limite del livello nella finestra di dialogo Aspetto della finestra immaginenelle preferenze.
14.8.11.1 Attivazione del comando
• È possibile accedere a questo comando dalla barra del menu immagine tramite Visualizza→Mostra i limiti del livello.
14.8.12 Guide
Il comando visualizza le guide abilita o disabilita la visualizzazione delle guide in the image window.
È possibile impostare la visualizzazione predefinita delle guide nella finestra di dialogo Aspetto della finestra immagine nellepreferenze.
14.8.12.1 Attivazione del comando
• È possibile accedere a questo comando dalla barra del menu immagine tramite Visualizza→ Guide,
• o usando la scorciatoia da tastiera Maiusc-Ctrl-T.
14.8.13 Guide magnetiche
Il comando guide magnetiche abilita o disabilita il magnetismo delle guide. Quando questo è abilitato, le guide impostate(per visualizzarle vedere il comando visualizza guide) sembrano magnetiche: quando si sposta un livello o una selezione inprossimità di una guida, essa lo attira a sè. Questo comportamento è enormemente utile per l’accurata disposizione degli elementidell’immagine.
14.8.13.1 Attivazione del comando
• È possibile accedere a questo comando dalla barra del menu immagine tramite Visualizza→ Guide magnetiche.
14.8.14 Griglia
Usando il comando visualizza griglia, è possibile abilitare o disabilitare la visualizzazione della griglia. Quando questa è abilitata,essa si sovrappone all’immagine e ne rende più semplice l’allineamento degli elementi in essa selezionati.
È possibile impostare la visualizzazione predefinita della griglia nella finestra di dialogo Aspetto della finestra immagine nellepreferenze.
SUGGERIMENTOVedere anche i comandi configura griglia e griglia magnetica.
14.8.14.1 Attivazione del comando
• È possibile accedere a questo comando dalla barra del menu immagine tramite Visualizza→ Griglia.

GNU Image Manipulation Program344 / 606
14.8.15 Griglia magnetica
Il comando griglia magnetica abilita o disabilita il magnetismo della griglia. Quando questo è abilitato, i punti della griglia(per visualizzarli vedere il comando visualizzazione della griglia) sembrano magnetici: spostando un livello o una selezionesulla griglia i punti attirano gli oggetti quando ci si avvicina ad essi. Questo comportamento è enormemente utile per l’accuratadisposizione degli elementi dell’immagine.
14.8.15.1 Attivazione del comando
• È possibile accedere a questo comando dalla barra del menu immagine tramite Visualizza→ Griglia magnetica.
14.8.16 Colore di riempimento
Figura 14.58: Contenuti del sottomenu ‘colore di riempimento’
Con il comando colore di riempimento, è possibile cambiare il colore della parte che circonda l’immagine. Questa è la superficiesu cui ‘poggia’ l’immagine e somiglia ad una cornice che contorna l’immagine nella finestra. È solo una questione di gusti datoche il colore di riempimento non ha altro effetto sull’immagine. Notare che questo colore non ha nulla a che fare con il coloreusato dallo strumento di riempimento.
14.8.16.1 Attivazione del sottomenu
• È possibile accedere a questo sottomenu dalla barra del menu immagine tramite Visualizza→ Colore di riempimento.
14.8.16.2 Opzioni
• Dal tema: il colore derivato dal tema impostato nelle preferenze.
• Colore a scacchi chiaro/scuro: gli scacchi che rappresentano la trasparenza, definiti nelle preferenze di visualizzazione.
• Seleziona colore personalizzato: apre la finestra di selezione del colore per permettere la scelta di un colore da utilizzare apiacere.
• Come nelle preferenze: il colore selezionato nella finestra Aspetto nelle preferenze delle finestre immagine.
14.8.17 Barra dei menu
Il comando visualizza la barra dei menu, come suggerisce il suo nome, abilita o disabilita la visualizzazione della barra dei menu.Esso può essere utile per disabilitarla se si sta lavorando in modalità a tutto schermo. Se la barra dei menu non è visualizzata, èpossibile fare clic con il tasto destro del mouse sull’immagine per accedere ugualmente alle voci della barra dei menu.
È possibile impostare la visualizzazione predefinita della barra dei menu nella finestra di dialogo Aspetto della finestra immaginenelle preferenze.

GNU Image Manipulation Program345 / 606
14.8.17.1 Attivazione del comando
• È possibile accedere a questo comando dalla barra dei menu tramite Visualizza→ Barra dei menu.
14.8.18 Righelli
Il comando visualizza righelli abilita o disabilita la visualizzazione dei righelli. Può essere utile per disabilitarli mentre si stalavorando in modalità a pieno schermo.
È possibile impostare i valori predefiniti di visualizzazione dei righelli nella finestra di dialogo aspetto della finestra immaginenelle preferenze.
14.8.18.1 Attivazione del comando
• È possibile accedere a questo comando dalla barra del menu immagine tramite Visualizza→ Righelli,
• o usando la scorciatoia da tastiera Maiusc-Ctrl-R.
14.8.19 Barre di scorrimento
Il comando visualizza le barre di scorrimento abilita o disabilita la visualizzazione delle suddette barre. Può essere utile se si stalavorando in modalità pieno schermo.
È possibile impostare la visualizzazione predefinita della barre di scorrimento nella finestra di dialogo aspetto del menu immaginenelle preferenze.
14.8.19.1 Attivazione del comando
• È possibile accedere a questo comando dalla barra del menu immagine tramite Visualizza→ Barre di scorrimento.
14.8.20 Barra di stato
Il comando barra di stato abilita o disabilita la visualizzazione della barra di stato. Può essere utile disabilitare la visualizzazionedella barra per fare spazio all’immagine quando si lavora in modalità a tutto schermo.
È possibile impostare il valore predefinito per questa opzione nella finestra di dialogo dell’aspetto delle finestre immagine nellepreferenze.
14.8.20.1 Attivazione del comando
• È possibile accedere a questo comando dalla barra del menu immagine tramite Visualizza→ Barra di stato.

GNU Image Manipulation Program346 / 606
14.9 Immagine
14.9.1 Il menu ‘Immagine’ della finestra immagine
Figura 14.59: Il contenuto del menu ‘Immagine’
Il menu Immagine contiene comandi che utilizzano o operano in qualche modo sull’intera immagine e non solo sul livellocorrente o su parti specifiche dell’immagine.
NOTAÈ possibile che qualche comando nel menu non trovi una descrizione in questa sezione della guida. Tipicamente questoaccade quando queste voci non appartengono direttamente a GIMP, ma sono state aggiunte da qualche plug-in. Pertrovare informazioni aggiuntive sull’argomento, consultare la documentazione allegata ai plug-in installati.
14.9.2 Duplica
Il comando Duplica immagine crea una nuova immagine che è una copia esatta di quella corrente compresi tutti i suoi livelli, icanali e i tracciati. Gli appunti e la cronologia di GIMP non vengono modificati.
14.9.2.1 Attivazione del comando
• È possibile accedere a questo comando dalla barra del menu immagine tramite Immagine→ Duplica.
• o utilizzando la scorciatoia da tastiera Ctrl-D.
14.9.3 Modalità
Figura 14.60: Il sottomenu ‘Modalità’ del menu ‘immagine’
Il sottomenu Modalità contiene comandi che permettono di cambiare la modalità di colore dell’immagine. Attualmente ci sonotre modalità.

GNU Image Manipulation Program347 / 606
14.9.3.1 Attivazione del sottomenu
• È possibile accedere a questo sottomenu dalla barra del menu immagine tramite Immagine→Modalità.
14.9.3.2 Contenuto del sottomenu ‘Modalità’
• RGB
• Scala di grigi
• Indicizzata
• Componi
• Decomponi
14.9.4 Modalità RGB
Il comando RGB converte le immagini in modalità RGB. Si veda il glossario alla voce RGB per maggiori informazioni. Nor-malmente si lavora in questa modalità che si adatta bene allo schermo. E’ possibile convertire una immagine nella modalitàIndicizzata o a Scala di grigi ma con cautela poichè una volta salvata i colori RGB originali non sono più recuperabili si consigliaquindi di lavorare su una copia dell’immagine.
14.9.4.1 Attivazione del comando
• È possibile accedere a questo comando dalla barra del menu immagine tramite Immagine→Modalità→ RGB.
14.9.5 Modalità a scala di grigi
Si può utilizzare il comando Scala di grigi per convertire l’immagine in una scala di grigi con 256 livelli di grigio a partire da 0(nero) fino a 255 (bianco). Si veda il glossario per maggiori informazioni sulla modalità a scala di grigio.
14.9.5.1 Attivazione del comando
• È possibile accedere a questo comando dalla barra del menu immagine tramite Immagine→Modalità→ Scala di grigi.
14.9.6 Modalità indicizzata
Il comando Indicizzata converte l’immagine in modalità indicizzata. Vedere la voce colori indicizzati nel glossario per ulterioriinformazioni sulla modalità colori indicizzati.
14.9.6.1 Attivazione del comando
• È possibile accedere a questo comando dalla barra del menu immagine tramite Immagine→Modalità→ Indicizzata.

GNU Image Manipulation Program348 / 606
14.9.6.2 La finestra di dialogo ‘Converti immagine a indicizzata’
Il comando Indicizzata apre la finestra di dialogo Converti immagine a indicizzata.
Figura 14.61: La finestra di dialogo ‘Converti immagine a indicizzata’
Mappatura colore
• Genera tavolozza ottimale: questa opzione genera la tavolozza ottimale con un numero predefinito massimo di 256 colori(un classico per il formato GIF). È possibile ridurre questo Numero massimo di colori, malgrado ciò possa produrre deglieffetti indesiderati (bande di colore) sulle sfumature tenui. È comunque possibile ridurre questi brutti effetti usando latecnica del dithering.
• Usa tavolozza ottimizzata per il web: utilizza una tavolozza di colori che è ottimizzata per il web.
• Usa tavolozza bianco/nero (1-bit): questa opzione genera una immagine che utilizza solo due colori, il bianco e il nero.
• Usa tavolozza personalizzata: questo pulsante consente di selezionare una tavolozza personalizzata a partire da una lista.Il numero di colori viene indicato in ciascuna tavolozza. La tavolozza ‘Web’ con 216 colori è la cosiddetta tavolozza‘web-safe’. E’ stata inizialmente creata dalla Netscape per fornire colori equivalenti sia sui computer Mac che sui PCe che fosse anche supportata da Internet Explorer 3. Dalla versione 4 in poi Microsoft Internet Explorer gestisce unatavolozza di 212 colori. Il problema della somiglianza dei colori tra tutte le piattaforme non è stato ancora risolto eprobabilmente non lo sarà mai. Durante la progettazione di una pagina web si dovrebbero tenere in considerazione dueprincipi: utilizzare colori chiari per il testo su uno sfondo scuro o viceversa e non basarsi mai sul colore per veicolareinformazioni.Alcuni colori nella tavolozza possono rimanere inutilizzati se l’immagine non ha molti colori. Tali colori sono rimossidalla tavolozza se l’opzione Rimuovere i colori inutilizzati dalla mappa colore è selezionata.
Opzioni di dithering Poichè una immagine indicizzata contiene 256 colori o meno, alcuni colori dell’immagine originale pos-sono non essere disponibili nella tavolozza. Ciò può portare alla creazione di aree macchiate o di colore pieno in luogo diaree con sottili variazioni di colore. Le opzioni di dithering consentono di controllare il processo di riduzione operato dalleopzioni di mappatura.
Un filtro di dithering cerca di approssimare un colore mancante nella tavolozza utilizzando gruppi di pixel di colori similipresenti nella tavolozza indicizzata. Se visti da una certa distanza questi pixel restituiscono l’impressione di un nuovocolore. Si veda il glossario per maggiori informazioni sul dithering.
Sono disponibili tre filtri (oltre a ‘Nessuno’). Non è possibile predire quale sia il risultato dell’applicazione di un filtrosulle immagini quindi si consiglia di provarli e scegliere in base ai risultati ottenuti. Il filtro ‘Posizionato’ è indicato per leanimazioni.

GNU Image Manipulation Program349 / 606
Figura 14.62: Esempio: tutti i colori, senza dithering
Immagine di esempio con una transizione graduale in modalità RGB.
Figura 14.63: Esempio: quattro colori senza dithering
La stessa immagine dopo la trasformazione a quattro colori indicizzati senza dithering.
Figura 14.64: Esempio: Floyd-Steinberg (normale)
La stessa immagine dopo la trasformazione a quattro colori e dithering Floyd-Steinberg (normale).
Figura 14.65: Esempio: Floyd-Steinberg (sfumature di colore ridotte)
La stessa immagine dopo la trasformazione a quattro colori e dithering Floyd-Steinberg (sfumature di colore ridotte).
In una immagine GIF la trasparenza viene codificata con 1 bit: trasparente o non trasparente. Per fornire l’illusione ditrasparenza parziale si può utilizzare l’opzione Abilita dithering della trasparenza. Tuttavia il filtro Semi-appiattito puòfornire risultati migliori.
NOTASi può modificare la tavolozza di colore di una immagine indicizzata utilizzando la Finestra mappa colori.
14.9.7 Decomponi
Attraverso il comando Decomponi si può scomporre una immagine nelle sue componenti di colore. Maggiori informazionisull’utilizzo di questo comando si possono trovare nel capitolo del filtro Decomponi.
14.9.7.1 Attivazione del comando
• È possibile accedere a questo comando dalla barra del menu immagine tramite Immagine→Modalità→ Decomponi.

GNU Image Manipulation Program350 / 606
14.9.8 Componi
Attraverso il comando Componi si può ricomporre una immagine precedentemente scomposta nelle sue componenti di colore.Maggiori informazioni sull’utilizzo di questo comando si possono trovare nel capitolo del filtro Componi.
14.9.8.1 Attivazione del comando
• È possibile accedere a questo comando dalla barra del menu immagine tramite Immagine→Modalità→ Componi.
14.9.9 Trasforma
Figura 14.66: Il sottomenu ‘Trasforma’ del menu ‘Immagine’
I comandi del sottomenu Trasforma trasformano l’immagine riflettendola, ruotandola o ritagliandola.
14.9.9.1 Attivazione del sottomenu
• È possibile accedere a questo comando dalla barra del menu immagine tramite Immagine→ Trasforma.
14.9.9.2 Il contenuto del sottomenu ‘Trasforma’
Il sottomenu Trasforma contiene i seguenti comandi:
• Rifletti orizzontalmente; Rifletti verticalmente
• Ruota di 90 in senso orario; Ruota di 90 in senso antiorario; Ruota di 180
• Ghigliottina
14.9.10 Rifletti orizzontalmente, Rifletti verticalmente
Si può riflettere l’immagine, rigirandola come una carta, utilizzando i comandi Rifletti orizzontalmente o Rifletti verticalmente.Questi comandi lavorano sull’intera immagine. Per riflettere una selezione si utilizzi lo strumento Rifletti livello o selezione. Perriflettere un livello si utilizzino i comandi del menu Livello→ Trasforma o lo strumento Rifletti livello o selezione.
14.9.10.1 Attivazione del comando
• Si può attivare il comando Rifletti orizzontalmente dal menu immagine attraverso Imagine→ Trasforma→ Rifletti Orizzontal-mente.
• Si può attivare il comando Rifletti verticalmente dal menu immagine attraverso Imagine→ Trasforma→Rifletti Verticalmente.

GNU Image Manipulation Program351 / 606
14.9.11 Rotazione
Si può ruotare l’immagine di 90 in senso orario o antiorario, oppure ruotarla di 180 utilizzando i comandi di rotazione nelsottomenu Trasforma del menu Immagine. Questi comandi possono essere utilizzati per passare da un orientamento Ritratto auno Paesaggio. I comandi lavorano sull’intera immagine. Se si vuole ruotare l’immagine di un angolo arbitrario, ruotare unaselezione o ruotare un livello si utilizzi lo strumento Rotazione. Si anche può ruotare un livello utilizzando il menu LivelloTrasforma.
14.9.11.1 Attivazione del comando
Si possono attivare i tre comandi dal menu immagine attraverso
• Imagine→ Trasforma→ Ruota di 90 in senso orario,
• Imagine→ Trasforma→ Ruota di 90 in senso antiorario e
• Imagine→ Trasforma→ Ruota di 180.
14.9.12 Ghigliottina
Il comando Ghigliottina suddivide l’immagine corrente in base alle guide presenti. Ritaglia l’immagine lungo le guide come sesi ritagliasse un documento cartaceo utilizzando una taglierina e crea nuove immagini a partire dai pezzi ritagliati. Per ulterioriinformazioni sulle guide si veda il glossario alla voce Guide.
14.9.12.1 Attivazione del comando
• Si può attivare questo comando dal menu immagine attraverso Imagine→ Trasforma→ Ghigliottina.
14.9.13 Dimensione superficie
Con ‘superficie’ si intende l’area visibile dell’immagine. La dimensione predefinita della superficie coincide con la dimensione ditutti i livelli. Il comando Dimensione superficie permette di allargare o ridurre la dimensione della superficie senza modificare ilcontenuto dei livelli nell’immagine. Quando si allarga la superficie, si crea dello spazio vuoto intorno al contenuto dell’immagine.Quando la si riduce, l’area visibile viene ritagliata, anche se i livelli si estendono oltre i limiti della superficie.
14.9.13.1 Attivazione del comando
• È possibile accedere a questo comando dalla barra del menu immagine tramite Immagine→ Dimensione superficie.

GNU Image Manipulation Program352 / 606
14.9.13.2 Descrizione della finestra ‘Dimensione superficie’
Figura 14.67: La finestra ‘Dimensione superficie’
DIMENSIONE SUPERFICIE
larghezza; altezza È possibile impostare la Larghezza e l’Altezza della superficie. Le unità di misura predefinite sono in pixelma si può sceglierne altre, per es. in percentuale, se si vuole impostare le nuove dimensioni relative a quelle correnti.Se il simbolo della catena accanto alle dimensioni non appare rotto, sia la larghezza che l’altezza mantengono lo stessorapporto di dimensione originali; cioè se si cambia un valore, viene cambiato automaticamente anche l’altro dello stessovalore relativo. Se si spezza il simbolo della catena facendovi clic sopra, è possibile impostare l’altezza e la larghezza inmaniera indipendente, perdendo il rapporto tra le dimensioni.
Indipendentemente dall’unità utilizzata, le informazioni sulla dimensione in pixel e la risoluzione corrente sono sempremostrate sotto i campi Larghezza e Altezza. Non si può cambiare la risoluzione nella finestra di dialogo Dimensionesuperficie; se si vuole fare quest’operazione, è necessario usare la finestra di dialogo Dimensione di stampa.
SPOSTAMENTO
X ; Y I parametri X e Y specificano le coordinate dell’angolo in alto a sinistra dell’immagine relative all’angolo in alto a sinistradella superficie dell’immagine. Quando la superficie dell’immagine è di dimensioni inferiori all’immagine, i valori di Xe Y sono negativi. È possibile cambiare questi valori usando le caselle di immissione testo. L’unità di misura predefinitaè il pixel, ma si può scegliere anche delle altre unità. Facendo clic sulle frecce presso le caselle, è possibile spostarel’immagine pixel per pixel. Si può spostare l’immagine di dieci pixel alla volta facendo clic sulle frecce mentre si preme iltasto Maiusc.
Centra Il pulsante Centra permette di centrare l’immagine sulla superficie. Quando si fa clic sul pulsante Centra, i valori dispostamento sono calcolati automaticamente e mostrati nelle caselle di immissione testo.

GNU Image Manipulation Program353 / 606
NOTAQuando si fa clic sul pulsante Ridimensiona, la superficie dell’immagine viene ridimensionata, ma le informazioni neipixel e la scala di disegno dell’immagine non vengono toccate.Se i livelli dell’immagine non si estendono oltre i limiti della superficie di disegno prima di cambiarne la dimensione,non ci solo livelli aggiunti alla superficie dall’operazione di ridimensionamento. Perciò, la parte esterna alla superficie ètrasparente e viene mostrata con un motivo a scacchi, e non è immediatamente disponibile per il disegno. È possibilesia appiattire l’immagine, in tal caso si ottiene un’immagine formata da un unico livello di dimensioni esattamentecorrispondenti alla superficie, o puoi usare il comando Livello a dimensione immagine per ridimensionare solo il livelloattivo, senza cambiare nessun altro livello. È anche possibile creare un nuovo livello e riempirlo con lo sfondo che sidesidera. Facendo ciò, si crea un ‘passe-partout’ digitale (un tipo di supporto di vetro per ritratti con un retro rimuovibileper infilare le foto).
14.9.14 Aggiusta le superfici ai livelli
Il comando Aggiusta le superfici ai livelli adatta le dimensioni della superficie (l’area di disegno) alla dimensione del livello piùgrande nell’immagine, sia in altezza che in larghezza.
14.9.14.1 Attivazione del comando
• È possibile accedere a questo comando dalla barra del menu immagine tramite Immagine→ Aggiusta le superfici ai livelli.
14.9.15 Dimensione di stampa
La finestra Dimensione di stampa serve a cambiare la dimensione dell’immagine stampata e la sua risoluzione. Questo comandonon cambia il numero di pixel presenti nell’immagine e neanche la ricampiona (se si vuole cambiare la dimensione dell’immaginetramite ricampionamento, usare invece il comando Scala immagine).
14.9.15.1 Attivazione della finestra
• È possibile accedere a questa finestra dalla barra del menu immagine tramite Immagine→ Dimensione di stampa.
14.9.15.2 Opzioni della finestra ‘Dimensione di stampa’
Figura 14.68: La finestra ‘Dimensione di stampa’
La risoluzione di uscita determina il numero di pixel usati per unità di lunghezza dell’immagine stampata. Attenzione a nonconfondere la risoluzione di uscita con la risoluzione della stampante, che viene espressa in dpi (dots per inch, punti per pollice);molti punti vengono usati per stampare un punto.
Quando la finestra di dialogo appare, la risoluzione mostrata nelle caselle è la risoluzione dell’immagine originale. Se si incre-menta la risoluzione finale, la pagina stampata risulterà più piccola, dato che verranno usati più punti per unità di lunghezza. Diconseguenza, e per la stessa ragione, il ridimensionamento dell’immagine modifica la risoluzione.

GNU Image Manipulation Program354 / 606
Incrementando la risoluzione del risultato si incrementa la nitidezza della pagina stampata. Quest’operazione è abbastanza diversadalla semplice riduzione dell’immagine per scalatura, dato che nessun pixel (e quindi nessuna informazione grafica) viene persa.
Larghezza; Altezza È possibile impostare la larghezza e l’altezza di stampa usando le caselle di immissione testo oltre chedecidere le unità di misura per le stesse caselle, scegliendole dal menu a discesa.
Non appena si cambia la larghezza o l’altezza dell’immagine, il valore X e/o Y della risoluzione cambia automaticamente.Se i due valori di risoluzione rimangono collegati, viene mantenuta automaticamente anche la relazione tra i valori dilarghezza e altezza dell’immagine. Se si desidera impostare questi valori in modo indipendente, basta fare clic sul simbolodella catena per spezzare il collegamento.
Risoluzione X; Risoluzione Y È possibile impostare la risoluzione usata per calcolare la larghezza e l’altezza di stampa per ladimensione fisica dell’immagine, ovvero, il numero di pixel che la compongono.
Usare le caselle di immissione testo per cambiare questi valori di risoluzione. Essi possono rimanere collegati per mante-nere il rapporto fra loro costante. Il simbolo di catena indica proprio il fatto che questi valori sono collegati da un rapportocostante. Se si spezza il simbolo di catena, facendo clic sopra di esso, sarà possibile cambiare i valori singolarmente inmaniera indipendente.
14.9.16 Scala immagine
Il comando Scala immagine apre la finestra di ridimensionamento immagine, che allarga o riduce la dimensione fisica di un’im-magine, cambiando il numero di pixel di cui è composta. Esso cambia la dimensione dei contenuti dell’immagine e ridimensionala sua superficie di conseguenza.
Il comando opera sull’intera immagine e se l’immagine possiede livelli di diverse dimensioni, l’operazione di rimpicciolimentopotrebbe renderne alcuni così piccoli da annullarli, dato che un livello non può essere di dimensioni inferiori a un pixel di altezzaper un pixel di larghezza. Se ciò succede, si viene avvertiti prima dell’esecuzione dell’operazione.
Se si vuole scalare solo un livello particolare, usare il comando Scala livello.
NOTASe la procedura di ridimensionamento produce un’immagine più grande del valore ‘Dimensione massima nuova imma-gine’ impostata nella pagina Ambiente della finestra delle preferenze (che come valore predefinito è 64Mb), si vieneavvertiti e viene chiesta la conferma dell’operazione prima di poter continuare. L’operazione può avvenire regolarmentema è necessario comprendere che le immagini molto estese usano molte risorse e che le immagini estremamenteampie potrebbero necessitare di più risorse di quelle disponibili, causando la terminazione inaspettata di GIMP o ungenerale malfunzionamento del sistema.
14.9.16.1 Attivazione del comando
• È possibile accedere a questo comando dalla barra del menu immagine tramite Immagine→ Scala immagine.

GNU Image Manipulation Program355 / 606
14.9.16.2 La finestra di dialogo ‘Scala immagine’
Figura 14.69: La finestra di dialogo ‘Ridimensionamento immagine’
Dimensione immagine È bene tenere a mente che un’immagine può essere collocata in uno di questi quattro posti: in un fileimmagine, in RAM dopo che è stata caricata, nello schermo quando viene visualizzata o su carta quando viene stam-pata. Il ridimensionamento dell’immagine cambia il numero dei pixel (cioè l’ammontare delle informazioni grafiche)che l’immagine contiene, perciò essa influisce direttamente sulla quantità di memoria (RAM o su disco) che serve perl’immagine.
Malgrado la dimensione della stampa dipenda anche dalla risoluzione dell’immagine, essa determina essenzialmente quantipunti verranno stampati per ogni unità di superficie di carta. Se si vuole cambiare la dimensione di stampa senza scalarel’immagine e senza cambiare il numero di pixel che essa contiene, si dovrebbe usare la finestra di dialogo Dimensione distampa. La dimensione sullo schermo non dipende solo dal numero di pixel, ma anche dalla risoluzione dello schermo, dalfattore di zoom e dall’impostazione dell’opzione Punto per punto.
Larghezza; Altezza Quando si fa clic sul comando Scala, la finestra di dialogo che si apre, mostra le dimensioni dell’im-magine originale in pixel. È possibile impostare la Larghezza e l’Altezza che si vuole dare all’immagine, aggiungen-do o rimuovendo pixel. Se il simbolo della catena accanto alle caselle di immissione testo per l’impostazione dellalarghezza e altezza dell’immagine è integra, i valori di larghezza e altezza rimangono con lo stesso rapporto inizialetra loro. Se si rompe il simbolo della catena facendo clic su di esso, li si può impostare in maniera indipendente, maquesto porta ad una distorsione dell’immagine.Non è necessario impostare le dimensioni in pixel. Si può selezionare una differente unità di misura scegliendo dalmenu a discesa. Se si seleziona l’unità percentuale, si può impostare le dimensioni dell’immagine relativamente alledimensioni originali, oppure si può scegliere una unità fisica come pollici o millimetri. Se si effettua quest’ultimascelta, è necessario impostare sia il campo risoluzione X che quello risoluzione Y a valori appropriati, dato che essivengono usati per la conversione tra unità fisiche e dimensioni in pixel dell’immagine.Se si allarga un’immagine oltre la sua dimensione originale, GIMP calcola i pixel mancanti per interpolazione, manon aggiunge nessun dettaglio nuovo. Più si allarga l’immagine, più questa diventa sfocata. Il risultato dipende anchedal metodo di interpolazione scelto. È possibile migliorare il risultato usando il filtro Affila dopo aver ridimensionatoun’immagine, ma è molto meglio cercare di usare una risuluzione più alta durante la digitalizzazione, prendendo lafoto digitale o producendo l’immagine digitale in qualche altro modo. Le immagini di tipo Raster intrinsecamentenon scalano bene.Se si desidera ridurre un’immagine per utilizzarla su qualche pagina Internet, è importante considerare che moltinavigatori possiedono schermi relativamente piccoli che non possono mostrare comodamente grandi immagini. Moltischermi hanno una risoluzione di 1024x768 punti o meno ancora.L’operazione di aggiunta o rimozione di punti viene chiamata ‘ricampionamento’.
Risoluzione X; Risoluzione Y È possibile impostare la risoluzione di stampa per l’immagine tramite i campi RisoluzioneX e Risoluzione Y. È possibile cambiare anche le unità di misura usando il menu a discesa.

GNU Image Manipulation Program356 / 606
Qualità Per cambiare la dimensione dell’immagine, devono essere rimossi o aggiunti alcuni pixel. Il processo che si usa deter-mina la qualità del risultato. Il menu a discesa Interpolazione fornisce un’elenco di metodi di interpolazione del colore peri pixel di un’immagine che deve essere scalata:
Interpolazione• Nessuna: non viene effettuata nessuna interpolazione. I pixel sono semplicemente allargati o rimossi, come per
l’operazione di zoom. Questo metodo ha una bassa qualità, ma è molto veloce.• Lineare: questo metodo è relativamente veloce ma produce risultati discretamente buoni.• Cubica: questo metodo produce i risultati migliori ma è anche il più lento.
NOTAVedere anche lo strumento Scala, che permette di scalare un livello, una selezione o un tracciato.
14.9.17 Ritaglia immagine
Il comando Ritaglia immagine ritaglia l’immagine al minimo rettangolo contenente la selezione rimuovendo ogni parte nonselezionata vicino ai bordi. Le aree che sono parzialmente selezionate (per esempio tramite una selezione sfumata) non sonoritagliate. Se l’immagine non contiene una selezione la voce di menu è disabilitata.
NOTAQuesto comando ritaglia tutti i livelli dell’immagine. Per ritagliare sono il livello corrente si utilizzi il comando Ritaglialivello.
14.9.17.1 Attivazione del comando
• È possibile accedere a questo comando dalla barra del menu immagine tramite Immagine→ Ritaglia immagine.
14.9.18 Autoritaglio immagine
Il comando Autoritaglio immagine rimuove i bordi da un’immagine. Esso cerca nel livello attivo di raccogliere il bordo piùampio possibile dell’area che ha lo stesso colore, dopodiché lo ritaglia via dall’immagine, come se si fosse usato lo strumentoTaglierino.
CAUTELAFare attenzione al fatto che questo comando usa solo il livello attivo dell’immagine per trovare i bordi. Se altri livelli siestendono oltre il bordo del livello attivo, essi vengono ritagliati via.
14.9.18.1 Attivazione del comando
• È possibile accedere a questo comando dalla barra del menu immagine tramite Immagine→ Autoritaglio immagine.

GNU Image Manipulation Program357 / 606
14.9.19 Ritaglio preciso
Il comando Ritaglio preciso ritaglia una immagine utilizzando un colore pieno come guida. Ritaglia i lati in maniera simile alcomando Autoritaglio ma ritaglia anche le aree al centro dell’immagine che hanno lo stesso colore (almeno in teoria).
CAUTELASi noti che Ritaglio preciso ritaglia tutti i livelli sebbene analizzi solamente il livello corrente. Questo modo di procederepuò portare alla perdita di informazioni negli altri livelli.
14.9.19.1 Esempio
Figura 14.70: Esempio di ‘Ritaglio preciso’
(a) Immagine originale (b) Applicazione di Auto-ritaglio
(c) Applicazione diRitaglio preciso
14.9.19.2 Attivazione del comando
• È possibile accedere a questo comando dalla barra del menu immagine tramite Immagine→ Ritaglio preciso.
14.9.20 Fondi livelli visibili
Il comando Fondi livelli visibili fonde i livelli visibili in un unico livello. I livelli visibili sono quelli indicati nella finestra livellicon l’icona rappresentante un ‘occhio’.
14.9.20.1 Attivazione del comando
• È possibile accedere a questo comando dalla barra del menu immagine tramite Immagine→ Fondi livelli visibili.
• o utilizzando la scorciatoia da tastiera Ctrl-M.

GNU Image Manipulation Program358 / 606
14.9.20.2 Descrizione della finestra di dialogo ‘Fondi livelli visibili’
Figura 14.71: La finestra di dialogo ‘Fondi livelli visibili’
Il livello finale, fuso dovrebbe essere: I livelli visibili sono quelli marcati con una icona raffigurante un ‘occhio’ nella finestraLivelli.
• Espanso se necessario: il livello finale è grande a sufficienza per contenere tutti i livelli fusi. Si noti che un livello inGIMP può essere più largo dell’immagine.
• Ritagliato all’immagine: il livello finale è delle stesse dimensioni dell’immagine. Si ricordi che un livello in GIMP puòessere più largo dell’immagine. Tutti i livelli più grandi dell’immagine sono ritagliati se questa opzione è impostata.
• Ritagliato al livello inferiore: il livello finale è delle stesse dimensioni del livello inferiore. Se il livello inferiore è piùpiccolo di alcuni dei livelli visibili il livello finale è ritagliato e riposizionato alle dimensioni del livello inferiore.
14.9.21 Appiattisci immagine
Figura 14.72: Accesso alla voce di menu Appiattisci immagine
Il comando Appiattisci immagine fonde tutti i livelli dell’immagine in un unico livello senza canale alfa. Dopo l’appiattimentol’aspetto rimane invariato la differenza è che il contenuto dell’immagine è in un livello unico senza trasparenza. Aree trasparentiin tutti i livelli dell’immagine originale vengono riempite con il colore di sfondo.
Questa operazione opera cambiamenti significativi alla struttura dell’immagine. Normalmente è necessaria unicamente quandosi vuole salvare l’immagine in un formato che non supporta i livelli o la trasparenza (un canale alfa).
14.9.21.1 Attivazione del comando
• È possibile accedere a questo comando dalla barra del menu immagine tramite Immagine→ Apppiattisci immagine.

GNU Image Manipulation Program359 / 606
14.9.22 Guide
Figura 14.73: Le voci del sottomenu ‘Guide’ nel menu ‘Immagine’
Il sottomenu Guide contiene vari comandi per la creazione e la cancellazione delle guide.
14.9.22.1 Attivazione del sottomenu
• È possibile accedere a questo sottomenu dalla barra del menu immagine tramite Immagine→ Guide.
14.9.22.2
Il sottomenu Guide contiene i seguenti comandi:
• Nuova guida
• Nuova guida (in percentuale)
• Nuove guide dalla selezione
• Rimuovi tutte le guide
14.9.23 Nuova guida
Il comando Nuova Guida aggiunge una guida all’immagine. Per maggiori informazioni sulle guide si veda la voce di glossariorelativa alle Guide.
SUGGERIMENTOSi possono aggiungere guide all’immagine più rapidamente ma con minore accuratezza semplicemente premendo etrascinando le guide dai righelli dell’immagine e posizionandole dove si vuole.
14.9.23.1 Attivazione del comando
• È possibile accedere a questo comando dalla barra del menu immagine tramite Immagine→ Guide→ Nuova guida.
14.9.23.2 Opzioni di ‘Nuova guida’
Figura 14.74: La finestra di dialogo ‘Nuova guida’

GNU Image Manipulation Program360 / 606
Direzione; Posizione Quando si seleziona Nuova guida si apre una finestra di dialogo che consente di impostare la Direzionee la Posizione in pixel della nuova guida in maniera più precisa che non attraverso il trascinamento con il mouse. LaDirezione può essere Orizzontale o Verticale. L’origine per la Posizione è l’angolo in alto a sinistra dell’immagine.
14.9.24 Nuova guida (in percentuale)
Il comando Nuova guida (in percentuale) aggiunge una guida all’immagine. La posizione della guida è specificata come unapercentuale dell’altezza e della larghezza.
SUGGERIMENTOSi possono aggiungere guide all’immagine più rapidamente ma con minore accuratezza semplicemente premendo etrascinando le guide dai righelli dell’immagine e posizionandole dove si vuole. Le guide posizionate in questo modonon sono posizionate in maniera precisa come ottenibile con questo comando.
14.9.24.1 Attivazione del comando
• È possibile accedere a questo comando dalla barra del menu immagine tramite Immagine→Guide→Nuova guida (in percen-tuale).
14.9.24.2 Opzioni di ‘Nuova guida (in percentuale)’
Figura 14.75: Finestra di dialogo ‘Nuova guida (in percentuale)’
Direzione Dalla casella a discesa si può scegliere la Direzione della guida come Orizzontale o Verticale.
Posizione Si può scegliere la Posizione della nuova guida. L’origine del sistema di coordinate è posto nell’angolo in alto asinistra dell’immagine.
14.9.25 Nuove guide dalla selezione
Il comando Nuove guide dalla selezione aggiunge quattro linee guida uno per ciascun lato della selezione corrente (superiore,inferiore, sinistro e destro). Se non è attiva una selezione nell’immagine corrente non vengono create nuove guide.
14.9.25.1 Attivazione del comando
• È possibile accedere a questo comando dalla barra del menu immagine tramite Immagine→ Guide→ Nuove guide dallaselezione.
14.9.26 Rimuovi tutte le guide
The Rimuovi tutte le guide rimuove tutte le guide dall’immagine.

GNU Image Manipulation Program361 / 606
14.9.26.1 Attivazione del comando
• È possibile accedere a questo comando dalla barra del menu immagine tramite Immagine→ Guide→ Rimuovi tutte le guide.
14.9.27 Configura griglia
Il comando Configura griglia consente di impostare le opzioni della griglia visualizzabile in sovraimpressione sull’immaginedurante la sua modifica. GIMP fornisce unicamente griglie cartesiane. Si può scegliere il colore delle linee di griglia, la spaziaturae gli scostamenti dall’origine dell’immagine in maniera indipendente per le linee orizzontali e verticali. Si può inoltre sceglieretra cinque diversi stili di griglia.
The Configure Grid command lets you set the properties of the grid which you can display over your image while you are workingon it. The GIMP provides only Cartesian grids. You can choose the color of the grid lines, and the spacing and offsets from theorigin of the image, independently for the horizontal and vertical grid lines. You can choose one of five different grid styles.
14.9.27.1 Attivazione del comando
• È possibile accedere a questo comando dalla barra del menu immagine tramite Immagine→ Configura griglia.
14.9.27.2 Descrizione della finestra ‘Configura griglia’
Figura 14.76: La finestra ‘Configura griglia’
ASPETTO
Stile linea
Intersezioni (punti) Questo stile, il meno invasivo, mostra semplicemente un punto in ciascuna intersezione delle lineedi griglia.
Intersezioni (crocino) Questo stile, il predefinito, mostra un crocino ad ogni intersezione delle linee di griglia.
Tratteggio Questo stile mostra linee tratteggiate aventi il colore di primo piano della griglia. Se le linee sono molto vicinefra loro la griglia non avrà un buon aspetto.
Doppio tratteggio questo stile mostra linee tratteggiate alternando i colori di primo piano e di sfondo.
Solido Questo stile mostra linee di griglia continue aventi il colore di primo piano della griglia.

GNU Image Manipulation Program362 / 606
Colori di primo piano e di sfondo Si prema il pulsante per selezionare un nuovo colore per la griglia.
SPAZIATURA
Larghezza e altezza Si può selezionare la grandezza delle celle della griglia e l’unità di misura.
SPOSTAMENTO
Larghezza e altezza Si può impostare lo scostamento della prima cella. L’origine del sistema di coordinate è l’angolo in alto asinistra dell’immagine. Per impostazione predefinita la griglia parte dall’origine del sistema di coordinate (0,0).
14.10 Livello
14.10.1 Introduzione al menu ‘Livello’
Figura 14.77: Il contenuto del menu ‘Livello’
Le voci presenti nel menu livello, come suggerisce il nome, servono a lavorare con i livelli. Oltre a poter accedere al menu livellodalla barra del menu immagine e tramite il menu accessibile facendo clic con il tasto destro sull’immagine, è possibile accederequesto menu anche facendo clic con il tasto destro del mouse sulla miniatura del livello presente nella finestra dei livelli. È inoltrepossibile eseguire diverse delle operazioni presenti nel suddetto menu direttamente premendo i pulsanti presenti nella finestra didialogo dei livelli per, ad esempio, ridimensionare un livello, gestirne la trasparenza o fondere assieme più livelli.
NOTAÈ possibile che qualche comando nel menu non trovi una descrizione in questa sezione della guida. Tipicamente questoaccade quando queste voci non appartengono direttamente a GIMP, ma sono state aggiunte da qualche plug-in. Pertrovare informazioni aggiuntive sull’argomento, consultare la documentazione allegata ai plug-in installati.
14.10.2 Nuovo livello
Il comando Nuovo livello aggiunge un nuovo livello vuoto alla pila dei livelli dell’immagine, appena sopra il livello attivo. Ilcomando porta in primo piano una finestra di dialogo che permette di impostare la dimensione e lo riempimento di colore delnuovo livello.

GNU Image Manipulation Program363 / 606
14.10.2.1 Attivazione del comando
• È possibile accedere a questo comando dalla barra del menu immagine tramite Livello→ Nuovo livello.
14.10.2.2 Descrizione della finestra di dialogo ‘Nuovo livello’
Figura 14.78: La finestra di dialogo‘Nuovo livello’
Nome livello Il nome del nuovo livello. Non ha nessuna funzione significativa; è semplicemente un modo comodo per ricordarelo scopo del livello. Il nome predefinito è ‘Nuovo livello’. Se esiste già un livello con il nome che si è scelto, viene allegatoal nome un numero progressivo che ha lo scopo di rendere il nome unico (es. ‘Nuovo livello#1’) nell’istante in cui si premeil pulsante OK per confermare.
Larghezza; Altezza Le dimensioni del nuovo livello. Quando appare la finestra di dialogo, i valori sono inizializzati alle dimen-sioni dell’immagine. È naturalmente possibile cambiarli usando le due caselle di immisione testo. È possibile cambiareanche l’unità di misura delle dimensioni usando il menu a tendina dislocato a destra di queste, della finestra.
Tipo di riempimento livello Ci sono quattro opzioni per il colore di riempimento del livello: Colore di primo piano corrente,Colore di sfondo corrente, Bianco e Trasparenza.
14.10.3 Duplica livello
Il comando duplica livello aggiunge un nuovo livello all’immagine facendo una copia esatta del livello attivo. Il nome del nuovolivello è lo stesso del livello originale, ma con l’aggiunta della parola ‘ copia’ in coda ad esso.
Se si duplica un livello di sfondo che non possiede un canale alfa, al nuovo livello ne verrà automaticamente fornito uno. Inoltre,se ci sono ‘parassiti’ allegati al livello attivo, essi non saranno duplicati (se credete che la parola ‘parassita’ significhi solo unapiccola repellente creatura, non preoccupatevi di comprendere quat’ultima frase).
14.10.3.1 Attivazione del comando
• È possibile accedere a questo comando dalla barra del menu immagine tramite Livello→ Duplica livello
14.10.4 Àncora livello
Quando si sposta o si incolla una selezione, viene aggiunto alla pila un livello temporaneo chiamato ‘livello fluttuante’ o anche‘selezione fluttuante’. Finché persiste il livello fluttuante, è possibile lavorarci sopra. Per lavorare sul resto dell’immagine, ènecessario ‘àncorare’ il livello fluttuante al livello attivo originario per mezzo del comando Àncora livello. Se l’immagine noncontiene una selezione fluttuante, la voce di menu è disabilitata e rappresentata con un colore grigio pallido.

GNU Image Manipulation Program364 / 606
NOTASe c’è uno strumento di selezione attivo, il puntatore del mouse, al di fuori della selezione, viene mostrato con il simbolodell’àncora. Un colpo di clic del mouse provoca l’ancoraggio della selezione fluttuante.È possibile anche fare clic sul comando Nuovo livello nella finestra di dialogo, che àncora la selezione fluttuante in unnuovo livello. Vedere a questo proposito la Section 14.10.2.
14.10.4.1 Attivazione del comando
• È possibile accedere a questo comando dalla barra del menu immagine tramite Livello→ Àncora livello,
• o usando la scorciatoia da tastiera Ctrl-H.
14.10.5 Fondi in basso
Il comando fondi in basso fonde il livello attivo con quello subito sottostante nella pila, prendendo in considerazione le varieproprietà del livello attivo, come l’opacità e la modalità di livello. Il livello fuso risultante sarà in modalità normale, e erediteràl’opacità del livello sottostante. Se il livello sottostante non è opaco, o se dovesse avere una modalità diversa da quella normale,questo comando in generale avrà l’effetto ulteriore di cambiare l’aspetto dell’immagine.
L’uso più comune di fondi in basso è di costruire un livello, cominciando con un ‘livello base’ (normalmente opaco e in modalitànormale, in modo tale da poter vedere cosa si sta facendo), ed aggiungendo un ‘livello di modifica’ su di esso, con una qualsiasiforma, opacità e modalità di livello che si abbisogni. In questo caso, la fusione del livello di modifica combinerà i due livelli inuno, senza cambiare l’aspetto finale dell’immagine..
14.10.5.1 Attivazione del comando
• È possibile accedere a questo comando dalla barra del menu immagine tramite Livello→ Fondi in basso.
14.10.6 Elimina livello
Il comando elimina livello cancella il livello corrente togliendolo dall’immagine.
14.10.6.1 Attivazione del comando
• È possibile accedere a questo comando dalla barra del menu immagine tramite Livello→ Elimina livello.
14.10.7 Abbandona informazioni sul testo
Quest’opzione viene visualizzata solo se è presente un livello di testo.
Figura 14.79: Il comando abbandona informazioni sul testo

GNU Image Manipulation Program365 / 606
Quando si aggiunge del testo ad un’immagine, GIMP inserisce delle specifiche informazioni all’immagine. Questo comando per-mette di abbandonare queste informazioni, trasformando il testo corrente in un normale livello bitmap. Le ragioni per utilizzarequesto comando in maniera esplicita non sono evidenti.
Da notare che questa trasformazione di testo in bitmap viene eseguita automaticamente quando si cerca di applicare un’operazionegrafica ad un livello di testo. Per riottenere le informazioni sul testo è necessario annullare l’operazione di modifica grafica deltesto.
14.10.7.1 Attivazione del comando
• È possibile accedere a questo comando dalla barra del menu immagine tramite Livello→ Abbandona informazioni sul testo.
14.10.8 Il sottomenu ‘Pila’
Figura 14.80: Il sottomenu ‘Pila’
La pila dei livelli è semplicemente l’elenco dei livelli presenti in un’immagine e rappresentati nella finestra di dialogo dei livelli.Il sottomenu pila contiene le operazioni che permettono di selezionare un nuovo livello come livello attivo o di cambiare laposizione del livello attivo nella pila stessa.
14.10.8.1 Attivazione del sottomenu
• È possibile accedere a questo sottomenu dalla barra del menu immagine tramite Livello→ Pila.
14.10.8.2 Il contenuto del sottomenu ‘pila’
Il sottomenu pila contiene i seguenti comandi:
• Section 14.10.9
• Section 14.10.10
• Section 14.10.11
• Section 14.10.12
• Section 14.10.13
• Section 14.10.14
• Section 14.10.15
• Section 14.10.16

GNU Image Manipulation Program366 / 606
14.10.9 Seleziona il livello precedente
Il comando Seleziona il livello precedente seleziona il livello appena prima il livello attivo nella pila dei livelli. Il comandoevidenzia il livello nella finestra di dialogo dei livelli e lo rende il nuovo livello attivo. Se il livello attivo è già il primo in cimaalla pila, questa voce di menu viene resa in colore pallido ed è disabilitata.
NOTASu una tastiera standard per Windows, la scorciatoia predefinita Pag_Su non si riferisce al tasto presente nel tastierinonumerico, ma all’altro tasto Pag_Su presente nel gruppo di sei tasti a sinistra dello stesso tastierino.
SUGGERIMENTOLa scorciatoia da tastiera per Seleziona il livello precedente e Seleziona il livello successivo può essere molto utile sesi preleva frequentemente del colore da un livello per disegnare su di un’altro, specialmente quando si usano con lostrumento di prelievo colore che si ottiene tenendo premuto il tasto Ctrl con la gran parte degli strumenti di disegno.
14.10.9.1 Attivazione del comando
• È possibile accedere a questo comando dalla barra del menu immagine tramite Livello→ Pila→ Seleziona il livello precedente,
• o usando la scorciatoia da tastiera Pag_Su,
• o il tasto ‘Freccia in su’,
• o semplicemente facendo clic sul nome del livello nella finestra di dialogo dei livelli.
14.10.10 Seleziona il livello successivo
Il comando Seleziona il livello successivo seleziona il livello appena sotto il livello attivo nella pila dei livelli. Il comandoevidenzia il livello nella finestra di dialogo dei livelli e lo rende il nuovo livello attivo. Se il livello attivo è già l’ultimo in fondoalla pila, questa voce di menu viene resa con un colore pallido ed è inattiva.
NOTASu una tastiera standard per Windows, la scorciatoia predefinita Pag_Giù non si riferisce al tasto presente nel tastierinonumerico, ma all’altro tasto Pag_Giù presente nel gruppo di sei tasti a sinistra dello stesso tastierino.
14.10.10.1 Attivazione del comando
• È possibile accedere a questo comando dalla barra del menu immagine tramite Livello→ Pila→ Seleziona il livello successivo,
• o usando la scorciatoia da tastiera Pag_Giù,
• o premendo il tasto ‘Freccia in giù’,
• o semplicemente facendo clic sul nome del livello nella finestra di dialogo dei livelli.

GNU Image Manipulation Program367 / 606
14.10.11 Seleziona il livello in cima
Il comando seleziona il livello in cima rende il livello posizionato in cima alla pila dei livelli il livello attivo per l’immaginecorrente e ne evidenzia la sua posizione nella finestra di dialogo dei livelli. Se il livello attivo è già il livello in cima alla pila,questa voce di menu viene resa con un colore pallido e disabilitata.
NOTASu una tastiera standard per Windows, la scorciatoia predefinita Home non si riferisce al tasto presente nel tastierinonumerico, ma all’altro tasto Home presente nel gruppo di sei tasti a sinistra dello stesso tastierino.
14.10.11.1 Attivazione del comando
• È possibile accedere a questo comando dalla barra del menu immagine tramite Livello→ Pila→ Seleziona il livello in cima,
• o usando la scorciatoia da tastiera Home,
• o semplicemente facendo clic sul nome del livello nella finestra dei livelli.
14.10.12 Seleziona il livello di fondo
Con il comando Seleziona il livello in fondo, si rende attivo, evidenziandolo nella finestra dei livelli, il livello in fondo alla piladei livelli dell’immagine. Se il livello in fondo è già attualmente il livello attivo, questa voce di menu viene mostrata con uncolore pallido e disabilitata.
NOTASu una tastiera standard per Windows, la scorciatoia predefinita Fine non si riferisce al tasto presente nel tastierinonumerico, ma all’altro tasto Fine presente nel gruppo di sei tasti a sinistra dello stesso tastierino.
14.10.12.1 Attivazione del comando
• È possibile accedere a questo comando dalla barra del menu immagine tramite Livello→ Pila→ Seleziona il livello in fondo,
• usando la scorciatoia da tastiera Fine,
• o semplicemente facendo clic sul nome del livello nella finestra di dialogo dei livelli.
14.10.13 Alza il livello
Il comando alza il livello alza il livello attivo di una posizione nella pila dei livelli dell’immagine. Se il livello attivo è già in cimao se cè solo un livello, questa voce di menu viene resa con un colore pallido e disabilitata. Se il livello attivo è in fondo alla pilae non possiede un canale alfa, questo non può essere alzato finché non gli si aggiunge un canale alfa.
14.10.13.1 Attivazione del comando
• È possibile accedere a questo comando dalla barra del menu immagine tramite Livello→ Pila→ Alza il livello,
• o facendo clic sull’icona a forma di freccia puntata verso l’alto presente in fondo alla finestra di dialogo dei livelli.

GNU Image Manipulation Program368 / 606
14.10.14 Abbassa il livello
Il comando abbassa il livello abbassa il livello attivo nella pila dei livelli presenti nell’immagine attiva. Se il livello attivo è giàin fondo alla pila o se c’è un solo livello, questa voce di menu viene resa con un colore pallido ed è disabilitata.
14.10.14.1 Attivazione del comando
• È possibile accedere a questo comando dalla barra del menu immagine tramite Livello→ Pila→ Abbassa il livello,
• o facendo clic sull’icona a forma di freccia puntata verso il basso presente in fondo alla finestra di dialogo dei livelli.
14.10.15 Alza il livello fino in cima
Il comando alza il livello fino in cima alza il livello attivo fino in cima alla pila dei livelli dell’immagine attiva. Se il livello attivoè già in cima alla pila o se c’è solo un livello, questa voce di menu viene resa con un colore pallido e disattivata. Se il livelloattivo è in fondo alla pila e non possiede un canale alfa, è impossibile spostarlo finché non gli si aggiunge un canale alfa.
14.10.15.1 Attivazione del comando
• È possibile accedere a questo comando dalla barra del menu immagine tramite Livello→ Pila→ Alza il livello fino in cima,
• o premendo il tasto Maiusc e facendo clic sull’icona a forma di freccia puntata verso l’alto presente in fondo alla finestra didialogo dei livelli.
14.10.16 Abbassa il livello fino in fondo
Il comando abbassa il livello fino in fondo abbassa il livello attivo fino in fondo alla pila dei livelli dell’immagine attiva. Se illivello attivo è già in fondo alla pila o se c’è solo un livello, questa voce di menu viene resa con un colore pallido ed è disabilitata.
14.10.16.1 Attivazione del comando
• È possibile accedere a questo comando dalla barra del menu immagine tramite Livello→ Pila→ Abbassa il livello fino infondo,
• o premendo il tasto Maiusc e facendo clic sull’icona a forma di freccia puntata verso il basso presente in fondo alla finestra didialogo dei livelli.
14.10.17 Il sottomenu ‘colori’
Figura 14.81: Il sottomenu ‘colori’

GNU Image Manipulation Program369 / 606
Il sottomenu colori contiene le funzioni che alterano i colori contenuti nel livello attivo. Le operazioni il cima alla lista permettonol’accesso agli strumenti di gestione del colore dell’immagine. Queste funzioni sono descritte nel capitolo dedicato al pannellodegli strumenti.
ATTENZIONEQuesto comando opera solo sul livello attivo al momento dell’esecuzione della funzione. Anche dopo aver reso attivo unaltro livello, l’operazione continua ad influenzare il livello su cui è stata lanciata inizialmente l’esecuzione del comando.
14.10.17.1 Attivazione del sottomenu
• È possibile accedere a questo sottomenu dalla barra del menu immagine tramite Livello→ Colori.
14.10.17.2 Contenuti del sottomenu ‘colori’
In aggiunta alle voci del menu relative agli strumenti di colore che sono presenti in cima alla lista, il sottomenu colori contienele seguenti voci di menu:
• Section 14.10.18
• Section 14.10.19
• Section 14.10.21
14.10.18 Desatura
Usando il comando desatura, è possibile convertire tutti i colori del livello attivo nei corrispondenti livelli di grigio. Ciò differiscedalla semplice conversione dell’immagine in scala di grigi secondo due aspetti: il primo è che esso opera solo sul livello attivoe per secondo, i colori sul livello sono ancora valori RGB con tre componenti separate. Ciò significa che è possibile ancoradisegnare su livello o su parti di esso, usando i colori in ogni momento successivo all’operazione.
NOTAQuesto comando opera solo su livelli di immagini RGB. Se l’immagine è in modalità scala di grigi o indicizzata, la vocedi menu viene resa in colore pallido e disabilitata.
14.10.18.1 Attivazione del comando
• È possibile accedere a questo comando dalla barra del menu immagine tramite Livello→ Colori→ Desatura.
14.10.19 Inverti
Il comando Inverti inverte tutti i valori di colore e luminosità di tutti i pixel presenti nel livello corrente, come se l’immaginefosse convertita in un negativo. Le aree scure divengono luminose e quelle chiare, scure. Le tonalità sono rimpiazzate dai lorocolori complementari. Per approfondire l’argomento colore, consultare la voce del glossario Modelli di colore.
NOTAQuesto comando funziona solo su livelli di immagini RGB e in scala di grigi. Se l’immagine corrente è indicizzata, lavoce di menu è disabilitata e mostrata in colore grigio pallido.

GNU Image Manipulation Program370 / 606
ATTENZIONEAttenzione a non confondere questo comando con il comando inverti selezione.
14.10.19.1 Attivazione del comando
• È possibile accedere a questo comando dalla barra del menu immagine attraverso Livello→ Colori→ Inverti.
14.10.19.2 Esempio
Figura 14.82: Applicazione di ‘Inverti colori del livello’
(a) Prima dell’inversione del livel-lo
(b) Dopo l’inversione del livello
14.10.20 Comandi d’estensione colori nel livello
GIMP possiede molti comandi automatici che permettono l’allargamento delle colonne degli istogrammi nei canali di colore dellivello attivo. Spingendo i pixel luminosi a destra e quelli più scuri a sinistra in questi istogrammi, si rendono i pixel luminosiancora di più e quelli scuri ancora più scuri, aumentando il contrasto del livello.
Alcuni dei comandi allargano i tre canali di colore allo stesso modo, in maniera da non modificare la tonalità dell’immagine.Altri comando allargano ogni canale in maniera indipendente, modificando di conseguenza la tonalità dei colori.
Il metodo per l’estensione che viene adottato varia da comando a comando e fornisce risultati differenti. Non è facile prevedereesattamente cosa farà ogni comando. Se non si sa esattamente cosa si sta facendo, è meglio usare lo strumento livelli che puòdare anche risultati migliori.
Ecco raggruppati tutti insieme in un’unica pagina degli esempi dei risultati di questi comandi, in modo da poter confrontarli piùfacilmente. Il comando più appropriato da utilizzare dipende anche dall’immagine, per cui sarebbe indicato provarli tutti peressere sicuri di utilizzare quello che funziona meglio su di essa.
Figura 14.83: Il livello originale con i suoi istogrammi
Questi comandi funzionano molto bene su questo livello, dato che non possiede alcun pixel molto luminoso o molto scuro.

GNU Image Manipulation Program371 / 606
Figura 14.84: Il comando ‘equalizza’
Equalizza
Figura 14.85: Il comando ‘bilanciamento del bianco’
Bilanciamento del bianco
Figura 14.86: Il comando ‘aumento del colore’
Aumento del colore
Figura 14.87: Il comando ‘normalizzazione’
Normalizzazione

GNU Image Manipulation Program372 / 606
Figura 14.88: Il comando ‘estensione del contrasto’
Estensione del contrasto
Figura 14.89: Il comando ‘estensione HSV’
Estensione HSV
14.10.21 Il sottomenu ‘Auto’
Figura 14.90: Il sottomenu ‘Colori/Auto’
Il sottomenu auto contiene delle funzioni che permettono di regolare automaticamente la distribuzione dei colori nel livello attivo,senza richiedere alcun inserimento da parte dell’utente. Molte di queste funzioni sono implementate tramite plug-in.
14.10.21.1 Attivazione del sottomenu
• È possibile accedere a questo sottomenu dalla barra del menu immagine tramite Livello→ Colori→ Auto.
14.10.21.2 Contenuti del sottomenu ‘auto’
Il sottomenu auto contiene le seguenti voci:
• Section 14.10.22
• Section 14.10.23

GNU Image Manipulation Program373 / 606
• Section 14.10.24
• Section 14.10.25
• Section 14.10.26
• Section 14.10.27
14.10.22 Equalizza
Il comando equalizza regola automaticamente la luminosità dei colori attraverso il livello attivo in modo tale da rendere l’isto-gramma del canale del valore più piatto possibile, cioè in modo da far apparire ogni possibile valore di luminosità nello stessonumero di pixel di ogni altro valore. È possibile osservare questo comportamento nell’istogramma dell’esempio mostrato inbasso, nel quale i colori dei pixel che ricorrono più frequentemente nell’immagine, sono allungati più di quelli che ricorronoraramente. Il risultato di questo comando è piuttosto variabile: alle volte ‘equalizza’ funziona molto bene nell’aumentare il con-trasto di un’immagine, portando alla luce dettagli che in precedenza erano difficili da osservare. Altre volte, i risultati possonoessere invece di pessima qualità. È un comando molto potente che merita il collaudo per verificare se si riesce a migliorare laqualità dell’immagine. Funziona su livello di immagini RGB e in scala di grigi. Se l’immagine è indicizzara, la voce di menuviene resa con un colore pallido e disabilitata.
14.10.22.1 Attivazione del comando
• Questo comando è accessibile dalla barra del menu immagine tramite Livello→ Colori→ Auto→ Equalizza.
• o usando la scorciatoia da tastiera Maiusc-Pag_Giù.
14.10.22.2 Esempio del comando ‘equalizza livello’
Figura 14.91: Immagine originale
Il livello attivo ed i suoi istogrammi di colore rosso, verde e blu, prima del comando equalizza.
Figura 14.92: Immagine dopo il comando
Il livello attivo e i suoi istogrammi rosso, verde e blu, dopo il trattamento. L’estensione dell’istogramma crea dei buchi tra lecolonne di pixel, dandone il caratteristico aspetto a strisce.

GNU Image Manipulation Program374 / 606
14.10.23 Bilanciamento del bianco
Il comando bilanciamento del bianco regola automaticamente i colori del livello attivo ottimizzando separatamente i canali deicolori rosso, verde e blu. Per ottenere questo risultato esso scarta i colori dei pixel ai limiti degli istogrammi di colore rosso,verde e blu, usati solo dal totale di 0.05% dei pixel presenti nell’immagine. Inolte esse stira, allargandone l’estensione spettrale, ilcampo rimanente il più possibile, in modo da ottimizzarne la distribuzione. Il risultato è che i pixel di colore che ricorrono moltoraramente, spesso dovuti a polvere o difetti, non influenzano negativamente i valori minimi e massimi usati per l’ottimizzazionedegli istogrammi di colore, come accade con il comando aggiusta il contrasto anche se, come accade con quest’ultimo comando,potrebbero verificarsi degli spostamenti di tonalità nell’immagine finale. Questo comando opera su livelli di immagini RGB. Sel’immagine è indicizzata o in scala di grigi, la voce di menu viene resa in colore pallido e disabilitata.
14.10.23.1 Attivazione del comando
• È possibile accedere a questo comando dalla barra del menu immagine tramite Livello→ Colori→Auto→ Bilanciamento delbianco.
14.10.23.2 Esempio del comando ‘bilanciamento del bianco’
Figura 14.93: Immagine originale
Il livello attivo ed i suoi istogrammi di colore rosso, verde e blu prima del bilanciamento del colore.
Figura 14.94: Immagine dopo il comando
Il livello attivo e i suoi istogrammi di colore rosso, verde e blu dopo il bilanciamento del colore. Le colonne di pixelraggiungono il limite destro dell’istogramma (255): viene quindi prodotto un bianco puro (255, 255, 255). L’aggiustamento
dell’istogramma crea dei buchi tra le colonne di pixel, dandone un’aspetto a strisce.
14.10.24 Aumento del colore
Il comando aumento del colore incrementa il valore di saturazione dei colori nel livello, senza alterarne la luminosità o la tona-lità. L’operazione avviene convertendo i colori nello spazio HSV, misurando il campo dei valori di saturazione nell’immagine,per poi allargarne l’estensione al massimo possibile, ed infine convertendo nuovamente i colori nello spazio RGB. È simile aampliamento contrasto, eccetto per il fatto che lavora nello spazio di colore HSV in modo da preservare il valore di tonalità. È ingrado di lavorare su livelli di immagini RGB e indicizzate. Se l’immagine è in scala di grigi, la voce del menu viene resa con uncolore pallido e disabilitata.

GNU Image Manipulation Program375 / 606
14.10.24.1 Attivazione del comando
• È possibile accedere a questo comando dalla barra del menu immagine tramite Livello→ Colori→ Auto→ Aumento delcolore.
14.10.24.2 Esempio di ‘aumento del colore’
Figura 14.95: Esempio di ‘aumento del colore’ (immagine originale)
Il livello attivo e i suoi istogrammi del colore rosso, verde e blu, prima dell’operazione di aumento del colore.
Figura 14.96: Esempio di ‘aumento del colore’ (immagine dopo l’esecuzione del comando)
Il livello attivo ed i suoi istogrammi del colore rosso, verde e blu, dopo la trasformazione aumento del colore. Il risultatopotrebbe non essere sempre ciò che ci si aspetta.
14.10.25 Normalizzazione
Il comando normalizzazione scala i vlaori di luminosità del livello attivo in modo tale da rendere il punto più scuro nero e quellopiù chiaro il più chiaro possibile, senza alterarne la tonalità. Quest’effetto viene spesso chiamato ‘rimedio magico (magic fix)’per immagini che sono pallide o slavate. ‘Normalizzazione’ lavora indifferentemente su livelli di immagini RGB, in scala di grigio indicizzate.
14.10.25.1 Attivazione del comando
• È possibile accedere a questo comando dalla barra del menu immagine tramite Livello→ Colori→ Auto→ Normalizzazione.

GNU Image Manipulation Program376 / 606
14.10.25.2 ‘Normalize’Example
Figura 14.97: Esempio di ‘normalizzazione’ (immagine originale)
Il livello attivo e gli istogrammi delle sue componenti rossa, verde e blu prima della normalizzazione.
Figura 14.98: Esempio di ‘normalizzazione’ (immagine dopo il comando)
Il livello attivo e gli istogrammi delle sue componenti rossa, verde e blu dopo il comando normalizzazione. Il contrasto è statoaumentato. Histogram stretching creates gaps between the pixel columns, giving it a striped look.
14.10.26 Estensione del contrasto
Il comando estensione del contrasto allarga automaticamente i valori di istogramma nel livello attivo. Per ogni canale del livelloattivo, esso trova i valori massimo e minimo e li usa per allargare gli istogrammi di rosso, verde e blu al campo di contrastomassimo. I colori più chiari diventano più chiari ancora e quelli più scuri diventano ancora più scuri, in poche parole, aumentail contrasto. Questo comando produce un effetto simile in qualche modo al comando normalizzazione, eccetto che esso lavorasu ogni canale di colore di ogni livello in maniera individuale. Ciò porta spesso a spostamenti di colore nell’immagine, chepotrebbero non portare all’effetto desiderato. ‘Estensione del contrasto’ lavora su livelli di immagini RGB, in scala di grigi eindicizzate. Usare l’‘estensione del contrasto’ solo se si desidera rimuovere una tinta di colore non desiderata da un’immagineche dovrebbe contenere solo valori puri di bianco e nero.
Questo comando somiglia anche al comando bilanciamento del bianco, ma esso non rigetta nessun pixel troppo scuro o troppochiaro, per cui il bianco potrebbe non essere perfetto.
14.10.26.1 Attivazione del comando
• Questo comando è disponibile dalla barra del menu immagine tramite Livello→ Colori→ Auto→ Estensione del contrasto.

GNU Image Manipulation Program377 / 606
14.10.26.2 Esempio di ‘estensione del contrasto’
Figura 14.99: Immagine originale
Il livello e i suoi istogrammi di rosso, verde e blu, prima del comando estensione del contrasto.
Figura 14.100: Immagine dopo il comando
Il livello e i suoi istogrammi di rosso, verde e blu dopo il comando estensione del contrasto. Le colonne di pixel nonraggiungono l’estrema destra dell’istogramma (255) a causa dell’esistenza di pochi pixel molto luminosi, diversamente dalcomnando bilanciamento del bianco. L’estensione degli istogrammi crea dei buchi tra le colonne di pixel che ne danno il
caratteristico aspetto a strisce.
14.10.27 Estensione HSV
Il comando estensione HSV fa le stesse cose del comando estensione del contrasto, eccetto che esso lavora nello spazio dicolore HSV, invece che nello spazion RGB, ed in questo modo conserva la tonalità. Perciò, esso allarga in maniera indipendentel’estensione delle componenti di colore della tonalità, saturazione e valore. Alle volte i risultati sono buoni ma spesso sono unpo’ strani. ‘Estensione HSV’ opera su livelli di immagini RGB e indicizzate. Se l’immagine è in scala di grigi, la voce del menuviene resa in un colore pallido e disabilitata.
14.10.27.1 Attivazione del comando
• È possibile accedere a questo comando dalla barra del menu immagine tramite Livello→ Colori→ Auto→ Estensione HSV.

GNU Image Manipulation Program378 / 606
14.10.27.2 Esempio del comando ‘estensione HSV’
Figura 14.101: immagine originale
Il livello attivo e gli istogrammi delle sue componenti rossa, verde e blu prima del comando estensione HSV.
Figura 14.102: Immagine dopo il comando
Il livello attivo e gli istogrammi delle sue componenti rossa, verde e blu dopo il comando estensione HSV. Contrasto, luminositàe tonalità sono stati migliorati.
14.10.28 Autoritaglio livello
Il comando Autoritaglio livello ritaglia automaticamente il livello attivo, diversamente dallo strumento taglierino, o dal comandoritaglia livello che permettono di definire manualmente l’area da ritagliare.
Questo comando rimuove l’area più ampia possibile attorno ai bordi esterni composta dallo stesso colore. Esso compie quest’o-perazione scansionando il livello lungo una linea orizzontale e una verticale e ritagliando il livello fino a quando non si incontraun colore differente, indipendentemente dalla sua trasparenza.
Si può usare questo comando per ritagliare il livello alle dimensioni di un soggetto perso in uno sfondo in tinta unita troppoampio.
14.10.28.1 Attivazione del comando
• È possibile accedere a questo comando dalla barra del menu immagine tramite Livello→ Autoritaglio livello.

GNU Image Manipulation Program379 / 606
14.10.28.2 Esempio
Figura 14.103: Esempio
(a) Prima dell’ap-plicazione di auto-ritaglio livello
(b) (c) Dopo l’applica-zione di autorita-glio livello
(d)
14.10.29 Il sottomenu ‘Maschera’
Figura 14.104: Il sottomenu ‘maschera’ del menu ‘livello’
Il sottomenu maschera del menu livello contiene i comandi che lavorano con le maschere di livello: creazione di una maschera,applicazione di una maschera, eliminazione di una maschera o conversione di una maschera in una selezione. Vedere la sezionemaschere di livello per ulteriori informazioni sulle maschere di livello e su come utilizzarle.
14.10.29.1 Attivazione del sottomenu
• È possibile accederea a questo sottomenu dalla barra del menu immagine tramite Livello→Maschera.
14.10.29.2 I contenuti del sottomenu ‘Maschera’
Il sottomenu maschera contiene i seguenti comandi:
• Section 14.10.30
• Section 14.10.31
• Section 14.10.32
• Section 14.10.35
• Section 14.10.33
• Section 14.10.34
• Section 14.10.36

GNU Image Manipulation Program380 / 606
• Section 14.10.37
• Section 14.10.38
• Section 14.10.39
14.10.30 Aggiungi maschera di livello
Il comando aggiungi maschera di livello aggiunge una maschera di livello al livello attivo. Esso mostra una finestra di dialogonella quale è possibile impostare le proprietà iniziali della maschera. Se il livello già possiede una maschera di livello, o se nonesso non può averne una dato che esso non possiede un canale alfa, la voce di menu è disabilitata e mostrata in un colore pallido.
Una maschera di livello permette di definire che parti del livello sono opache, semi-trasparenti o completamente trasparenti.Vedere la sezione sulle maschere di livello per ulteriori informazioni.
14.10.30.1 Attivazione del comando
• È possibile accedere a questo comando dalla barra del menu immagine tramite Livello→Maschera→ Aggiungi maschera dilivello
• o dal menu che viene portato in primo piano facendo clic con il tasto destro del mouse sul livello attivo nella finestra di dialogodei livelli.
14.10.30.2 Descrizione della finestra di dialogo ‘aggiungi maschera di livello’
Figura 14.105: La finestra di dialogo ‘aggiungi maschera di livello’
Inizializza maschera di livello a: Questa finestra di dialogo permette di scegliere tra sei possibilità per i contenuti iniziali dellamaschera di livello:
Bianco (opacità completa) Con quest’opzione, la maschera di livello renderà tutto il livello opaco. Ciò significa che nonsi noterà alcuna differenza nell’aspetto del livello fino a quando non si disegnerà sulla maschera di livello.
Nero (trasparenza completa) Con quest’opzione, la maschera di livello renderà tutto il livello trasparente. Ciò è rappre-sentato nell’immagine con un motivo a scacchi sul quale è necessario disegnare per rendere la parte visibile.
Canale alfa del livello Con quest’opzione, i contenuti del canale alfa vengono usati per riempire la maschera di livello. Ilcanale alfa non viene non viene alterato, perciò la trasparenza delle aree parzialmente visibili viene incrementata.
Trasferimento canale alfa del livello Quest’opzione fa la stessa operazione della precedente, eccetto il fatto che essaazzera il canale alfa del livello a completa opacità. L’effetto è di trasferire le informazioni di trasparenza dal canalealfa alla maschera di livello, lasciando il livello con lo stesso aspetto precedente. L’unica differenza è che la visibilitàdel livello viene ora determinata dalla maschera di livello e non dal canale alfa.

GNU Image Manipulation Program381 / 606
Selezione Quest’opzione converte la selezione corrente in una maschera di livello, in modo tale da rendere opache learee selezionate, mentre quelle non selezionate diventano trasparenti. Se qualche area è parzialmente selezionata, èpossibile fare clic sul pulsante maschera veloce per avere un’idea del risultato dell’effetto.
Copia in scala di grigi del livello Quest’opzione converte il livello in una maschera di livello. È particolarmente utilequando si pianifica di aggiungere in seguito altri contenuti al livello.
Inverti maschera Se si spunta la casella inverti maschera presente in fondo alla finestra di dialogo, la maschera risultante vieneinvertita, cosicché le aree trasparenti diventano opache e viceversa.
Quando si fa clic sul pulsante OK, una miniatura della maschera di livello appare alla destra della miniatura del livello nellafinestra di dialogo dei livelli.
14.10.31 Applica maschera di livello
Il comando applica maschera di livello fonde la maschera di livello con il livello corrente. Le informazioni di trasparenza dellamaschera di livello sono trasferite al canale alfa e la maschera di livello viene rimossa. Se il livello attivo non possiede unamaschera di livello, la voce di menu viene disabilitata e resa in un colore pallido. Vedere la sezione maschere di livello perulteriori informazioni.
14.10.31.1 Attivazione del comando
• È possibile accedere a questo comando dalla barra del menu immagine tramite Livello→ Maschera→ Applica maschera dilivello,
• oppure tramite il menu che viene portato in primo piano facendo clic con il tasto destro del mouse sul livello attivo nella finestradi dialogo dei livelli.
14.10.32 Elimina maschera di livello
Il comando elimina maschera di livello rimuove la maschera di livello dal livello correntemente attivo. Se il livello attivo nonpossiede una maschera di livello, la voce del menu è disabilitata e mostrata in un colore pallido.
14.10.32.1 Attivazione del comando
• È possibile accedere a questo comando dalla barra del menu immagine tramite Livello→ Maschera→ Elimina maschera dilivello,
• o dal menu che viene portato in primo piano facendo clic con il tasto destro sul livello attivo nella finestra di dialogo dei livelli.
14.10.33 Modifica maschera di livello
Quando si fa clic sulla voce modifica maschera di livello nel sottomenu maschera di livello, viene visualizzata una spunta accantoalla voce e la maschera di livello diventa il componente attivo del livello corrente e la maschera di livello viene mostrata nellafinestra di dialogo dei livelli con un bordo bianco. Quando la voce viene deselezionata, il livello diventa il componente attivocorrente e viene mostrato con un bordo bianco. È anche possibile attivare il componente che si desidera semplicemente facendoclic su di esso nella finestra di dialogo dei livelli.
14.10.33.1 Attivazione del comando
• È possibile accedere a questo comando dalla barra del menu immagine tramite Livello→ Maschera→ Modifica maschera dilivello.
• È possibile annullare quest’operazione togliendo la spunta accanto alla voce di menu corrispondente nel menu Livello→Maschera o facendo clic sulla componente livello nella finestra di dialogo dei livelli.

GNU Image Manipulation Program382 / 606
14.10.34 Disabilita maschera di livello
Appena si crea una maschera di livello, essa agisce sull’immagine. Il comando disabilita maschera di livello permette di sospen-dere quest’azione. Quando si fa clic su questa voce di menu, un simbolo di spunta appare accanto ad essa e il bordo del livellonella miniatura della maschera di livello presente nella finestra di dialogo dei livelli diventa rosso.
14.10.34.1 Attivazione del comando
• È possibile accedere a questo comando dalla barra del menu immagine tramite Livello→Maschera→ Disabilita maschera dilivello,
• oppure tenendo premuto il tasto Ctrl (Ctrl-Alt con alcuni sistemi) e facendo un singolo clic sulla miniatura della maschera dilivello presente nella finestra di dialogo dei livelli.
• È possibile annullare quest’azione togliendo la spunta alla voce di menu in Livello→ Maschera o facendo clic con il mousementre si tiene premuto il tasto Ctrl (o Ctrl-Alt-clic con alcuni sistemi) nuovamente sulla miniatura della maschera di livello.
14.10.35 Mostra maschera di livello
Il comando mostra maschera di livello permette di vedere meglio la maschera di livello rendendo l’immagine invisibile. Quandosi fa clic su questa voce di menu, viene mostrata una spunta accanto ad essa e la miniatura della maschera di livello nella finestra didialogo dei livelli viene mostrata con un bordo verde. Il livello non viene modificato; in seguito esso può essere reso nuovamentevisibile togliendo questa spunta.
14.10.35.1 Attivazione del comando
• È possibile accedere a questo comando dalla barra del menu immagine tramite Livello→ Maschera→ Mostra maschera dilivello,
• oppure mantenendo premuto il tasto Alt (Ctrl-Alt su alcuni sistemi) e facendo un singolo clic sulla miniatura della mascheradi livello presente nella finestra di dialogo dei livelli.
• È possibile annullare questa azione deselezionando la voce di menu presente nel sottomenu Livello→Maschera o facendo clicpremendo il tasto Alt (o Ctrl-Alt) nuovamente sulla miniatura della maschera di livello.
14.10.36 Maschera a selezione
Il comando maschera a selezione converte la maschera di livello del livello attivo in una selezione, rimpiazzando le selezioneattiva eventualmente già presente nell’immagine. Le aree del livello corrispondenti alle aree bianche della maschera di livellovengono selezionate, quelle nere non lo sono e quelle grige sono convertite in una selezioni sfumate. Questo comando nonmodifica la maschera di livello.
14.10.36.1 Attivazione del comando
• È possibile accedere a questo comando dalla barra del menu immagine tramite Livello→Maschera→Maschera a selezione,
• oppure dal menu che viene portato in primo piano facendo clic con il tasto destro del mouse sul livello attivo nella finestra didialogo dei livelli.

GNU Image Manipulation Program383 / 606
14.10.36.2 Illustrazione del comando ‘maschera di livello a selezione’
Figura 14.106: Illustrazione del comando ‘maschera di livello a selezione’
Da sinistra a destra: l’immagine originale con una selezione, la finestra di dialogo dei livelli con una maschera di livello creatacon l’opzione canale alfa del livello e la finestra immagine dopo il comando maschera a selezione.
14.10.37 Aggiungi la maschera di livello alla selezione
Il comando aggiungi alla selezione converte la maschera di livello del livello attivo in una selezione, che viene aggiunta allaselezione già attiva nell’immagine. Le aree bianche della maschera di livello vengono selezionate, quelle nere non vengo-no selezionate mentre quelle grige vengono convertite in selezioni sfumate. La maschera di livello non viene modificata dalcomando.
14.10.37.1 Attivazione del comando
• È possibile accedere a questo comando dalla barra del menu immagine tramite Livello→Maschera→Aggiungi alla selezione,
• oppure tramite il menu che viene portato in primo piano facendo clic con il tasto destro del mouse sul livello attivo nella finestradi dialogo dei livelli.
14.10.37.2 Illustrazione del comando ‘aggiungi la maschera di livello alla selezione’
Figura 14.107: Illustrazione del comando ‘aggiungi la machera di livello alla selezione’
Da sinistra a destra: l’immagine originale con una selezione, la finestra di dialogo con una maschera di livello creata conl’opzione canale alfa del livello, dopo l’aggiunta della maschera di livello alla selezione.
14.10.38 Sottrai la maschera di livello dalla selezione
Il comando sottrai dalla selezione converte la maschera di livello del livello attivo in una selezione, che viene sottratta dalla sele-zione già attiva nell’immagine. Le aree bianche della maschera di livello vengono selezionate, quelle nere non sono selezionate,e quelle grige sono convertite in selezioni sfumate. La maschera di livello non viene modificata dal comando.
14.10.38.1 Attivazione del comando
• È possibile accedere a questo comando dalla barra del menu immagine tramite Livello→Maschera→ Sottrai dalla selezione,
• oppure tramite il menu che viene portato in primo piano facendo clic con il tasto destro del mouse sul livello attivo nella finestradi dialogo dei livelli.

GNU Image Manipulation Program384 / 606
14.10.38.2 Illustrazione di ‘sottrai la maschera di livello dalla selezione’
Figura 14.108: Illustrazione di ‘sottrai la maschera di livello dalla selezione’
Da sinistra a destra: l’immagine originale con una selezione, la finestra di dialogo dei livelli con una maschera di livello creatacon l’opzione canale alfa del livello, dopo sottrai dalla selezione.
14.10.39 Interseca la maschera di livello con la selezione
Il comando interseca con la selezione converte la maschera di livello del livello attivo in una selezione. L’intersezione di questaselezione e della selezione già attiva formano la nuova selezione dell’immagine. Le aree bianche della maschera di livellovengono selezionater, quelle nere non vengono selezionate e quelle grige vengono convertite in selezioni sfumate. La mascheradi livello non viene modificata dal comando.
14.10.39.1 Attivazione del comando
• È possibile accedere a questo comando dalla barra del menu immagine tramite Livello→ Maschera→ Interseca con laselezione,
• oppure tramite la finestra di dialogo che viene portata in primo piano facendo clic con il tasto destro del mouse sul livello attivonella finestra di dialogo dei livelli.
14.10.39.2 Illustrazione di ‘interseca la maschera di livello con la selezione’
Figura 14.109: Illustrazione di ‘interseca la maschera di livello con la selezione’
Da sinistra a destra: l’immagine originale con una selezione, la finestra di dialogo dei livelli con una maschera di livello creatacon l’opzione canale alfa del livello, dopo l’intersezione della maschera di livello con la selezione.

GNU Image Manipulation Program385 / 606
14.10.40 Il sottomenu ‘trasparenza’ del menu ‘livello’
Figura 14.110: Il sottomenu ‘trasparenza’ del menu ‘livello’
Il sottomenu trasparenza contiene i comandi che usano o modificano il canale alfa del livello attivo.
14.10.40.1 Attivazione del sottomenu
• È possibile accedere a questo sottomenu dalla barra del menu immagine tramite Livello→ Trasparenza.
14.10.40.2 I contenuti del sottomenu ‘trasparenza’
Il sottomenu trasparenza contiene i seguenti comandi:
• Section 14.10.41
• Section 14.10.42
• Section 14.10.43
• Section 14.10.44
• Section 14.10.45
• Section 14.10.46
• Section 14.10.47
• Section 14.10.48
14.10.41 Aggiungi canale alfa
Aggiungi canale alfa: un canale alfa viene automaticamente aggiunto nella finestra di dialogo dei canali appena si aggiunge unsecondo livello all’immagine. Se l’immagine possiede un solo livello, esso viene considerato come un livello di sfondo senzacanale alfa. Questo livello di sfondo senza canale alfa non può avere trasparenza o una maschera di livello perciò, con questocomando, è possibile aggiungere un canale alfa.
14.10.41.1 Attivazione del comando
• È possibile accedere a questo comando dalla barra del menu immagine tramite Livello→ Trasparenza→Aggiungi canale alfa.

GNU Image Manipulation Program386 / 606
14.10.42 Colore ad alfa
È possibile rendere i colori del livello attivo trasparenti usando il comando colore ad alfa. Si può trovare una descrizione diquesto comando nella sezione riguardante il filtro Section 15.3.13.
ATTENZIONEQuesto comando opera solo sul livello attivo al momento dell’esecuzione del comando. Anche dopo l’attivazione di unaltro livello, l’operazione continua a coinvolgere solo il livello sulla quale la si è eseguita.
14.10.42.1 Attivazione del comando
• È possibile accedere a questo comando dalla barra del menu immagine tramite Livello→ Trasparenza→ Color ad alfa.
14.10.43 Semi-appiattito
Il comando Semi-appiattito viene ampiamente descritto nel capitolo dei filtri Semi-appiattito. Il comando è utile quando sinecessita di un’immagine con effetto anti-aliasing con colori indicizzati e trasparenza.
14.10.43.1 Attivazione del comando
• È possibile accedere a questo comando dalla barra del menu immagine tramite Livello→ Trasparenza→ Semi-appiattito.
14.10.44 Soglia alfa
Il comando soglia alfa converte le aree semitrasparenti del livello attivo in aree completamente trasparenti o completamenteopache, basandosi su di una soglia impostabile tra 0 e 255. Funziona solamente con livelli di immagini RGB che possiedonoun canale alfa. Se l’immagine è in scala di grigi o indicizzata, o se il livello non possiede un canale alfa, la voce di menu èdisabilitata e resa in un colore pallido. Se viene impostata l’opzione mantieni la trasparenza nella finestra di dialogo dei livello,l’esecuzione del comando verrà bloccata da un messaggio d’errore.
14.10.44.1 Attivazione del comando
• È possibile accedere a questo comando dalla barra del menu immagine tramite Livello→ Trasparenza→ Soglia alfa.
14.10.44.2 Descrizione della finestra di dialogo
Figura 14.111: La finestra di dialogo ‘Soglia alfa’
Soglia È possibile impostare il valore di trasparenza da usare come soglia usando il cursore o inserendo direttamente le cifrenella casella di immissione testo per un valore che può variare tra 0 e 255. Tutti i valori di trasparenza sotto questa sogliadiventano completamente opachi mentre tutti i valori sopra la soglia diventano valori di completa trasparenza.

GNU Image Manipulation Program387 / 606
14.10.45 Alfa a selezione
Il comando alfa a selezione crea una selezione nel livello corrente a partire dal canale alfa, che rappresenta la trasparenza. Learee opache sono completamente selezionate, quelle trasparenti non sono selezionate e quelle translucide sono parzialmenteselezionate. Questa selezione rimpiazza l’eventuale selezione esistente. Il canale alfa non viene modificato.
Gli altri comandi in questo gruppo sono simili, eccetto nel fatto che invece che rimpiazzare completamente la selezione esistentecon la selezione prodotta dal canale alfa, essi rispettivamente fanno la somma, la differenza o l’intersezione delle due.
14.10.45.1 Attivazione del comando
• È possibile accedere a questo comando dalla barra del menu immagine tramite Livello→ Trasparenza→ Alfa a selezione
• oppure dal menu che viene portato in primo piano facendo clic con il tasto destro del mouse sul livello attivo nella finestra didialogo dei livelli.
14.10.45.2 Esempio
Figura 14.112: Applicazione del comando ‘alfa a selezione’
(a) (b) I pixel non trasparenti del li-vello attivo hanno rimpiazzato laselezione rettangolare esitente.
14.10.46 Aggiungi il canale alfa alla selezione
Il comando aggiungi alla selezione crea una selezione nel livello corrente dal canale alfa. I pixel opachi vengono completamenteselezionati, quelli trasparenti non vengono selezionati, quelli traslucidi sono solo parzialmente selezionati. Questa selezioneviene poi aggiunta alla selezione esitente. Il canale alfa non viene modificato da questo comando.
Gli altri comandi in questo gruppo di operazioni sono simili, eccetto per il fatto che invece di aggiungere alla selezione esistentela selezione prodotta dal livello attivo, essi rimpiazzano completamente la selezione con la selezione prodotta dalla selezionealfa, sottraggono la selezione alfa dalla selezione esitente o creano una selezione che è il risultato dell’itersezione delle due.
14.10.46.1 Attivazione del comando
• È possibile accedere a questo comando dalla barra del menu immagine tramite Livello→ Trasparenza→Agiungi alla selezio-ne.

GNU Image Manipulation Program388 / 606
14.10.46.2 Esempio
Figura 14.113: Applicazione del comando ‘aggiungi alla selezione’
(a) (b) I pixel non-trasparenti del li-vello attivo sono stati aggiunti allaselezione esistente.
14.10.47 Sottrai dalla selezione
Il comando sottrai dalla selezione crea una selezione nel livello corrente dal canale alfa. I pixel opachi sono completamenteselezionati, quelli trasparenti non sono selezionati mentre quelli translucidi sono parzialmente selezionati. Questa selezioneviene sottratta dalla selezione esistente. I canale alfa non viene modificato.
14.10.47.1 Attivazione del comando
• È possibile accedere a questo comando dalla barra del menu immagine tramite Livello→Trasparenza→ Sottrai dalla selezione
• oppure dal menu che viene portato in primo piano premendo il tasto destro del mouse sull’immagine attiva nella finestra didialogo dei livelli.
14.10.47.2 Esempio
Figura 14.114: Applicazione del comando ‘sottrai dalla selezione’
(a) (b) I pixel non trasparenti del li-vello attivo sono stati sottratti dallapreesitente selezione rettangolare.
14.10.48 Interseca il canale alfa con la selezione
Il comando interseca con la selezione crea una selezione nel livello corrente dal canale alfa. I pixel opachi sono completamenteselezionati, quelli trasparenti non sono selezionati mentre quelli translucidi sono parzialmente selezionati. Questa selezione

GNU Image Manipulation Program389 / 606
viene intersecata con la selezione esitente: solo le parti comuni di ambedue le selezioni vengono mantenute, il resto vienedeselezionato. Il canale alfa non viene modificato.
14.10.48.1 Attivazione del comando
• È possibile accedere a questo comando dalla barra del menu immagine tramite Livello→ Trasparenza→ Interseca con laselezione
• oppure tramite menu che viene portato in primo piano facendo clic con il tasto destro del mouse sul livello attivo nella finestradi dialogo dei livelli.
14.10.48.2 Esempio
Figura 14.115: Applicazione del comando ‘Interseca con la selezione’
(a) (b) I pixel non trasparenti del livel-lo attivo sono stati intersecati con lapreesistente selezione rettangolare.
14.10.49 Il sottomenu ‘trasforma’
Figura 14.116: Il sottomenu ‘trasforma’ del menu ‘livello’
Il sottomenu trasforma del menu livello contiene comandi che riflettono o ruotano il livello attivo dell’immagine.
14.10.49.1 Attivazione del sottomenu
• È possibile accedere a questo sottomenu dalla barra del menu immagine tramite Livello→ Trasforma.
14.10.49.2 I contenuti del sottomenu ‘trasforma’
Il sottomenu trasforma contiene i seguenti comandi:
• Section 14.10.50
• Section 14.10.51
• Section 14.10.52

GNU Image Manipulation Program390 / 606
• Section 14.10.53
• Section 14.10.54
• Section 14.10.55
• Section 14.10.56
14.10.50 Rifletti orizzontalmente
Il comando rifletti orizzontalmente inverte il livello attivo orizzontalmente, cioe scambia i pixel a destra con quelli di sinistra.Esso lascia le dimensioni del livello e le informazioni dei pixel intatte.
14.10.50.1 Attivazione del comando
• È possibile accedere a questo comando dalla barra del menu immagine tramite Livello→Trasforma→Rifletti orizzontalmente.
14.10.50.2 Esempio
Figura 14.117:
(a) Prima di applicare il comando (b) Il livello dopo essere stato ri-flesso. L’effetto è quello di un’im-magine vista tramite uno specchioche la renda speculare lungo l’asseverticale del livello.
14.10.51 Rifletti verticalmente
Il comando rifletti verticalmente inverte il livello attivo verticalmente, cioè scambia i pixel in basso con quelli in alto. Esso lasciale dimensioni del livello e le informazioni dei pixel intatte.
14.10.51.1 Attivazione del comando
• È possibile accedere a questo comando dalla barra del menu immagine tramite Livello→ Trasforma→ Rifletti verticalmente.
14.10.52 Ruota di 90 gradi in senso orario
Il comando ruota di 90 gradi in senso orario ruota il livello attivo di 90 gradi in senso orario attorno al centro del livello,senza perdita di dati grafici. La forma del livello non viene alterata, ma la rotazione può provocare l’estensione del livellooltra i bordi dell’immagine. Ciò è consentito in GIMP e non significa che il livello, per questa ragione, venga automaticamentetagliato. Ciononostante, non sarà possibile visualizzare le parti che si estendono fuori dai limiti dell’immagine a meno che nonsi ridimensioni l’area disegnabile dell’immagine o che non si sposti il livello.

GNU Image Manipulation Program391 / 606
14.10.52.1 Attivazione del comando
• È possibile accedere a questo comando dalla barra del menu immagine tramite Livello→ Trasforma→ Ruota di 90 gradi insenso orario.
14.10.53 Ruota di 90 gradi in senso antiorario
Il comando ruota di 90 gradi in senso antiorario ruota il livello attivo di 90 gradi in senso antioratio attorno al centro del livello,senza perdita di dati grafici. La forma del livello non viene alterata, ma la rotazione può provocare l’estensione del livellooltre i bordi dell’immagine. Ciò è consentito in GIMP e non significa che il livello, per questa ragione, venga automaticamentetagliato. Ciononostante, non sarà possibile visualizzare le parti che si estendono fuori dai limiti dell’immagine a meno che nonsi ridimensioni l’area disegnabile o che non si sposti il livello.
14.10.53.1 Attivazione del comando
• È possibile accedere a questo comando dalla barra del menu immagine tramite Livello→ Trasforma→ Ruota di 90 gradi insenso antiorario.
14.10.54 Ruota di 180 gradi
Il comando ruota di 180 gradi ruota il livello attivo di 180 gradi attorno al centro del livello, senza perdite di dati grafici. Laforma del livello non viene alterata, ma la rotazione potrebbe causare l’estensione del livello oltre i bordi dell’immagine. Ciò èconsentito in GIMP e non significa che il livello, per questa ragione, venga automaticamente tagliato. Ciononostante, non saràpossibile visualizzare le parti che si estendono fuori dai limiti dell’immagine a meno che non si ridimensioni l’area disegnabiledell’immagine o che non si sposti il livello.
14.10.54.1 Attivazione del comando
• È possibile accedere a questo comando dalla barra del menu immagine tramite Livello→ Trasforma→ Ruota di 180 gradi.
14.10.55 Rotazione arbitraria
Il comando rotazione arbitraria ruota un livello di un angolo specificato. È un modo alternativo di accedere allo strumento dirotazione. Vedere la sezione riguardante questo strumento per ottenere ulteriori informazioni.
14.10.55.1 Attivazione del comando
• È possibile accedere al questo comando dalla barra del menu immagine tramite Livello→ Trasforma→ Rotazione arbitraria,
• oppure tramite la scorciatoia da tastiera Maiusc-R.
14.10.56 Spostamento
Il comando spostamento sposta il contenuto del livello attivo. Qualunque zone esca dai limiti dell’immagine viene troncata.Questo comando mostra una finestra di dialogo che permette di specificare l’entità dello spostamento del livello e come riempirelo spazio lasciato vuoto dall’operazione.
14.10.56.1 Attivazione del comando
• È possibile accedere a questo comando dalla barra del menu immagine tramite Livello→ Trasforma→ Spostamento,
• oppure usando la scorciatoia da tastiera Maiusc-Ctrl-O.

GNU Image Manipulation Program392 / 606
14.10.56.2 Descrizione della finestra di dialogo ‘spostamento’
Figura 14.118: La finestra di dialogo ‘spostamento’
Spostamento
X; Y Con questi due valori, si specifica quando distanti i contenuti del livello dovranno essere spostati nelle direzioniorizzontale (X) e verticale (Y). È possibile anche specificare direttamente lo spostamento nelle caselle di immissionetesto. I valori positivi spostano il livello rispettivamente a destra e in basso. L’unità di misura predefinita è il pixelma è possibile scegliere un’unità di misura differente tramite l’apposito menu a discesa. Spesso torna utile utilizzarel’unità di misura ‘%’ (spostamento in percentuale).
Spostamento di x/2, y/2 Con questo pulsante è possibile impostare automaticamente gli spostamenti in X e Y in modotale che i contenuti vengano spostati esattamente della metà della larghezza e dell’altezza dell’immagine.
Comportamento dei bordi È possibile specificare una di tre modalità di trattamento delle aree lasciate vuote dallo spostamentodei contenuti del livello:
• Bordi connessi: lo spazio libero di una parte del livello viene riempito con la parte che viene spostata fuori dal latoopposto, perciò non si perde niente del contenuto.
• Riempi con il colore dello sfondo: lo spazio libero viene riempito con il colore dello sfondo, che corrisponde al coloremostrato nell’area colore del pannello degli strumenti.
• Rendi trasparente: lo spazio libero viene reso trasparente. Se il livello non possiede un canale alfa, questa scelta non èdisponibile (e mostrata con un colore pallido).
14.10.57 Dimensione margini del livello
In GIMP, un livello può non avere sempre le stesse dimensioni dell’immagine a cui appartiene. Potrebbe essere più piccolo o piùlargo, in quest’ultimo caso alcune parti di esso saranno nascoste. Il comando dimensione margini del livello mostra una finestradi dialogo con la quale è possibile impostare le dimensioni del livello attivo. Questo comando modifica le dimensioni del livelloman non scala i suoi contenuti.
14.10.57.1 Attivazione del comando
• È possibile accedere a questo comando dalla barra del menu immagine tramite Livello→ Dimensione margini del livello.

GNU Image Manipulation Program393 / 606
14.10.57.2 Descrizione della finestra di dialogo ‘imposta dimensione margini del livello’
Figura 14.119: La finestra di dialogo ‘imposta dimensione margini del livello’
Dimensione livello
Larghezza, altezza Quando la finestra di dialogo viene visualizzata, vengono visualizzate le dimensioni originali dellivello attivo. Esse possono essere modificate usando le due caselle di immissione testo. Se queste caselle sonocollegate da una catena, il rapporto altezza/larghezza, viene automaticamente mantenuto. Se si spezza la catenafacendo clic su di essa, è possibile impostare le due dimensioni in maniera indipendente l’una dall’altra.L’unità di misura predefinita è in pixel. È possibile cambiarla usando l’apposito menu a tendina presente nella finestra.Per esempio spesso può risultare comodo usare la ‘%’ della dimensione corrente.
Spostamento X e Y Normalmente il livello ridimensionato viene piazzato nell’angolo in alto a sinistra dell’immagine.Qui è possibile impostare lo spostamento dell’angolo in alto a sinistra relativamente allo stesso angolo dell’immagine.L’unità di misura predefinita è il pixel ma può essere modificata dal menu a tendina posizionato in prossimità dellecaselle di immissione testo. È possibile anche posizionare il livello al centro dell’immagine facendo clic sul pulsantecentra.
14.10.58 Livello a dimensione immagine
Il comando Livello a dimensione immagine ridimensiona i bordi del livello per farli corrispondere con quelli dell’immagine,senza spostarne il contenuto rispetto all’immagine.
14.10.58.1 Attivazione del comando
• È possibile accedere a questo comando dalla barra del menu immagine tramite Livello→ Livello a dimensione immagine.
14.10.59 Scala livello
Il comando Scala livello ridimensiona il livello ed il suo contenuto. L’immagine perde di qualità se scalata. Il comando mostrauna finestra di dialogo dove è possibile impostare i parametri di dimensione finale del livello e di qualità.

GNU Image Manipulation Program394 / 606
14.10.59.1 Attivazione del comando
• È possibile accedere a questo comando dalla barra del menu immagine tramite Livello→ Scala livello.
14.10.59.2 Descrizione della finestra di dialogo ‘Scala livello’
Figura 14.120: La finestra di dialogo ‘Scala livello’
Dimensione livello Quando si allarga un livello, GIMP deve ricavare dei nuovi pixel dagli esistenti. Questa procedura vienechiamata ‘interpolazione’. Notare che, indipendentemente dal tipo di algoritmo di interpolazione usato, non viene aggiuntanessuna nuova informazione all’immagine. Se ci sono punti nel livello senza dati, essi non ne riceveranno dall’operazione.È molto più probabile invece che il livello appaia un po’ più sfocato dopo la scalatura. Allo stesso modo, quando si riduceun livello, l’immagine perde di qualità, dato che alcuni pixel vengono persi.
Larghezza; Altezza Il comando apre una finestra di dialogo che mostra le dimensioni in pixel del livello originale. I nuovivalori di Larghezza e Altezza per il livello sono impostabili tramite due caselle di immissione testo. Se il simbolo aforma di catena adiacente è intero, la larghezza e l’altezza sono regolati automaticamente per mantenere il rapportooriginale costante. Se si spezza il simbolo della catena facendo clic su di esso, è possibile impostare i due valori inmaniera indipendente, naturalmente perdendo l’aspetto originale e distorcendo il livello.Inoltre non è necessario impostare le dimensioni in pixel. Infatti è possibile scegliere una unità di misura differentedall’apposito menu a discesa. Se si sceglie la percentuale come unità, è possibile impostare la dimensione del livellorelativamente alle sue dimensioni originali. È possibile anche usare delle unità di misura fisiche, come pollici omillimetri. Se si sceglie quest’opzione, si dovrebbe porre attenzione alla risoluzione X/Y dell’immagine.Se si allarga un livello, i pixel mancanti sono calcolati per interpolazione, ma nessun nuovo dettaglio verrà aggiunto.Più il livello verrà allargato, più volte verrà ripetuta l’operazione, più il livello diverrà sfocato. Il risultato dell’ope-razione di ingrandimento dipende anche dal metodo di interpolazione che si sceglie. Dopo la scalatura, è possibilemigliorare il risultato usando il filtro Affila, ma è molto meglio usare una più alta risoluzione durante la digitalizzazio-ne, scattando le foto o producendo l’immagine digitale in altro modo. È una caratteristica intrinseca delle immaginidi tipo raster, il fatto di non scalare bene.
Qualità Per cambiare la dimensione del livello, GIMP deve o aggiungere o ridurre pixel. Il metodo che usa per fare questeoperazioni ha un notevole impatto sulla qualità del risultato finale. È possibile scegliere il metodo di interpolazione deicolori dei pixel dal menu a discesa Interpolazione.
Interpolazione• Nessuna: non viene usata nessuna interpolazione. I pixel sono semplicemente allargati o rimossi, come quando si
usa lo zoom. Questo metodo è di bassa qualità ma è molto veloce.• Lineare: questo metodo è un buon compromesso tra velocità e qualità.• Cubica: questo metodo prende molto tempo ma produce i risultati migliori.
14.10.60 Ritaglia livello
Il comando ritaglia livello ritaglia solo il contenuto del livello attivo al bordo della selezione, rimuovendo tutto il contenutocompletamente deselezionato. Le aree parzialmente selezionate (per esempio, da una selezione sfumata) non vengono ritagliate.Se non c’è una selezione nell’immagine, la voce di menu viene disabilitata e viene resa di colore pallido.

GNU Image Manipulation Program395 / 606
14.10.60.1 Attivazione del comando
• È possibile accedere a questo comando dalla barra del menu immagine tramite Livello→ Ritaglia livello.
14.10.60.2 Esempio
Figura 14.121: Applicazione del comando ‘ritaglia livello’
Sulla sinistra: prima dell’applicazione del comando, il livello possiede una selezione che ha i bordi sfumati. Sulla sinistra: dopol’applicazione del comando, i pixel non completamente trasparenti non sono stati ritagliati.
14.10.61 Allinea livelli visibili
Con il comando allinea livelli visibili, è possibile posizionare in maniera precisa i livelli visibili (quelli marcati con l’icona a formadi ‘occhio’). Questo livello di precisione è utile in special modo quando si sta lavorando con le animazioni, che tipicamente sonoformate da molti piccoli livelli. Facendo clic su allinea livelli visibili viene mostrata una finestra di dialogo che permette discegliere come dovranno essere allineati i livelli.
NOTAIn GIMP 1.2, la base di allineamento predefinita era il livello visibile in cima alla pila. In GIMP 2, la base di allineamentoè il bordo della superficie disegnabile. È ancora possibile allineare l’immagine sul livello in fondo alla pila, anche seinvisibile, impostando l’opzione Usa il livello inferiore (invisibile) come base, presente nella finestra di dialogo.
Figura 14.122: Immagine di esempio di allineamento livelli
L’immagine di esempio contiene quattro livelli su una larga (150x150 pixel) superficie disegnabile. Il quadrato rosso è di 10x10pixel, il rettangolo verde di 10x20 pixel e quello giallo di 20x10 pixel. Il livello di sfondo (blu, 100x100 pixel) non sarà
modificato dal comando dato che è stata impostata l’opzione Ignora livello inferiore anche se visibile sulla finestra di dialogo.Notare che i livelli nell’immagine sembrano avere un ordine differente sulla pila data la loro posizione sulla superficie di
disegno. Il livello giallo è in cima all’immagine e il secondo sulla pila.

GNU Image Manipulation Program396 / 606
14.10.61.1 Attivazione del comando
• È possibile accedere a questo comando dalla barra del menu immagine tramite Livello→ Allinea livelli visibili. Non c’è unascorciatoia da tastiera.
14.10.61.2 Descrizione della finestra di dialogo ‘allinea livelli’
Figura 14.123: La finestra di dialogo ‘allinea livelli’
Stile orizzontale; Stile verticale Queste opzioni controllano come i livelli debbano essere spostati in reciproca relazione. Èpossibile scegliere tra gli stili:
• Nessuna: non ci saranno cambiamenti nella posizione orizzontale o verticale dei livelli.
• Seleziona: tutti i livelli visibili verranno allineati sulla superficie disegnabile, nella modalità determinata dalle opzionibase orizzontale e base verticale. Se si seleziona base orizzontale di bordo sinistro, dei livelli potrebbero sparire dallasuperficie. È possibile ripristinarli allargando la superficie di disegno. Se si imposta l’opzione usa il livello inferiore(invisibile) come base, i livelli saranno allineati all’angolo in alto a sinistra del livello in fondo alla pila.
Figura 14.124: Allineamento ‘selezionato’ orizzontale (sul bordo della superficie disegnabile)
(a) Immagine originale con la pila deilivelli
(b) I livelli sono statispostati orizzontalmentein modo tale che i lorobordi sinistri siano allineaticon il bordo sinistro dellasuperficie disegnabile.

GNU Image Manipulation Program397 / 606
Figura 14.125: Allineamento ‘Seleziona’ orizzontale (sul livello di fondo)
(a) Immagine originale con la pila deilivelli
(b) I livelli sono statispostati orizzontalmente inmodo tale che i loro bordisinistri siano allineati conil bordo sinistro del livelloin fondo alla pila.
• Riempi (sinistra destra); Riempi (alto basso): i livelli visibili saranno allineati con la superficie disegnabile secondoil bordo selezionato con rispettivamente base orizzontale o base verticale. I livelli verranno disposti regolarmente, inmodo tale da non sovrapporsi. Il livello in cima alla pila viene piazzato nella posizione più a sinistra (o più in alto)nell’immagine. Il livello in fondo alla pila viene piazzato nella posizione più a destra (o più in basso) nell’immagine.Gli altri livelli sono disposti regolarmente tra queste due posizioni. Se viene abilitata l’opzione Usa il livello inferiore(invisibile) come base, i livelli vengono allineati al bordo corrispondente del livello di fondo.
Figura 14.126: Allineamento ‘Riempi’ orizzontale (superficie disegnabile)
(a) Immagine originale con la pila deilivelli
(b) Allineamento a riempi-mento orizzontale, da sini-stra a destra, con l’opzioneUsa il livello inferiore (in-visible) come base non im-postata. Il livello superio-re nella pila, quello verde,viene posizionato tutto a si-nistra. Il livello di fondonella pila, quello rosso, vie-ne piazzato a destra e quel-lo giallo rimane tra gli altridue.

GNU Image Manipulation Program398 / 606
Figura 14.127: Allineamento ‘Riempi’ orizzontale (livello di fondo)
(a) Immagine originale con la pila deilivelli
(b) Gli stessi parametri co-me nell’esempio preceden-te, ma con il livello piùbasso (blu) come base.
• Riempi (destra sinistra); Riempi (basso alto): queste impostazioni lavorano in maniera simile a quelle descritte sopra,ma lo riempimento funziona nella direzione opposta.
Figura 14.128: Allineamento ‘Riempi’ verticale (livello di fondo)
(a) Immagine originale con la pila deilivelli
(b) Allineamento Riempiverticale, dal basso in alto,livello di fondo come base
Ci devono essere minimo tre livelli visibili nell’immagine per poter usare le opzioni di ‘Riempimento’.
14.11 Strumenti
14.11.1 Introduzione al menu ‘Strumenti’
Figura 14.129: Contenuto del menu ‘Strumenti’
The menu entries on the Tools menu access the GIMP tools. All of the tools available in GIMP are extensively described in theToolbox section.

GNU Image Manipulation Program399 / 606
14.12 ‘Filtri’
14.12.1 Introduzione al menu ‘Filtri’
Figura 14.130: Il menu ‘Filtri’
Nella terminologia di GIMP, un filtro è un plug-in che modifica l’aspetto di un’immagine, spesso agendo solo sul livello attivodell’immagine stessa. Ma non tutte le voci presenti in questo menu corrispondono a questa definizione; la parola ‘filtro’ è spessousata impropriamente per indicare un qualsiasi plug-in, indipendentemente dal suo scopo. In effetti, molte delle voci presenti inquesto menu, non modificano per niente le immagini.
Con l’eccezione delle tre voci presenti in cima al menu Filtri, tutte le altre voci sono fornite da plug-in. Ogni plug-in decide lapropria destinazione nei menu. Per questa ragione, l’aspetto di questo menu può essere completamente differente per ogni utente,ma in pratica, l’aspetto non cambia molto dato che la gran parte dei plug-ins vengono forniti con GIMP al momento della suainstallazione, e quindi questi hanno sempre la stessa posizione nel menu.
I Plug-ins non sono limitati al solo menu Filtri: un plug-in può aggiungersi a qualsiasi menu. In effetti, un certo numero difunzioni di base di GIMP (per esempio, Semi-appiattito nel menu Livello) sono implementati da plug-ins. Ma il menu Filtri è ilposto predefinito per un plug-in per piazzare le proprie voci di menu.
Per informazioni generali sui plug-in e come usarli, vedere la sezione Plug-in. Per informazioni sui filtri di cui è fornito GIMPconsultare invece il capitolo Filtri. Per i filtri installati dall’utente, fare riferimento alle informazioni allegate al filtro stesso.
14.12.2 Ripeti l’ultimo
Il comando Ripeti l’ultimo ripete l’ultima operazione effettuata tramite plug-in, usando le stesse impostazioni usate nell’ultimaazione. Esso non presenta alcuna finestra di dialogo o di conferma.
NOTAQuesto comando ripete il plug-in eseguito più recentemente, indipendentemente dal fatto che questo faccia parte omeno del menu Filtri.

GNU Image Manipulation Program400 / 606
14.12.2.1 Attivazione del comando
• È possibile accedere a questo comando dalla barra del menu immagine tramite Filtri→ Ripeti nome del filtro ,
• o usando la scorciatoia da tastiera Ctrl-F.
14.12.3 Ri-mostra ‘l’ultimo’
Il comando Ri-mostra l’ultimo riesegue interattivamente il plug-in eseguito più recentemente. A differenza del comando ‘Ripetil’ultimo’, che non mostra alcuna finestra di dialogo, il comando ‘Ri-mostra l’ultimo’ visualizza la finestra di dialogo dell’ultimoplug-in, naturalmente solo se questo ne possiede una. Vengono mostrate anche le impostazioni come le si è usata l’ultima voltache si è eseguito il plug-in (assumendo che il plug-in segua le convenzioni di programmazione di GIMP, purtroppo non tutti lofanno).
NOTAQuesto comando ripete l’esecuzione del plug-in usato più recentemente, indipendentemente dal fatto che questo sia omeno posizionato nel menu Filtri.
SUGGERIMENTOQuando si sta usando un plug-in, specialmente uno che non possiede una finestra di anteprima, potrebbe esserenecessario regolare più volte le impostazioni prima di essere soddisfatti del risultato. Per fare quest’operazione nellamaniera più efficiente, è utile memorizzare le scorciatoie per i comandi di Annullamento e di Ri-mostra l’ultimo: Ctrl-Zseguito da Ctrl-Maiusc-F.
14.12.3.1 Attivazione del comando
• È possibile accedere a questo comando dalla barra del menu immagine tramite Filtri→ Ri-mostra filtro ,
• oppure usando la scorciatoia da tastiera Ctrl-Maiusc-F.
14.12.4 Reimposta tutti i filtri
Normalmente, ogni volta che si esegue un plug-in interattivo, la sua finestra di dialogo mostra tutti i valori impostati comel’ultima volta che si è utilizzato quello specifico filtro. Ciò potrebbe essere un problema se si è commesso un’errore impostandoquesti valori senza ricordarsi esattamente come erano in origine. Un modo per recuperare è di uscire da GIMP e rieseguirlo, ma ilcomando Reimposta tutti i filtri è una soluzione un po’ meno drastica: esso reimposta i valori per tutti i plug-in alle impostazionipredefinite. Dato che questo è un passo rischioso, GIMP domanda conferma dell’operazione. Attenzione: l’operazione non èannullabile.
14.12.4.1 Attivazione del comando
• È possibile accedere a questo comando dalla barra del menu immagine tramite Filtri→ Reimposta tutti i filtri.

GNU Image Manipulation Program401 / 606
Capitolo 15
Filtri
15.1 Introduzione ai filtri
Un filtro è uno speciale strumento progettato per prendere in ingresso un livello o un’immagine, applicare un algoritmo matema-tico ad esso e restituire il livello o l’immagine modificati. GIMP usa i filtri per ottenere una varietà di effetti, in questa sezione siparlerà di questi effetti.
I filtri sono divisi in diverse categorie:
• Sfocatura si veda Section 15.2.
• Colore si veda Section 15.3.
• Disturbo si veda Section 15.4.
• Rilevamento bordi si veda Section 15.5.
• Miglioramento si veda Section 15.6.
• Generici si veda Section 15.7.
• Effetti vetro si veda Section 15.8.
• Effetti luce si veda Section 15.9.
• Distorsione si veda Section 15.10.
• Artistici si veda Section 15.11.
• Mappe si veda Section 15.12.
• Resa si veda Section 15.13.
• Web si veda Section 15.16.
• Animazione si veda Section 15.15.
• Combinazione si veda Section 15.14.

GNU Image Manipulation Program402 / 606
15.1.1 Anteprima
La maggior parte dei filtri è dotata di un’anteprima dove sono mostrati i cambiamenti apportati all’immagine in tempo reale (sel’opzione ‘Anteprima’ è selezionata), prima che il filtro venga applicato alla stessa.
Figura 15.1: Sottomenù anteprima
Premendo il pulsante destro del mouse sulla finestra di anteprima si richiama un sottomenù che consente di scegliere lo stile e ledimensioni del motivo a scacchi utilizzato per rappresentare le aree trasparenti.
15.2 Filtri di sfocatura
15.2.1 Introduzione ai filtri di sfocatura
Figura 15.2: Originale per dimostrazione
Questo è un insieme di filtri che sfocano le immagini, o parte di esse, in varie modalità. Se c’è una selezione, solo le partiselezionate dell’immagine verranno sfocate. Attenzione al fatto che un po’ di colore della sfocatura potrebbe macchiare le partinon sfocate. Per aiutare a selezionare quello che si desidera, illustreremo uno a uno cosa fanno se applicati all’immagine mostratasulla destra. Naturalmente questi sono solo esempi: molti filtri hanno delle impostazioni di parametri che permettono di variarel’intensità o il tipo di sfocatura.
Figura 15.3: Sfocatura Gaussiana (raggio 10)
Il più utile di questi filtri è la sfocatura Gaussiana. (Non spaventatevi dal termine Gaussiana: questo filtro crea una sfocaturaalla maniera più semplice.) Ha un’efficiente implementazione che permette di creare immagini molto sfocate in un temporelativamente breve.

GNU Image Manipulation Program403 / 606
Figura 15.4: Sfocatura semplice
Se solo si vuole sfocare poco l’immagine --renderla più morbida-- potete usare il filtro di sfocatura semplice. In GIMP 2.2 vieneeseguito direttamente senza creare una finestra di dialogo. L’effetto è così delicato che potreste non accorgervi di averlo eseguitoma è possibile ottenere un effetto più forte ripetendone l’applicazione. In GIMP 2.0 il filtro mostrava una finestra che permettevaun conteggio delle applicazioni. Se si vuole un effetto più forte, questo filtro è troppo lento per essere una buona scelta: usateinvece la sfocatura Gaussiana.
Figura 15.5: Sfocatura selettiva
Il filtro di sfocatura selettiva permette di impostare una soglia tale da sfocare insieme solo i pixel che sono abbastanza similitra loro. Quest’operazione è utile per ridurre la granularità delle foto senza sfocarne i tratti netti. Notare nell’esempio che lagranularità dello sfondo viene ridotta. L’implementazione è molto più lenta della sfocatura Gaussiana perciò non ne è consigliatol’uso a meno che non sia necessiaria la sua selettività.
Figura 15.6: Effetto pixel
Il filtro effetto pixel produce il famoso effetto Abramo Lincoln trasformando l’immagine in un insieme di grandi e squadratipixel. (Il filtro Pittura a olio, nel gruppo dei filtri artistici, ha un effetto simile ma con forme arrotondate irregolari invece chepixel perfettamente squadrati.)
Figura 15.7: Sfocatura movimento
Il filtro di sfocatura movimento sfoca in una specifica direzione per ogni punto dando un senso di movimento: sia lineare cheradiale o rotazionale.
Infine, il filtro di sfocatura piastrellabile è proprio uguale alla sfocatura Gaussiana eccetto il fatto che gira intorno ai bordidell’immagine per aiutare a ridurre l’effetto bordo quando si crea un motivo allineando tra loro più copie dell’immagine.

GNU Image Manipulation Program404 / 606
NOTAIl filtro sfocatura piastrellabile è attualmente implementato tramite uno script Script-Fu che invoca il plug-in di sfocaturaGaussiana.
15.2.2 Sfocatura
15.2.2.1 Panoramica
Figura 15.8: Il filtro ‘sfocatura’ applicato ad una foto
(a) Originale (b) Sfocato
Il filtro di sfocatura semplice produce un effetto simile a quello di una foto fuori fuoco. Per produrre questo effetto sfocato,il filtro esegue la media del valore del punto considerato e del valore dei punti adiacenti e imposta questo valore al punto inquestione.
15.2.2.2 Attivazione del filtro
Questo filtro può essere chiamato dal menu immagine: Filtri→ Sfocature→ Sfocatura

GNU Image Manipulation Program405 / 606
15.2.3 Sfocatura gaussiana
15.2.3.1 Panoramica
Figura 15.9: Esempio di filtro gaussiano.
(a) Originale (b) Sfocato
Questo filtro si trova nel menu immagine: Filtri→ Sfocature→ Sfocatura gaussiana
Il plugin della sfocatura gaussiana agisce su ogni pixel del livello o della selezione attivi, impostando il suo valore alla media ditutti i valori dei pixel presenti in un raggio definito nella finestra di dialogo. Un valore elevato produce una maggiore sfocatura.LA sfocatura può essere impostata per agire di più in una direzione facendo clic sul pulsante delle catene in maniera da spezzarlee modificando il raggio. GIMP supporta due implementazioni della sfocatura gaussiana: IIR e RLE. Producono lo stesso risultatoma in alcuni casi possono avere prestazioni di velocità differenti.
15.2.3.2 Opzioni
Figura 15.10: Impostazioni dei parametri del filtro ‘gaussiano’

GNU Image Manipulation Program406 / 606
Raggio di sfocatura Qui si può impostare l’intensità della sfocatura. Modificando il rapporto tra sfocatura orizzontale e ver-ticale, si può dare l’effetto di una sfocatura di movimento. È possibile scegliere l’unità di misura usando l’elencoscorrevole.
Metodo di sfocatura IIR: IIR significa ‘Risposta all’Impulso Infinito’. Questa sfumatura funziona meglio per valori di raggiomolto grande e per le immagini non generate al computer.
RLE: la sfumatura gaussiana RLE viene usata generalmente per le immagini generate al computer o per quelle checontengono aree molto grandi con colori di intensità costante.
15.2.4 Sfocatura gaussiana selettiva
15.2.4.1 Panoramica
Figura 15.11: Esempio di filtro selettivo gaussiano
(a) Originale (b) Sfocato
Il filtro si trova nel menu immagine: Filtri→ Sfocature→ Sfocatura selettiva gaussiana
Al contrario di altri plugin di sfumatura, la sfocatura selettiva gaussiana non agisce su tutti i pixel; essa viene applicata solo se ladifferenza tra il valore del pixel e di quelli che lo circondano è inferiore ad un dato valore delta. In tale modo i contrasti vengonomantenuti dato che le differenze sono grosse sui limiti con molto contrasto. Questa tecnica viene usata per sfumare uno sfondoin maniera da mantenere il soggetto in primo piano nitido. Ciò dona all’immagine un senso di profondità con solamente unasingola operazione.

GNU Image Manipulation Program407 / 606
15.2.4.2 Opzioni
Figura 15.12: Impostazioni del filtro ‘selettivo gaussiano’
Raggio di sfocatura Questa voce serve per impostare l’intensità della sfocatura in pixel.
Massimo delta Questa voce serve ad impostare la massima differenza (0-255) tra il valore del pixel e i valori dei pixel circostanti.Sopra questo delta non verrà applicato alcuno sfocamento sul pixel in oggetto.
15.2.5 Sfumatura movimento
15.2.5.1 Panoramica
Figura 15.13: Primo esempio di filtro sfocatura movimento
(a) Immagine originale (b) Sfocatura lineare

GNU Image Manipulation Program408 / 606
Figura 15.14: Esempio d’uso del filtro sfocatura movimento
(a) Sfocatura radiale (b) Sfocatura a zoom
Questo filtro si trova nel menu immagine sotto Filtri→ Sfocature→Movimento
Il filtro sfocatura movimento crea una sfocatura che simula l’effetto ’mosso’. Il filtro può simulare uno spostamento lineare,radiale o zoom. Ognuno di questi movimenti può essere ulteriormente impostato con i parametri disponibili di lunghezza eangolo.
15.2.5.2 Opzioni
Figura 15.15: Opzioni del filtro ‘Sfocatura movimento’
Tipo di sfocatura

GNU Image Manipulation Program409 / 606
Lineare Lineare è per una sfocatura che si sposta in una singola direzione, per esemio orizzontalmente. In questo caso,il parametro lunghezza è come il parametro raggio presente in altri filtri: rappresenta l’intensità di sfocatura. Unvalore maggiore porterà ad una maggiore sfocatura. Il parametro angolo è riferito all’angolazione del movimento:impostandolo a 90 gradi produrrà una sfocatura verticale, mentre impostato a 0 gradi, una orizzontale.
Radiale Radiale è una sfocatura circolare. Il cursore di impostazione della lunghezza non è rilevante per questo tipodi sfocatura, invece il parametro angolo è molto l’impostazione principale della sfocatura radiale. Con un’angolomaggiore si otterrà una maggiore sfocatura nella direzione circolare. L’effetto di questa sfocatura è simile a quandosi fa girare un’oggetto: centro di rotazione è il centro dell’immagine.
Zoom Zoom la sfocatura produce un’effetto radiale che parte dal centro dell’immagine. Il centro rimane relativamente afuoco mentre le aree esterne si sfocano verso il centro. Questa opzione produce l’effetto di simulare la percezione diun movimento in avanti nell’immagine. La lunghezza è il parametro importante; da essa dipende l’entità dell’effettovelocità che si vuole dare all’immagine.
Parametri
Lunghezza Lunghezza: questo cursore controlla lo spostamento dei pixel (0 - 256)
Angolo Angolo: (0 - 360) come anticipato sopra, l’effetto dell’impostazione dell’angolo dipende dal tipo di sfocatura.
Centro sfocatura Con questa opzione è possibile impostare il punto di partenza del movimento. L’effetto è diverso a secondadel tipo di sfocatura che si è scelto. In pratica, con la modalità radiale, si imposta il centro della rotazione mentre invececon lo zoom il punto di scomparsa. Quest’opzione è disabilitata nel caso del tipo lineare.
SUGGERIMENTOÈ necessario impostare le coordinate del centro ma sfortunatamente, non è possibile farlo facendo clic sull’imma-gine. Comunque, spostando il puntatore del mouse sull’immagine, è possibile osservare le coordinate nell’angoloin basso a sinistra della finestra immagine. Basta copiarle nelle caselle di inserimento dati.
15.2.6 Effetto pixel
15.2.6.1 Panoramica
Figura 15.16: Da sinistra a destra: prima e dopo aver applicato il filtro di sfocatura a effetto pixel
(a) Originale (b) Sfocato
Questo filtro può essere richiamato dal menu immagine: Filtri→ Sfocature→ Effetto pixel

GNU Image Manipulation Program410 / 606
Il filro effetto pixel produce un’immagine con blocchi di colore. È molto simile all’effetto che si vede spesso in televisionequando si vuole oscurare il viso di un imputato in un processo. È stato usato per l’effetto «Abramo Lincoln» qui descritto (ininglese), vedere: [?].
15.2.6.2 Opzioni
Figura 15.17: Opzioni del filtro ‘effetto pixel’
Larghezza pixel Qui è possibile impostare la larghezza desiderata del pixel.
Altezza pixel Qui è possibile impostare l’altezza desiderata del pixel.
Pulsante catena Se il simbolo rappresenta una catena spezzata è possibile impostare altezza e larghezza dei pixel separatamente.Altrimenti, questi due parametri rimangono uguali.
Casella di inserimento dell’unità Questa voce serve per selezionare l’unità di misura dell’altezza e della larghezza dei pixel.
15.2.7 Sfocatura piastrellabile
15.2.7.1 Panoramica
Figura 15.18: Esempio di filtro di sfocatura piastrellabile
(a) Originale (b) Sfocato
Questo filtro si trova nel menu immagine Filtri→ Sfocature→ Piastrellabile
Questo strumento viene usato per ammorbidire le giunture tra le immagini usate per gli sfondi a mosaico. L’effetto viene ottenutosfumando e mescolando i bordi tra le immagini che si trovano adiacenti dopo l’operazione di piastrellatura.

GNU Image Manipulation Program411 / 606
SUGGERIMENTOSe si vuole applicare il filtro solo ai bordi, l’applicazione del filtro all’immagine intera non è desiderabile. In questo casol’uso è un po’ più complesso:Cominciamo col duplicare il livello (Livello→ Duplica livello) selezionandolo per poterlo lavorare.Applicare il filtro ‘piastrellabile’ con un raggio di 20 pixel al livello.Selezionare tutto (Ctrl-A) e restringere la selezione (Selezione→ Restringi) per ottenere un bordo dello spessorevoluto.Cancellare la selezione con Ctrl-K.Fondere assieme i livelli con Livello→ Fondi in basso
15.2.7.2 Opzioni
Figura 15.19: Opzioni per il ‘Filtro piastrellabile’
Raggio di sfocatura Più grande è il raggio e più marcata sarà la sfocatura. Selezionando orizzontale e verticale,sarà possibilerendere utilizzabili per un mosaico sia i bordi orizzontali che quelli verticali.
Tipo di sfocatura IIR: per immagini fotografiche o digitalizzate.
RLE: per immagini generate al computer.
15.3 Filtri colore
15.3.1 Introduzione ai filtri colore
Il gruppo dei filtri colore contiene parecchi filtri per la modifica dei colori di un’immagine, un livello o una selezione. Sonodisponibili filtri per comporre e decomporre colori, decolorare e moltri altri effetti.

GNU Image Manipulation Program412 / 606
15.3.2 Imposta PP-SF
15.3.2.1 Panoramica
Figura 15.20: Esempio di applicazione del filtro Imposta PP-SF
(a) (b)
Questo filtro si trova nel menu immagine: Filtri→ Colori→Mappa→ Imposta PP-SF.
Imposta PP-SF appartiene ai filtri di mappatura dei colori che creano una connessione tra una sorgente di colore e una immagine.In questo caso i pixel con il colore di Primo Piano saranno trasformati in nero mentre i pixel con il colore di SFondo sarannotrasformati in bianco. Gli altri colori saranno trasformati nei rispettivi colori complementari. Non ci saranno cambiamenti se ilcolore di primo piano corrente è il nero e quello di sfondo è il bianco.
15.3.3 Mappa aliena 2
15.3.3.1 Panoramica
Figura 15.21: Esempio di applicazione del filtro Mappa aliena 2
(a) (b)
Questo filtro si trova nel menu immagine: Filtri→ Colori→Mappa→Mappa aliena 2.

GNU Image Manipulation Program413 / 606
Questo filtro altera notevolmente i colori applicando funzioni trigonometriche. Mappa aliena 2 può lavorare negli spazi coloreRGB e HSV.
15.3.3.2 Opzioni
Figura 15.22: Opzioni per il filtro ‘Mappa aliena 2’
Anteprima Questa anteprima mostra interattivamente i cambiamenti prima che essi vengano applicati all’immagine.
Modalità I pulsanti radio Modello colore RGB e Modello colore HSV permettono di scegliere lo spazio di colore su cui operare.
Le caselle di spunta Modifica canale ... permettono di scegliere su quali canali RGB/HSV operare.
Cursori Per ogni canale si può impostare la Frequenza (0-5) e lo Spostamento di fase (0-360) delle funzioni seno-coseno. Sipossono usare sia i cursori che le caselle di testo e i pulsanti freccia.
Frequenza attorno a 0.3 to 0.7 offre una curva che è simile alla funzione lineare (immagine originale) solo più scura econ maggior contrasto. All’aumentare della frequenza si otterrà una variazione sempre maggiore della trasformazione delpixel, rendendo l’immagine sempre più aliena.
Fase altera il valore della trasformazione. 0 e 360 gradi corrispondono ad una funzione seno mentre 90 corrisponde ad unafunzione coseno. 180 corrisponde ad una funzione seno invertita e 270 ad una funzione coseno invertita.

GNU Image Manipulation Program414 / 606
15.3.4 Scambio colore
15.3.4.1 Panoramica
Figura 15.23: Esempio di applicazione del filtro Scambio colore
(a) (b)
Questo filtro si trova nel menu immagine: Filtri→ Colori→Mappa→ Scambio colore.
Questo filtro sostituisce un colore con un’altro.

GNU Image Manipulation Program415 / 606
15.3.4.2 Opzioni
Figura 15.24: Opzioni del filtro ‘Scambio colore’
Anteprima In questa anteprima viene mostrata una parte dell’immagine. Una selezione di dimensioni inferiori all’anteprimasarà mostrata interamente nell’anteprima mentre una selezione più grande verrà tagliata per essere adattata all’anteprima.
Se si fa clic all’interno dell’anteprima, verrà selezionato il colore del pixel scelto che apparirà come Da colore.
Da colore In questa sezione si può scegliere il colore da usare per selezionare i pixel che verranno interessati dallo scambio.
Tre cursori per i colori RGB: Se si è prelevato il colore dall’anteprima sono posizionati automaticamente. Ogni cursoreagisce sull’intensità del colore come pure le caselle di input e i bottoni con le frecce corrispondenti. Il risultato dellemodifiche viene mostrato interattivamente nel pulsante secchiello di colore Da colore.
Tre cursori per le soglie, una per ciascun colore. Più alta è la soglia più pixel verranno scambiati. Il risultato è mostratointerattivamente nell’anteprima.
Blocca soglie: questa opzione blocca tra di loro i cursori delle soglie che si muoveranno in sincrono.
A colore Tre cursori permettono di selezionare il nuovo colore dei pixel. Il risultato è mostrato nel pulsante secchiello di coloree nell’anteprima. Si può anche premere il pulsante per richiamare un selettore dei colori.

GNU Image Manipulation Program416 / 606
15.3.5 Rotazione mappa colore
15.3.5.1 Panoramica
Figura 15.25: Esempio di applicazione del filtro Rotazione mappa colore
(a) (b)
Questo filtro si trova nel menu immagine: Filtri→ Colori→Mappa→ Rotazione mappa colore.
Rotazione mappa colore permette di trasformare una gamma di colori in un’altra.
15.3.5.2 Opzioni principali
Sono presenti due cerchi colore, uno per la gamma di colore Da e l’altro per la gamma di colore A:

GNU Image Manipulation Program417 / 606
Da Cerchio colore: due assi per definire la gamma Da. La freccia circolare nell’angolo permette di distinguere gli assi di inizioe di fine della gamma. Trascinare gli assi per cambiare la gamma.
Ruota in senso orario/antiorario: imposta la direzione della gamma.
Cambia l’ordine delle frecce: inverte gli assi di inizio e di fine. Questa modifica si riflette in un notevole cambiamento dicolore poichè i colori nella gamma cambiano radicalmente.
Seleziona tutto seleziona tutto il cerchio dei colori.
Le caselle Da e A mostrano le posizioni di inizio e fine (in rad/PI) delimitanti la gamma di colore selezionata. Si possonoimmettere queste posizioni manualmente o tramite le frecce.
A Le opzioni in questa sezione sono le stesse della sezione Da.
15.3.5.3 Opzioni del grigio
Figura 15.26: Immagine di partenza per le Opzioni del grigio
Sono mostrate tre sezioni per il rosso, il verde e il blu con diverse saturazioni. Sono mostrati anche il grigio e il bianco(saturazione al 0%).
In questa scheda si può impostare il trattamento del grigio. Di norma il grigio non è considerato come colore e non è tenutoin considerazione durante la rotazione. Qui si possono convertire colori poco saturi in grigio e si può convertire il grigio in uncolore specifico.
Cerchio del grigio Al centro di questo cerchio di colore è visualizzato un cerchietto di definizione il cui centro rappresenta ilpunto del grigio. Se si aumenta progressivamente la soglia, i colori con una saturazione inferiore diventeranno grigi.
Se si sposta il cerchietto nel cerchio di colore, manualmente o utilizzando le caselle di testo, si può definire una Tinta euna Saturazione. Questo colore rimpiazzerà tutti i colori che sono stati definiti come grigio. I risultati dipendono anchedalla Modalità del grigio.
Modalità del grigio I pulsanti radio Trattalo come e Cambialo in specificano come saranno interpretate le scelte precedenti:
• Con Cambialo in, il grigio diventerà direttamente il colore definito nel cerchio senza alcuna rotazione, qualunque sia lasua posizione nel cerchio di colore.
• Con Trattalo come , il grigio diventerà il colore definito dal cerchietto di definizione dopo la rotazione definita dallescelte Da e A effettuate nella scheda delle opzioni principali. Con questa opzione si può scegliere il colore solo nelsettore Da anche se non visibile nella scheda del grigio.

GNU Image Manipulation Program418 / 606
Figura 15.27: Modalità del grigio
Il cerchietto di definizione è sul giallo e la modalità è Cambialo in. Il blu si trasforma in giallo. Notare come il grigio e il biancosi siano trasformati anch’essi.
Soglia del grigio
Figura 15.28: Soglia del grigio
La soglia del grigio è pari a 0.25: la sezione del blu (saturazione 0.25) si è trasformata in grigio (notare come il grigio e ilbianco, che sono a saturazione 0%, non siano stati alterati).
Specifica quanta saturazione sarà considerata grigio. Aumentando progressivamente la saturazione si osserverà un cerchioaumentare di diametro nel cerchio di colore e le aree trasformate si amplieranno nell’anteprima se Aggiornamento continuoè selezionato. In un gradiente dal nero al bianco si può osservare un rimpiazzo di colore sempre maggiore all’aumentaredella soglia.

GNU Image Manipulation Program419 / 606
Gradiente dal nero al bianco che si trasforma progressivamente all’aumentare della soglia.
15.3.5.4 Anteprime
Originale e Ruotato Lanteprima Originale mostra una miniatura dellimmagine originale mentre lanteprima Ruotato mostrainterattivamente i cambiamenti ai colori prima che essi vengano applicati allimmagine.
Aggiornamento continuo Selezionando Aggiornamento continuo i cambiamenti di colore sono mostrati in tempo reale nellanteprima Ruotato.
Area In questa lista a discesa si può scegliere tra:
• Intero livello: mostra tutto il livello (o tutta limmagine se non è presente nessuna selezione).
• Selezione: mostra solo la selezione.
• Contesto: mostra la selezione nel contesto dellimmagine.
15.3.5.5 Unità
Si può selezionare lunità di misura dellangolo utilizzata per localizzare i colori nel cerchio Tinta/Saturazione. Questa scelta èvalida solo per la sessione di filtraggio corrente: non premere Applica dopo aver selezionato lunità ma ritornare alla schedavoluta.

GNU Image Manipulation Program420 / 606
15.3.6 Mappatura gamma colore
15.3.6.1 Panoramica
Figura 15.29: Esempio di applicazione del filtro Mappatura gamma colore
(a) (b)
Questo filtro si trova nel menu immagine: Filtri→ Colori→Mappa→Mappatura gamma colore.
A differenza del filtro Scambio colore, Mappatura gamma colore trasforma una gamma di colori impostata in un’altra gamma dicolori.
15.3.6.2 Opzioni
Anteprima Questa anteprima mostra interattivamente i cambiamenti prima che essi vengano applicati all’immagine.
Gamma di colore sorgente I due pulsanti secchiello di colore Da e A consentono di definire gli estremi della gamma di colore.Cliccando su un ciascun pulsante secchiello si richiama il Selettore dei colori di GIMP.

GNU Image Manipulation Program421 / 606
Gamma di colore destinazione I due pulsanti secchiello di colore Da e A consentono di definire gli estremi della gamma dicolore. Cliccando su un ciascun pulsante secchiello si richiama il Selettore dei colori di GIMP.
15.3.7 Colorazione a campione
15.3.7.1 Panoramica
Questo filtro si trova nel menu immagine: Filtri→ Colori→Mappa→ Colorazione a ampione.
Questo filtro permette di colorare antiche immagini in bianco-e-nero mappando i colori secondo una immagine campione o ungradiente.
CAUTELALa vostra immagine in scala di grigi deve essere trasformata in RGB prima di usare questo filtro (menuImmagine>Modalità>RGB).
15.3.7.2 Opzioni
La finestra del filtro si divide in due parti: Destinazione a sinistra, Campione a destra.
Destinazione, Campione Normalmente le anteprime delle immagini mostrate riproducono l’immagine su cui è stato invocato ilfiltro.
Campione può essere l’intera anteprima o una selezione dell’anteprima. Attraverso la lista a discesa si può selezionareun’altra immagine presente sullo schermo al momento dell’invocazione del filtro. Se si sceglie Dal gradiente (o Dal gra-diente invertito), il campione sarà il gradiente selezionato nell’area del gradiente (o il suo inverso). Il gradiente selezionatosarà direttamente mostrato nella barra sotto l’anteprima del campione, la finestra di anteprima sarà disabilitata e due cursoripermetteranno di selezionare la gamma del gradiente che verrà applicata all’immagine o alla selezione.
Destinazione è, per preimpostazione, l’immagine sorgente. La lista a discesa mostra un elenco delle immagini presentisullo schermo quando si richiama il filtro e permette di selezionare un’altra immagine di destinazione. Se è presente unaselezione nell’immagine essa sarà resa in scala di grigi altrimenti l’intera anteprima sarà resa in scala di grigio.

GNU Image Manipulation Program422 / 606
Mostra selezione Questa opzione alterna tra l’intera immagine e la selezione, se presente.
Mostra colore Questa opzione alterna tra i colori e la scala di grigi.
Preleva campioni di colore Premendo questo pulsante la barra del gradiente sotto l’anteprima del campione mostra i colori delcampione. Se il campione contiene pochi colori le transizioni possono essere brusche. Selezionate l’opzione Campionidelicati per un risultato migliore.
Usa subcolori è più difficile da comprendere. In un’immagine in scala di grigi vi è solo una informazione di luminosità(maggiore o minore quantità di luce). In un’immagine RGB ogni pixel ha informazioni per ciascuno dei tre colori e per laluminosità. Quindi pixel di colore differente possono avere la stessa luminosità. Se questa opzione è selezionata i colorisaranno mescolati e applicati ai pixel dell’immagine di destinazione con quella luminosità. Se l’opzione non è selezionataverrà applicato il colore dominante.
Livelli di uscita Le due caselle di testo e i due cursori operano a coppie limitando la gamma di colore che sarà applicata all’im-magine di destinazione. Si può scegliere questa gamma con accuratezza. Il risultato appare interattivamente nell’anteprimadi destinazione.
Livelli di ingresso Le tre caselle di testo e i tre cursori permettono di impostare l’importanza dei toni scuri, dei mezzitoni e dellealteluci. Il risultato appare interattivamente nell’anteprima di destinazione.
Pulsante Applica Quando il risultato nell’anteprima è soddisfacente premere il pulsante Applica per trasferire le modifichesull’immagine di destinazione.
Mantieni l’intensità Se questa opzione è selezionata l’intensità media di luce dell’immagine di destinazione sarà la stessadell’immagine sorgente.
Intensità originale Se questa opzione è selezionata le impostazioni sui livelli di ingresso non vengono tenute in considerazionee si mantiene l’intensità originale.
15.3.8 Mappa gradiente
15.3.8.1 Panoramica
Figura 15.30: Esempio di applicazione del filtro Mappa gradiente
Esempio di mappatura gradiente. In alto l’immagine originale, al centro un gradiente, in basso il risultato dell’applicazione delgradiente all’immagine attraverso il filtro Mappa gradiente.
Questo filtro utilizza il gradiente corrente, mostrato nell’area degli indicatori della finestra strumenti, per ricolorare il livellocorrente o la selezione dell’immagine a cui è applicato il filtro. Per utilizzare questo filtro selezionare dapprima un gradientedalla Finestra dei gradienti. Selezionare in seguito la parte di immagine da modificare e attivare il filtro selezionando Filtri→ Colori→ Mappa→ Mappa gradiente dal menu immagine. Il filtro non richiede ulteriori parametri. Opera impiegando leintensità di colore (0 - 255), mappando i pixel più scuri al colore di sinistra del gradiente e i pixel più chiari al colore di destradel gradiente. I valori intermedi si mappano nei corrispondenti colori intermedi del gradiente.

GNU Image Manipulation Program423 / 606
15.3.9 Media del bordo
15.3.9.1 Panoramica
Questo filtro si trova nel menu immagine: Colori→ Informazioni→Media del bordo.
Questo filtro calcola il colore medio in un bordo attorno al livello corrente o alla selezione. Il colore così calcolato diventa ilcolore di primo piano nella barra degli strumenti. Questo filtro è utile quando si deve trovare un colore di sfondo per una paginaweb che differisca il meno possibile dal bordo della propria immagine. L’azione di questo filtro non viene memorizzata nellacronologia degli annullamenti e non può essere annullata con Ctrl+Z.
15.3.9.2 Opzioni
Figura 15.31: Opzioni del filtro ‘Media del bordo’
Dimensione bordo Qui si può impostare lo Spessore del bordo in pixel.
Numero di colori Dimensione del secchiello consente di impostare il numero di colori considerati simili e appartenenti allostesso ‘secchiello’- Un basso valore per la dimensione (cioè a dire un alto numero di secchielli) fornisce una miglioreprecisione nel calcolo del colore medio. Si noti che una miglior precisione non significa necessariamente risultati migliori(si veda l’esempio più avanti.
15.3.9.3 Esempi che illustrano il filtro ‘Media del bordo’
Figura 15.32: Immagine originale
Immagine originale: i colori sono rosso puro (255;0;0), blu puro (0;0;255), e differenti, ma simili, gradazioni di verde(00******;11******;00******).

GNU Image Manipulation Program424 / 606
Figura 15.33: Il ‘Numero di colori’ è impostato a 8:
Il colore risultante è un rosso (254,2,2).
Il colore più frequente sul bordo dell’immagine è il rosso puro (255,0,0). Poiché la dimensione del secchiello è bassa, le differentigradazioni di verde non sono riconosciute come essere dello stesso colore. Il colore risultante è un rosso quasi puro (254,2,2)che diventa il colore di primo piano della casella strumenti.
Figura 15.34: Il ‘Numero di colori’ è impostato a 64:
Il colore risultante è verde (32,224,32).
In questo caso la dimensione del secchiello è grande e il loro numero basso. Il filtro guarda ora solo ai due bit più significativi diogni canale di colore. Ora il verde (0-63,192-255,0-63) è il colore più frequente. Il colore risultante è un verde (32,224,32), cheè la media di tutti i colori inclusi nel ‘secchiello’.
15.3.10 Mixer canali
15.3.10.1 Panoramica
Figura 15.35: Esempio di applicazione del filtro Mixer canali
(a) (b)
Questo filtro si trova nel menu immagine: Colori→ Componenti→Mixer canali.
Questo filtro combina i valori dei canali rosso, verde e blu. Funziona con immagini provviste o meno di canale alfa. Ha unamodalità monocromatica e dispone di anteprima.

GNU Image Manipulation Program425 / 606
15.3.10.2 Opzioni
Figura 15.36: Opzioni del filtro ‘Mixer canali’
Canale di uscita Da questo menu si imposta il canale in cui missare. Le scelte sono Rosso, Verde o Blu. E’ ininfluente quandol’opzione Monocromatico è abilitata.
Rosso, Verde, Blu Questi tre cursori impostano il contributo dei canali rosso, verde o blu sul canale di uscita. Il contributo puòessere negativo.
Monocromatico Imposta l’uscita su tutti i canali rendendo l’opzione Canale di uscita inefficace.
Preserva la luminosità Mantiene la luminosità al 100% ignorando le impostazioni dei cursori dei canali.
15.3.10.3 Bottoni
Apri Carica le opzioni da file.
Salva Salva le opzioni su file.

GNU Image Manipulation Program426 / 606
15.3.11 Analisi cubocolori
15.3.11.1 Panoramica
Figura 15.37: Esempio di applicazione del filtro Analisi cubocolori
(a) (b)
Questo filtro si trova nel menu immagine: Colori→ Informazioni→ Analisi cubocolori.
Fornisce informazioni sull’immagine: dimensioni, grandezza del file, numero dei colori, rapporto di compressione...
15.3.12 Colorazione
15.3.12.1 Panoramica
Figura 15.38: Esempio di applicazione del filtro Colorazione
(a) (b)
Questo filtro si trova nel menu immagine: Colori→ Colorazione....
Rende una immagine in scala di gradazioni di un colore definito, come se si vedesse attraverso un vetro colorato.

GNU Image Manipulation Program427 / 606
15.3.12.2 Opzioni
Figura 15.39: Opzioni del filtro ‘Colorazione’
Colore È disponibile una tavolozza di colori predefiniti e si può scegliere un colore qualsiasi facendo clic sul pulsante Colorepersonalizzato.
15.3.13 Colore ad Alfa

GNU Image Manipulation Program428 / 606
15.3.13.1 Panoramica
Figura 15.40: Esempio di applicazione del filtro Colore ad alfa
(a) (b)
Questo filtro si trova nel menu immagine: Colori→ Colore ad alfa....
Il filtro Colore ad alfa rende trasparenti tutti i pixel di un particolare colore. Viene creato un canale alfa. Il filtro proverà amantenere l’anti-aliasing usando un algoritmo parzialmente intelligente che sostituirà le gradazioni verso il colore selezionatocon gradazioni verso la completa trasparenza. In questo modo l’immagine risultante si sovrapporrà correttamente a qualsiasiimmagine di sfondo.
15.3.13.2 Opzioni
Colore Facendo clic sul pulsante Da viene mostrata una finestra di selezione dei colori dove si può selezionare un colore. Se ènecessaria la scelta di un colore particolare, usare lo strumento di prelievo del colore poi trascinare il colore selezionatosul pulsante Da. Facendo clic destro sul pulsante si richiama un menu da dove è possibile scegliere tra il colore di primopiano corrente, il colore di sfondo corrente, il bianco e il nero.

GNU Image Manipulation Program429 / 606
15.3.14 Decomponi
15.3.14.1 Panoramica
Figura 15.41: Da sinistra a destra: immagine originale, immagine decomposta (decomposizione RGB).
(a) (b)
Questo filtro si trova nel menu immagine: Filtri→ Colori→ Decomponi.
Questo filtro separa una immagine nelle sue diverse componenti colore (RGB, HSV...).
15.3.14.2 Opzioni
Figura 15.42: Opzioni del filtro ‘Decomponi’
Decomposizione in livelli Se questa opzione è abilitata viene creata una nuova immagine in scala di grigi in cui ogni livellorappresenta uno dei canali della modalità selezionata. Se questa opzione non è selezionata ogni canale darà origine ad unaimmagine a sè stante con un nome appropriato.
Per la descrizione delle opzioni seguenti si assume che l’opzione Decomposizione in livelli sia abilitata.
Decomposizione RGB Se il pulsante radio RGB è abilitato viene creata un’immagine in scala di grigi con tre livelli (rosso,verde e blu) e due canali (Grigio e Alfa).
Questa funzione è interessante quando si usa lo strumento Soglia. Si possono anche eseguire operazione come tagliare,incollare o muovere selezioni in un singolo canale RGB. Si possono usare le immagini in scala di grigi estratte comeselezioni o una maschere salvandole nel canale di un’altra immagine (tasto-destro>Seleziona>Salva nel canale).
Decomposizione RGBA Se il pulsante radio RGBA è selezionato, viene creata una immagine simile a Decomposizione RGBma con un canale alfa riportante i valori di trasparenza dell’immagine originaria. I pixel completamente transparenti sononeri mentre quelli completamente opachi sono bianchi.

GNU Image Manipulation Program430 / 606
Decomposizione HSV Questa opzione decompone l’immagine in tre livelli a scala di grigi, uno per la tonalità, uno per lasaturazione ed un’altro per il valore.
Sebbene Tonalità è a scala di grigi esso in realtà rappresenta le tinte di colore. Nel cerchio dei colori il bianco ed il nerosono da considerare punti di partenza e di arrivo e sono sovrapposti. Essi rappresentano il colore rosso in cima al cerchio.I livelli di grigio intermedi corrispondono alle tinte di colore intermedie nel cerchio dei colori: grigio scuro corrispondeall’arancione, grigio medio al verde e grigio chiaro al magenta.
Saturazione e Valore: il bianco rappresenta la saturazione massima (colore puro) e il valore massimo (brillantezza massi-ma). Il nero rappresenta la saturazione minima (bianco) e il valore minimo (nero).
Decomposizione CMY Questa opzione decompone l’immagine in tre livelli a scala di grigi, uno per il giallo, uno per il magentae un’altro per il ciano.
Questa opzione può essere utile per trasferire l’immagine verso software di stampa che adottano il modello di colore CMY.
Decomposizione CMYK Questa opzione è simile a Decomposzione CMY con l’aggiunta di un livello per il nero.
Questa opzione può essere utile per trasferire l’immagine verso software di stampa che adottano il modello di coloreCMYK.
Decomposizione alfa Questa opzione estrae le informazioni di trasparenza memorizzate nel canale alfa del dialogo dei Canali inuna immagine separata. I pixel trasparenti sono neri mentre i pixel opachi sono bianchi. La gradazione di grigio rappresentala transizione di trasparenza nell’immagine.
Decomposizione LAB Questa opzione decompone l’immagine in tre livelli a scala di grigi, il livello L contenente la luminanza,il livello A per i colori tra il verde e il rosso e il livello B per i colorei tra il blu e il giallo.
La Decomposizione LAB è un modello di colore della famiglia Luminanza-Colore. Un canale è utilizzato per la luminanzamentre gli altri due per le informazioni di colore. Il modello LAB è utilizzato in Photoshop.
Decomposizione YCbCr In GIMP ci sono quattro decomposizioni YCbCr con valori differenti. Ogni opzione decomponel’immagine in tre livelli a scala di grigi, un livello per la luminanza e gli altri due per le gradazioni di blu e di rosso.
Il modello di colore YCbCr detto anche YUV è correntemente utilizzato nelle applicazioni di video digitale (in origineper il video analogico PAL). E’ basato sull’idea che l’occhio umano è più sensibile alle variazioni di luminosità inveceche a quelle di colore. La decomposizione YCbCr utilizza una matrice di trasformazione e le differenti opzioni sonoi differenti valori della matrice raccomandati dall’ITU (International Telecommunication Union - Unione Internazionaledelle Telecomunicazioni).
15.3.15 Componi
15.3.15.1 Panoramica
Figura 15.43: Da sinistra a destra: immagine decomposta (decomposizione RGB), immagine composta
(a) (b)

GNU Image Manipulation Program431 / 606
Questo filtro si trova nel menu immagine: Colori→ Componenti→ Componi. Questo filtro è abilitato nel menu solo dopo averusato Decomponi.
Questo filtro ricostruisce un’immagine a partire dalle sue componenti RGB, HSV...
15.3.15.2 Opzioni
Figura 15.44: Opzioni del filtro ‘Componi’
Composizione Canali Qui si può selezionare lo spazio di colore desiderato: RGB, HSV... Le opzioni sono estensivamentedescritte nel filtro Decomponi.
Rappresentazione canali Consente di selezionare quale livello sarà utilizzato per ciascun canale dell’immagine risultante.
SUGGERIMENTOSe le opzioni di Componi sono diverse da quelle di Decomponi, ad esempio una immagine decomposta in RGBe poi ricomposta in Lab, si otterranno interessanti effetti di colore. Provare!

GNU Image Manipulation Program432 / 606
15.3.16 Blocco filtri
15.3.16.1 Panoramica
Figura 15.45: Esempio di applicazione del filtro Blocco filtri (più Blu, più Saturazione)
(a) (b)
Questo filtro offre una collezione unificata di filtraggi per il trattamento dell’immagine. Naturalmente le stesse funzioni possonoessere realizzate applicando filtri separati mentre in questa maniera si ha una vista unificata intuitiva e interessante.
15.3.16.2 Lancio del filtro
Questo filtro si trova nel menu immagine: Filtri→ Colori→ Blocco filtri.

GNU Image Manipulation Program433 / 606
15.3.16.3 Opzioni
Figura 15.46: Tutte le opzioni del filtro ‘Blocco filtri’
Anteprime originale e corrente Due anteprime mostrano rispettivamente le immagini prima e dopo il trattamento.
Mostra Mostra imposta ciò che si vuole mostrare nelle anteprime:
• Immagine intera
• Solo selezione : se la selezione esiste.
• Selezione in contesto : la selezione all’interno dell’immagine.
Finestre Si può scegliere tra:
• Tonalità : presenta una anteprima per ciascun colore. Facendo clic successivamente su un colore si aggiunge questocolore alla fascia interessata in proporzione alla Brillantezza impostata. Per sottrarre colore, fare clic sul colore opposto.
• Saturazione: mostra tre anteprime per aumentare o diminuire la saturazione.
• Valore: tre anteprime per aumentare o diminuire il valore dei colori.
• Avanzate: vedi oltre.
Parti interessate Parti interessate permette di impostare su quali fasce di intensità luminose si intende operare:
• Ombre: toni scuri.
• Mezzitoni
• Alteluci: toni chiari
Seleziona pixel per Stabilisce su quale canale nel modello HSV il filtro opererà. Si può scegliere tra:
• Tonalità
• Saturazione
• Valore

GNU Image Manipulation Program434 / 606
Brillantezza Questo cursore imposta di quanto l’immagine cambia quando si fa clic con un pulsante nelle varie finestre:variazioni piccole o consistenti (0 - 1).
Opzioni avanzate
Dimensione anteprima Simile ad uno zoom nelle anteprime. La dimensione normale è pari ad 80.
SUGGERIMENTOLa dimensione delle anteprime è spesso troppo piccola nonostante la presenza dell’opzione Dimensioneanteprima. Si può compensare lavorando su una selezione allargata di un’immagine, per esempio unafaccia in una foto. Poi è sufficiente invertire la selezione per lavorare sulla restante parte dell’immagine.
Definizione aliasing Si riferisce alla transizione tra toni. Quando il cursore è impostato a zero la curva è rettangolare e latransizione è brusca. I triangolini sono impiegati per localizzare i punti di transizione tra toni.
15.3.17 Bollenti
15.3.17.1 Panoramica
Questo filtro si trova nel menu immagine: Colori→ Bollenti....
Questo filtro identifica e modifica i pixel che potrebbero causare problemi se visualizzati su uno schermo TV in standard PAL oNTSC.
15.3.17.2 Opzioni
Modalità Consente di selezionare lo standard televisivo: PAL o NTSC.
Azione Si può scegliere tra:
• Riduci luminanza
• Riduci saturazione
• Annerisci: marcherà con del nero i pixel sovrasaturati.
Crea un nuovo livello Abilitando questa opzione il filtro opererà su un nuovo livello invece di alterare irreversibilmente l’im-magine.

GNU Image Manipulation Program435 / 606
15.3.18 Max RGB
15.3.18.1 Panoramica
Figura 15.47: Esempio di applicazione del filtro Max RGB
(a) (b)
Questo filtro si trova nel menu immagine: Colori→ RGB mssimo....
Questo filtro conserva per ciascun pixel il canale con l’intensità massima / minima e scarta gli altri canali.
15.3.18.2 Opzioni
Anteprima Questa anteprima mostra, in tempo reale, l’effetto dell’applicazione del filtro sull’immagine.
Impostazioni parametri Mantieni i canali massimi: per ogni pixel il filtro mantiene l’intensità del canale R, G o B con il valoremassimo e azzera gli altri due. Per esempio: 220, 158, 175 max --> 220, 0, 0. Se due canali hanno la medesima intensitàvengono mantenuti entrambi: 210, 54, 210 max --> 210, 0, 210.
Mantieni i canali minimi: per ogni pixel il filtro mantiene l’intensità del canale R, G o B con il valore minimo e azzera glialtri due. Per esempio: 220, 158, 175 min --> 0, 158, 0. Se due canali hanno la medesima intensità vengono mantenutientrambi: 210, 54, 54 min --> 0, 54, 54.
I livelli di grigio non cambiano poiché la loro intensità è la stessa in tutti i tre canali.

GNU Image Manipulation Program436 / 606
15.3.19 Retinex
15.3.19.1 Panoramica
Figura 15.48: Esempio di applicazione del filtro ‘Retinex’
(a) (b) Si noti la comparsa di nuovi dettagli nell’ango-lo in alto a destra.
Retinex migliora la resa visiva di un’immagine quando le condizioni di illuminazione non sono buone. Mentre il nostro occhiopuò vedere i colori correttamente in condizioni di scarsa illuminazione, le macchine fotografiche e le videocamere hanno qualchedifficoltà. L’algoritmo MSRCR (MultiScale Retinex with Color Restoration - Retinex MultiScala con Restauro del Colore) cheè alla base del filtro Retinex si rifà al funzionamento dell’occhio per adattarsi a queste condizioni. Retinex è una contrazione deitermini retina e cortex.
Oltre che in fotografia digitale l’algoritmo Retinex è usato per rendere visibili informazioni nelle foto astronomiche e rivelare, inmedicina, strutture debolmente visibili in lastre o scansioni a raggi X.
15.3.19.2 Attivazione del filtro
Questo filtro si trova nel menu immagine: Colori→ Retinex.

GNU Image Manipulation Program437 / 606
15.3.19.3 Opzioni
Figura 15.49: Opzioni del filtro ‘Retinex’
Queste opzioni richiedono una conoscenza matematica di base. Si consiglia l’utente occasionale di sperimentare per ottenerel’effetto migliore.
Livello L’autore del filtro scrive sul suo sito (www-prima.inrialpes.fr/pelisson/MSRCR.php) quanto segue: ‘ Per caratterizzarele variazioni di colore e l’illuminante, distinguiamo tra risposte del filtro (gaussiane) a scale diverse. Questo parametropermette di impostare come allocare i valori della scala tra la minima (sigma pari a 2) e la massima (sigma pari al valoredella dimensione dell’immagine) ’
• Uniforme: DA COMPLETARE
• Basso: DA COMPLETARE
• Alto: DA COMPLETARE
Scala DA COMPLETARE
Divisione scala DA COMPLETARE
Dinamica Poichè l’algoritmo MSR tende a rendere l’immagine più chiara questo cursore permette di impostare la saturazionedei colori.
15.3.20 Semi-appiattito
15.3.20.1 Panoramica
Questo filtro si trova nel menu immagine: Filtri→Web→ Semi-appiattito. È disponibile unicamente se l’immagine contiene uncanale alfa (menu Immagine>Livello/Trasparenza/Aggiungi canale alfa).
Il filtro Semi-appiattito è utile nell’anti-aliasing di immagini con tavolozza di colori indicizzata e con trasparenza. Il formatoindicizzato GIF supporta la trasparenza completa (valori di alfa 0 e 255) ma non la semi-trasparenza (valori di alfa da 1 a 254): i

GNU Image Manipulation Program438 / 606
pixel semi-trasparenti saranno trasformati in nessuna trasparenza o trasparenza completa rovinando l’anti-aliasing delle immaginida innserire nelle pagine web.
Prima di applicare il filtro è essenziale conoscere il colore di sfondo della pagina web. Usare lo strumento di prelievo del coloreper determinare il colore esatto. Trascinare questo colore sul colore di primo piano nella casella strumenti. Invertire i colori diprimo piano e di sfondo in modo che il colore di sfondo sia quello della pagina web.
Il processo del filtro Semi-appiattito combinerà il colore di primo piano in maniera proporzionale ai valori del canale alfa ericostruirà il corretto anti aliasing. I pixel completamente trasparenti non verranno modificati. Pixel molto trasparenti riceverannopoco colore mentre pixel molto opachi riceveranno molto colore.
15.3.21 Sfuma tavolozza
15.3.21.1 Panoramica
Questo filtro si trova nel menu immagine: Colori→ Informazioni→ Sfuma tavolozza.
Crea una tavolozza a strisce dai colori del livello attivo o della selezione. Lo scopo principale di questo filtro è quello di crearemappe di colore da utilizzare con il filtro Fiamme.
15.3.21.2 Opzioni
Impostazioni parametri Si possono impostare le dimensioni della tavolozza con Larghezza e Altezza. Le dimensioni sonocollegate tra di loro se il pulsante con la catena è premuto. Si può anche selezionare l’unità di misura.
Profondità di ricerca Incrementando la profondità di ricerca (1 - 1024) si otterranno più sfumature di colore nella tavolozza.
15.3.22 Inverti valore
15.3.22.1 Panoramica
Figura 15.50: Esempio di applicazione del filtro Inverti valore
(a) (b)

GNU Image Manipulation Program439 / 606
Questo filtro si trova nel menu immagine: Filtri→ Colori→ Inverti valore.
Questo filtro inverte il canale del valore (luminosità) del livello corrente o della selezione. La tonalità e la saturazione non sarannomodificate anche se il colore sarà leggermente diverso per errori di arrotondamento. Se si vuole invertire anche la tonalità e lasaturazione utilizzare Livello→ Colori→ Inverti.
Si noti che tonalità e saturazione possono essere seriamente distorte da questo filtro nel caso di colori con una elevata luminosità(ad esempio HSV 102,100%, 98%, un verde molto chiaro, si trasforma in HSV 96, 100%, 2%). Pertanto non ci si deve aspettaredi applicare due volte di seguito il filtro per ritornare all’immagine di partenza.
15.4 Filtri di disturbo
15.4.1 Introduzione ai filtri di disturbo
I filtri di disturbo aggiungono disturbo all’immagine. Per rimuovere piccoli difetti dall’immagine fai riferimento al filtroSmacchiatura.
15.4.2 Casuale
15.4.2.1 Panoramica
Figura 15.51: Esempio di applicazione del filtro di disturbo Casuale
(a) (b)
Questo filtro si trova nel menu immagine: Filtri→ Disturbo→ Casuale.
Il filtro di disturbo Casuale sostituisce il colore dei pixel interessati con uno scelto a caso cosicché produce vero disturbo casuale.Vengono modificati tutti i canali compreso il canale alfa (se presente). Le componenti del nuovo colore sono scelte con egualeprobabilità e i valori del pixel originale non sono tenuti in conto. Sono modificati tutti i pixel del livello attivo o solo alcuni, lapercentuale dei pixel modificati è determinata dall’opzione Casualità (%).

GNU Image Manipulation Program440 / 606
15.4.2.2 Opzioni
Seme casuale Seme casuale controlla la casualità del prelevamento. Se viene utilizzato lo stesso seme nella stessa situazione ilfiltro produce esattamente gli stessi risultati. Un diverso seme casuale produce risultati diversi. Il seme casuale può essereimmesso manualmente o a sua volta generato casualmente premendo il pulsante Nuovo seme.
Quando l’opzione Casualizza è selezionata il seme casuale non può essere immesso manualmente ma è generato in manieracasuale ad ogni esecuzione del filtro. Se l’opzione non è selezionata il filtro mantiene in memoria l’ultimo seme casualeutilizzato.
Casualità (%) Il cursore Casualità rappresenta la percentuale dei pixel del livello attivo o della selezione che verranno prelevati.Più il valore è alto più pixel saranno prelevati.
Ripetizioni Il cursore Ripetizioni rappresenta il numero di volte che il filtro sarà applicato. Valori più alti causeranno unmaggiore prelevamento e i pixel saranno trasferiti più distante.
15.4.3 Dispersione RGB

GNU Image Manipulation Program441 / 606
15.4.3.1 Panoramica
Figura 15.52: Esempio di applicazione del filtro Dispersione RGB
(a) (b)
Questo filtro si trova nel menu immagine: Filtri→ Disturbo→ Dispersione RGB.
Il filtro Dispersione RGB aggiunge un disturbo uniformemente distribuito ad un livello o ad una selezione. Sfrutta il modello dicolore RGB per produrre il disturbo (si aggiungono piccole quantità alle componenti rossa, verde e blu di ciascun pixel). Unadistribuzione uniforme significa che solo una leggera quantità di disturbo è aggiunta alla maggior parte dei pixel nell’area sele-zionata, soltanto pochi pixel risultano disturbati da valori più elevati (se si applica questo filtro ad una immagine completamentegrigia e poi si guarda il suo istogramma dei colori si osserverà una classica curva gaussiana a forma di campana).
Il risultato è un disturbo molto naturale.
15.4.3.2 Opzioni
Anteprima Questa anteprima mostra interattivamente i cambiamenti prima che essi vengano applicati all’immagine.
Disturbo correlato Se selezionato, questo radio button fa muovere i cursori R, G e B in sincrono. La stessa quantità di disturboverrà applicata a tutti i canali di ogni pixel cosicchè la tinta di ciascun pixel non subirà eccessive variazioni.
RGB indipendenti Se questo radio button è selezionato si può muovere ciascun cursore RGB separatamente.
Cursori Rosso, Blu, Verde e Alfa Questi cursori e le caselle di immissione adiacenti permettono di impostare il livello di di-sturbo (0.00 - 1.00) per ciascun canale. il canale alfa è presente solo se il livello corrente contiene tale canale. Nel caso diun’immagine in scala di grigi, viene mostrata una etichetta Grigio invece dei cursori dei colori.
Il valore impostato da questi cursori in realtà determina la deviazione standard della distribuzione uniforme con cui èapplicato il disturbo. La deviazione standard applicata è pari alla metà del valore impostato (dove 1 è la distanza tra ilvalore più basso e quello più alto in un canale).
15.4.4 Prelievo

GNU Image Manipulation Program442 / 606
15.4.4.1 Panoramica
Figura 15.53: Esempio di applicazione del filtro Prelievo
(a) (b)
Questo filtro si trova nel menu immagine: Filtri→ Disturbo→ Prelievo.
Il filtro Prelievo sostituisce ogni pixel con il valore di un pixel scelto a caso tra i suoi otto vicini e se stesso (considerando ilquadrato 3x3 di cui il pixel è il centro). Sono modificati tutti i pixel del livello attivo o solo alcuni, la percentuale dei pixelmodificati è determinata dall’opzione Casualità (%).
15.4.4.2 Opzioni
Seme casuale Seme casuale controlla la casualità del prelievo. Se viene utilizzato lo stesso seme nella stessa situazione il filtroproduce esattamente gli stessi risultati. Un diverso seme casuale produce risultati diversi. Il seme casuale può essereimmesso manualmente o a sua volta generato casualmente premendo il pulsante Nuovo seme.
Quando l’opzione Casualizza è selezionata il seme casuale non può essere immesso manualmente ma è generato in manieracasuale ad ogni esecuzione del filtro. Se l’opzione non è selezionata il filtro mantiene in memoria l’ultimo seme casualeutilizzato.
Casualità (%) Il cursore Casualità rappresenta la percentuale dei pixel del livello attivo o della selezione che verranno prelevati.Più il valore è alto più pixel saranno prelevati.
Ripetizioni Il cursore Ripetizioni rappresenta il numero di volte che il filtro sarà applicato. Valori più alti causeranno unmaggiore prelievo e i pixel saranno trasferiti più distante.

GNU Image Manipulation Program443 / 606
15.4.5 Dispersione HSV
15.4.5.1 Panoramica
Figura 15.54: Esempio di applicazione del filtro Dispersione HSV
(a) (b)
Questo filtro si trova nel menu immagine: Filtri→ Disturbo→ Dispersione HSV.
Il filtro Dispersione HSV crea disturbo nel livello attivo o nella selezione usando il modello di colore Tinta, Saturazione, Valore(luminosità).
15.4.5.2 Opzioni
Anteprima Questa anteprima mostra interattivamente i cambiamenti prima che essi vengano applicati all’immagine.
Tenuta Questo cursore (1 - 8) determina quanto si debba applicare del nuovo valore del pixel rispetto a quello esistente. Unbasso valore di tenuta risulterà in una notevole variazione. Un alto valore di tenuta darà luogo ad una variazione leggera.

GNU Image Manipulation Program444 / 606
Cursore tinta Questo cursore cambia il colore del pixel in maniera casuale. Seleziona una gamma crescente di colori disponibilinel cerchio HSV a partire dal colore del pixel originario.
Cursore saturazione Questo cursore aumenta la saturazione dei pixel dispersi.
Cursore valore Questo cursore aumenta la luminosità dei pixel dispersi.
15.4.6 Macchia
15.4.6.1 Panoramica
Figura 15.55: Esempio di applicazione del filtro Macchia
(a) (b)
Questo filtro si trova nel menu immagine: Filtri→ Disturbo→Macchia.
Macchia produce un effetto di scioglimento dell’immagine verso il basso; se un pixel deve essere macchiato c’è un 80% diprobabilità che sia sostituito dal pixel sopra di esso altrimenti viene sostituito da uno dei due pixel alla sua sinistra o alla suadestra. Tutti o solo alcuni pixel del livello corrente o della selezione sono sostituiti, la percentuale di pixel modificati è stabilitadall’opzione Casualità (%).
15.4.6.2 Opzioni
Seme casuale Seme casuale controlla la casualità della macchiatura. Se viene utilizzato lo stesso seme nella stessa situazione ilfiltro produce esattamente gli stessi risultati. Un diverso seme casuale produce risultati diversi. Il seme casuale può essereimmesso manualmente o a sua volta generato casualmente premendo il pulsante Nuovo seme.
Quando l’opzione Casualizza è selezionata il seme casuale non può essere immesso manualmente ma è generato in manieracasuale ad ogni esecuzione del filtro. Se l’opzione non è selezionata il filtro mantiene in memoria l’ultimo seme casualeutilizzato.

GNU Image Manipulation Program445 / 606
Casualità (%) Il cursore Casualità rappresenta la percentuale dei pixel del livello attivo o della selezione che verranno macchiati.Più il valore è alto più pixel saranno macchiati ma per come lavora il filtro il massimo effetto si nota se il cursore è impostatoad un valore intermedio attorno al 50. Si consiglia di sperimentare.
Ripetizioni Il cursore Ripetizioni rappresenta il numero di volte che il filtro sarà applicato. Valori più alti causeranno unamaggiore macchiatura e i colori saranno macchiati maggiormente.
15.4.7 Diffusione
15.4.7.1 Panoramica
Figura 15.56: Esempio di applicazione del filtro Diffusione
(a) (b)
Questo filtro si trova nel menu immagine: Filtri→ Disturbo→ Difusione.
Il filtro Diffusione scambia ciascun pixel nel livello corrente o nella selezione con un’altro pixel scelto a caso entro una distanzaspecificata dall’utente. Lavora meglio su zone di transizione di colore piuttosto che su aree di colore uniforme. Non vengonoinseriti nuovi colori.

GNU Image Manipulation Program446 / 606
15.4.7.2 Opzioni
Anteprima Questa anteprima mostra interattivamente i cambiamenti prima che essi vengano applicati all’immagine.
Ammontare della diffusione Si può impostare la distanza lungo la quale i pixel saranno spostati in direzione Orizzontale eVerticale. Le direzioni possono essere collegate selezionando l’icona della Catena. Si può anche definire l’unità di misurada utilizzare.
15.5 Filtri di rilevamento bordi
15.5.1 Introduzione al rilevamento bordi
I filtri di rilevamento dei bordi cercano i confini tra le aree di colore differente e quindi trovano i contorni degli oggetti.
Sono utilizzati per creare selezioni e per scopi artistici.
La maggior parte di essi è basata su metodi di calcolo dei gradienti e restituisce linee di bordo spesse. Osservate la figura 1 cheraffigura la variazione dell’intensità di colore. Sulla sinistra c’è una variazione graduale di colore che non è un bordo. Sulladestra c’è una variazione rapida che è un bordo. Calcoliamo ora il gradiente (la velocità di variazione) di questo bordo, cioè lasua derivata prima (figura 2). Dobbiamo decidere se un bordo venga rilevato quando il gradiente supera un valore di soglia (ilbordo esatto si trova in corrispondenza della cima della curva ma questa cima varia a seconda dei bordi). Nella maggioranza deicasi la linea di soglia si trova sotto la cima e il bordo corrispondente è spesso.
Il rilevamento bordi laplaciano utilizza la derivata seconda (figura 3). La cima della curva corrisponde allo zero ed è identificatachiaramente. Questo è il motivo per il quale il filtro di Laplace restituisce bordi sottili larghi un pixel. Tuttavia questa derivatarestituirà parecchi zeri corrispondenti a piccole oscillazioni di colore che si traducono in falsi bordi.
E’ spesso necessaria una leggera sfumatura prima di applicare i filtri di rilevamento dei bordi perchè attenua le piccole oscillazionidi colore e previene il rilevamento di falsi bordi.

GNU Image Manipulation Program447 / 606
15.5.2 Differenza di gaussiane
15.5.2.1 Panoramica
Figura 15.57: Esempio di applicazione del filtro Differenza di gaussiane
(a) (b)
Questo filtro si trova nel menu immagine: Filtri→ Rilevamento bordi→ Differenza di gaussiane.
Questo filtro è nuovo in GIMP 2.2. Esegue il rilevamento dei bordi usando il cosiddetto algoritmo Differenza di gaussiane chefunziona eseguendo due differenti sfumature gaussiane sull’immagine ciascuna con un raggio di sfumatura differente e sottraendole due versioni per ottenere il risultato finale. Questo algoritmo è diffusamente utilizzato nel campo della visione artificiale edè molto veloce perchè vi sono metodi molto efficienti per eseguire sfumature gaussiane. I parametri più importanti sono i raggidelle due sfumature gaussiane. E’ probabilmente più facile impostarli utilizzando l’anteprima ma può essere utile sapere cheaumentando il raggio minore si otterranno bordi più spessi e che diminuendo il raggio maggiore si innalzerà la soglia per ilrilevamento di qualcosa come bordo. Nella maggioranza dei casi si otterranno risultati migliori se Raggio 2 è minore di Raggio1 ma nulla vieta di invertirli tra di loro e in situazioni dove sono presenti soggetti chiari su sfondo scuro l’inversione può anzimigliorare il risultato.
15.5.2.2 Opzioni
Parametri di arrotondamento Raggio 1 e Raggio 2 sono i raggi di sfumatura delle due sfumature gaussiane. L’unico vincoloè che non devono essere uguali altrimenti il risultato sarà un’immagine vuota. Se si vuole produrre qualcosa che assomigliad un disegno a mano libera nella maggior parte dei casi impostando Raggio 2 minore di Raggio 1 darà risultati migliori.

GNU Image Manipulation Program448 / 606
Normalizza Selezionando questa casella si forzerà la gamma di brillantezza alla sua massima estensione. Si tenga conto chenell’anteprima l’estensione viene effettuata solo per la parte visualizzata quindi con Normalizza impostato l’anteprima nonè completamente accurata (sebbene sia comunque accurata in termini di contrasto globale).
Inverti Impostando questa casella si inverte il risultato, si osserveranno lati scuri su sfondo chiaro ottenendo qualcosa cheassomiglia ad un disegno a mano libera.
15.5.3 Spigoli
15.5.3.1 Panoramica
Questo filtro si trova nel menu immagine: Filtri→ Rilevamento bordi→ Spigoli.

GNU Image Manipulation Program449 / 606
Figura 15.58: Esempio di applicazione del filtro Spigoli
(a) Originale (b) Applicazione del filtro (Sobel)
Figura 15.59: Esempio di applicazione del filtro Spigoli
(a) Applicazione del filtro (Prewitt) (b) Applicazione del filtro (Gradiente)

GNU Image Manipulation Program450 / 606
Figura 15.60: Esempio di applicazione del filtro Spigoli
(a) Applicazione del filtro (Roberts) (b) Applicazione del filtro (Differenziale)
Figura 15.61: Esempio di applicazione del filtro Spigoli
Applicazione del filtro (Laplace)
15.5.3.2 Opzioni
Algoritmo Il rilevatore di contorni offre diversi metodi di rilevamento:
• Sobel: Questo metodo non ha opzioni ed è quindi meno interessante del filtro specifico Sobel.
• Prewitt: Non differisce molto dal risultato ottenibile con Sobel.
• Gradiente: I bordi sono più sottili, meno contrastati e più sfumati del metodo Sobel.
• Roberts: Nessuna differenza rilevante col metodo Sobel.
• Differenziale: I bordi sono meno chiari.
• Laplace: Meno interessante del filtro specifico.
Impostazione delle opzioni Quantità: un valore basso produce un’immagine nera, molto contrastata con bordi sottili. Un valorealto produce bordi spessi con basso contrasto e molti colori nelle aree scure.
Wrap, Macchia, Nero: è la modalità di ripetizione come nel filtro Spostamento. E’ utile per immagini piastrellabili.

GNU Image Manipulation Program451 / 606
15.5.4 Laplace
15.5.4.1 Panoramica
Figura 15.62: Esempio di applicazione del filtro Laplace
(a) (b)
Questo filtro si trova nel menu immagine: Filtri→ Rilevamento bordi→ Laplace.
Questo filtro rileva i bordi nell’immagine utilizzando il metodo laplaciano che produce bordi sottili larghi un pixel.
15.5.5 Neon
15.5.5.1 Panoramica
Figura 15.63: Esempio di applicazione del filtro Neon
(a) (b)
DA COMPLETARE

GNU Image Manipulation Program452 / 606
15.5.5.2 Opzioni
Raggio DA COMPLETARE
Ammontare DA COMPLETARE
15.5.6 Sobel
15.5.6.1 Panoramica
Figura 15.64: Esempio di applicazione del filtro Sobel
(a) (b)
Questo filtro si trova nel menu immagine: Filtri→ Rilevamento bordi→ Sobel.
Il filtro di Sobel rileva bordi orizzontali e verticali separatamente in una immagine a scala di grigi. Le immagini a colori sonoconvertite in livelli di grigio.
15.5.6.2
Impostazione delle opzioni
• Sobel orizzontale: Restituisce i bordi pressochè orizzontali.

GNU Image Manipulation Program453 / 606
• Sobel verticale: Restituisce i bordi pressochè verticali.
• Mantieni il segno del risultato (solo una direzione): Questa opzione funziona quando solo una direzione è selezionata,restituisce un bassorilievo dell’immagine.
15.6 Filtri di miglioramento
15.6.1 Introduzione ai filtri di miglioramento
I filtri di miglioramento sono utilizzati per eliminare imperfezioni dalle immagini. Tali imperfezioni sono ad esempio particelledi polvere, rumore, interlacciamento di quadro (generalmente presente in immagini provenienti da dispositivi di cattura televisivi)e mancanza di contrasto.
15.6.2 Deinterlacciamento
15.6.2.1 Panoramica
Figura 15.65: Esempio di applicazione del filtro Deinterlacciamento
(a) (b)
Questo filtro si trova nel menu Immagine sotto Filtri→Miglioramento→ Deinterlacciamento
Le immagini dalle schede di acquisizione video, specialmente quando si registrano movimenti veloci, possono sembrare confuse,a strisce e con oggetti tagliuzzati. Ciò è dovuto al funzionamento delle videocamere. Esse non registrano 25 fotogrammi alsecondo ma 50 a risoluzione verticale dimezzata. Ci sono due immagini interlacciate nel primo fotogramma. La prima lineadella prima immagine è seguita dalla prima linea della seconda immagine e così via. Quindi se c’è stato un movimento evidentetra le due immagini gli oggetti in movimento appariranno tagliuzzati, spostati a strisce.
Il filtro di deinterlacciamento preserva solo una delle due immagini e rimpiazza le linee mancanti con un passaggio graduale trala linea precedente e quella seguente. L’immagine risultante o la selezione risulterà in qualche modo sfumata ma a ciò si puòrimediare con i filtri di miglioramento.
Una immagine di test si può trovare su Wikipedia.

GNU Image Manipulation Program454 / 606
15.6.2.2 Opzioni
Anteprima Quando la casella Anteprima è selezionata, l’effetto delle opzioni è mostrato interattivamente nell’anteprima.
Modalità Mantieni linee dispari e Mantieni linee pari: Una di queste opzioni può portare ad un risultato migliore. Si dovrebberoprovare entrambi.
15.6.3 Smacchiatura
15.6.3.1 Panoramica
Figura 15.66: Esempio di applicazione del filtro Smacchiatura
(a) (b)
Questo filtro si trova nel menu Immagine sotto Filtri→Miglioramento→ Smacchiatura

GNU Image Manipulation Program455 / 606
È utilizzato per rimuovere piccoli difetti dovuti a graffi o polvere su immagini scandite ed anche l’effetto moiré su immaginiprovenienti da scansioni di riviste. Si consiglia di applicare il filtro selezionando le aree contenenti i difetti.
15.6.4 Destriscia
15.6.4.1 Panoramica
Figura 15.67: Esempio di applicazione del filtro Destriscia
(a) (b)
Questo filtro si trova nel menu Immagine sotto Filtri→Miglioramento→ Destriscia
E’ utilizzato per rimuovere le strisce verticali causate da scanner di scarsa qualità. Lavora aggiungendo una tramatura che, unavolta trovati buoni settaggi, interferirà sull’immagine rimuovendo le strisce. Questa tramatura negativa è calcolata a partire daglielementi verticali dell’immagine quindi non ci si deve meravigliare se compaiono strisce su immagini che ne sono prive. Se laforza della tramatura è troppo alta l’immagine risulterà a strisce verticali.
Se dopo una prima passata una striscia persiste la si selezioni con una selezione rettangolare (altri tipi di selezione potrebberopeggiorare il risultato) e si riapplichi il filtro.
15.6.4.2 Opzioni
Anteprima Questa anteprima mostra interattivamente i cambiamenti provocati dalla regolazione dei parametri prima che essivengano applicati all’immagine. Le barre di scorrimento consentono di muoversi sull’immagine.
Regolazione dei parametri

GNU Image Manipulation Program456 / 606
• Crea istogramma: Questo istogramma è una immagine in scala di grigio che mostra il motivo di interferenza in manierapiù evidente.
• Ampiezza: Cursore e casella di testo consentono di impostare la forza del filtro (2-100); raramente è necessario più di60 altrimenti si provocano degli artefatti.
15.6.5 Filtro NL
15.6.5.1 Panoramica
Figura 15.68: Esempio di applicazione del filtro Filtro NL
(a) (b)
Questo filtro si trova nel menu Immagine sotto Filtri→ Miglioramento→ Filtro NL. NL sta per Non Lineare. Si ispira alprogramma Unix pnmnlfilt che fonde le funzioni di addolcimento, smacchiatura e aumento di contrasto. Lavora sull’interaimmagine non sulle selezioni.
Questo filtro è un po’ un coltellino svizzero. Ha tre distinte modalità operative. In tutte le modalità ogni pixel dell’immagineviene esaminato e processato controllando i valori dei pixel adiacenti. Piuttosto che utilizzare i 9 pixel di un blocco 3x3, siprendono campionamenti in 7 aree esagonali, le dimensioni degli esagoni sono controllate dall’opzione Raggio. Un valore delraggio di 0.3333 significa che i 7 esagoni cadono interamente nel pixel centrale (cioè non ci sarà nessun filtraggio). Un valoredel raggio di 1.0 significa che i 7 esagoni occupano un blocco di 3x3 pixel.

GNU Image Manipulation Program457 / 606
15.6.5.2 Opzioni
Anteprima Quando l’opzione Anteprima è selezionata i cambiamenti provocati dalla regolazione dei parametri sono mostratiinterattivamente.
Regolazione dei parametri • Alfa: Il significato di questo valore dipende dalla modalità selezionata.
• Raggio: Controlla la forza del filtro (0.33-1.00).
15.6.5.3 Modalità operative
Questo filtro può eseguire molteplici funzioni a seconda del valore del parametro alfa.
Media limitata da alfa (0.0 <= alfa <= 0.5). Il valore del centro del pixel sarà sostituito dalla media dei valori dei 7 esagonima i 7 valori saranno riordinati e le porzioni superiore ed inferiore di dimensione pari ad alfa saranno escluse dalla media.Questo implica che un valore di alfa pari a 0.0 restituirà lo stesso risultato di una normale convoluzione (ad esempio unfiltro di media o di addolcimento) dove il parametro raggio determinerà la forza del filtro. Un buon valore per iniziareper filtraggi lievi è alfa = 0.0, raggio = 0.55. Per un effetto più evidente si provi alfa = 0.0 e raggio = 1.0.
Un valore di alfa pari a 0.5 farà in modo che il valor medio dei 7 esagoni sostituirà il valore del pixel centrale. Questotipo di filtro è indicato per eliminare il rumore a puntini senza sfumare il disturbo o slavare i dettagli dell’immagine.L’uso ponderato del parametro raggio regolerà il filtraggio in maniera fine. Valori intermedi di alfa forniranno risultatiintermedi tra la sfumatura e la riduzione del rumore a puntini. Per filtraggi lievi iniziare con valori di alfa = 0.4 e raggio= 0.6. Per effetti più evidenti si provino alfa = 0.5 e raggio = 1.0.
Sfocatura con stima ottimale (1.0 <= alfa <= 2.0) Questo tipo di fitro applica un filtro di sfocatura in maniera adattativa sul-l’immagine. Per ogni pixel viene calcolata la varianza degli esagoni circostanti e l’ammontare di sfocatura è inversamenteproporzionale ad essa. L’idea è che se la varianza è bassa allora è dovuta alla presenza di disturbo nell’immagine mentrese la varianza è grande è dovuta alla presenza di caratteristiche volute nell’immagine. Come al solito il parametro raggio
controlla il raggio effettivo ma è probabilmente consigliabile impostarlo tra 0.8 e 1.0 affinchè il calcolo della varianza siasignificativo. Il parametro alfa imposta la soglia di disturbo sopra la quale verrà applicata una sfocatura minore. Ciòsignifica che piccoli valori di alfa forniranno un effetto di filtraggio appena accennato mentre valori grandi tenderannoa sfocare tutte le parti dell’immagine. Si può iniziare da valori tipo alfa = 1.2 e raggio = 1.0, e provare ad au-mentare o diminuire il parametro alfa alla ricerca dell’effetto desiderato. Questo tipo di filtro è indicato per rimuovere ildithering dalle immagini a colori e monocromatiche.
Rafforzamento dei bordi (-0.1 >= alfa >= -0.9) Questo tipo di filtro è l’opposto del filtro di sfocatura. Evidenzia i bordi.Il parametro alfa controlla l’ammontare dell’evidenziazione da leggera (-0.1) a esagerata (-0.9). Il parametro raggio
controlla come di consueto il raggio effettivo ma valori utili sono tra 0.5 e 0.9. Si inizi con alfa = 0.3 e raggio
= 0.8 .
Uso combinato Le varie modalità operative possono essere utilizzate una dopo l’altra per ottenere il risultato desiderato. Adesempio per trasformare una immagine monocromatica con dithering in una immagine a scala di grigi si può provare unao due passate del filtro di sfocatura seguite da una passata del filtro con stima ottimale poi un leggero rafforzamento deibordi. Si noti che utilizzare il rafforzamento dei bordi è utile solamente dopo aver applicato uno degli altri filtri non lineari(media limitata da alfa o sfocatura con stima ottimale) in quanto il rafforzamento è l’opposto della sfocatura.
Per ridurre il rumore di quantizzazione di colore nelle immagini (ad esempio quando si riportano i file .gif ad una profonditàdi colore di 24 bit) si può provare ad effettuare una passata del filtro sfocatura con stima ottimale (alfa 1.2, raggi-o 1.0), una passata del filtro media limitata da alfa (alfa 0.5, raggio 0.55), e opzionalmente una passata del filtro dievidenziazione dei bordi. Molteplici passate del filtro sfocatura con stima ottimale aventi valori decrescenti di alfa sonopiù efficaci di una passata singola con un valore elevato di alfa. Come al solito c’è un bilanciamento tra l’efficacia delfiltro e la perdita di dettaglio. Si incoraggia la sperimentazione.

GNU Image Manipulation Program458 / 606
15.6.6 Aumenta contrasto
15.6.6.1 Panoramica
Figura 15.69: Esempio di applicazione del filtro Aumenta contrasto
(a) (b)
Questo filtro si trova nel menu Immagine sotto Filtri→Miglioramento→ Aumenta contrasto
La maggior parte delle immagini digitalizzate necessitano di una correzione del contrasto. Ciò è dovuto al processo di digitaliz-zazione che deve spezzettare una gamma continua di colori in intervalli di colori lievemente differenti: intervalli più piccoli dellafrequenza di campionamento saranno mediati in un colore uniforme. Quindi bordi netti sono resi leggermente sfocati. Lo stessofenomeno si verifica quando si stampano punti di colore su carta.
Il filtro Aumenta contrasto accentua i bordi ma anche ogni tipo di rumore o imperfezione e può creare del disturbo in aree consfumature graduali come il cielo o uno specchio d’acqua. E’ paragonabile al filtro Maschera di contrasto che però è più sofisticatoe produce risultati più naturali.
15.6.6.2 Opzioni
Anteprima Questa anteprima mostra interattivamente i cambiamenti provocati dalla regolazione dei parametri prima che essivengano applicati all’immagine. Le barre di scorrimento consentono di muoversi sull’immagine.
Regolazione dei parametri Aumenta contrasto: il cursore e la casella di testo consentono di impostare l’aumento del contrasto(1-99), si può valutare il risultato nell’anteprima. Aumentando il contrasto si potrebbero evidenziare le imperfezionidell’immagine e creare disturbo nelle aree con sfumature grauali di colore.

GNU Image Manipulation Program459 / 606
15.6.7 Maschera di contrasto
15.6.7.1 Panoramica
Figura 15.70: Esempio di applicazione del filtro Maschera di contrasto
(a) (b)
Questo filtro si trova nel menu Immagine sotto Filtri→Miglioramento→Maschera di contrasto
Le fotografie fuori fuoco e la maggioranza delle immagini scansite spesso necessitano una correzione del contrasto. Ciò è dovutoal processo di digitalizzazione che deve spezzettare una gamma continua di colori in intervalli di colore leggermente differente:elementi più piccoli della frequenza di campionamento saranno mediati in un colore uniforme. Quindi bordi netti sono resileggermente sfocati. Lo stesso fenomeno si ritrova nella stampa di punti di colore su carta.
Il filtro Maschera di contrasto (che nome strano!) rafforza i bordi degli elementi dell’immagine senza evidenziare il disturbo o leimperfezioni. E’ il re dei filtri di aumento del contrasto.
Alcuni scanner applicano un filtro di aumento del contrasto durante la scansione. Vale la pena disabilitarlo per mantenere ilcontrollo sull’immagine.
SUGGERIMENTOPer impedire una distorsione di colore durante l’aumento di contrasto si decomponga l’immagine in HSV e si lavorisolamente sul canale del valore. Quindi si ricomponga l’immagine. Si richiami Colori/Componenti/Decomponi. Ci siassicuri che la casella Decomposizione in livelli sia selezionata. Si scelga HSV e si scelga OK. Si otterrà una nuovaimmagine a scala di grigi con tre livelli uno per la Tinta (Hue) uno per la Saturazione (Saturation) e uno per il Valore. Altermine, mantenendo quello stesso layer selezionato, invertire il processo. Andare su Colori/Componenti e selezionareRicomponi. Di nuovo si scelga HSV e si selezioni OK. Si otterrà indietro l’immagine originale ad eccezione dellacomponente di Valore.

GNU Image Manipulation Program460 / 606
15.6.7.2 Opzioni
Figura 15.71: ‘Unsharp Mask’ filter options
Anteprima Questa anteprima mostra interattivamente i cambiamenti provocati dalla regolazione dei parametri prima che essivengano applicati all’immagine. Le barre di scorrimento consentono di muoversi sull’immagine.
Raggio Raggio : il cursore e la casella di testo (0.1-120) consentono di impostare quanti pixel per ogni lato di un bordo sa-ranno interessati dall’aumento di contrasto. Immagini ad alta risoluzione consentono di impostare valori alti. E’ sempreconsigliabile aumentare il contrasto di un’immagine alla sua risoluzione finale.
Ammontare Ammontare: il cursore e la casella di testo (0.00-5.00) consentono di impostare l’aumento di contrasto.
Soglia Soglia : il cursore e la casella di testo (0-255) consentono di impostare la differenza minima dei valori dei pixel oltrela quale applicare l’aumento di contrasto. In questa maniera si possono proteggere le aree di transizione tonale dolce eimpedire la creazione di imperfezioni su volti, cieli o specchi d’acqua.
15.6.7.3 Come funziona una maschera di contrasto?
Utilizzare una maschera di contrasto per aumentare il contrasto di una immagine può sembrare strano. Il perché viene esposto diseguito.
Si pensi ad un’immagine con aree contrastate. La curva di intensità dei pixel su una linea che attraversi quest’area mostreràuna variazione improvvisa nel valore dell’intensità: uno scalino se il contrasto è netto, una curva a forma di S se è presente unatransizione più dolce.
Immaginiamo di avere un’immagine con aree sfocate che vogliamo rendere più nette (curva nera). Applichiamo una maggioresfocatura: la variazione di intensità sarà più graduale (curva verde).
Sottraiamo l’intensità della sfocatura dall’intensità dell’immagine. Otteniamo la curva rossa che è più ripida: il contrasto e lanitidezza sono aumentati.

GNU Image Manipulation Program461 / 606
La maschera di contrasto è stata usata nella fotografia utilizzante argento. Il fotografo crea dapprima una copia del negativo origi-nale per contatto su una pellicola ponendo un sottile strato di vetro tra i due; la frapposizione dello strato crea una copia sfocata acausa della diffusione della luce. In seguito si posizionano entrambe le pellicole, precisamente registrate, su un fotoingranditoreper riprodurle su carta. Le aree scure della pellicola positiva originale opposte alle aree chiare del negativo originale impedirannoalla luce di filtrare venendo quindi sottratte dalla luce della pellicola originale.
In fotografia digitale, con GIMP, si dovrebbero seguire questi passi:
1. Aprire un’immagine e duplicarla Immagine→ Duplica
2. Sulla copia, duplicare il livello Livello→Duplica livello, quindi dal menu Filtri applicare Sfocatura→ Sfocatura Gaussianaal livello duplicato con l’opzione predefinita IIR e raggio 5.
3. Nella finestra dei livelli dell’immagine duplicata cambiare la modalità a ‘Differenza’, e nel menu contestuale selezionare‘Immagine appiattita’.
4. Prendere e trascinare l’unico livello così ottenuto nell’immagine originale dove compare come nuovo livello.
5. Cambiare la modalità in questa finestra in ‘Aggiunta’.
Fatto. Il filtro Maschera di contrasto fa tutto questo in un’unica passata.
All’inizio della curva si può osservare un’avvallamento. Se la sfocatura è notevole l’avvallamento è molto profondo; il risultatodella differenza può essere negativo e una striscia di colore complementare comparirà lungo la parte contrastata oppure un alonenero intorno a una stella sullo sfondo chiaro di una nebulosa (effetto occhio nero).
Figura 15.72: Effetto occhio nero
15.7 Filtri generici
15.7.1 Introduzione ai filtri generici
I filtri generici sono filtri con cui costruire i propri. Il filtro Matrice di convoluzione è un buon esempio per capire cosa si intende.
15.7.2 Matrice di convoluzione
15.7.2.1 Panoramica
Questo filtro si trova nel menu immagine: Filtri→ Generici→Matrice di convoluzione.

GNU Image Manipulation Program462 / 606
Qui è il dominio del matematico. La maggioranza dei filtri utilizzano matrici di convoluzione. Con il filtro Matrice di convolu-zione, se si vuole, si può costruire un filtro personalizzato.
Cos’è una matrice di convoluzione? E’ possibile avere un’idea di cosa sia senza usare strumenti matematici che pochi conoscono.La convoluzione è il processamento di una matrice attraverso un’altra che viene chiamata kernel.
Il filtro Matrice di convoluzione utilizza come prima matrice l’immagine da processare. L’immagine è un insieme bidimensionaledi pixel in coordinate rettangolari. Il kernel usato dipende dall’effetto che si vuole ottenere.
GIMP utilizza matrici 5x5 o 3x3. Considereremo solo matrici 3x3 che sono le più utilizzate e sono sufficienti per la maggiorparte di effetti. Se tutti i valori esterni del kernel sono impostati a zero allora il sistema lo considererà come una matrice 3x3.
Il filtro esamina in sequenza ogni pixel dell’immagine. Per ciascuno di essi, che denomineremo pixel iniziale, si moltiplica ilvalore di ques’ultimo e i valori degli 8 pixel confinanti per i valori corrispondenti nel kernel. I risultati vengono poi sommati e ilpixel iniziale viene impostato a questo risultato finale.
Un semplice esempio:
Alla sinistra la matrice dell’immagine: ogni pixel è marcato con il suo valore. Il pixel iniziale ha un bordo rosso. L’area di azionedel kernel è quella con il bordo verde. AL centro il kernel e a destra il risultato della convoluzione.
Ecco cosa accade: il filtro legge successivamente da sinistra a destra e dall’alto verso il basso tutti i pixel dell’area di azione delkernel. Moltiplica il valore di ciascuno per i corrispondenti valori del kernel poi somma i risultati: (100*0)+(50*1)+(50*0)*(100*0)+(100*0)+(100*0)+(100*0)+(100*0)+(100*0)+(100*0) = 50. Il pixel iniziale assume il valore 50. Precedentemente quando il pixel ini-ziale aveva valore pari a 50 aveva preso il valore 100 del pixel superiore (il filtro non lavora sull’immagine ma su una sua copia)in modo da scomparire nello sfondo composto da pixel con valore 100. Il risultato grafico è che il pixel si sposta di una posizionein basso.
15.7.2.2 Opzioni
Matrice Questa è la matrice 5x5 del kernel: i valori si immettono direttamente nelle caselle di testo.
Divisore: Il risultato del calcolo precedente viene diviso per questo valore. Di solito si usa 1, che lascia invariato il risultato,e 9 o 25, a seconda della dimensione della matrice del kernel, che restituisce la media dei valori del pixel.
Offset : questo valore viene aggiunto al risultato della divisione. Ciò è utile se il risultato può diventare negativo. Il valoredi offset può esso stesso essere negativo.
BordoEstendi, Wrap, Taglierino
Quando il pixel iniziale è sul bordo una parte del kernel è al di fuori dell’immagine. Occorre decidere come il filtro sidebba comportare:
• Estendi: questa parte del kernel non viene presa in considerazione.
• Wrap: questa parte del kernel si riferirà a pixel del bordo opposto cosicchè pixel che scompaiono da un lato ricompaionodall’altro.
• Taglierino: i pixel sul bordo non sono modificati ma vengono ritagliati.
Canali Si possono scegliere i canali su cui il filtro opererà.

GNU Image Manipulation Program463 / 606
Automatico Se questa opzione è selezionata il Divisore prende il risultato della convoluzione. Se questo risultato è uguale azero (non è possibile dividere per zero) allora viene applicato un offset di 128. Se è negativo (un colore negativo non èpossibile) allora viene applicato un offset di 255 (inverte il risultato).
Ponderazione-alfa Se questa opzione non è selezionata il filtro non tiene conto della trasparenza e ciò può causare degli artefattidurante la sfocatura.
15.7.2.3 Esempi
La progettazione dei kernel si basa su matematica di alto livello. Si possono trovare kernel preconfezionati sul web. Di seguitoalcuni esempi:
Figura 15.73: Aumento del contrasto
(a) (b)
Figura 15.74: Sfocatura
(a) (b)

GNU Image Manipulation Program464 / 606
Figura 15.75: Evidenziazione dei bordi
(a) (b)
Figura 15.76: Individuazione dei bordi
(a) (b)

GNU Image Manipulation Program465 / 606
Figura 15.77: Bassorilievo
(a) (b)
15.7.3 Dilata
15.7.3.1 Panoramica
Figura 15.78: Esempio di applicazione del filtro Dilata
(a) (b)
Questo filtro si trova nel menu immagine: Filtri→ Generici→ Dilata.
Questo filtro amplia e mette in risalto le aree scure del livello o della selezione correnti.
Per ogni pixel dell’immagine allinea il Valore (luminosità) del pixel con il minimo degli 8 pixel confinanti (in una matrice 3x3).Quindi un pixel scuro viene aggiunto attorno alle aree scure. Un pixel isolato su uno sfondo chiaro si trasformerà in un pixel piùgrande, composto di 9 pixel, e ciò creerà un pò di disturbo nell’immagine.
In questa immagine il pixel in esame ha un bordo rosso e la matrice in esame ha un bordo verde. Dovrebbe essere chiaro comefunzioni il processo a blocchi di 3x3 pixel: quando il pixel marcato con I è all’interno del bordo verde il pixel in esame vienecambiato in nero.

GNU Image Manipulation Program466 / 606
Un’area scura di dimensioni maggiori si dilaterà di un pixel in tutte le direzioni.
Il filtro è stato applicato 2 volte.
Su immagini più complesse, le aree scure saranno ampliate ed alterate nella stessa maniera e in qualche modo pixelizzate. Qui ilfiltro è stato applicato 3 volte:
Naturalmente se lo sfondo è più scuro del primo piano esso coprirà l’intera immagine.
15.7.3.2 Esempi
Figura 15.79: Dilatazione di un testo
Figura 15.80: Dilatazione, effetto neon
15.7.4 Erodi
15.7.4.1 Panoramica
Figura 15.81: Erosione di disturbi
(a) (b)

GNU Image Manipulation Program467 / 606
Questo filtro si trova nel menu immagine: Filtri→ Generici→ Erodi.
Questo filtro amplifica e mette in risalto le aree chiare del livello o della selezione correnti.
Per ogni pixel dell’immagine allinea il Valore (luminosità) del pixel con il massimo degli 8 pixel confinanti (in una matrice 3x3).Quindi un pixel chiaro viene aggiunto attorno alle aree chiare. Un pixel isolato su uno sfondo più scuro si trasformerà in un pixelpiù grande, composto di 9 pixel, e ciò creerà un pò di disturbo nell’immagine. Un’area chiara di dimensioni maggiori si dilateràdi un pixel in tutte le direzioni.
Su immagini più complesse, le aree chiare saranno ampliate ed alterate nella stessa maniera e in qualche modo pixelizzate.
15.8 Filtri effetti vetro
15.8.1 Introduzione ai filtri effetti vetro
I filtri effetti vetro producono immagini come se viste attraverso una lente o attraverso piastrelle di vetro.
15.8.2 Applica lente
15.8.2.1 Panoramica
Figura 15.82: L’immagine prima e dopo l’applicazione del filtro Applica lente.
(a) (b)
Questo filtro si trova nel menu immagine: Filtri→ Luce e ombra→ Applica lente.
Dopo l’applicazione di questo filtro una parte dell’immagine appare come vista attraverso una lente sferica.

GNU Image Manipulation Program468 / 606
15.8.2.2 Opzioni
Figura 15.83: Opzioni del filtro Applica lente
Anteprima Questa anteprima mostra, in tempo reale, l’effetto dell’applicazione del filtro sull’immagine. Le barre di scorrimentopermettono di spostarsi sull’immagine.
Impostazioni parametri • Mantenere il contorno originale: La lente sembra posizionata sopra l’immagine.
• Impostare il contorno al colore di sfondo: Le parti dell’immagine all’esterno della lente avranno il colore di sfondocorrentemente selezionato nella Casella strumenti. Il colore può anche essere trasparente.
• Indice di rifrazione lente: Potere di ingrandimento della lente (1-100).
15.8.3 Piastrelle di vetro
15.8.3.1 Panoramica
Figura 15.84: L’immagine prima e dopo l’applicazione del filtro Piastrelle di vetro.
(a) (b)
Questo filtro si trova nel menu immagine: Filtri→ Luce e ombra→ Piastrelle di vetro.

GNU Image Manipulation Program469 / 606
Dopo l’applicazione di questo filtro, il livello corrente o la selezione appaiono come visti attraverso un muro di mattonelle divetro.
15.8.3.2 Opzioni
Figura 15.85: Opzioni del filtro ‘Piastrelle di vetro’
Anteprima Questa anteprima mostra, in tempo reale, l’effetto dell’applicazione del filtro sull’immagine. Le barre di scorrimentopermettono di spostarsi sull’immagine.
Impostazioni parametri • Larghezza mattonella: Imposta la larghezza della mattonella (10-50 pixel).
• Lunghezza mattonella: Imposta la lunghezza della mattonella (10-50 pixel).
15.9 Filtri effetti luce e ombra
15.9.1 Introduzione ai filtri effetti luce e ombra
I filtri effetti luce e ombra producono svariati effetti di illuminazione sulle immagini.
15.9.2 Riflesso lenti
15.9.2.1 Panoramica
Questo filtro si trova nel menu immagine: Filtri→ Luce e ombra→ Riflesso lenti.
Questo filtro replica l’impressione che i raggi solari abbiano colpito l’obiettivo durante una ripresa fotografica. Si può impostareil riflesso mediante un crocino spostabile ma non si hanno tutte le possibilità che il filtro Chiarore a gradiente offre.

GNU Image Manipulation Program470 / 606
15.9.2.2 Opzioni
Anteprima Le regolazioni dei parametri sono mostrate interattivamente nella finestra di anteprima. Le barre di scorrimentoconsentono di spostarsi sull’immagine.
Regolazione dei parametri • Centro dell’effetto chiarore: Qui si possono impostare le coordinate X e Y (in pixel) del riflesso.L’origine del sistema di coordinate è l’angolo superiore sinistro.
• Mostra posizione: Quando questa opzione è selezionata un crocino compare nell’anteprima, muovendolo con il puntatoredel mouse si può impostare il centro del riflesso.
15.9.3 Chiarore a gradiente
15.9.3.1 Panoramica
Figura 15.86: Esempio di applicazione del filtro Chiarore a gradiente
(a) (b)
Questo filtro si trova nel menu immagine: Filtri→ Luce e ombra→ Chiarore a gradiente.
Il filtro Chiarore a gradiente riproduce l’effetto che si ottiene quando si scatta una fotografia ad una sorgente di luce accecante,circondata da un’alone e da raggi. L’immagine prodotta da chiarore a gradiente ha tre componenti: Alone, che è la palla di fuococentrale, Raggi e Riverberi secondari.

GNU Image Manipulation Program471 / 606
15.9.3.2 Opzioni
La linguetta Impostazioni permette di regolare manualmente i parametri mentre la linguetta Selettore permette di scegliere delleimpostazioni predefinite da una lista.
Anteprima Quando l’opzione Autoaggiorna l’anteprima è selezionata, le regolazioni dei parametri sono mostrate interatti-vamente nella finestra di anteprima senza riportare le modifiche all’immagine originale fino alla pressione del pulsanteOK.
15.9.3.3 Impostazioni
Centro Centro: Qui si possono impostare le coordinate X e Y (in pixel) del riflesso. L’origine del sistema di coordinate èl’angolo superiore sinistro.
Parametri
• Raggio: Il raggio dell’effetto. Non ci si limiti all’uso del cursore ma si utilizzi anche la casella di testo.
• Rotazione: Ruota l’effetto.
• Rotazione tonalità: Cambia la tinta (colore) dell’effetto.
• Angolo vettore: Ruota la direzione dei riverberi secondari.
• Lunghezza vettore: Varia la distanza tra i riverberi secondari.
Sovracampionamento adattivo Sovracampionamento adattivo: Impostazioni dell’anti-aliasing (massima profondità e soglia).
15.9.3.4 Selettore
La linguetta Selettore permette di caricare, modificare e salvare una preimpostazione del filtro Chiarore a gradiente.
Nuovo Premendo questo pulsante si crea una nuova preimpostazione del filtro. Si può specificare un nome a piacere.
Modifica Questo pulsante richiama la finestra dell’editor (vedi sotto).
Copia Questo pulsante permette di duplicare la preimpostazione selezionata. Si può poi modificare la copia senza alterarel’originale.
Elimina Questo pulsante elimina la preimpostazione selezionata.

GNU Image Manipulation Program472 / 606
15.9.3.5 Editor chiarore a gradiente
Figura 15.87: Editor chiarore a gradiente
Generale
Opzioni disegno alone• Opacità: il cursore e la casella di testo permettono di ridurre l’opacità dell’alone (0-100).• Modalità disegno: si può scegliere tra quattro modalità:
– Normale: in questa modalità l’alone ricopre l’immagine senza tener conto di cosa ci sia sotto.– Addizione: i valori RGB dei pixel dell’alone sono addizionati ai valori dei pixel corrispondenti nell’immagine. I
colori divengono più chiari e possono comparire aree completamente bianche.– Sovrapposta: le aree chiare/scure dell’alone evidenziano le corrispondenti aree chiare/scure dell’immagine.– Scherma: le aree scure dell’immagine sono schiarite dalle corrispondenti aree chiare dell’alone. Si immagini a
due diapositive proiettate sullo stesso schermo.
Opzioni disegno raggi Le opzioni sono identiche a quelle dell’alone.
Opzioni disegno riverberi secondari Le opzioni sono identiche a quelle dell’alone.
Alone
Gradienti Premendo i pulsanti rettangolari si ottiene una lunga lista di gradienti. I gradienti preceduti da % sono propridell’editor.
• Gradiente radiale: il gradiente selezionato è disegnato radialmente dal centro verso il bordo.

GNU Image Manipulation Program473 / 606
• Gradiente angolare: il gradiente selezionato si svolge attorno al centro in senso antiorario partendo dalla posizionea ore tre se l’opzione rotazione è impostata a 0. I gradienti angolare e radiale sono combinati secondo la modalitàMoltiplica: le aree chiare sono evidenziate e i colori sono mescolati secondo il modello di colore CMYK (quellodelle stampanti).
• Gradiente angolare dimensione: è il gradiente applicato angolarmente alla lunghezza del raggio. Il raggio è mo-dulato dalla luminosità del gradiente selezionato: se la luminosità è zero (nero) il raggio è 0%. Se la luminosità è100% (bianco), il raggio è anch’esso 100%.
Parametri• Dimensione (%): imposta la dimensione complessiva dell’alone (0-200).• Rotazione: imposta l’origine dei gradienti angolari (-180 +180).• Rotazione tonalità: imposta il colore dell’alone con riferimento al cerchio colore HSV (-180 +180).
Raggi
Gradienti Le opzioni sono identiche a quelle dell’alone.Parametri Le prime tre opzioni sono identiche a quelle dell’alone. Due sono nuove:
• n di picchi: questa opzione determina il numero di picchi ma anche il loro motivo.• Spessore picchi: quando i picchi divengono più larghi (1-100) assomigliano ai petali di un fiore.
Riverberi secondari
Gradienti Le opzioni sono le medesime dell’alone.Parametri Le opzioni sono le medesime dell’alone.Forma dei riverberi secondari I riverberi secondari, satelliti dell’alone principale, possono avere due forme: Cerchio e
Poligono. Si può scegliere il Numero dei lati del poligono. L’opzione accetta anche il valore 1 ma non 2.Seme casuale e casualizza
• Seme casuale: il generatore di numeri casuali utilizzerà questo valore come seme per generare numeri casuali. Sipuò utilizzare lo stesso valore per ripetere più volte la stessa sequenza di numeri.
• Casualizza: Quando si seleziona questa casella si produrrà un nuovo seme che sarà utilizzato dal generatore dinumeri casuali. Il seme sarà ogni volta diverso.
15.9.4 Effetti luce
15.9.4.1 Panoramica
Figura 15.88: Esempio di applicazione del filtro Effetti luce
(a) (b)
Questo filtro si trova nel menu immagine: Filtri→ Luce e ombra→ Effetti luce.

GNU Image Manipulation Program474 / 606
15.9.4.2 Opzioni
Anteprima Quando l’opzione Interattivo è selezionata, le regolazioni dei parametri sono mostrate interattivamente nella finestradi anteprima senza riportare le modifiche all’immagine originale fino alla pressione del pulsante OK.
Se l’opzione Interattivo non è selezionata, le modifiche sono mostrate nell’anteprima solo alla pressione del pulsanteAggiorna. Questa opzione è indicata se si possiede un computer lento.
Opzioni generali
Figura 15.89: Opzioni generali del filtro ‘Effetti luce’
Sfondo trasparente Sfondo trasparente: Rende l’immagine di destinazione trasparente quando l’altezza della mappa asbalzo è zero (l’altezza è zero nelle aree nere della mappa).
Crea nuova immagine Crea nuova immagine: Crea una nuova immagine durante l’applicazione del filtro.
Anteprima in alta qualità Anteprima in alta qualità: per processori veloci...
Luce
Figura 15.90: Scheda ‘Luce’ del filtro Effetti luce
In questa linguetta si possono impostare le luci. Attraverso Luce 1, 2,...6 si possono creare fino a sei sorgenti luminose eregolarle separatamente.
Tipo Questo filtro offre parecchie tipologie di luce presenti nella casella a discesa:

GNU Image Manipulation Program475 / 606
Punto presenta un punto blu nel centro dell’anteprima. Si può premere e trascinare nell’anteprima per spostare lasorgente luminosa.Direzionale: il punto blu è legato al centro dell’anteprima da una linea che indica la direzione della luce.Nessuna: disattiva la sorgente luminosa.
Colore Colore: Premendo il pulsante si richiama una finestra di dialogo da cui selezionare il colore della sorgenteluminosa.
Intensità Attraverso questa opzione si può impostare l’intensità della sorgente.
Posizione Posizione: Determina la posizione della sorgente luminosa secondo le tre coordinate: X coordinata orizzon-tale, Y coordinata verticale, Z distanza della sorgente dal piano dell’immagine (la luce diminuisce al crescere delladistanza). I valori vanno da -1 a +1.
Direzione Questa opzione dovrebbe permettere di impostare la direzione della luce attraverso le tre coordinateX, Y e Z.
Isolata Con questa opzione si può decidere se nell’anteprima debbano apparire tutte le sorgenti luminose o solamente lasorgente su cui si sta lavorando.
Preimpostazione luce Si possono salvare le impostazioni con il pulsante Salva e ricaricarle successivamente con ilpulsante Apri.
Materiali
Figura 15.91: Scheda ‘Materiali’ del filtro Effetti luce
Queste opzioni non interessano la luce in se stessa ma la luce riflessa dagli oggetti.
Le piccole sfere agli estremi delle caselle di testo rappresentano l’azione di ciascuna opzione, dal minimo (sulla sinistra)al massimo (sulla destra). I messaggi di aiuto a comparsa sono molto utili.
Incandescenza Con queste opzioni si può impostare la quantità di colore originale da visualizzare quando la zona non ècolpita da nessuna luce.
Brillantezza Con questa opzione si può impostare l’intensità del colore originale di un pixel quando quest’ultimo vienecolpito dalla luce di una sorgente.
Riflesso Questa opzione controlla quanto la luce debba essere intensa.
Lucidata in questa opzione valori più elevati rendono la sorgente più concentrata.
Metallica Selezionando questa opzione si rende la superficie metallica.
Mappa a sbalzo

GNU Image Manipulation Program476 / 606
Figura 15.92: Scheda ‘Mappa a sbalzo’ del filtro Effetti luce
In questa scheda si possono impostare le opzioni che guidano il rilievo dell’immagine.
Abilita mappatura a sbalzo Con questa opzione l’immagine apparirà in rilievo in corrispondenza delle parti chiare dellamappa e infossata in corrispondenza delle parti scure. L’aspetto finale dipende dalla posizione delle luci.
Immagine mappa a sbalzo Immagine mappa a sbalzo: si può scegliere l’immagine a scala di grigi che agirà da mappa asbalzo.
Curvatura Curvatura: sono disponibili quattro tipi di curvature: Lineare, Logaritmica, Sinusoidale e Sferica. vedi il filtroMappa a sbalzo per ulteriori spiegazioni.
Altezza massima Altezza massima: rappresenta lo spessore massimo dei rilievi.
Mappa di ambiente
Figura 15.93: Scheda ‘Mappa di ambiente’ del filtro Effetti luce
Abilita la mappatura ambiente Selezionando questa casella si abilitano le impostazioni seguenti:
Immagine ambiente Immagine ambiente: si può scegliere l’immagine RGB di ambiente.
15.9.5 Scintillio

GNU Image Manipulation Program477 / 606
15.9.5.1 Panoramica
Figura 15.94: Esempio di applicazione del filtro Scintillio
(a) (b)
Questo filtro si trova nel menu immagine: Filtri→ Luce e ombra→ Scintillio.
Questo filtro aggiunge scintillii alle immagini. Utilizza i punti di alta luminosità secondo una soglia prescelta dall’utente. E’difficile prevedere dove appariranno gli scintillii. Si possono disegnare sull’immagine punti bianchi la dove si vuole che appaianogli scintillii.
15.9.5.2 Regolazioni dei parametri
I cursori e le caselle di testo consentono di impostare i vari valori.
Anteprima Le regolazioni dei parametri sono mostrate interattivamente nella finestra di anteprima. Le barre di scorrimentoconsentono di spostarsi sull’immagine.
Soglia luminosità Più alta è la soglia, più saranno le aree rese scintillanti (0.0-0.1).
Intensità scintillio All’aumentare di questo valore si amplificano l’alone centrale e i raggi (0.0-1.0).
Lunghezza picchi Rappresenta la lunghezza dei raggi (1-100). Riducendola si accorciano per primi i raggi piccoli.
Punti di picco Il numero dei punti di origine dei raggi (0-16). E’ il numero dei raggi principali. Viene generato anche un ugualnumero di raggi minori. Quando il numero è dispari i raggi minori sono opposti ai raggi principali. Quando il numero èpari i raggi principali sono opposti ad altri raggi principali.
Angolo dei picchi E’ l’angolo formato dal primo raggio principale con l’asse orizzontale (-1 +360). Il valore -1 determinaquesto angolo in maniera casuale. Se una zona ha parecchi pixel all’interno della soglia specificata ognuno di essi genereràuno scintillio. Se l’angolo è positivo saranno tutti sovrapposti. Con -1 ogni scintillio sarà ruotato in maniera casualeoriginando numerosi piccoli raggi.
Densità picchi Questa opzione determina il numero di scintillii nell’immagine. Indica la percentuale (0.0-1.0) di tutti i possibiliscintillii che sarà generata.
Opacità Diminuendo l’opacità (0.0-1.0), gli scintillii diventano più trasparenti e il livello sottostante diviene visibile. Se non c’ènessun livello sottostante diminuisce la saturazione degli stessi.
Tonalità casuale Questa opzione cambia la tonalità di ciascuno scintillio in maniera casuale (0.0-1.0).
Saturazione casuale Questa opzione cambia la saturazione di ciascuno scintillio in maniera casuale (0.0-1.0).

GNU Image Manipulation Program478 / 606
Preserva luminosità Attribuisce ai pixel centrali la luminosià del pixel più luminoso ciò aumenta la luminosità complessivadegli scintillii.
Invertito Invece di selezionare i pixel più luminosi nell’immagine, il filtro selezionerà quelli più scuri ottenendo scintillii scuri.
Aggiungi bordo Invece di creare scintillii centrati sui pixel più luminosi questa opzione crea un bordo all’immagine compostodi numerosi scintillii.
Colore naturale, primo piano, di sfondo Si può cambiare il colore dei pixel centrali. Questo colore sarà mescolato in mo-dalità Schermo (Moltiplica se l’opzione Invertito è selezionata). Si può scegliere tra Colore naturale (il colore del pixelnell’immagine), Colore primo piano e Colore di sfondo.
15.9.6 SuperNova
15.9.6.1 Panoramica
Figura 15.95: Esempio di applicazione del filtro SuperNova
(a) (b)
Questo filtro si trova nel menu immagine: Filtri→ Luce e ombra→ Supernova.
Questo filtro crea una grande stella che ricorda una super-nova. Lavora con immagini RGB e a scala di grigi. L’intensità dellaluce diminuisce secondo la legge 1/r, dove r è la distanza dal centro della stella.

GNU Image Manipulation Program479 / 606
15.9.6.2 Regolazioni dei parametri
Anteprima Le regolazioni dei parametri sono mostrate interattivamente nella finestra di anteprima. Le barre di scorrimentoconsentono di spostarsi sull’immagine.
Centro della nova
• Si possono utilizzare le caselle di testo per impostare le coordinate orizzontali (X) e verticali (Y) del centro dellaSuperNova. Si può anche cliccare e trascinare il centro della SuperNova nell’anteprima.
• Mostra posizione: Questa opzione mostra nell’anteprima un crocino centrato sulla SuperNova.
Colore Colore: Premendo il pulsante si richiama il consueto selettore dei colori.
Raggio Raggio: Questo è il raggio dal centro della SuperNova (1-100). Incrementando il valore si aumenta l’area della regionebianca centrale secondo la legge r*r (1, 4, 9 e così via).
Raggi Raggi: E’ il numero dei raggi della stella (1-1024). Ogni pixel del centro della nova emette un raggio spesso un pi-xel. Questi raggi sono più o meno sovrapposti all’immagine sottostante originando l’effetto di luccichio che si osservaspostando il cursore.
Tonalità casuale Tonalità casuale: Colora i raggi in maniera casuale (0-360), il valore è l’ampiezza di un intervallo nel cerchiocolore HSV.
15.10 Filtri di distorsione
15.10.1 Introduzione ai filtri di distorsione
I filtri di distorsione trasformano le immagini in molti modi differenti.
15.10.2 Strisce
15.10.2.1 Panoramica
Figura 15.96: Esempio di applicazione del filtro Strisce
(a) (b)
Questo filtro si trova nel menu immagine: Filtri→ Distorsioni→ Strisce.
Genera un effetto di tapparelle con listelle orizzontali o verticali. Si può regolare l’apertura di queste listelle ma non aprirecompletamente la tapparella.

GNU Image Manipulation Program480 / 606
15.10.2.2 Opzioni
Anteprima Tutte le regolazioni dei parametri appariranno nell’anteprima senza essere riportate sull’immagine fino alla pressionedel pulsante OK.
Orientamento Consente di impostare se le listelle debbano essere orizzontali o verticali.
Sfondo Il colore delle listelle è quello di sfondo impostato nella casella degli strumenti. Per poter selezionare l’opzioneTrasparente, l’immagine deve avere un canale alfa.
Spostamento Il cursore e la casella di testo consentono di ampliare le listelle, dando l’impressione che si stiano chiudendo, o direstringerle, dando l’impressione che si stiano aprendo.
Numero di segmenti Numero di segmenti
15.10.3 Piega curva

GNU Image Manipulation Program481 / 606
15.10.3.1 Panoramica
Figura 15.97: Esempio di applicazione del filtro Piega curva
(a) (b)
Questo filtro si trova nel menu immagine: Filtri→ Distorsioni→ Piega curva.
Questo filtro permette di creare una curva che sarà utilizzata per distorcere la selezione o il livello corrente. La distorsione èapplicata gradualmente da un bordo all’altro della selezione o dell’immagine.
15.10.3.2 Opzioni
Anteprima Tutte le regolazioni dei parametri appariranno nell’anteprima senza essere riportate sull’immagine fino alla pressionedel pulsante OK.
Anteprima Questo pulsante consente di aggiornare l’anteprima ogni volta che ce ne sia bisogno.
Anteprima automatica Selezionando questa opzione l’anteprima si aggiorna in tempo reale. L’aggiornamento richiedetempo di calcolo e potrebbe allungare il lavoro. Ciò è particolarmente evidente quando si utilizza una Rotazione.
Opzioni
Rotazione Si può impostare l’angolo di applicazione del filtro (0-360 in senso antiorario. L’impostazione predefinita è 0:la curva sarà applicata dal bordo superiore e/o dal bordo inferiore. Impostando il valore 90 sarà applicata dal bordosinistro e/o da quello destro.
Smussamento e antialiasing Il processo di distorsione potrebbe creare bordi netti e scalettati. Queste opzioni miglioranoil risultato.
Lavora sulla copia Questa opzione crea un nuovo livello chiamato Curve_bend_dummy_layer_b che diviene il layer atti-vo consentendo di visualizzare i cambiamenti applicati all’immagine senza modificare l’originale fino alla pressionedel pulsante OK.
Modifica curve In questa griglia è mostrata una linea orizontale con dei nodi alle estremità che rappresenta il bordo superioredell’immagine. Se si preme il pulsante del mouse su questa curva si crea un nuovo nodo, è possibile trascinare i nodi permodificare a piacere la curva. Si possono creare molti nodi sulla curva.
Si possono avere due curve sulla griglia, una per il cosiddetto bordo superiore e l’altra per il cosiddetto bordo inferiore. Sipuò attivare la curva desiderata selezionando il pulsante radio Alto o Basso.
Se si utilizza l’opzione Tipo di curva libero la curva disegnata sostituirà direttamente la curva attiva.
Curva del bordo Si può selezionare se la curva attiva debba essere applicata al bordo Superiore (o sinistro) oppure al bordoInferiore (o destro) a seconda del valore della rotazione.

GNU Image Manipulation Program482 / 606
Tipo curva Con l’opzione Smussamento, si otterrà automaticamente una curva dolce trascinando i nodi.
L’opzione Libero consente di disegnare una curva a mano libera che sostituirà la curva corrente.
Pulsanti
Copia Copia : Copia la curva corrente sull’altro bordo.
Rifletti Rifletti : Riflette la curva corrente sull’altro bordo.
Scambia Scambia: Scambia le curve superiore e inferiore.
Reimposta Reimposta: Reimposta la curva corrente.
Apri Apri: Carica la definizione di una curva da un file.
Salva Salva: Salva su disco la definizione di una curva.
15.10.4 Rilievo
15.10.4.1 Panoramica
Figura 15.98: Esempio di applicazione del filtro Rilievo
(a) (b)
Questo filtro si trova nel menu immagine: Filtri→ Distorsioni→ Rilievo.
Si può utilizzare unicamente con immagini RGB. Il filtro sarà deselezionato se l’immagine è a scala di grigi.
Il filtro scolpisce e dipinge il livello attivo o la selezione rendendolo in rilievo con protuberanze e avvallamenti. Le aree chiaresono sollevate mentre le aree scure sono scolpite. Si può regolare l’illuminazione.

GNU Image Manipulation Program483 / 606
15.10.4.2 Opzioni
Anteprima Tutte le regolazioni dei parametri appariranno nell’anteprima senza essere riportate sull’immagine fino alla pressionedel pulsante OK.Non si selezioni l’opzione Anteprima se si possiede un computer particolarmente lento.
Funzione Mappa a sbalzo: il rilievo è addolcito e i colori sono preservati.
Rilievo: Rende l’immagine a scala di grigi e il rilievo è più marcato rendendolo somigliante a metallo.
Azimut Azimut: direzione della luce secondo un angolo di una bussola (0 - 360). Se si immagina di avere il sud in cimaall’immagine allora l’est (0) è a sinistra. Valori crescenti procedono in senso antiorario.
Elevazione Elevazione: E’ l’altezza dall’orizzonte (0), in teoria fino allo zenith (90), ma in questo caso fino all’orizzonte opposto(180).
Profondità Profondità: La distanza della sorgente di luce. La luce diminuisce all’aumentare della distanza.
15.10.5 Mosaico
15.10.5.1 Panoramica
Figura 15.99: Esempio di applicazione del filtro Mosaico
(a) (b)
Questo filtro si trova nel menu immagine: Filtri→ Distorsioni→Mosaico.
Taglia il livello o la selezione correnti in numerosi quadrati o poligoni che sono leggermente rialzati e separati da giunzioni,l’aspetto complessivo è quello di un mosaico.

GNU Image Manipulation Program484 / 606
15.10.5.2 Opzioni
Figura 15.100: Opzioni
Anteprima Tutte le regolazioni dei parametri appariranno nell’anteprima senza essere riportate sull’immagine fino alla pressionedel pulsante OK. Si noti che l’anteprima mostra l’intera immagine anche se il risultato finale interesserà solo la selezione.Non si selezioni l’opzione Anteprima se si possiede un computer particolarmente lento.
Opzioni
Antialiasing Antialiasing: Questa opzione riduce le scalettature dei bordi.
Media colorazione Media colorazione: Quando questa opzione è deselezionata si può intravedere l’immagine all’internodei pezzi. Se selezionata i colori interni dei pezzi sono mescolati in un colore intermedio.
Spezza le piastrelle Spezza le piastrelle: Questa opzione spezza le piastrelle in zone con molti colori, in questo modoconsente di ottenere una migliore varietà di colori e più dettagli in queste aree.
Superfici puntinate Superfici puntinate: con questa opzione le superfici dei pezzi sembrano sbalzate a puntini.
Illuminazione PP/SF Illuminazione PP/SF: Quando questa opzione è selezionata i pezzi sono illuminati dal colore diprimo piano selezionato nella casella degli strumenti mentre l’ombra è colorata con il colore di sfondo. Le giunzionisono del colore di sfondo.
Regolazione dei parametri
Dimensione piastrelle Dimensione piastrelle: il cursore e la casella di testo consentono di impostare le dimensioni dellepiastrelle.
Altezza piastrelle Altezza piastrelle: Questo costituisce lo spessore delle piastrelle. Il valore è la larghezza in pixel delbordo illuminato.
Spaziatura piastrelle Spaziatura piastrelle: E’ la larghezza delle giunzioni tra i pezzi.
Regolarità piastrelle Regolarità piastrelle: Quando impostata ad 1 la maggior parte dei pezzi ha la stessa forma. Seimpostata a 0 i bordi sono deformati casualmente e questo provoca variazioni nella forma.
Direzione luce Direzione luce: Normalmente la luce proviene dall’angolo in alto a sinistra (135). Si può modificarequesta direzione da 0 a 360 (in senso antiorario).
Variazione di colore Variazione di colore: Ogni pezzo ha un colore unico. Il numero dei colori è ridotto rispetto all’im-magine originale. Con questa opzione si può aumentare il numero dei colori.
Primitive di piastrellamento Queste opzioni sono autoesplicative:
• Quadrati
• Esagoni: (esa = 6)
• Ottagoni e quadrati: (otta = 8)

GNU Image Manipulation Program485 / 606
15.10.6 Pagina arricciata
15.10.6.1 Panoramica
Figura 15.101: Esempio di applicazione del filtro Pagina arricciata
(a) (b)
Questo filtro si trova nel menu immagine: Filtri→ Distorsioni→ Pagina arricciata.
Arriccia un angolo del livello o della selezione corrente in una specie di ricciolo che mostra il livello sottostante nell’area libera.Vengono creati un nuovo Livello ricciolo e un nuovo canale alfa. Anche la parte del livello iniziale che corrisponde all’arearicurvata viene resa trasparente.
15.10.6.2 Opzioni
Figura 15.102: Opzioni
Posizione del ricciolo Si hanno a disposizione quattro pulsanti radio per selezionare l’angolo che si vuole arricciare. L’antepri-ma è ridondante e non risponde ad altre opzioni.
Orientamento del ricciolo Orizzontale e Verticale si riferiscono ai bordi che si vogliono sollevare.

GNU Image Manipulation Program486 / 606
Ombra sotto il ricciolo E’ l’ombra dentro al ricciolo.
Gradiente corrente, colore di PP/SF E’ il colore della faccia esterna del ricciolo.
Opacità Si riferisce alla visibilità della parte del livello sottostante al ricciolo, si può impostare anche attraverso il Pannello deilivelli.
15.10.7 Coordinate polari
15.10.7.1 Panoramica
Figura 15.103: Esempio di applicazione del filtro Coordinate polari
(a) (b)
Questo filtro si trova nel menu immagine: Filtri→ Distorsioni→ Coordinate Polari.
Fornisce una rappresentazione circolare o rettangolare della vostra immagine e tutte le possibilità intermedie tra le due.
15.10.7.2 Opzioni
Figura 15.104: Opzioni
Anteprima Tutte le regolazioni dei parametri appariranno nell’anteprima senza essere riportate sull’immagine fino alla pressionedel pulsante OK.

GNU Image Manipulation Program487 / 606
Profondità cerchio in percentuale Il cursore e la casella di testo consentono di impostare la circolarità della trasformazione daun rettangolo (0%) ad un cerchio (100%).
Angolo spostamento Questa opzione controlla l’angolo a partire dal quale avverrà il disegno (0 - 359), girandolo quindi attornoal centro del cerchio.
Mappa indietro Quando questa opzione è selezionata il disegno partirà da destra invece che da sinistra.
Mappa dall’alto Se deselezionata la mappatura posizionerà la riga inferiore nel mezzo e la riga superiore all’esterno. Seselezionata sarà il contrario.
A polare Se deselezionata l’immagine sarà mappata circolarmente in un rettangolo (effetto strano). Se selezionata l’immaginesarà mappata in un cerchio.
15.10.7.3 Esempi
Figura 15.105: Con un testo
Se si è appena scritto il testo occorre fondere i livelli visibili dell’immagine prima di utilizzare il filtro.
Figura 15.106: Con due barre orizzontali
15.10.8 Increspature

GNU Image Manipulation Program488 / 606
15.10.8.1 Panoramica
Figura 15.107: Esempio di applicazione del filtro Increspature
(a) (b)
Questo filtro si trova nel menu immagine: Filtri→ Distorsioni→ Increspature.
Sposta i pixel del livello o della selezione corrente secondo delle onde o delle increspature che richiamano i riflessi su unospecchio d’acqua agitato.
15.10.8.2 Opzioni
Anteprima Tutte le regolazioni dei parametri appariranno nell’anteprima senza essere riportate sull’immagine fino alla pressionedel pulsante OK.
Opzioni
Antialiasing Antialiasing: Migliora l’aspetto dei bordi scalettati dell’immagine.
Mantieni piastrellabilità Mantieni piastrellabilità: Preserva la proprietà di piastrellabilità se l’immagine è un motivoripetibile.
Orientamento La direzione Orizzontale o Verticale delle onde.
Bordi A causa delle increspature, che sono uno spostamento di pixel, alcuni pixel potrebbero mancare sui bordi dell’immagine:
• Con Wrap, i pixel che escono da un lato rientrano dall’altro rimpiazzando i pixel mancanti.
• Con Macchia, i pixel adiacenti saranno estesi per rimpiazzare i pixel mancanti.
• Con Nero, i pixel mancanti saranno rimpiazzati da pixel di colore nero.
Tipo d’onda Queste opzioni sono autoesplicative:
• Dente di sega
• Seno
Periodo Il Periodo è relativo alla lunghezza d’onda (0-200 pixels)
Ampiezza L’Ampiezza è collegata alla lunghezza d’onda (0-200 pixel).

GNU Image Manipulation Program489 / 606
15.10.9 Spostamento
15.10.9.1 Panoramica
Figura 15.108: Esempio di applicazione del filtro Spostamento
(a) (b)
Questo filtro si trova nel menu immagine: Filtri→ Distorsioni→ Spostamento.
Sposta tutte le righe di pixel del livello o della selezione corrente, orizzontalmente o verticalmente, di una distanza casuale entrolimiti determinati.
15.10.9.2 Opzioni
Anteprima Tutte le regolazioni dei parametri appariranno nell’anteprima senza essere riportate sull’immagine fino alla pressionedel pulsante OK.
Queste opzioni sono autoesplicative: Spostamento orizzontale
Spostamento verticale
Ammontare dello spostamento

GNU Image Manipulation Program490 / 606
15.10.10 Effetto giornale
15.10.10.1 Panoramica
Figura 15.109: Esempio di applicazione del filtro Effetto giornale
(a) (b)
Questo filtro si trova nel menu immagine: Filtri→ Distorsioni→ Effetto giornale.
Questo filtro rende l’immagine a mezzitoni utilizzando un motivo a gruppi di punti. La resa in mezzitoni è un procedimento diresa delle immagini a più livelli di grigio o di colore (cioè un’immagine a toni continui) su un dispositivo con capacità tonaliinferiori; spesso si tratta di dispositivi a due soli livelli come una stampante o una stampatrice tipografica.
Il principio di base è quello di sacrificare la risoluzione a vantaggio di una maggiore profondità tonale apparente (questoprocedimento è anche noto come dithering spaziale).
Ci sono molteplici approcci il più semplice dei quali è quello di ignorare i bit meno significativi dell’informazione tonale, questoè ciò che fa il filtro di posterizzazione. Sfortunatamente i risultati non sono ottimali. Tuttavia la risoluzione spaziale non si perde.
Questo filtro usa un motivo a gruppi di punti ordinati che riduce la risoluzione dell’immagine convertendo celle in punti che siingrandiscono o si riducono a seconda dell’intensità rappresentata dalla cella.

GNU Image Manipulation Program491 / 606
Si immagini di sovrapporre una griglia all’immagine originale. L’immagine viene suddivisa in celle, ogni cella conterrà unsingolo punto corrispondente a più pixel allo scopo di approssimare la luminosità dell’immagine originale in quella cella.
Naturalmente una grande dimensione delle celle produrrà una grande perdita di risoluzione. I punti delle celle tipicamenteassumono la forma di cerchi e via via crescendo si trasformano in quadrangoli. Il cambiamento di forma è controllato da unafunzione spot. Utilizzando funzioni spot differenti si può controllare l’evoluzione della forma dei punti man mano che si procededal nero completo al bianco completo.
15.10.10.2 Opzioni
Anteprima Tutte le regolazioni dei parametri appariranno nell’anteprima senza essere riportate sull’immagine fino alla pressionedel pulsante OK. Si noti che l’anteprima mostra l’intera immagine anche se il risultato finale interesserà solo la selezione.Non si selezioni l’opzione Anteprima se si possiede un computer particolarmente lento.
Risoluzione Questo gruppo controlla la dimensione delle celle impostando la risoluzione di ingresso e di uscita oppure inmaniera diretta.
SPI in ingresso SPI in ingresso: Risoluzione dell’immagine originale in Campioni Per Pollice (Samples Per Inch ovveroSPI in inglese). Questo valore è automaticamente impostato alla risoluzione propria dell’immagine.
LPP in uscita LPP in uscita: Desired output resolution, in Lines Per Inch (LPI).
Dimensione cella Dimensione cella: dimensione finale delle celle in pixel. Il più delle volte questo è il valore da regolare.
Schermo
Separa in RGB, CMYK, Intensità Separa in RGB, CMYK, Intensità: Seleziona lo spazio di colore in cui si vuole ope-rare. In modalità RGB non viene effettuata alcuna conversione dello spazio di colore. In modalità CMYK l’immagineè dapprima convertita internamente nello spazio CMYK, poi ciascun canale di colore viene reso a mezzotinta sepa-ratamente prima di essere nuovamente ricombinato in una immagine RGB. In modalità Intensità l’immagine vieneconvertita internamente in scala di grigi, resa a mezzotinta poi il risultato viene usato come canale alfa per l’immaginein ingresso. E’ utile per effetti speciali ma richiede un po’ di sperimentazione per ottenere risultati interessanti. Sisuggerisce di utilizzare la modalità CMYK per iniziare.
Estrazione del nero (%) Estrazione del nero (%): La percentuale del nero (K) da utilizzare durante la conversione daRGB a CMYK.
Blocca canali Blocca canali: Le modifiche ad un canale si applicano a tutti i canali.
Valori predefiniti Valori predefiniti: Reimposta i valori predefiniti che dovrebbero fornire buoni risultati.
Angolo Angolo: Angolo della griglia di celle per il rispettivo canale.
Funzione spot Funzione spot: La funzione spot da utilizzare per il rispettivo canale (si osservi l’anteprima nelle caselleblu a lato).
Antialiasing Il procedimento di mezzotinta non necessita di antialiasing poichè lo scopo è quello di ridurre la profondità dicolore. Tuttavia, poichè questo filtro è destinato ad effetti speciali i risultati sono mostrati su schermo piuttosto che da unastampante in bianco e nero. Spesso è utile applicare un modesto antialiasing per simulare l’espansione dell’inchiostro sullacarta. Se si intende stampare l’immagine risultante si imposti l’antialiasing a 1 (cioè disattivato).
Sovracampionamento Sovracampionamento: il numero dei sottopixel da campionare per produrre ciascun pixel risul-tante. Si imposti il numero a 1 per disabilitare questa caratteristica. Attenzione: grandi valori renderanno il tempo diesecuzione del filtro molto lungo!

GNU Image Manipulation Program492 / 606
15.10.10.3 Example
Figura 15.110: Segue un esempio tratto dalla galleria dell’autore:
15.10.11 Video
15.10.11.1 Panoramica
Figura 15.111: Esempio di applicazione del filtro Video
(a) (b)
Questo filtro si trova nel menu immagine: Filtri→ Distorsioni→ Video.
Simula una immagine a bassa risoluzione RGB.

GNU Image Manipulation Program493 / 606
15.10.11.2 Opzioni
Anteprima Questa anteprima è diversa dalle solite: i cambiamenti appaiono applicati ad una stessa immagine che non è quellasu cui si lavora.
Motivo video Sarebbe difficile descrivere come ciascun motivo sia reso. Si consiglia di osservare ciascun risultato nell’antepri-ma.
Additivo Imposta se la funzione aggiunga il risultato all’immagine originale.
Girato Ruota il risultato di 90.
15.10.12 Propagazione valore
15.10.12.1 Panoramica
Figura 15.112: Esempio di applicazione del filtro Propagazione valore
(a) (b)
Questo filtro si trova nel menu immagine: Filtri→ Distorsioni→ Propagazione valore.
Lavora sui bordi di colore. Propaga i pixel che hanno un Valore compreso tra le soglie selezionate nelle direzioni indicate.
15.10.12.2 Opzioni

GNU Image Manipulation Program494 / 606
Anteprima Tutte le regolazioni dei parametri appariranno nell’anteprima senza essere riportate sull’immagine fino alla pressionedel pulsante OK.
Modalità Gli esempi si riferiranno all’immagine seguente:
Figura 15.113: Esempio
• Più bianco: I pixel saranno propagati dai pixel con Valore più alto verso i pixel con Valore più basso. In questa manierale aree più chiare si ingrandiranno.
Figura 15.114: Più bianco
• Più nero: I pixel saranno propagati da quelli con Valore più basso verso quelli con Valore più alto. In questa maniera learee scure si ingranndiranno.
Figura 15.115: Più nero
• Dal valore medio al picco: In prossimità delle soglie selezionate, mescola i due colori.

GNU Image Manipulation Program495 / 606
Figura 15.116: Dal valore medio al picco
(a) (b)
• Dal primopiano al picco: Le aree propagate saranno riempite col colore di primo piano selezionato nella casella deglistrumenti.
Figura 15.117: Dal primopiano al picco
• Solo primopiano: Solo le aree con il colore di primo piano saranno propagate.
Figura 15.118: Solo primopiano
• Solo sfondo: Solo le aree con il colore di sfondo saranno propagate.
• Più opaco e Più trasparente: Questi comandi lavorano in maniera simile a Più bianco e Più nero. Le aree propagatesaranno più opache o più trasparenti. Questi comandi richiedono una immagine dotata di canale alfa.

GNU Image Manipulation Program496 / 606
Figura 15.119:
(a) (b)
Regolazione dei parametri
Soglia inferiore / superiore Soglia inferiore e Soglia superiore: queste opzioni consentono di impostare l’intervallo delValore interessato dalla propagazione.
Velocità di propagazione Velocità di propagazione: E’ l’ammontare della propagazione. Maggiore è la velocità più lapropagazione sarà evidente.
Direzione di propagazione Direzione di propagazione: Si possono scegliere una o più direzioni.
15.10.13 Onde

GNU Image Manipulation Program497 / 606
15.10.13.1 Panoramica
Figura 15.120: Esempio di applicazione del filtro Onde
(a) (b)
Questo filtro si trova nel menu immagine: Filtri→ Distorsioni→ Onde.
Con questo filtro si ottiene lo stesso effetto di un sasso lanciato in uno stagno calmo, si hanno onde concentriche.
15.10.13.2 Opzioni
Anteprima Tutte le regolazioni dei parametri appariranno nell’anteprima senza essere riportate sull’immagine fino alla pressionedel pulsante OK. Si noti che l’anteprima mostra l’intera immagine anche se il risultato finale interesserà solo la selezione.Non si selezioni l’opzione Anteprima se si possiede un computer particolarmente lento.
Modalità
• Macchia: A causa delle onde le aree ai lati sono rese vuote. I pixel adiacenti verranno ripetuti per riempirle.• Annerisci: Le aree vuote saranno riempite con un colore nero.
Riflettente Riflettente: Le onde si riflettono sui lati e interferiscono con quelle in arrivo.
Ampiezza Ampiezza: Varia l’altezza delle onde.
Fase Fase: Questo comando sposta le cime delle onde.
Lunghezza d’onda Lunghezza d’onda: Varia la distanza tra le cime delle onde.
15.10.14 Vortice e pizzico

GNU Image Manipulation Program498 / 606
15.10.14.1 Panoramica
Figura 15.121: Esempio di applicazione del filtro Vortice e pizzico
(a) (b)
Questo filtro si trova nel menu immagine: Filtri→ Distorsioni→ Vortice e pizzico.
Vortice e pizzico distorce le immagini in maniera concentrica.
Vortice distorce l’immagine in maniera simile al vortice che si crea quando si svuota la vasca del bagno.
Pizzico produce un effetto simile ad applicare l’immagine su una superficie elastica e stirare gli angoli o i bordi. Se l’ammontaredi pizzicatura è impostato ad un valore negativo, sembrerà come se qualcuno abbia spinto un oggetto rotondo verso di voi dadietro la superfice elastica. Se l’ammontare di pizzicatura è impostato ad un valore positivo sembrerà come se qualcuno stiatirando la superfice da dietro allontanandola.
SUGGERIMENTOL’effetto di ‘pizzicatura’ può talvolta essere usato per compensare la distorsione provocata da teleobiettivi o fortigrandangoli (‘distorsione a botte’).
Figura 15.122: Illustrazione
(a) Originale (b) Vortice (c) Pizzico

GNU Image Manipulation Program499 / 606
15.10.14.2 Regolazione dei parametri
Anteprima Tutte le regolazioni dei parametri appariranno nell’ Anteprima. Il vortice è centrato sul livello o sulla selezionecorrente.
Angolo vortice Angolo vortice: In senso orario o antiorario (-360 to +360). Imposta la rotazione dell’immagine in gradi.
Ammontare pizzico Ammontare pizzico: Profondità del vortice (da -1 a +1). Determina con quanta intensità la parte dell’im-magine interessata viene pizzicata.
Raggio Raggio: L’ampiezza del vortice (da 0.0 a 2.0). Determina quanta parte dell’immagine è interessata dalla distorsione.Se si imposta il Raggio a 2 l’intera immagine sarà modificata. Se si imposta il Raggio a 1, metà dell’immagine saràmodificata. Se Raggio è impostato a 0 non si avrà alcun effetto.
15.10.15 Vento
15.10.15.1 Panoramica
Questo filtro si trova nel menu immagine: Filtri→ Distorsioni→ Vento.
Il filtro Vento può essere usato per creare sfumature da movimento ma può anche essere utilizzato come filtro generale didistorsione. Ciò che caratterizza questo filtro è che crea sottili linee bianche o nere. Vento rileva i bordi nell’immagine e applicaai lati sottili linee bianche o nere. Ecco come viene ricreata l’illusione di movimento poichè i bordi sono quelli che risultanosfocati in una fotografia di un oggetto in movimento.
15.10.15.2 Regolazoine dei parametri
L’interfaccia è molto semplice si può impostare la Forza del vento ed un valore di Soglia. Soglia restringe l’effetto ad unnumero minore di aree dell’immagine. Forza controlla la quantità del vento cosicchè un grande valore produrrà una tempesta.Si può anche incrementare l’effetto impostando lo Stile a Raffica, che produrrà linee più spesse di Vento.
Si possono scegliere solo due direzioni per il vento, Destra o Sinistra. Tuttavia si può impostare da quale bordo proviene il ventoutilizzando i valori Iniziale, Finale ed Entrambi. Poichè Finale produce un vento di colore nero risulta in un effetto mosso menoconvincente rispetto ad Iniziale che invece produce un vento di colore bianco.
Le illustrazioni seguenti sono basate su questa immagine:

GNU Image Manipulation Program500 / 606
Anteprima Tutte le regolazioni dei parametri appariranno nell’anteprima senza essere riportate sull’immagine fino alla pressionedel pulsante OK. Riproduce solamente una parte dell’immagine centrata sulla prima area modificata che incontra.
Stile
• Vento: Questa opzione è la più indicata per un effetto mosso. Le scie sono sottili.• Raffica: Questa opzione cerca di imitare una raffica provocata da un’esplosione. Le scie sono spesse.
Direzione Sim può scegliere la direzione da cui proviene il vento, Sinistra o Destra.
Bordi interessati
• Iniziale: Le scie iniziano dal bordo frontale ricadendo sull’oggetto stesso. Come se un vento violento stesse slavando ilcolore.
• Finale: Le scie iniziano dal bordo posteriore degli oggetti.
• Entrambi: Combina i due effetti.
Soglia Soglia: La soglia per la rilevazione dei bordi. Maggiore il valore, minore sarà il numero dei bordi rilevati.
Forza Forza: Valori maggiori aumentano la forza dell’effetto.

GNU Image Manipulation Program501 / 606
15.11 Filtri artistici
15.11.1 Introduzione ai filtri artistici
I filtri artistici creano effetti artistici come cubismo, pittura ad olio, tele...
15.11.2 Applica tela
15.11.2.1 Panoramica
Figura 15.123: Esempio di applicazione del filtro ‘Applica tela’
(a) (b)
Questo filtro si trova nel menu immagine: Filtri→ Artistici→ Applica tela.
Questo filtro applica un effetto tela al livello o alla selezione correnti. Applica una trama all’immagine come se fosse dipinta suuna tela.
15.11.2.2 Opzioni
Figura 15.124: Opzioni del filtro ‘Applica tela’
Anteprima Le modifiche sono mostrate nell’anteprima prima di essere applicate all’immagine.

GNU Image Manipulation Program502 / 606
Direzione Direzione imposta la direzione iniziale per l’applicazione della tela. Si può anche pensare che questa opzione forniscala posizione della sorgente di luce che illumina la tela.
Profondità Il cursore Profondità controlla la profondità apparente dell’effetto tela da 1 (molto piatta) a 50 (molto profonda).
15.11.3 Fumetto
15.11.3.1 Panoramica
Figura 15.125: Esempio di applicazione del filtro ‘Fumetto’
(a) (b)
Questo filtro si trova nel menu immagine: Filtri→ Artistici→ Fumetto.
Il filtro Fumetto modifica il livello o la selezione correnti facendoli assomigliare ad un disegno a fumetti. Il risultato è simile adun disegno a pennarello nero successivamente colorato. Il risultato è ottenuto scurendo le aree che sono già nettamente più scuredi quelle circostanti.
15.11.3.2 Opzioni
Figura 15.126: Opzioni del filtro ‘Fumetto’

GNU Image Manipulation Program503 / 606
Raggio di mascheratura Questo parametro controlla la dimensione delle aree con cui lavora il filtro. Valori ampi produconoaree nere spesse e un minor dettaglio nell’immagine finale. Valori bassi producono tratti più sottili e si preservano piùdettagli.
Percentuale del nero Questo parametro controlla la quantità di colore nero aggiunta all’immagine. Valori bassi rendono piùdolce il passaggio dalle aree colorate a quelle scure e le linee nere stesse sono più sottili e meno vistose. Valori altiproducono linee più spesse, più scure e nette. Il valore massimo rende le linee scalettate. I risultati migliori, più naturali siottengono di solito con valori intermedi.
15.11.4 Cubismo
15.11.4.1 Panoramica
Figura 15.127: Esempio di applicazione del filtro ‘Cubismo’
(a) (b)
Questo filtro si trova nel menu immagine: Filtri→ Artistici→ Cubismo.
Il filtro Cubismo modifica l’immagine in modo che sembri costruita a partire da piccoli quadratini di carta velina semitrasparente.
SUGGERIMENTOSe le impostazioni offerte da questo filtro non sono sufficienti, si veda il filtro GIMPressionista che offre più opzioni.

GNU Image Manipulation Program504 / 606
15.11.4.2 Opzioni
Figura 15.128: Opzioni del filtro ‘Cubismo’
Dimensioni mattonella Questa variabile determina le dimensioni, in pixel, dei quadratini utilizzati. Questa è effettivamente ladimensione dei piccoli quadrati di carta velina utilizzati per generare la nuova immagine. Si può utilizzare il cursore, i duepulsanti o si possono immettere direttamente le dimensioni nelle caselle di testo.
Saturazione mattonelle Questa variabile specifica quanto debba essere intenso il colore dei quadratini. Impatta sull’opacitàdei quadrati. Un valore elevato produce quadrati densi e non consente di vedere i quadrati sottostanti. Un valore bassoconsente ai quadrati sottostanti di essere visibili attraverso quelli soprastanti e provocherà una maggiore miscelazione deicolori. Se si imposta a 0 e l’opzione Usa colore di sfondo non è selezionata l’intero livello sarà ricoperto di nero. Se siimposta a 0 ma l’opzione Usa colore di sfondo non è selezionata il colore di sfondo riempirà l’intero livello.
Usa colore di sfondo Questo filtro crea le sue piastrelle a partire dai colori dell’immagine e le colora con una sfumatura chedipende da Saturazione mattonelle. Con una bassa Saturazione mattonelle la sfumatura lascia trasparire il colore di sfondo:normalmente viene utilizzato il nero. Quando questa opzione è selezionata viene utilizzato il colore di sfondo impostatonella Casella strumenti. Se l’immagine è dotata di canale alfa la sfumatura sarà anch’essa trasparente.
Figura 15.129: Esempio mostrante l’azione dell’opzione ‘Usa colore di sfondo’
Immagine originale e area colore della casella Strumenti. Il colore di sfondo è blu.

GNU Image Manipulation Program505 / 606
Figura 15.130: Opzione non selezionata
L’opzione non è selezionata. A sinistra senza canale alfa: lo sfondo è nero. A destra con canale alfa: lo sfondo è nerotrasparente.
Figura 15.131: Opzione selezionata
L’opzione è selezionata. A sinistra senza canale alfa: lo sfondo è blu. A destra con canale alfa: lo sfondo è blu trasparente.
SUGGERIMENTOSe si utilizza questo filtro per generare immagini di sfondo per pagine web et similia, si lavori con una piccola gammadi colori disegnati a caso in un piccolo quadrato. Si applichi poi il filtro Cubismo con i parametri desiderati. Da ultimo siprovi ad applicare il filtro Filtri→Mappa→ Rendi senza giunzioni per modificare l’immagine rendendola piastrellabile.

GNU Image Manipulation Program506 / 606
15.11.5 GIMPressionista
15.11.5.1 Panoramica
Figura 15.132: Esempio di applicazione del filtro ‘GIMPressionista’
(a) (b)
Questo filtro si trova nel menu immagine: Filtri→ Artistici→ GIMPressionista.
E’ il re dei filtri artistici. Può replicare i filtri Cubismo e Applica tela e oltre. Fornisce alle immagini l’aspetto di un dipinto. E’come se l’immagine fosse ridipinta su un nuovo foglio con il pennello selezionato. Lavora sul livello o la selezione correnti.
15.11.5.2 Regolazione dei parametri
Anteprima I cambiamenti all’immagine appariranno nell’anteprima senza modificare l’immagine fin quando non si preme il pul-sante OK. Il pulsante Aggiorna provoca un aggiornamento dell’anteprima (che non è automatico) e il pulsante Reimpostaritorna all’immagine originale.
Preimpostazioni
Figura 15.133: Opzioni della linguetta ‘Preimpostazioni’

GNU Image Manipulation Program507 / 606
GIMPressionista ha molti parametri, le combinazioni possibili sono tantissime pertanto è importante quando si trova unapreimpostazione interessante poterla salvare ed anche inviarla all’autore del filtro se eccezionale. Di contro l’intrico deiparametri rende difficile comprendere come funzionino e prevederne l’effetto.
• Salva attuale: Salva i parametri correnti. Si può fornire un nome nella casella di testo alla sinistra e una breve descrizionenella finestra di dialogo che compare alla pressione del pulsante.
• Applica: Carica i parametri della preimpostazione selezionata nella lista.
• Elimina: Cancella la preimpostazione selezionata. Si possono cancellare unicamente le preimpostazioni precedentemen-te create.
• Aggiorna: Aggiorna la lista delle preimpostazioni.
Linguetta Carta
Figura 15.134: Opzioni della lignuetta ‘Carta’
Questa linguetta riguarda la trama della tela su cui viene ridipinta l’immagine. Si ha a disposizione una lista di trame e unaAnteprima della trama selezionata. Selezionando una trama viene fornita una descrizione della stessa sulla destra.
Inverti Inverte la trama della carta: ciò che è scavato diviene in rilievo e viceversa.
Sovrapponi Applica la trama così com’è senza metterla in rilievo. Appare come se un foglio di carta trasparente fossesovrapposto all’immagine.
Scala Specifica la scala della trama (in percentuale rispetto al file originale): controlla la granulosità della trama.
Rilievo Specifica la quantità di rilievo da applicare (3-150).
Linguetta Pennello

GNU Image Manipulation Program508 / 606
Figura 15.135: Opzioni della linguetta ‘Pennello’
Pennello è un termine generale per qualunque materiale utilizzato per dipingere. E’ disponibile una lista di pennelli conuna Anteprima per il pennello selezionato.
Gamma Cambia il valore di gamma (luminosità) del pennello selezionato. La correzione gamma schiarisce o scurisce imezzitoni.
Selezione Si può anche selezionare un pennello personalizzato selezionando la sua immagine (dalla casella a discesa).L’immagine deve essere caricata al momento dell’invocazione del filtro per comparire nella lista. Si consiglia di nonutilizzare immagini grandi.Se l’immagine ha più di un livello, essi vengono mostrati nella casella a discesa e possono essere utilizzati comepennello. Quando viene selezionato il livello compare nell’anteprima e il pennello normale viene deselezionato.Il pulsante Salva come consente di salvare il pennello selezionato.
Rapporto dimensioni Specifica le proporzioni del pennello, altezza (0 -1) e larghezza (0 +1).
Rilievo Specifica quanta vernice utilizzare per ogni pennellata. Può richiamare la pittura con spatola.
Linguetta Orientamento
Figura 15.136: Opzioni della linguetta ‘Orientamento’
Questa linguetta consente di impostare l’orientamento delle pennellate. Un pittore non è obbligato a dipingere semprenello stesso verso. Per produrre alcuni effetti può variare la direzione delle pennellate.
Direzioni Con questa opzione si può impostare quante volte la pennellata ripasserà nella stessa posizione, ogni volta inuna direzione differente, producendo uno strato di pittura spesso

GNU Image Manipulation Program509 / 606
Angolo di partenza Specifica la direzione generale delle pennellate, l’angolo da cui inizierà l’intervallo di angolazioni.Le direzioni sono spesso scelte per dare una sensazione di movimento all’immagine.
Intervallo angoli Specifica l’apertura del ventaglio di pennellate.
Orientamento Specifica la direzione delle pennellate.
• Valore : La direzione delle pennellate è determinata dal valore (luminosità) della regione considerata.• Raggio : La direzione delle pennellate è determinata dalla distanza dal centro dell’immagine.• Casuale : La direzione delle pennellate è determinata casualmente.• Radiale : La direzione delle pennellate è quella dal centro dell’immagine.• Fluttuante : Le pennellate seguono un motivo fluttuante.• Tonalità : La direzione delle pennellate è determinata dalla tonalità della regione considerata.• Adattivo : La direzione delle pennellate è scelta in modo da richiamare la direzione nella regione dell’immagine
originale.• Manuale : Il pulsante Modifica richiama la finestra di dialogo Modifica mappa orientamento che consente di
impostare manualmente le direzioni.
Linguetta Dimensioni
Figura 15.137: Opzioni linguetta ‘Dimensioni’
Questa linguetta consente di impostare il numero di dimensioni delle pennellate che vengono utilizzate per dipingere, gliestremi di variazione di queste dimensioni e il criterio utilizzato per sceglierle.
Tre cursori Si può specificare quante dimensioni delle pennellate si debbano utilizzare e le loro effettive dimensioni.
• Dimensioni: Il numero delle dimensioni di pennellate da utilizzare.• Dimensione minima e Dimensione massima: Le dimensioni delle pennellate sono comprese tra questi due valori.
Maggiori sono le dimensioni maggiori è la larghezza e la lunghezza delle singole pennellate.
Dimensioni Qui sono disponibili le opzioni per specificare come sarà determinata la dimensione delle pennellate.
• Valore: Il Valore (luminosità) della regione determina la dimensione delle pennellate.• Raggio: La distanza dal centro dell’immagine determina la dimensione delle pennellate.• Casuale: La dimensione delle pennellate viene scelta in maniera casuale.• Radiale: La direzione a partire dal centro dell’immagine determina la dimensione delle pennellate.• Fluttuante: La dimensione delle pennellate segue un andamento fluttuante.• Tonalità: La tonalità della regione determina la dimensione delle pennellate.• Adattivo: La dimensione delle pennellate viene scelta in modo da corrispondere a quella dell’immagine originale
il più possibile.• Manuale : Il pulsante Modifica richiama la finestra Editor mappa di dimensione che consente di modificare le
dimensioni delle pennellate in maniera autonoma.

GNU Image Manipulation Program510 / 606
Linguetta Piazzamento
Figura 15.138: Opzioni della linguetta ‘Piazzamento’
In questa linguetta si può impostare il modo in cui le pennellate vengono distribuite.
Piazzamento Nell’anteprima dell’Editor mappa di orientamento, tutte le piccole frecce somigliano ad un flusso attornoagli oggetti. All’interno di questo flusso le pennellate possono essere posizionate in due modi diversi:
• Casualmente: Posiziona le pennellate in maniera casuale. Produce una pittura più realistica.• Distribuito equamente: Le pennellate sono distribuite in maniera regolare in tutta l’immagine.
Densità tratti Maggiore è la densità, più vicine risulteranno le pennellate. Con una bassa densità la carta o lo sfondopossono risultare visibili nelle aree non pitturate.
Centralizza Focalizza le pennellate attorno al centro.
Linguetta Colore
Figura 15.139: Opzioni della linguetta ‘Colore’
In questa linguetta si può impostare il colore delle pennellate.
Colore Si può impostare il colore in due modi:
• Media sotto il pennello: Il colore delle pennellate viene calcolato a partire dalla media di tutti i pixel sottostanti alpennello.
• Centro del pennello: Preleva il colore del pixel al centro del pennello.
Disturbo di colore Questo cursore e la relativa casella di testo consentono di introdurre del disturbo nel colore dellapennellata che apparirà in questo modo meno omogenea.
Linguetta Generale

GNU Image Manipulation Program511 / 606
Figura 15.140: Opzioni della linguetta ‘Generale’
In questa linguetta si possono impostare lo sfondo e il rilievo delle pennellate.
Sfondo• Mantieni originale: L’immagine originale viene utilizzata come sfondo.• Dalla carta: Usa come sfondo una copia della trama della carta selezionata.• Colore pieno: Premendo sul pulsante si può selezionare un colore pieno da utilizzare per lo sfondo.• Trasparente: Utilizza uno sfondo trasparente. Saranno visibili solo le pennellate disegnate. Questa opzione è
disponibile unicamente se l’immagine è provvista di canale alfa.
Disegna gli spigoli Se deselezionata un sottile bordo attorno all’immagine non verrà ricoperto di pennellate.
Piastrellabile Se selezionata l’immagine risultante sarà piastrellabile senza giunzioni visibili. Il bordo destro corrispon-derà con il sinistro e il bordo superiore corrisponderà con quello inferiore. Questa opzione è utile se l’immagineviene utilizzata per riempire lo sfondo di una pagina web.
Ombra in rilievo Aggiunge un’ombra ad ogni pennellata.
Scurisci i bordi Quanto scurire i bordi di ciascuna pennellata. Questa opzione aumenta il rilievo o lo spessore dellapittura.
Scurisci ombra Quanto scurire l’ombra delle pennellate.
Profondità ombra La distanza dell’ombra da ciascuna pennellata.
Sfocatura ombra Quanto sfocare l’ombra.
Soglia di deviazione Un valore di soglia per la selezione adattiva della dimensione delle pennellate.
15.11.6 GIMPressionista - Editor Mappa Orientamento
15.11.6.1 Panoramica
L’Editor di mappe di orientamento è un annesso del filtro GIMPressionista. Si può richiamare premendo il pulsante Modificanella linguetta ‘Orientamento’. Mediante questo editor si può impostare la direzione delle pennellate create dal filtro.

GNU Image Manipulation Program512 / 606
15.11.6.2 Regolazione dei parametri
Figura 15.141: Opzioni della finestra dell’‘Editor mappa orientamento’
Vettori Nella finestra di sinistra (Vettori) si possono gestire i vettori. Normalmente un unico vettore risulta posizionato al centro.I vettori sono di colore rosso quando attivi e grigi quando non attivi e con un punto bianco ad una estremità. Premendo ilpulsante Aggiungi, si aggiunge un vettore al centro della finestra mentre premendo il tasto centrale del mouse si creanovettori nel punto in cui si fa click.
Il vettore selezionato può essere posizionato premendo il tasto sinistro del mouse.
Premendo il tasto destro del mouse si orienta il vettore selezionato.
Premendo i pulsanti « e » si selezionano ciclicamente i vettori.
Il pulsante Rimuovi consente di eliminare il vettore selezionato.
SUGGERIMENTOCon la barra di scorrimento posta a destra del pannello dei vettori si può regolare la luminosità dell’immagine. E’utile quando l’immagine è troppo chiara/scura e non è possibile vedere chiaramente i vettori.
Anteprima L’anteprima fornisce un’idea dell’azione dei vari vettori. La barra di scorrimento alla destra consente di regolare laluminosità dell’anteprima.
Tipo In questa sezione vi sono le modalità con cui disporre le pennellate nel campo di azione del vettore selezionato. Unadescrizione è difficile ma si può osservare il risultato nell’anteprima.
Voronoi Un diagramma di Voronoi consiste in un partizionamento del piano in n poligoni derivati da n punti principali, doveciascun poligono contenga uno solo degli n punti principali e dove ogni altro punto del poligono sia più vicino al puntoprincipale del poligono che a tutti gli altri punti principali. Il perimetro di ciascun poligono è a metà strada tra due puntiprincipali. Segue un esempio di diagramma di Voronoi:
Quando questa opzione è selezionata le aree dell’immagine sono influenzate solo dal vettore più vicino ad esse.

GNU Image Manipulation Program513 / 606
Angolo Angolo: Direzione del vettore selezionato. Questo cursore svolge la medesima funzione del click con il tasto destro delmouse (vedi-sopra).
Spostamento angolo Questo cursore consente di cambiare l’angolo di tutti i vettori.
Forza Questo cursore agisce sul dominio di influenza del vettore selezionato. L’influenza decresce con la distanza. La forza èvisualizzata attraverso la lunghezza del vettore.
Esponente forza Questo cursore agisce sulla lunghezza di tutti i vettori cambiando la forza di tutte le pennellate.
15.11.7 GIMPressionista - Editor Mappa Dimensione
15.11.7.1 Panoramica
L’Editor di mappe di dimensione è un annesso del filtro GIMPressionista. Si può richiamare premendo il pulsante Modifica nellalinguetta ‘Dimensione’. Mediante questo editor si può immpostare la dimensione delle pennellate create dal filtro.
15.11.7.2 Regolazione dei parametri
Figura 15.142: Opzioni dell’‘Editor mappa orientamento’
Vettori sm In questa finestra si possono posizionare i vettori di dimensione. Premendo il pulsante Aggiungi si aggiunge unvettore al centro del pannello mentre premendo il tasto centrale del mouse aggiunge un vettore nel punto in cui si è fattoclick. I vettori sono di colore rosso quando selezionati e grigi quando non selezionati e con un punto bianco ad unaestremità.
Premendo il tasto sinistro del mouse si sposta il vettore selezionato nel punto in cui si è fatto click.
Premendo i pulsanti « e » si selezionano ciclicamente i vettori.
Il pulsante Rimuovi consente di eliminare il vettore selezionato.
SUGGERIMENTOSi può cambiare la luminosità dell’immagine attraverso la barra di scorrimento alla destra del pannello dei vettori.Può essere molto utile se l’immagine è molto chiara/scura e non si distinguono bene i vettori.
Anteprima Questa anteprima dà un’idea dell’azione dei diversi vettori. La dimensione dei quadrati rappresenta la dimensionedelle pennellate e la loro intensità.
Dimensione Cambia la dimensione delle pennellate nell’area di influenza del vettore selezionato.

GNU Image Manipulation Program514 / 606
Forza Questo cursore agisce sull’area di influenza del vettore selezionato. L’area di influenza decresce con la distanza.
Esponente forza Cambia l’esponente della pennellata.
Voronoi Si veda Editor Mappa Orientamento per la spiegazione.
15.11.8 Pittura ad olio
15.11.8.1 Panoramica
Figura 15.143: Esempio di applicazione del filtro ‘Pittura ad olio’
(a) (b)
Questo filtro si trova nel menu immagine: Filtri→ Artistici→ Pittura ad olio.
Questo filtro produce un’immagine che assomiglia ad una pittura ad olio. Il parametro Dimensione maschera determina ilrisultato: un grande valore produce un’immagine con meno dettagli, come se si fosse impiegato un pennello grande.
SUGGERIMENTOIl filtro GIMPressionista può produrre effetti simili ma consente di regolare una serie di parametri molto più ampia.
15.11.8.2 Opzioni
Figura 15.144: Opzioni del filtro ‘Pittura ad olio’

GNU Image Manipulation Program515 / 606
Dimensione maschera Dimensione maschera imposta la dimensione della punta del pennello utilizzato per disegnare sull’im-magine. Valori più alti producono un effetto più marcato.
Usa l’intensità Usa l’intensità cambia la modalità operativa del filtro aiutando a preservare i dettagli e la colorazione.
15.11.9 Fotocopia
15.11.9.1 Panoramica
Figura 15.145: Esempio di applicazione del filtro ‘Fotocopia’
(a) (b)
Il filtro Fotocopia modifica il livello o la selezione correnti in modo tale che assomiglino ad una fotocopia in bianco e nero, comese l’inchiostro trasferito fosse basato sulla percentuale di aree scure di una certa regione. Lavora scurendo le aree dell’immagineche risultano essere più scure della media delle aree circostanti e colorando di bianco gli altri pixel.
15.11.9.2 Richiamare il filtro
Questo filtro si trova nel menu immagine: Filtri→ Artistici→ Fotocopia.
15.11.9.3 Opzioni
Figura 15.146: Opzioni del filtro ‘Fotocopia’

GNU Image Manipulation Program516 / 606
Raggio di mascheratura Questo parametro controlla la dimensione dell’area di pixel sulla quale viene calcolata l’intensitàmedia per decidere se il pixel debba essere scurito o meno. Alti valori producono aree nere confinanti con le regioni dibianco molto spesse. Bassi valori producono un minor trasferimento di inchiostro e più dettagli ovunque.
Nitidezza Con questa opzione si può impostare la nitidezza della fotocopia da 0.0 a 1.0.
Percentuale del nero Questo parametro controlla la quantità di colore nero aggiunta all’immagine. Valori bassi rendono piùgraduale la miscelazione dalle aree colorate alle aree scurite e le linee scure stesse più sottili e meno evidenti. Alti valorirendono le linee scure più spesse, più scure e nitide. Il valore massimo rende le linee scalettate. I valori migliori, dairisultati più naturali si ottengono con un valore intermedio. Il parametro varia tra 0.0 e 1.0.
Percentuale del bianco Questo parametro aumenta la percentuale dei pixel bianchi.
15.11.10 Chiarore sfumato
15.11.10.1 Panoramica
Figura 15.147: Esempio di applicazione del filtro ‘Chiarore sfumato’
(a) (b)
Questo filtro conferisce all’immagine un chiarore sfumato. Chiarore sfumato produce questo effetto schiarendo ulteriormente learee chiare dell’immagine.
15.11.10.2 Richiamare il filtro
Questo filtro si trova nel menu immagine: Filtri→ Artistici→ Chiarore sfumato.

GNU Image Manipulation Program517 / 606
15.11.10.3 Opzioni
Figura 15.148: Opzioni del filtro ‘Chiarore sfumato’
Raggio chiarore Il parametro raggio chiarore controlla la chiarezza dell’effetto producendo un effetto velo-sull’obiettivo
Brillantezza Il parametro brillantezza controlla il grado di intensificazione applicato alle aree chiare dell’immagine.
Nitidezza Il parametro nitidezza controlla quanto sia definito o al contrario diffuso l’effetto chiarore.
15.12 Filtri mappa
15.12.1 Introduzione ai filtri mappa
I filtri mappa utilizzano un oggetto denominato mappa per modificare un’immagine: si mappa l’immagine all’oggetto. Si pos-sono creare effetti tridimensionali mappando l’immagine su un’altra immagine precedentemente messa in rilievo (filtro Mappaa sbalzo) oppure ad una sfera (filtro Mappa oggetto). Si può anche mappare una parte dell’immagine in un’altra posizioneall’interno dell’immagine stessa (filtri Illusione e Piastrella), piegare un testo lungo una curva (filtro Sposta)...
15.12.2 Mappa a sbalzo
15.12.2.1 Panoramica
Figura 15.149: Da sinistra a destra: immagine originale , mappa a sbalzo, immagine mappata
Questo filtro si trova nel menu immagine: Filtri→Mappa→Mappa a sbalzo....
Questo filtro crea un effetto tridimensionale rendendo a rilievo una immagine (la mappa) e poi mappandola su un’altra immagine.La profondità del rilievo dipende dalla luminosità dei pixel e si può impostare la direzione della luce. Si veda Rilievo per ulterioriinformazioni sulla resa a rilievo. Si può mappare a sbalzo qualunque tipo di immagine contrariamente al filtro Rilievo.

GNU Image Manipulation Program518 / 606
15.12.2.2 Opzioni
Figura 15.150: Opzioni del filtro ‘Mappa a sbalzo’
Anteprima Questa anteprima mostra interattivamente i cambiamenti provocati dalla regolazione dei parametri prima che essivengano applicati all’immagine. Le barre di scorrimento consentono di muoversi sull’immagine.
Mappa a sbalzo Questa casella a discesa consente di selezionare l’immagine che verrà utilizzata come mappa per la resa inrielvo. Questa lista contiene le immagini presenti a schermo al momento dell’invocazione del filtro. Le immagini apertedopo l’invocazione non sono presenti in questa lista.
Tipo mappa Questa opzione consente di definire il metodo che verrà utilizzato per creare l’immagine della mappa:
• Lineare: la profondità dei rilievi è una funzione diretta della luminosità.
• Sinusoidale: la profondità dei rilievi è una funzione sinusoidale della luminosità.
• Sferica: la profondità dei rilievi è una funzione sferica della luminosità.
Compensazione per toni scuri Il procedimento di resa a sbalzo tende a scurire l’immagine. Si può compensare questo difettoselezionando questa opzione.
Inverti mappa a sbalzo I pixel chiari producono rilievi e i pixel scuri producono concavità. Si può rovesciare questo effettoselezionando questa opzione.
Affianca mappa a sbalzo Se si seleziona questa opzione non ci saranno interruzioni nei rilievi utilizzando una immaginepiastrellabile: le immagini saranno posizionate una affianco all’altra senza giunzioni visibili.
Azimut Azimut: Questo è l’angolo della direzione dell’illuminazione (0 - 360). Supponendo che il sud sia in cima all’imma-gine allora l’est (0) è a sinistra. Valori crescenti procedono in senso antiorario.
Elevazione Elevazione: E’ l’altezza della sorgente luminosa dall’orizzonte (0), fino allo zenith (90).
Profondità Con questo cursore si può variare l’altezza dei rilievi e la profondità delle concavità. Maggiore il valore, maggioreil dislivello tra le due altezze. Varia tra 0 e 100.
Scostamento X/Y Con questo cursore si può controllare la posizione della mappa in rapporto all’immagine sia orizzontalmente(X) che verticalmente (Y).

GNU Image Manipulation Program519 / 606
Livello acqua Se l’immagine ha aree trasparenti, esse saranno trattate come le aree scure e appariranno come concavità dopola mappatura a sbalzo. Con questo cursore si possono ridurre le concavità come se un ipotetico livello delle acque stessesalendo. Le concavità scompaiono quando il livello acqua raggiunge il valore 255. Se l’opzione Inverti mappa a sbalzo èselezionata le aree trasparenti sono trattate come aree chiare e quindi il cursore Livello acqua appiattisce i rilievi.
Ambiente Questo cursore controlla l’intensità della luce di ambiente. Alti valori addolciscono le ombre e appiattiscono i rilievi.
15.12.3 Sposta
15.12.3.1 Panoramica
Figura 15.151: Esempi di spostamento
Il coefficiente di spostamento X è 30 (con un coefficiente negativo lo spostamento sarebbe opposto). I pixel mancanti sono neri.Displacement map has three grey stripes, from top to bottom: medium gray (128), light gray 200), dark gray (60). You can see
that the image area corresponding to medium gray in map was not displaced. The image area corresponding to light gray (≥128)was displaced 17 pixels to the left. The image area corresponding to dark gray (≤127) was displaced -15 pixels, to the right.
Questo filtro si trova nel menu immagine: Filtri→Mappa→ Sposta....
Questo filtro utilizza una ’mappa a sbalzo’ per spostare i pixel corrispondenti dell’immagine. Questo filtro sposta il contenutodell’immagine (livello corrente o selezione) dei valori specificati in Spostamento X e Y moltiplicati per l’intensità del pixelcorrispondente nell’immagine che agisce da ’mappa a sbalzo’. Entrambe le mappe a sbalzo per la X e la Y devono essereimmagini a scala di grigio e devono avere le stesse dimensioni dell’immagine. Questo filtro produce distorsioni interessanti.

GNU Image Manipulation Program520 / 606
15.12.3.2 Opzioni
Figura 15.152: Opzioni
Anteprima Deselezionate questa opzione se il vostro processore è lento.
Spostamento X/Y Selezionando una opzione o entrambe, i pixel del livello corrente corrispondenti ai pixel di valore diverso da128 nella mappa a sbalzo saranno spostati orizzontalmente (X) e/o verticalmente (Y),
Perchè 128? Perchè la mappa, che deve essere a scala di grigio, ha 256 livelli di grigio: l’intensità pari a 128 corrispondead un grigio medio. Il filtro sposta i pixel dell’immagine corrispondenti a pixel nella mappa di valore più alto di 128 asinistra per le X ed in alto per le Y. In maniera simile il filtro sposta i pixel dell’immagine corrispondenti a pixel nellamappa di valore più basso di 128 a destra per le X e in alto per le Y.
Caselle di testo ‘Spostamento X/Y’ dovrebbe chiamarsi Coefficiente di spostamento X/Y. Il valore immesso nelle caselle di testo,direttamente o tramite i pulsanti con le frecce, non è lo spostamento reale. Questo coefficiente è utilizzato nella formulaspostamento = (intensità x coefficiente) / 128 che restituisce lo spostamento reale del pixel secondo l’intensità del pixelcorrispondente nella mappa modulato dal coefficente immesso. L’introduzione dell’intensità nella formula è importantepoichè consente uno spostamento progressivo utilizzando una mappa con un gradiente.
Questo valore varia in un intervallo pari al doppio delle dimensioni dell’immagine. Ciò corrisponde allo spostamentomassimo da un bordo all’altro dell’immagine.
Questo valore può essere positivo o negativo. Uno spostamento negativo è opposto ad uno positivo.
Selezione delle mappe a sbalzo Premendo la casella a discesa compare una lista dove si può scegliere la mappa a sbalzo. Unaimmagine è presente in questa lista se soddisfa due condizioni. Per prima cosa l’immagine deve essere caricata al momentodell’invocazione del filtro, quindi l’immagine deve avere le stesse dimensioni dell’immagine originale. Spesso sarà unacopia dell’immagine originale trasformata in scala di grigio e modificata in maniera appropriata con un gradiente. E’possibile utilizzare immagini RGB ma in tal caso viene utilizzata la luminosità rendendo l’effetto difficile da prevedere.La mappa può essere diversa nelle direzioni orizzontali e verticali.
Il gradiente della mappa deve essere orizzontale per uno spostamento verticale e verticale per uno spostamento orizzontale.
Comportamento bordi Queste opzioni consentono di impostare il comportamento dello spostamento sui bordi del livellocorrente o della selezione:
• Avvolgi: Con questa opzione ciò che esce da un lato ricompare dal lato opposto.
• Macchia: Con questa opzione i pixel mancanti dopo lo spostamento sono rimpiazzati da pixel stirati da parti adiacentidell’immagine.
• Nero: Con questa opzione i pixel mancanti dopo lo spostamento sono rimpiazzati da pixel di colore nero.

GNU Image Manipulation Program521 / 606
15.12.3.3 Utilizzare un gradiente per piegare un testo
Si seguano le istruzioni seguenti:
1. Iniziare aprendo l’immagine.
2. Duplicare l’immagine. Rendere attivo il duplicato e convertirlo a scala di grigio (menu Immagine/Modalità/Scala digrigi). Riempirlo con il gradiente voluto. Questa nuova immagine costituirà la mappa a sbalzo, delle stesse dimensionidell’immagine originale.
3. Rendere attiva l’immagine originale. Creare un Livello di testo contenente il testo desiderato. Impostare il livello alladimensione dell’immagine: fare clic con il tasto destro sul livello nel pannello dei livelli e nel menu contestuale scegliere‘Livello a dimensione immagine’. Si noti che le lettere nel livello di testo sono su uno sfondo trasparente, questo filtro nonsposta pixel trasparenti. Solo le lettere vengono spostate.
4. Rendere attivo il livello di testo. Richiamare il filtro Sposta. Impostare i parametri, e in particolar modo il coefficiente dispostamento osservando il risultato nell’anteprima. Premere il pulsante OK.
Questo metodo si applica anche a livelli standard:
SUGGERIMENTOPer ottenere il gradiente desiderato disegnare dapprima un gradiente dal nero al bianco, quindi utilizzare lo strumentoCurve per modificare la curva del gradiente.
15.12.4 Traccia frattale
15.12.4.1 Panoramica
Questo filtro trasforma l’immagine mediante un frattale di Mandelbrot: mappa l’immagine sul frattale.
Questo filtro si trova nel menu immagine: Filtri→Mappa→ Traccia frattale....

GNU Image Manipulation Program522 / 606
15.12.4.2 Opzioni
Figura 15.153: Opzioni del filtro ‘Traccia fratale’
PARAMETRI MANDELBROT
X1, X2, Y1, Y2, Profondità Questi parametri sono simili ai parametri X/YMIN, X/YMAX e ITER del filtro Esploratore frattali.Consentono di modificare l’ampiezza del frattale e la profondità dei dettagli.
Tipo di contorno Mappando l’immagine al frattale si potrebbero avere aree vuote. Si può scegliere di riempirle con Nero,Bianco, Trasparente o far riapparire quello che esce da un lato sul lato opposto con l’opzione Warp.
15.12.5 Illusione
15.12.5.1 Panoramica
Questo filtro si trova nel menu immagine: Filtri→Mappa→ Illusione....
Con questo filtro l’immagine (livello attivo o selezione) assomiglia a quella prodotta da un caleidoscopio. Questo filtro clonal’immagine in parecchie copie, più o meno scurite e ritagliate, disponendole attorno al centro dell’immagine.
15.12.5.2 Opzioni
Figura 15.154: Opzioni del filtro ‘Illusione’

GNU Image Manipulation Program523 / 606
Divisioni È il numero delle copie applicate all’immagine. Questo valore varia da -32 a 64. Valori negativi invertono la rotazionedel caleidoscopio.
Modalità Sono disponibili due modalità di ridisposizione delle copie:
Figura 15.155: Da sinistra a destra: immagine originale, modalità 1, modalità 2 con Divisioni paria 4
(a) (b) (c)
15.12.6 Rendi senza giunzioni
15.12.6.1 Panoramica
Figura 15.156: Esempio di applicazione del filtro Rendi senza giunzioni
(a) (b) Sfocato
Questo filtro si trova nel menu immagine: Filtri→Mappa→ Rendi senza giunzioni....
Questo filtro rende l’immagine piastrellabile creando bordi senza giunzioni. Una immagine così preparata può essere utilizzatacome uno sfondo per una pagina web. Questo filtro non ha opzioni e il risultato potrebbe richiedere ulteriori elaborazioni.
15.12.7 Mappa su oggetto
15.12.7.1 Panoramica
Questo filtro mapa una immagine su un oggetto (piano, sfera, scatola o cilindro)
Questo filtro si trova nel menu immagine: Filtri→Mappa→Mappa su Oggetto....

GNU Image Manipulation Program524 / 606
15.12.7.2 Opzioni
15.12.7.2.1 Dominio di anteprima
Questa anteprima offre parecchie possibilità:
Anteprima! Anteprima!: l’anteprima è automatica per alcune opzioni ma si deve premere questo pulsante per aggiornarel’Anteprima dopo aver modificato parecchi altri parametri.
Quando il puntatore del mouse è sull’anteprima prende forma di una piccola mano per afferrare e spostare il punto blu chesegna l’origine della sorgente di luce. Il punto blu può non essere visibile se la sorgente di luce è caratterizzata da X e Ynegative nella linguetta Luce.
Pulsanti di zoom I Pulsanti di zoom consentono di allargare o ridurre l’immagine nell’anteprima. La loro azione è limitata mapossono essere utili in caso di immagini grandi.
Mostra anteprima a scheletro Mostra anteprima a scheletro: autoesplicativo.
15.12.7.2.2 Linguetta opzioni generali
Figura 15.157: Linguetta delle opzioni generali del filtro ‘Mappa su oggetto’
Mappa su Questa casella a discesa consente di selezionare l’oggetto su cui verrà mappata l’immagine. Puoò essere un Piano,una Sfera, un Cubo o un Cilindro.
Sfondo trasparente Questa opzione rende l’immagine attorno all’oggetto trasparente.

GNU Image Manipulation Program525 / 606
Piastrella immagine sorgente Quando si sposta l’oggetto Piano e lo si ruota con le opzioni della linguetta Orientamento unaparte dell’immagine potrebbe risultare vuota. Selezionando l’opzione Piastrella immagine sorgente, copie dell’immaginesorgente riempiranno le parti mancanti. Questa opzione sembra non avere effetto con gli altri oggetti.
Crea nuova immagine Quando questa opzione è selezionata viene creata una nuova immagine con il risultato dell’applicazio-ne del filtro preservando l’immagine originale.
Attiva antialiasing Selezionate questa opzione per attenuare il fastidioso effetto di scalettatura sui bordi. Quando questaopzione è selezionata si possono impostare altri due parametri:
• Profondità: Definisce la qualità dell’antialiasing, a svantaggio della rapidità di esecuzione.
• Soglia: Definisce i limiti dell’antialiasing. Il procedimento di antialiasing termina quando la differenza tra due pixeldiviene inferiore a questo valore.
15.12.8 Fogli di carta
15.12.8.1 Panoramica
Questo filtro taglia l’immagine (livello corrente o selezione) in tanti pezzi, di forma quadrata, che vengono poi sparpagliati inmodo da sovrapporsi parzialmente. I fogli possono uscire leggermente dai bordi dell’immagine.
15.12.8.2 Attivazione del filtro
Questo filtro si trova nel menu immagine: Filtri→Mappa→ Fogli di carta....
15.12.8.3 Opzioni
Figura 15.158: Opzioni del filtro ‘Fogli di carta’
Suddivisioni I parametri X, Y e Dimensione sono collegati poichè il filtro inizia a tagliare l’immagine prima di sparpagliarei pezzi quindi le dimensioni di ciascun pezzo e il numero di pezzi nella direzione orizzontale (X) e verticale (Y) devonoessere proporzionati alla dimensione dell’immagine.
Movimento
• Max% è la percentuale di sparpagliamento massima rispetto alla dimensione di un lato dei pezzi.
• A capo : Durante lo sparpagliamento alcuni pezzi possono finire fuori dai bordi dell’immagine. Se questa opzione èselezionata ciò che esce da un lato rientra dal lato opposto.

GNU Image Manipulation Program526 / 606
Punti frazionali A causa del taglio dell’immagine i pixel originali possono rimanere. Ci sono tre modi di trattarli:
• Sfondo: I pixel rimanenti vengono sostituiti con il colore di sfondo specificato nella sezione seguente.
• Ignora: l’opzione Tipo di sfondo viene ignorata e i pixel rimanenti vengono mantenuti.
• Forza: anche i pixel rimanenti vengono tagliati.
Tipo di sfondo Si può selezionare lo sfondo utilizzato se l’opzione Sfondo è selezionata scegliendo tra sei possibilità:
• Trasparente: Lo sfondo sarà trasparente.
• Immagine invertita: I colori dello sfondo saranno invertiti (255-Valore in ogni canale di colore).
• Colore di primo piano: I pixel rimanenti vengono rimpiazzati con il colore di primo piano selezionato nella casella deglistrumenti.
• Colore di sfondo: I pixel rimanenti vengono rimpiazzati dal colore di sfondo selezionato nella casella degli strumenti.
• Seleziona qui: Quando questa opzione è selezionata si può scegliere il colore da utilizzare premendo il pulsante cherichiama il selettore di colore.
Centratura Se questa opzione è selezonata i pezzi saranno più raggruppati verso il centro dell’immagine.
15.12.9 Piastrelle piccole
15.12.9.1 Panoramica
Questo filtro riduce l’immagine (livello attivo o selezione) e la mostra in più copie all’interno dell’immagine originale.
15.12.9.2 Attivazione del filtro
Questo filtro si trova nel menu immagine: Filtri→Mappa→ Piastrelle piccole....
Questo filtro riduce l’immagine (livello attivo o selezione) e la mostra in più copie all’interno dell’immagine originale.
15.12.9.3 Opzioni
Figura 15.159: Opzioni del filtro ‘Piastrelle piccole’
Numero di segmenti n2 significa dividi ‘l’immagine in n2 piastrelle’ dove ‘n’ è il numero che si imposta con il cursore o lacasella di testo. n = 3 crea ad esempio nove piastrelle nell’immagine.
Opacità Con questo cursore e la casella di testo si può impostare l’opacità dell’immagine risultante. Questa opzione è validasolo se l’immagine ha un canale alfa.

GNU Image Manipulation Program527 / 606
Inverti Si possono invertire le piastrelle sull’asse Orizzontale e/o Verticale selezionando le opzioni corrispondenti.
Si può decidere quali piastrelle saranno invertite:
• Tutte le piastrelle: autoesplicativo.
• Piastrelle alterne: solo le piastrelle dispari saranno invertite.
• Piastrella esplicita: si può definire una piastrella in maniera esplicita utilizzando le caselle Riga e Colonna. La piastrellaselezionata viene evidenziata con un rettangolo nell’Anteprima.
15.12.10 Piastrella
15.12.10.1 Panoramica
Figura 15.160: Esempio di applicazione del filtro Piastrella
(a) (b) (Le dimensioni dell’immagine sono stateridotte intenzionalmente)
Questo filtro si trova nel menu immagine: Filtri→Mappa→ Piastrella....
Questo filtro produce parecchie copie dell’immagine originale nella stessa dimensione o in dimensioni ridotte creando una(nuova) immagine più grande.
15.12.10.2 Opzioni
Figura 15.161: Opzioni del filtro ‘Piastrella’
COPERTURA NUOVA DIMENSIONE
Larghezza/Altezza Le caselle di testo e le frecce consentono di impostare le dimensioni della nuova immagine. Entrambe ledimensioni sono collegate tra di loro, si possono rendere indipendenti premendo il pulsante con la catena. Si può impostarel’unità di misura dalla casella a discesa.
La nuova immagine deve essere più grande dell’immagine originale . Altrimenti si otterrà un unica copia. Si scelganomultipli delle dimensioni iniziali se non si vogliono avere piastrelle troncate.
Crea nuova immagine Si consiglia di mantenere questa opzione selezionata per evitare di modificare l’immagine originale.

GNU Image Manipulation Program528 / 606
15.12.11 Warp
15.12.11.1 Panoramica
Questo filtro si trova nel menu immagine: Filtri→Mappa→Warp.... Questo filtro non ha anteprima.
Questo filtro sposta i pixel del livello o della selezione correnti secondo i livelli di grigio di una Mappa di spostamento. I pixelsono spostati in base alla pendenza del gradiente della mappa di spostamento. I pixel in corrispondenza di aree piene non vengonospostati. Maggiore è la pendenza, maggiore sarà lo spostamento.
Figura 15.162: Da sinistra a destra: immagine originale, mappa di spostamento, immagine spostata.
Le aree piene della mappa di spostamento non provocano spostamento. Le transizioni rapide producono spostamenti notevoli.Un gradiente lineare restituisce uno spostamento regolare. La direzione di spostamento è perpendicolare alla direzione del
gradiente (angolo = 90).
Figura 15.163: Con un gradiente non lineare
Un gradiente non lineare produce ondeggiamenti.
Figura 15.164: Con un gradiente complesso:
E un gradiente complesso, come quello prodotto dal filtro Disturbo solido, restituisce un effetto di circonvoluzione.
Questo filtro offre la possibilità di mascherare una parte dell’immagine per isolarla dall’azione del filtro.

GNU Image Manipulation Program529 / 606
15.12.11.2 Opzioni
Figura 15.165: Opzioni del filtro Warp
OPZIONI DI BASE
Ampiezza passo Il ‘passo’ è la distanza di spostamento ad ogni iterazione del filtro. Unvalore pari a 10 si rende necessario perottenere uno spostamento di un pixel. Questo valore può essere negativo per invertire la direzione dello spostamento.
Iterazioni Iterazioni è il numero di ripetizioni dell’effetto durante l’applicazione del filtro.
Sui bordi A causa dello spostamento una parte dei pixel sono condotti fuori dai bordi del livello o della selezione e, d’altrocanto, si creano alcuni vuoti. Le quattro opzioni seguenti consentono di considerare questo aspetto:
• Avvolgi (predefinito): ciò che esce da un lato rientra dal lato opposto.
• Macchia: gli spazi vuoti sono riempiti con una estensione della riga dell’immagine adiacente.
• Nero: gli spazi vuoti sono riempiti con colore nero.
• Colore di primo piano: gli spazi vuoti sono riempiti con il colore di primo piano selezionato nella casella degli strumenti.
Mappa di spostamento Per essere elencata in questa lista la mappa di spostamento, che è una immagine a scala di grigi, deveessere caricata al momento dell’invocazione del filtro e deve avere le stesse dimensioni dell’immagine originale.
OPZIONI AVANZATE
Ampiezza sfumatura Quando tutti i pixel sono stati spostati questa opzione consente di spargerli in maniera casuale fornendouna grana all’immagine. Più alto il valore (0.00-100.00) più fine risulta la grana.
Figura 15.166: Con una ampiezza sfumatura pari a 3.00:

GNU Image Manipulation Program530 / 606
Angolo rotazione Questa opzione imposta l’angolo di spostamento dei pixel secondo la direzione della pendenza del gradiente.Gli esempi precedenti sono stati creati con un gradiente verticale e un angolo di 90 quindi i pixel sono stati spostatiorizzontalmente e nessuno di essi è fuoriuscito dai bordi dell’immagine. Segue un esempio con un angolo di 10 e 6iterazioni:
Figura 15.167: Con un angolo di 10 e 6 iterazioni:
Lo spostamento è effettuato secondo un angolo di 10 rispetto alla verticale. I pixel che fuoriescono dal bordo inferiore ad ogniiterazione rientrano dal bordo superiore (opzione Avvolgi selezionata) risultando in una linea tratteggiata.
Mappa di magnitudine In aggiunta alla mappa di spostamento si può impostare una Mappa di magnitudine. Anche questamappa è una immagine a scala di grigi delle stesse dimensioni dell’immagine originale che deve essere caricata all’invo-cazione del filtro. Questa mappa fornisce più o meno forza al filtro su alcune parti dell’immagine a seconda dei livellidi grigio della mappa. Le aree dell’immagine corrispondenti alle parti bianche della mappa saranno sottoposte all’azionemassima del filtro. Le aree dell’immagine corrispondenti alle parti nere della mappa non saranno interessate dal filtro. Ilivelli di grigio intermedi attenueranno l’azione del filtro nelle aree corrispondenti dell’immagine. L’opzione Usa mappamagnitudine deve essere selezionata.
Figura 15.168: Esempio di mappa di magnitudine:
Da sinistra a destra: immagine originale, mappa di spostamento, mappa di magnitudine, dopo l’applicazione del filtro Warp. Sipuò notare come le aree nere della mappa di magnitudine azzerano l’azione del filtro.
15.13 Filtri Render
15.13.1 Introduzione ai filtri Render
La maggioranza dei filtri in GIMP agiscono su un livello modificando il suo contenuto mentre i filtri nel gruppo Render lavoranoin modo differente. I filtri creano dei motivi da zero nella maggior parte dei casi cancellando il contenuto presente nel livello.Alcuni filtri creano motivi casuali o di disturbo, altri motivi regolari o frattali e uno (Gfig) è uno strumento di grafica vettorialegenerico (dalle caratteristiche abbastanza limitate)

GNU Image Manipulation Program531 / 606
15.13.2 Plasma
15.13.2.1 Panoramica
Figura 15.169: Esempio di applicazione del filtro Plasma
Questo filtro si trova nel menu immagine: Filtri→ Render→ Nuvole→ Plasma
Il filtro Plasma genera nuvole colorate che possono essere usate come tessiture. Si può controllare la turbolenza nella nuvola diplasma attraverso il cursore Turbolenza.
Tutti i colori prodotti da Plasma sono completamente saturi. Talvolta colori così forti possono disturbare e una superficie piùinteressante si ottiene desaturando l’immagine usando Colori/Desaturazione.
NOTAUna versione migliorata del filtro Plasma, denominata Plasma2, con molte più opzioni e parametri è disponibile pressoil Registro dei filtri di GIMP .
15.13.2.2 Opzioni
Seme casuale Seme casuale regola la casualità. La casella Casualizza fa che il seme sia ogni volta impostato a partire dall’o-rologio di sistema. Non c’è motivo di deselezionare l’impostazione a meno che non si voglia riottenere lo stesso motivocasuale in un tempo successivo.

GNU Image Manipulation Program532 / 606
Turbolenza Questo parametro regola la complessità del plasma. Alti valori danno un aspetto di durezza (simile ad una pitturaad olio astratta o venature minerali), bassi valori invece producono una nuvola più sfumata (come vapore, foschia o fumo).La gamma va da 0.1 a 7.0.
15.13.3 Disturbo solido
15.13.3.1 Panoramica
Figura 15.170: Esempio di applicazione del filtro Disturbo solido
Questo filtro si trova nel menu immagine: Filtri→ Render→ Nuvole→ Disturbo solido
Disturbo solido è un buona fabbrica di motivi. Si noti che questo disturbo è sempre grigio anche se applicato ad una immaginea colori (non importa quale sia l’immagine originale -- questo filtro sovrascrive il contenuto del livello corrente). E’ anche unbuono strumento per la creazione di mappe a sbalzo per i filtri Warp oppure Mappa a sbalzo. Con l’impostazione turbolenzaimpostata i risultati assomigliano un poco a delle nuvole reali. Un esempio è mostrato sopra.
15.13.3.2 Opzioni
Seme casuale Seme casuale controlla il comportamento casuale del filtro. Se viene utilizzato lo stesso seme nelle medesimecondizioni il filtro produce gli stessi risultati. Un seme casuale differente produce risultati diversi. Il seme casuale puòessere immesso manualmente oppure generato casualmente premendo il pulsante Nuovo seme.
Quando l’opzione Casualizza è selezionata il seme casuale non può essere immesso manualmente ma viene generato ognivolta che il filtro viene eseguito. Se non selezionata il filtro ripropone l’ultimo seme utilizzato.
Turbolenza Se si seleziona questa opzione si otterranno effetti interessanti, di solito qualcosa che somiglia ad uno strato di oliosull’acqua oppure nuvole di fumo o un tessuto organico o una macchia di Rorschach.

GNU Image Manipulation Program533 / 606
Dettagli Controlla la quantità di dettaglio del motivo di disturbo. Valori più alti restituiscono un più alto livello di dettaglio e ildisturbo sembra essere costituito da spruzzi o da piccole particelle che gli conferiscono un aspetto di durezza. Un valorepiù basso lo rendono più soffice e simile a nuvole.
Affiancabile Se si seleziona Affiancabile si otterrà un motivo di disturbo che può essere utilizzato come una piastrella. Impie-gandolo ad esempio come sfondo di una pagina HTML i bordi si fonderanno senza stacco.
Dimensione X e Y Controlla la dimensione e le proporzioni delle circonvoluzioni del disturbo nelle direzioni X (orizzontale) eY (verticale). Varia tra 0.1 e 16.0.
15.13.4 Fiamme

GNU Image Manipulation Program534 / 606
15.13.4.1 Panoramica
Figura 15.171: Esempio di applicazione del filtro Fiamme
(a) (b)
Questo filtro si trova nel menu immagine: Filtri→ Render→ Natura→ Fiamme
Con il filtro Fiamme si possono creare mirabolanti motivi frattali generati casualmente. Non si possono controllare i frattali comecon il filtro Frattale IFS ma si può guidare il generatore casuale in una particolare direzione e scegliere tra le variazioni di untema a piacere.
Nella finestra principale si possono impostare i parametri di Rendering e di Camera. I primi tre parametri nel pannello Rendersono Brillantezza, Contrasto e Gamma. Il risultato di queste opzioni è visibile nella finestra di anteprima ma è meglio di solitoattenersi ai valori predefiniti e correggere l’immagine in seguito con gli strumenti del menu Livello/Colori.
Gli altri tre parametri interessano il processo di resa e non si manifestano nell’anteprima. La Densità di campionamento checontrolla la risoluzione del motivo calcolato è il più importante tra essi. I parametri di Camera permettono di zumare e spostare ilmotivo di fiamme osservando il risultato nella finestra di anteprima. Il filtro offre anche la possibilità di memorizzare e caricaregruppi di parametri.
15.13.4.2 Opzioni
Modifica

GNU Image Manipulation Program535 / 606
Figura 15.172: La finestra di dialogo Modifica fiamme
Premendo questo pulsante si richiama la finestra di modifica. Il dialogo mostra nove diverse finestre. Il motivo mostratoal centro è il motivo corrente mentre le otto finestre che lo circondano sono variazioni casuali di tale motivo. Facendoclic sull’immagine centrale si creano otto nuove variazioni che si possono regolare con il cursore Velocità. Si selezionauna variazione facendo clic in modo da riportarla al centro. Per scegliere un certo carattere o tema per le variazioni si puòscegliere tra nove temi nel menu Variazione. Si può anche utilizzare Casualizza che sostituisce il motivo corrente con unnuovo motivo scelto a caso.
Apri Questo pulsante mostra una finestra di selezione file che permette di aprire un file di impostazioni per il filtro Fiammesalvata precedentemente.
Salva Questo pulsante mostra una finestra di selezione file che permette di salvare su file le impostazioni correnti del filtro perpoter ricreare il motivo in seguito.
Scheda Rendering
Brillantezza Controlla la brillantezza del motivo di fiamme.
Contrasto Controlla il contrasto tra le parti più chiare e quelle più scure delle fiamme.
Gamma Imposta un valore di correzione gamma per le parti di luminosità intermedia.
Densità di campionamento Controlla la risoluzione del motivo creato (non ha effetto sull’anteprima). Una densità dicampionamento elevata produce una resa morbida e sottile (simile ad una tela di ragno) mentre una bassa densità dicampionamento risulta in un effetto spray o nuvola di particelle.
Sovracampionamento spaziale DA COMPLETARE
Raggio spaziale filtro DA COMPLETARE
Mappa colore Questo menu offre parecchie opzioni per impostare il miscelamento dei colori nel motivo delle fiamme:This menu gives you several options to set the color blend in the flame pattern:
• Il gradiente corrente mostrato nella casella strumenti. The current gradient as shown in the Toolbox.• Un gruppo di mappe di colore predefinite.• I colori delle immagini che sono correntemente aperte in GIMP.
Scheda camera

GNU Image Manipulation Program536 / 606
Zoom Permette di zumare verso l’interno o verso l’esterno della fiamma.
X, Y Permette di spostare orizzontalmente e verticalmente la posizione della fiamma.
15.13.5 Frattale IFS
15.13.5.1 Panoramica Panoramica
Figura 15.173: Esempio di applicazione del filtro Frattale IFS
Questo filtro si trova nel menu immagine: Filtri→ Render→ Natura→ Frattale IFS
Questo filtro basato su algoritmi frattali è veramente fantastico! Con questo strumento versatile si possono creare forme naturalied organiche quali foglie, fiori, rami o anche interi alberi (IFS sta per Iterated Function Systems ovvero Sistemi di FunzioniIterate).

GNU Image Manipulation Program537 / 606
E’ importante durante l’uso di questo filtro effettuare trasformazioni piccole e precise nello spazio frattale. Il risultato è sempredifficile da prevedere e occorre spostarsi di poco per cambiare motivo. Se si utilizza un triangolo componente troppo grande ose lo si muove troppo la schermata di anteprima si oscurerà o più precisamente si otterrà semplicemente una nuvola di particellesenza forma.
Si consiglia una volta trovato un motivo interessante di effettuare solo piccoli cambiamenti ed esplorare variazioni di quel motivo.E’ molto facile perdere una buona configurazione. Contrariamente a quanto si possa pensare è molto facile creare una foglia oun albero con Frattale IFS piuttosto che crearlo con un procedimento geometrico (cioè con un processo in cui si sa cosa si stafacendo e si crea esattamente il motivo che si ha in mente).
Per una breve introduzione agli IFS si veda Computer Graphics, Principles and Practice seconda edizione di Foley, van Dam ealtri edito da Addison Wesley del 1990.
15.13.5.2 Opzioni
L’interfaccia principale L’interfaccia del filtro è costituita dall’area di composizione a sinistra, un’area di anteprima a destrae alcune linguette e pulsanti di controllo nella parte inferiore della finestra di dialogo. L’impostazione predefinita (nellafinestra di anteprima) è tre triangoli equilateri (questa impostazione da origine al motivo frattale noto come Triangolo diSierpinski).
Barra degli strumenti Alcuni strumenti sono direttamente visibili in questa barra: Sposta, Ruota, Stira, Nuovo, Elimina, An-nulla , Ripeti, Seleziona tutto. Se la finestra non è sufficientemente larga, premendo sul pulsante a discesa posto sulladestra della barra si possono vedere altri strumenti: Riccalcola centro e Preferenze attraverso cui si accede a parecchieimpostazioni, quali:
Impostazioni di renderMemoria Permette di diminuire il tempo di rendering. E’ particolarmente utile lavorando con un raggio molto
ampio; si consiglia di usare multipli esatti del valore predefinito: 4096, 8192, 16384, ...Iterazioni Determina quante volte il frattale si ripeterà (un alto valore per Suddividi e Iterazioni è per ovvi motivi
uno spreco di tempo macchina a meno che non si lavori con grandi immagini)Suddividi Controlla il livello di dettaglio.Raggio Determina la densità delle pennellate nell’immagine calcolata. Un raggio basso è adatto a nuvole di piccole
particelle mentre un raggio elevato produce pennellate spesse di colore pieno più vicino alla pittura ad acquarello.Fare attenzione a non eccedere con il raggio pena un aumento vertiginoso dei tempi di resa.
Trasformazione spaziale Fornisce informazioni sul frattale attivo e permette di digitare un valore invece di cambiarlo grafica-mente. Cambiare i parametri attraverso il mouse non è molto accurato quindi questa è una possibilità utile quando occorreessere precisi.
Trasformazione colore
Figura 15.174: Opzioni della linguetta Trasformazione colore
Trasformazione colore Semplice Cambia il colore della componente del frattale correntemente selezionata (che partecome colore di primo piano nella casella strumenti) in un colore a scelta.
Trasformazione di colore Tutto Come la trasformazione di colore Semplice ma in questo caso si può controllare latrasformazione per ciascun canale di colore e per il canale alfa (visualizzato come un canale di colore nero).

GNU Image Manipulation Program538 / 606
Scala tonalità Quando si hanno molti frattali con colori diversi i colori si mescolano l’un l’altro. Cosicchè se si impostarosso puro per un frattale può in realtà essere blu in alcune posizioni mentre un altro frattale rosso può avere molteparti gialle. L’opzione Scala tonalità altera la forza del colore del frattale corrente o quanto influente debba esserequesto colore.
Probabilità relativa Determina l’influenza o l’impatto totale di una certa componente frattale.
15.13.5.3 Un breve tutorial
Questo filtro è molto complicato quindi per migliorarne la comprensione si fornisce un esempio di creazione di una foglia oramo.
Molte forme di vita, in particolar modo i vegetali, sono rappresentabili matematicamente tramite frattali cioè hanno una formache riproduce o ripete se stessa indefinitamente fino al livello di dettaglio più piccolo. Si può riprodurre la forma di una foglia odi un ramo usando quattro o più componenti frattali. Tre frattali daranno forma alla punta e ai lati della foglia mentre il quartooriginerà il gambo.
1. Prima di invocare il filtro: selezionare File→ Nuovo. Aggiungere un livello contenitore con Livello→ Nuovo livello.Impostare il colore di primo piano nella casella strumenti al nero e il colore di sfondo a bianco.
2. Invocare il filtro Frattale IFS. Iniziare ruotando i triangoli di destra e inferiore in modo che puntino verso l’alto. Si puòiniziare a vedere quella che sarà la punta e i lati della foglia (se si hanno problemi può essere utile sapere che i tre verticidi un triangolo non sono equivalenti).
Figura 15.175: Tutorial Passo 2
Iniziare ruotando i triangolo 2 e 3 cercando di renderli delle stesse dimensioni.
3. Per rendere la foglia simmetrica regolare il triangolo inferiore in maniera che punti leggermente a sinistra e il triangolo didestra in maniera che punti leggermente a destra.
4. Premete il pulsante Nuovo per aggiungere una componente frattale. La nuova componente costituirà il gambo della fogliaquindi deve essere reso lungo e sottile. Premete Stira e trascinate il mouse per stirare il nuovo triangolo. Non preoccuparsise questo scombina l’immagine ma utilizzare Scala per regolare le dimensioni del triangolo allungato. Probabilmenteoccorrerà spostare e ruotare la nuova componente per renderla convincente.

GNU Image Manipulation Program539 / 606
Figura 15.176: Tutorial Passo 3
Aggiungere una quarta componente quindi stirarla, scalarla e spostarla come mostrato.
5. Si deve ancora rendere il risultato più simile ad una foglia. Aumentare le dimensioni del triangolo superiore finchè siritiene sia sufficientemente spesso. Regolare tutte le componenti fino ad ottenere la forma voluta. Premere il tasto destrodel mouse per richiamare il menu contestuale e scegliere Seleziona tutto. Ora tutte le componenti risultano selezionate edè possibile ruotare e scalare l’intera foglia.
Figura 15.177: Tutorial Passo 4
Allargare la componente 1, risistemare in maniera appropriata le altre componenti quindi selezionare tutto, scalare e ruotare.
6. Il passo finale è quello di regolare il colore. Selezionare la linguetta Trasformazione colore e scegliere un colore differenteper ciascuna componente frattale. Per far ciò selezionate Semplice e premete il pulsante attiguo per scegliere un coloretramite un opportuno selettore.

GNU Image Manipulation Program540 / 606
Figura 15.178: Tutorial Passo 5
Assegnare un colore marroncino alla componente 4 e varie gradazioni di verde alle altre componenti.
7. Premere OK per applicare all’immagine e la foglia frattale è pronta. Si consiglia ora di sperimentare. Tutti i frattali ditipo vegetale sono più o meno creabili in questo modo, cioè foglie attorno ad un gambo centrale (o più gambi). Occorresolamente distorcere da un’altra parte, strirare o ruotare un poco o aggiungere qualche componente per ottenere piantetotalmente diverse.
15.13.6 Motivi di diffrazione
15.13.6.1 Panoramica
Figura 15.179: Due esempi di motivi di diffrazione.
(a) (b)
Questo filtro si trova nel menu immagine: Filtri→ Render→Motivo→Motivi di diffrazione

GNU Image Manipulation Program541 / 606
Questo filtro consente di creare motivi di diffrazione o di interferenza tra onde. Si possono variare la frequenza, il contorno e ibordi netti per ciascuno dei tre canali RGB. Si possono anche impostare brillantezza, dispersione e polarizzazione del motivo.Non c’è un’anteprima automatica quindi occorre premere il pulsante anteprima per aggiornare il risultato. Su sistemi lenti ciòpuò richiedere un po’ di tempo.
È un filtro molto utile se si vogliono creare motivi intricati. È perfetto per creare tessiture psichedeliche o simil-batik o perimitare motivi che si ritrovano nei vetri decorati (come i vetri di alcune chiese).
Appare chiaro che il filtro lavora simulando la fisica della luce che colpisce una griglia. Purtroppo l’autore originale non è mairiuscito a scrivere la teoria sottostante o a spiegare cosa significhino i vari parametri. L’approccio migliore, quindi è quello disperimentare e vedere cosa succede. Fortunatamente ogni variazione sembra produrre risultati interessanti.
15.13.7 Esploratore CML
15.13.7.1 Panoramica
Figura 15.180: Esempio di applicazione del filtro Esploratore CML
(a) (b)
Questo filtro è il re dei filtri per la creazione di motivi. E’ estremamente efficiente ma molto complesso. Usa una famiglia dialgoritmi matematici conosciuti col nome di Automi Cellulari.
15.13.7.2 Invocazione del filtro
Questo filtro si trova nel menu immagine: Filtri→ Render→Motivo→ Esploratore CML
15.13.7.3 Opzioni
Opzioni generali

GNU Image Manipulation Program542 / 606
Figura 15.181: Opzioni del filtro‘Esploratore CML’ (Tinta)
Le opzioni del filtro sono distribuite tra le schede Tonalità, Saturazione, Valore, Avanzate, Altri e Opz.varie. Sonodisponibili alcune opzioni addizionali globali descritte qui di seguito.
Anteprima Questo filtro offre un’anteprima dove si può vedere il risultato delle regolazioni prima che esse siano applicateall’immagine.
Nuovo seme; Seme fisso; Seme casuale Casuale gioca un ruolo importante nella creazione di motivi. Attraverso questeopzioni si può influenzare la generazione della casualità. Premendo il pulsante Nuovo seme si può forzare l’utilizzodi una nuova sorgente di casualità. L’anteprima mostra il risultato. Seme fisso consente di mantenere lo stesso semeper riprodurre lo stesso effetto attraverso il filtro. Seme casuale rigenera casualmente il seme ad ogni esecuzione delfiltro.
Apri; Salva Con questi pulsanti si possono salvare le regolazioni del motivo in un file per poterle recuperare in un secondotempo.
Scheda tonalità Questo filtro lavora nel modello di colori HSV. In questa scheda si possono impostare le opzioni per la tonalità.
Tipo funzione In questa casella a discesa si può selezionare il metodo impiegato per elaborare il livello corrente. I metodisono:
• Mantieni i valori dell’immagine: Con questa opzione i valori dell’immagine saranno mantenuti.• Mantieni il primo valore: Con questa opzione il colore iniziale sarà il ciano.• Riempi con parametro k, k{x(1-x)}ˆp, k{x(1-x)}ˆp a passi, kxˆp, kxˆp a passi, k(1-xˆp), k(1-xˆp) a passi: l’aspetto
del motivo dipenderà dal valore di k che si imposterà più avanti con un’altra opzione.• Funzione delta, Funzione delta a passi: FIXME• Funzione basta su sinˆp, sinˆp a passi: Queste opzioni consentono di creare motivi a onde come l’aurora boreale o
le pieghe di un sipario.
Composizione Le seguenti opzioni riguardano la tonalità, si può selezionare:Nessuna, Max(x, -), Max(x+d, -), Max(x-d, -), Min(x, -), Min(x+d, -), Min(x-d, -), Max(x+d, -), (x < 0,5), Max(x+d,-), (0,5 < x), Max(x-d, -), (x < 0,5), Max(x-d, -), (0,5 < x), Min(x+d, -), (x < 0,5), Min(x+d, -), (0,5 < x), Min(x-d, -),(x < 0,5) e Min(x-d, -), (0,5 < x).Si potrebbe scrivere un libro con i risultati di tutte queste funzioni. Si sperimenti.

GNU Image Manipulation Program543 / 606
Arrangiamenti vari Questa lista a discesa offre altri parametri:Standard, Usa valori medi, Usa valori inversi, Con potenza casuale (0,10), Con potenza casuale (0,1), Con potenzaa gradiente (0,1), Moltiplica per valori casuali (0,1), Moltiplica per valori casuali (0,2), Moltiplica per un gradiente(0,1) e Con p e casualità (0,1).Anche in questo caso sarebbe necessario un libro per spiegare tutte le possibilità di questi parametri.
Usa campo ciclico //DA SCRIVERE
Mod. velocità Con questo cursore e la casella di testo di può impostare la velocità di modifica da 0.0 a 1.0. Valori bassiproducono un motivo a linee.
Sensibilità ambiente Il valore varia da 0.0 a 1.0
Diffusione dist. Distanza di diffusione: da 2 a 10.
# di sottocampi Numero di sottocampi: da 1 a 10.
P(otenza, fattore di) Con questa scelta si può influenzare l’opzione Tipo di funzione utilizzando il parametro p. Valoreda 0.0 a 10.0.
Parametro k Con questa scelta si può influenzare l’opzione Tipo di funzione utilizzando il parametro k. Valore da 0.0 a10.0.
Limite inferiore Imposta il limite di tonalità utilizzato nel calcolo. I valori variano tra 0.0 e 1.0.
Limite superiore Imposta il limite superiore di tonalità che sarà utilizzato nel calcolo. I valori variano tra 0.0 e 1.0.
Disegna il grafico delle impostazioni Premendo questo largo pulsante si mostra una finestra di dialogo contenente ungrafico delle impostazioni correnti per la tonalità.
Figura 15.182: Grafico della funzione delle impostazioni correnti.
Scheda saturazione

GNU Image Manipulation Program544 / 606
Figura 15.183: Opzioni del filtro ‘Esploratore CML’(Saturazione)
In questa scheda si può decidere come la componente Saturazione del modello di colore HSV sarà utilizzata nel calcolodel motivo.
Queste opzioni sono simili alle opzioni della scheda Tonalità.
Scheda valore
Figura 15.184: Opzioni del filtro ‘Esploratore CML’(Valore)
In questa scheda si può decidere come la componente Valore (Luminosità) del modello di colore HSV sarà utilizzata nelcalcolo del motivo.
Queste opzioni sono simili alle opzioni della scheda Tonalità.

GNU Image Manipulation Program545 / 606
Scheda avanzate
Figura 15.185: Opzioni del filtro ‘Esploratore CML’(Avanzate)
Le opzioni di questa scheda si applicano a tutti e tre i canali HSV.
Sensibilità di canale // DA SCRIVERE
Velocità di mutazione // DA SCRIVERE
Distribuzione della mutazione // DA SCRIVERE
Scheda altri
Figura 15.186: Opzioni del filtro ‘Esploratore CML’(Altri)

GNU Image Manipulation Program546 / 606
In questa scheda si trovano vari parametri sulla visualizzazione dell’immagine e sull’intervento della casualità.
Valore iniziale // DA SCRIVERE
Valore di zoom // DA SCRIVERE
Inizio spostamento // DA SCRIVERE
Seme di casualità // DA SCRIVERE
Scheda opzioni varie
Figura 15.187: Opzioni del filtro ‘Esploratore CML’(Opz.varie)
In questa scheda si trovano varie opzioni sulla copia e il caricamento.
Impostazioni di copia Queste opzioni consentono di trasferire informazioni da uno dei canali HSV ad un’altro.
Configurazione di apertura selettiva Con il pulsante Apri si possono caricare impostazioni precedenti. Se non si vuolecaricarle in blocco si può selezionare un canale sorgente e un canale destinazione in questo riquadro.
15.13.8 Griglia

GNU Image Manipulation Program547 / 606
15.13.8.1 Panoramica
Figura 15.188: Esempio di applicazione del filtro Griglia
(a) (b)
Questo filtro si trova nel menu immagine: Filtri→ Render→Motivo→ Griglia
Disegna una griglia cartesiana nel livello attivo, sopra il contenuto pre-esistente. La larghezza, la spaziatura, gli scostamenti e icolori delle linee di griglia possono essere impostate dall’utente. Per preimpostazione le linee assumono il colore di primo pianodi GIMP. (Nota: questo filtro è stato usato per creare immagini dimostrative per molti altri filtri).
SUGGERIMENTOSe si imposta la larghezza delle linee di griglia a 0 allora saranno disegnate solo le intersezioni utilizzando dei crocini.
15.13.8.2 Opzioni
Ci sono opzioni separate per controllare le linee di griglia orizzontali quelle verticali e le intersezioni. Per preimpostazione leopzioni per le linee orizzontali e verticali sono bloccate insieme cosicchè i cambiamenti sono applicati in entrambe le direzioni.Se si desidera modificare solo una di esse allora cliccare sul simbolo della catena sotto di esse per sbloccarle. I cambiamenti deiparametri delle intersezioni sono piuttosto complessi.
Oltre ad alcune opzioni si può selezionare l’unità di misura da una lista a discesa.
Larghezza Imposta lo spessore delle linee di griglia orizzontali o verticali o dei simboli disegnati alle intersezioni.
Spaziatura Imposta la distanza tra le linee di griglia. Per il parametro Intersezione imposta la distanza degli estremi interni deisegmenti dal punto di intersezione.
Spostamento Imposta lo scostamento delle linee di griglia rispetto all’angolo in alto a sinistra. Per le intersezioni, imposta ladistanza degli estremi esterni dei segmenti dal punto di intersezione.
Selettori dei colori Questi consentono di impostare i colori delle linee di griglia e dei marcatori delle intersezioni.

GNU Image Manipulation Program548 / 606
15.13.9 Labirinto
15.13.9.1 Panoramica
Figura 15.189: Esempio di applicazione del filtro Labirinto
Questo filtro si trova nel menu immagine: Filtri→ Render→Motivo→ Labirinto
Questo filtro genera un motivo a labirinto casuale e in bianco e nero. Il risultato sostituisce completamente il contenuto precedentedel livello corrente. Un esempio tipico è mostrato sotto. Si trovi il percorso dal centro al bordo.
15.13.9.2 Opzioni
Larghezza/Altezza I cursori Larghezza e Altezza impostano quanti percorsi debba avere il labirinto. Più bassi i valori piùpercorsi si otterranno. Lo stesso effetto si ottiene aumentando il numero dei pezzi nei caselle di testo Pezzi. Il risultato nonsarà propriamente un labirinto a meno che l’altezza e la larghezza non siano uguali.
Piastrellabile Se si vuole utilizzare il labirinto in un motivo più grande si può renderlo piastrellabile selezionando questaopzione.
Seme Si può specificare un seme per il generatore di numeri casuali o lasciare che l’applicazione ne generi uno. A meno chenon occorra rigenerare successivamente lo stesso labirinto si può lasciare la generazione al programma .
Algoritmo Si può scegliere tra due algoritmi di generazione In profondità e Algoritmo di Prim. Solo un informatico può capirela differenza.

GNU Image Manipulation Program549 / 606
15.13.10 Puzzle
15.13.10.1 Panoramica
Questo filtro si trova nel menu immagine: Filtri→ Render→Motivo→ Puzzle
Figura 15.190: Esempio di applicazione del filtro Puzzle
Questo filtro trasformerà la vostra immagine in un puzzle. I bordi delle tessere non sono addolciti quindi un po’ di sfumaturaspesso ne migliora l’aspetto (ad esempio una sfumatura gaussiana con raggio 1.0).
SUGGERIMENTOSe si vogliono selezionare facilmente le aree di ciascun pezzo come nell’esempio riportato sopra, si renderizzi il motivosu un livello separato riempito di colore bianco e si imposti la modalità del livello a Moltiplica. Si possono quindiselezionare i pezzi utilizzando lo strumento di selezione Seleziona regioni contigue sul livello delle tessere del puzzle.
15.13.10.2 Opzioni
Numero di pezzi La quantità di pezzi presente nell’immagine, orizzontalmente e verticalmente.
Ampiezza rilievo Il cursore Ampiezza rilievo controlla la forma del bordo delle tessere del puzzle (un puzzle con pezzi di legnorichiede una ampiezza di rilievo inferiore rispetto ad un puzzle con pezzi di cartone).

GNU Image Manipulation Program550 / 606
Intensità luce Il cursore Intensità luce controlla l’intensità del riflesso presente sui lati di ciascuna tessera. Si può paragonarealla durezza del materiale di cui è costituito il puzzle. L’ampiezza del riflesso è proporzionale ad Ampiezza rilievo. Comeregola di massima più pezzi si creano più bassi devono essere i valori per Ampiezza rilievo e Intensità luce e viceversa. Ivalori predefiniti sono adatti ad immagini di 500x500 pixel.
Stile pezzi Si può scegliere tra due tipi di pezzi Quadrati per ottenere pezzi con bordi squadrati oppure Curvi per ottenere pezzicon bordi ricurvi.
15.13.11 QBista
15.13.11.1 Panoramica
Figura 15.191: Esempio di applicazione del filtro Qbista
Questo filtro si trova nel menu immagine: Filtri→ Render→Motivo→ Qbista
Il filtro Qbista genera motivi casuali. Un motivo iniziale è mostrato nel quadrato centrale e differenti variazioni sono disposte incerchio attorno ad esso. Se si preferisce un motivo alternativo si prema sul bottone corrispondente. Il motivo scelto si trasferiscequindi nel quadrato centrale e variazioni su quel tema sono mostrate attorno ad esso. Quando si è soddisfatti del risultato ottenutosi prema su di esso quindi sul pulsante OK. Il motivo apparirà nel livello corrente sostituendone il contenuto.

GNU Image Manipulation Program551 / 606
Figura 15.192: Tre esempi casuali di rendering del filtro Qbista.
(a) (b) (c)
15.13.11.2 Opzioni
Antialiasing Selezionando questa opzioni si addolciranno i contorni.
Apri/Salva Questi pulsanti permettono di salvare e ricaricare i propri motivi. Questa funzione è alquanto utile in quanto èpressochè impossibile ricreare un buon motivo semplicemente premendo i pulsanti del quadro.
15.13.12 Scacchiera
15.13.12.1 Panoramica
Figura 15.193: Esempio di applicazione del filtro Scacchiera
(a) (b)
Questo filtro crea un motivo a scacchi sostituendo il contenuto del livello corrente. I colori usati nel motivo sono i colori correntidi primo piano e di sfondo indicati nella Casella degli strumenti.
15.13.12.2 Invocazione del filtro
Questo filtro si trova nel menu immagine: Filtri→ Render→Motivo→ Scacchiera

GNU Image Manipulation Program552 / 606
15.13.12.3 Opzioni
Figura 15.194: Opzioni del filtro ‘Scacchiera’
Psychobilly Questa opzione fornisce una vista a trapunta della scacchiera.
Dimensioni Con questa opzione si può impostare la dimensione delle caselle in pixel o nell’unità di misura selezionabile dallalista a discesa.
15.13.13 Seno
15.13.13.1 Panoramica
Figura 15.195: Esempio di applicazione del filtro Seno
Questo filtro si trova nel menu immagine: Filtri→ Render→Motivo→ Seno

GNU Image Manipulation Program553 / 606
Il filtro Seno consente di creare motivi basati su sinusoidi che assomigliano a seta o compensato. Questo filtro lavora utilizzandodue colori differenti che possono essere scelti nella linguetta Colori. Questi due colori creano motivi ondulati basati sulla funzioneseno.
Si può impostare la scala nella direzione X e Y determinando quanto il motivo sia stirato o compresso. Si può anche impostare laComplessità della funzione: un valore elevato crea più frange di interferenza o ripetizioni nel motivo. Un esempio è presentatoqui sopra.
15.13.13.2 Opzioni
Linguetta Impostazioni
Scala X/Y Un basso valore per X/Y provocherà un grande stiramento del motivo mentre un valore elevato lo comprimerà.
Complessità Controlla come i due colori interagiscano l’un l’altro (la quantità di intercalazione o ripetizione).
Seme casuale Seme casuale controlla il comportamento casuale del filtro. Se si utilizza lo stesso seme nelle medesimecondizioni il filtro produce un risultato identico. Un seme casuale differente produce risultati diversi. Il seme casualepuò essere specificato manualmente oppure generato a caso premendo il pulsante Nuovo seme.Quando l’opzione Casualizza è selezionata il seme casuale non può essere specificato manualmente ma è automati-camente generato ogni volta che si esegue il filtro. Se non è selezionata il filtro ricorda l’ultimo seme utilizzato.
Foza affiancamento? Se si seleziona questa opzione si otterrà un motivo che può essere piastrellato. Ad esempio si potràutilizzare come sfondo in una pagina HTML, i bordi dell’immagine si uniranno senza soluzione di continuità.
Ideale/Distorta Questa opzione fornisce un controllo aggiuntivo sull’interazione tra i due colori. Distorta crea unainterferenza maggiore tra i due colori di Ideale.
Linguetta Colori
Colori Qui si impostano i due colori che compongono il motivo. Si può scegliere di usare il Bianco e il Nero oppure icolori di primo piano e di sfondo della casella strumenti o si possono scegliere i colori con i due pulsanti. I cursoriCanali Alfa permettono di assegnare una opacità a ciascuno dei colori (se il livello su cui si sta lavorando noncontiene un canale alfa i cursori saranno disabilitati).
Linguetta Sfumatura
Gradiente Si può scegliere tra tre funzioni per impostare le forme delle ondulazioni prodotte. Lineare, Bilineare eSinusoidale.
Esponente L’esponente controlla quale dei due colori sia dominante e in che quantità. Se si imposta l’esponente a -7.5, ilcolore di sinistra sarà dominante in maniera completa mentre si avrà il contrario se lo si imposta a +7.5. Un valorepari a zero è neutro.

GNU Image Manipulation Program554 / 606
15.13.14 Esploratore frattali
15.13.14.1 Panoramica
Figura 15.196: Esempio di applicazione del filtro Esploratore frattali
Con questo filtro si possono creare frattali e disegni multicolori e caotici. Al contrario del filtro Frattale IFS in cui si può decidereesattamente la struttura del frattale, questo filtro permette di creare frattali in maniera semplificata.
15.13.14.2 Invocazione del filtro
Questo filtro si trova nel menu immagine: Filtri→ Render→ Esploratore frattali
15.13.14.3 Opzioni
Figura 15.197: opzioni Parametri per il filtro Esploratore frattali

GNU Image Manipulation Program555 / 606
Dominio di anteprima Deselezionare Anteprima in tempo reale solo se il vostro computer è lento. In questo caso si puòaggiornare l’anteprima premendo il pulsante Ridisegna l’anteprima.
Cliccando e trascinando il puntatore del mouse si può creare un rettangolo delimitante l’area da ingrandire.
Zoom Si hanno alcune opzioni per ingrandire e rimpicciolire. Il pulsante Annulla consente di ritornare allo stato precedentedell’ingrandimento. Il pulsante Ripeti consente di ripristinare l’ingrandimento precedentemente annullato senza ricrearlocol pulsante di ingrandimento.
Linguetta Parametri Questa linguetta contiene alcune opzioni per impostare il calcolo del frattale e selezionarne il tipo.
Parametri frattali Si hanno a disposizioni selettori e caselle di testo per impostare la diffusione del frattale, le ripetizionie l’aspetto.
XMIN; XMAX; YMIN; YMAX Si può impostare la diffusione del frattale tra un minimo e un massimo nelledirezioni orizzontale e/o verticale. I valori vanno da -3.0 a 3.0.
ITER Con questa opzione si può impostare il numero di iterazioni, le ripetizioni e quindi il dettaglio. I valori vannoda 0.0 a 1000.0
CX; CY Con queste opzioni si può cambiare lil rapporto di aspetto nelle direzioni orizzontale e verticale eccetto peri tipi di Mandelbrot e Sierpinski.
Apri; Reimposta; Salva Con questi tre pulsanti si può salvare il proprio lavoro con tutti i suoi parametri, aprire unfrattale precedentemente salvato o ritornare allo stato iniziale prima di effettuare tutte le modifiche.
Tipo di frattale Si può impostare quale sarà il tipo del frattale, per esempio Mandelbrot, Julia, Barnsley o Sierpinski.
Linguetta Colori
Figura 15.198: Opzioni della linguetta Colori
Questa linguetta contiene le opzioni per impostare i colori del frattale.
Numero di colori Questo selettore e le caselle di testo consentono di impostare il numero di colori del frattale, tra 2 e8192. Una tavolozza di questi colori viene mostrata nella parte bassa della linguetta. In realtà questo è un gradiente

GNU Image Manipulation Program556 / 606
tra i colori nel frattale: si possono cambiare i colori con le opzioni ‘Densità colore’ e ‘Funzione colore’. I colori delfrattale non dipendono dai colori dell’immagine originale (si può usare benissimo una immagine bianca).
Usa smussamento loglog Se questa opzione è selezionata si attenua la presenza di bande di colore.
Figura 15.199: Esempio di smussamento loglog
Densità di colore Questi tre selettori e le caselle di testo permettono di impostare l’intensità di colore nei tre canali Rosso,Verde e Blu. I valori variano da 0.0 a 1.0.
Funzione colore Si può impostare come il colore sarà elaborato per ciascuno dei canali di colore Rosso, Verde e Blu:
• Seno: Le variazioni di colore saranno modulate secondo la funzione seno.• Coseno: Le densità di colore saranno modulate secondo la funzione coseno.• Nessuna: CLe densità di colore varieranno linearmente• Inversione: se si seleziona questa opzione valori di colore più alti saranno scambiati con valori più bassi e viceversa.
Modalità colore Questa opzione consente di impostare da dove devono essere presi i valori di colore .
• Come specificato sopra: (N.d.T.: non è stato possibile tradurre questo paragrafo in quanto mancante nell’originaleinglese)
• Applica gradiente attivo all’immagine finale : i colori utilizzati saranno quelli del gradiente corrente. E’ possibileselezionare un altro gradiente premendo il pulsante sorgente del gradiente
Linguetta frattali
Figura 15.200: Opzioni della linguetta ‘Frattali’

GNU Image Manipulation Program557 / 606
Questa linguetta contiene una grande lista di frattali e dei loro parametri che possono essere utilizzati come modelli:cliccare su quello desiderato.
Il pulsante Aggiorna consente di aggiornare la lista se si è salvato il lavoro senza bisogno di rilanciare Gimp. Si puòcancellare il frattale selezionato dalla lista premendo il pulsante Elimina.
15.13.15 Gfig
15.13.15.1 Panoramica
Figura 15.201: Esempio di applicazione del filtro Gfig
(a) (b)
Questo filtro è uno strumento: si possono creare delle figure geometriche e aggiungerle all’immagine. E’ molto complesso.
Quando si utilizza questo filtro, gli elementi inseriti nell’immagine saranno posizionati in un’ altro livello. L’immagine inizialenon verrà modificata, tutte le modifiche avranno luogo in questo livello. occuring in this layer.
15.13.15.2 Invocazione del filtro
Questo filtro si trova nel menu immagine: Filtri→ Render→ Gfig

GNU Image Manipulation Program558 / 606
15.13.15.3 Opzioni
Figura 15.202: Opzioni del filtro ‘Gfig’
La barra degli strumenti In cima alla finestra di dialogo si trova un insieme di icone che rappresentano le funzioni del filtro. Isuggerimenti a comparsa sono molto esplicativi.
Funzioni per il disegno di oggetti Sulla parte sinistra della barra degli strumenti si trovano alcune funzioni per il disegnodi oggetti. Si abilitano cliccando sull’icona corrispondente. Si possono creare i seguenti oggetti (si noti che i Puntidi controllo si creano nello stesso momento degli oggetti):
• Linea: Con questo strumento si disegnano linee. Cliccare nell’area di anteprima per definire il punto di inizio poitrascinare il puntatore al punto di fine.
• Cerchio: Con questo strumento si disegnano cerchi. Cliccare nell’area di anteprima per definire il centro poitrascinare il puntatore per definire il raggio.
• Ellisse: Con questo strumento si disegnano ellissi. Cliccare nell’area di anteprima per definire il centro poitrascinare il puntatore per definire forma e dimensioni volute.
• Arco: Con questo strumento si disegnano archi di cerchio. Cliccare nell’area di anteprima per definire il punto diinizio. Cliccare di nuovo per fissare un altro punto. Senza rilasciare il puntatore trascinare fino al punto terminale.Quando si rilascia il pulsante si disegna un arco passante per i tre punti definiti.
• Poligono regolare: Con questo strumento si disegnano poligoni regolari. Impostare il numero di lati nella sezioneOpzioni strumento alla destra dell’area di anteprima. Poi cliccare nell’area di anteprima per definire il centro esenza rilasciare il pulsante del mouse trascinare per definire la forma e le dimensioni volute.
• Stella: Con questo strumento si disegnano stelle. Impostare il numero di lati (punte) nella sezione Opzioni stru-mento alla destra dell’area di anteprima. Poi cliccare nell’area di anteprima per definire il centro e senza rilasciareil pulsante del mouse trascinare per definire la forma e le dimensioni volute.
• Spirale: Con questo strumento si disegnano spirali. Impostare il numero di lati (spire) e l’orientamento nellasezione Opzioni strumento alla destra dell’area di anteprima. Poi cliccare nell’area di anteprima per definire ilcentro e senza rilasciare il pulsante del mouse trascinare per definire la dimensione voluta.
• Curva di Bézier: Con questo strumento si disegnano curve di Bézier. Cliccare nell’area di anteprima per fissare ipunti di controllo. La curva viene disegnata passante per questi punti. Per terminare la creazione di punti premereShift durante il disegno dell’ultimo punto.

GNU Image Manipulation Program559 / 606
Funzioni per la gestione degli oggetti Nella parte centrale della barra si trovano gli strumenti per gestire gli oggetti:
• Sposta (Oggetto): Con questo strumento si può spostare l’oggetto selezionato. Per selezionare un oggetto cliccaresu un punto di controllo dell’oggetto.
• Sposta (Punto): Con questo strumento si possono spostare i punti di controllo cliccandovi sopra e trascinandoli.• Copia: Con questo strumento si può duplicare un oggetto. Cliccare su un punto di controllo e trascinarlo nella
posizione desiderata.• Elimina: Cliccare su un punto di controllo per eliminare l’oggetto relativo.• Seleziona: Con questo strumento si può rendere selezionato un oggetto. Cliccare su uno dei punti di controllo
dell’oggetto.
Funzioni per l’organizzazione di oggetti Nella parte destra della barra si trovano strumenti per la sovrapposizione dioggetti (si possono selezionare dal menu a discesa se non sono visibili). Sono presenti:
• Innalza/Abbassa oggetti selezionati: Con questo strumento si può spostare l’oggetto selezionato di un livello u ogiù.
• Innalza/Abbassa oggetti selezionati sino in cima/fondo: autoesplicativo
Funzioni per la visualizzazione degli oggetti La casella a discesa nella barra degli strumenti offre altre funzioni:
• Indietro/Avanti: Queste funzioni consentono di passare da un oggetto all’altro. Solo l’oggetto corrente è visualiz-zato.
• Mostra tutti gli oggetti: Questa funzione rimostra di nuovo tutti gli oggetti dopo aver utilizzato una delle funzioniprecedenti.
Area di anteprima L’anteprima presenta parecchie opzioni:
Preferenze In quest’area si hanno a disposizione parecchie opzioni per lavorare con questo filtro.
Opzioni strumenti Quest’area mostra le opzioni dello strumento corrente.
Delinea Se questa opzione è selezionata l’oggetto sarà disegnato. Sono disponibili due pulsanti per selezionare il colore eil pennello.
Riempimento Con l’aiuto di questa lista a discesa si può scegliere se e in che maniera l’oggetto sarà riempito, con uncolore, un motivo o un gradiente.
Mostra griglia Se questa opzione è selezionata una griglia viene sovrapposta all’area di anteprima per facilitare il posi-zionamento degli oggetti.
Griglia magnetica Se questa opzione è selezionata gli oggetti saranno allineati alla griglia.
Mostra immagine Quando questa opzione è selezionata l’immagine corrente viene mostrata nell’Area di anteprima. Sel’opzione non è selezionata viene mostrata una superficie bianca e non vengono mostrati nè il colore nè i pennelli.

GNU Image Manipulation Program560 / 606
15.13.16 Designer sfera
15.13.16.1 Panoramica
Figura 15.203: La stessa immagine, prima e dopo l’applicazione del filtro ‘designer sfera’.
(a) Immagine originale (b) Filtro designer sfera applicato
Questo filtro crea una sfera tridimensionale con la possibilità di applicare varie trame alla sua superficie. La sfera rimpiazzal’immagine originale sottostante.
15.13.16.2 Attivazione del designer sfera
Questo filtro si trova sotto Filtri→ Render→ Designer sfera.
15.13.16.3 Opzioni
Figura 15.204: Parametri del filtro ‘designer sfera’

GNU Image Manipulation Program561 / 606
Anteprima Tutti i cambiamenti effettuati appariranno nella finestrella dell’anteprima senza modificare l’immagine fino all’ef-fettuazione del clic sul pulsante OK. Notare che l’anteprima mostra l’intera immagine anche se il risultato finale modificasolo una selezione di essa. Fare clic sul pulsante Aggiorna anteprima per vedere il risultato delle impostazioni correnti.
Trama L’elenco delle trame applicate alla sfera. Queste trame sono applicate nell’ordine visualizzato. Ogni voce mostra il tipoed il nome della trama.
Nuovo Crea una nuova trama e la aggiunge in fondo alla lista. Nell’area delle proprietà sono mostrate il nome e lecaratteristiche della trama; queste sono modificabili operando su di esse mentre la nuova trama viene evidenziata.
Duplica copia la trama selezionata aggiungendola in fondo alla lista.
Elimina Cancella la trama selezionata togliendola dalla lista.
Apri/Salva Permette di salvare le impostazioni correnti o caricarne di altre preventivamente salvate.
Proprietà trama
Tipo Determina il tipo di azione sulla sfera.
• Trama copre la sfera con un motivo specificato.• Sbalzo dà un effetto rilievo alla trama.• Luce permette di impostare i parametri dei riflessi di luce sulla sfera.
Trama Determina il motivo usato per il tipo di trama. Se la trama viene applicata alla luce, questa viene distorta da questacome se passasse attraverso di essa prima di venir proiettata sulla sfera. Se le trama viene applicata alla stessa trama,la trama viene applicata direttamente alla sfera. Le seguenti opzioni sono disponibili: ‘Solido’, ‘Scacchi’, ‘Marmo’,‘Lizard’, ‘Phong’, ‘Disturbo’, ‘Legno’, ‘Spirale’ e ‘Macchie’.
Colori Imposta i due colori usati per la trama. Facendo clic su un pulsante di colore, appare la finestra di dialogo diselezione del colore.
Scala Determina la dimensione degli elementi separati che compongono la trama. Per esempio nella trama a ‘scacchi’questo parametro determina la dimensione degli scacchi bianchi e neri. Il valore varia da 0 a 10.
Turbolenza Determina il grado di distorsione della trama che avviene prima di applicare la trama stessa alla sfera. Ilvalore varia da 0 a 10. Con valori fino a 1.0 è ancora possibile distinguere il motivo non distorto; oltre questo valorela trama diventa gradualmente disturbo.
Ammontare Determina il grado di influenza che la trama ha sul risultato finale. Il valore varia da 0 a 1. Con il valore 0 latrama non modifica il risultato.
Esponente Con la trama legno, quest’opzione dà un aspetto a veneziana, più o meno aperta.
Trasformazione trama
Scala X/Y/Z Determina il grado di allargamento/compressione della trama sulla sfera lungo le tre direzioni. Il valore variada 0 a 10.
Rotazione X/Y/Z Determina il grado di rotazione della trama sulla sfera attorno ai tre assi. Il valore varia da 0 a 360gradi.
Posizione X/Y/Z Posizione X/Y/Z: determina la posizione della trama relativamente alla sfera. Quando il tipo è ‘luce’,questo parametro si riferisce alla posizione della sorgente che illumina la sfera.
Reimposta Reimposta tutti i parametri ai valori predefiniti.
15.14 Filtri di combinazione
15.14.1 Introduzione ai filtri di combinazione
I filtri di combinazione fondono due o più immagini in una immagine singola.

GNU Image Manipulation Program562 / 606
15.14.2 Fusione profonda
Fusione profonda è un filtro di combinazione utile per fondere due immagini o livelli differenti. Si può decidere quale partedell’immagine o del livello rimarrà visibile.
15.14.2.1 Panoramica
Figura 15.205: Esempio di applicazione del filtro Fusione profonda
(a) (b)
Ogni immagine è associata con una mappa che funziona da maschera. Creando questa maschera come un gradiente a scala digrigi, quando la si applica ad una immagine le aree scure della maschera riveleranno l’immagine sottostante mentre le aree chiarela maschereranno.
NOTAPer funzionare questo filtro l’immagine e la maschera devono essere delle stesse dimensioni. Le immagini daselezionare devono essere state precedentemente caricateSi può anche utilizzare questo filtro su un’immagine con più livelli. Tutti i livelli compariranno nelle caselle a discesautilizzate per scegliere le immagini. I livelli devono avere le stesse dimensioni.

GNU Image Manipulation Program563 / 606
15.14.2.2 Accedere al filtro
Questo filtro si trova nel menu immagine: Filtri→ Combina→ Fusione profonda.
15.14.2.3 Opzioni
Sorgente 1, Sorgente 2 Specificano le immagini sorgenti da utilizzare per la miscelazione.
Mappa di profondità Specifica l’immagine da utilizzare come mappa di trasformazione applicata alle rispettive sorgenti.
Sovrapponi Crea una transizione morbida tra le immagini.
Offset Questa opzione sposta la soglia di fusione conferendo più o meno importanza ad una immagine piuttosto che all’altra.
Scala 1, Scala 2 Come sopra per Offset ma più sensibile e applicato separatamente a ciascuna mappa. Quando si scala ad unvalore più basso si modifica il valore dell’immagine mappata rendendolo più scuro. Di conseguenza il nero domina nellafusione e l’immagine sarà più visibile.
15.14.2.4 Esempio d’uso
Le mappe sono gradienti a scala di grigio creati con lo strumento Gradiente e modificati con lo strumento Curve.
Figura 15.206: Immagini sorgenti e le loro mappe
(a) Immagine sorgente 1 (b) Immagine sorgente 2 (c) Mappa 1 (d) Mappa 2
Si può immaginare come il tutto funzioni. L’immagine 1 è processata attraverso la mappa 1: il quadrato rosso viene mascheratoe il quadrato giallo rimane visibile. L’immagine 2 è processata dalla mappa 2: il cerchio rosso viene mascherato e rimane visibileil cerchio verde. Nel complesso il cerchio verde e il quadrato rimangono visibili.
Figura 15.207: Risultati
(a) Nessun offset e nessu-na sovrapposizione. Il bor-do tra entrambe le imma-gini è netto e si trova nelmezzo del gradiente dellamaschera.
(b) Offset = 0.980 : il bor-do, netto, viene spostato co-sicchè l’area dell’immagine2 aumenta.
(c) Sovrapponi: il bordo èsfumato.
(d) Scala 1 ridotta a 0.056:come con Offset il bor-do viene spostato. L’a-rea dell’immagine 1 vieneaumentata.

GNU Image Manipulation Program564 / 606
15.14.3 Pellicola
15.14.3.1 Panoramica
Figura 15.208: Esempio di applicazione del filtro Pellicola
(a) (b)
Il filtro Pellicola permette di combinare più immagini inserendole nel disegno di una pellicola cinematografica.
NOTAQuesto filtro non inverte i colori sicchè non imita le pellicole negative usate per produrre le stampe di foto. Si dovrebbevedere il risultato come una imitazione delle pellicole da cinema.
15.14.3.2 Accedere al filtro
Questo filtro si trova nel menu immagine: Filtri→ Combina→ Pellicola.

GNU Image Manipulation Program565 / 606
15.14.3.3 Opzioni
Opzioni Selezione
Adatta altezza alle immagini Applica l’altezza delle immagini originali all’immagine risultante.
Altezza Permette di definire l’altezza dell’immagine combinata. Se le immagini originali hanno dimensioni differentisaranno riscalate a questa dimensione.
Colore Premendo il pulsante secchiello di colore si può specificare il colore della pellicola (che circonda le immagini).
Indice iniziale Definisce il numero iniziale per la numerazione da applicare alle immagini.
Carattere Specifica il tipo di carattere per i numeri.
Colore Premendo il pulsante secchiello di colore si può specificare il colore del carattere usato per la numerazione.
In alto, In basso Specifica la posizione dei numeri.
Immagini disponibili Mostra le immagini che possono essere usate nella combinazione. Le immagini sono quelle cor-rentemente aperte in GIMP.
Su pellicola Mostra le immagini scelte per la combinazione.
Opzioni Avanzate
Altezza immagini Specifica l’altezza di ciascuna immagine nell’immagine composta.
Spaziatura immagini Specifica lo spazio tra le immagini quando verranno combinate.
Spostamento buchi Specifica la posizione dei buchi a partire dal bordo dell’immagine.
Larghezza buchi Specifica la larghezza dei buchi nell’immagine combinata.
Altezza buchi Specifica l’altezza dei buchi nell’immagine combinata.
Spaziatura buchi Specifica lo spazio tra i buchi.
Altezza numeri Specifica l’altezza della numerazione in maniera proporzionale all’altezza dei fotogrammi.
15.15 Filtri di animazione
Questi sono filtri di utilità per le animazione che consentono di visualizzare e ottimizzare le animazioni (riducendone le dimen-sioni). I filtri ‘Ottimizza (Differenze)’ e ‘Ottimizza (GIF)’ sono stati raggruppati perchè non presentano grosse differenze.

GNU Image Manipulation Program566 / 606
15.15.1 Ottimizza
15.15.1.1 Panoramica
Figura 15.209: Esempio di applicazione del filtro ‘Ottimizza’
In questa animazione la pallina rossa cade passando oltre le barre verticali. La dimensione del file è di 600 Kb.
Ottimizza (Differenze): La dimensione del file è ora di 153 Kb. I livelli contengono ora solo la parte di sfondo utilizzata perrimuover la traccia della pallina rossa. La parte comune tra i livelli è trasparente.
Ottimizza (GIF): La dimensione del file è ora di 154 Kb, leggermente più grande nell’esempio corrente ma le dimensioni deilivelli sono state ridotte. I livelli contengono ora solo una sezione rettangolare che include la parte di sfondo utilizzata per
rimuovere la traccia della pallina rossa. La parte comune tra i livelli è trasparente.
Una animazione può contenere parecchi livelli quindi raggiungere dimensioni ragguardevoli. Questo non è indicato per le pagineweb. Il filtro Ottimizza consente di ridurre le dimensioni. Molti elementi sono condivisi tra i livelli in una animazione quindipossono essere salvati una volta sola invece che in tutti i livelli, si deve salvare solo ciò che cambia da un livello all’altro.
GIMP offre due filtri Ottimizza: Ottimizza (Differenze) e Ottimizza (GIF). Il loro risultato non è molto diverso.
15.15.1.2 Opzioni
Questo filtro non ha opzioni.
15.15.2 Esecuzione
15.15.2.1 Panoramica
Questo filtro permette di riprodurre, a scopo di test, una animazione a partire da una immagine in formato GIF, MNG o ancheXCF contenenti più livelli.

GNU Image Manipulation Program567 / 606
15.15.2.2 Attivazione del filtro
Questo filtro si trova nel menu immagine: Filtri→ Animazione→ Esecuzione.
15.15.2.3 Opzioni
Figura 15.210: Opzioni del filtro ‘Esecuzione’.
Questa finestra di dialogo ha:
Anteprima L’anteprima dell’animazione si adatta automaticamente alla dimensione del fotogramma. Il numero del fotogrammavisualizzato è mostrato al di sotto dell’anteprima.
Pulsanti Sono disponibili tre pulsanti:
Esegui/Stop Esegui/Stop per avviare o fermare la riproduzione dell’animazione.
Riavvolgi Riavvolgi avvia la riproduzione dell’animazione dall’inizio.
Passo Passo avanza nella riproduzione dell’animazione di un singolo fotogramma.
15.16 Filtri Web
Al momento un solo filtro è presente in questa categoria: ‘Mappaimmagine’.
15.16.1 Mappaimmagine
15.16.1.1 Panoramica
Questo filtro consente di selezionare delle aree in una immagine. Queste aree saranno collegate ad un testo, un’immagine, unoscript, un sito internet etc. che viene richiamato facendo click sulle aree stesse. Viene creato un file HTML da visualizzare in unnavigatore web.
E’ uno strumento complesso che non è stato mai completamente descritto (probabilmente perchè questa funzione viene offertada applicazioni per la creazione di pagine web). Si può trovare una buona introduzione in Grokking the GIMP [GROKKING02].
15.16.1.2 Attivazione del filtro
Questo filtro si trova nel menu immagine: Filtri→Web→Mappaimmagine.

GNU Image Manipulation Program568 / 606
Figura 15.211: Plug-in opened window
• completely on the left are vertically displayed icons, one for pointing, three for calling tools to generate various shape areas,one to edit zone properties, and finally one to erase a selected zone; you can call these functions with the Mapping menu,
• just on the right is your working area where you can draw all the shapes areas you want with the relevant tools,
• on the right is displayed an icon vertical set; its use is obvious but a help pop-up gives you some information about eachfunction,
• finally, even on the right is a display area, as a property list of the created areas. A click on one item of the list selectsautomatically the corresponding shape in the working area,
15.16.1.3 Opzioni
Figura 15.212: Opzioni del filtro ‘Mappaimmagine’
CAUTELAContrary to other filters, this plug-in doesn’t make an image but a text file. So you must save your work in a text format.
SUGGERIMENTOIn the plug-in you can open the saved text file. The areas defined in your file will be loaded and overdisplayed; if thedisplayed image is not the original one or not with the same size, GIMP will ask you for adapting the scale.

GNU Image Manipulation Program569 / 606
Capitolo 16
Glossario
A
AlfaRiferito alla trasparenza. Un canale alfa permette il controllo della trasparenza. Certi formati immagine possono conteneresolo un singolo canale alfa che permette una trasparenza di tipo acceso spento. Altri formati permettono un livello variabiledi trasparenza.
AntialiasingAntialiasing è il processo contro l’effetto alias. Antialiasing produce curve morbide intervenendo sui bordi tra lo sfondoe la regione di pixel che deve essere soggetta alla procedura di antialiasing. Generalmente l’intensità o l’opacità dei pixelviene modificata in maniera tale da ottenere una sfumatura morbida con lo sfondo. Riferito ad una selezione, il bordo dellastessa viene modificato in modo tale da abbassarne l’opacità.
AppuntiGli Appunti (clipboard in inglese) è il termine usato per descrivere una parte di memoria temporanea usata per trasferiredati tra applicazioni o documenti. GIMP usa un’approccio leggermente differente con gli appunti a seconda del sistemaoperativo su cui gira. Sotto Linux/XFree vengono usati gli appunti di XFree per il testo mentre gli appunti interni di GIMPvengono usati per trasferire le immagini tra i documenti. Se GIMP viene usato con altri sistemi le differenze possonoessere notevoli. Qualsiasi differenza dovrebbe essere evidenziata dalle pagine della documentazione specifica per quellaparticolare versione di GIMP.
Le operazioni principali fornite dall’interfaccia appunti permettono le operazioni di taglia, copia e incolla. Il comandoTaglia viene usato per la rimozione di un insieme che viene copiato negli appunti. Il comando Copia lascia l’insieme neldocumento e lo copia negli appunti. Il comando Incolla copia nel documento il contenuto degli appunti. GIMP prenderàuna decisione intelligente a seconda dell’obbiettivo. Se l’obbiettivo è un disegno, l’operazione di incolla userà gli appuntidell’immagine. Se invece l’obbiettivo è un ingresso dati di testo allora verranno presi i contenuti degli appunti di testo.
B
Bezier (Curva di -)Una spline è una curva che è definita matematicamente ed è dotata di un insieme di punti di controllo. Una spline di Bezierè una spline cubica dotata di quattro punti di controllo dove il primo e l’ultimo dei punti di controllo (nodi o ancore) sonole estremità della curva e i due punti di controllo intermedi (maniglie) determinano la direzione della curva alle estremità

GNU Image Manipulation Program570 / 606
Nel senso non-matematico, una spline è una striscia flessibile di legno o metallo utilizzata per disegnare curve. L’utilizzodi questo strumento per disegnare le curve deriva da vecchi metodi per la costruzione di barche dove le travature venivanocurvate appendendovi dei pesi. I punti di controllo esternidi una curva di bezier sono simili ai punti in cui le spline venivanofissate e i punti di controllo interni sono i pesi attaccati per modificarne la curvatura.
Le curve di Bezier sono solo un modo per rappresentare le curve. Furono inventate negli anni 60 da Pierre Bézier, ingegneredella Renault.
Le curve di Bezier sono utilizzate in GIMP come parti costituenti dei Tracciati.
L’immagine sopra mostra una curva di Bezier. I punti P0 e P3 sono punti sul Tracciato e sono creati premendo il tastosinistro del mouse. I punti P1 e P2 sono maniglie e sono create automaticamente da GIMP quando si preme il tasto sinistrodel mouse sulla linea tra P0 e P3 e la si stira. Cambiano posizione quando si stira la curva in direzioni diverse. Si possonoanche creare e muovere le maniglie estraendole dai punti ancora in modo da piegare le curve nella direzione desiderata.
L’immagine sopra mostra un tracciato composto da due componenti che hanno sia segmenti lineari che segmenti curvidurante la fase di modifica con lo strumento tracciati. In questo caso il cerchio vuoto indica l’ancora selezionata e i duequadratini vuoti sono le due maniglie associate all’ancora nei due segmenti di cui essa fa parte.
BitmapDall’enciclopedia libera wikipedia (http://it.wikipedia.org/wiki/Bitmap) al 04/04/2005:
Nelle immagini digitali di tipo bitmap (vedi informatica) le informazioni sono memorizzate come una sequenza di pixelcolorati. Nella maggior parte dei casi l’immagine viene vista come una scacchiera e ad ogni elemento della scacchieraviene associato uno specifico colore.
Il colore può essere definito con due tecniche:
• se l’immagine contiene pochi colori (massimo 256) si crea un elenco dei colori da utilizzare e nella scacchiera vieneinserito l’indice che punta allo specifico colore del pixel;
• nel caso si vogliano utilizzare molti più colori il singolo pixel non definisce più l’indice ad una tavolozza di colori madefinisce il colore direttamente.
Il colore viene definito come una unione delle componenti blu, rossa e verde. Questo non è l’unico modo di definire uncolore, esistono molti modi che vengono chiamati spazi di colore ma nel caso delle immagini generate al computer ilsistema RGB (RED Rosso, GREEN verde BLUE Blu) è il più diffuso dato che le schede grafiche lo utilizzano nativamenteper generare il segnale da visualizzare con il monitor.
BMPUn formato immagine non compresso usato da Microsoft Windows per la visualizzazione. La profondità di colore ènormalmente di 1, 4 o 8 bit anche se il formato ne supporta di più.
C

GNU Image Manipulation Program571 / 606
Campionamento diffusoIl campionamento diffuso è una tecnica utile quando si lavora con più di un livello dove le operazioni che coinvolgono unlivello potrebbero avvantaggiarsi dalle informazioni sui pixel o sui colori di tutti i livelli visibili. Considerate la selezioneper colore come un esempio nel quale questa funzione potrebbe tornare utile.
CanaliOgni immagine è divisa in canali separati, poi ricombinati prima di essere spedita al dispositivo di uscita. Un dispositivodi uscita è solitamente lo schermo. I canali usati per visualizzare le immagini sullo schermo sono il Rosso, il Verde e ilBlu. Altri dispositivi di uscita possono usare canali differenti.
I canali possono essere utili quando si lavora sulle immagini che necessitano di aggiustamenti su un particolare colore. Seper esempio si vuole rimuovere l’effetto ‘occhi rossi’ è chiaro che si dovrà lavorare sul canale del Rosso. I canali possonoessere visti come delle maschere che permettono o impediscono l’uscita del colore che essi rappresentano. Eseguendo deifiltri sulle informazioni dei canali si possono ottenere molti particolari effetti che un utente esperto di GIMP non mancheràdi sfruttare.
Colore, profondità diLa profondità di colore è il numero di bit utilizzato per rappresentare un colore. Con una profondità pari a 1 l’immaginepuò contenere unicamente pixel bianchi o neri. Con una profondità di colore pari a 4 si possono rappresentare 16 colori. Icolori in GIMP hanno una profondità pari a 24 bit, suddivisi a gruppi di 8 rispettivamente per la componente rossa, verdee blu del colore, in tutto sono rappresentabili 16.777.216 colori.
Colore, modalità di
RGB: Rosso Verde Blu
Questo modello viene usato per rappresentare i colori sui computer e sui monitor televisivi. Questi colori sono emessidai fosfori o da altri elementi dello schermo e non riflessi come per i disegni. Il colore risultante è una combinazionedei tre colori primari con differenti combinazioni di luminosità degli stessi. Se si guarda da vicino lo schermo di unatelevisione, la cui risoluzione è inferiore a quella dello schermo di un computer, si potrà vedere gli elementi rossiverdi e blu illuminati in maniera differente. Si dice che questo modello di colore è additivoGIMP usa otto (8) bit per canale per ogni colore primario e così sono possibili 256 valori di intensità che producono256×256×256 = 16.777.216 colori (chiamati True Color).Non è evidente perché queste combinazioni pruducono questi colori. Perché, per esempio, 229R+205G+229B dà untipo di rosa? Ciò dipende dal nostro occhio e dalla nostra mente. Non ci sono colori in Natura, solo una variazionecontinua della lunghezza d’onda della luce. Nella retina ci sono tre tipi coni. La stessa onda agisce sui tre conistimolandoli in maniera diversa e la mente dopo milioni di anni di evoluzione ora riconosce un colore in base aqueste differenze.Si può facilmente capire che da nessuna luce (0R+0G+0B) si ottiene il buio completo cioè il nero e che dalla pienaluce (255R+255G+255B) invece si ottiene il bianco. Da un’intensità uguale per tutti i canali invece si ottengonogradazioni di grigio, perciò è possibile ottenere solo 256 livelli di grigio.Mescolando due colori primari in modalità RGB si ottiene un colore secondario che è un colore della modalità CMY.Così, combinando il rosso e il verde si ottiene il giallo, verde e blu danno il ciano e, blu e rosso danno il magenta.Non si confonda i colori secondari con i colori complementari che sono diametralmente opposti ai colori primarinella ruota dei colori:

GNU Image Manipulation Program572 / 606
Mescolando un colore primario con il suo complementare si ottiene un grigio (colore neutro).È importante sapere cosa succede quando si gestiscono i colori. La regola da ricordare è che decrementando l’intensitàdi un colore primario si ottiene un’incremento della saturazione del colore complementare (ed il contrario). Ecco laspiegazione: quando si decrementa il valore di un canale, per esempio il verde, si incrementa l’importanza relativadegli altri due, nell’esempio il rosso e il blu. La combinazione di questi due canali è il colore secondario magentache è il colore complementare del verde.Esercizio: controllare l’operazione seguente. Creare una nuova immagine con solo lo sfondo bianco (255R+255G+255B).Aprire la finestra Strumenti→ Strumenti di colore→ Livelli e selezionare il canale rosso. Se si desidera, si può abi-litare l’anteprima. Spostare il cursore bianco a sinistra per decrementare il valore del rosso. Noterete che lo sfondodell’immagine diventa di colore sempre più simile al ciano. Ora decrementare il valore del canale blu: rimarrà soloil verde. Per esercizio tornare indietro, aggiungere colore e provare a indovinare che tonalità apparirà.Lo strumento di prelievo colore permette di sapere i valori RGB di un pixel ed il valore in notazione esadecimale delcolore, utile per le pagine HTML.
HSV: tonalità, saturazione, valore La modalità RGB è adatta agli schermi dei computer ma non permette di descriverebene cosa vediamo nella vita di tutti i giorni: un verde pallido, un rosso vivo... la modalità HSV tiene conto di questesituazioni. HSV e RGB non sono indipendenti, come si può vedere attraverso lo strumento di prelievo del colore:quando si cambia una, cambia anche l’altra. Per approfondire è una buona guida il libro Grokking the GIMP.
• Tonalità: è il colore vero e proprio che risulta dalla combinazione dei colori primari. Tutte le sfumatura di colore(eccetto i livelli di grigio) sono rappresentate in una ruota dei colori: giallo e blu, ma anche viola, arancio... Va da0 a 360. (il termine ‘colore’ viene spesso usato al posto di ‘tonalità’. Per es. colori RGB sono ‘colori primari’).
• Saturazione : questo parametro descrive l’inverso della pallidità del colore, come quando si aggiunge del colorebianco in un barattolo di vernice: un colore completamente saturo sarà puro. Poco saturo se andrà verso il pastello.Molto poco saturo sarà quasi bianco. La saturazione va da 0 a 100, dal bianco al colore più puro.
• Valore : è la quantità di luce emessa dal colore, la luminosità. Si notano cambiamenti di luminosità quando ilcolore va dall’ombra alla luce del sole o quando si aumenta la luminosita dello schermo. Varia da 0 a 100. I valoridei punti nei tre canali sono anche delle luminosità: il ‘valore’ è la somma vettoriale di questi valori elementarinello spazio RGB.
Vedere anche alla voce HSV.
CMYK: (C)iano (M)agenta (Y)Giallo (K)Nero
Prima di tutto chiariamo che GIMP non supporta la modalità CMYK. Un plug-in sperimentale che fornisce unrudimentale supporto alla modalità CMYK si può trovare su [PLUGIN-SEPARATE].)Questa modalità serve per stampare, dato che le stampanti solitamente contengono questi colori. È la modalità dellapittura e di tutti gli oggetti che ci circondano, dove la luce non è emessa ma riflessa. Gli oggetti assorbono partedella onde luminose e noi vediamo solo la parte riflessa. Notare che il nostro occhio con i suoi coni, vede la lucein modalità RGB. Un oggetto è rosso perché il verde e il blu sono stati assorbiti. La combinazione di verde e bludà il ciano. Così il ciano viene assorbito quando si aumenta il rosso e viceversa quando si aumenta il ciano il rosso

GNU Image Manipulation Program573 / 606
complementare viene assorbito: questo sistema è sottrattivo. Se si aumenta il giallo si diminuisce il blu e, se siaumenta il magenta si diminuisce il verde.Perciò si può conseguentemente pensare che mescolando ciano, magenta e giallo si sta sottraendo il rosso, il verde eil blu e quindi i nostri occhi non vedranno nulla se non il nero. La questione è leggermente più complessa. In effettisi vede un marrone scuro. Ecco perché questa modalità ha anche il colore nero e così anche la stampante. È anchepiù economico: la stampante non deve mescolare tre colori per ottenere un nero di bassa qualità. Basta aggiungere ilnero.
Livelli di grigio Quando si crea una nuova immagine è possibile scegliere la modalità in bianco e nero (si può sempre co-lorarla dopo trasformandola in modalità RGB). È possibile anche trasformare un’immagine preesitente in sfumaturedi grigi (ma non tutti i formati lo consentono) grazie al comando scala di grigi.Come spiegato in modalità RGB, le immagini di GIMP a 24 bit non possono avere più di 256 livelli di grigio,codificati in 8 bit. Se si passa dai livelli di grigio alla modalità RGB si trasforma la struttura dell’immagine da uno atre canali ma l’immagine rimane grigia naturalmente.I file delle immagini a livelli di grigio (8-bit) sono più piccoli delle corrispondenti file RGB.È anche possibile trasformare un’immagine RGB in livelli di grigio desaturandola grazie all’opzione HSV del filtrodecomponi, dello strumento colora, o del filtro tonalità - saturazione.
Colori indicizzati La modalità indicizzata è stata inventata da Compuserve ai primi tempi del Web per creare file imma-gine colorati di piccola dimensione che potessero essere facilmente trasmessi. Il formato GIF (Formato di scambIoGrafico) fu il primo formato indicizzato.Il principio è di codificare ogni punto colorato in una tabella legata all’immagine dove tutti i punti che hanno lo stessocolore condividono lo stesso codice.È possibile osservare questa tavolozza aprendo un’immagine GIF grazie alla finestra che si trova in Finestre→Tavolozza indicizzata. Questa finestra permette anche di modificare ogni colore.Vedere anche Tavolozza indicizzata e Convertire un’immagine a colori indicizzati.In un file immagine GIF la trasparenza è codificata in un bit: trasparente o no.
D
DitheringIl ‘dithering’ si riferisce a quel misto di matematica e magia riguardante la resa di un’immagine con pochi colori facendosembrare che ne abbia molti di più. Il dithering si ottiene in modi differenti a seconda del programma e della perifericautilizzati. Un metodo particolarmente efficace è il raggruppamento di punti colorati per simulare un altro colore. Questometodo è efficace grazie ad una caratteristica dell’occhio umano che tende a mescolare i colori in presenza di strutturedi colore complesse. Un effetto molto noto lo si può osservare guardando la televisione o un giornale. Nella distanza leimmagini possono sembrare formate da molti colori o sfumature ma osservando da vicino ci si accorge che non è così. Latelevisione a colori usa solo tre colori raggruppati e con varie intensità. Un giornale in bianco e nero usa solo l’inchiostronero anche se le immagini sembrano sfumate in vari toni di grigio.
GIMP usa per esempio il metodo di dithering Floyd-Steinberg. Questo è, semplificando, un metodo matematico di rag-gruppamento dei punti, e quello che ottiene il miglior risultato tra i vari dithering disponibili. Naturalmente ci sono delleeccezioni e oggigiorno ci sono molti modelli di dithering differenti in uso.
E
esadecimale, triplettaUna tripletta esadecimale è un modo per rappresentare il colore nella forma ‘#rrvvbb’, il simbolo ‘#’ indica che i numeriche seguono seguono espressi in base esadecimale. Ogni colore è definito da due cifre esadecimale che nel complesso co-stituiscono la tripletta in cui ‘rr’ rappresenta il colore rosso, ‘vv’ il verde e ‘bb’ il blu. Questo sistema è usato comunementeper esprimere i colori nel codice HTML delle pagine web.

GNU Image Manipulation Program574 / 606
F
Formato fileÈ in parole povere il modo in cui un’immagine viene scritta su disco. È utile selezionare un formato file adatto all’uso acui è destinata l’immagine. JPEG e PostScript sono esempi di formati di file.
Alcuni formati noti per il salvataggio delle immagini sono JPEG, TIFF, PNG e GIF. Il formato di file migliore in cui salvarel’immagine dipende dall’uso che si deve fare della stessa. Ad esempio se si vuole pubblicare l’immagine su internet ladimensione del file assume una grande importanza mentre se si vuole stampare l’immagine alta risoluzione e qualità sonodeterminanti. Si veda anche Tipi di formato.
Selezione fluttuanteUna selezione fluttuante (talvolta chiamata anche ‘livello fluttuante’) è un livello temporaneo simili come funzione ailivelli normali eccetto nel fatto che deve essere ancorato prima di poter riprendere a lavorare su qualsiasi altro livellodell’immagine. Mentre una selezione è fluttuante, è possibile usare un qualsiasi numero di funzioni per modificare i datidell’immagine all’interno della selezione. In ogni momento può esserci un’unica selezione fluttuante in un’immagine.
Due sono i metodi disponibili per àncorare una selezione fluttuante. Il primo e più utile consiste nel cambiare la selezionefluttuante in un nuovo livello. L’operazione può essere conseguita creando un nuovo livello mentre la selezione fluttuanteè attiva. Il secondo metodo riguarda l’operazione di àncoraggio della selezione fluttuante su un livello esistente, eseguibiletramite un semplice clic su qualsiasi parte dell’immagine eccetto sopra la selezione. Così facendo verrà fusa la selezionecon lo sfondo del livello interessato. Si può anche ancorare la selezione fluttuante al livello corrente tramite i pulsanti dellafinestra dei Livelli o utilizzando il comando Ancora livello (Ctrl-H).
Esistono anche molti modi per creare una selezione fluttuante. Il primo è convertire una selezione esistente in una se-lezione fluttuante con il comando Fluttuante. Anche le operazioni di tipo ‘incolla’, Incolla con nome, Incolla o Incolladentro, creano una selezione fluttuante. Inoltre gli strumenti di trasformazione, Riflessione, Inclina, Scala, Rotazione andProspettiva, creano una selezione fluttuante quando sono utilizzati su una selezione piuttosto che su un livello. Quandola modalità di Influenza è Trasforma livello ed è già presente una selezione, questi strumenti trasformano la selezione ecreano una selezione fluttuante con il risultato. Se non è presente una selezione essi trasformano il livello attivo e noncreano una selezione fluttuante (anche se la modalità di Influenza è Trasforma selezione essi non creano una selezionefluttuante). Si può creare una selezione fluttuante facendo clic e trascinando una selezione preesistente.
Qualsiasi selezione incollata verrà prima convertita in una selezione fluttuante.
Floyd-Steinberg (metodo di dithering)Questo metodo di dithering controlla il colore del pixel corrente e recupera dalla tavolozza i valori più vicini ad esso.Questi colori vengono poi distribuiti nelle aree in basso e a destra del pixel originale.
G
GammaLa gamma o la correzione gamma è una operazione non-lineare utilizzata per codificare e decodificare la luminanza ol’intensità dei colori nei sistemi video o fotografici. Gamma or gamma correction is a non-linear operation which is usedto encode and decode luminance or color values in video or still image systems. It is used in many types of imagingsystems to straighten out a curved signal-to-light or intensity-to-signal response. For example, the light emitted by a CRTis not linear with regard to its input voltage, and the voltage from an electric camera is not linear with regard to the intensity(power) of the light in the scene. Gamma encoding helps to map the data into a perceptually linear domain, so that thelimited signal range (the limited number of bits in each RGB signal) is better optimized perceptually.
Gamma is used as an exponent (power) in the correction equation. Gamma compression (where gamma < 1) is used toencode linear luminance or RGB values into color signals or digital file values, and gamma expansion (where gamma > 1)is the decoding process, and usually occurs where the current-to-voltage function for a CRT is non-linear.
For PC video, images are encoded with a gamma of about 0.45 and decoded with a gamma of 2.2. For Mac systems, imagesare typically encoded with a gamma of about 0.55 and decoded with a gamma of 1.8. The sRGB color space standard used

GNU Image Manipulation Program575 / 606
for most cameras, PCs and printers does not use a simple exponential equation, but has a decoding gamma value near 2.2over much of its range.
In GIMP, gamma is an option used in the brush tab of the GIMPressionist filter and in the Flame filter. The display filtersalso include a Gamma filter. Also see the Levels Tool, where you can use the middle slider to change the gamma value.
GIFMarchio registrato da CompuServe con l’algoritmo di compressione LZW brevettato da Unisys. Le immagini GIF sono acolori a 8 bit indicizzati con il supporto alla trasparenza (ma senza supporto alla semi-trasparenza). Possono essere caricateanche in forma interlacciata. Il formato GIF supporta anche l’animazione e i commenti. Usate il formato GIF solo pergrafica Web con trasparenze e animazione. Il formato PNG può essere usato al posto del formato GIF e molto spesso è unascelta migliore.
Marchio registrato da CompuServe con l’algoritmo di compressione LZW brevettato da Unisys. Le immagini GIF sono acolori a 8 bit indicizzati con il supporto alla trasparenza (ma senza supporto alla semi-trasparenza). Possono essere caricateanche in forma interlacciata. Il formato GIF supporta anche l’animazione e i commenti. Usate il formato GIF solo pergrafica Web con trasparenze e animazione. Il formato PNG può essere usato al posto del formato GIF e molto spesso è unascelta migliore.
GNUGNU’s Not Unix, (trad.= ‘GNU non è Unix’) è un progetto di un sistema operativo libero di tipo Unix. Il progetto èpartito nel 1983, grazie allo sforzo della Free Software Fundation, un’organizzazione che ha come scopo la creazione edil supporto al software libero. GIMP è un’applicazione GNU ufficiale. Una migliore ed esaustiva definizione la si puòtrovare sul sito di wikipedia [WKPD-GNU].
GuidePer inserire una guida, premere e mantenere premuto il tasto sinistro del mouse su un righello, poi trascinare il puntatoresull’immagine. È possibile inserire guide sia orizzontali che verticali. Esse appariranno come righe tratteggiate di coloreblu e non verranno stampate.
Le guide sono una comodità per posizionare una selezione o un livello. Quando una guida viene creata, lo strumento dispostamento viene automaticamente selezionato ed il puntatore si trasforma nella forma dell’icona dello spostamento.
Il comportamento delle guide dipende dalla modalità di Influenza selezionata nelle opzioni dello strumento di spostamento.Quando viene selezionata la modalità Trasforma livello, il puntatore del mouse, quando raggiunge una guida, diventa unapiccola mano; la guida diventa attiva di rosso. Per spostarla basta fare clic e trascinarla col mouse. Quando viene selezio-nata la modalità Trasforma selezione è possibile inserire una guida ma non sarà più possibile spostarla dopo l’inserimento(NdT: ma solo per la durata di questa modalità).
Per facilitare il posizionamento è possibile magnetizzare le guide con l’opzione Guide magnetiche
È possibile disabilitare la visualizzazione delle guide senza rimuoverle con l’opzione Mostra le guide
H
HSVHue Saturation Value=(dall’inglese) Tonalità, Saturazione, Valore; un modo per rappresentare il colore. La tonalità è ilcolore come rosso o blu, la saturazione indica quanto è intenso il colore e il valore indica la luminosità. Alle volte vieneindicato come HSB o Hue Saturation Brightness=>Tonalità, Saturazione, Brillantezza. Vedere anche la descrizione sullemodalità di colore.
I
Incrementale, modalità disegnoQuesta modalità di disegno rende ogni ‘pennellata’ direttamente sul livello attivo. Se la modalità incrementale non è attiva,viene usato una ‘tela temporanea o di buffer’ composita con il livello attivo.

GNU Image Manipulation Program576 / 606
Le due immagini qui sopra esposte sono state create usando un pennello con spaziatura impostata a valore 60. L’immaginesulla sinistra mostra un esempio di disegno non-incrementale mentre quella a destra mostra uno di tipo incrementale. Lamodalità di disegno incrementale è efficace per ogni applicazione di un qualsiasi strumento di disegno e per tutta la duratadel tratto. Il tratto viene così effettuato sommando man mano lo stesso al disegno del tratto precedente.
InterpolazioneQuando si allarga un’immagine, se la risoluzione dell’immagine non è sufficiente, i pixel devono essere ‘staccati’. Questipixel mancanti vengono rimpiazzati da pixel che vengono ricavati, per interpolazione, da un calcolo effettuato sui pixeladiacenti. I metodi di interpolazione in GIMP sono catalogati in base alla loro velocità. I metodi più veloci comportanotrasformazioni di minore qualità mentre viceversa i metodi più lenti hanno una resa di migliore di qualità.
IstogrammaNell’elaborazione digitale delle immagini un istogramma è un grafico che rappresenta la frequenza statistica dei valori digrigio o dei valori dei colori presenti in una immagine. L’istogramma di una immagine rivela la presenza dei valori digrigio o di colore come pure la gamma di contrasto e la brillantezza di una immagine. In una immagine a colori si puòcreare un’istogramma con le informazioni su tutti i colori oppure tre istogrammi per i singoli canali di colore. L’ultimocaso è quello più comune poiché la maggior parte delle elaborazioni si basa su immagini a scala di grigio e quindi ulterioriprocessamenti sono immediatamente possibili.
J
JPEGQuesto formato supporta la compressione e lavora con tutte le profondità di colore. La compressione immagine è re-golabile, ma attenzione: troppa compressione porta a ridurre drasticamente la qualità dell’immagine, dato che il tipo dicompressione è ‘con perdita’ (in inglese ‘lossy’). Usare il formato JPEG per creare grafica WEB in TrueColor oppure sesemplicemente non si vuole occupare troppo spazio su disco. JPEG è in generale un buon formato per le fotografie.
L
L*a*bLo spazio di colore Lab (anche denominato spazio di colore L*a*b) è un modello di colore sviluppato nei primi anni 30dalla Commissione Internazionale del Colore (CIE dal francese Commission Internationale d‘Eclairage). Include tutti icolori percepibili dall’occhio umano. Contiene i colori degli spazi di colore RGB e CMYK, tra gli altri. Nel Lab un coloreè definito da tre valori: L, a e b. L sta per la componente di luminanza — corrispondente al valore del livello di grigio —mentre a e b rappresentano rispettivamente le componenti rosso-verde e blu-giallo del colore.
Al contrario dei modelli RGB e CMYK il modello Lab non dipende dai vari dispositivi di ingresso e uscita. Per questacaratteristica è utilizzato come spazio di transizione per scambi di formato tra dispositivi. Il Lab è anche il modello dicolore di base del linguaggio Postscript Livello 2. [WKPD-LAB].
LivelliSi può pensare ai livelli come ad una pila di diapositive o a degli strati di vestiti indossati. Ogni indumento indossatoè un livello nella finestra dei livelli. I livelli sono posizionati uno sopra l’altro. Il livello in fondo a tutti è lo sfondodell’immagine e i componenti in primo piano sono sopra di esso.
Rappresentazione di un’immagine con livelli:

GNU Image Manipulation Program577 / 606
L’immagine finale:
M
Margini sfumatiI margini sfumati (in inglese ‘feathering’) è un processo per il quale i bordi di un’area vengono sfumati dolcemente con losfondo.
MaschereLe maschere sono speciali elementi associati a un livello o a una selezione e che ne modificano la trasparenza.
Ve ne sono di due tipi:
• Maschera di livello : ogni livello può avere la sua. La maschera di livello rappresenta il canale alfa del livello e permettedi gestirne la trasparenza e cioè è possibile rendere delle parti dell’immagine più o meno trasparenti. Usando unamaschera di livello, si disegna con la trasparenza; disegnando con il nero si rende il livello trasparente mentre usando ilbianco si rende il livello opaco. Per questo compito si può usare ogni genere di strumento di disegno. Si può usare lamaschera di livello per gli effetti di transizione, effetti di volume, per fondere assieme elementi provenienti da un’altraimmagine... vedere a questo proposito la sezione Maschera di livello per ulteriori dettagli.
• Maschera di canale anche chiamata Maschera di selezione: essa rappresenta il canale alfa dell’immagine. Disegnandocon il bianco si rimuove la maschera e si incrementa la selezione, con il nero si riduce la selezione; in questo modo èpossibile ritagliare le selezioni in maniera precisa. Inoltre, le maschere di canale permettono di salvare le selezioni chesarà possibile recuperare in seguito usando il comando ‘Canale a selezione’ presente nel menu dei Canali. Le mascheredi canale in GIMP sono così importanti che ne è stata implementata appositamente una di tipo speciale: la Mascheraveloce. Vedere la parte sulle Maschere di selezione per ulteriori dettagli.
P

GNU Image Manipulation Program578 / 606
PDBTutte le funzioni che GIMP e le sue estensioni rendono disponibili sono registrate nel Database delle Procedure (PDB). Glisviluppatori possono cercare informazioni utili per la programmazione con queste funzioni nel PDB usando il Navigatoredelle procedure.
Pennelli animatiUn pennello animato in GIMP è un particolare tipo di pennello composto da immagini multiple. Ad esempio si potrebbeavere un pennello con impronte di piedi costituito da due immagini una per l’impronta del piede sinistro e una per quelladel piede destro. Durante il disegno con questo pennello apparirebbe prima l’impronta sinistra poi quella destra e così via.Questo pennello è molto avanzato.
Un pennello animato può talvolta essere denominato ‘tubetto di immagini’. Un pennello animato è contrassegnato nellafinestra dei pennelli da un piccolo triangolo rosso nell’angolo in basso a destra nell’icona del pennello.
Per ulteriori informazioni su come creare un pennello animato si vedano i capitoli La finestra di dialogo GIH e Aggiuntadi nuovi pennelli.
PiastrellaUna piastrella (Tile in inglese) è una parte dell’immagine correntemente caricata in GIMP. Per evitare di tenere comple-tamente in memoria una intera immagine GIMP la divide in frammenti più piccoli. Una piastrella è generalmente unquadrato di 64 x 64 pixel, anche se le piastrelle ai bordi di una immagine possono essere ancora più piccole.
In un certo istante una piastrella può trovarsi in memoria, nella cache delle piastrelle, o su disco. Le piastrelle su cui si stalavorando sono in memoria. Quando la cache delle piastrelle è piena le piastrelle usate meno recentemente sono scritte sudisco. GIMP può recuperare le piastrelle dalla memoria o dal disco quando ce n’è bisogno.
Non si confondano queste piastrelle con quelle del filtro Piastrella
PDFIl formato PDF è stato sviluppato da Adobe per risolvere alcuni limiti del PostScript: il più importante miglioramento èche i file PDF tendono a essere molto più piccoli degli equivalenti PostScript. Come con PostScript, il supporto di GIMPal formato PDF avviene attraverso il programma Ghostscript.
PixelUn pixel è un singolo punto, o ‘ELemento PIttorico’, di un’immagine. Un’immagine rettangolare può essere composta damigliaia di pixel, ognuno rappresentante il colore dell’immagine in quel punto determinato. Il valore di un pixel consistetipicamente di diversi canali, come le componenti rossa, verde e blu del suo colore, a talvolta anche del canale alfa (latrasparenza).
PostScriptCreato da Adobe, PostScript è un linguaggio di descrizione pagine usato principalmente dalle stampanti e da altri dispositividi uscita. È anche un metodo eccellente per distribuire documenti. GIMP non supporta direttamente PostScript ma invecedipende da un potente software libero chiamato Ghostscript.
La grande potenza di PostScript consiste nella sua abilità di rappresentare linee grafiche vettoriali, curve, testo, tracciatiecc. in una modalità indipendente dalla risoluzione. PostScript non è però molto efficiente quando è necessario riprodurreimmagini rappresentate da grafica raster basata su insiemi di pixel. Per questa ragione, PostScript non è un buon formatoda usare per salvare immagini che in seguito sarà necessario modificare tramite un programma di grafica bitmap comeGIMP.
Le distribuzioni Linux, in genere, prevedono un’installazione predefinita di Ghostscript (ma non necessariamente laversione più aggiornata). Per quanto riguarda gli altri tipi di sistemi operativi, probabilmente si renderà necessariaun’installazione manuale di Ghostscript. Ecco le istruzioni per installarlo su Windows:
• Visitare le pagine del Progetto Ghostscript sul sito di SourceForge [GHOSTSCRIPT].
• Cercare il pacchetto gnu-gs o ghostscript (solo uso non-commerciale) e andare alla sezione relativa agli scaricamenti.
• Scaricare una versione precompilata per Windows come gs650w32.exe o gs700w32.exe.
• Lanciare l’eseguibile e seguire le istruzioni della procedura di installazione.

GNU Image Manipulation Program579 / 606
• Copiare l’eseguibile gswin32c.exe dalla cartella bin dell’installazione di ghostscript nella cartella Windows (o qualsiasialtra cartella contenuta nella variabile ambiente PATH). In alternativa, gli utenti evoluti possono impostare la variabileambiente GS_PROG per puntare a gswin32c.exe (per esmpio in questo modo: c:\gs\gsX.YY\bin\gswin32c.exe).
Ora si dovrebbe essere in grado di leggere i file PostScript con GIMP. Notare che è necessario NON spostare le cartel-le di ghostscript una volta finita l’installazione, dato che vengono impostate delle voci di registro all’atto dell’installa-zione di Ghostscript per permettere a quest’ultimo di trovare le proprie librerie (queste istruzioni sono una cortesia dihttp://www.kirchgessner.net).
PNGÈ il formato che è stato studiato per rimpiazzare il formato GIF ed in tal modo risolvere qualsiasi problema legato almarchio registrato e ai brevetti relativi ai file GIF. Sono supportate le immagini di tipo indicizzato, in scala di grigi etruecolor oltre ad un opzionale canale alfa. PNG permette anche la compressione, ma diversamente dal formato JPEG essaè del tipo che non perde nessuna informazione sull’immagine (lossless).
PSDÈ il formato file nativo di Adobe Photoshop, e perciò è comparabile come complessità al formato nativo di GIMP XCF.L’abilità di GIMP di gestire i file PSD è sofisticata ma limitata: alcune caratteristiche dei file PSD non vengono caricatee sono supportate le versioni di PSD dalla XX o inferiori. Sfortunatamente, Adobe ha reso il kit di sviluppo software diPhotoshop — che include le specifiche del loro formato file — proprietarie, e disponibili sono ad un limitato numero disviluppatori autorizzati da Adobe. Questo gruppo non include naturalmente il gruppo di sviluppo di GIMP e la mancanzadi informazioni rende molto difficoltoso il compito di mantenere aggiornato il supporto ai file PSD.
Q
QuantizzazioneLa quantizzazione è il processo di riduzione del colore di un pixel in un colore presente in una rosa limitata di scelte divalori prefissati, cercando di avvicinarsi il più possibile al colore più simile presente nella mappa dei colori. Normalmentei valori di colore dei pixel sono molto più precisi dei valori discreti che uno schermo digitale può visualizzare. Se il campodi visualizzazione dello schermo è troppo limitato, si ottengono bruschi cambiamenti nei colori (falsi contorni o striscedi colore) nei punti dove c’è un cambiamento di intensità. Questo effetto è visibile soprattutto con le immagini di tipoindicizzato che sono formate da 256 o meno colori discreti.
Un modo per ridurre gli effetti di quantizzazione è di usare la tecnica del dithering. Le operazioni in GIMP che applicanoil dithering sono lo strumento sfuma (con l’opzione di dithering abilitata) e il comando converti a indicizzata. Questeoperazioni lavorano solo su immagini RGB e non su immagini indicizzate.
R
RGB
Figura 16.1: Modello di colore additivo

GNU Image Manipulation Program580 / 606
RGB è un acronimo inglese per Rosso, Verde e Blu. Questi sono i tre colori primari additivi. Mescolando insieme tresorgenti di luce con questi colori con differenti intensità relative, è possibile ottenere qualsiasi combinazione di colorevisibile a partire dal nero (tutte le luci spente) fino al bianco (tutte e tre le luci al massimo e con intensità uguale). Perinformazioni aggiuntive consultare la voce Modello di colore in questo glossario.
Le mélange des couleurs primaires deux à deux en mode RVB donne les couleurs secondaires qui sont les couleurs dumode CMJ : la combinaison du rouge et du vert donne du jaune, le vert et le bleu donnent du cyan (bleu clair), le bleu et lerouge donnent du magenta (violet). Ne pas confondre les couleurs secondaires avec les couleurs complémentaires qui sontdiamétralement opposées aux couleurs primaires dans le cercle chromatique :
S
SovracampionamentoIl sovracampionamento è una sofisticata tecnica di antialiasing cioè un metodo per ridurre i bordi seghettati e scalettatilungo linee oblique o curve. I campioni sono prelevati in più posizioni all’interno di un singolo pixel, non solo al centro, eviene calcolato un colore medio. Questo viene fatto calcolando l’immagine ad una risoluzione più alta di quella visualizzatae poi ridimensionandola alla dimensione desiderata utilizzando la maggiore informazione per il processo. Il risultato è unatransizione più graduale da una linea di pixel all’altra lungo i bordi degli oggetti.
La qualità del risultato dipende dal numero dei campioni. Il sovracampionamento è tipicamente effettuato in un intervalloda 2 a 16 volte la dimensione originale. Il tempo necessario per disegnare l’immagine così come la memoria utilizzata nelprocesso aumentano notevolmente.
Un modo per ridurre i requisiti di spazio e tempo è quello di utilizzare il Sovracampionamento Adattativo. Questo metodosfrutta il fatto che pochi pixel si trovano effettivamente sul bordo degli oggetti e solo questi necessitano di essere sovra-campionati. Si prelevano in principio solo pochi campioni all’interno di un pixel, se i colori sono molto simili tra lorosi utilizzano solo questi campioni per calcolare il colore finale altrimenti si prelevano ulteriori campioni. Un maggiorenumero di campioni viene prelevato solo dove richiesto il che migliora le prestazioni.
T
TGAIl formato file Targa supporta compressioni a 8, 16, 24 o 32 bit per pixel.
TIFFProgettato per essere uno standard di riferimento i file in formato TIFF (Tagged Image File Format) sono di molti tipidifferenti. Sei tipi di algoritmi di codifica supportati, ognuno dei quali con tre differenti possibilità di modalità immagine:bianco e nero, in scala di grigi e a colori. Le immagini TIFF non compresse possono essere di 1, 4, 8 o 24 bit per pixel.Le immagini TIFF compresse usano l’algoritmo di compressione LZW possono essere di 6, 8 o 24 bit per pixel. Questoè un formato di file immagine di alta qualità, perfetto per esportare immagini ad altri programmi come FrameMaker oCorelDRAW.
TracciatiUn tracciato è una linea monodimensionale curva, poligonale o mista o un insieme di segmenti con tali caratteristiche. InGIMP, l’uso principale dei tracciati è sia per creare dei limiti alle selezioni che per tratteggiare curve con grande precisionesu di un’immagine. Vedere la sezione Tracciati per un’informazione basilare su questo argomento e la sezione Strumentotracciati per apprendere come come crearli e modificarli.
U

GNU Image Manipulation Program581 / 606
URIUniform Resource Identifier ovvero tradotto dall’inglese ‘Identificatore Uniforme delle Risorse’) è una sequenza di codiciche serve per identificare in astratto o fisicamente una risorsa. Gli URI vengono utilizzati per indicare risorse generichecome siti web, dati e servizi come la posta elettronica in Internet e in special modo nel Web. Per approfondire l’argomento,consultare: [WKPD-URL].
URLUniform Resource Locator ovvero tradotto dall’inglese ‘Localizzatore Uniforme delle Risorse (sul Web)’: il formatodell’‘indirizzo’ per i documenti sul Web.
X
XCFIl tipo file XCF è un tipo speciale dato che è il file nativo di GIMP: cioè è stato specificatamente progettato per memorizzaretutte le informazioni che compongono un’immagine di GIMP. Per questa ragione i file in formato XCF possono esseremolto complessi e ci sono pochi programmi, a parte GIMP, che sono in grado di leggerli.
Quando un’immagine viene memorizzata in un file XCF, il file codifica quasi ogni informazione riguardante l’immagine:i pixel che compongono ogni livello, la selezione corrente, i canali aggiuntivi se ne esistono, i tracciati se esistono e leguide. La cosa più importante che non viene salvata in un file in formato XCF è la cronologia degli annullamenti.
I dati immagine in un file XCF sono rappresentati in formato compresso senza perdite: l’algoritmo di compressioneutilizzato è di tipo RLE. Ciò significa che non è importante quante volte un’immagine viene scritta e riletta da disco: nonverrà perso neanche un pixel o un dato dell’immagine a causa del formato utilizzato.
Gli sviluppatori di GIMP hanno fatto un grande sforzo per mantenere il formato XCF compatibile attraverso le versioni. Sesi crea un file usando GIMP 2.0 dovrebbe essere ancora possibile aprire il file con GIMP 1.2. Comunque, alcune informa-zioni nel file saranno inutilizzabili: per esempio GIMP 2.0 possiede un metodo di gestione del testo molto più sofisticatodi GIMP 1.2, perciò un livello di testo proveniente da un file immagine scritto da GIMP 2.0 apparirà semplicemente comeun normale livello immagine una volta aperto con GIMP 1.2.

GNU Image Manipulation Program582 / 606
Capitolo 17
Bibliografia
17.1 Libri
[APRESS00] Akkana Peck, Beginning GIMP: From Novice to Professional, Copyright © 2006 Apress Inc., Apress Inc,www.apress.com, ISBN 1-59059-587-4, http://gimpbook.com/ .
[Bunks00] Carey Bunks, Grokking the Gimp, Copyright © 2000 New Riders Publishing, New Riders Publishing,www.newriders.com , ISBN 0-7357-0924-6, http://gimp-savvy.com/BOOK .
[FOLEY01] Foley and van Dam, et al, Computer Graphics, Principles and Practice, Copyright © 1990 Addison Wesley,Addison Wesley, .
17.2 Risorse in internet
[APOD01] Astronomy Picture of the Day (today), http://antwrp.gsfc.nasa.gov/apod/astropix.html .
[APOD02] Astronomy Picture of the Day - The Hubble Ultra Deep Field (2004 March 9) , http://antwrp.gsfc.nasa.gov/-apod/ap040309.html .
[APOD03] Astronomy Picture of the Day - M51: Cosmic Whirlpool (2002 July 10) , http://antwrp.gsfc.nasa.gov/apod/-ap020710.html .
[APOD04] Astronomy Picture of the Day - Saturn: Lord of the Rings (2002 February 15) , http://antwrp.gsfc.nasa.gov/-apod/ap020215.html .
[APOD05] Astronomy Picture of the Day - NGC 6369: The Little Ghost Nebula (2002 November 8) ,http://antwrp.gsfc.nasa.gov/apod/ap021108.html .
[APOD06] Astronomy Picture of the Day - Disorder in Stephan’s Quintet (2000 November 13) ,http://antwrp.gsfc.nasa.gov/apod/ap001113.html .
[APOD07] Astronomy Picture of the Day - The Sharpest View of the Sun (2002 November 14) ,http://antwrp.gsfc.nasa.gov/apod/ap021114.html .
[BACH04] Michael Bach, Face in blocks, Copyright © 2004 Michael Bach, http://www.michaelbach.de/ot/fcs_mosaic/ .
[BUGZILLA-GIMP] Bugzilla-GIMP, http://bugzilla.gnome.org/browse.cgi?product=GIMP .
[DARWINORTS] Darwin Ports Package Manager for OS X, http://darwinports.org .
[FDL-TRANSLATION] Inofficial translation of the GNU Free Documentation License
[FINK] Fink Package Manager for OS X, http://fink.sf.net .

GNU Image Manipulation Program583 / 606
[FREETYPE] Freetype 2 home page, http://www.freetype.org/freetype2/index.html .
[GHOSTSCRIPT] Ghostscript project page on Sourceforge.net, http://sourceforge.net/projects/ghostscript .
[GIMP] GIMP - The Gnu Image Manipulation Program, http://gimp.org .
[GIMP-DEV] GIMP Development, http://developer.gimp.org .
[GIMP-DEV-PLUGIN] GIMP Plugin Development, http://developer.gimp.org/plug-ins.html .
[GIMP-DOCS] GIMP Documentation project page, http://docs.gimp.org/it .
[GIMP-FONTS] Fonts in GIMP 2.0, http://gimp.org/unix/fonts.html .
[GIMP-REGISTRY] GIMP-Plugin Registry, http://registry.gimp.org .
[GIMP-WIKI01] GIMP-Wiki - How to compile for Windows, http://wiki.gimp.org/gimp/HowToCompileGimp/-MicrosoftWindows .
[GQVIEW] Homepage of GQview, an image browser, http://gqview.sourceforge.net .
[GROKKING01] Grokking the GIMP , http://gimp-savvy.com/BOOK/index.html .
[GROKKING02] Grokking the GIMP (9.2 Clickable Image Maps) , http://gimp-savvy.com/BOOK/index.html?node81.html .
[GTHUMB] gThumb - An Image Viewer and Browser for the GNOME Desktop , http://gthumb.sourceforge.net .
[GUNTHER04] Gunther Dale, Making shapes in GIMP, Copyright © 2004 Dale (Gunther), http://gug.sunsite.dk/tutorials/-gunther1 .
[INKSCAPE] Inkscape is an Open Source vector graphics editor, http://www.inkscape.org .
[MSKB-294714] Microsoft Microsoft Knowledge Base Article 294714, http://support.microsoft.com/kb/294714 .
[OPENCLIPART-GRADIENT] Open Clipart - Gradients, http://openclipart.org/ .
[PLUGIN-FLAMES] GIMP-Plugin Flames, http://draves.org/gimp/flame.html ; http://flam3.com/ .
[PLUGIN-PLASMA2] GIMP-Plugin Plasma2 at the Registry, http://registry.gimp.org/plugin?id=501 .
[PLUGIN-REDEYE] A plugin to quickly remove redeye caused by camera flash, http://registry.gimp.org/plugin?id=4212 .
[PLUGIN-RESYNTH] Resynthesizer is a Gimp plug-in for texture synthesis, http://www.logarithmic.net/pfh/resynthesizer .
[PLUGIN-SEPARATE] A plugin providing rudimentary CMYK support for The GIMP, http://www.blackfiveservices.co.uk/-separate.shtml .
[SCRIBUS] Scribus :: Open Source Desktop Publishing, http://www.scribus.net/ .
[TUT01] Seth Burgess, Tutorial: How to draw straight lines, Copyright © 2002 Seth Burgess, http://www.gimp.org/-tutorials/Straight_Line .
[TUT02] Carol Spears, Tutorial: GIMPLite Quickies, Copyright © 2004 Carol Spears, http://next.gimp.org/tutorials/-Lite_Quickies/ .
[WIKIPEDIA] Wikipedia Foundation, Wikipedia, Copyright © 2004 Wikipedia Foundation Inc., http://www.wikipedia.com .
[WKPD-GNU] Wikipedia - GNU, http://it.wikipedia.org/wiki/GNU .
[WKPD-LAB] Wikipedia - L*a*b, http://it.wikipedia.org/wiki/Spazio_dei_colori .
[WKPD-LZW] Wikipedia - LZW, http://it.wikipedia.org/wiki/LZW .
[WKPD-URL] Wikipedia - URL , http://de.wikipedia.org/wiki/Uniform_Resource_Identifier .
[XNVIEW] XnView, http://perso.orange.fr/pierre.g/xnview/enhome.html .

GNU Image Manipulation Program584 / 606
Appendice A
La storia di GIMP
A.1 I primordi
Secondo Peter Mattis e Spencer Kimball, i creatori originali di GIMP, nel loro annuncio di GIMP 0.54:
GIMP nasce dalle ceneri dall’abominevole progetto di compilatori cs164. Scena: primo mattino. Eravamo ambedue stanchi econ carenza di sonno nel terribile sforzo della creazione di un compilatore in LISP. I limiti della nostra pazienza erano già statisuperati da un pezzo, ma resistevamo ancora.
Poi successe. Il common LISP andò in crisi quando non ce la fece ad allocare i 17MB necessari per generare un parser peruna semplice grammatica yacc e fece un core dump. Passò il momento di incredulità, ci fu un comune sguardo di disgusto eil nostro progetto si vaporizzò. Dovevamo scrivere qualcosa...QUALSIASI COSA...di utile. Qualcosa in C. Qualcosa che nonfacesse affidamento sulle liste nidificate per rappresentare un bitmap. Era nato GIMP.
Come la Fenice, gloria e nuova vita rinacquero dalle ceneri del LISP e di yacc. Le idee vennero volando, le decisioni pure eGIMP cominciò a prendere forma.
Un programma di fotoritocco fu l’accordo. Un programma che rendesse la necessità di usare un software commerciale sottoWindows o Mac almeno meno impellente. Un programma che fornisse delle caratteristiche che mancavano negli altri programmidi grafica per X. Un programma che ci aiutasse a mantenere la lunga tradizione di eccellenti e libere applicazioni per UNIX.
Sei mesi più tardi avevamo raggiunto il primo stadio beta. Volevamo rilasciarlo subito per lavorare sui problemi di compatibilità estabilità multipiattaforma. Sentivamo che ora il programma era utilizzabile e che avrebbe attratto altri programmatori interessatia svilupparne dei plug-in e il supporto ad altri formati di file.
A.2 I primi giorni di GIMP
La versione 0.54 La versione 0.54 fu rilasciata nel febbraio del 1996 e fu di grande impatto visto che era il primo program-ma libero di fotoritocco professionale. Era il primo programma libero che poteva competere con i grandi programmicommerciali di fotoritocco.
La versione 0.54 era una versione beta, ma era così stabile che poteva essere usata per il lavoro di tutti i giorni. Comunque,uno dei maggiori difetti della versione 0.54 era che il toolkit (i cursori, i menu, le finestre di dialogo, i pulsanti) era basatosu Motif, una libreria commerciale. Questo era un grosso difetto per i sistemi come Linux perché era necessario avereMotif se si voleva utilizzare la più veloce versione a link dinamico di GIMP. Inoltre molti sviluppatori erano studenti cheusavano Linux e non si sarebbero potuti permettere di comperare Motif.
La versione 0.60 Quando fu rilasciata la versione 0.60 nel luglio del 1996 essa fu sotto lo sviluppo di S e P (Spencer e Peter)per quattro mesi. I principali vantaggi portati da questo sviluppo furono i nuovi toolkit GTK (GIMP Toolkit) e gdk(GIMP Drawing Kit), che eliminarono la dipendenza da Motif. Per l’artista grafico la versione 0.60 fu piena di nuovecaratteristiche come: supporto base ai livelli, strumenti di disegno migliorati (campionamento subpixel, brush spacing), unaerografo migliore, modalità di disegno, ecc.

GNU Image Manipulation Program585 / 606
La versione 0.60 fu una versione per sviluppatori, non era intesa per un uso diffuso. Servì come ambiente di prova per leversioni 0.99 e 1.0 per verificare se le funzioni e i miglioramenti apportati potevano essere applicati o se andavano scartati.Si può guardare alla versione 0.60 come la versione alfa della 0.99.
La versione 0.99 In febbraio 1997, venne alla luce la 0.99, Insieme con altri sviluppatori S e P fecero diversi cambiamenti eaggiunsero ancora altre caratteristiche. La principale differenza fu la nuova API e il ‘PDB’ che rese possibile la scritturadegli scripts; gli script-fu (o macro) potevano ora automatizzare le cose che prima dovevano essere eseguite a mano. AncheGTK/gdk cambiò e venne chiamato GTK+. Inoltre la 0.99 usava una nuova gestione della memoria ‘tile-based’ che resepossibile il caricamento di immagini molto grandi, per esempio, un’immagine di 100MByte. La versione 0.99 introdusseanche un nuovo formato di file nativo per GIMP chiamato XCF.
La nuova API semplificò la scrittura di estensioni a plug-in per GIMP. Emersero molte nuove estensioni e plug-in cheresero GIMP ancora più utile (come SANE che abilitò la capacità di effettuare digitalizzazioni direttamente da GIMP).
Nell’estate del 1997, GIMP raggiunse la versione 0.99.10, S e P dovettero ridimensionare il loro contributo dato che silaurearono e cominciarono a lavorare. Comunque altri sviluppatori continuarono sotto la dirigenza di Federico Mena arendere GIMP pronto per il debutto.
La libreria GTK+ fu separata da GIMP nel settembre del 1997. GTK+ era stato riconosciuto come eccellente toolkit emolti sviluppatori cominciarono ad usarlo per le proprie applicazioni.
GIMP entro nella fase di ‘feature freeze’ (congelamento dei miglioramenti, una fase necessaria per la ‘stabilizzazione’dei prodotti software sotto forte sviluppo) in ottobre del 1997. Questo significò che nessun nuovo miglioramento fu piùaggiunto al programma e alle librerie principali di GIMP. Fu rilasciato nei primi di ottobre del 1997 anche GUM (GIMPUsers Manual) versione 0.5. Il lavoro di sviluppo continuò per rendere GIMP stabile e pronto per la versione 1.0.
A.3 L’uno per cambiare il mondo
La versione 1.0 La versione 1.0 di GIMP fu rilasciata il 5 giugno del 1998. Finalmente GIMP era considerato abbastanza stabilee pronto per l’uso professionale da meritare un’annuncio mondiale.
A.4 Le novità di GIMP 2
La versione 2.0 Prima di tutto una statistica: il codice di GIMP contiene circa 230.000 linee di codice in linguaggio C e lamaggior parte di esse è stata riscritta nell’evoluzione dalla versione 1.2 alla 2.0. Da punto di vista dell’utente GIMP 2 èmolto simile a GIMP 1; è abbastanza simile da consentire all’utente di GIMP 1 di orientarsi a sufficienza con GIMP 2.Come parte del lavoro di ristrutturazione, gli sviluppatori hanno fatto una grande pulizia del codice; un lavoro che, anchese non è direttamente visibile all’utente, è un investimento che faciliterà la manutenzione e renderà i miglioramenti futuripiù semplici. Questo vuol dire che la base del codice di GIMP 2 è meglio organizzata e manutenzionabile che in passatocon la versione 1.2.
Strumenti di base Gli strumenti di base di GIMP 2 non sono molto differenti dai loro predecessori in GIMP 1. Ora lostrumento ‘Seleziona regioni per colore’ viene mostrato nella barra degli strumenti ma era già incluso in GIMP 1come opzione di menu. Lo strumento di trasformazione è stato diviso in diversi strumenti specializzati: rotazione,scala, inclinazione e prospettiva. Le operazioni di colore sono ora associate ai livelli nel menu Livelli→ Colori ma èsolo un’operazione di pulizia: erano già presenti nel menu immagine (illogico visto che erano operazioni di livello).Perciò non c’è stata l’apparizione di nessuno strumento completamente nuovo in questa versione ma due di essisono stati completamente riorganizzati rispetto alle vecchie versioni: lo strumento Testo e lo strumento Tracciati. Diseguito verranno analizzati in maniera più approfondita.L’interfaccia utente per gli strumenti è anch’essa cambiata in maniera significativa. La finestra di dialogo ‘Opzionistrumento’ è stata modificata per non ridimensionarsi automaticamente quando si seleziona un nuovo strumento.molti utenti riferirono di trovare stancante una finestra che si modificava per ogni nuovo strumento selezionato. Ora,il comportamento predefinito è che le opzioni siano mostrate in una finestra sempre aperta ed agganciata sotto labarra degli strumenti, dove è facile da raggiungere.

GNU Image Manipulation Program586 / 606
Opzioni strumento Le ‘Opzioni strumento’ per molti strumenti, hanno nuove possibilità che non esistevano nella versionedi GIMP 1. Senza la pretesa di essere esaustivi, ecco una lista dei principali miglioramenti.Tutti gli strumenti di selezione adesso hanno pulsanti di modalità: Rimpiazza, Aggiungi, Sottrai e Interseca. In GIMP1 l’unico modo per cambiare la modalità di selezione era usare il tasto Ctrl o Maiusc, ma la cosa poteva indurre moltaconfusione perché questi tasti hanno anche altre funzioni. Per esempio, mantenendo premuto il tasto Maiusc per unpo’ di tempo si forza la trasformazione del rettangolo di selezione in quadrato. Perciò, per aggiungere una selezionequadrata bisognava prima premere Maiusc, poi fare clic con il mouse, poi rilasciare il tasto Maiusc poi premerlonuovamente, uscire velocemente dalla selezione con il mouse e rilasciare il tasto Maiusc. Adesso può essere fattotutto in maniera molto più semplice.Per gli strumenti di trasformazione, ora dei pulsanti controllano che oggetto viene coinvolto (livello, selezione otracciato). Per esempio è possibile trasformare una selezione rettangolare in varie forme quadrilate. In particolare latrasformazione dei tracciati è stata molto semplificata.‘Sfumatura in uscita’ e ‘Usa il colore del gradiente’ sono ora disponibili per tutti gli strumenti di disegno. E oratutti gli strumenti di disegno hanno impostazioni dei pennelli, gradienti e motivi individuali al contrario di GIMP1 nel quale esisteva solo un’impostazione globale. Ora è possibile selezionare pennelli diversi per la matita e peril pennello o motivi diversi per lo strumento clona e per lo riempimento. È possibile cambiare queste impostazioniusando la rotella del mouse sopra il tasto specifico della risorsa (molto utile per scegliere velocemente un pennello).
Interfaccia utente I cambiamenti più evidenti in GIMP 2 riguardano l’interfaccia utente. GIMP ora usa il toolkit GTK2+al posto di GTK+. Una delle caratteristiche più evidenti che porta questo cambiamento di librerie è la possibilità diagganciare le finestre di dialogo alla stessa finestra tramite la navigazione a schede — una caratteristicha presentenei moderni software di navigazione pagine web. GIMP 1 era (tristemente) famoso per aprire le finestre dappertuttosullo schermo; GIMP 2 può essere istruito per mantenere le stesse posizioni. Ora le finestre di dialogo includono unpiccolo menu di personalizzazione delle schede che fornisce la massima flessibilità nell’organizzazione dello spaziodi lavoro.La finestra immagine ha alcune nuove interessanti caratteristiche. Queste non sono sempre predefinite attive, mapossono essere abilitate nel menu Preferenze→ Interfacccia→ Finestre immagine. ‘Mostra bordo del pennello’, peresempio, permette di vedere il bordo esterno del pennello quando si usano gli strumenti di disegno. Nella sotto sezione‘Aspetto’ è possibile commutare la visualizzazione di una barra del menu in cima alla finestra immagine oppureimpostare le stesse opzioni diversamente per il lavoro a schermo pieno. Le opzioni di visualizzazione sono disponibilianche per tutte le finestre immagine usando il tasto destro per richiamare il menu e poi selezionando ‘Visualizza’. Ilcosiddetto menu ‘immagine’ è disponibile anche facendo clic su un piccolo triangolo presente nell’angolo il alto asinistra dello spazio di disegno. Le impostazioni che si sceglieranno nella finestra di dialogo ‘Preferenze’ vengonousate come valori predefiniti e le opzioni che vengono impostate dall’immagine valgono solo per quell’immagine Lamodalità a schermo pieno è commutabile anche tramite la pressione del tasto F11 e per uscirne funziona c’è pure iltasto Esc.GIMP 2 fornisce tasti scorciatoia per facilitare l’accesso ai menu. Se si trova che la navigazione attraverso i menuusando il mouse è faticosa, la soluzione può essere usare la tastiera. Per esempio se la barra dei menu è presente, percreare una nuova immagine basta premere Alt-F-N. Senza la barra dei menu premere Maiusc-F10 per aprire il primomenu a sinistra e poi usare i tasti freccia o F e poi N per creare una nuova immagine. I tasti acceleratori sono differentidalle scorciatoie: i tasti acceleratori servono per navigare nei menu invece le scorciatoie chiamano direttamente unavoce specifica di menu. Per esempio Ctrl-N è una scorciatoia ed è anche il modo più veloce per aprire una nuovaimmagine.Per facilitare l’accesso alle voci di menu più frequentemente utilizzate, GIMP è da molti anni fornito di scorciatoiedinamiche. Quando un menu viene aperto è possibile sorvolare la voce desiderata e premere la combinazione desi-derata. Questa caratteristica è ancora presente ma normalmente disabilitata in GIMP 2.0 per evitare di riassegnareaccidentalmente le scorciatoie predefinite.GIMP è fornito anche di un considerevole numero di collegamenti fra tasti e menu. Se si desidera modificare i tastipredefiniti di GIMP e, per esempio, abilitare quelli più usati con Photoshop, basta rinominare il file menurc nelladirectory di lavoro dell’utente in oldmenurc e rinominare ps-menurc in menurc.
Gestione schede e ancoraggi GIMP 2.0 introduce un sistema a finestre multischeda che permette di gestire a piacimentoil proprio spazio di lavoro. Quasi tutte le finestre di dialogo possono essere trascinate su di un’altra finestra di dialogoe rilasciate per formare una finestra a schede.Inoltre, sul fondo di ogni finestra di dialogo, c’è un area agganciabile: trascinando in questa posizione le schede le siattacca in fondo, sotto l’area delle schede.

GNU Image Manipulation Program587 / 606
Scripting ‘Python-fu’ è diventato ora lo standard per l’interfaccia di scripting esterna di GIMP 2. Ciò significa che oraè possibile usare le funzioni di GIMP negli script Python o, viceversa, usare Python per scrivere plug-in GIMP.Python è relativamente facile da capire anche per un principiante, specialmente se confrontato con il linguaggiotipo Lisp Scheme che veniva usato per GIMP 1. I bindings Python sono potenziati da un insieme di classi per leoperazioni più comuni in maniera da evitare di dover consultare tutto il database procedurale di GIMP per eseguirealcune operazioni di base. Inoltre, Python ha integrato l’ambiente di sviluppo e una gigantesca libreria che funzionanon solo su Linux ma anche su Microsoft Windows e Apple Mac OS X. Il più grosso difetto di GIMP 2.0 è chel’interfaccia utente standard offerta da Python-fu non può usare completamente la potenza del linguaggio Python.L’interfaccia è attualmente studiata per supportare script molto semplici ma una versione più sofisticata è in progettoper gli sviluppi futuri.GIMP-Perl non viene più distribuito con la distribuzione standard di GIMP 2 ma è dispobile come pacchetto separato.Attualmente GIMP-Perl è supportato solo su sistemi di tipo Unix. Include un semplice linguaggio di scripting ela possibilità di codificare interfacce più pulite usando il modulo perl Gtk2. La manipolazione diretta dei pixel èdisponibile attraverso l’uso di PDL.Script-Fu, basato su ‘Scheme’, ha le stesse controindicazioni di sempre: non intuitivo, difficile da usare e mancantedi un vero ambiente di sviluppo. Comunque ha anche dei vantaggi in confronto a Python-fu: gli script Script-Fu sonodirettamente interpretati da GIMP e non richiedono nessuna installazione di software aggiuntivo. Python-fu richiedeche si installi un pacchetto per il linguaggio Python.
Lo strumento di testo Un grande problema con lo strumento di testo standard di GIMP 1 era che il testo non potevapiù essere modificato dopo che era stato ‘disegnato’. Se si voleva cambiare qualsiasi particolare del testo bisognavaeseguire un ‘annullamento’ e riprovare (se si era abbastanza fortunati da avere memoria per gli annullamenti a suf-ficienza e naturalmente era necessario annullare anche qualsiasi altro lavoro fatto nel frattempo). In GIMP 1.2 c’eraanche un plug-in di ‘testo dinamico’ che permetteva di creare speciali livelli di testo e mantenerli indefinitivamentein una forma modificabile ma era bacato e di difficile uso. La seconda generazione dello strumento di testo è unacombinazione avanzata del vecchio strumento e del plug-in di testo dinamico. Ora tutte le opzioni sono disponibilinelle ‘opzioni dello strumento’: carattere, grandezza carattere, colore carattere, giustificazione, aliasing, indentazio-ne, spaziatura. Per creare un nuovo elemento di testo, basta fare clic sull’immagine e appare una piccolo editor. Iltesto appare sull’immagine mentre la si sta modificando (e i ritorni a capo sono gestiti in modo corretto!). Vienecreato un nuovo livello di testo dedicato; questo livello si ridimensione dinamicamente per corrispondere con il testoche si è appena inserito. È possibile importare del testo semplice da un file e si può persino scrivere da destra asinistra in Arabo. Se si seleziona un livello di testo, facendo clic su di esso si apre l’editor ed è possibile modificarneil contenuto.
Lo strumento tracciato Lo strumento tracciato di seconda generazione possiede un’interfaccia completamente nuova.La prima differenza che si nota è che non è più necessario chiudere i tracciati. Un tracciato può essere costituito daun numero di segmenti di curva disgiunti. Altra grossa differenza è che ora lo strumento ha tre differenti modalità:Progetta, Modifica e Sposta.In modalità Progetta, è possibile creare un tracciato, aggiungere nodi ad un tracciato esistente e modificare la formadella curva sia spostando i bordi di essa che spostandone gli ‘appigli’ dei nodi.In modalità modifica, è possibile aggiungere nodi nel mezzo della curva e rimuovere nodi o estremità come modifi-carne la forma. È anche possibile unire due componenti del tracciato.La terza modalità, Sposta, è come prevedibile, usata per spostare i componenti del tracciato. Se il tracciato possiedepiù componenti, è possibile spostarli tutti insieme usando il tasto Maiusc.Ci sono altre due nuove caratteristiche riguardanti i tracciati in GIMP 2.0. Ora GIMP non solo può importare im-magini SVG come raster ma può anche mentenere intatti i tracciati SVG come tracciati GIMP. Perciò ora GIMP èmolto più utile come complemento di un qualsiasi programma di grafica vettoriale. L’altra importante caratteristicache rende lo strumento del tracciato più utile che mai è l’introduzione dei tracciati basati su vettori. Nelle versioniprecedenti, i tracciati e le selezioni erano basati sul disegno di un tracciato con uno strumento tipo pennello. Questamodalità è ancora disponibile ma ora è anche possibile tracciare una curva accuratamente usando la libreria di vettorilibart.
Altri miglioramenti Ecco brevemente alcuni altri miglioramenti:
• In alcune situazioni la qualità dell’antialias è stata migliorata notevolmente — principalmente nello strumento ditesto.
• Icone e menu ora possono avere un tema. È possibile creare un proprio insieme di icone ed applicarlo alla barra de-gli strumenti usando l’opzione di menu Preferenze→ Interfaccia. È stato incluso un tema ‘small’ (trad.: ‘piccolo’)nella distribuzione standard.

GNU Image Manipulation Program588 / 606
• Un’immagine può essere salvata come modello e usata per creare nuove immagini.• Ci sono quattro nuove combinazioni di modalità per i livelli che giacciono sopra un’altro in un’immagine: ‘Luce
forte’, ‘Luce debole’, ‘Estrazione grana’ e ‘Fusione grana’.• Se c’è una selezione attiva, è possibile ritagliare l’immagine direttamente alla selezione usando il menu immagine
Immagine→ Ritaglia immagine.• Oltre a essere possibile la creazione di guide, ora in GIMP c’è anche una griglia. È complementare alle guide e
rende più facile il posizionamento allineato degli oggetti.• La finestra di dialogo livelli è più coerente, nel senso che non ci sono più funzioni nascoste accessibili solo con il
tasto destro del mouse sulla miniatura del livello. Ora è possibile gestire le operazioni sui livelli direttamente dalmenu immagine: le operazioni di Maschera, Trasparenza, Trasforma e Colori sono ora direttamente nel sottomenulivelli.
• I filtri di colore del video sono ora disponibili dal menu immagine Visualizza→Mostra filtri. Usandoli è possibilesimulare differenti valori di gamma, contrasti o addirittura una deficienza di colore senza alterare l’immagineoriginale. Questa è stata una caratteristica della versione di sviluppo di GIMP per molto tempo e fino a ora non erastata mai abbastanza stabile da poter essere inclusa nella versione ufficiale di GIMP.
• La finestra di dialogo della selezione del colore ora ha una nuova modalità CMYK, associata all’icona stampante.• I dati memorizzati come campi EXIF dalle macchine fotografiche digitali ora sono gestiti e possono esser letti e
scritti nei file JPEG.• Ora le animazioni MNG sono supportate. Il formato file MNG può essere considerato come un PNG animato.
Possiede tutti i vantaggi del PNG sul GIF, come il fatto di avere molti più colori, 256 livelli di trasparenza e, forsela cosa più importante di tutte, la mancanza di un brevetto su di esso. Il formato è uno standard web e tutti i piùrecenti e diffusi software di navigazione web lo supportano.
• Il pacchetto di animazione di GIMP ora possiede anche la gestione delle cartaveline, del bluscreen (trad. ‘scher-moblu’) e il supporto per l’audio.
• Un filtro mescolatore di canali, un tempo disponibile solo via web, ora lo si trova in Filtri→ Colori.

GNU Image Manipulation Program589 / 606
Appendice B
Segnalazione difetti e richieste di miglioramenti
È triste a dirsi ma nessuna versione di GIMP è stata assolutamente perfetta. Anche più triste ammettere che nessuna lo sarà mai.Malgrado tutti gli sforzi fatti per far funzionare tutto, un programma complesso come GIMP è destinato a fallire di tanto in tantoo persino andare in crash.
Ma il fatto che i difetti siano inevitabili non significa che questi debbano essere accettati passivamente. Se si trova un difetto inGIMP è opportuno segnalarlo agli sviluppatori cosicché si possa provare a mettere rimedio.
Supponiamo che abbiate trovato un difetto, o che perlomeno pensiate di averlo trovato: provate a fare qualcosa e i risultati nonsono ciò che vi aspettavate. Cosa dovreste fare? Come segnalarlo?
SUGGERIMENTOLa procedura per fare la richiesta di un miglioramento, cioè per chiedere agli sviluppatori di aggiungere una funzionalitàmancante è praticamente la stessa procedura che serve per segnalare un difetto. La sola cosa che la differenzia è chela segnalazione viene marcata come ‘miglioramento’ nello stadio appropriato, come descritto più avanti.
In comune con molti altri progetti di software libero, GIMP usa un meccanismo di segnalazione dei difetti chiamato Bugzilla.Questo è un sistema molto potente basato sul web, capace di gestire migliaia di segnalazioni senza perderne traccia. In effetti,GIMP condivide il suo database Bugzilla insieme con l’intero progetto Gnome. Al momento di scrivere queste note il sistemaBugzilla di Gnome contiene 148632 segnalazioni di difetti, no ora 148633!
B.1 Accertarsi che sia un difetto
La prima cosa da fare, prima di segnalare il difetto, è sforzarsi nell’assicurarsi che esso sia realmente un difetto. È difficile dareuna metodologia che si possa applicare in tutte le situazioni ma la lettura della documentazione è spesso di grande aiuto così comediscuterne su IRC o su una mailing list. Se incontrate una situazione di crash oltre al mero malfunzionamento, la probabilità chesia un vero difetto è molto alta: i software scritti bene sono progettati per non andare in crash in qualsiasi circostanza. Se ci si ècoscienziosamente sforzati di verificare se ci si fosse effettivamente imbattuti in un difetto, ed alla fine non si è sicuri, preghiamodi comunicarlo ugualmente: alla peggio si farà perdere solo un po’ di tempo al gruppo di sviluppo.
NOTAAttualmente ci sono poche cose che notoriamente causano il crash di GIMP ma non sembra sia conveniente o chevalga la pena metterle a posto. Una di queste è chiedere a GIMP di fare qualcosa che richiede una grande quantità dimemoria come creare un’immagine di un milione di punti per lato.

GNU Image Manipulation Program590 / 606
Inoltre è necessario essere sicuri di utilizzare una versione aggiornata di GIMP: segnalare difetti che sono già stati eliminati èsolo una perdita di tempo per tutti ( GIMP 1 non è più mantenuto, perciò se lo usate e trovate dei difetti potete solo aggiornarea GIMP 2 o convivere con essi). In particolare, se si sta utilizzando una versione di sviluppo di GIMP controllate se il difetto èancora presente nell’ultima versione prima di compilare un rapporto su di esso.
Se, dopo le dovute considerazioni, pensate ancora di avere legittimo diritto di compilare una segnalazione di difetto o una richiestadi miglioramento, il prossimo passo è di andare a verificare sulla pagina Bugzilla di GIMP (http://bugzilla.gnome.org/query.cgi)se qualcun altro ha già fatto la stessa segnalazione. La pagina permette di ricercare nel database dei difetti in molti modi differenti.Sfortunatamente questa pagina è un po’ complicata da usare; comunque ecco quello che dovreste fare:
Sommary (Sommario): Impostatelo a ‘contains any of the words/strings’ (Contiene qualsiasi parola o stringa).
(l’area di immissione adiacente) Inserire una o più parole che potrebbero essere usate per descrivere il problema in un so-lo paragrafo. Per esempio, se il problema è che ingrandendo l’immagine troppo causa il crash di GIMP, la parola‘ingrandimento’ potrebbe essere un buon candidato.
Product (Prodotto): Impostare a ‘GIMP’
Component (Componente):, Version (Versione):, Target (Piattaforma): Non fare nulla per questi.
Text information: (informazioni di testo) Per adesso lasciarli stare. Se la ricerca non produce niente potrebbe essere utileinserire dei termini di ricerca nell’area ‘comment’ ma spesso ciò produce grandi quantità di risultati o ugualmente nulla.
Status (Stato): Questo campo codifica lo stato della segnalazione del difetto: se è ancora aperto, se è stato risolto, etc. Se sivuole vedere tutte le segnalazioni, a prescindere dallo stato, è necessario premere il mouse e scorrere tutte le voci. Se lo silascia stare non funzionerà.
Quando si avrà impostato tutte queste cose, premere il tasto ‘Search’ in cima o in fondo è lo stesso. Il risultato è un’elenco disegnalazioni o un messaggio che riporta ‘Zarro boogs found’. Se non si trova un messaggio relativo al problema, provare a rifarela ricerca cambiandi un po’ i parametri. Se malgrado gli sforzi spedite una segnalazione e questa viene marcata come ‘Duplicate’(duplicato), non vi scoraggiate: è successo più di una volta anche all’autore di questa documentazione, che lavora con Buzilla diGIMP quasi ogni giorno.
B.2 Segnalare un difetto
Okay, avete fatto tutto quello che era necessario e siete ancora convinti che sia un difetto. Allora potete andare avanti e compi-lare una segnalazione di difetto. Cominciate andando su http://bugzilla.gnome.org/enter_bug.cgi, e scorrete la pagina fino allaselezione del componente ‘GIMP’.
NOTALa prima volta che si compila una segnalazione di difetto vi sarà chiesto di creare un account su Bugzilla. Il processoè semplice e non vi causerà la ricezione di alcun messaggio di posta spazzatura (spam).
Summary (Sommario) Inserite un frase di resoconto che sia abbastanza descrittiva in modo tale che chi si mettesse a cercareun difetto simile trovi questa segnalazione sulla base delle parole qui utilizzate.
Steps to reproduce the bug Seguite le indicazioni, siate specifici e inserite tutte le informazioni che pensiate siano rilevanti. Laclassica segnalazione totalmente inutile è la seguente: ‘GIMP si pianta, questo programma fa schifo.’ Non c’è nessunasperanza che un programmatore possa porre rimedio ad un problema se non si riesce a descriverlo. Se possibile, inseriteuna procedura che sia abbastanza affidabile nel riprodurre il problema e descrivetela così in dettaglio che sia ‘a prova diidiota’.
Component (Componente) Impostate la voce alla parte di GIMP che coinvolge il problema. Dovete inserire qualcosa, se nonsiete sicuri cercate di indovinare e non preoccupatevi.

GNU Image Manipulation Program591 / 606
Severity (Importanza) Spesso si lascia come ‘Normal’ o ‘Enhancement’ se è una richiesta di miglioramento piuttosto di unvero e proprio malfunzionamento. Il gestore cambierà il livello di importanza se si pensa che sia necessario.
Priority (Priorità) Spesso si lascia ‘Normal’ e si lascia al gestore il compito di impostarla. Impostare la priorità a ‘Immediate’o ‘Urgent’ normalmente ha l’effetto di infastidire la gente.
Version (Versione) Impostare questa voce alla versione di GIMP che si sta usando. Lasciate la versione di Gnome senzaspecifica.
Operating System (Sistema operativo) Impostare questa voce al vostro SO a meno che non si abbia una buonissima ragioneper pensare che questo problema si applichi a tutti i sistemi operativi.
Si può tranquillamente ignorare il resto. Quando si ha finito di riempire il modulo, premere il tasto ‘Commit’ e la segnalazioneverrà inviata. Ad essa verrà assegnato un numero di cui si può voler prendere nota. Comunque, ogniqualvolta che qualcuno faràun commento sulla vostra segnalazione o se la modificherà, vi verrà spedito un messaggio di posta e quindi ne avrete sempre unpromemoria. Potete vedere lo stato corrente della vostra segnalazione andando su http://bugzilla.gnome.org, in fondo alla pagina,nell’area ‘Actions:’ (Azioni) inserendo il numero di segnalazione e premendo il tasto ‘Find’ (Trova).
Alle volte è molto utile unire alla segnalazione del difetto un’immagine del programma o qualche altro tipo di dato. Se ènecessario fare quest’operazione, andare alla pagina web per le segnalazioni, premere sul tasto ‘Create a New Attachment’ (Creaun nuovo allegato) e seguire le indicazioni. Non fare quest’operazione a meno che l’allegato non sia veramente utile e inoltreinserire un’immagine del programma di grandezza limitata al necessario per comprenderne il contenuto. Le segnalazioni di erroririmangono nel sistema per anni e quindi è necessario cercare di non sprecare memoria.
B.3 Cosa succede alla segnalazione dopo la spedizione
Ogni istante dopo che la segnalazione è stata emessa, essa ha uno ‘Status’ (Stato) che descrive in che modo viene gestitacorrentemente. Ecco i possibili valori di Status e cosa significano:
Unconfirmed (Non confermata) Questo è lo stato iniziale di ogni segnalazione, dalla data in cui viene emessa fino a che unodei gestori la legge e decide se è una segnalazione valida. Alle volte i gestori non sono sicuri e nel frattempo lasciano lasegnalazione nello stato ‘Unconfirmed’. Nel peggiore dei casi una segnalazione può rimanere in questo stato per un annoo più ma questa non è considerata un’ottima cosa per cui non succede spesso.
New (Nuova) Significa che la segnalazione di difetto è stata letta da uno dei gestori ed è considerata, almeno per il momento,valida. Questo non significa necessariamente che venga subito fatto qualcosa; alcune segnalazioni, specialmente le richiestedi miglioramenti possono essere perfettamente valide e comunque richiedere ancora parecchio tempo prima che qualcunose ne occupi. Daltronde, molti difetti, vengono sistemati nel giro di poche ore dall’arrivo della segnalazione.
Assigned (Assegnata) Significa che una persona specifica si è presa in carico il lavoro sul problema. Questo non è una garanziache effettivamente la persona sia in procinto di fare effettivamente qualcosa. In pratica è quasi identico allo stato ‘Nuovo’.
Reopened (Riaperta) Significa che la segnalazione in passato è stata considerata dai gestori come risolta (cioè finita) ma nuoveinformazioni pervenute ha fatto loro cambiare idea a riguardo: probabilmente il cambiamento che si è effettuato non harisolto completamente il problema.
Needinfo (Servono ulteriori informazioni) Questo è uno stato al quale bisogne prestare particolare attenzione. Significa chenon si è fornite sufficienti informazioni nella segnalazione per consentire di proseguire nell’analisi del problema. Spessonon viene portata avanti nessuna azione fino a che non vengono fornite ulteriori informazioni (aggiungendo un commento).Se passa troppo tempo senza nessun commento da parte vostra, la segnalazione può essere chiusa come ‘Incomplete’ cioèincompleta.
Resolved (Risolta) Significa che il gestore è convinto che la gestione della segnalazione sia terminata. Se non si è daccordo sipuò riaprirla, ma dato che non si può forzare nessuno a lavorare su un difetto contro la propria volontà, dovete avere unabuona ragione per farlo. I difetti si possono risolvere in molti modi diversi. Ecco l’elenco dei valori possibili di risoluzionee cosa significano:
Fixed (Corretta) La segnalazione è sonsiderata valida e GIMP è stato modificato in maniera da risolvere il problema.

GNU Image Manipulation Program592 / 606
Wontfix (Non verrà corretto) Il gestore concorda sulla valitità della segnalazione ma non farà lo sforzo di sistemare ilproblema in relazione alla sua importanza che non giustifica l’impegno.
Duplicate (Doppia) Significa che lo stesso problema è già stato segnalato da qualcun altro. Se si vede questa risoluzionesi potrà vedere anche un collegamento alla segnalazione precedente che spesso riporta molte informazioni utili.
Notabug (Non è un difetto) Significa che il comportamento descritto nella segnalazione è intenzionale. Potrebbe sem-brarvi un problema (e molta gente potrebbe essere daccordo con voi) ma il programma funziona nel modo in cui èstato concepito e gli sviluppatori non hanno intenzione di cambiarlo.
NotGnome (Non Gnome) La segnalazione è valida ma non deve essere risolta modificando GIMP. Problemi nel sistemaoperativo, nel gestore delle finestre o nelle librerie dalle quali dipende GIMP ne sono responsabili. Alle volte ilprossimo passo giusto da fare è di segnalare il problema agli sviluppatori del software che ne è realmente responsabile.
Incomplete (Incompleta) La segnalazione non contiene sufficiente informazioni per descrivere il problema e il gestorenon richiede ulteriori informazioni. Normalmente una segnalazione rimane almeno un mese o due aperta prima chevenga risolta in questo modo.
Invalid (Non valida) Qualcosa è sbagliato nella forma della segnalazione: molto probabilmente lo stesso utente ha ripor-tato la segnalazione più volte (è facile fare questo errore con alcuni programmi di navigazione web). Segnalazioniche descrivono in maniera non corretta come si comporta il programma possono anch’esse essere risolte come nonvalide.
NOTASe non siete daccordo con la risoluzione di un difetto siete liberi di aggiungere commenti ad esso. Ogni com-mento aggiunto alla segnalazione, risolta o no, causa la spedizione di un messaggio email alla mailing list diBugzilla di GIMP; perciò esso viene visto dai gestori. Naturalmente questo non significa necessariamente cheessi risponderanno.

GNU Image Manipulation Program593 / 606
Appendice C
Licenza d’utilizzo
Copyright (C) 2000,2001,2002 Free Software Foundation, Inc. 59 Temple Place, Suite 330, Boston, MA 02111-1307 USA Everyone is permitted to copy and distribute verbatim copies of this license document, but changing it isnot allowed.
C.1 PREAMBLE
The purpose of this License is to make a manual, textbook, or other functional and useful document ‘free’ in the sense offreedom: to assure everyone the effective freedom to copy and redistribute it, with or without modifying it, either commerciallyor noncommercially. Secondarily, this License preserves for the author and publisher a way to get credit for their work, whilenot being considered responsible for modifications made by others.
This License is a kind of ‘copyleft’, which means that derivative works of the document must themselves be free in the samesense. It complements the GNU General Public License, which is a copyleft license designed for free software.
We have designed this License in order to use it for manuals for free software, because free software needs free documentation:a free program should come with manuals providing the same freedoms that the software does. But this License is not limited tosoftware manuals; it can be used for any textual work, regardless of subject matter or whether it is published as a printed book.We recommend this License principally for works whose purpose is instruction or reference.
C.2 APPLICABILITY AND DEFINITIONS
This License applies to any manual or other work, in any medium, that contains a notice placed by the copyright holder saying itcan be distributed under the terms of this License. Such a notice grants a world-wide, royalty-free license, unlimited in duration,to use that work under the conditions stated herein. The ‘Document’, below, refers to any such manual or work. Any memberof the public is a licensee, and is addressed as ‘you’. You accept the license if you copy, modify or distribute the work in a wayrequiring permission under copyright law.
A ‘Modified Version’ of the Document means any work containing the Document or a portion of it, either copied verbatim, orwith modifications and/or translated into another language.
A ‘Secondary Section’ is a named appendix or a front-matter section of the Document that deals exclusively with the relationshipof the publishers or authors of the Document to the Document’s overall subject (or to related matters) and contains nothing thatcould fall directly within that overall subject. (Thus, if the Document is in part a textbook of mathematics, a Secondary Sectionmay not explain any mathematics.) The relationship could be a matter of historical connection with the subject or with relatedmatters, or of legal, commercial, philosophical, ethical or political position regarding them.
The ‘Invariant Sections’ are certain Secondary Sections whose titles are designated, as being those of Invariant Sections, in thenotice that says that the Document is released under this License. If a section does not fit the above definition of Secondary thenit is not allowed to be designated as Invariant. The Document may contain zero Invariant Sections. If the Document does notidentify any Invariant Sections then there are none.

GNU Image Manipulation Program594 / 606
The ‘Cover Texts’ are certain short passages of text that are listed, as Front-Cover Texts or Back-Cover Texts, in the notice thatsays that the Document is released under this License. A Front-Cover Text may be at most 5 words, and a Back-Cover Text maybe at most 25 words.
A ‘Transparent’ copy of the Document means a machine-readable copy, represented in a format whose specification is available tothe general public, that is suitable for revising the document straightforwardly with generic text editors or (for images composedof pixels) generic paint programs or (for drawings) some widely available drawing editor, and that is suitable for input to textformatters or for automatic translation to a variety of formats suitable for input to text formatters. A copy made in an otherwiseTransparent file format whose markup, or absence of markup, has been arranged to thwart or discourage subsequent modificationby readers is not Transparent. An image format is not Transparent if used for any substantial amount of text. A copy that is not‘Transparent’ is called ‘Opaque’.
Examples of suitable formats for Transparent copies include plain ASCII without markup, Texinfo input format, LaTeX inputformat, SGML or XML using a publicly available DTD, and standard-conforming simple HTML, PostScript or PDF designed forhuman modification. Examples of transparent image formats include PNG, XCF and JPG. Opaque formats include proprietaryformats that can be read and edited only by proprietary word processors, SGML or XML for which the DTD and/or processingtools are not generally available, and the machine-generated HTML, PostScript or PDF produced by some word processors foroutput purposes only.
The ‘Title Page’ means, for a printed book, the title page itself, plus such following pages as are needed to hold, legibly, thematerial this License requires to appear in the title page. For works in formats which do not have any title page as such, ‘TitlePage’ means the text near the most prominent appearance of the work’s title, preceding the beginning of the body of the text.
A section ‘Entitled XYZ’ means a named subunit of the Document whose title either is precisely XYZ or contains XYZ inparentheses following text that translates XYZ in another language. (Here XYZ stands for a specific section name mentionedbelow, such as ‘Acknowledgements’, ‘Dedications’, ‘Endorsements’, or ‘History’.) To ‘Preserve the Title’ of such a sectionwhen you modify the Document means that it remains a section ‘Entitled XYZ’ according to this definition.
The Document may include Warranty Disclaimers next to the notice which states that this License applies to the Document. TheseWarranty Disclaimers are considered to be included by reference in this License, but only as regards disclaiming warranties: anyother implication that these Warranty Disclaimers may have is void and has no effect on the meaning of this License.
C.3 VERBATIM COPYING
You may copy and distribute the Document in any medium, either commercially or noncommercially, provided that this License,the copyright notices, and the license notice saying this License applies to the Document are reproduced in all copies, and thatyou add no other conditions whatsoever to those of this License. You may not use technical measures to obstruct or control thereading or further copying of the copies you make or distribute. However, you may accept compensation in exchange for copies.If you distribute a large enough number of copies you must also follow the conditions in section3.
You may also lend copies, under the same conditions stated above, and you may publicly display copies.
C.4 COPYING IN QUANTITY
If you publish printed copies (or copies in media that commonly have printed covers) of the Document, numbering more than100, and the Document’s license notice requires Cover Texts, you must enclose the copies in covers that carry, clearly and legibly,all these Cover Texts: Front-Cover Texts on the front cover, and Back-Cover Texts on the back cover. Both covers must alsoclearly and legibly identify you as the publisher of these copies. The front cover must present the full title with all words of thetitle equally prominent and visible. You may add other material on the covers in addition. Copying with changes limited to thecovers, as long as they preserve the title of the Document and satisfy these conditions, can be treated as verbatim copying in otherrespects.
If the required texts for either cover are too voluminous to fit legibly, you should put the first ones listed (as many as fit reasonably)on the actual cover, and continue the rest onto adjacent pages.
If you publish or distribute Opaque copies of the Document numbering more than 100, you must either include a machine-readable Transparent copy along with each Opaque copy, or state in or with each Opaque copy a computer-network location fromwhich the general network-using public has access to download using public-standard network protocols a complete Transparent

GNU Image Manipulation Program595 / 606
copy of the Document, free of added material. If you use the latter option, you must take reasonably prudent steps, when youbegin distribution of Opaque copies in quantity, to ensure that this Transparent copy will remain thus accessible at the statedlocation until at least one year after the last time you distribute an Opaque copy (directly or through your agents or retailers) ofthat edition to the public.
It is requested, but not required, that you contact the authors of the Document well before redistributing any large number ofcopies, to give them a chance to provide you with an updated version of the Document.
C.5 MODIFICATIONS
You may copy and distribute a Modified Version of the Document under the conditions of sections 2 and 3 above, provided thatyou release the Modified Version under precisely this License, with the Modified Version filling the role of the Document, thuslicensing distribution and modification of the Modified Version to whoever possesses a copy of it. In addition, you must do thesethings in the Modified Version:
A. Use in the Title Page (and on the covers, if any) a title distinct from that of the Document, and from those of previousversions (which should, if there were any, be listed in the History section of the Document). You may use the same title asa previous version if the original publisher of that version gives permission.
B. List on the Title Page, as authors, one or more persons or entities responsible for authorship of the modifications in theModified Version, together with at least five of the principal authors of the Document (all of its principal authors, if it hasfewer than five), unless they release you from this requirement.
C. State on the Title page the name of the publisher of the Modified Version, as the publisher.
D. Preserve all the copyright notices of the Document.
E. Add an appropriate copyright notice for your modifications adjacent to the other copyright notices.
F. Include, immediately after the copyright notices, a license notice giving the public permission to use the Modified Versionunder the terms of this License, in the form shown in the Addendum below.
G. Preserve in that license notice the full lists of Invariant Sections and required Cover Texts given in the Document’s licensenotice.
H. Include an unaltered copy of this License.
I. Preserve the section Entitled ‘History’, Preserve its Title, and add to it an item stating at least the title, year, new authors,and publisher of the Modified Version as given on the Title Page. If there is no section Entitled ‘History’ in the Document,create one stating the title, year, authors, and publisher of the Document as given on its Title Page, then add an itemdescribing the Modified Version as stated in the previous sentence.
J. Preserve the network location, if any, given in the Document for public access to a Transparent copy of the Document, andlikewise the network locations given in the Document for previous versions it was based on. These may be placed in the‘History’ section. You may omit a network location for a work that was published at least four years before the Documentitself, or if the original publisher of the version it refers to gives permission.
K. For any section Entitled ‘Acknowledgements’ or ‘Dedications’, Preserve the Title of the section, and preserve in the sectionall the substance and tone of each of the contributor acknowledgements and/or dedications given therein.
L. Preserve all the Invariant Sections of the Document, unaltered in their text and in their titles. Section numbers or theequivalent are not considered part of the section titles.
M. Delete any section Entitled ‘Endorsements’. Such a section may not be included in the Modified Version.
N. Do not retitle any existing section to be Entitled ‘Endorsements’ or to conflict in title with any Invariant Section.
O. Preserve any Warranty Disclaimers.

GNU Image Manipulation Program596 / 606
If the Modified Version includes new front-matter sections or appendices that qualify as Secondary Sections and contain nomaterial copied from the Document, you may at your option designate some or all of these sections as invariant. To do this, addtheir titles to the list of Invariant Sections in the Modified Version’s license notice. These titles must be distinct from any othersection titles.
You may add a section Entitled ‘Endorsements’, provided it contains nothing but endorsements of your Modified Version byvarious parties—for example, statements of peer review or that the text has been approved by an organization as the authoritativedefinition of a standard.
You may add a passage of up to five words as a Front-Cover Text, and a passage of up to 25 words as a Back-Cover Text, to theend of the list of Cover Texts in the Modified Version. Only one passage of Front-Cover Text and one of Back-Cover Text maybe added by (or through arrangements made by) any one entity. If the Document already includes a cover text for the same cover,previously added by you or by arrangement made by the same entity you are acting on behalf of, you may not add another; butyou may replace the old one, on explicit permission from the previous publisher that added the old one.
The author(s) and publisher(s) of the Document do not by this License give permission to use their names for publicity for or toassert or imply endorsement of any Modified Version.
C.6 COMBINING DOCUMENTS
You may combine the Document with other documents released under this License, under the terms defined in section 4 abovefor modified versions, provided that you include in the combination all of the Invariant Sections of all of the original documents,unmodified, and list them all as Invariant Sections of your combined work in its license notice, and that you preserve all theirWarranty Disclaimers.
The combined work need only contain one copy of this License, and multiple identical Invariant Sections may be replaced witha single copy. If there are multiple Invariant Sections with the same name but different contents, make the title of each suchsection unique by adding at the end of it, in parentheses, the name of the original author or publisher of that section if known, orelse a unique number. Make the same adjustment to the section titles in the list of Invariant Sections in the license notice of thecombined work.
In the combination, you must combine any sections Entitled ‘History’ in the various original documents, forming one sectionEntitled ‘History’; likewise combine any sections Entitled ‘Acknowledgements’, and any sections Entitled ‘Dedications’. Youmust delete all sections Entitled ‘Endorsements’.
C.7 COLLECTIONS OF DOCUMENTS
You may make a collection consisting of the Document and other documents released under this License, and replace the indi-vidual copies of this License in the various documents with a single copy that is included in the collection, provided that youfollow the rules of this License for verbatim copying of each of the documents in all other respects.
You may extract a single document from such a collection, and distribute it individually under this License, provided you inserta copy of this License into the extracted document, and follow this License in all other respects regarding verbatim copying ofthat document.
C.8 AGGREGATION WITH INDEPENDENT WORKS
A compilation of the Document or its derivatives with other separate and independent documents or works, in or on a volume ofa storage or distribution medium, is called an ‘aggregate’ if the copyright resulting from the compilation is not used to limit thelegal rights of the compilation’s users beyond what the individual works permit. When the Document is included in an aggregate,this License does not apply to the other works in the aggregate which are not themselves derivative works of the Document.
If the Cover Text requirement of section 3 is applicable to these copies of the Document, then if the Document is less than one halfof the entire aggregate, the Document’s Cover Texts may be placed on covers that bracket the Document within the aggregate,or the electronic equivalent of covers if the Document is in electronic form. Otherwise they must appear on printed covers thatbracket the whole aggregate.

GNU Image Manipulation Program597 / 606
C.9 TRANSLATION
Translation is considered a kind of modification, so you may distribute translations of the Document under the terms of section4. Replacing Invariant Sections with translations requires special permission from their copyright holders, but you may includetranslations of some or all Invariant Sections in addition to the original versions of these Invariant Sections. You may include atranslation of this License, and all the license notices in the Document, and any Warranty Disclaimers, provided that you alsoinclude the original English version of this License and the original versions of those notices and disclaimers. In case of adisagreement between the translation and the original version of this License or a notice or disclaimer, the original version willprevail.
If a section in the Document is Entitled ‘Acknowledgements’, ‘Dedications’, or ‘History’, the requirement (section 4) to Preserveits Title (section 1) will typically require changing the actual title.
C.10 TERMINATION
You may not copy, modify, sublicense, or distribute the Document except as expressly provided for under this License. Anyother attempt to copy, modify, sublicense or distribute the Document is void, and will automatically terminate your rights underthis License. However, parties who have received copies, or rights, from you under this License will not have their licensesterminated so long as such parties remain in full compliance.
C.11 FUTURE REVISIONS OF THIS LICENSE
The Free Software Foundation may publish new, revised versions of the GNU Free Documentation License from time to time.Such new versions will be similar in spirit to the present version, but may differ in detail to address new problems or concerns.See http://www.gnu.org/copyleft/.
Each version of the License is given a distinguishing version number. If the Document specifies that a particular numberedversion of this License ‘or any later version’ applies to it, you have the option of following the terms and conditions either ofthat specified version or of any later version that has been published (not as a draft) by the Free Software Foundation. If theDocument does not specify a version number of this License, you may choose any version ever published (not as a draft) by theFree Software Foundation.
C.12 ADDENDUM: How to use this License for your documents
To use this License in a document you have written, include a copy of the License in the document and put the followingcopyrightand license notices just after the title page:
Copyright (c) YEAR YOUR NAME. Permission is granted to copy, distribute and/or modify this document underthe terms of the GNU Free Documentation License, Version 1.2 or any later version published by the Free SoftwareFoundation; with no Invariant Sections, no Front-Cover Texts, and no Back-Cover Texts. A copy of the license isincluded in the section entitled ‘GNU Free Documentation License’.
If you have Invariant Sections, Front-Cover Texts and Back-Cover Texts, replace the ‘with...Texts.’ line with this:
with the Invariant Sections being LIST THEIR TITLES, with the Front-Cover Texts being LIST, and with the Back-Cover Texts being LIST.
If you have Invariant Sections without Cover Texts, or some other combination of the three, merge those two alternatives to suitthe situation.
If your document contains nontrivial examples of program code, we recommend releasing these examples in parallel under yourchoice of free software license, such as the GNU General Public License, to permit their use in free software.

GNU Image Manipulation Program598 / 606
Appendice D
Oops! Manca un file di aiuto!
Spiacenti; manca la voce dell’aiuto corrispondente alla funzione che si sta cercando.
Vi preghiamo di unirvi al nostro sforzo nella scrittura della documentazione mancante di GIMP. Per ulteriori informazioni visitatela pagina wiki del progetto GIMP Wiki. Esiste anche una mailinglist. È utile anche visitare le pagine del progetto GIMP.

GNU Image Manipulation Program599 / 606
Appendice E
Indice analitico
AA tutto schermo, 335Abbandona informazioni sul testo, 364Abbassa il livello, 368Abbassa il livello fino in fondo, 368Acquisizione, 290Adatta la finestra all’immagine, 335Aerografo, 175Agganciabili, 37Aggiungi alla selezione, 387Aggiungi alla selezione (comando), 383Aggiungi canale alfa, 385Aggiungi maschera di livello (comando), 380Aggiusta le superfici ai livelli, 353Aiuto, 269, 299, 300Alfa, 569Alfa a selezione, 387Alza il livello, 367Analisi cubocolori, 426Animazione
Opzioni GIF animate, 68Annulla, 313Antialiasing
Preserva l’anti-aliasing, 386Applica lente, 467Applica maschera di livello (comando), 381Applica tela, 501Apri, 306
come livello, 308Posizione, 307
Apri recenti, 307Aquarelli : Selettore di colore, 237Area degli indicatori, 215Area dei colori, 214Aumenta contrasto, 458Autoritaglio, 356
BBacchetta magica, 155Barra degli strumenti, 146
Area dei colori, 214Strumenti di disegno, 160
Barra dei menu, 344
Barra del titoloPreferenze, 275
Barra di stato, 345Preferenze, 275
Barre di scorrimento, 345Blocco filtri, 432BMP, 570Bollenti, 434Brucia, 110Buffer, 255
Buffer con nome: taglia/copia/incolla, 316
CCache tile, 133Canali, 220, 571Cancella, 317Cancellazione colore (modalità di disegno), 119Caratteri, 254Caratteri e testo
Panoramica, 120Cartelle
Preferenze, 284Casuale, 439Cattura dello schermo, 290Chiarore a gradiente, 470Chiarore sfumato, 516Chiudi, 311Clona, 179CMYK, 429, 430Colorazione, 426Colorazione a campione, 421Colore, 117Colore a alfa, 386Colore ad alfa, 427Colore di primo piano, 214Colore di riempimento, 344Colore di sfondo, 214Colore, modalità di, 571Colori indicizzati, 347Componi, 350, 430Concetti, 30Condensa, 182Console errori, 286

GNU Image Manipulation Program600 / 606
Controller di ingresso, 279Coordinate polari, 486Copia (comando), 315Cronologia annullamenti, 235, 314Cronologia documenti, 259Cubismo, 503Curve, 204
DDecomponi, 349, 429Deinterlacciamento, 453Delinea selezione, 319Delinea tracciato, 319Designer sfera, 560Destriscia, 455Dietro (modalità di disegno), 119Differenza, 113Differenza di gaussiane, 447Diffusione, 445Dilata, 465Dimensione di stampa, 353Dimensione margini del livello, 392Dimensione superficie, 351Disabilita maschera di livello, 382disegno, 51Dispersione HSV, 443Dispersione RGB, 440Dispositivi di ingresso, 278Dissolvenza, 106Disturbo solido, 532Dithering, 573Divisore, 107Duplica immagine, 346Duplica livello, 363
EEditor, 324Editor Mappa Dimensione, 513Editor Mappa Orientamento, 511Effetti luce, 473Effetto giornale, 490Elimina, 381Elimina livello, 364Erodi, 466Esci (comando), 312Esecuzione, 566Esploratore CML, 541Esploratore frattali, 554Estrazione grana, 112
FFiamme, 533File, 66
Apri, 62Creazione, 62
File (menu), 302Filtri
Animazione, 566Artistici, 501–503, 506, 514–516
Introduzione, 501Categoria
Animazione, 565Web, 567
Colore, 411, 412, 414, 416, 420–422, 424, 426, 427,429, 430, 432, 434–438
Media del bordo, 423Combina, 561, 562, 564Distorsione, 479Distorsioni, 479, 480, 482, 483, 485–487, 489, 490,
492, 493, 496, 497, 499Disturbo, 439–441, 443–445Effetti luce, 469, 470, 473, 476, 478Effetti luce e ombra, 469Effetti vetro, 467, 468Generici, 461, 465, 466Introduzione ai filtri, 401Introduzione ai filtri di miglioramento, 453Mappa, 517, 519, 521, 523, 525–528
Illusione, 522Menu, 399Miglioramento, 453, 455, 458, 459Reimposta tutti, 400Render, 531–533, 536, 540, 541, 546, 548–551, 554,
557, 560Introduzione, 530Textures sinusoïdales, 552
Ri-mostra l’ultimo, 400Rilevamento bordi, 446–448, 451, 452Ripeti l’ultimo, 399Sfocatura
Effetto pixel, 409Gaussiana selettiva, 406Introduzione, 402Piastrellabile, 410
SfocatureMovimento, 407
Web, 567Filtro
Sfocatura, 404Gaussiana, 405
Filtro NL, 456Finestra
Livelli, 216Preferenze, 264Strumenti, 262
Finestra di navigazione, 234, 338Finestra immagine, 35
Menu file, 302Menu filtri, 399Menu immagine, 346Menu livello, 362Menu modifica, 313Menu strumenti, 398Menu visualizza, 332

GNU Image Manipulation Program601 / 606
Menu Xtns (Extensions), 293Preferenze, 273, 274
Finestra strumentiMenu Aiuto, 299
FinestreBuffer, 255Canali, 220Caratteri, 254Cronologia annullamenti, 235Cronologia documenti, 259Finestra gradienti, 243Immagini, 258Introduzione, 216Istogramma, 232Mappa colori, 230Maschera veloce, 224Modelli, 260Motivi, 241Pennelli, 238Preferenze, 284
Ambiente, 282Cartelle, 283Finestre immagine, 273, 274Gestione finestre, 281Nuova immagine, 265Opzioni strumenti, 270Sistema d’aiuto, 269Strumenti, 271Temi, 268Titolo e barra di stato, 275Visualizzazione, 276
Selettore del colore, 236Stato dei dispositivi, 285Tavolozze, 248Tracciati, 226
finestrepreferenze
interfaccia, 267Finestre di dialogo
Agganciabili, 37Floyd-Steinberg, 574Fogli di carta, 525Fondi in basso, 364Fondi livelli visibili, 357Forbici intelligenti, 159Formato file, 574Fotocopia, 515Fotografia, 124Frattale IFS, 536Fumetto, 502Fusione profonda, 562Fyllepennen, 177
GGamma, 574GBR, 86Gestione finestre, 281
Gestione moduli, 293Gfig, 557Ghigliottina, 351GIF, 67, 575GIH, 87GIMP
Difetti, 589Introduzione, 22La storia, 584Sbloccare la situazione, 56Uso, 25
GIMP online, 301gimp-remote, 25gimp-win-remote, 25GIMPressionista, 506Glossario, 569Gomma, 173Gradiente, 164Gradienti, 93
Editor, 244Finestra, 243
Grain Merge, 112Griglia, 546
Griglia magnetica, 344Visualizza griglia, 343
Griglia magnetica, 344Guide, 343, 359, 575
Guide magnetiche, 343nuova, 359nuova (in percentuale), 360nuove dalla selezione, 360Rimuovi, 360
Guide magnetiche, 343
HHSV, 429, 430
II menu contestuali, 288Illusione, 522Images
Types, 61Immagine
Annullamenti, 41cambio modalità, 49Griglia, 131Guide, 131informazioni, 48Menu, 346Nuova immagine, 302riflessione, 51Ritaglia
Ritaglia in base al colore, 357Ritaglia l’immagine in base alle guide, 351ritaglio, 47salvataggio, 45scalatura, 42

GNU Image Manipulation Program602 / 606
Testo, 121Tracciati, 80
Immagine (Nuova), 265Immagine d’avvio, 138Immagini, 258Imposta PP-SF, 412Inclina, 195Incolla, 315Incolla come nuovo, 316Incolla dentro, 316Increspature, 487Info Window, 336Interfaccia
Preferenze, 267Interseca con la selezione, 384, 388Introduzione, 446, 461, 467, 469, 479, 517Introduzione ai filtri colore, 411Inverti valore, 438Istogramma, 232, 576
JJPEG, 68, 576
LL’installazione, 27Labirinto, 548Laplace, 451Layer
Sub-menuStack, 365
Lazo, 154Lente, 210Limiti del livello, 343Linea
Disegno di una linea retta, 98Linee dritte, 161Lingue, 25Livelli, 102, 576
Creazione di nuovi livelli, 119Finestra, 216Gestione della pila
Fondi livelli visibili, 357Livello
Àncora, 363A dimensione immagine, 393Allinea, 395Gestione della pila
Abbassa il livello attivo, 368Abbassa il livello corrente fino in fondo alla pila, 368Elimina il livello corrente, 364Fonde il livello corrente con quello sottostante, 364Seleziona il livello di fondo, 367Seleziona il livello precedente, 366Seleziona il livello successivo, 366Sposta il livello corrente di una posizione in alto, 367Sposta il livello corrente fino in cima alla pila, 368
Gestione della trasparenza
Sottrai i pixel non trasparenti dalla selezione, 388Gestione dimensione
Autoritaglio, 378Gestione dimensioni
Ridimensiona il livello corrente ma non i suoi con-tenuti, 392
Ritaglia secondo la selezione, 394Gestione maschere
Aggiungi la maschera di livello alla selezione, 383Aggiungi maschera, 380Applica, 381Conversione maschera di livello a selezione, 382Disabilita, 382Elimina maschera di livello, 381Interseca la maschera di livello con la selezione, 384Modifica, 381Mostra maschera di livello, 382Sottrai la maschera di livello dalla selezione, 383
Gestione pilaDuplica livello, 363
Gestione trasparenzaAggiungi canale alfa al livello di sfondo, 385Aggiungi le aree non-trasparenti alla selezione, 387Interseca le aree non trasparenti del livello con la
selezione, 388Preserva l’anti-aliasing, 386Rendi i colori trasparenti, 386Selezione secondo l’opacità, 387Soglia, 386
Inverti, 369Modalità, 104Nuovo livello, 362Scala, 393Sottomenu
Maschera, 379Trasforma, 389Trasparenza, 385
Testo, 364Trasforma livello
Rifletti il livello orizzontalmente, 390Rifletti il livello verticalmente, 390Rotazione, 390, 391Spostamento del contenuto del livello, 391
Luce debole, 111Luce forte, 110
MMacchia, 444Mappa a sbalzo, 517Mappa aliena 2, 412Mappa colori, 230Mappa gradiente, 422Mappa su oggetto, 523Mappaimmagine, 567Mappatura gamma colore, 420Margini sfumati, 577Maschera a selezione (comando), 382

GNU Image Manipulation Program603 / 606
Maschera di contrasto, 459Maschera veloce, 79, 224
Uso della maschera veloce, 80Maschere, 577
Maschera di livelloAggiungi, 380Aggiungi alla selezione, 383Applica, 381Conversione a selezione, 382Disabilita, 382Elimina, 381Interseca con la selezione, 384Modifica, 381Mostra, 382Sottrai dalla selezione, 383
Maschere di livello, 219Matita, 169Matrice di convoluzione, 461Max RGB, 435Media del bordo, 423Menu
Aiuto, 299File, 302Filtri, 399Immagine, 346Introduzione, 288Livello, 362Menu immagine, 346Modifica, 313
Misurino, 211Mixer canali, 424Modalità del livello, 104Modalità di disegno
Cancellazione colore, 119Dietro, 119
Modalità di livelloBrucia, 110Colore, 117Differenza, 113Dissolvenza, 106Divisore, 107Estrazione grana, 112Fusione grana, 112Luce debole, 111Luce forte, 110Moltiplicatore, 107Normale, 105Saturazione, 117Scherma, 109Schermo, 108Solo toni chiari, 116Solo toni scuri, 115Somma, 114Sottrazione, 114Sovrapposto, 108Tonalità, 116Valore, 118
Modelli, 260Modifica modello, 261
ModelloSalva come modello, 311
Modifica maschera di livello, 381Modifica modello, 261Moltiplicatore, 107Mosaico, 483Mostra maschera di livello (comando), 382Motivi, 95, 241Motivi di diffrazione, 540
NNeon, 451Nuova immagine, 302Nuova vista, 333
OOnde, 496Opzioni strumenti
Preferenze, 270Ottimizza, 566
PPagina arricciata, 485PDF, 578Pellicola, 564Pennelli, 85, 238
Creazione di nuovi, 86Filtro pennelli, 181Pennello a dimensione variabile, 92Pennello cronologico, 181
Pennelli animati, 578Pennello, 171Personalizza
Immagine d’avvio, 138Piano disegnabile, 102Piastrella, 527Piastrelle di vetro, 468Piastrelle piccole, 526Piega curva, 480Pittura ad olio, 514Pixel, 578Plasma, 531Plug-In, 296Plugin, 139PNG, 70Preferenze, 264
Controller di ingresso, 279Dispositivi di ingresso, 278Griglia immagine, 266
Preferenze (comando), 291Prelievo, 441Print, 311Procedure, 298Propagazione valore, 493Prospettiva, 197

GNU Image Manipulation Program604 / 606
PSD, 579Punto per punto, 333Puzzle, 549
QQbista, 550Quantizzazione, 579
RRendi senza giunzioni, 523Retinex, 436Rettangolo
Disegno di un rettangolo, 98RGB, 347, 429, 430, 579Ricarica (comando), 311Ridimensionamento immagine, 354Riempi con il colore di primo piano, 317Riempi con il colore di sfondo, 318Riempi con il motivo, 318Riempimento colore, 163Riflessione, 198Riflesso lenti, 469Rifletti, 350Rifletti orizzontalmente (livello), 390Rifletti verticalmente (livello), 390Righelli, 345Rilievo, 482Ripeti, 314Ritaglia, 356Ritaglia livello, 394Ritaglio preciso, 357Rotazione, 192, 351Rotazione arbitraria, 391Rotazione mappa colore, 416Ruota di 180 gradi, 391Ruota di 90 gradi in senso antioriario, 391Ruota di 90 in senso orario, 390
SSalva, 308Salva come, 308Salva come GIF, 67Salva come JPEG, 68Salva come modello, 311Salva come PNG, 70Salva come TIFF, 71Salva una copia, 310Saturazione, 117Scacchiera, 551Scala, 194Scala di grigi, 347Scala immagine, 354Scambio colore, 414Scherma, 109Scherma/Brucia, 184Schermo, 108Scintillio, 476
Scorciatoie, 135Script-Fu, 142, 299Selettore del colore, 236Seleziona, 322
Definita, 328Niente, 322Per colore, 323Salva nel canale, 331Tutto, 322
Seleziona il livello di fondo, 367Seleziona il livello precedente, 366Seleziona il livello successivo, 366Selezione, 342
A tracciato, 332Aggiungi il canale alfa alla selezione, 387Aggiungi la maschera di livello alla selezione, 383Allarga, 329Bordo, 330Commuta maschera veloce, 331Dal tracciato, 324Delinea, 319Editor, 324Fluttuante, 323Interseca il canale alfa con la selezione, 388Inverti, 323Rettangolo arrotondato, 331Riduci, 328Selezione secondo l’opacità, 387Sfumata, 327Sottrai i pixel non-trasparenti dalla selezione, 388
Selezione a mano libera, 154Selezione a tracciato
Impostazioni avanzate, 326Selezione Bezier, 206Selezione di regioni contigue, 155Selezione Ellittica, 152Selezione fluttuante, 574
Àncora, 363Selezione per colore, 157Selezione rettangolare, 150Selezioni
Funzioni comuni, 148Introduzione, 75Rendere trasparente la selezione, 75Uso, 77
Semi-appiattito, 386, 437Seno, 552Sfocatura, 404Sfocatura movimento, 407Sfuma tavolozza, 438Sfumino, 186Smacchiatura, 454Sobel, 452Soglia alfa, 386Solo toni chiari, 116Solo toni scuri, 115Somma, 114

GNU Image Manipulation Program605 / 606
Sottomenu staccabili, 289Sottrai dalla selezione, 388Sottrai la maschera di livello dalla selezione, 383Sottrazione, 114Sovracampionamento, 580Sovrapposto, 108Spigoli, 448Sposta, 519Sposta il livello fino in cima, 368Spostamento, 188, 391, 489Stack, 365Stato dei dispositivi, 285Stilo, 177Strisce, 479Strumenti, 33, 262, 398
Clona, 179Condensa, 182Curve, 204Forbici intelligenti, 159Gomma, 173Gradiente, 164Inclina
Trasformazione, 195L’aerografo, 175Lente, 210Matita, 169Menu, 289Misurino, 211Pennello, 171Preferenze, 271Prelievo colore
Contagocce, 208Prospettiva
Trasformazione, 197Riempimento colore, 163Riflessione
Trasformazione, 198Rotazione, 192Scala
Trasformazione, 194Scherma/Brucia, 184Selezione a mano libera, 154Selezione di regioni contigue, 155Selezione Ellittica, 152Selezione per colore, 157Selezione rettangolare, 150Sfumino, 186Spostamento, 188Stilo, 177Strumenti di pinttura, 167Strumenti di trasformazione, 188Taglio e ridimensionamento
Taglierino, 190Testo, 212Tracciati, 206
Strumenti di disegno, 160Suggerimenti del giorno, 300
SuperNova, 478
TTaglia (comando), 314TARGA, 580Tavolozze, 96, 248Temi, 268Testo, 212
Abbandona informazioni sul testo, 364TGA, 580TIFF, 71, 580Tonalità, 116Traccia frattale, 521Tracciati, 80, 206, 226Tracciato
Delinea, 319Trasforma, 350Trasparenza
Rendere trasparente la selezione, 75Salvataggio di immagini con trasparenza, 73
Tutorial, 42, 45, 47–49, 51
UUnità di misura, 294URI, 581URL, 581
VValore, 118VBR, 87Vento, 499Video, 492View
Info Window, 336Visualizza
A tutto schermo, 335Barra dei menu, 344Guide, 343Introduzione, 332Mostra filtri, 338Punto per punto, 333
Visualizza griglia, 343Visualizzazione
Preferenze, 276Voronoi, 512Vortice e pizzico, 497
WWarp, 528Web
Immagini per Internet, 71
XXCF, 581
YYCbCr, 429, 430YUV, 429, 430

GNU Image Manipulation Program606 / 606
ZZoom, 334