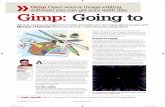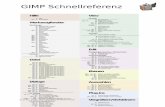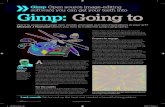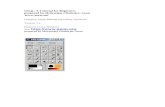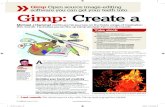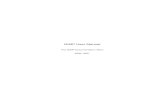GIMP® ANIMATION EFFECTS - University of Maine Augustacis.uma.edu/GIMP3/Flying Text.pdf · download...
Transcript of GIMP® ANIMATION EFFECTS - University of Maine Augustacis.uma.edu/GIMP3/Flying Text.pdf · download...

Images: Flying Text Animation Page 1 of 18
GIMP® ANIMATION EFFECTS
Animation: Images – Flying Text
(captured during animation in the browser)
IMAGES – PROMOTIONAL TEXT FLYING FROM A MONITOR
GIMP® is all about IT (Images and Text)

Images: Flying Text Animation Page 2 of 18
DOWNLOADNG THE GAP ANIMATION PACKAGE
Before you begin this image animation, you will need to
download a free animation plugin for GIMP® called GAP (GIMP
Animations Package). Instructions to download are included on
the Animations tab of the Web site.
This will add a new Video menu item to the GIMP® Menu Bar.
ANIMATING AN IMAGE
Creating an animated image using the GAP tool consists of two
separate image files – the images that animate and the
background image.
The final animation in this tutorial creates an image with
promotional text flying from a monitor.
Open GIMP®
CREATING A BACKGROUND IMAGE
Step 1: From the Menu Bar, select File | New… At the Create a
New Image dialog box, select 500 pixels for the Width: and 500
pixels for the Height:. Click the + sign to the right of Advanced
Options and click the Fill with: down arrow and select white. Click
the OK button.
Step 2: In the new image window, from the Menu Bar, select File
| Save and save the blank image in a folder named
background_frames as Background_000001.xcf.

Images: Flying Text Animation Page 3 of 18
Note: The name is important as GAP saves all animation files as Background_000001, Background_000002,
Background_000003, etc. with a .xcf extension.
Step 3: In the new Background.000001.xcf image window,
from the Menu Bar, select Video | Duplicate Frames… In the N
times: text box, type the number of frames you want in the
animation (for this tutorial, I chose 50) and click the OK button.
With the existing background image, you now have 51 frames in
your animation.
Note: The number that you select for the N times: is really up to you. The more frames you select, the smoother the
animation but the larger the file size.
At this point, you can check your background_frames folder
and you will see that you have 51 background files
(Background_000001.xcf to
Background_000051.xcf).
Once the animation is complete, you will be able to delete this folder and all of the background images. The animation
itself will consist of only one .gif file.
CREATING THE IMAGE
Step 1: Download a flat screen monitor image. You can find one
at Clker.com http://www.clker.com/clipart-3658.html
Step 2: From the background_000001.xcf screen, open the
downloaded file: monitor.png.
It is important to open this in a separate canvas because of the
way the GAP plugins work.

Images: Flying Text Animation Page 4 of 18
Step 3: In the original background000001.xcf screen, select
Video | Move Path
Make sure the monitor.png is selected as the ‘Source
Image/Layer’, that ‘Stepmode’ is set to none, and the ‘Handle’ is
set to center (it is easiest to have the image visually centered).
Drag the cross hairs, with the monitor image centered behind
them, so the monitor is at the bottom of the image background
image. You will need to use the ‘Scale and Modify’ tab to make
the monitor image a bit smaller, as it is rather large. Try 50%.
Your Move Path screen will look like this:

Images: Flying Text Animation Page 5 of 18
Step 4: Now click the OK button to place the monitor image in the
same position on each of 51 background frames.

Images: Flying Text Animation Page 6 of 18
Step 5: You can now close the monitor image so it doesn’t
accidentally get selected in the next steps.
CREATING THE FIRST TEXT MESSAGE IMAGE
Step 1: From the Menu bar, select File | New and make a new
canvas 800 x 300 pixels with a transparent background.
Step 2: Click the Text icon in the Toolbox and enter the text
‘Special Offer’ with a font size of 75px and a font face of Sans Bold.
Step 3: Use the Crop tool to crop the image around the text.
ANIMATING THE TEXT MESSAGE
Step 1: With the Background_000001.xcf image open,
select Video | Move Path to open the Move Path dialog box.
Step 2: Make sure the text message you just typed is selected in
the ‘Source image/Layer’, ‘Stepmode’ is none, ‘Handle’ is center,
and ‘Instant Apply’ is checked.
Instant Apply will let you see the result of your selections.
Step 3: Drag the text to the center of the monitor that is on the
background image and then ‘Scale and Modify’ it to 20%. The text
will grow as the animation progresses.

Images: Flying Text Animation Page 7 of 18
The next step is very important because it determines how long
each text message appears in the animation. So we have to
determine how many frames our first text message to appear on.
To do this, use the ‘From Frame” and the ‘To Frame’ sliders. We

Images: Flying Text Animation Page 8 of 18
want this text to appear at the beginning, animate, and then fade
away as a new text message appears.
We know we have 51 frames. Let’s do a little math. We need to
divide as many text messages as we have by the number of
frames, and make adjustments for overlapping.
Let’s put the first text message on frames 1 – 25, the second on 10
– 35, and then the third from 25 – 51.
You want to overlap so there isn’t any blank white space
between text animations. Basically the second step starts a
little before the first step has actually finished. Because the
first and second steps have the same number of frames and the
same number of control points, this is okay because they move
at the exact same pace.
The final begins a little later relatively so that it doesn’t overlap.
It has more control points; therefore it does more things within
the allotted frames, so it actually moves faster than the other
segments. Therefore it moves in the frame quicker, and will
run into the other text if you don’t give it a bigger cushion than
the first two text blocks.
Step 4: To animate the first text message, set the ‘From Frame’ to
1 and the ‘To Frame’ to 25.

Images: Flying Text Animation Page 9 of 18
Step 5: What we do now will only move through the first 25
frames. We can determine how the text animates over these
frames using the ‘Edit Controlpoints’ screens.
Step 6: Set the initial control point by clicking the ‘Add Point’
button. Now you can move the text to it next point and tell it
what we want it to do. Click and drag the text to the vertical
center of the white space above the monitor.

Images: Flying Text Animation Page 10 of 18
Step 7: Click the ‘Add Point’ button to set this new position as the
‘control point’.
Step 8: Drag the text off the screen at the top, change the
‘Opacity’ level to 0 in the ‘Scale and Modify’ section, and then click
the ‘Add Point’ button to complete the first text message’s
animation.
Step 9: To preview the first text animation, click the ‘Anim
Preview’ button. Click ‘Exact object on frames’. You will see the
first 25 frames of the animation.
If you want to redo this part, you can click Cancel and start over.
To keep the animation, click the ‘OK’ button to add those frames
to the animation.
CREATING AND ANIMATING THE SECOND TEXT MESSAGE
Now we need to create a second text message, ‘Limited Time,’
and animate it. It will work the same way as the first message
except that we start with Frame 10 and end on Frame 35.
Step 1: First either close the first text canvas without saving or
modify it to the new text we want to use, “Limited Time!” as the
text message.
Step 2: On the background000001.xcf screen, select Video-
>Move Path…

Images: Flying Text Animation Page 11 of 18
Step 3: The Screenshot above shows the 7 steps for the first part
of the animation for the second text message:
Step 4: The Screenshot below shows the next three steps:
Move the text up, increase its size and have it rotate 360

Images: Flying Text Animation Page 12 of 18
degrees:
Step 4: Click the ’Add Point’ button.
Step 5: Drag the text message up and off the screen.

Images: Flying Text Animation Page 13 of 18
Step 6: Change the opacity to 0%
Step 7: Click the ‘Add Point’ button for its final time.
Step 8: Move the “Frame” slider out of the frames that the first
text occupies. (past frame 25). Preview the animation. Redo or
click the ‘OK’ button to add Frames 10 – 35 to the previous
animation.
CREATING AND ANIMATING THE SECOND TEXT MESSAGE
Step 1: Modify the second text message to “Call Now!” and crop
around the text.
Step 2: In the background000001.xcf file, click Video-
>Move Path…

Images: Flying Text Animation Page 14 of 18
Repeat the steps you used for the previous two text messages.
Steps 1-6 are shown in Screenshot above.
Change the “From Frame” is set to 25 or 30 and the “To Frame” is
set to the max, 51.

Images: Flying Text Animation Page 15 of 18
Because this section of the animation is a little different, we don’t
start at the next logical increment (we went from 1 to 25, then
from 10 to 35 before) we give it a little more space otherwise this
section will overlap a bit with the previous. Move the text up,
make it bigger, and have it rotate a full time to 360, then click
“Add Point”.

Images: Flying Text Animation Page 16 of 18
Let’s experiment a bit with this text.
Step 1: Move the opacity to 0
Step 2: Click “Add Point”

Images: Flying Text Animation Page 17 of 18
Step 3: Move the ‘Scale and Modify’’ back to 100
Step 4: Click the ‘Add Point’ button.
Step 5: Move the rotation to -360.
Step 6: Click the ‘Add Point’ button.
Step 7: ‘Scale and Modify’ to 100.
Step 8: Click the ‘Add Point’.
Step 9: ‘Scale and Modify’ to 50.
Step 10: Click the ‘Add Point’ button.
Step 11: ‘Scale and Modify’ to 100.
Step 12: Click the ‘Add Point’ button.
This will make the text message fade out then back in, do a double
backward rotation, then grow, shrink and grow again.
Step 13: Then click the ‘OK’ button.
OPTIMIZING AND SAVING THE ANIMATION
Step 1: Select Video->Frames to Image, keep the defaults, and
click the ‘OK’ button.
This will create a new untitled canvas.
Step 2: Go to Filters->Animation->Optimize for Gif.

Images: Flying Text Animation Page 18 of 18
This will process the animation and bring up another untitled
project.
Step 3: Save as Flying_Text_mm_dd_yy with a .gif
extension in a folder named anim_images.
My advice is to put it somewhere other than where you saved that
first background_000001 canvas).
Step 4: In the export file dialogue, choose “Save as Animation”
then click Export and click the Save button.
Step 5: Close all open windows.
Step 6: Delete the background_frames folder and its
contents.
TEST THE GIF ANIMATIION
Step 1: Navigate to the
\PortableApps\GIMP\Animation\anim_images\
folder.
Step 2: Right click on the flying_text_mm_dd_yy.gif file
and select Open With | Internet Explorer or Mozilla Firefox.