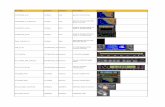GGeettttiinngg SSttaarrtteedd DDyynnaammiicc ... Started - DPMS.pdf · The Device Control software...
Transcript of GGeettttiinngg SSttaarrtteedd DDyynnaammiicc ... Started - DPMS.pdf · The Device Control software...

Turbulent Flow Instrumentation Pty Ltd Copyright © 2011 All rights reserved
GGeettttiinngg SSttaarrtteedd
DDyynnaammiicc PPrreessssuurree Measurement System

Getting Started: Dynamic Pressure Measurement System (v3.7) Page 2
TABLE OF CONTENTS
WARNINGS................................................................................................................................. 2
TFI CONTACT DETAILS ............................................................................................................... 2
INTRODUCTION ........................................................................................................................... 3 What is the DPMS? .............................................................................................................. 3 Package contents ................................................................................................................. 4 System requirements ............................................................................................................ 4
GETTING STARTED ..................................................................................................................... 6 Software installation .............................................................................................................. 6 Software configuration .......................................................................................................... 6 Hardware set up ................................................................................................................... 9
Power Lights ..................................................................................................................................... 10 Reference Port .................................................................................................................................. 10
Advanced software configuration – Tube response ............................................................. 11 Calculating Tubing Frequency Response ......................................................................................... 11
R-TAC configuration ........................................................................................................... 14 Mode ................................................................................................................................................. 14 R-TAC main form .............................................................................................................................. 15 Configuration Settings ...................................................................................................................... 16
Operation ............................................................................................................................ 18 Sampling and Data Rates ................................................................................................................. 19
DPMS Calibration ............................................................................................................... 20 Data Output Files ................................................................................................................ 20
Data Replay ...................................................................................................................................... 20 Creating Movie Files ......................................................................................................................... 21 Exporting Data - MATLAB
® ............................................................................................................... 21
Exporting Data – Other Programs .................................................................................................... 21
FURTHER INFORMATION ............................................................................................................ 22 Help Hints ........................................................................................................................... 22 Context Sensitive Help........................................................................................................ 22
WARNINGS
Although the Dynamic Pressure Measurement System (DPMS) is relatively robust, care must still be
taken with its handling.
Avoid dropping the Dynamic Pressure (DP) modules.
Avoid over-pressuring the transducers.
The warranty will be void if a user dismantles any part of the DPMS without specific instructions
from TFI. Any significant damage will require the DPMS to be returned to TFI for maintenance.
The DPMS should be stored in a secure location when not in use.
TFI CONTACT DETAILS
Turbulent Flow Instrumentation – Victoria, Australia
Main website: www.turbulentflow.com.au
Support website: support.turbulentflow.com.au
Email support: [email protected]
Phone support: (61 2) 6020 9250

Getting Started: Dynamic Pressure Measurement System (v3.7) Page 3
INTRODUCTION
This document outlines the basic procedure for using the TFI Dynamic Pressure Measurement System
(DPMS). However, users are referred to the on-line User’s Guide for complete details of the DPMS and
its operation. The User’s Guide can be run from:
the software installation CD
the TFI Device Control software Help menu
the Windows Start menu (under ‘Program Files\TFI’)
What is the DPMS?
The DPMS is a multi-channel pressure measurement system that provides both time-averaged (static)
and time-varying (dynamic) pressure measurements in real-time.
The number of channels available in DPMS units varies from 32 to 1024, depending on the user
requirements. The system is capable of a linear frequency-response from 0 Hz to several kHz and is
available in various full-scale ranges. The measurement modules, or Dynamic Pressure (DP) modules,
are supplied fully calibrated and ready to use. Figure 1 shows a diagram of a DP module and a complete
DPMS. Figure 2 shows how a module may be removed from the DPMS rack.
(a)
(b)
Figure 1: The main features of a DPMS: (a) a DP module; (b) a complete DPMS.
DP module name/ ID number
Reference pressure port
Pressure ports & channel numbers
Socket for output connector – to Interface Unit
Power light
DP modules
DPMS rack

Getting Started: Dynamic Pressure Measurement System (v3.7) Page 4
Figure 2: A DPMS rack showing a module being removed
Included with the DPMS are the TFI Device Control software and the Real-Time Animated Contouring
(R-TAC) software, for operating the DPMS and viewing measurements respectively.
The Device Control software provides access to all functions of the DPMS, and can be used to configure
measurements, obtain and view data, save data to disk, and interface with the R-TAC software. R-TAC
overlays dynamic pressure contours, in real-time, on an imported image of the measurement situation.
This allows the user to see the fluctuating pressure contours directly on the object where measurements
are taken.
Package contents
Your DPMS should have been supplied with the following items. If any items appear to be missing or
damaged, contact TFI as soon as possible.
Dynamic Pressure (DP) modules
Rack case for modules
Cables
Data acquisition Interface Unit
Software installation CD – TFI Device Control + R-TAC software
This guide & additional items that were ordered
System requirements
The requirements for running the Device Control software are listed below. These requirements allow
real-time viewing of data from the DPMS, and are the minimum required to run the software efficiently.
The use of a slower processor may prevent real-time display capability, while the use of a faster
computer may be required if there are a large number of channels.
Table 1: Minimum required computer system for running the Device Control software
Operating system Microsoft® Windows 2000 or XP
Processor Pentium 1 GHz or equivalent
RAM 128 Mb
Display 1024x768, 65536 colours (16-bit)
Storage (program) 15 MB
Storage (data)# Approx. 120 kB/channel/minute (if saving all data)
A/D card See below (normally supplied)
# This only applies if saving all time-varying data. Summary files of each run are less that 2 kB in size
1. Undo 4 screws at the corners of the
DP module
2. Pull handle to remove
module

Getting Started: Dynamic Pressure Measurement System (v3.7) Page 5
The Device Control software currently supports the following analogue-to-digital (A/D) cards for
operating the DPMS:
National Instruments E-series or M-series cards (for desktop and laptop computers)
Data Translations cards
TFI can also customise the software to support other suitable A/D cards or data acquisition systems –
contact us for further information.
Please follow the A/D card manufacturers’ instructions for installation of the A/D card before
attempting to install and run the Device Control software.

Getting Started: Dynamic Pressure Measurement System (v3.7) Page 6
GETTING STARTED
Complete instructions for installing and using the DPMS are provided in the on-line User’s Guide. The
following pages only introduce the DPMS set-up and operation.
Software installation
Before installing the software, TFI Device Control with R-TAC, ensure that your data acquisition drivers
are installed and operating correctly.
You will need administrator rights to successfully install the Device Control with R-TAC software.
To install the Device Control with R-TAC software:
Insert the installation CD (run Startup.exe on the CD if installation does not start automatically).
Follow the on-screen instructions and upon reaching the Choose Components screen, refer to
Figure 3.
Figure 3: Software installation – Choosing which components are installed
All the devices that you have purchased should already be selected, but please ensure that the correct
DAQ driver for the card that you are currently using is chosen.
After installation is complete, you can run the software – you should not need to restart your computer.
Software configuration
Some basic settings need to be configured when the software is first run, or when the set-up is changed,
in order to correctly use your instrumentation.
Prior to configuring your DPMS (or any other device), ensure the data acquisition details are correct.
When the Device Control software is run you can access information about the data acquisition devices
1. Select the appropriate data acquisition driver
2. Select the appropriate interface units
3. Select the appropriate DP modules
4. Scroll down and select other installation options
as desired

Getting Started: Dynamic Pressure Measurement System (v3.7) Page 7
available for use on the Advanced (DAQ) tab. Check this first to ensure that your data acquisition
devices have been identified.
Run the Device Control software – ignore any warning messages
Select Advanced (DAQ) from the Settings menu, then refer to Figure 4 below
Figure 4: Software configuration – CheckingSelecting the Interface Unit
In most cases, there will only be one Interface Unit listed
When the Interface Unit is set to None, it is possible to set the data acquisition channels for all
devices manually. However, this is not normally done when using a DPMS and you should
select the appropriate interface unit.
For DAQ devices that use a common input voltage range for all channels (e.g. some Data
Translations A/D cards) it will also be necessary to choose the appropriate input voltage range
on the Advanced (DAQ) tab (this is not shown above in Figure 4 but will appear if such a DAQ
device is selected).
Ensure your A/D card or Data-acquisition Interface Unit (DIU)
is listed
Selecting a DAQ Device will show it’s
basic details here
Some advanced settings for each DAQ
Device may be available

Getting Started: Dynamic Pressure Measurement System (v3.7) Page 8
To choose and configure the devices that you wish to use, select the Devices tab (or choose
Devices from the Settings menu) and refer to Figure 5.
Figure 5: Software configuration – Adding and configuring devices
Repeat the steps shown in Figure 5 for each additional DP module or other device.
If your DAQ Interface Unit is not listed, go back and check the Advanced (DAQ) tab.
When using a DPMS you should select the appropriate interface unit. Some custom units may allow
the channels to be set up manually; however, this is not normally required.
Select the connector the DP Module is attached to from the Input Connection list (this will
automatically configure the channel list – see the Hardware Set Up section for details about
Interface Units and connections)
When using a rack to hold the modules, Channel corresponds to the particular slot in the rack that a
DP Module is placed in. The first slot in the rack will be the first channel used by the connector, the
second slot will be the second channel, etc. For example, for connector AI 1-4 the first slot will be
Channel 1, the second slot will be Channel 2. For connector AI 5-8, the first slot will be Channel 5.
If a module is connected directly to connector AI 1-4, the Channel setting should be 1.
For cards that use a common input voltage range for all channels, the A/D Input Range is set on the
Advanced (DAQ) tab (see Figure 4).
To use the R-TAC software, the Use R-TAC box must be checked for each DP Module for which R-
TAC data is required. This must be done for at least one module before R-TAC will run.
3. Select the DAQ Interface Unit
(see note below)
1. Select the required module (see Figure 1)
and click Add
2. The new device will be added to the Active Devices list
4. Select the connector the DP module or rack is attached to on the
interface unit
5. Select the Channel the DP
module is attached to on the A/D Input Connection (see
note below)
6. Select the required input
voltage range on the A/D card
(see note below)
7. Check the Use R-TAC box if required (see
note below)

Getting Started: Dynamic Pressure Measurement System (v3.7) Page 9
Hardware set up
After unpacking the DPMS, you should not have any difficulty connecting it – connectors should only
fit in suitable sockets. Refer to Figure 6 and Figure 7 for diagrams of the required connections.
Figure 6: Schematic of the DPMS connections between the computer and Interface Unit
Connections can be made in any order, even when the computer is already turned on.
If the Interface Unit contains an internal A/D card (Data-acquisition Interface Unit or DIU), it will
have a USB connector which plugs into a USB socket on your computer. A USB 2.0 (high-speed
USB) port should be used.
If the A/D card is installed in your computer, the DAQ Interface cable will plug into the socket
provided on the A/D card.
Figure 7: Schematic of the different configurations possible between the Interface Unit and the DP modules
DAQ Interface cable
Module Data cable
Interface Unit
AI 0-3
AI 4-7
Module Data cable
DPMS rack case
Module Data cable
(a) Modules may be connected directly to the Interface Unit
(b) Modules may be inserted in the DPMS rack, with the rack connected to the Interface Unit (see note below)
To Interface unit Module Data cable
(c) Modules may be connected via a cable to the DPMS rack, with the rack then connected to the Interface Unit
Slot A Slot B Slot C Slot D
DPM 1307
DP module
DPMS rack case
DPM 1307 DPM 1308 DPM 1309 DPM 1310
DPM 1307
DP module
Mains power
Interface Unit external power cable
Interface Unit
Connect plug to the USB socket in the computer or data acquisition (DAQ) card (see notes below)
Connect plug to the Output socket on the Interface Unit

Getting Started: Dynamic Pressure Measurement System (v3.7) Page 10
All Module Data cables have common wiring and are interchangeable.
Modules can be connected to the Interface Unit in three different ways:
(a) directly to the Interface Unit
(b) inserted in the rack case, which is then connected to the Interface Unit
(c) connected via a cable to the rack case, which is then connected to the Interface Unit
Module Data cables may also be connected together to extend the cable length.
The labels above the sockets on the Interface Unit indicate the DAQ card channels that those sockets
connect to (AI stands for Analogue Input).
If a module is connected directly to the Interface Unit, it is always connected to the first channel
listed on the socket, e.g. if a module is directly connected to AI 1-4 on the Interface Unit, it is on
channel 1. This information is required for step 5 in Figure 5 of the Software Configuration.
When a rack is connected to the Interface Unit, e.g. to socket AI 5-8, slot A corresponds to the first
channel (e.g. channel 5), slot B corresponds to the second channel (e.g. channel 6), slot C
corresponds to the third channel (e.g. channel 7) etc. This information is required for step 5 in
Figure 5 of the Software Configuration.
Power Lights The DP module power lights indicate when power is connected to the modules.
Reference Port The reference pressure port (see Figure 1) provides the common reference pressure for the transducers.
Therefore, pressures measured by the DPMS are relative to the pressure applied at the reference port.

Getting Started: Dynamic Pressure Measurement System (v3.7) Page 11
Advanced software configuration – Tube response
Advanced software settings need to be configured for each new measurement situation. The reasons and
procedure for doing this are detailed below.
The DPMS measures dynamic pressure by sensing the pressure fluctuations at the end of the pressure
tubes that connect the measurement points to the DP modules. Amplitude and phase distortions are
introduced into the pressure fluctuations as they propagate along the tubing from the measurement point
to the pressure transducer.
The default Device Control software configuration assumes a linear tubing response, which is
appropriate for time-averaged (static) measurements. However, to take accurate time-varying (dynamic)
measurements it is necessary to provide the frequency response function (transfer function) of the tubing
being used. Figure 8 shows how effectively a fluctuating pressure signal can be recreated by applying
the appropriate tube response function (the corrected pressure is within 2% of the actual pressure,
compared to 30% amplitude error and a large phase error for the uncorrected pressure). If an accurate
frequency response function is not used, the resulting frequency content of time-varying pressure
fluctuations will be incorrect.
A tubing frequency response function can be either theoretical or experimental. A theoretical function
can be generated by the TFI Device Control software’s Frequency Response Calculator. Please contact
TFI about using experimentally acquired frequency response functions.
Figure 8: Sample data showing uncorrected and corrected pressure
measurements. Data were obtained using 1200 mm of 1.2 mm ID
tubing at a sample rate of 5 kHz.
Calculating Tubing Frequency Response Amplitude and phase distortions in the pressure fluctuations depend on both the length and internal
diameter of the pressure tubing, and can be corrected for by linearising the measured signal (i.e.
returning it to its original undistorted state). The Frequency Response Calculator supplied with the TFI
Device Control software can be used to generate theoretical frequency response functions for this
purpose.
The following procedure is greatly simplified by using identical tubing configurations (i.e. number of
segments per tubing line, segment diameters and lengths) for every channel of a DPM.
With the Device Control software running:
Select Devices from the Settings menu, select the DP module for which the transfer functions
will be specified, then click on Calibration …
Select the Transfer Function tab
Within the Transfer Function File area, select Create

Getting Started: Dynamic Pressure Measurement System (v3.7) Page 12
The next part of the procedure depends on whether identical sizes and lengths of tubing are being used
for all the channels/pressure ports.
If identical diameter and length tubes are used for all channels, known as a Common Tubing
Configuration, then
1 In Tube Properties select the Number of Tubes that make up an individual tubing line (one or
more segments, the internal tubing in the DP module, are already specified and ‘greyed out’)
2 Detail the tubing inner Diameter and Length of every segment of tubing from the DP module to
the measurement point (see information notes below)
3 In Response Properties, set Max Frequency to at least half the data acquisition rate (it does
not matter if this value is set to a higher value) (see information notes below)
4 In Fluid Properties set the Temperature and barometric Pressure at which the theoretical
response function is to be calculated (see information notes below)
5 Select Save Current Response from the File menu, enter a file name and select Save
6 Once finished select Exit from the File menu
7 Confirm use of the new theoretical response by selecting Yes
If there are any variations in either the diameter or length of tubes used for different channels, known as
a Varied Tubing Configuration, then
1 Complete steps 1-4 for channel 1 as for a Common Tubing Configuration – this is Response 1
2 Select Add from the Response menu at the top of the page
3 Complete steps 1-4 for channel 2 – this will be Response 2
4 Repeat this process for every other channel in the DPM, in the channel order
If a particular channel has identical tubing to an earlier channel, select the earlier
channel tab, and select Copy from the Response menu
Unwanted responses can be deleted by selecting the response and choosing Remove
from the Response menu
5 When all channel responses are complete, select Save All Responses from the File menu, enter
a file name and select Save
6 Once finished select Exit from the File menu
7 Confirm use of the new theoretical response by selecting Yes when prompted
The units used for the various parameters on the Calculator page can be changed by going to the
Units menu at the top of the page
The tube dimensions (length and internal diameter) must be specified accurately in order for the
calculated frequency response function to give accurate results
The order that the tubing segments are listed in must start at the transducer end and proceed, in
order, to the measurement point – this should include any connectors and restrictors
The data acquisition rate is set on the Advanced page of the Device Control Settings Form
Temperature and barometric pressure have minimal effect on the frequency response and can
therefore be set to nominal values – small changes (e.g. ±10° C) do not require the frequency
response to be recalculated
Select the Plot or Plot All buttons at the bottom of the Calculator page to view the theoretical
response functions

Getting Started: Dynamic Pressure Measurement System (v3.7) Page 13
The above procedure needs to be repeated for every DP module in the DPMS.
Close the Transfer Function tab
On the DP Devices tab select the next device to be configured
Repeat the above procedure
If a module uses identical tubing configurations for its channels as that of an existing module, the
same transfer function file can be used for both modules. Use Select in the Transfer Function tab
of a particular module to select a previously defined transfer function file and use it for this module.

Getting Started: Dynamic Pressure Measurement System (v3.7) Page 14
R-TAC configuration
The Real-Time Animated Contouring (R-TAC) software provides contour generation and plotting of the
pressure signals. The user may import a chosen background image (photo or drawing) and specify the
location of the pressure measurement points (taps) on the image, including zones for contour generation,
so that the fluctuating pressures can be visualised in the actual measurement situation. This can be
viewed while measurements are being taken or can be played back later for further analysis.
Figure 9 shows the R-TAC main form. The R-TAC software can be accessed from a button at the top of
the main form of the Device Control software (shown in Figure 11 on page 18), or by clicking on the
Start Sampling button on the same form.
As noted on page 6, the Use R-TAC box must be checked on the DP Devices tab in the Settings
menu for each DP module from which R-TAC data is required. This must be done for at least one
module before the R-TAC software will run.
Figure 9: The main screen of the R-TAC software
Mode The R-TAC software operates in two possible modes: configuration; or operation. R-TAC must be put
in configuration mode in order to configure it for operation (e.g. import an image, and define or change
zones or taps). Upon running R-TAC for the first time for a given measurement situation, configuration
must occur before data will be displayed in the Operate mode.
To put R-TAC into configuration mode:
Select the R-TAC button from the Device Control software main form
Legend Settings
Toolbar
Configuration Tabs Imported image
Zone boundary
User defined taps
Current cursor x- and y-coordinates Image window

Getting Started: Dynamic Pressure Measurement System (v3.7) Page 15
Select Config from the Mode menu on the R-TAC main form
The operational mode is automatically activated by selecting the Start Sampling or Real-Time Monitor
buttons on the Device Control software main form (see Figure 11). In operational mode, R-TAC plots
the measured pressure contours on an imported image according to the configuration settings entered by
the user.
If configuration settings have not been entered (e.g. an image has not been loaded, or pressure taps
and zones are not defined) the R-TAC software will not display anything.
R-TAC main form As shown in Figure 9, the R-TAC main form consists of a menu bar, tool bar, five configuration tabs and
an image window.
Menu bar. The menu bar controls the loading and saving of configuration files, print options, operation
or configuration mode and the help facility. These functions are straightforward and will not be
discussed any further here, other than to say that the ability to save particular configurations at any
stage, and load them for later use or further development, greatly reduces the configuration time
required for new measurement situations.
Toolbar. The toolbar, immediately below the menu bar, contains the tools for configuring the taps and
zones on the imported image. Placing the cursor over a tool button will bring up the tool-tip describing
the tool function. Clicking on any of the tool buttons activates the selected tool.
Select When the cursor is placed over an existing tap (or zone
vertex) in the image window, the corresponding
Configuration Tab and tap number are displayed on the left
of the R-TAC main form
Add Tap Clicking anywhere within the image window will place a
tap at that point
Create Zone (Rectangular) Clicking and dragging creates a rectangular zone, clicking
again sets the zone size
Create Zone (Polygon) Each click of the cursor within the image window sets a
vertex of the polygon. To complete the polygon, on the last
vertex, double-click the cursor instead of a single-click.
Move Place the cursor over a tap or zone vertex, click and drag to
move it to a new location, and complete the move with a
single click once the point is in the desired position
Delete Move the cursor over a tap or zone vertex that is to be
deleted (the cursor will change to a pointer when over a
valid point) and click once. You will be asked to confirm
whether you wish to delete the point.
All the tools are simple to operate and it is suggested that the user experiment with using them to
quickly gain an appreciation of how they work.
Image window. Below the toolbar on the right-hand side of the R-TAC main form is the image window.
This is where imported images, zones, pressure taps, and contoured data are displayed. In configuration
mode, the image window is also where the pressure taps and zone boundaries can be defined, moved or
deleted using either the tools on the toolbar or from within the configuration tabs.
The image window units are pixels; all coordinates for taps, zone boundaries and the cursor position
are given in pixels of the imported image, with (0,0) being the top left-hand corner of the image.

Getting Started: Dynamic Pressure Measurement System (v3.7) Page 16
When the cursor is positioned over the image window, the current cursor x- and y-coordinates (in
units of pixels) are displayed at the bottom-left of the main form.
Configuration tabs. Below the toolbar on the left-hand side of the main form are the configuration
tabs. In the configuration tabs all the settings for the definition of zones and taps, and the processing
and display of pressure data and contours, are controlled. The contour colouring, transparency, legend
settings, text fonts and other settings can also all be adjusted. Most settings are self-explanatory,
however, a few need further explanation and are detailed in the next section.
Configuration Settings The first step when configuring R-TAC is to load an image, as other functions will not operate until this
is done. Once an image is loaded, zone and tap definition can be configured in any order.
The loading of an image is performed in the Image configuration tab, zones and taps are defined in the
Zones and Taps tabs respectively, and other settings related to legends and labels are controlled in the
Legend and Labels tabs.
Especially when configuring large numbers of taps or zones, it is recommended that the
configuration be saved at regular intervals (remember to use Save As when creating a new set-up,
or you will write over a previous configuration).
Image tab. The image tab is used to configure the image and contour appearance. Images can be
imported by clicking in the Image File, File Name box and browsing to select a JPG or BMP image of
choice. Once imported, the image file size in pixels is displayed below the filename. The following
points are worth noting about the functions in the Image tab:
Images can only be imported when R-TAC is in configuration mode
Contours and Data settings can be changed in either configuration or operational modes
The triangulation or grid multiplier setting increases the smoothness of contour levels between
taps by using spline interpolation to increase the effective number of tap points; the higher the
triangulation setting, the smoother the contours.
Increasing the number of contour levels produces a smoother contour map, while reducing the
number of contour levels produces more distinction between different contour bands and has an
averaging effect within the bands.
Reducing the opacity makes the contours more transparent and allows the background image to
show through the contour map.
The Data Type setting allows the user to select which type of data will be used to generate
contours: mean, minimum, maximum or RMS pressure data.
Changing the Contours and Data settings in operational mode, while measuring or replaying real
pressure data, is a good way to instantaneously see the effect of different settings and become
familiar with them.
With uneven grids of pressure taps, especially where the grid is elongated in one direction, high
triangulation settings may give unsatisfactory results. When this happens it is recommended that the
triangulation be reduced, until a more reasonable contour map is achieved.
Labels & Legend tabs. Both labels and the legend can be displayed in either configuration or
operational mode. It is recommended that users experiment with the different settings in these tabs in
order to become familiar with their functions.
Taps tab. The Taps tab is where the pressure tap locations are defined. This can only be done when R-
TAC is in configuration mode. Use the tools on the toolbar (see page 15) to initially place pressure taps
on the imported image. As each tap is added, it is listed in the Tap tab on the left of the screen.

Getting Started: Dynamic Pressure Measurement System (v3.7) Page 17
Taps are automatically added in channel order, however, the user can change the channel
number assigned to a tap, or assign an equation involving a number of channels, by directly
editing the Equation column
Channel numbers correspond to the DP module channel numbers and are designated by 'chXX',
where 'XX' is the channel number
Users can designate their own label for each tap, by directly editing the Label column
Fine tuning of tap position can be done by directly editing the X and Y coordinates in the list,
and then pressing the Update button at the bottom of the tab to see the effect of the changes
Right-clicking on a particular tap in the list brings up a context menu that allows the user to
insert a new tap above the current tap in the list, delete the current tap, or clear all taps in the list
The settings at the top of the Taps tab allow the user to choose whether the taps are visible over
the imported image, and change their size and colour
The equation feature supports most basic mathematic operations including: +, -, /, *, ( ), sqr, sqrt,
abs, max, min, trunc, ceil, floor, as well as trigonometric, logarithmic and exponential functions.
Settings controlling Label appearance are in the Labels configuration tab
Zones tab. The Zones tab is where the zones, over which contours are required to be generated, are
defined. This can only be done when R-TAC is in configuration mode. An imported image may have
pressure taps on several different areas or faces and it is not required that contours be interpolated
between taps in these different areas. Therefore, each contour generation area is defined by its own
zone. R-TAC is able to support a large number of separate zones. Use the tools on the toolbar (see page
15) to initially define zones on the imported image.
Each zone must contain at least 3 pressure taps in order for contours to be generated, however,
contour quality increases with increasing tap numbers and regularity of tap positions in a zone
The contour region is defined by the outermost tap positions within a particular zone
If a zone only has taps in a straight line,
contouring will not occur because triangulation
cannot be performed. In this situation, placing
an extra or 'dummy' tap next to the existing tap
on the image, and assigning it to the same
channel as the tap it is next to, will allow
triangulation to occur over a narrow strip
formed by the two rows of taps.
Fine tuning of zone vertices can be done by
directly editing the X and Y coordinates in the
list, and then pressing the Update button at the
bottom of the tab to see the effect of the changes
The settings at the top of the Zones tab allow the user to choose whether the zone boundaries
are visible in configuration mode, as well as change their colour
In order for the data from particular taps to be contoured, they must be included within a zone
boundary
Figure 10: Application of dummy taps to visualise
pressures from a linear tap configuration
Dummy taps
Actual taps positions

Getting Started: Dynamic Pressure Measurement System (v3.7) Page 18
Operation
The basic operation of the DPMS is outlined in Figure 11, which shows the main screen that appears
when the Device Control software is run – refer to the on-line User’s Guide for complete details.
Figure 11: The Main screen of the TFI Device Control software & how to obtain data
The Data Output Rate is that required for the data that is written to a file or displayed on the screen
and is different to the Acquisition Scan Rate (see the Sampling Rate section below).
The DPMS should be ‘zeroed’ regularly to remove offset voltages from the pressure transducers.
Offsets change with variations in temperature and movement of the transducers. While zeroing, the
flow should be stopped, or the pressure measurement points completely shielded from the flow.
Optional step: Set the working fluid temperature & pressure
Step 2: Set the sampling time & data output rate (see note below)
Step 4: Select the directory and file name for the output data
Step 3: Select the data to be output
Step 5: Click here to remove transducer offsets
Step 7: Click here to sample data to disk
Step 6: Click here to monitor DPMS channel data using the Data Display Form or R-TAC
Toolbar
Step 1: Click here to configure R-TAC

Getting Started: Dynamic Pressure Measurement System (v3.7) Page 19
While obtaining data via sampling or the Real-Time Monitor, the R-TAC main form will be shown.
However, it is also possible to view the pressure signals from individual channels using the Data
Display Form, Figure 12. During sampling or monitoring, this can be found behind the R-TAC main
form by minimising the R-TAC form or using Alt-Tab to select the Data Display Form. The main
features of the Data Display Form are shown below. The user can choose which type of data to display
(mean, minimum, maximum and rms) in the Mean Data boxes at the top of the form, by going to the
Display Data menu. Either time history data or frequency spectra can be displayed in the plot window.
Figure 12: The Data Display screen of the TFI Device Control software
After using the DPMS for a short time, you should refer to the on-line User’s Guide to gain a better
understanding of the DPMS’ operation and characteristics.
Sampling and Data Rates Two terms are used to configure the sampling and data rates: Acquisition Scan Rate and Data Output
Rate. The Acquisition Scan Rate is the frequency that the analogue data are sampled at, and is the
sampling rate per channel. It must be set high enough to avoid aliasing; typically at least 2 kHz/channel
is required for a DP Module. The Acquisition Scan Rate multiplied by the number of channels being
sampled must also be lower than the A/D card maximum sampling rate. Ideally, in order to maximise
accuracy, the Acquisition Scan Rate should be below 80% of the A/D card maximum sampling rate
divided by the number of channels being sampled.
channels sampled of number
rate sampling maximum card A/DRate Scan nAcquisitiokHz 80.02
Progress indicator (only used when saving data to disk)
Plot of time or frequency spectra data (can be zoomed and panned)
Controls for selecting what data to plot and the plot type (time or frequency spectra)
Mean data from DPMS (right-click to change what data is displayed)
Warning displays
Control to pause and resume plotting, or redraw when replaying data
Controls to save and print plots

Getting Started: Dynamic Pressure Measurement System (v3.7) Page 20
The Acquisition Scan Rate setting is found by selecting Advanced from the Settings menu and clicking
on Show Advanced Settings.
The Data Output Rate is the frequency at which data are output to screen and file. This rate must be
equal to or less than the Acquisition Scan Rate. The Data Output Rate is achieved by decimating (low-
pass filtering and down sampling) data from the Acquisition Scan Rate down to the required Data
Output Rate. This allows data to be sampled at a sufficiently high frequency to prevent aliasing while
outputting data at a lower rate if only low frequency components are required. A higher Acquisition
Scan Rate also helps to reduce measurement noise.
The Data Output Rate setting is found by selecting Sampling from the Settings menu.
DPMS Calibration
The DPMS is supplied fully calibrated and ready to use. However, the user may wish to occasionally
perform a ‘static’ calibration of the transducers – see the User’s Guide for details.
Data Output Files
There are two common data output files: plain text summary files and binary time-history (TH) files.
The summary files contain an overall summary of the measured data for each channel. The TH files
contain time-varying pressure data for each channel at the specified data output rate.
Data Replay Previously saved data can be replayed at a later date for viewing.
On the Device Control software main form, select View Time History File … from the Utilities
menu – this opens the Time-History-File Replay Control form
Under Options, if the data being replayed was measured using multiple DP modules, select Check for Multiple Devices
If the data is to be viewed as a time-history pressure signal, do not select Use R-TAC
If the data is to be viewed as animated contours, select Use R-TAC, then
o Select Config R-TAC
o Load the configuration file that was originally used with the data to be replayed
(or configure R-TAC as detailed on pages 14-18)
o Close the R-TAC main form
On the Time-History-File Replay Control form, click on Select File, browse to find the
required data file, and select Open
Finally, select Play. The Data Display form, and the R-TAC form if required, will open and
proceed to play the data
The Pause button on the Time-History-File Replay Control can be used to pause the playback at
any time
The Time-History-File Replay Control can be moved around the screen during playback, in order
to better see the R-TAC or Data Display forms. Alternatively, selecting the Hide button will
minimise the Time-History-File Replay Control. (Use Alt-Tab to re-maximise it)
During playback of animated contours, the Data Display form can be viewed at any time by
minimising the R-TAC form or using Alt-Tab to select the Data Display form

Getting Started: Dynamic Pressure Measurement System (v3.7) Page 21
Selecting Show Entire File on the Time-History-File Replay Control will display the entire file in
the Data Display form
Creating Movie Files Previously measured data can also be used to create a movie file of the animated contouring for reports
and presentations.
On the Device Control software main form, select R-TAC to AVI Conversion… from the
Utilities menu – this opens the R-TAC to AVI main form
Under R-TAC Configuration, select Config R-TAC and load the configuration file that was
originally used with the data that is to be converted to a movie file (or configure R-TAC as
detailed on pages 14-18). Once configuration is complete, close the R-TAC form.
In R-TAC Data File, if the data being converted was measured using multiple DP modules,
select Check for Multiple Devices. Then choose the data file for conversion by clicking on
Select, browsing to the file and selecting it.
In AVI Output File, click on Select and set the file name to be used for the created movie file
Under AVI Options, choose the compression type and movie quality level. The default data
output rate is displayed in the bottom box. If a lower output data rate is desired (gives a smaller
file size), select Limit Data Rate and enter the required Data Rate Limit.
Finally, under Conversion select Make AVI
Exporting Data - MATLAB® Functions for loading time-history data into MATLAB
® are installed by default with the Device Control
software. To use the supplied functions the directory containing the m-files must be added to the
MATLAB® path. By default the m-files are located in
C:\Program Files\Common Files\TFI\Matlab m-files
To load a TH file, enter the following command in MATLAB®:
[x, s] = ReadTHFile;
MATLAB® is not case sensitive for commands and either ‘readthfile’ or ‘readTHfile’ will work.
Data from each channel will be loaded into a column of x, while details including data rate, channel
names and units will be loaded into s (note that s is an optional output argument). There are several
options for using the ReadTHFile function; for more details enter
help ReadTHFile
Exporting Data – Other Programs For other programs, the binary time-history (TH) data files can be converted to plain text files by using
the Time History File Conversion utility under the Utilities menu. Many applications such as
spreadsheets can then load this data. The file format used by the binary TH files is available for users
who wish to write code for importing data directly into other programs.

Getting Started: Dynamic Pressure Measurement System (v3.7) Page 22
FURTHER INFORMATION
The hardware and software described here have been designed to be as easy as possible to use. All
details required for general operation are described in this guide. However, if you have specific
questions or require further information on the set-up and operation of the DPMS and Device Control
software, send an email to [email protected].
Help Hints
Placing the mouse cursor over a control in the Device Control software will display a brief hint
describing its function.
To enable the Help Hints function, ensure that Show Help Hints is selected in the Help menu.
Context Sensitive Help
Help about specific controls in the software can be accessed by selecting a control in the software and
pressing the F1 key.