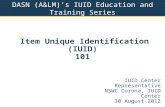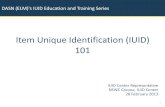Jenna Tomalka, System Ops Manager IUID Registry April 26, 2012 IUID Registry Overview.
GFP in the IUID Registry – A Basic Look Walt Clark, CPPM Raytheon IIS.
-
Upload
rose-benson -
Category
Documents
-
view
215 -
download
2
Transcript of GFP in the IUID Registry – A Basic Look Walt Clark, CPPM Raytheon IIS.

GFP in the IUID Registry – A Basic Look
Walt Clark, CPPMRaytheon IIS

Agenda
• Part 1, How to Apply for Access
• Part 2, Manually Entering Items

To Create a UID Registry Account
• The application submission begins at:
– https://iuid.logisticsinformationservice.dla.mil/brs/entry.aspx
• Yes, it’s a new and longer website address now.
• This is the beginning of creating a “User Profile.”

To Create a UID Registry Account• Must know what access type you are
requesting

To Create a UID Registry Account• Must have the applicable Supervisor,
Security and Government Sponsor’s information available– Name, Title, Address/Office, Telephone and e-
mail addresses.– There are time limits within which everyone
must reply.
• Even if it’s a message from a Do Not Reply e-mail account, there is action to be taken.

To Create a UID Registry Account• If your application is not approved within a
few days, contact your Supervisor, Security Representative and Government Sponsor to be sure they received and responded to any e-mails.
• When your account is approved follow the e-mail instructions to activate it.

• This is the first screen

• This is the second screen
SelectNew User

To Create a UID Registry Account
• So you selected “New User” at the second screen.
• What’s next?

To Create a UID Registry Account• A Warning!

To Create a UID Registry Account• The Security E-mail address warning.
• Depending on the type access you requested, you may not see that screen.
• If it does display, your access type requires the e-mail address of a Security Representative that can validate your security clearance.

To Create a UID Registry Account• Error Messages relating to incorrect entries
of password, data, etc… will periodically be displayed.
• The next page shows a sample error message

To Create a UID Registry Account• Error Messages in RED

To Create a UID Registry Account• Stopping and suspending work:
• To terminate a session close your browser!
• Be sure to complete your registration. All unsaved data is lost when you close the browser!!

To Create a UID Registry Account• New User Questionnaire
Select theYes or NoRadio buttons

To Create a UID Registry Account• If you wish to apply for IUID Contractor or
General Purpose API Contractor access, you must have an active contractor registration and enter the associated DUNS number for that registration.
• When satisfied with your entries click on VIEW AVAILABLE APPLICATIONS to view the available applications list.

To Create a UID Registry Account• Select Applications Page

To Create a UID Registry Account• You must select one application on the Select
Applications Page.• Applications are available based on how you
answered your questionnaire questions.• Select the application you wish to request
access to and click the SUBMIT APPLICATION REQUEST button to submit.

To Create a UID Registry Account
• Note that if you are a Government sponsored contractor and enter a valid DUNS number on the interview questionnaire page your Select Application page will appear similar to the figure on the next slide.

To Create a UID Registry Account• Contractor Select Application page

To Create a UID Registry Account
• When an application request is submitted, BRS may display a security warning similar to the one on the next slide.

To Create a UID Registry Account• Security warning

To Create a UID Registry Account• If the Security warning is displayed the access
you are requesting requires the e-mail address of a security representative who can validate your security clearance. If you have the required e-mail address and want to continue, click on the link indicating so. The USER PROFILE step is next.

To Create a UID Registry Account• USER PROFILE is displayed when applications
have been selected and the request has been submitted.
• The sample on the following page is for a Government-sponsored contractor.

To Create a UID Registry Account• USER PROFILE

To Create a UID Registry Account• USER PROFILE

Tip for the User Profile Page• Required fields are indicated by an “*”
asterisk• Dates should be in mm/dd/yyyy format• Enter phone and fax numbers using
periods as shown in the example on the page
• If you are using an e-mail that is currently in the system, you will get a warning. At that point, you can choose to either continue saving the new profile or log in with the existing one.

Tip for the User Profile Page• NOTE: Each application request requires
that you save a new profile unless you are adding a DUNS or DODAAC number to your previous request.
• If errors are present, the User Profile Page is redisplayed with a message stating which data needs to be corrected, as shown on the next slide.

Tip for the User Profile Page• Correct the data and click the Submit
Profile button again

Tip for the User Profile Page• NOTE: If you do not successfully finish
your registration request and click the Submit Profile button, your request is considered incomplete and will be deleted from the BRS system.
• When all data is complete and accepted, the Application Justification page is displayed as shown on the next sliide.

Tip for the User Profile Page• Application Justification page

User Justification• Enter a justification for the application you
are seeking access to in the text box of the Application Justification page
• Enter what data you need, why you need it, and how you will use it.
• Limit your justification to less than 1,500 characters.
• When satisfied with your entries, click on the SUBMIT USER JUSTIFICATION button.

User Justification
• The USER JUSTIFICATION information is submitted, and a confirmation page is displayed containing your UserID and password entry field as shown on the next slide.

User Justification• Confirmation page

UserID Assignment
• You will soon receive an e-mail confirming your UserID.
• In the fields provided, create a password and re-enter the identical password in the next field using the following guidelines.

Password Guidelines• Passwords may not be any word found in
the dictionary.• The password must be between 14 and 25
characters in length.• The password must contain at least two
capital and two lower case letters.• The password must contain at least two
numbers and two special characters.• No repeating characters in consecutive
positions.

Update Security Questions page• You will now create a question and answer
combination that will be presented to you should you ever request help with your password.
• Your answer must exactly match the answer you type here.
• Select your security questions from the drop down menus, and answer in the field next to them.

Password Guidelines• When satisfied with your Password, click
the Save Password button.

Update Security Questions page
• When you have completed all five question and answer sets, click “Next” to view a success message, as seen on the next slide.

SUCCESS

SUCCESS• When you click continue a confirmation
page is displayed, as seen here.

SUCCESS• You should receive an e-mail shortly with a
link to the BRS User Confirm Email and Agree to the Terms page, as seen below.
• When you receive your email, click on the link to open the BRS User Confirm E-mail and Agree to Terms page.

SUCCESS• BRS User Confirm E-mail and Agree to
Terms page.

SUCCESS• Follow the instructions in the e-mail and on
the page to confirm your email and other information displayed as well as agree to the terms.
• Once you complete confirmation, your access request will move to the next step in the approval process.
• NOTE: The link in the e-mail will expire in 72 hours, be sure to complete your confirmation before it expires.

NDA• You have two sections on this page to act
on:- Select a form to view and- Confirm that you have read and agree to the
terms on the forms.- Forms are created dynamically within BRS
according to each registrant’s needs.- The required forms are displayed based on
applications requested, access requested, and type of user (government, contractor, other)

NDA• Read the form before closing the window.
• Check the check box on the confirmation page to indicate that you have read and agree to the terms stated on the form.
• Then click the Confirm button to digitally sign the form.

NDA• A Correct Information button is provided at
the bottom of the Confirmation page. Click this button if you find your information is incorrect on the page.
• The User Profile page will open. Edit the incorrect data, and click on the Submit Profile button.

NDA
• The Justification Page will then display. Edit if necessary and click Submit.
• The User Confirmation page will then redisplay.
• Once you click the Confirm button, the Success page is displayed as shown on the next slide.

SUCCESS• Success page

SUCCESS
• An e-mail will be sent to the next person that needs to approve your request.
• You cn close the web browser now.

COMPLETING THE PROCESS• Your request for access will now be processed by
contacting each of your points of contact by email. The steps in the process will depend on what type of user you are. Digital signatures are used at each step.
– If you are a government-sponsored contractor, your request will be sent to your government sponsor first.
– If you are a government employee, your request is sent to your supervisor.

COMPLETING THE PROCESS
– Security will then review your request.
– The last step in the approval process is Accounts. Note: Accounts cannot approve your request until it has been approved by your sponsor or supervisor and security.

COMPLETING THE PROCESS
• The length of time that it takes to complete the process depends on how long it takes each individual to complete his or her step. For example, if your supervisor is on vacation for a week, your approval could be delayed. You can check on your status at any time.

COMPLETING THE PROCESS• When your access request has been processed and
approved, you will receive a Welcome email message. This email contains your user ID, a list of applications you have access to along with their current URL links, password information with a link should you need to reset your password, and a link to Accounts should you need registration or accounts assistance.
• When you receive your email, click on the link to the application.

COMPLETES THE BRS PROCESS

NOW FOR THE IUID REGISTRY