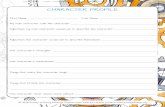Getting Your Multifunction Back On Your Network After A...
Transcript of Getting Your Multifunction Back On Your Network After A...

<< Previous Next >>
Getting Your Multifunction Back On Your Network
After A Router Or Network ChangePIXMA MG5220
Windows & Mac OS
1

If any of the following situations exist
• You have replaced your Router or Access Point
• You want to use a different wireless network
• Router settings have been changed.
Please complete the following steps to apply the new configuration settings to your multifunction.
2
<< Previous Next >>

Preparing to Connect My MultifunctionTo My Network
Network Requirements
Before connecting the machine to the network, make sure that configuration of the computer and access point or router is
complete, and that the computer is connected to the network.
3
<< Previous Next >>

Preparing to Connect My MultifunctionTo My Network
4
Notes on Network Connection
• The configuration, router functions, setup procedures and security settings of the network device vary depending on your system environment. For details, refer to your device's instruction manual or contact its manufacturer.
• In an office setup, consult your network administrator
• If you connect to a network that is not protected with security measures, there is a risk of disclosing data such as your personal information to a third party.
• If an error message appears or if you have trouble with the network connection, refer to the printed manual: Network Setup Troubleshooting.
• Place the machine and computer on the same network segment.
An "Ad-hoc connection," which establishes a direct connection to the computer over a wireless connection without using an access point, is not supported.
Be sure to prepare an access point.
<< Previous Next >>

Preparing to Connect My MultifunctionTo My Network
5
<< Previous Next >>
Before you continue, please gather the following information which will be required to connect your multifunction to your network. This information will be entered on the machine's operation panel.
• Access Point /Network Name: also referred to as the SSID, an identifier to identify the specific access point
• Network Key: also referred to as an encryption key, WEP key or WPA/WPA2 passphrase, Per-Shared key. A password required to access the wireless network
If you do not know your Access Point/Network Name or your Network Key, use the following links for information on using our Canon PIXMA Wireless Setup Assistant.
• Windows Users Click Here
• Mac Users Click Here

Connecting Your MG5220 To Your Network
6
Step 1
Use the ↑ or ↓ button (A) to display Setup, then press the right FUNCTION button (B).
Step 2
Use the ← or → button (C) to select Wireless LAN setup, then press the OK button.
<< Previous Next >>

Connecting Your MG5220 To Your Network
7
Step 3
Select Yes, then press the OK button.
Step 4
Select Easy setup, then press the OKbutton.
When wireless connection is enabled, the Wi-Fi lamp lights blue.
<< Previous Next >>

Connecting Your MG5220 To Your Network
8
Step 5
Select the access point name you wrote down, then press the OKbutton.
Step 6
Make sure that one of the below screens is displayed, then press the right FUNCTION button.
Note:• Nearby access points may be detected.
• Access point names with 2-byte characters are not displayed properly, however, they can be selected.
If neither is displayed, go to Step 9.
<< Previous Next >>

Connecting Your MG5220 To Your Network
9
Step 7
Enter the network key you wrote down on, then press the left FUNCTION button (E).
1. Press the center FUNCTION button (F) to switch character entry modes.
2. Enter upper and lower case letters of the alphabet correctly.
<< Previous Next >>

Connecting Your MG5220 To Your Network
10
Step 7 (continued) Character Entry
This machine allows you to enter characters when an on-screen keyboard is displayed.Follow the procedure below.
1. When the on-screen keyboard shown above is displayed, press the center FUNCTION button (A) to switch to a keyboard having the characters you want to use.
Four character sets are available: Upper-case alphabets, lower-case alphabets, numbers, and symbols. Each time you press the center FUNCTION button, the on-screen keyboard is switched among them.
<< Previous Next >>

Connecting Your MG5220 To Your Network
11
Step 7 (continued) Character Entry
2. Select a character on the on-screen keyboard using the ↑↓←→ buttons (B) then press the OK button to enter it. Entered characters are displayed on the upper section (C) of the on-screen keyboard.
3. Repeat (1) and (2) to enter more characters.
4. After you enter all characters you need, press the left FUNCTION button (D).
• To insert a space, select Space on the on-screen keyboard and press the OKbutton.
• To insert characters, select the section (C) of the screen using the ↑ or ↓ button, move the cursor to the character on the right of the target position using the ← or → button, then enter characters.
• To delete a character, select the section (C) of the screen using the ↑ or ↓ button, move the cursor to the character on the right of the target position using the ← or → button , then press the right FUNCTION button (E).
<< Previous Next >>

Connecting Your MG5220 To Your Network
12
<< Previous Next >>
Step 8
Make sure that the network key is correct, then press the OK button.
Step 9
When the screen below appears, press the OK button.
Your MG5220 is now connected to your network
Note:• If Failed to connect to the access point. appears, press the OK button, make sure that the network key is correct, then enter it
again. If a connection still cannot be established, refer to the printed manual: Network Setup Troubleshooting.