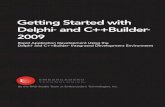Getting started with_pentaho
-
Upload
saulk72 -
Category
Technology
-
view
678 -
download
0
Transcript of Getting started with_pentaho

Learn About Analysis, InteractiveReports, and Dashboards

This document supports Pentaho Business Analytics Suite 5.0 GA and Pentaho Data Integration 5.0 GA,documentation revision August 28, 2013, copyright © 2013 Pentaho Corporation. No part may be reprinted withoutwritten permission from Pentaho Corporation. All trademarks are the property of their respective owners.
Help and Support ResourcesIf you do not find answers to your quesions here, please contact your Pentaho technical support representative.
Support-related questions should be submitted through the Pentaho Customer Support Portal athttp://support.pentaho.com.
For information about how to purchase support or enable an additional named support contact, please contact yoursales representative, or send an email to [email protected].
For information about instructor-led training, visithttp://www.pentaho.com/training.
Liability Limits and Warranty DisclaimerThe author(s) of this document have used their best efforts in preparing the content and the programs containedin it. These efforts include the development, research, and testing of the theories and programs to determine theireffectiveness. The author and publisher make no warranty of any kind, express or implied, with regard to theseprograms or the documentation contained in this book.
The author(s) and Pentaho shall not be liable in the event of incidental or consequential damages in connectionwith, or arising out of, the furnishing, performance, or use of the programs, associated instructions, and/or claims.
TrademarksPentaho (TM) and the Pentaho logo are registered trademarks of Pentaho Corporation. All other trademarks are theproperty of their respective owners. Trademarked names may appear throughout this document. Rather than listthe names and entities that own the trademarks or insert a trademark symbol with each mention of the trademarkedname, Pentaho states that it is using the names for editorial purposes only and to the benefit of the trademarkowner, with no intention of infringing upon that trademark.
Third-Party Open Source SoftwareFor a listing of open source software used by each Pentaho component, navigate to the folder that contains thePentaho component. Within that folder, locate a folder named licenses. The licenses folder contains HTML.files thatlist the names of open source software, their licenses, and required attributions.
Contact UsGlobal Headquarters Pentaho CorporationCitadel International, Suite 3405950 Hazeltine National DriveOrlando, FL 32822Phone: +1 407 812-OPEN (6736)Fax: +1 407 517-4575http://www.pentaho.com
Sales Inquiries: [email protected]

| TOC | 3
Contents
Introduction................................................................................................................................4Get Started with Pentaho Reporting Tools................................................................................ 5Tour the Pentaho User Console................................................................................................ 6
Login to the User Console............................................................................................................................ 6Home............................................................................................................................................................ 6Browse Files................................................................................................................................................. 8Opened.........................................................................................................................................................8Schedules.....................................................................................................................................................9Use Pentaho Tools....................................................................................................................................... 9
Get Started with Interactive Reports........................................................................................11Interactive Report Sample - Vendor Sales Report......................................................................................11Tour the Interactive Panels.........................................................................................................................12Create Your First Interactive Report........................................................................................................... 13
Get Started with Analyzer Reports.......................................................................................... 16Analyzer Report Sample - European Sales................................................................................................ 16Tour the Analyzer Panels........................................................................................................................... 17Create Your First Analyzer Report..............................................................................................................18
Get Started with Dashboard Designer.....................................................................................22Dashboard Sample - Regional Sales..........................................................................................................22Tour the Dashboard Panels........................................................................................................................23Create Your First Dashboard......................................................................................................................23
Next Steps............................................................................................................................... 26

| Introduction | 4
Introduction
The User Console is a fun, easy to use, web-based design environment where you can analyse data, create interactivereports, dashboard reports, and build integrated dashboards to share business intelligence solutions with others in yourorganization and on the internet. In addition to its design features, the User Console offers a wide variety of systemadministration features for configuring the Business Analytics (BA) Server, maintaining Pentaho licences, setting upsecurity, managing report scheduling, and tailoring system performance to meet your requirements.
The topics found in this section give you an overview of the reports and dashboards you create with the User Console,to help you became familiar with the look and feel of the console.
PrerequisitesBefore you can work with the User Console, you will have to have installed the Pentaho software and configured the BAServer.
Expertise
The User Console does not require any special skills or knowledge to use its design environment. However, to use itssystem administration features you should know where your data is stored and how to access it, as well as details aboutyour system configuration and security providers.
Tools
Through the User Console you can access these Pentaho tools and features, as well as the BA Repository on the BAServer.
• Analyzer• Interactive Reports• Dashboard Reports• Dashboard Designer• Data Source Wizard• Data Source Model Editor
Login Credentials
These tasks require that you login to the User Console with an evaluator user name and password.

| Get Started with Pentaho Reporting Tools | 5
Get Started with Pentaho Reporting Tools
After you define the data sources for your BA Server, you are ready to begin working with the Pentaho User Console tocreate your first solutions.
To create a report, just follow the directions in each tutorial. Each section uses the sample data sources that areincluded with the installation of the Pentaho suite of software.
It is time to take a look at the User Console and learn how to create reports. Just follow the Guide Post graphics as youwork with the tutorials to create your first Pentaho Reports and Dashboards.
• Tour the Pentaho User Console• Get Started with Interactive Reports• Get Started with Analyzer Reports• Get Started with Dashboard Designer• Next Steps

| Tour the Pentaho User Console | 6
Tour the Pentaho User Console
If you use file management tools or any web browser, you should feel right at home with the User Console. Tofamiliarize yourself with the different pages and controls of User Console, let us take you through a quick tour.
• Login to the User Console• Home• Browse Files• Opened• Schedules• Use Pentaho Tools
Login to the User ConsoleLogging in to the User Console for the first time is easy with these steps.
1. Launch a Web browser and enter the URL of the Pentaho server.
The page loads an introductory screen with a Login section.
2. Click to expand the menu to Login as an Evaluator.
3. You can choose to login as an Administrator or a Business User. Click GO to login.
You are now logged into the User Console and ready to explore.
HomeThe first thing you see after you login to the console is the Home page, which serves as the starting place for the UserConsole and all of the tasks that you do with it.

| Tour the Pentaho User Console | 7
Item Name Function
Home view The Home drop-down menu lets you flip easily from page to page, or returnto your Home page.
Getting Started Displays some resources to help you get acquainted with the User Consoleand learn more about Pentaho Business Analytics.
• Welcome shows an introductory video about Pentaho products.• Samples holds a variety of sample reports and dashboards that you can
use to get familiar with the software.• Tutorials contains a number of tutorial videos that give you a visual tour
of the User Console, reports, and dashboards.
Current User and LogOut
Shows the name of the person currently logged in to the User Console.Clicking the arrow next to the name lets you log out of the User Console.
Browse Files Brings you to the Browse Files window, where you can locate your filesusing the Browsing and Files panes, and manage them using the Actionspane. Any files that you open appear in a new window.
Create New Gives you choices to create a new Analysis report, Interactive report, orDashboard.
Manage Data Sources Gives an administrator access to the Data Sources Wizard. This button doesnot appear if you are not logged in with an administrator role.
Documentation Leads you to the Pentaho InfoCenter, which contains the documentation forPentaho products.
The Infocenter opens in a new window or tab.
Recents and Favorites Shows a list of your most recently opened files. Clicking on the star next to arecently opened file adds it to your Favorites list.
If this is your first time using the console, these two windows will be empty.

| Tour the Pentaho User Console | 8
Browse Files
The Browse Files page helps you keep your files organized and makes them easier for you to find and work with.
Opened
The Opened page activates after you open a file from the Browse Files page and provides a simple space to work withyour files.

| Tour the Pentaho User Console | 9
Schedules
All of your active scheduled reports appear in the list of schedules, which you can get to by clicking the Home drop-down menu, then the Schedules link, in the upper-left corner of the User Console page. You can also access your listof schedules from the Browse Files pane, if you have a report selected.
The list of schedules shows which reports are scheduled to run, the recurrence pattern for the schedule, when it waslast run, when it is set to run again, and the current state of the schedule. You can edit and maintain each of yourschedules by using the controls above the schedules list, on the right end of the toolbar.
Use Pentaho ToolsThe Pentaho Business Analytics Suite download includes sample reports and a sample database called Steel Wheels.Steel Wheels is included so that you can quickly use the software and explore the Pentaho BA Suite.
This table helps you decide what tools to use for your needs and provides links to the corresponding articles.
Table 1: Pentaho Tools Decision Table
Choose OptionsExploreConsiderations
Interactive Reports Analyzer Reports Dashboard Designer
Summary Interactive Reports is a web-based design interface whichis used to create both simpleand on-demand operationalreports without depending onIT or report developers.
Analyzer Reports isan intuitive analyticalvisualization tool that filtersand drills down into businessinformation contained inPentaho Analysis datasources.
Dashboard Designer allowsusers to create dashboardswith little or no training. Thedashboard is several differentreports brought togetherinside one screen.
Expertise Knowledge of basic computerfunctions, such as operatingsystems and web browsers.
Knowledge of basic computerfunctions, such as operatingsystems and web browsers.
Knowledge of basic computerfunctions, such as operatingsystems and web browsers.
Recommendation Use Interactive Reports ifyou want to create a tabularreport that answers animmediate business question,looks professional, can beprinted quickly, and provides
Use Analyzer Reports if youwant to compile data quicklywhile visually exploring yourdata, perform advancedsorting and filtering of yourdata, and want to see chart
Use Dashboard Designerif you want to create aninterface to view manydifferent reports at once, havequick access to web pagesthat you visit often, or view

| Tour the Pentaho User Console | 10
Choose OptionsExploreConsiderations
Interactive Reports Analyzer Reports Dashboard Designer
significant control overformatting elements such asfonts, column width or sorting,background colors, and more.
visualizations that includedetailed stop-lighting.
dynamic charts and graphswithin a space while youcreate reports in another.

| Get Started with Interactive Reports | 11
Get Started with Interactive Reports
Interactive Reports is a web-based design interface which is used to create both simple and on-demand operationalreports without depending on IT or report developers. Use Interactive Reports if you want to create a quick report thatanswers an immediate business question, looks professional, and provides significant control over formatting elementssuch as fonts, column width or sorting, background colors, and more.
• Interactive Report Sample - Vendor Sales Report• Tour the Interactive Panels• Create Your First Interactive Report
Interactive Report Sample - Vendor Sales ReportThis section highlights some popular Interactive Report capabilities that are available, using the sample report calledVendor Sales Report, located in the Getting Started widget.
1. In the Getting Started widget on the Home page, click the Samples tab.
2. Click to select Vendor Sales from the scrolling panel on the right.
3. Click Explore in the Samples pane.
A new window opens showing the Vendor Sales sample report.

| Get Started with Interactive Reports | 12
Tour the Interactive PanelsYou can view the editable version of the Vendor Sales report in Interactive Reports by going to the Browse Files pagein the User Console, and following these quick steps.
1. In the Folders pane, click to expand the Public folder, then click to highlight the Steel Wheels folder.
2. In the Files pane, double-click on Vendor Sales. The Opened page appears with the Interactive report and toolbarsactive.
Item Name Function
Opened view Displays quick access buttons across the top to create and save newAnalysis reports, Interactive reports, and Dashboards. Opened reports andfiles show as a series of tabs across the page.
Data, Formatting, andGeneral panels
Use the Data panel to drag information into a column or a row on thereport. Your report display changes as you drag items onto the ReportCanvas.
Delete a level or measure from your report by dragging it from the Layoutpanel to the trashcan that appears in the lower right corner of thef ReportPanel.
The Formatting panel allows you to change the font size and type on theopened report.
The General panel allows you to set preferences, select a paper size forprinting, and select from a variety of templates for your report.
Report Canvas Shows a dynamic view of your Interactive report as you work to buildit. The look of your report changes constantly as you work with Data,Formatting, and General panels to refine it.
Interactive Toolbar andFilters
Use the Toolbar functions to undo or redo actions, hide lists of fields, addor hide filters, disable the auto-refresh function, adjust settings, and changethe view of your report.
Use the Filters panel to display a list of filters applied to the active report,or edit or delete filters.

| Get Started with Interactive Reports | 13
Create Your First Interactive ReportThe instructions below guide you through the creation of your first Interactive report using the Steel Wheels sampledata.
1. From the User Console Home page, click Create New, then choose Interactive Report.
2. Choose the Inventory data source from the Select Data Source dialog box. Click OK.A blank Interactive report canvas appears.
3. Click and drag the Product Code element onto the Report Canvas until a highlighted vertical line appears. Drop itonto the Report Canvas and continue dragging and dropping these fields onto the canvas: Product Name, ProductVendor, Quantity in Stock, Buy Price, and MSRP.
The data from the chosen fields appears on the Report Canvas and populates with the information from the server.You can change the order of the columns by clicking the column heads and dragging the columns left or right untilthey are in the order you want.
4. After you have arranged your columns in order, apply a filter to the data by clicking on the Filter icon in the toolbar.After the filter pane expands, drag the Product Code field onto the filter pane.

| Get Started with Interactive Reports | 14
5. Choose more than one item from the Filter dialog box by holding down the Shift key and clicking on the first item inthe list, S10_1678, then clicking on item S12_3148, then clicking the top, right-pointing arrow.
6. Type product as your parameter name in the text box. Click OK, then click Apply Filter on the Filter canvas.
7. Rename your report by double-clicking on Untitled in the Report Canvas, and typing the name First InteractiveReport in the field that appears.
8. Click the Save As button in the toolbar. When the Save As dialog box appears, save your report as FirstInteractive Report, in your user folder and click Save.
9. If you want to export the report, click the Export icon on the toolbar and chose a format for the export.
The report exports in the selected format and a paper copy can be printed from the export.

| Get Started with Interactive Reports | 15
You have successfully created a simple Interactive report from scratch. Use Interactive Reports shows you how to workwith complex Interactive reports.

| Get Started with Analyzer Reports | 16
Get Started with Analyzer Reports
Analyzer Reports is an intuitive analytical visualization tool that filters and drills down into business informationcontained in Pentaho Analysis data sources. Use Analyzer Reports if you want to compile data quickly in an interactiveenvironment, perform advanced sorting and filtering of your data, and want to see chart visualizations that includeconditional stop-lighting.
• Analyzer Report Sample - European Sales• Tour the Analyzer Panels• Create Your First Analyzer Report
Analyzer Report Sample - European SalesThis section highlights some popular Analyzer capabilities that are available, using the sample report called EuropeanSales located in the Getting Started widget.
1. In the Getting Started widget on the Home page, click the Samples tab.
2. Click to select European Sales from the scrolling panel on the right.
3. Click Explore in the Samples pane.
A new window opens showing the European Sales sample report.

| Get Started with Analyzer Reports | 17
Tour the Analyzer PanelsYou can view the editable version of European Sales in Analyzer by going to the Browse Files page in the UserConsole, and following these quick steps.
1. In the Browsing pane, click to expand the Public folder, then click to expand the Steel Wheels folder.
2. In the center pane, double-click on European Sales. The Opened page appears with the Analysis report. Click theAdd More Fields and Rearrange Fields icons on the toolbar to expand the Available Fields and Layout panels.
Item Name Function
Opened view Displays quick access buttons across the top to create and save newAnalysis reports, Interactive reports, and Dashboards. Opened reports andfiles show as a series of tabs across the page.
Available Fields and Layoutpanels
Use the Available Fields and Layout panels to drag levels and measuresinto a report.
Your report displays changes in the Report Canvas as you drag itemsonto the Layout panel.
Delete a level or measure from your report by dragging it from the Layoutpanel to the trashcan that appears in the lower right corner of the ReportCanvas.
Report Canvas Shows a dynamic view of your report as you work to build it. The look ofyour report changes constantly as you work with Available Fields andLayout panels to refine it.
The Report Canvas shows different fields based on the chart typeselected.
Analyzer Toolbar and Filters Use the Analyzer Toolbar functions to undo or redo actions, hide lists offields, add or hide filters, disable the auto-refresh function, adjust settings,and change the view of your report.
Use the Filters panel to display a list of filters applied to the active report,or edit or delete filters.

| Get Started with Analyzer Reports | 18
Create Your First Analyzer ReportThe instructions below guide you through the creation of your first Analyzer report using the Steel Wheels sample data.
1. From the User Console Home page, click Create New, then choose Analysis Report.
2. Choose the Steel Wheels data source from the Select Data Source dialog box. Click OK.A blank Analyzer report appears.
3. Click and drag the Territory element and drop it into the Rows field. Click and drag the Years element and drop itinto the Columns field. Click and drag the Sales element into the Measures field.
A table with the Territory, Years, and Sales data appears and populates with the information from the server.
4. Click and drag the Line field and drop it next to the Territory column on the canvas. Right-click the Line columnheader and select Show Subtotals from the menu that appears.

| Get Started with Analyzer Reports | 19
5. Right-click the first Sales column and select Conditional Formatting -> Data Bar - Green in the menu thatappears.
6. Right-click the same Sales column and select User Defined Measure -> % of Rank, Running Sum... In the dialogbox that appears, select the radio button next to % of Sales. Click Next.
7. Select the radio button for Each Line Column/Row Subtotal (Subtotal is 100%). Click Done.

| Get Started with Analyzer Reports | 20
8. Expand the Filters canvas by clicking the Show Filters icon. Click and drag the Territory field from the AvailableFields panel into the filter canvas.
The Filter on Territory dialog box appears.
9. In the Filter on Territory dialog box, select APAC from the list and click the top, right-pointing arrow to move it tothe box on the right.
10.Enable Parameter Name by clicking on the check box in the bottom left of the dialog box. Type region as yourparameter name in the text box. Click OK.
The report updates and displays sales data for APAC exclusively.
Click the line that separates each column to adjust it for better viewing. Move the line right or left as needed.

| Get Started with Analyzer Reports | 21
11.Click the Save As icon in the toolbar. When the Save As dialog box appears, save your report as Territory - Salesin your user folder and click Save.
You have successfully created a simple Analyzer report from scratch. You may export the report to one of severaldifferent formats or close the report. Use Analyzer Reports guides you through working with complex Analyzer reports.

| Get Started with Dashboard Designer | 22
Get Started with Dashboard Designer
Dashboard Designer allows you to create dashboards with little or no training. The dashboard is several differentreports brought together inside one screen. Use Dashboard Designer if you want to create an interface to view manydifferent reports at once, have quick access to web pages that you visit often, or view dynamic charts and graphs withina space while you create reports in another.
• Dashboard Sample - Regional Sales• Tour the Dashboard Panels• Create Your First Dashboard
Dashboard Sample - Regional SalesThis section highlights some popular Dashboard Designer capabilities that are available, using the sample dashboardcalled Regional Sales, located in the Getting Started widget.
1. In the Getting Started widget on the Home page, click the Samples tab.
2. Click to select Regional Sales from the scrolling panel on the right.
3. Click Explore in the Samples pane.
A new window opens showing the Regional Sales sample dashboard.

| Get Started with Dashboard Designer | 23
Tour the Dashboard PanelsYou can view the editable version of the Regional Sales dashboard in Dashboard Designer by going to the BrowseFiles page in the User Console, and following these quick steps.
1. In the Folders pane, click to expand the Public folder, then click to highlight the Steel Wheels folder.
2. In the center pane, double-click on Regional Sales. The Opened page appears with the dashboard and panelsactive.
Item Name Function
Opened view Displays quick access buttons across the top to create and save newAnalysis reports, Interactive reports, and Dashboards. Opened reports andfiles show as a series of tabs across the page.
Prompts panel The Prompts panel gives you a way to add filters to the individual parts ofyour dashboard.
Browse Folders and Filespanel
Locate your files using the Browse and Files panels, and add them todashboards.
Dashboard canvas Shows a dynamic view of your Dashboard as you work to build it. The lookof your dashboard refreshes as you add content from the Browse Foldersand Files panels, and work with the Prompts or Objects panels.
Objects panel Refine the look of your dashboard with the Objects panel by choosing adashboard template or changing the titles for each object in the dashboard.
Create Your First Dashboard
1. From the User Console Home page, click Create New, then choose Dashboard.
2. In the Edit Pane, click Templates tab and select the 2 over 1 layout to use for this exercise.
3. Click Properties, and type My Dashboard in the Page Title text box. This is the title for your dashboard page.

| Get Started with Dashboard Designer | 24
The name you entered appears on the top left corner of the dashboard.
4. Click the Themes tab and select the theme of your choice.The new theme will be applied to your dashboard immediately.
5. Click the Properties tab and type My Dashboard in the Page Title text box. This is the title for your dashboardpage.
6. Locate the Analyzer report you created earlier by going to the Browse pane to the left of the Dashboard canvas andclicking on the Users folder and clicking to highlight your folder. Click-and-drag the Territory - Sales file from theFiles pane and onto the top-left dashboard panel.
7. Within the Edit Pane, type Territory - Sales in the Title text box and click Apply.
The dashboard panel is populated with the Territory - Sales report .
8. Locate your Interactive report by going to the Browse pane to the left of the Dashboard canvas and clicking ontheUsers folder and clicking to highlight your folder. Click-and-drag the First Interactive Report file from the Filespane and onto the top-right dashboard panel.
9. Within the Edit Pane, type First Interactive Report in the Title text box and click Apply.
The right dashboard panel is populated by the First Interactive Report report. You can drag any report from theSteel Wheels folder in Public into the bottom dashboard panel.

| Get Started with Dashboard Designer | 25
10.Click on the Save as icon in the toolbar. When the Save As dialog box appears, save your dashboard as MyDashboard in your user folder and click Save.
a) Close the dashboard, then go to Browse Files and double-click on My Dashboard in the Files pane.
You have successfully created a simple Dashboard from scratch. Use Dashboard Designer illustrates how to work withcomplex dashboards.

| Next Steps | 26
Next Steps
After you have finished working through the walk through tutorials, you are ready to learn more about Pentahoreporting.
Learn More
• Create Analysis, Interactive Reports, and Dashboards provides in-depth details about creating eye-catchingbusiness intelligence deliverables for your user community.
• The Build Full-Featured Solutions section of the Pentaho InfoCenter contains a large number of topics on workingwith the BA Suite. Here you can learn about defining data models, fine-tuning your reports and dashboards, how tocreate print-quality reports, or work with Big Data.
• Work with Big Data tells you how to use big data as a data source.












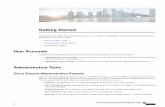


![Skaffold - storage.googleapis.com · [getting-started getting-started] Hello world! [getting-started getting-started] Hello world! [getting-started getting-started] Hello world! 5.](https://static.fdocuments.us/doc/165x107/5ec939f2a76a033f091c5ac7/skaffold-getting-started-getting-started-hello-world-getting-started-getting-started.jpg)