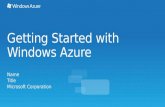Getting Started with Windows Server on - Amazon S3 · Getting Started with Windows Server on June...
Transcript of Getting Started with Windows Server on - Amazon S3 · Getting Started with Windows Server on June...

Rev 2015-09-19
Immersion Day
Getting Started with Windows Server on
Amazon EC2
June 2017

Immersion Day
Getting Started with Windows Server on Amazon EC2
Copyright 2015, Amazon Web Services, All Rights Reserved Page 2
Table of Contents Overview .................................................................................................................................... 3
Launch a Web Server Instance ................................................................................................. 4
Browse the Web Server ........................................................................................................... 12
Connecting To Your Windows Instance ................................................................................... 13
Appendix – Additional EC2 Concepts ...................................................................................... 16
Change the Instance Type .................................................................................................... 16
Black Belt Booting ................................................................................................................ 18

Immersion Day
Getting Started with Windows Server on Amazon EC2
Copyright 2015, Amazon Web Services, All Rights Reserved Page 3
Overview Amazon Elastic Compute Cloud (Amazon EC2) is a web service that provides resizable
compute capacity in the cloud. Amazon EC2’s simple web service interface allows you to
obtain and configure capacity with minimal friction. Amazon EC2 reduces the time required to
obtain and boot new server instances to minutes, allowing you to quickly scale capacity, both
up and down, as your computing requirements change. Amazon EC2 changes the economics
of computing by allowing you to pay only for capacity that you actually use.
This lab will walk you through launching, configuring, and customizing an EC2 web server
using the AWS Management Console.

Immersion Day
Getting Started with Windows Server on Amazon EC2
Copyright 2015, Amazon Web Services, All Rights Reserved Page 4
Launch a Web Server Instance In this example we will launch a Windows Server 2016 instance with the IIS web server
installed upon boot.
1. Sign into the AWS Management Console using the provided credentials or click the provided link to login with your network credentials.
2. Open the Amazon EC2 console by clicking Services and selecting EC2 or use this link: https://console.aws.amazon.com/ec2. Ensure that the region listed in the upper right is correct, typically Ohio or N. Virginia. Most resources are only available within the region they are created.
3. Click on Launch Instance

Immersion Day
Getting Started with Windows Server on Amazon EC2
Copyright 2015, Amazon Web Services, All Rights Reserved Page 5
4. Scroll down and click Select on the Windows Server 2016 Base AMI.

Immersion Day
Getting Started with Windows Server on Amazon EC2
Copyright 2015, Amazon Web Services, All Rights Reserved Page 6
5. In the Choose Instance Type tab, select the t2.medium instance size and click Next: Configure Instance Details
6. On the Configure Instance Details page, expand the Advanced Details section, copy the script at https://immersionday-rkolak.s3.amazonaws.com/ec2-windows-lab-userdata.txt and paste it into the User Data field (this PowerShell script will install/start IIS and deploy a simple web page) and click Next: Add Storage:

Immersion Day
Getting Started with Windows Server on Amazon EC2
Copyright 2015, Amazon Web Services, All Rights Reserved Page 7
For further information on User Data please refer to the documentation at - http://docs.aws.amazon.com/AWSEC2/latest/WindowsGuide/ec2-instance-metadata.html.
7. On the Step 4: Add Storage screen, Click Next: Add Tags to accept the default Storage Device Configuration and move to the Step 5: Add Tags screen. Next, choose a “friendly name” for your instance. This name, more correctly known as a tag, will appear in the console once the instance launches. It makes it easy to keep track of running machines in a complex environment. Name yours according to this format: “[Your Name] Web Server”. Then click Next: Configure Security Group.
For further information on Tags please refer to the documentation at -

Immersion Day
Getting Started with Windows Server on Amazon EC2
Copyright 2015, Amazon Web Services, All Rights Reserved Page 8
http://docs.aws.amazon.com/AWSEC2/latest/UserGuide/Using_Tags.html.
8. You will be prompted to create a new security group, which will be your firewall rules. On the assumption that we are building out a Web server, name this security group according to this format “[Your Name] Web Server”, and open ports 3389 and 80. Click the Review and Launch button after configuring the security group.
9. Review your choices, and then click Launch. Note the two warning boxes at the top of the page, these are to warn you about possible configuration issues. In this lab we are creating a Windows server that has RDP access that is “open to the world” this is something that you wouldn’t normally do.

Immersion Day
Getting Started with Windows Server on Amazon EC2
Copyright 2015, Amazon Web Services, All Rights Reserved Page 9
10. Now you need to create a public/private keypair. When this instance launches, you will connect to it via Remote Desktop using the credentials for “administrator”. For Windows instances, EC2 automatically generates a password and encrypts with your public key. To decrypt the encrypted password, you will use your private key. Let’s create a new public/private keypair.

Immersion Day
Getting Started with Windows Server on Amazon EC2
Copyright 2015, Amazon Web Services, All Rights Reserved Page 10
11. Enter a name for the keypair using the following format: [YourName]-KeyPair and click Download Key Pair.
12. Your browser will download the private portion of the keypair to your PC. It will have a name like JohnDoe-KeyPair.pem. Note the location of this file because you will need it later to decrypt the administrator password.

Immersion Day
Getting Started with Windows Server on Amazon EC2
Copyright 2015, Amazon Web Services, All Rights Reserved Page 11
13. Now click the Launch Instances button to launch your Windows web server.
14. The next screen will confirm that your instance is now launching. Click the View Instances button. Once your instance has launched, you will see the “[Your Name] Web Server” instance as well as the Availability Zone the instance is in and its publicly routable DNS name.

Immersion Day
Getting Started with Windows Server on Amazon EC2
Copyright 2015, Amazon Web Services, All Rights Reserved Page 12
Browse the Web Server Now you will browse to the Web Server site that was installed on the Instance using the
PowerShell script defined in the User Data section during creation of the instance.
1. Wait for the instance to pass the Status Checks.
When complete, you will see the Status Checks have passed. This means that the hardware is running properly with network and power support. Windows is still booting and could take up to 20 minutes before your web application is available, but about 10 minutes is typical.
2. Open a new browser tab and browse the Web Server by entering the EC2 instance’s Public
DNS name into the browser. The EC2 instance’s Public DNS name can be found in the
console by reviewing the “Public DNS” column. You should see a page that looks similar to
this:
Great Job: You have built your first web server!
If reloading the page does not work after 10 minutes, check to ensure that your security group allows port 80 and that you provided the powershell script in the user data. You can check these from the EC2 console by selecting your instance, locating the security group section at the bottom and clicking on "View Inbound Rules" and ensure that port 80 is allowed for 0.0.0.0/0. Verify the User Data by clicking on Actions, Instance Settings, "View/Edit User Data". The way we launched these instances, the user data only runs on the first run. If that was missed, you'll need to launch another instance with the proper User Data.

Immersion Day
Getting Started with Windows Server on Amazon EC2
Copyright 2015, Amazon Web Services, All Rights Reserved Page 13
Connecting To Your Windows Instance To connect to the Windows desktop, we will use a RDP client. If you’re using a Windows PC,
use the bundled Remote Desktop application. For Mac users, if you don’t have a RDP client
already installed, download Microsoft Remote Desktop.
1. Retrieve the automatically generated, encrypted Windows password by right clicking
your instance and selecting Get Windows Password.
2. On the next screen, click the Choose File button and select the private key file that was
automatically downloaded earlier when you launched the instance. Then click Decrypt
Password to obtain the Administrator password.

Immersion Day
Getting Started with Windows Server on Amazon EC2
Copyright 2015, Amazon Web Services, All Rights Reserved Page 14
3. The decrypted Administrator password should look something like this:
Note that since only you have the private key, it’s important to understand the
automatically generated password can only be decrypted by you. So it’s important to
keep this key secure. Generally, the automatically generated password is changed by
the customer after first login. If the automatically generated password is not changed
and the private key is lost, there’s no way to recover the password.
4. Start your RDP application and connect to the hostname of your instance. The
hostname can be found in a couple of different places. For example, in the web
console, you’ll see hostname listed as the Public DNS of the instance.

Immersion Day
Getting Started with Windows Server on Amazon EC2
Copyright 2015, Amazon Web Services, All Rights Reserved Page 15
5. In your RDP application, use Administrator as the username along with the decrypted
password. Once connected, you will have access to the Windows desktop. At this
point, feel free to explore Windows. You should change the Administrator password to
something friendlier or easy to remember (but still secure of course).

Immersion Day
Getting Started with Windows Server on Amazon EC2
Copyright 2015, Amazon Web Services, All Rights Reserved Page 16
Appendix – Additional EC2 Concepts Change the Instance Type
Did you know that you can change the instance type that an AMI is running on? This is very
useful when you need a larger (or smaller) or perhaps different type of instance to run a
workload. This only works with EBS-backed instances (what we’re running here). There is no
particular reason to change the instance type in this lab, but the following steps outline how
easy it is to do in AWS.
1. In the AWS Console, select your lab instance, then right-click on it and hover over
Instance State and select Stop (NOT Terminate). Then select Yes, Stop to confirm.
2. After it has stopped, right-click on it again, hover over Instance Settings and select
Change Instance Type.

Immersion Day
Getting Started with Windows Server on Amazon EC2
Copyright 2015, Amazon Web Services, All Rights Reserved Page 17
3. After going through the options and selecting your new instance type, right-click your lab
instance and select Start.
Elastic IPs
How do you set up practical DNS names for your web server? Using an address such as
http://ec2-75-101-197-112.compute-1.amazonaws.com/ is cumbersome. Setting up a DNS
record that points to http://www.yourdomain.com is easy enough – until you reboot the server
and the underlying DNS name and IP address both change.
AWS offers Elastic IP (EIP) Addresses, which are actually NAT addresses that operate at a
regional level. That is, an Elastic IP Address works across Availability Zones, within a single
region.
Assign an EIP to your Web Server as follows:
1. Sign into the AWS Management Console and open the Amazon EC2 console at
https://console.aws.amazon.com/ec2.
2. Click on the Elastic IPs link in the left hand panel of the AWS EC2 Console.
3. Click Allocate New Address, then click Yes, Allocate at the prompt, then click Close.
We will now associate the address with your Web Server instance. If you change
instances, it’s as simple as allocating the address to the new instance.
4. Select the EIP in the console and then click Actions | Associate Address.
5. In the instance field select the Web Server instance you previously created, then click
Associate.
You can now create a DNS “A” record in your own DNS server that points
www.yourdomain.com to the EIP IP Address you created.
Two Important Notes:
1. As long as an Elastic IP address is associated with a running instance, there
is no charge for it. However an address that is not associated with a running
instance costs $0.01/hour. This prevents address hoarding; however it also
means that you need to delete any addresses you create, or you will incur an
ongoing charge.
2. Load balancing requires CNAME records instead of “A” records. So Elastic IP
is not required for load-balanced applications.

Immersion Day
Getting Started with Windows Server on Amazon EC2
Copyright 2015, Amazon Web Services, All Rights Reserved Page 18
Black Belt Booting
There are a number of advanced techniques that offer additional power and flexibility when
booting instances. For example, some organizations maintain a series of generic instances,
and customize the images upon launch.
Common techniques include:
Automatically check for updates upon each boot.
Looking in a well-known location, such as in a S3 bucket, for data or a script to tell the
instance which packages to load.
Pass User Data to the instance to accomplish each of the above, or possibly instead of
the other approaches.
For more details on User Data please refer to -
http://docs.aws.amazon.com/AWSEC2/latest/WindowsGuide/ec2-instance-metadata.html.