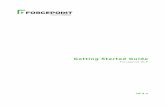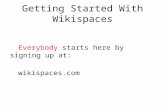Getting started with wikispaces
description
Transcript of Getting started with wikispaces

GETTING STARTED WITH WIKISPACES

STEP 1

STEP 2Sign Up/Register

Then, click JOIN
Under Wiki Permissions,
select PRIVATE
(free for educators)
Select a NAME for your wiki. This will also
determine the web address of
your wiki so choose carefully!
Click YES
Insert USERNAME, PASSWORD and key in a valid EMAIL address to which you
have access to at this summit

Next, you need to access the email account you entered above. Wikispaces will have sent you a
confirmation email. Click on the link in that message to confirm your email address.

STEP 3Start editing Wikispaces

You will then be taken to your wikispace. The first page you see with be a getting started' guide. Take some time to
explore the links on this guide.

Once you exit the getting started' guide, you can
begin editing the wiki. To work on your first page,
click EDIT at the top right and corner of the page.
Use the EDITOR tool bar to change the font (bold, italics, underline) type or color, add bullets, hyperlinks or images.

Select the text you want to hyperlink. Then click
on ‘‘Link”
a) Add hyperlink

An Insert Link' pop
up box will appear.
You can either link the selected text to a page on your wiki. To do this, you must first create another
page. Every page you create will appear under PAGE
NAME'.
EXTERNAL LINK. This option will allow you to link the selected text to a website outside your
wiki. You will need to type in the URL to the website you are linking to.
Then, add link

Click ‘File’ at your editor toolbar
b) Add file

Click on UPLOAD FILE.
Then, choose a file located on your computer and click open.
3Choose INSERT FILE tab
2

Select NEW PAGE' from the
top left hand corner of your
wiki.
Insert a name for your new
page .
Then Click ‘Create’. You will then betaken to the
new page. Once you click SAVE the name of the new page will be
added to the navigation bar on the left.
c) Add new page

d) Embed a widget
on the new page you have just
added, Click EDIT and click on the embed a widget
icon

Choose the video source you like

STEP 4Discussion board

To creat new topic, select
DISCUSSION tab
Then click on NEW
POST
Then, click ‘Post’ to start
the discussion.

STEP 5Add and manage members

First, clik MANAGE
WIKI
To updated or add your wiki Member and etc. just go to people and choose with task you
want.
Wiki permission
Choose either protected or private

THE END