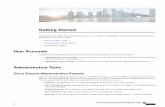Getting Started with Vision6
Transcript of Getting Started with Vision6

Getting Started with Vision6
Version 6.9

NoticeCopyright© 1981-2009 Netop Business Solutions A/S. All Rights Reserved.Portions used under license from third parties.Please send any comments to:Netop Business Solutions A/SBregnerodvej 127DK-3460 BirkerodDenmarkFax: Int +45 45 90 25 26E-mail: [email protected]: www.netop.com.
Netop™ is a trademark of Netop Business Solutions A/S. All other products mentioned in this document are trademarks of their respective manufacturers. Netop Business Solutions A/S denies any and all responsibility for damages caused directly or indirectly as a result of using this document. The content of this document is subject to change without notice. Netop Business Solutions A/S retains the copyright to this document.

i
Welcome to Vision . . . . . . . . . . . . . . . . . . . . . . . . . . . . . . . . . . . . . . . 1
Install Vision . . . . . . . . . . . . . . . . . . . . . . . . . . . . . . . . . . . . . . . . . . . 5
System Requirements . . . . . . . . . . . . . . . . . . . . . . . . . . . . . . . . . . . . . . 5
Installation Instructions . . . . . . . . . . . . . . . . . . . . . . . . . . . . . . . . . . . . . 6
Manual Installation of Vision Students . . . . . . . . . . . . . . . . . . . . . . . . . . 10
Manual Upgrade of Vision and plug-ins . . . . . . . . . . . . . . . . . . . . . . . . . 11
Remote Uninstallation of Vision Student software . . . . . . . . . . . . . . . . . . 12
Setting Up Vision in the Classroom . . . . . . . . . . . . . . . . . . . . . . . . . 14
Create a Classroom . . . . . . . . . . . . . . . . . . . . . . . . . . . . . . . . . . . . . . . 14
Install Vision on Students with Classroom Installer . . . . . . . . . . . . . . . . . 17
Configure Vision for Wireless Networks . . . . . . . . . . . . . . . . . . . . . . . . . 19
Connect to a Classroom and Monitor Student Computers . . . . . . . . . . . . 20
Vision Toolbar and Windows . . . . . . . . . . . . . . . . . . . . . . . . . . . . . . 24
About the Vision Dashboard . . . . . . . . . . . . . . . . . . . . . . . . . . . . . . . . . 24
Working with Student Computers . . . . . . . . . . . . . . . . . . . . . . . . . . . . . 26
About the Vision Toolbar . . . . . . . . . . . . . . . . . . . . . . . . . . . . . . . . . . . 28
Using Vision in Your Classroom. . . . . . . . . . . . . . . . . . . . . . . . . . . . 30
Prepare for Class . . . . . . . . . . . . . . . . . . . . . . . . . . . . . . . . . . . . . . . . . 30
Lock and unlock student computers. . . . . . . . . . . . . . . . . . . . . . . . . . . . 31
Lock and unlock student keyboards . . . . . . . . . . . . . . . . . . . . . . . . . . . . 31
Associate each classroom computer with a student. . . . . . . . . . . . . . . . . 31
Share your screen with the classroom . . . . . . . . . . . . . . . . . . . . . . . . . . 33
Supervising Students . . . . . . . . . . . . . . . . . . . . . . . . . . . . . . . . . . . . . . 34
Live Supervision of Individual Students . . . . . . . . . . . . . . . . . . . . . . . . . 36
Chat with your students . . . . . . . . . . . . . . . . . . . . . . . . . . . . . . . . . . . . 40
Send and collect files from students . . . . . . . . . . . . . . . . . . . . . . . . . . . 42

ii
Take remote control of a student computer . . . . . . . . . . . . . . . . . . . . . . 45
Shut down student computers . . . . . . . . . . . . . . . . . . . . . . . . . . . . . . . 48
Additional Vision Tools . . . . . . . . . . . . . . . . . . . . . . . . . . . . . . . . . . 49
Pointer . . . . . . . . . . . . . . . . . . . . . . . . . . . . . . . . . . . . . . . . . . . . . . . . 49
Surf-Lock2 . . . . . . . . . . . . . . . . . . . . . . . . . . . . . . . . . . . . . . . . . . . . . 51
App-Control . . . . . . . . . . . . . . . . . . . . . . . . . . . . . . . . . . . . . . . . . . . . 53
Vision Teach-Pad . . . . . . . . . . . . . . . . . . . . . . . . . . . . . . . . . . . . . . . . . 55

Welcome to Vision
Welcome to Vision, the easy-to-use Classroom Management solution designed to help you control student computer activity in your classroom or lab. With Vision Classroom Management you may track student computer use, share your screen with the class during instruction, and take control of a student's computer to help with a problem. Unlike a computer screen projector, Vision does not require any special hardware or wiring; all you need to run Vision is a network connection between computers.
This guide explains the Vision features used to manage a classroom. It also includes technical information about working in a wireless environment, configuring Open Enrollment classes, and customizing the program to suit your needs. For general information on the most common Vision features, refer to Vision Help or the Vision User Guide.
1

2 Welcome to Vision

Install / Uninstall Vision
System RequirementsBefore you begin to install Vision, verify that your network and classroom computers meet all of the following system requirements. You must also have a valid serial number to activate Vision, as well as valid serial numbers to activate any plug-ins you wish to use.
You can install a 30-day evaluation version without a serial number in order to test Vision and all plug-ins.
Network
The network must have the following minimum configuration:
• Wired Network: 10 Mbps full duplex; 100 Mbps or higher recommended.
• Wireless Network: 802.11b; 802.11g recommended
• Peer-to-peer name resolution enabled (e.g., DNS or other name server)
Computers
The classroom computers must have the following minimum configuration:
• Operating System: Windows 7, Vista Business, Vista Ultimate, XP Professional, and Windows 2000 Professional. 32-bit and 64-bit versions are supported. Vision supports classrooms with a combination of operating systems.
• Processor: Intel® Pentium® III processor or equivalent; 500 MHz or higher
• Memory: 64 MB RAM; 128MB and higher recommended
3

4 Install / Uninstall Vision
• Hard Disk: 30 MB of available hard-disk space
• Video Display: Any 100% VGA compatible graphics adapter supported by Windows
NOTE: Vision requires that all connected computers be able to communicate with one another by computer name. If network settings on a computer are changed, this may disrupt name resolution and cause Vision connections to fail.
Ping a student computer by name from the teacher computer, and then ping the teacher computer by name from a student computer. If the ping fails, contact your network administrator. If the ping succeeds but Vision does not function properly, contact Technical Support.
Installation InstructionsAfter you have verified that your network and classroom computers meet the system requirements, you can begin to install Vision. Vision requires that software be installed on both the Teacher and Student computers, and may be deployed in any one of 3 ways:
1. Manual installation on Teacher computer followed by automatic deployment to Students.
2. Manual installation of all components on Teacher and Student computers.
3. Deployment from a central management system.
Method 1 is best for teachers who manage their own classroom computers.
Method 2 is best for teachers or administrators who cannot deploy software from one computer to another due to security restrictions.
Method 3 is best for administrators of medium to large networks who have deployment tools already in place. This procedure may be completely automated.
Manual Installation of Vision Teacher
Follow the steps below to install Vision on the Teacher computer. Once this is complete you may deploy software to the Student computers from the Teacher computer, or you may install the Vision software manually on each Student computer. Student installation instructions follow this section.
1. Log on to the Teacher computer as an administrator.

Manual Installation of Vision Teacher 5
2. Exit all programs.
3. Exit all virus protection utilities.
4. Run the Vision Setup program.
• If you are installing from a file that you downloaded, open the folder where you saved the Setup program, and then double-click Vision6_69ENSetup.exe.
5. Click Next to start the installation.
6. Read and accept the licensing agreement, then click Next.
7. At the Customer Information screen, enter your name and the name of your school or business.
8. At the Setup Mode screen, select Install then click Next.
9. At the Setup Type screen, select Teacher (Vision Master). All plug-ins are automatically installed with Vision. Click Next.
10.When presented with the option to enter license keys, enter keys for Vision and purchased plug-ins
• If the license key is not entered during installation, Vision and all plug-ins will run in Trial mode for 30 days. Vision may be licensed at any time during or after this period.
• If you have a license key for Vision, you may elect to run any plug-ins in Trial Mode by leaving the license field blank and selecting the “Start 30-Day trial” checkbox.
• Plug-ins may be independently activated from the Netop Licensing Utility.
11.At the Simple/Advanced screen, select Simple Installation then click Next.
12.At the next screen, click Install to begin installing Vision.
13.After you complete the installation, you may immediately launch Vision by checking the “Launch Vision6” checkbox on the final installer screen. Be sure to restart any virus protection utilities that you use (it may be easiest to restart the computer). You are now ready to set up your classroom and begin to use Vision.

6 Install / Uninstall Vision
Automatic Installation of Vision Student Software
Once installation of the teacher software is complete, you may create classrooms of student computers. Once these groups are defined in the Vision Teacher, you may install the Vision Student software directly to those computers from the Vision Teacher computer.
NOTE: When the Vision Teacher is run for the first time, you will be asked to create a classroom.
If you are upgrading from a previous installation of Vision, existing classrooms are preserved and may be used to deploy the new Student software. Please proceed to Install Vision on Students in existing Classrooms.
Create Your First Classroom and Install Vision on Student Computers
If this is the first time that Vision has been installed on this computer, you will be prompted to populate your Vision Classroom automatically. Once your first Vision Classroom is set up, you can use Vision to deploy the client software to the student computers.
NOTE: All student computers must have Windows File & Printer Sharing services enabled in order to install Vision remotely.
1. To start Vision for the first time, either check the “Launch Vision” checkbox at the end of installation, or double-click the Vision icon on your desktop.
2. A dialog will appear asking you to setup your Vision Classroom. Click Yes.
3. The Setup Classroom Wizard will open and guide you through the process. Click Next to continue.
4. When the Classroom Computers page appears, select the student computers you want to add to the Classroom. You can select computers in three ways.
• Using the dropdown menu to choose a network Domain or Workgroup, browse for computers on your network that you wish to have in your Classroom. Use the arrows to move computers in or out of the Classroom.
• Click the “Open Network” button to open Windows Explorer to browse for network computers. When you find the computers you want to use, drag them into the Classroom computers pane.

Automatic Installation of Vision Student Software 7
• Click the “Add…” button to type in the names of Classroom computers.
TIP: Are your computers named to match your location? Enter a text string that matches the common text in the names of your classroom computers into the Filter box. Vision will automatically select all matching computers and display them in the Network. You may then use the arrow buttons to add or remove computers from your classroom.
5. Once you have populated your Classroom, click Next
6. When the Ready to add student computers to your classroom page appears, make sure that the Take me to the Vision Deployment Wizard checkbox is checked, then click Finish.
7. The Vision Deployment Wizard is launched.
8. Read the notes on the Welcome to the Vision Deployment Wizard page and click Next.
9. You must have administrative rights to install Vision software on student computers. Make the selection and add the alternative credentials if necessary, then click Next.
10.When the Install / Update Vision Student Software dialog appears, select the computers in your classroom targeted for the remote installation. Click Next.
11.On the Confirm Installation / Update page, confirm your selection by clicking Install.
12.When the Vision Student Software Installation dialog appears, the installation will begin automatically. Once the progress bar and log indicate that the process is complete, click Next.
13.When the final screen appears, click Finish to open your new Classroom.
NOTE: It will take a few moments for the student computers to complete installation before connection is complete.
Install or Update Vision on Students in existing Classrooms
If you have already established a Classroom, you can easily deploy Vision software to the student computers. If your student computers

8 Install / Uninstall Vision
already have Vision installed, you can use this utility to upgrade them in a few quick steps.
NOTE: All student computers must have Windows File and Printer Sharing services enabled in order to install Vision remotely.
1. You have two possibilities to invoke the Vision Deployment Wizard:
• Go to Manage Classrooms in the File Menu, select your classroom and click on Install / Remove...
• Right-click in the dashboard view of your classroom and select Properties, go to the Clients List tab and click on Install / Remove...
2. Read the notes on the Welcome to the Vision Deployment Wizard page and click Next.
3. On the Install or Remove Vision Software page, choose Install / Update Vision on student computers and click Next.
4. You must have administrative rights to install Vision software on student computers. Make the selection and add the alternative credentials if necessary, then click Next.
5. When the Install / Update Vision Student Software dialog appears, select the computers in your classroom targeted for the remote installation. Click Next.
6. On the Confirm Installation / Update page, confirm your selection by clicking Install.
7. When the Vision Student Software Installation dialog appears, the installation will begin automatically. Once the progress bar and log indicate that the process is complete, click Next.
8. When the final screen appears, click Finish to open your new Classroom.
NOTE: It will take a few moments for the student computers to complete installation before connection is complete.

Manual Installation of Vision Students 9
Manual Installation of Vision StudentsUse this method to manually install Vision on each student computer, one at a time.
NOTE: This procedure may also be used to upgrade Student computers from previous versions of Vision.
1. Log on to each student computer as an administrator.
2. Exit all programs.
3. Exit all virus protection utilities or filters.
4. Run the Vision Setup program.
• If you are installing from a file that you downloaded, open the folder where you saved the Setup program, and then double-click Vision6_69ENSetup.exe.
5. Click Next to start the installation.
6. Read and accept the licensing agreement, then click Next.
7. At the Customer Information screen, enter your name and the name of your school or business.
8. At the Setup Mode screen, select Install.
9. At the Setup Type screen, select Student (Vision Client). All plug-ins are automatically installed with Vision.
10.At the Simple/Advanced screen, select Simple Installation then click Next.
11.Follow the remaining instructions to complete installation.
After you complete the installation, restart the computer and any virus protection utilities that you use. You are now ready to set up your classroom and begin to use Vision.

10 Install / Uninstall Vision
Manual Upgrade of Vision and plug-insIf you have already installed a previous version of Vision5 or Vision6, you may upgrade to Vision6 v6.9 while preserving your licenses, Classrooms and other settings.
NOTE: The Vision6 installer automatically recognizes previous installations and will offer you the option to Upgrade.
The Upgrade option works on both Teacher and Student computers.
NOTE: Vision5 can be updated but a new license key (VI60 or VI65) must be entered and the classrooms and settings are not retained.
NOTE: Installation of Vision6 v6.9 will not remove existing versions Vision 4.1 or earlier. You must remove these versions manually.
If you have installed Vision plug-ins such as Surf-Lock or App-Control, this upgrade will affect them as well. All licenses will be preserved.
In Vision6 v6.9, Vision and all plug-ins are treated as a single object. Add/Remove Programs will contain an entry for Vision6 but not individual plug-ins, as they are now installed and removed together.
1. Log on to the network computer as an administrator.
2. Exit all programs.
3. Exit all virus protection utilities or filters.
4. Run the Vision Setup program.
• If you are installing from a file that you downloaded, open the folder where you saved the Setup program, and then double-click Vision6_69ENSetup.exe.
5. Click Next to start the installation.
6. Read and accept the licensing agreement, then click Next.
7. At the Customer Information screen, enter your name and the name of your school or business.
8. On the next screen, choose the option to Upgrade.
9. Confirm this choice at the next screen to begin installation.

Remote Uninstallation of Vision Student software 11
10.When complete, open the Classroom Manager from My Classrooms to upgrade your student computers. This is described above.
Remote Uninstallation of Vision Student softwareWith the new Vision Deployment Wizard, Vision Student software can now be removed remotely from the teacher computer without the need to do a manual uninstallation on each student computer.
To uninstall Vision Student software from computers within your classroom, follow the steps below:
1. You have two possibilities to invoke the Vision Deployment Wizard:
• Go to Manage Classrooms in the File Menu, select your classroom and click on Install / Remove...
• Right-click in the dashboard view of your classroom and select Properties, go to the Clients List tab and click on Install / Remove...
2. Read the notes on the Welcome to the Vision Deployment Wizard page and click Next.
3. On the Install or Remove Vision Software page, choose Remove Vision from student computers and click Next.
4. You must have administrative rights to install Vision software on student computers. Make the selection and add the alternative credentials if necessary, then click Next.
5. When the Remove Vision Student Software dialog appears, select the computers in your classroom targeted for the remote uninstallation. Click Next.
6. On the Confirm Removal page, confirm your selection by clicking Remove.
7. When the Vision Student Software Removal dialog appears, the uninstallation will begin automatically. Once the progress bar and log indicate that the process is complete, click Next.

12 Install / Uninstall Vision
8. When the final screen appears, click Finish to close the Vision Deployment Wizard.
NOTE: It will take a few moments for the student computers to reboot after the uninstallation has been completed.

Using Vision in Your Classroom
Below is an introduction to the basic Vision features you use to manage your classroom. Following the order of a typical class session, these procedures describe how and when you can include Vision in your lessons. If you have not already done so, create a classroom (see Create a Classroom).
Prepare for ClassUse Vision before your students enter the classroom. If your student computers support Wake on LAN (WOL), you can turn on (or ‘wake up’) all your classroom computers from your computer.
To turn on student computers remotely
Double-click the Vision icon on your desktop to open the Vision Dashboard and automatically connect to your default Classroom.
1. If Vision is not configured to automatically connect at start, click the Connect Classroom button from the toolbar.
2. On the Special Commands pane, click Wake up Computer.
NOTE: If you are unable to start student computers remotely, contact your system administrator for information about the Wake on LAN compliance of your computers.
13

14 Using Vision in Your Classroom
Lock and unlock student computersYou can lock the computers in your classroom to prevent students from using them before class or during lecture. Vision displays a blank screen on the classroom computers and students cannot access their keyboards or mouse devices.
• On the Vision toolbar, click the Blank screen button.
• To unlock student computers, click the Stop button.
NOTE: For information on how to apply Vision commands to individual computers, see To select one or more student computers on page 46.
Lock and unlock student keyboardsYou can lock student keyboards when you want students to see their computer screens but not have access to the keyboard or mouse.
• On the Specials Commands pane, click Lock keyboard.
• To unlock student keyboards, click the Stop button.
Associate each classroom computer with a studentTo help you match the computers on your screen to the students in your classroom, you can send a message that asks students to sign in. Students enter their names which then appear next to the computers in the Dashboard.
1. On the Vision toolbar, click the Request user name button.

Associate each classroom computer with a student 15
2. The Vision Enter user name window appears on each student computer.
3. Students enter their names and click OK.
Each computer is labeled with the name that the student typed. If a student does not enter a name or no one is sitting at the computer, the word Empty appears next to the domain name.
NOTE: You can also identify your classroom computers by computer name, student logon, or network address. On the View menu, point to Display name and click one of the following:
• Default displays the computer name stored in the computer's system properties.
• Login displays the user name the student entered when he or she logged on to Windows.
• Network address displays the Internet Protocol (IP) address.

16 Using Vision in Your Classroom
Screen SharingWhen you are connected to a classroom, you can share your screen with the entire class as you demonstrate a procedure or present information to your students. Unlike a projector that displays your screen to the front of the classroom, Vision projects your computer screen to the individual screens of your students. Students have a front row seat to your presentation no matter where they sit in the classroom.
Share your screen with the classroom
1. On the Vision toolbar, click the Demo button.
Your screen appears on the classroom computers and you can begin your presentation.
2. Click the drop down arrow in the Demo button to change the size of the window that appears on the student screen,
Full-screen Demo (default) maximizes the window so it covers the entire student screen. Student keyboards and mouse devices are locked.Windowed Demo makes your screen another window on the student computers. Students have access to your screen, but are not required to view it; they have access to their keyboards and mouse devices.Minimized Demo reduces the window to a button on the student taskbar. Students have access to your screen, but are not required to view it; they have access to their keyboards and mouse devices.

Supervising Students 17
3. To turn off the demonstration, click the Stop button.
Supervising StudentsVision6 provides a Supervision window that permits you to view all student screens at any desired resolution. Supervision launches directly from the Vision toolbar in a separate window, allowing you to use the Vision Dashboard while viewing student computers.
Open the Supervision Window
1. Double-click the Vision icon on your desktop to open the Vision window.
2. On the classroom toolbar, click on the Supervision icon. The Supervision window opens and the student screens appear.
NOTE: Supervision does not allow you to arrange the student screens but automatically arranges them and adjusts the number of pages required to display all student screens at a selected size.
Navigating Pages
When multiple pages are required, Vision will automatically advance through the pages cyclically. You can also use the Back and Forward

18 Using Vision in Your Classroom
arrows in the Supervision toolbar to go to the previous and next page respectively.
Adjusting the Number of Student Screens Per Page
Open the Supervision window. Go to the Supervision toolbar.
Vision offers three methods of adjusting the number of images per page from the Supervision toolbar:
• Fewer Items Per Page icon - clicking the icon will automatically decrease the number of items per page by one.
• More Items Per Page icon - clicking the icon will automatically increase the number of items per page by one.
More Items Per PageFewer Items Per Page Slider

Supervising Students 19
• Slider - you can manually adjust the number of items per page by moving the slider.
NOTE: The minimum usable image size is fixed and the maximum number of images is calculated based on the size of the monitor you are using. This allows a a large screen to display more images than a small screen, with no maximum limit.
You can adjust the size of the student screen to see just one per page or several on a page. The maximum size is one student screen per page. The minimum size is approximately 150 x 112 pixels.
Supervision always shows the entire student screen.
Adjusting the Amount of Time Per Page
Open the Supervision window. Go to the Supervision Toolbar.
Vision offers three methods of adjusting the amount of time to view each student screen before automatically displaying the next page:
• Less Time Per Page icon - clicking the icon will automatically rotate the pages more quickly.
• More Time Per Page icon - clicking the icon will automatically rotate the pages more slowly.
• Slider - you can manually adjust the amount of time it takes to change a page.
To stop the rotation, click the Page Advance icon. It also restarts the rotation.
NOTE: The amount of time per page is from 3 to 15 seconds. You can also set the pages to not advance at all by toggling the Auto Advance button.
The Supervision toolbar also contains buttons for the following Vision functions:
• Demo
• Remote Control
• Virtual Teacher
More Time Per PageLess Time Per Page Slider

20 Using Vision in Your Classroom
• Live Supervision
• Blank Screen
• Stop
Close Supervision
Click the Supervision icon then select close. Or, close the Supervision window using the Windows Close button in the upper right-hand corner.
Live Supervision of Individual StudentsWhile the Supervision window is good for viewing your entire classroom, you may wish to focus attention upon an individual student. Live Supervision provides one-on-one observation of one student at a time with greater resolution and a very fast refresh rate.
Open the Live Supervision window
1. Select a student computer from the Vision Dashboard
2. On the Vision Toolbar, click the Live Supervision button
3. The Live Supervision window opens and displays the selected student computer screen at the largest possible size.

Live Supervision of Individual Students 21
NOTE: You may also use the drop down menu by clicking the arrow on the Live Supervision button. This displays a list of all classroom computers from which an individual may be selected.
NOTE: Right clicking a student computer in the Dashboard will display a list of Vision options including Live Supervision.
The Live Supervision window contains a small toolbar with key Vision functions that may be applied to the student being observed.
Start a Program on a Student Computer
Vision offers two ways to start programs on Student Computers.
Using App-Control: App-Control is a plug-in feature set of Vision that is installed by default in 30-Day Trial mode. It offers an easy-to-use drop down menu to select programs to run and allows you to lock or “kiosk” programs on student computers in order to prevent them from

22 Using Vision in Your Classroom
using other programs. For more information see the chapter More Vision Tools.
Using the Run Application feature: If you elect not to use App-Control, then Vision offers a simple command-line based method for starting programs on Student Computers.
Using the Run Application feature
From your computer you can start a program or open a Web site for your classroom or for individual students. This feature helps students follow along with the lesson and keeps them on task.
NOTE: In order to use this feature, programs must be located in the same directory on both the instructor and student computers.
NOTE: The Run Application button only appears in the Vision toolbar if App-Control is disabled or expired.
1. On the Vision toolbar, click the Run application button.
2. Start a program or open a Web site in one of the following ways:
3. Drag a program shortcut from the Start menu, or a Web address from a browser address bar, to the Open box.
4. Type the executable name of the program, such as Excel.exe for Microsoft Excel, or the address of the Web site.
5. Click the down arrow to choose from a list of programs and Web sites you have used previously.
6. Click Browse to search for a program.

Live Supervision of Individual Students 23
7.
8. (optional) If you want to start the program or open the Web site on your computer, select the Run selected application locally check box.
9. Click OK.

24 Using Vision in Your Classroom
Virtual Teacher: Share a student screen with the classIn the same way that you use the Demo button to share your screen with your class, you use the Virtual Teacher button to share a student screen with other students. This feature allows students to show their work to the class from their computers.
1. On the Dashboard, click on a student computer to select it, and then click the Virtual Teacher button.
or
Click the arrow next to the Virtual teacher button and select the student computer you want.
The selected student screen appears on the other classroom computers—including yours—and those student keyboards and mouse devices are locked.
2. To turn off the student demonstration, click the Stop button.
Chat with your studentsFrom Vision, you can conduct an online chat session with your students. This is useful when you want to conduct a discussion with part of your class without disrupting other students as they work. For more information about chat sessions and other features, refer to Chat Help.

Chat with your students 25
To start a chat session
1. On the Vision toolbar, click the Chat button.
2. On the Chat menu, click New session.
3. Enter a name for the session.
4. Select the students you want to include in the chat session from the Available users list, and then click the arrow button (>) to move them to the Selected users list. Next click Create.
5. Type your message in the chat window, and then press ENTER. Your students can also type messages and send

26 Using Vision in Your Classroom
them to you. As you continue your chat session, the Chat history area displays your discussion.
6. When you finish, click the End Session button.
Send and collect files from studentsYou can send files to your students and later collect them. Distribute tests, forms, or assignments to students for a certain amount of time and then collect them automatically.
To send a file to students
1. On the Vision toolbar, click the Chat button.
2. On the Chat menu, click Send message.

Send and collect files from students 27
3. Type your message and select the file you want to send your students. Click Browse to search for the file.
4. Select the students you want to receive the file from the Available users list, and then click the arrow button (>) to move them to the Selected users list.

28 Using Vision in Your Classroom
5. Click Send.
The students receive a message with the file attached to it. They double-click the file to open it.
TIP: Students can also find sent files in their Vision work directories by right-clicking the Chat icon in the system tray (the notification area at the far right of the taskbar) and clicking Display work files. The work directory opens.
NOTE: The location of your sent and received files is different depending upon the operating system and type of Vision software (Teacher or Student) installed.
NOTE: The location of your sent and received files is different depending upon the operating system and type of Vision software (Teacher or Student) installed.
For Windows XP:
Teacher: Drive:\Documents and Settings\yourloginname\Documents\Chat where

Send and collect files from students 29
yourloginname is the name you use to log on to the computer.
Student: Drive:\Documents and Settings\All Users\Documents\Chat
For Windows Vista:
Teacher: Drive:\Users\yourloginname\Documents\Chat where yourloginname is the name you use to log on to the computer.
Student: Drive:\Users\Public\Documents\Chat
To collect a file from students
1. On the Vision toolbar, click the Chat button.
1. On the Chat menu, click the Collect button to gather the files on the student work directories and move them to your work directory. (Chat installs your the teacher work directory at Drive:\Documents and Settings\yourloginname\Documents\Chat) where yourloginname is the name you use to log on to the computer.
2.
3. In the Collect Files window, indicate what should happen to the files after you collect them. You can delete the files from the student computers or leave them there. Chat then collects any student files that are stored in the Chat work files directory.

30 Using Vision in Your Classroom
Monitor selected classroom computersAfter you connect to a classroom, you automatically see the screen of every classroom computer. You can then select to monitor certain computers more closely in the Monitor pane. This is useful if you have a large class and want to pay attention to the students who need the most assistance or supervision.
To display a student in the Monitor pane
• Drag a student computer to the Monitor pane. Up to ten student computers fit in the Monitor pane.
To remove a student computer from the Monitor pane
• Click the Close button in the upper left corner of the student computer.
Notes
• You can change the rate at which computers in the Monitor pane are refreshed. If you do not select a refresh rate, Vision refreshes one screen every five seconds. For more information, refer to Vision Help.
Take remote control of a student computerFrom the instructor computer, you can take control of a student computer in order to demonstrate a procedure, or to start or close a program for that student. Vision connects to the student computer and opens the Remote Control window, which displays the student's desktop. Use your mouse to control the student’s computer. The student does not have access to the mouse or keyboard while you have remote control of the computer, unless you grant the student access.
To start remote control of a student computer
Do the following:
• On the Dashboard, select a student computer and click the Remote Control button.

Take remote control of a student computer 31
• Click the arrow next to the Remote Control button and select the student computer you want.
To stop remote control of a student computer
Do one of the following:
• In the Remote Control window, click the Stop mode button.
• In the upper-right corner of Remote Control window, click the Close button.
• In the Vision window, click the Stop button.

32 Using Vision in Your Classroom
Share a remote controlled student screen with the classAs you demonstrate a procedure on a student computer, you can broadcast your actions to the rest of the class. In addition, you can give that student computer access to the keyboard; you and your student can show a collaborative presentation.
1. From the Remote Control window, click the Remote Control with Demo button.
The student screen you have control of appears on the classroom computers. All other student keyboards and mouse devices are locked.
2. Click the appropriate button to minimize or maximize the window that appears on the classroom computers.
3. (optional) To allow the student access to his or her keyboard and mouse while you have remote control, click the Disable remote user input button.
4. To turn off the demonstration, click the Stop mode button.
Click the Full-screen Demo button to maximize the window so it covers the entire student screen. Student keyboards and mouse devices are locked.Click the Windowed Demo button to make the screen another window on the student computers. Students have access to the screen, but are not required to view it; they have access to their keyboards and mouse devices.Click the Minimized Demo button to reduce the window to a button on the student taskbar. Students have access to the screen and can resize or minimize it; they have access to their keyboards and mouse devices.

Shut down student computers 33
Notes
• To make the student's entire desktop fit into the Remote Control window, click the Fit to window button.
• Click the High quality mode button to make details on the student screen easier to see.
Shut down student computersFrom your computer you can shut down, restart, or log off students from the network. This is useful at end of the day or when your class no longer needs to use the computers.
1. On the Vision toolbar, click the Shutdown button.
2. Select the option to use when you shut down student computers.
• Shut down the computer.
• Restart the computer.
• Close all programs and log on as a different user.
3. Select the check box Force applications to exit to close all programs that are running on the student computers.
NOTE:When you select this option students lose any unsaved data. For example, if a student has a Microsoft Word document open on her computer and you force all applications to quit, the computer shuts down without asking the student if she wants to save her changes.

Setting Up Vision in the Classroom
In Vision you use classrooms to organize a group of student computers you want to monitor at one time. You can create a Vision classroom to represent a physical classroom or lab. You can also use classrooms to group computers at different locations, such as a school library. After you create a classroom and connect to it, you can begin to supervise student work, remotely control computers, share screens, lock keyboards, and use other Vision features.
You may create a classroom before or after installing Vision on the student computers, and you may use the Classroom Installer to deploy Vision to student computers as needed.
If you have updated or upgraded Vision, your previously existing Classrooms will be preserved; skip to Install Vision on Students with Classroom Installer to learn how to upgrade your Student computers directly from the Teacher computer if you have not already done so.
NOTE: Vision client software must be installed on the student computers in order to connect to a classroom.
NOTE: Create your classrooms before using the Classroom Installer to deploy Vision to student computers.
Create a Classroom
1. Double-click the Vision icon on your desktop to open the Vision Dashboard window.
34

Create a Classroom 35
2. On the Classroom toolbar, click the drop-down menu on the My Classrooms icon.
3. Click Manage Classrooms... The Manage Vision Classrooms window opens.
4. In the Manage Vision Classrooms window, click New. The Create Classroom wizard opens.
5. Enter the classroom name and any comments you want to include. Comments appear in the classroom properties.
• To allow students of the class to log on to or opt out of classes at their own discretion, select the Open Enrollment Classroom check box. For more information about this option, see the chapter Open Enrollment Process in the Vision User Guide.
• To make this classroom your default classroom select the Make this Classroom my Default Classroom check box. Vision6 will automatically connect to this classroom when Vision starts.
• To make this classroom available to all users who log in to this computer, select the Make this Classroom Global check box*.

36 Setting Up Vision in the Classroom
6. Click Next. The Classroom Computers window opens.
7. Select the computers you want to add to the classroom. You can select computers in three ways.
• Using the dropdown menu to choose a network Domain or Workgroup, browse for computers on your network that you wish to have in your Classroom. Use the arrows to move computers in or out of the Classroom.
• Click the “Open Network” button to open Windows Explorer to browse for network computers. When you find the computers you want to use, drag them into the Classroom computers pane.
• Click the “Add…” button to add Classroom computers by their Windows names.
NOTE: If this classroom allows Open Enrollment, you cannot add computers from the network to the classroom. See the chapter Open Enrollment for more information.
NOTE: * You may only make a Classroom global if you are logged in as an administrator. Otherwise, you may only create Personal Classrooms that will only be available under your user account on the Teacher computer.
TIP: Are your computers named to match your location? Enter a text string that matches the common text in the names of your classroom computers into the Search box. Vision will automatically select all matching computers and display them in the Network. You may then use the “Move” buttons to add or remove computers from your classroom.
TIP: To remove a computer from the classroom, select the computer and click Remove.
8. Once you have added all the computers you wish to your Classroom, click Next.
9. On the final screen of this wizard, read the information and click Finish to finalize the creation of the classroom.
NOTE: After closing this wizard, you are done with adding student computers to your classroom. In order to connect to your student computers, you have to install the Vision student software on the computers. Go to the chapter Install Vision

Install Vision on Students with Classroom Installer 37
on Students with Classroom Installer on the next page to see how to do this.
Rename a Classroom
1. Open the Manage Vision Classrooms window.
2. Click Rename. Type in your new name.
Delete a Classroom
1. Open the Manage Vision Classrooms window and select the classroom you want to delete.
2. On the File menu, click Delete.
3. In the Confirm Classroom Delete window, click Yes.
Install Vision on Students with Classroom InstallerThe Classroom Installer allows a teacher to install, update, upgrade and restore Vision software on Student computers directly from the Teacher computer.
NOTE: If an older version of Vision is already installed on Student computers, you can choose between updating or removing the Vision student software. If Vision is not installed on Student computers, this procedure will install it.
1. Double-click the Vision icon on your desktop to open the Vision Dashboard window.
2. On the Classroom toolbar, click the drop-down menu on the My Classrooms icon.
3. Click Manage Classrooms... The Manage Vision Classrooms window opens.

38 Setting Up Vision in the Classroom
4. Select the Classroom where you wish to deploy Vision software.
5. Click the Install / Remove... button.
6. The Vision Deployment Wizard is launched.
7. Read the notes on the Welcome to the Vision Deployment Wizard page and click Next.
8. On the Install or Remove Vision Software page, choose Install / Update Vision on student computers and click Next.
9. You must have administrative rights to install Vision software on student computers. Make the selection and add the alternative credentials if necessary, then click Next.
10.When the Install / Update Vision Student Software dialog appears, select the computers in your classroom targeted for the remote installation. Click Next.
11.On the Confirm Installation / Update page, confirm your selection by clicking Install.
12.When the Vision Student Software Installation dialog appears, the installation will begin automatically. Once the progress bar and log indicate that the process is complete, click Next.
13.When the final screen appears, click Finish to open your new Classroom.
NOTE: It will take a few moments for the student computers to complete installation before connection is complete.

Configure Vision for Wireless Networks 39
Configure Vision for Wireless NetworksVision contains settings to optimize your Classroom connection depending upon your type of network. By default Vision is optimized for a standard “wired” network. If you are using Vision6 in a wireless environment (802.11b, 802.11g or 802.11n) do the following:
1. Right-click the Vision icon on your desktop and choose Vision Preferences from the menu.

40 Setting Up Vision in the Classroom
2. In the preferences window, click the icon labeled Network.
3. In the topmost dropdown menu, choose Wireless LAN.
4. Click OK to close Vision Preferences.
Vision6 is now configured for use in Wireless environments.
Connect to a Classroom and Monitor Student ComputersAfter you connect to a classroom, you can monitor the computer activity of all student computers from the dashboard. Vision automatically connects to your default classroom when started; this setting may be changed in Vision Preferences.
1. Double-click the Vision icon on your desktop. The Vision window opens to display the default classroom.
2. If Vision is not configured to connect automatically, click the Connect Classroom button on the Classroom toolbar.

Connect to a Classroom and Monitor Student Computers 41
The student computer thumbnails display the student computer screen when the students connect to your computer.
To Disconnect from a Classroom
To disconnect from a classroom and stop managing your students, click the Disconnect Classroom button.
Add or Remove a Student Computer from a Classroom
1. Open the Vision window.
2. Open the Manage Vision Classrooms window.
3. Select the classroom you want, and then click the Properties button. The Classroom Properties window opens.
4. Click the Clients List tab and select the student computer you want to add or remove.
• To add a computer to the classroom, locate the computer in the Network Computers pane, select it and use the right arrow button to move it into your Classroom.
• To remove a computer from the classroom, select it in the Classroom Computers pane and click the left arrow button.
5. When you finish, click OK and close the Classroom Properties window.
Connect to a Different Classroom
If you have configured more than one Classroom in the Classroom Manager, you may connect to any of the Classrooms you have created.
Student computer is disconnected.
Student computer is connected.
The student screen appears.

42 Setting Up Vision in the Classroom
1. On the Classroom toolbar, click the drop-down menu on the My Classrooms icon.
2. Choose the Classroom to which you want to connect.
3. Confirm selection in dialog that appears by clicking OK.
4. Vision will disconnect from the previous Classroom and connect to your selection.
NOTE: The currently connected Classroom is displayed in bold type in the My Classrooms drop down menu.
Export a Classroom
You can export your classroom to other teachers who use Vision.
1. Open the Manage Vision Classrooms window, select the classroom you want to export, and then click the Export button.
2. If you want to save the classroom in a different folder, locate and open the folder.
3. If you want to change the name of the classroom, type a new name in the File name box.
4. Click Save, and then OK to close the Manage Vision Classrooms window.
Import a Classroom
You can import classrooms that other teachers use. These classroom must first be exported into files as described above.
1. Open the Manage Vision Classrooms window.
2. Click the Import button.

Connect to a Classroom and Monitor Student Computers 43
3. Locate the classroom you want to import. Classroom definition files use the extension mecrd.
4. Click Open. Vision disconnects you from a classroom if you have one open.
5. In the message that appears, click Yes to replace your current classroom with the one you are importing. Click No to merge the imported classroom with the others you have on your computer.
Exit Vision
• From the Vision window, point to Tools, click Security, and then click Exit Vision.
NOTE: When you turn on your computer again, Vision starts automatically.

Vision Toolbar and Windows
About the Vision DashboardThe Vision Dashboard displays the active classroom on your computer. Using the Dashboard, you can connect to the classroom and manage student computers.
1. Settings, Views, My Views and Special Commands panes
2. Classroom area (in Thumbnails view)
3. Monitor pane
21
4
3
44

About the Vision Dashboard 45
4. Groups pane
To open the Vision Dashboard
• Double-click the Vision desktop icon on your desktop or click the My Classrooms button in the Floating Toolbar.
Working with Panes
You can adjust the areas or panes that border the classroom area on the Dashboard (the Settings, Monitor, and Groups panes). You can keep the panes open or closed at all times or you can open the panes automatically when you point to the area of the Dashboard where those panes are located.
To display or hide panes
• If you are using the Auto-Hide feature, point to a pane to open it. Point away from the pane to close it.
• If you are not using the Auto-Hide feature, click the open and close buttons, which appear in the upper left or right corner of the pane.
To turn on or off Auto-Hide panes
• Select the Auto-Hide check box to open panes automatically when you point to them.
These buttons open and close panes when you are not using Auto-Hide.
This check box controls how panes open and close in the Dashboard.

46 Vision Toolbar and Windows
• Clear the Auto-Hide check box to open and close panes when you click the open and close buttons.
To change the height or width of a window pane
• Point to the border of the pane, such as the Monitor or Groups pane. When the pointer changes into a double-headed arrow, drag the border to change the size of the pane.
Working with Student ComputersAll the student computers in your classroom appear in the Dashboard. From here you can easily apply any Vision task to the entire class. You can also apply an action to selected computers. For example, you may want to demonstrate a procedure to certain students who need help while other students continue working. Or you may want to shut down the computers in your class that are not in use. To do this, you first select the individual student computers you want, and then click the Vision command.
To select one or more student computers
To select individual computers do one of the following:
• To select a single computer, click it.
• To select consecutive computers, click in a blank area of the Dashboard, and then drag your mouse pointer over the computers you want to include.
• To select nonconsecutive computers, press and hold down CTRL, and then click each computer you want.

Working with Student Computers 47
• Point to a student computer and click the Check mark button. Do this for each computer you want to select.
• Click on a group in the Groups pane. Groups are subsets of student computers that you create within a classroom. Instructions on how to create a group are below.
TIP: If you want to clear your selection of student computers, click in a blank area of the Dashboard.
To Create a Group of Student Computers
1. On the Dashboard, in the Views pane, select Thumbnails.
2. In the Groups pane, click New Group.
3. Type a name for the group.
4. Select the computers you want to include in the group.
5. Click one of the selected computers and drag it to the new group. Vision adds all the selected computers to the group.
Notes
• You can also drag the computers you want to the Groups pane to create a group.
• To add another student computer to an existing group, drag it to that group.
Click this button to select a student

48 Vision Toolbar and Windows
• To remove a computer from a group, point to the computer in Thumbnails view and click the Delete from group button.
About the Vision ToolbarVision provides toolbars in several places in order to give you access to key functions from every work area. The Vision Floating Toolbar appears at the top of your screen by default so you can use it while working with any application. The Vision Dashboard provides another Vision Toolbar with identical functions and icons for times when you want to work more closely with Vision itself. You use its buttons to start Vision features, such as Demo and Remote Control. If other Netop products are installed on your computers, programs such as Surf-Lock or Pointer, the buttons for those add-in programs also appear on the toolbars.
About the Floating Toolbar
The toolbar at the top of your screen gives you an unobtrusive way to access Vision commands for the entire classroom. Without using the Dashboard, you can easily start a demonstration or block student screens while you teach. Drag the toolbar anywhere on your desktop or customize it in any of the following ways to suite your needs. The changes you make are stored in your user profile and do not appear for other users.
Click this button to remove this computer from a group.

About the Vision Toolbar 49
To Show or Hide the Vision Floating Toolbar
• If you are using the Auto-Hide feature, point to the top of the screen to view the toolbar. Point away from the toolbar to hide it.
• If you are not using the Auto-Hide feature, the toolbar remains at the top of the screen. Right-click the Vision Floating Toolbar, and then click Close the Shortcut Bar to remove it from your desktop.
To restore the Vision Floating Toolbar to your desktop
1. Right-click the Vision icon on your desktop and click Options.
2. Select the Use Vision Shortcut bar check box from the pop-out menu.
Add Floating Toolbar Buttons
1. Right-click the toolbar and select Customize.
2. From the Customize Toolbar window, click the Vision icon in the Command Categories box.
3. From the Commands box, drag a command button to the toolbar.
TIP: You can also drag a button to your desktop or the Start menu.
Remove Toolbar Buttons
• Right-click a button on the toolbar and select Remove Button.
Change Button Appearance
• Right-click the toolbar, and then click the option that you want to turn on or off.
• Show Big Icons increases the size of the toolbar buttons.
• Text Labels displays names for each of the toolbar buttons.

50 Vision Toolbar and Windows
To restore the Vision Floating toolbar to its original settings
• Right-click the toolbar, and then click Reset Vision.

Additional Vision Tools
Pointer, App-Control and Surf-Lock are built-in plug-ins that offer additional functionality to Vision. You must license these plug-ins in order to use their features. For information on how to purchase licenses, visit our Web site at www.netop.com.
PointerYou use Pointer to annotate text or graphics on your screen during instruction. During class demonstrations, you can draw attention to areas of your screen using one of over 20 arrows, highlighters, and shapes. You can also zoom in and magnify any part of your screen or spotlight a particular object while the rest of the screen is dimmed.
You also use Pointer to capture screen images from student machines or from your own. These images can be used to record lessons or behavior that you wish to capture on screen.
To make screen annotations
1. On the Vision toolbar, click the Pointer button.
2. From the Pointer toolbar, click the tool you want to use. For example, you can click the Highlighter button to change your mouse pointer to a highlight tool, which you use to draw on your screen. Or click the Arrow button to point out an area on your screen.
51

52 Additional Vision Tools
3. When you finish, click the Erase button, and then draw a frame around the object you want to remove.
NOTE: For more information on the available annotation tools, refer to Pointer Help.
Capture images with Snap
When Pointer is installed, the Snap icon will appear in the Vision toolbars:
Clicking this icon will place an image of the selected object in the Snap Viewer for sharing, saving and editing. You may capture images from your own screen, external sources or student images within Remote Control and Live Supervision
Capturing a Screen Shot in Remote Control or Live Supervision
1. Select a student computer
2. Begin a Remote Control or Live Supervision session
3. Click the Snap button in the toolbar to capture a picture of the student’s screen
4. The image appears in the Snap Gallery viewer.
NOTE: For more information on Snap and Snap Gallery, refer to Pointer Help.

Surf-Lock2 53
Surf-Lock2
Surf-Lock2 controls student access to the Web. Internet access may be toggled on and off with a single click, or students may be restricted to teacher-designed lists of websites (Site Lists). Control can be applied to individual students or the entire class.
To lock and unlock access to the Web
1. On the Vision toolbar, click the Surf-Lock button.
Students cannot access the Internet.
2. To turn off Surf-Lock, click the Surf-Lock button again.

54 Additional Vision Tools
Limit Web access to selected sites
1. On the Vision toolbar, choose the Surf-Lock button and click the drop-down menu to display options.
2. Choose the Site List you wish to apply.
3. Student may now only access websites contained in the Site List.
4. To turn off Surf-Lock, choose Release All Site Lists from the Surf-Lock drop-down menu.

App-Control 55
App-ControlApp-Control allows you to launch applications on student computers in your Vision classroom in easy-to-use and innovative ways.
Launch an application on student computers
1. Click the App-Control button on the Vision Toolbar. A drop-down list of applications is shown.
2. Choose the desired application from the list in the “Standard” column
3. The application opens on all student computers, just as if it were launched locally.
Kiosk an application on student computers
Kiosking allows you to launch applications on student computers in a special “locked” mode that prevents access to all other functions of the computer.
1. Click the App-Control button on the Vision Toolbar. A drop-down list of applications is shown.

56 Additional Vision Tools
2. Choose the desired application from the list in the “Kiosk” column
3. The application opens on all student computers in Kiosk mode; access to other functions of the computer are disallowed
4. To end Kiosk mode, click the Stop button in the Vision toolbar
NOTE:Multiple applications can be run simultaneously in Kiosk mode, and students may access only these applications.
Share a document with students
1. Right-click a document you wish to share.
2. Choose App-Control -> Share Document with Vision users
3. In the dialog that opens, choose standard or Kiosk mode
4. The document opens on all student computers with the default application, just as if it were launched locally. Kiosking is applied if selected.
5. To end Kiosk mode, click the Stop button in the Vision toolbar

Vision Teach-Pad 57
Vision Teach-PadThe Vision Teach-Pad is a USB keypad that provides instant “one touch” access to key Vision functions in your classroom.
• Open My Classroom
• Start Demo
• Blank Screens
• Lock Internet (Surf-Lock)
• Release All (Stop)
Please contact your Netop reseller for pricing and availability.