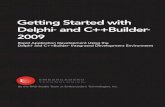Getting Started with PSCAD
Transcript of Getting Started with PSCAD

Fundamentals of PSCAD and General Applications
The PSCAD Environment

Design Editor
Workspace
Output Window
Controls Palette
Electrical Palette
Status Bar
Main Menu Bar

Workspace
Library (*.psl)
Cases (*.psc)
Active Case
Inactive Case
Red Text indicates that changes have been made since the last save

The Main Toolbar
New Case Project (*.psc file)
Load Project
Save Active Project
Cut
Copy
Paste
Undo
Redo
Up One Module Level
Zoom In
Zoom Out
Zoom Control List Box
Pan (Dynamic Scroll)
Wire Mode
Create Default Module
Create New Component
Find
* Leave your cursor stationary over an icon for a few seconds if you are unsure of its function, a small popup will tell you its name
Back
Forward

The Runtime BarCompile modified modules (active project only)
Make Project (active project only)
Run Simulation (active project only)
Stop Simulation (active project only)
Pause Simulation (active project only)
Advances run by 1 time step (while pause is invoked)
Take a snapshot
Change PSCAD plot step
Controls settings menu button
Control Settings template list
Compile all modules (active project only)

The Rotation Bar
Rotate selection counter-clockwise
Rotate selection clockwise
Mirror selection
Flip selection

The Controls PaletteAdd Data Tap
Add Data Merge
Add Data Label
Add Integer Constant
Add Real Constant
Add Import
Add Export
Add Output Channel
Add Slider
Add Switch
Add Dial
Add Push Button
Add Graph Frame
Add XY Plot
Add Control Panel
Add Annotation
Add Sticky Note
Add Divider
Add RadioLink

The Electrical PaletteAdd Wire
Add Resistor
Add Inductor
Add Capacitor
Add Ground
Add Node Label
Add Xnode
Add Breakout
Add Pin
Add Ammeter
Add Voltmeter
Add Voltmeter to Ground
Add Tline Configuration
Add Tline Interface
Add Cable Configuration
Add Cable Interface
Add Multimeter

Creating a New CaseClick File New Case
Click the New Case Icon
Press Ctrl + N
Creating a New LibraryClick File New Library
Loading an Existing ProjectClick File Load Project
Click the Load Project Icon
Press Ctrl + O

Saving a ProjectRight click the project name in the Workspace and then click Save or Save
As
- Save As will allow you to choose a new name and then save the project
- Save will save the project with the current name, overwriting any previous version
Click File Save Active Project or Save Project As
- Save Active Project will save the active project with the current name, overwriting any pervious version
- Save Project As will allow you to rename the active project and then save it
Press Ctrl + S to save the active project
Click the Save Active Project Icon

Making a Case ActiveRight click the case name in the Workspace and then select Set as
Active
- The icon to the left of the case name will turn blue
Unloading a ProjectRight click the project name in the Workspace and select Unload
Select the project name in the Workspace then go to File Unload Project
Select the project name in the Workspace and then press Ctrl + U
Opening a Case in the Design Editor
Double click the case name in the Workspace
Right click the case name in the Workspace and select Open

The Master LibraryCategories
Double click here to see all the components in this category

To Access the Master LibraryDouble click master in the Workspace
Right click master in the Workspace and select Open
Press Ctrl + Right Click on an open area of the Design Editor
Contents of the Master LibraryThe components in the master library are organized into categories
- Each category can be accessed by double clicking its arrow icon or right clicking the icon and selecting Open
Some commonly used components can also be found on the main page of the master library
Once you are inside a category within the master library you can go back to the main page by:
- Right clicking an open area of the Design Editor and then select Up one module
- Left clicking in an open area of the Design Editor and then press Backspace
- Clicking the Up one module icon
* It is good practice to left click an open area of the Design Editor prior to performing certain commands- if you have selected a component some actions may not be available

Selecting an ItemItems can be selected two ways
- Left click on the component to select it
- The Edit menu (main menu bar) may now be used, as well as the shortcuts keys
- Multiple components can be selected by holding down the Ctrl key and left clicking the additional items
- Left click and hold to drag a box around an item or items
- best for selecting multiple items
Some actions can be performed on a component by simply placing your pointer over it and using shortcut keys, a box will form around the item once your cursor is in place
* Right click menus can be accessed by first performing any of the methods listed above

Adding Components to the Design EditorComponents for constructing your system can be found in a number of locations
- Some commonly used items can be found on the Electrical and Controls Palettes
- Left click an icon and then move your cursor over an open area of the Design Editor and left click again to place the object
- Right click an open area of the Design Editor and then Select Add Component
-Copy items directly from the master library and then paste them in the Design Editor
-Press Ctrl + Right Click, left click the menu items or leave your cursor stationary to navigate through the categories to the desired component, left click the item and then left click again to paste it
* Once you are in the master library and have copied the component, open the Design Editor for your project so the item can be pasted

Moving and Cutting ComponentsLeft click and hold on the component and then move your mouse, to place the object release the left mouse button
The components can also be cut and then paste to change their location
- Move your cursor over and item or select it and then press Ctrl + X
- Select the item(s) and click the Cut icon
- Select the component(s) and then click Edit Cut
- Move your pointer over an item or select it, then right click and select Cut
Copying ComponentsMove your cursor over the object or select it and press Ctrl + C
Select the component(s) and click the Copy icon
Select the item(s) and click Edit Copy
Move your pointer over a component or select it, then right click and select Copy
Left click and hold on an item, press and hold the Ctrl key and then drag the item and release the mouse button (drag and drop)
* You can release the Ctrl key once the pointer changes to the + symbol
This method does not work with all components such as plot frames

Pasting ComponentsMove your pointer over a blank area of the Design Editor and press Ctrl + V
Click the Paste icon
Click Edit Paste
Right Click on a blank area of the Design Editor and select Paste
Rotating ComponentsSelect or move your pointer over a component and press R to rotate it 90° clockwise
Select or move your pointer over a component and press L to rotate it 90° counter-clockwise
Right click on the component and select Rotate Right, Rotate Left or Rotate 180
Select the item(s) and click the Rotate Left icon
Select the item(s) and click the Rotate Right icon

Flipping ComponentsTo Flip components vertically:
- Select or move your pointer over an object and press F
- Right click on the component and select Flip
- Select the component and click the Flip Vertically icon
To Flip components horizontally (mirror):
- Select or move your pointer over an object and press M
- Right click on the component and select Mirror
- Select the component and click the Flip Horizontally icon

Deleting ComponentsComponents can be removed from the Design Editor several ways
- Move your pointer over an item or select it and press the Delete key
- Some items are not removed when the Delete key is pressed (such as plot frames) so they must be cut
- use any of the previously described methods to cut the object
Changing the Order of Components
If one component is overlapping another you can select which one will be in front
- Right click the component and select Bring to Front or Send to Back

WiresWires can be added to your circuit several ways
- Use the Wire icon from the Electrical Palette
- Use Wire Mode
- Copy and paste wires from other circuits, the master library etc….
Wires are assumed to be connected whenever the end point of one wires touches any point on another wire
The Pin component can be used to force a connection between wires that cross
Resizing WiresTo resize a wire left click and hold on an endpoint and then drag it to the desired
length
- Placing your pointer over a wire will highlight it so you can determine its length
- Left clicking on a wire will show its endpoints
* You don’t need to left click the wire once before dragging the endpoints, you can simply click near an end, hold and drag
Connected Not Connected
Connected Connected

Wire ModeWire mode is a quick way to create wires of any length or number of vertices
- Start Wire Mode by pressing Ctrl + W or clicking the Wire Mode icon
- Left click to place the starting point of the wire
- Left click again to place a vertex or right click to end the wire
- You can exit Wire Mode by pressing Esc, Ctrl + W or clicking the Wire Mode icon
- Wire Mode can form more complex shapes that are defined as one entity (you can’t delete one leg, only the entire shape can be deleted)
- Wires created in Wire Mode can be resized by left clicking, holding and dragging any vertex
- Clicking, holding and dragging any other section of the wire will allow you to move the entire shape

Signal TypesPSCAD has 2 signal types, Electrical and Data
- These signals can not be directly connected to one another
- Some components allow you to convert an Electrical signal to a Data Signal (such as ammeters, voltmeters, instrument transformers, etc…)
- You can use a data signal to control some electrical sources
- Wires work for both Electrical and Data signals
- When the circuit is compiled the wire color will change if it is carrying a data signal
- The wire will turn blue if it is carrying an Integer value
- The wire will turn green if it is carrying a Real value