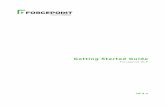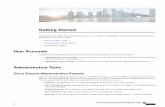Getting started with polldaddy
-
Upload
mohamed-amin-embi -
Category
Education
-
view
309 -
download
0
Transcript of Getting started with polldaddy

GETTING STARTED WITH POLLDADDY

STEP 1

STEP 2Sign up/ Registering

Click ‘See Plans & Pricing’.

Click ‘Sign Up’.

Fill in the form or create an account using Facebook.
Click ‘Create My Account’.

Check your email to activate the Polldaddy
account.

STEP 3Creating a Survey

Click ‘Create a new survey’.
y

y
Enter the survey name.
The survey will be saved in ‘My
Content’ folder or user can create a
new folder.
Select a style for the survey.

Options available for users.
Click ‘Save & Add
Questions’.

After dragging and dropping the
type of questions, type your questions.

Click ‘Done Editing’.
Click ‘Finish & Embed’.

Users have various
options to embed or link the survey.
Click ‘Done Embedding’.

STEP 4Creating a Survey

Click ‘Create a new poll’.

Type the options for your poll.
Type the poll name.
Select a folder for the
poll.

Select a poll theme.
Options available for
users.

Options for users to
embed or link the poll. e.g. facebook or
twitter.
Click ‘Done Embedding’
when finished.

THE END




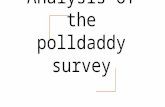

![Skaffold - storage.googleapis.com · [getting-started getting-started] Hello world! [getting-started getting-started] Hello world! [getting-started getting-started] Hello world! 5.](https://static.fdocuments.us/doc/165x107/5ec939f2a76a033f091c5ac7/skaffold-getting-started-getting-started-hello-world-getting-started-getting-started.jpg)