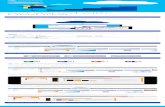Getting Started with Microsoft Excel 2016Getting Started with ... Choose whether you would like to...
Transcript of Getting Started with Microsoft Excel 2016Getting Started with ... Choose whether you would like to...

Getting Started withMicrosoft® Excel® 2016
Microsoft Excel 2016 is a new, modern version of the classic desktop application, built for quick organization and even more user-friendly features. Excel can now make informed decisions based on the provided data, giving suggestions on which charts to use and what information you might add next. New charts, graphics, and the ability to share workbooks via the cloud make Excel more useful and accessible than ever for your business.
The Ribbon
Quick Access
Toolbar: Contains a
set of commands
that are always
visible. Right-click a
command to add it
to this toolbar.
Dialog box launchers:
Select this icon to
open a dialog box
with more options for
the command.
Minimize the
ribbon: Click the
arrow to close the
ribbon and only
show tab names.
Share: Invite others
to review or edit
your documents
on Sharepoint® or
OneDrive®.
Ribbon tab: Select
any tab on the
ribbon to display its
buttons and
commands.
Tell me: Press F1 or
use this tab to get
help with what you
need.
[email protected] | 214.790.7220 | isogent.com/getting-started

[email protected] | 214.790.7220 | isogent.com/getting-started
Starting from a previous workbook:
1. Select the File tab, then select Open.
2. Navigate to and select the previous
workbook you would like to open.
Starting from a new workbook or
template:
1. Select the File tab, then select New.
2. Select Blank document or one of
the templates provided.
Creating & Opening Workbooks
Collaborating via OneDrive or SharePoint
1. Select the File tab, then select Save
As.
2. Save the file to either a OneDrive or
SharePoint site.
3. Select Share from the Ribbon. You
can now begin typing names into the
textbox or choose the Get a sharing
link to collaborate with other users.
1. Select the File tab, then select Save As.
2. Choose whether you would like to save your file on OneDrive, SharePoint, This PC, or somewhere Recent.
3. Choose the file type and name your document. Then, hit Save.
Saving a Workbook
1. Select the File tab, then select Info.
2. Select the dropdown under Manage Workbook and choose Recover Unsaved Workbooks.
3. Choose the version of the file you would like to recover, and then select OK.
Recovering Lost Workbooks

[email protected] | 214.790.7220 | isogent.com/getting-started
1. Select the File tab, then select Open.
2. Select the SharePoint site or
OneDrive account where the
workbook is located.
3. Navigate to the workbook you want
to open, and select OK.
NOTE: If you need to access
documents under a di�erent Microsoft
account, select Add a Place, and
choose OneDrive or O�ce 365
SharePoint to sign in to that account.
Opening Documents fromSharePoint or OneDrive
Sharing Documents
1. Select the File tab, then select Share.
2. In the Share group, select how you would like to share your workbook.
Share with People: Share on SharePoint or OneDrive
Email: Attach to email as an attachment, link, etc.
Present Online: Host an online presentation of the file
Send by Instant Message: Send a copy of the workbook
through Skype.
Protecting Documents
1. Select the File tab, then select Info.
2. Select Protect Workbook.
3. Choose how you would like to
protect your workbook. Options
include making a workbook read-only,
password protection, restricting access
and others.
4. Once you have selected an option,
follow the instructions given to protect
your workbook.

[email protected] | 214.790.7220 | isogent.com/getting-started
Worksheets are Excel’s canvas; all of your data and calculations are inserted into the cells of your worksheet. Being
able to navigate the worksheet is key to being successful with using Excel.
Working with Worksheets
Navigate between
worksheets by
selecting a tab to
move to that sheet.
The current sheet will
be highlighted in
green.
Right-clicking a
worksheet tab brings
up more options,
such as deleting the
tab and changing the
color of the tab.
Displays the formula
used to calculate the
contents of the active
cell.
Selected cell(s) will be
surrounded by a thick
green outline. Rows
with selected cells
will also have a green
stroke applied to it.
Contains the name of
the selected cell(s).
Type into the box to
rename, or use the
dropdown to move
to di�erent cells.
Click the plus
sign to add new
worksheets to
your workbook.

[email protected] | 214.790.7220 | isogent.com/getting-started
Adding Cell Styles
1. Select the cells that you would like
to format.
2. With the Home tab selected, under
the Styles group click the dropdown to
display all of the cell styles available.
3. Hover over a style to preview the
style on the selected cell(s).
4. Click on a style to apply it to the
selected cell(s).
NOTE: Under this dropdown, you can
also create your own cell style or
merge cell styles for increased
customization.
Editing Cells
The Cells group under the Home tab o�ers commands to edit the cells,
rows, and columns in the worksheet.
Insert: Click to add a new cell or use the dropdown to
insert rows, columns, and sheets
Delete: Click to delete the cell or use the dropdown to
delete rows, columns, and sheets
Format: Click to bring up options to change the cell size,
visibility, organization, and protection of the cell
Filling Cells
Excel provides a number a way to quickly fill cells when entering repetitive information.
Autofill: Drag the edge of the selection to automatically fill consecutive cells with sequential or repeating data. Change the options of autofill by clicking the icon outlined in green.
Flash Fill: Suggests possible data based on what is already in the worksheet. Click a suggestion or press Enter to commit the data.

[email protected] | 214.790.7220 | isogent.com/getting-started
Using Freeze Panes
Freeze panes lock headings in place so
that you still see them when you scroll
through a worksheet.
1. Select the rows/columns that you
would like to be frozen.
2. With the View tab selected, click
Freeze Panes in the Window group.
3. Choose to Freeze Panes, Freeze
Top Row, or Freeze First Column.
Changing Number Format
The Number group under the Home tab allows numeric data to be
formatted to better fit currency, percentages, and others.
1. Select the cells that you would like to format.
2. With the Home tab selected, under the Number group
either select one of the common commands such a
percentage or currency, or choose a format from the
dropdown that best fits the data.
Highlight Cell Rules: Includes greater than, equal to, less
than, between, duplicate values and more
Top/Bottom Rules: Includes top/bottom 10 items,
top/bottom 10 %, and above/below average
Using Conditional Formatting
Need data to be formatted depending on a condition? Conditional
formatting does that.
1. Select the cells that you would like to format.
2. With the Home tab selected, choose Conditional
Formatting in the Styles group.
3. Choose the data option that best fits your goal:
4. Enter the parameters in the dialog box and how data
that fits those parameters will be formatted.
5. When done, click OK.

[email protected] | 214.790.7220 | isogent.com/getting-started
Inserting Tables1. Select the cells that you would like to include in your
table.
2. With the Insert tab selected, select Table in the Tables
group.
3. Verify that the information in the dialog box is correct,
then click OK.
Adding Table Styles1. Select the table.
2. With the Design tab selected, under the Table Styles
group click the dropdown to display all of the table styles
available.
3. Hover over a style to preview the style on the selected
table.
4. Click on a style to apply it to the selected table.
Sorting and Filtering Worksheet Data1. Select the column of data to sort.
2. With the Home tab selected, click Sort & Filter under
the Editing group.
3. Choose to sort the column ascending/decending in
value, custom sort, or filter.
NOTE: By choosing Filter, a dropdown arrow will appear
on the heading of that column. By clicking the dropdown,
you can quickly sort and filter out data values.

[email protected] | 214.790.7220 | isogent.com/getting-started
Not sure which chart to use? Select Recommended
Charts to have Excel provide chart suggestions for the
given data. When you have chosen a chart type, hit OK.
Know what you are doing? Choose one of the nine chart
icons in the center of the Charts group to select a specific
chart option or select the chart from the All Charts tab in
the Insert Chart dialog box
1. Select the cells that you would like to represent via a
chart.
2. With the Insert tab selected, choose one of the chart
options based on your situation:
NOTE: You can change the chart type after it has been
applied by selecting the chart and clicking Change Chart
Type under the Design tab.
Inserting ChartsHaving a visual representation of your worksheet can be very helpful for analyzing and understanding your
data. Excel o�ers many di�erent ways to turn your data into a chart.
Designing ChartsMake a chart your own by customizing your chart’s style. With your chart selected, you can either use the
Design tab to edit your chart or the Quick-Access buttons that are seen below.
Add, remove, and change chart elements
Apply chart styles and color themes
Filter and sort chart data

[email protected] | 214.790.7220 | isogent.com/getting-started
Inserting Formulas
1. Select the cell where you would like the
formula to be calculated.
2. With the Formulas tab selected, choose
Insert Function and choose the function
category or select a category icon under the
Function Library Group.
3. Select the function under the chosen
category that you would like to calculate.
4. In the dialog box, input the parameters of
the formula. The expected result will be
displayed at the bottom.
5. Click OK when finished.
NOTE: If you know the Excel syntax of the
function, you can also type it into the Formula
data field.
Keyboard Shortcut Keyboard Shortcut
Tab Next Cell
Home Go to first column
Pg Up Move up a page
Pg Down Move down a page
ALT+Pg Up Move left a page
ALT+Pg Down Move right a page
CTRL+Y Repeat last command
CTRL+N New workbook
CTRL+T/L New table
SHIFT+Space Select a row
CTRL+Space Select a column
CTRL+9 Hide a row
CTRL+0 Hide a column
ALT+= Insert SUM formula
CTRL+SHIFT+$ Set formatting to currency
CTRL+; Insert current date
CTRL+SHIFT+= Insert rows and columns
CTRL+Up arrow Go to top cell of series
CTRL+Down arrow Go to bottom cell of series
CTRL+Left arrow Go to left edge of series
CTRL+Right arrow Go to right edge of series
CTRL+Home Go to first cell
CTRL+End Go to last cell
CTRL+Pg Up/Pg Down Move between worksheets
CTRL+E Add values to column
CTRL+Q Pull up Quick Analysis
Description Description
Using Basic Keyboard Shortcuts
Use keyboard shortcuts to make doing common commands and getting around even faster. Here is a list
of some of the shortcuts provided in Excel to reference to make your life easier.