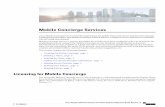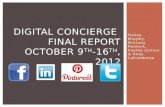Getting Started with Listing Concierge...Listing Concierge Dashboard • The tiles on the dashboard...
Transcript of Getting Started with Listing Concierge...Listing Concierge Dashboard • The tiles on the dashboard...

THE PRODUCT STUDIO
WelcomeColdwell Banker NRT LLCListing Concierge Overview

Listing Concierge Access• NRTGateway.com > Listing Concierge (tile) or • NRTGateway.com > CB|ONE (tile) > Market My Listings icon (home page of CB|ONE)

Updating Profiles• Prior to getting started, view Manage My Profile from the My CB|ONE top navigation dropdown to
ensure your profile information is correct • If you are part of a team, view Manage My Teams to ensure your team information is correct • If you are part of a team, but have not set up a team profile, click on Add Sales Team

Your Profile• Verify the information is correct in Your Profile Information section
2
3
1
1. If you need to make edits to the information on the left, select the checkbox next to “Edit profile information on the left manually”
2.You cannot edit the grayed-out fields, however you can use the fields with “preferred” in the label to override the information from the data feed
3.The About Me section will appear at the bottom of the property websites

Your Profile
2
3
1
1.and 2. In some templates we are only able to use one phone number; If the main phone number you use is your mobile phone, it is suggested you enter that in the Direct phone field and leave the Mobile phone field blank (be sure not to have the same phone number listed twice)
3. Once you make your updates, click on the SAVE button
Note: When entering a phone number please use dots in places of dashes (see example below)

Team Profile
2
3
1
1.Team Name 2.Team Photo 3.Team E-mail Address 4.Title - This is displayed on the property website in place of the actual URL (example: if your URL was
www.coldwellbankerhomes.com, instead of the URL displaying, you could show “Visit My Website”) 5.This is the URL of your personal website 6.Team Phone
• If you have an existing Sales Team set up, below is the information you are encouraged to verify is correct; If you are adding a new team, you will complete these same fields and information
4 5
6 555.555.5555

Team Profile
2
1
1.View Social Networks tab and enter any social networking URLs you use as a team 2.Click the SAVE button 3.Next, click on the Manage Team tab
3

Team Profile
2
1
1.and 2. Review the active team members; Note: An administrator member can also make edits to the team in their CB|ONE
3. Add any additional team members
3
Important Note: There are some Listing Concierge templates that allow for multiple team member names, phone numbers, license numbers, etc. Please ensure all members of the team are listed in this section

My Listings• To start marketing your listing via Listing Concierge, select a listing that appears on your My Listings
page from the MLS feed or click on the ADD NEW LISTING button • Listings from the MLS are fed into My Listings section approximately every three hours • If you are using an existing listing (part of the feed), click on Listing Details to verify the listing
information (this is the first step to placing a Listing Concierge order when using a listing that is part of the feed)

3 4
1
My Listings1.ADD NEW LISTING - Click this button if you want to market a pre-MLS listing 2.Need Help? - You will see this icon throughout the Listing Concierge site; the icon provides helpful
tips if you get stuck in a certain section 3.Order History - This tab provides an overview of all of the marketing costs associated with marketing
your listings via the Listing Concierge platform 4.Shared Listings - You may have a flyer shared with you by another Agent; If you get a notification
about a shared listing, click on this button to view the listing flyers that have been shared with you
2

1
2
3
My Listings1.Market My Listing will take you to the Listing Concierge dashboard for listings you have already
placed a Listing Concierge order for; For listings you are ready to place a Listing Concierge order for, click here to start your Listing Concierge order
2.Listing Details will take you to information about you and your listing, as well as the section you enter your marketing copy
3.Notifications - As the Listing Concierge Team releases proofs to you, you will receive an e-mail notification and will prompt you to log into the Listing Concierge platform; Click on Notifications to see the latest status of each marketing element within your Listing Concierge order

Listing Details | Basic Information• Complete or confirm the information in the Basic Information and Market Copy tabs • See next page regarding important information about marketing your listing as a primary Agent, co-listing or
a team • Note: The fields marked with “*” are required • Once you complete the information in the Basic Information tab, click CONTINUE at the bottom of the page

Listing Details | Basic Information1.Primary Agent: One Agent photo, primary Agent contact information* 2.Co-Listing Agent: The Primary Agent can select a co-listing Agent by typing a first or last name in the
box; once the name appears, select the name; For co-listings we will display the primary Agent photo and information and the co-list Agent and information*
3.Sales Team: Sales Teams must be set up prior to marketing a listing; For Teams we will display the team photo and team contact information*
1
2
3
*Note: contact and photo display may differ from template to template and there are some templates where not all information will display

Listing Details | Marketing Copy• Provide a headline and marketing copy in the Marketing Copy section • You are welcome to provide other copy in the other drop-down boxes (bullets, postcard/mailer, etc.) • The Listing Concierge Team will need the Marketing Copy section to be completed before they can get
started on your order; Note: you can return to the Listing Details section at any time from the My Listings page, or from the Dashboard of any specific listing

Listing Details | Marketing Copy• Expand each section by clicking on the triangle arrow • OnCe your copy is entered, scroll down and click on the MARKET THIS LISTING button

Market My Listing | Listing Concierge• Select the large Market My Listing - Listing Concierge tile to select the marketing package that works
best for your listing • The Self-Service option has limited marketing items and only offers a select number of basic templates

Market My Listing | Listing Concierge• Select the Listing Concierge package that works best for your listing • Note: If you will be using your own photographer, you can opt out of photography at the top of each
package • Scroll down to the bottom of the package and click the ORDER button

Review Package Options• This page will provide you an overview of what is included in your package • In the Mailed Delivery Options section, anything that is mailed will default to “Mail to a radius surrounding
the property;” You can upload your own list at time of order, or at time of proofing

Review Package Options• This page also allows you to order additional brochures or mailed items (note you will not select your
brochure size at this time) • Make sure to enter the name of your New Panda eBlast Distribution list at the bottom of this page and click
the CONTINUE button; Note: if you do not wish to send the E-mail Flyer, enter “Opt Out”

Checkout• The checkout screen provides an order summary • On this screen you can add a note to the Listing Concierge Team (this is helpful if you have any special
requests or notes about this specific listing) • Make sure your billing and shipping information is correct (most browsers will save this information so you
will not need to complete this each time you order)

Checkout• If this is your first Listing Concierge order, you will be required to enter your credit card. You can choose to
save your credit card information for further transactions • Read through the Terms and Conditions and select the box if you agree • Click on the SUBMIT ORDER button to process your Listing Concierge request

Listing Concierge Order Confirmation• If you did NOT opt out of photography, you will be prompted to select your photographer and
schedule your photography; Click on the SCHEDULE PHOTOGRAPHY button to proceed • If you did opt out of photography, you will be prompted to upload photos into your Listing Concierge
listing

Professional Photography• Select your preferred photographer • Note: You may see a few additional photographers we use for demo and testing purposes (please don’t
select those)

Professional Photography• Once you have selected the photographer, you will see additional information about the photographer,
including sample photos, pricing on other services you may want to order and the ability to provide a note and scheduling information to your photographer
• Note/Important: Please scroll down to the bottom of the page to complete your photography order

Professional Photography• In the Notes for Photographer section, please include any notes you need your photographer to be aware of
AND include information on the preferred date and time you would like your photo appointment to take place • In the Additional Photographer Services section, you can select any options that were not part of your
package that you may be interested in. Note: Anything checked in this section will be an additional cost and invoiced directly to you from the photographer.
• Click the CONTINUE button to proceed

Congratulations!• You have successfully placed your Listing Concierge order and notified your photographer about your new
listing. • From this screen, you can click on the GO TO DASHBOARD to see the items you have immediate access to

Professional Photography• Once the photographer uploads photos into your Listing Concierge listing, you will get a notification
and will need to access the photos section (from the left navigation bar) to IMPORT your photos
• The number 12 next to the Photos link on the left navigation bar indicates how many photos are waiting to be imported

Professional Photography• Once you import the images, you can arrange the photos, add captions, or download the high
resolution or low resolution (MLS quality) photos • Make sure to click UPDATE PHOTOS LIST if you make any updates

Uploading Your Own Photography• If you DID opt out of photography, you will be prompted to upload your own photography; Click on
the UPLOAD PHOTOS button to proceed

Uploading Your Own Photography• To upload photos, click on the UPLOAD button and select the photos from your computer you want
to add to the Listing Concierge platform

Uploading Your Own Photography• Once you see photo names below Upload Photos, click on the UPLOAD & SAVE button

Uploading Your Own Photography• For additional information, see the Need Help? icon in the top right-hand corner. • Be sure to click the UPDATE PHOTOS LIST button any time you make an update to this section

Listing Concierge Dashboard• The tiles on the dashboard show the various products you have access to or will have access to once the
Listing Concierge Team releases those items for proofing • If you hover over a tile and it changes to teal, that indicates the tile is unlocked and you can access the
product • The next few pages provide additional dashboard information

Listing Concierge Dashboard1.My CB|ONE - Make updates to your profile or your team profile 2.Need Help? - The need help icon appears at the top section of each page within the Listing Concierge
platform; This section will include helpful information, enhancement plans and any known issues 3.My Listings - This will take you to your My Listings page that shows all of your listings that were part of the
feed or that you entered manually 4.Listing Details - Make updates to your listing information or marketing copy 5.Photos - Once photos are available from your photographer or if you have uploaded your own photos, those
photos can be found in the Photos section 6.Preferred Templates - The preferred templates section allows you to select your favorite templates, which
allows the Listing Concierge team to provide proofs for only the templates you prefer 7. and 8. Notifications - See the latest status of each product within your Listing Concierge order (Note: you
will start to see notifications once the Listing Concierge Team begins processing your order) 9. Teal overlay - This shows a product that is available for immediate access 10. No overlay - This shows a product that is currently being worked on by the Listing Concierge Team
1
2
89 10
4
5
6
3
7

Listing Concierge Dashboard1.As the Listing Concierge Team completes items that are part of your package, you will notice the item is
checked off (please don’t check these if the platform allows you to do so) 2.Once the Listing Concierge Team begins working on your order, you will see the Listing Concierge
Coordinator that is working on your order at the bottom of the page; You can e-mail or contact the Listing Concierge Coordinator with any questions you may have
3., 4. and 5. Flyer, Video Slideshow and Social Media Banner - These are all bonus items that are available to you, however the Listing Concierge Team will not complete these
1
2
3 4 5

Immediate Access1. through 8. - Each of these numbers refers to the sections of Listing Concierge you will have immediate
access after your order is placed. 2.Note: For items 6, 7 and 8, you will need to upload photos and include marketing copy in order produce
these items
1
2 3 4
5
6 7 8

Preferred Templates• The Preferred Template section allows you to select your favorite templates, which allows the Listing
Concierge Team to provide you with proofs for only those templates you prefer • You only need to select preferred templates once (or when new templates become available) • To get started, select a category of templates, such as “Brochure”

Preferred Templates1.Once the templates load, use the filters to eliminate the styles you won’t be using (co-list, teams, Global
Luxury, etc.) 2.When you come across a template you like, simply click on the heart; The hear will change to teal and that
has now been saved as a preferred template for all of your listings 3.Once you are done, click on My Listings to return to the My Listings page
Note: The preview currently only allows for side one of the item; we will soon have the ability for you to view both sides
1
2
3

Need Help?
1
1.The Need Help? icon is located at the top of most Listing Concierge pages 2.The contact information of the Listing Concierge Coordinator working on your listing is always located
on the bottom of the left-hand navigation bar
Note: The Marketing Coordinators in offices are also familiar with the Listing Concierge platform and can assist you with any any questions you may have
3 4 5
2
1
2
Getting help is just a click or call away!

listingconciergeSimple. Smart. Stunning.
Listing Concierge is at your service.