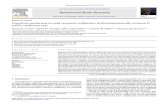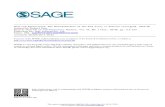Emergency Communications with D-RATS Dan Smith, KK7DS [email protected].
Getting Started With D-RATS A Quick Start · PDF fileGetting Started With D-RATS ......
Transcript of Getting Started With D-RATS A Quick Start · PDF fileGetting Started With D-RATS ......

Getting Started With D-RATS
A Quick Start Guide
D-RATS is a free, easy to use, multi-platform program for data communications with D-STAR devices or
through the Internet. The software can be run on Windows, MacOS and Linux/UNIX computers. D-RATS
provides many functions including:
• Instant messaging style chat
• Addressable messaging with attachments to other online stations, SMTP email addresses,
Winlink 2000 addresses
• Send forms (predefined forms included, define custom forms)
• Unattended file transfer (all file types)
• Position reporting with included maps
• Repeater proxy software links radio, Internet clients
Step 1 – Download and Install
Download the latest version of D-RATS at http://www.dstarinfo.com/Data/Sites/1/media/d-rats-daily-
04172014-installer.zip for your operating system and install to your computer.
Step 2 – Set Preferences
Prior to using D-RATS there are several preferences that must be configured. These can be accessed by
selecting File > Preferences:
A list of configurable item groups will appear in the left hand column. The following subsections describe
the options contained in each group.

• Callsign: Normally, your FCC callsign is entered. Optionally, a tactical callsign may be used. The
callsign will identify the station for chat, messaging and file transfer. When sending to this
station the callsign entered above is used to address the station.
• Name: Enter your name or location (ex. EOC, Shelter 1)
For a quick start, leave all other information at its default value.
Step 3 – Set Paths
Under Paths, you may leave these at their default value or define a different folder. The important one
is the File Transfer Path. This folder is used in File Transfers as your local location for remote stations to
view and download your files. Files uploaded to your station are placed here.

Step 4 – Define Radios
In this section, you will define the connections D-RATS will use to communicate. If connecting to a D-
STAR radio, the GPS settings must be disabled in the menus of the radio. The table below provides the
information for most Icom radios needed to define a radio in this section and set the menu selections.
Radio Rate Radio settings required for D-RATS functions Updated 12/5/2014
ID-51 Plus (Fast Data)
9600 Note: Fast Data only works with another ID-51A Plus or ID-5100A with firmware update) GPS>GPS SET>GPS Select>OFF, GPS>GPS TX Mode = OFF, GPS>GPS Auto TX = OFF, GPS>GPS Set>GPS Out = OFF, DV Set>DV Data TX = Auto, DV SET>DV Fast Data>Fast Data>ON, Function>CI-V>CI-V (Data Jack)>OFF
ID-51 Plus (Slow Data)
9600 GPS>GPS SET>GPS Select>OFF, GPS>GPS TX Mode = OFF, GPS>GPS Auto TX = OFF, GPS>GPS Set>GPS Out = OFF, DV Set>DV Data TX = Auto, DV SET>DV Fast Data>Fast Data>OFF, Function>CI-V>CI-V (Data Jack)>OFF
ID-31A/51A (Standard Edition)
9600 GPS>GPS SET>GPS Select>OFF, GPS>GPS TX Mode = OFF, GPS>GPS Auto TX = OFF, GPS>GPS Set>GPS Out = OFF, DV Set>DV Data TX = Auto,
ID-5100A 9600 Using a Data Cable: Function>Data Speed=9600, DV Set>DV Data TX=Auto,
IC-7100A 9600 Using a USB Cable: GPS>GPS Select=OFF, GPS>GPS TX Mode=OFF, GPS>GPS Auto TX=OFF, Connectors>USB2/DATA1Function>USB2 Function=DV Data, Connectors>USB2/Data1 Function>GPS Out=OFF, Connectors>USB2/Data1 Function>DV Data/GPS Out Baud=9600
Using a Data Cable: GPS>GPS Select=OFF, GPS>GPS TX Mode=OFF, GPS>GPS Auto TX=OFF, Connectors>USB2/DATA1Function>Data1 Function=DV Data, Connectors>USB2/Data1 Function>GPS Out=OFF, Connectors>USB2/Data1 Function>DV Data/GPS Out Baud=9600
IC-80AD 9600 DATATX = AUTO, GPS-TX = OFF, GPS.ATX = OFF
IC-U82 9600 ATX = ATXON, SPD = SPD96
IC-V82 9600 ATX = ATXON, SPD = SPD96
IC-91AD 38400 DV DATA TX = AUTO, GPS TX = DISABLED, GPS AUTO TX = OFF
IC-92AD 38400 DV DATA TX = AUTO, GPS TX = DISABLED, GPS AUTO TX = OFF
IC-2200 9600 ATX = ATXON, SPD = SPD96
IC-2820 9600 DV DATA TX = AUTO, GPS TX = DISABLED, GPS AUTO TX = OFF, UT123 must be installed
ID-800H 9600 DVT = DVTAT, SPD = SPD96
ID-880H 9600 DATATX = AUTO, GPS-TX = OFF, GPS.ATX = OFF
ID-1 19200 DV DATA TX = AUTO, Cannot use PC application

To use D-RATS with a D-STAR radio, it must be defined in the Radio section of the Preferences as below.
From the Config > Radio screen, click “Add” and
select Type as Serial if connection to the radio with
a serial cable. This is the normal connection type for
a radio. Select the Serial Port that your data cable
connects to on the computer. If you are using a USB
to Serial adapter or a serial cable with a USB
connection, you must locate the COM port number.
In Windows, select START, Control Panel, System
and Device Manager. Under Ports, you will see the
COM Port assigned. The Baud Rate is dependent on
the radio settings. The default baud rate is shown in
the table above for each radio. You may add a Name
to add a unique name to this radio. Click Add to
save the configuration.
On the Config > Radio screen, ensure that the box is checked for the radio you have defined and wish to
use. You should only have one box checked at a time.

To connect to the Internet (without a D-STAR radio),
you will define and use a Repeater Proxy also known
as a Ratflector. These are used to connect D-RATS
Internet users together and may also connect to a D-
STAR radio to link RF users as well. The Ratflector
you use is determined by the D-RATS Administrators
in your area. A default Ratflector is usually defined in
D-RATS, but you may configure one just as you
configure a radio.
From the Config > Radio screen, click Add and select
Network. Under Host, add the address of the
Ratflector you intend to use. “ref.d-rats.com” is a
public ratflector available for general use by Internet
users and generally has activity anytime. Port 9000 is
the default port used by most all ratflectors.
gaares.ratflector.com is the Georgia ARES ratflector.
Click Add to save your configuration. On the Config > Radio screen, ensure that the box is checked for
the radio you have defined and wish to use.
Step 5 – Transfers
This section defines the parameters used for communicating between D-RATS stations. Under Block
Size, the larger the value, the more efficient the transfer is on a good connection. On a bad connection,
setting this to be smaller reduces the amount of data that must be re-sent in the event of a bit of
corruption. Normally, the default value of 512 is good. Normally the default values for the other settings
are good for most situations. Make sure the “Remote file transfers” box is checked.

Step 6– Messages
This section defines how messages are handled in D-RATS. The settings below are suggested. For the
“My Winlink SSID” setting, any valid SSID may be used.

NOW LET’S USE D-RATS
Upon opening D-RATS, you will see four tabs across the top of the screen (Messages, Chat, Files and
Event Log). Whenever there is activity in any of the modes, the program border will flash and the tab
with activity will turn blue.
Let’s start with Chat. Select the Chat tab. You may expand the screen size by grabbing a corner with
your mouse and dragging to the desired size. If you selected the public Ratflector (ref.d-rats.com) under
Radios, a list of online stations will appear on the righ side of the screen under Stations. If none appear,
with you mouse inside the t area, right-click and select Ping all Stations. You should see a list as stations
reply to your ping. You can chat with the online stations by typing your message in the area near the
bottom of the screen as shown below.
Stations online
show in this area
Type your message in
this area, then press
Enter

Next, let’s send a message to another station. Click on the Messages tab at the top. The Messages tab
looks like many email clients with a familiar Inbox, Outbox, etc., and New, Forward, Reply, etc.
To send a regular message to another station, click New and either Memo or Email. Type in the
Destination callsign . Remember, this can either be the actual callsign or a tactical callsign. To ensure
the correct destination, ping all stations as in Chat and use the station name exactly as it appears. If the
desired station is not online, you must still use the exact destination callsign, but the message will not
leave your Outbox until the stations is online.
Type a subject and your desired message and click Send. After a short delay, you message will begin to
send as seen on the staus line at the very bottom of the main screen.

To send a form such as an ICS-213, select New and
the desired form from the list. A standard ICS-213
form is included with D-RATS. Fill in the
information and select Send. Only the contents of
the form will be transmitted for efficiency and the
form will be populated on the receiving end.
The receiving station can click Print to view the
form as it actually appears for delivery to the
recipient.
To open messages or forms received, click on Inbox and click on the desired message to open.

Our final Quick Start function is File Transfer. Click on Files to begin. The left hal of the screen shows any
files on your local computer in the folder you defined in the initial configuration for file transfers. Files
that are transferred to your station from a distant station will be stored there as well. A station must be
online to send or receive files.
To upload a file to a distant station, first connect to that station. If there callsign/name shows on the
right side of the screen under Stations, you may select them in the Staion drop down box and click
Connect. The station will show connected on the status line at the bottom of the screen when
connected. If there are files in the remote station’s folder, you will see a list of files on the right half of
the screen. Select the file you wish to upload to the distant station, by highlighting it on the left side
and click Upload. The file transfer will begin and progress will be shown on the status line at the
bottom.
To download a file from a distant station, again make sure you are connected to that station. Click on
the file on the right side of the screen hightlightin the file and click Download. Again, the file tansfer
progress will be show at the bottom of the screen, Be sure to Disconnect from the distant station when
you are are finished tansfering files.

The Event Log tab provides a convenient log of all activities and provides a date and timestamp for each
activity.
These are the basic functions of D-RATS. There are other functions and features that can be used. For a
complete description of these features and their functions, you may view D-RATS Documentation at the
website at http://www.d-rats.com/documentation/.