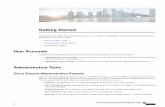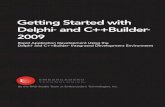RATS 6 Getting Started
description
Transcript of RATS 6 Getting Started
-
Estima
1800 Sherman Ave., Suite 301
Evanston, IL 60201
Orders, Sales Inquiries 8008228038
General Information 8478648772
Technical Support 8478641910
Fax: 8478646221
Web: www.estima.com
General E-mail: [email protected]
Sales: [email protected]
Technical Support: [email protected]
RATSGetting Started
VERSION 6
-
ContentsSection I: Introduction .................................................................................. 3Section II: Installing RATS............................................................................ 5Section III: Using RATSAn Overview ......................................................... 7
Interactive Mode vs. Batch Mode...................................................................................... 7
Section IV: Using RATS in Interactive Mode............................................... 8Executing Instructions and Ready/Local Mode ................................................................. 8Saving and Opening Programs and Output .................................................................... 10Working With Graphs ...................................................................................................... 13Customizing the RATS Editor ......................................................................................... 14The File Menu ................................................................................................................. 16The Edit Menu ................................................................................................................ 18The Window Menu .......................................................................................................... 19The Toolbar Operations .................................................................................................. 20Interactive Help ............................................................................................................... 23
Section V: Using RATS in Batch Mode...................................................... 24Running Programs in Batch Mode (Windows versions) .................................................. 24
Section VI: File Handling and File Names ................................................. 27Section VII: Technical Support................................................................... 29
Contacting Estima Technical Support ............................................................................. 31
-
Getting Started
Getting Started 3
Section I: IntroductionWhere to Begin
If you are new to RATS, we recommend that you begin by reading through this guide.
In particular, be sure to read Section IV on using RATS in interactive mode. Then
work through the tutorial in Chapter 1 of the Users Guide.
If you are an experienced RATS user, we recommend that you look over this guide to
see what is new and different about the RATS interface, and then turn to the Users
Guide for an overview of the new features and changes in the RATS language.
Whats Included in Your RATS PackageIn addition to this guide, your RATS package should include a CD ROM containing the
RATS software, as well as the Users Guide and Reference Manual books. The Users
Guide provides general instructions on using RATS, discusses a variety of topics, and
includes extensive examples. The Reference Manual provides a detailed description
of each instruction and function in RATS, as well as other elements of the RATS
language.
Estima offers two versions of RATS for Windows: WinRATS and WinRATS Profes-
sional. The two versions are identical except that the Professional version includes
the Census Bureaus X11 seasonal adjustment routine and support for exchanging
data with FAME format databases.
In addition to the RATS software itself, your RATS package includes
Copies of the Users Guide and Reference Manual in Adobes PDF format,
which you can view using Adobe Acrobat Reader. If you dont already have a
copy of Acrobat Reader, you can install one from the Adobe Acrobat Reader
folder included on your RATS CD.
A menu-driven data handling utility called RATSDATA. This is of less impor-
tance in Version 6, because most of its functionality has been incorporated
into RATS itself. However, some users may still find the stand-alone version
useful.
A large selection of full example programs (many of which are discussed in the
manuals). This includes complete sets of worked examples from several
popular econometrics textbooks, which are installed in the Textbook Ex-
amples folder.
A number of RATS procedures. These are routines written in the RATS lan-
guage that make it easy for you to implement complex tasks, such as unit-root
testing, BoxJenkins forecasting, and so on, with a single call to the proce-
dure. See the RATS Procedures PDF file included with the program for a list
of what is included. Many other procedure and example programs are avail-
able for downloading free of charge from our web site at www.estima.com.
Many of these have been written by RATS users from around the world.
-
RATS Version 6
4 Getting Started
System RequirementsWinRATS requires:
A Pentium or Pentium-compatible CPU.
Windows 95 or later. RATS has been tested on 98, ME, NT, 2000, and XP.
A minimum of 8 Mb of available RAM. The amount of memory available to
RATS determines the amount of data you can handle. See How RATS uses
Memory below for more information.
A hard disk drive with at least 50 Mb of space available.
Your Serial NumberYour serial number is printed on the CD jacket or diskette label. It has a form such
as WExxxx, WXxxxx, or NExxxx depending on which version you purchased, and
whether it is a single-user license or a network license. The serial number is your
key to getting updates and technical help. After installing RATS, you can use the
FilePreferences operation to enter and save your serial number in the registry. You
can then view the serial number at any time by selecting the HelpAbout RATS
operation. You may also want to record this number somewhere you can find it, such
as in the front of your manual.
Please fill out your registration form and return it to Estima, or use the convenient
on-line registration form available on our web site. This is especially important if you
bought the program through a dealer or through your purchasing department, as we
will be unable to send you newsletters and other notices without an address.
How RATS Uses MemoryRATS performs all of its computations on data stored in memory, which allows RATS
to run very quickly. This means that you will need to have enough memory available
for RATS to store your data, as well as arrays, scalars, strings, and other variables
you define. RATS will also need some temporary space for doing calculations (such as
inverting arrays).
Each real number (series entry, array or formula element, etc.) requires 8 bytes of
memory storage. To estimate the memory requirements of a given program, just
multiply the total number of series you will be using by the number of observations
per series, and multiply by 8. For example, 200 series of 200,000 observations each
(for a total of 40,000,000 data points) would require approximately
(200x200,000x8)=320,000,000 bytes, or approximately 320 Mb, of memory.
As you can see, most modern personal computers will allow you to handle fairly large
data sets. For example, on a machine with 256 Mb of RAM, your operating system
and other applications may use as much as half of the available memory or more.
However, you are likely to still have 100 Mb or more available for handling your
data, which would allow you to handle several million data points. Virtual memory
can provide additional capacity, but will slow down computations significantly.
-
Getting Started
Getting Started 5
Section II: Installing RATSTo install RATS on your system:
1. Insert the CD in your CD ROM drive.
2. In most cases, the installation program still start automatically. If it does
not, you can start the installation program by doing either of the following:
a) Select the Run operation from the Start menu, and type in d:setup,where d is the drive containing the CD or diskette. Hit or clickon OK to execute the setup program,
or:
b) From Windows Explorer, display the contents of the CD and double-click
on the SETUP.EXE file.
The Setup software will guide you through the installation step by step.
Please note that the files on the disks are compressed, and must be decompressed by
the install program to be useful. You cannot simply copy the files to your hard drive.
Choosing an Installation DirectoryThe installation software will ask you where you want the software to be installed
you can simply type in the desired directory if you want to use something other than
the default choice. By default, RATS will be installed in the subdirectory:
C:\Program Files\Estima\WinRATS 6.0\
This conforms with standard practice for Windows applications.
However, you may find it more convenient to install RATS in a directory that is
easier to locate and work with, such as:
C:\RATS\
or
C:\WinRATS.600\
-
RATS Version 6
6 Getting Started
Installation OptionsAfter selecting the drive and directory on which you wish to install RATS, you will be
given the choice of doing a standard, minimum, or custom installation. The standard
installation installs all the items described below. The minimum installation installs
only the RATS and RATSDATA application files, omitting the examples, procedures,
and documentation files. The custom installation allows you to select the components
you wish to install.
Program Files This includes the RATS program itself and the RATSDATA data-
handling utility program.
Auxiliary Files These are additional support files required by RATS. You should
install these if you are installing the Program Files.
Documentation This installs copies of the Users Guide and Reference Manual
as Adobe PDF format files. You will need a copy of Adobe
Acrobat Reader to view these. An installer for Acrobat Reader
is included in a separate folder on the CD, or you can download
the software free of charge from www.adobe.com.
Examples and This includes a variety of complete example programs and data
Procedures sets, and a number of RATS procedurespre-written callable
routines for performing tasks that require a sequence of RATS
instructions. These are ordinary text files you can open and
examine with the RATS Editor. We strongly recommend that
you install these, as they are a very useful resource for using
and learning various techniques in RATS. Additional procedures
and examples are available from our web site
(www.estima.com).
Enders Book The RATS Programming Manual, by Walter Enders, is in-
cluded with RATS in Adobe PDF format. This is a very useful
guide to more advanced programming techniques, which
Professor Enders has graciously provided free of charge to the
RATS community. This was written for Version 5 of RATS, but
most of the information applies equally well to Version 6.
Textbook These are complete worked example programs and data sets for
several popular econometrics textbooks.
Help Files The Help files for RATS and RATSDATA. These provide quick
references to all of the instructions and functions in RATS and
general instructions on using RATS and RATSDATA.
-
Getting Started
Getting Started 7
Section III: Using RATSAn OverviewIntroduction
RATS is, for the most part, a commanddriven application. You work in RATS by
supplying an instruction, or set of instructions, for RATS to process. For example, you
use the command LINREG to tell RATS to estimate a least squares regression withthe dependent and independent variables youve specified.
You can type in instructions and execute them as you go, or you can create entire
programs and save them to disk for later use. RATS uses ordinary ASCII text files, so
you can create and edit your programs and output with RATS itself, or any other text-
editor or word-processor that supports ASCII text files.
Version 6 does offer several menu-driven Wizards for many common tasks, including
reading in data, doing transformations, estimation regressions, and doing hypothesis
tests. These will be of particular interest to new RATS users who are just learning the
RATS language.
Interactive Mode vs. Batch ModeRATS can be used in two modes: interactive and batch.
In interactive mode, you work with the RATS Editor. This is a special text-editor that
can interpret and execute RATS instructions. We call this interactive mode because it
makes doing your analysis an interactive process. For example, suppose you execute
a few instructions to estimate a regression model. After viewing the output, you
decide to change your model slightly. With the RATS Editor, you can simply modify
and re-execute the regression instruction itself, without having to re-run your entire
program. You can also execute entire programs with just a couple of mouse clicks.
And, you have access to the menu-driven Wizards for many common tasks.
In batch mode, you supply RATS with a complete RATS program. RATS automatically
executes all of the instructions in the program in order, and saves the resulting
output to a file.
Instructions on using RATS interactively begin on page 8. See page 24 for details on
batch mode.
-
RATS Version 6
8 Getting Started
Section IV: Using RATS in Interactive ModeStarting RATS
To start RATS in interactive mode, click on the Start menu, open the WinRATS 6
folder, and click on the WinRATS icon.
This loads the RATS interactive interface, which we call the RATS Editor. You will
see the RATS menu bar, the toolbar, and an empty worksheet window called
NONAME00.PRG. (Whether or not RATS opens the empty worksheet at startup issomething you can control using the Preferences... operation on the File menu. )
The RATS EditorThe RATS editor is a text editor and interface to RATS, which allows you to:
execute, modify, and re-execute RATS instructions. You can execute instruc-
tions line-by-line, or select a whole set of instructions and then execute them
with a single keystroke or mouse-click.
use menu- and dialog-driven Wizards to perform a variety of tasks. See
Chapter 1 of the Users Guide for details.
edit any text file. For example, you can store RATS instructions on a file for
later execution in batch mode, examine and edit output files, and so on.
access extensive on-line help information covering the RATS editor and all of
the RATS instructions.
display, save, load, and print RATS graphs. You can also export graphs to
other common graphics file formats for importing into other applications.
create or edit data series on RATS format files.
In the next few pages, well walk you through some basic features of the RATS Editor,
and then provide more detailed information.
Executing Instructions and Ready/Local ModeThe RATS editor is a standard text editor with a twist: if you hit the key ona line of text, that line will be executed as a RATS instruction. To try this, start RATS
and type SHOW MEMORY followed by . You will get output showing somestatistics on the amount of memory available to RATS.
You will find there are times when you want RATS to stop bothering you and just let
you edit your text. Very simple: just click on the Ready/Local toolbar icon ( ) or
type +L (see page 20 for more on using the toolbar icons). This switches youfrom Ready mode to Local mode (note that the Ready/Local icon is replaced by
the Local/Ready icon , indicating that you are in local mode). In Local mode,
hitting simply inserts a carriage return. For example, if you enter localmode, type SHOW MEMORY , and then , nothing will happen, except that thecursor will move to the next line.
-
Getting Started
Getting Started 9
To go back to Ready mode, click on the Local/Ready icon or hit +L again.Use the arrow keys to put the cursor anywhere on the SHOW MEMORY line, and hit the key. This time, RATS will execute the instruction.
Important Note: RATS allows you to have several windows open at a time, but it
will only execute instructions from the window designated as the input window. See
page 12 for details.
Executing Existing CommandsChapter 1 of the Users Manual includes a step-by-step example which introduces
many of the key RATS instructions. Right now, well show you how to execute some of
that example. For now, dont worry about what these instructions dowe explain
that in Chapter 1.
Put RATS into Local mode and type the following lines:
calendar 1959 1 12allocate 1996:2open data basics.xlsdata(format=xls,org=columns)table
Note that, because you are in Local mode, RATS doesnt execute the instructions
when you hit . Now put RATS back into Ready mode.
One way to execute these commands is to do it one line at a time. Just use the mouse
or arrow keys to put the cursor on the first line (the CALENDAR line). The cursor canbe anywhere in the line. Now hit the key. RATS will execute the firstcommand, which sets the frequency and starting date for this session, and the cursor
moves to the second line. Keep hitting to execute each line in succession.The TABLE command should generate a table of basic statistics for the series read inby the DATA command.
However, when you need to execute a block of instructions, it is usually easier and
faster to select (highlight) the whole block of instructions and execute them all with a
single keystroke or mouse click. You can select text using standard keyboard or
mouse techniques:
With the keyboard, you select text by holding down the key, andthen pressing , , or . For this example, move the cursor upto the line beginning with CALENDAR (using ). Hold down the keyand press the key five times. All five lines should be marked in inverse videoor in color.
With the mouse, you can select text in several ways. For example, you can
point the cursor at the CALENDAR line, press and hold down the mouse button,and drag the cursor until youve selected all five lines. Or, you could click on
the first line, then hold down the key and click on the last line.
-
RATS Version 6
10 Getting Started
To try this, select all the lines from CALENDAR down to TABLE, and either hit the key or click on the Run icon ( ) on the toolbar to run the commandsagain.
You may have noticed that the Run icon changes to the Stop icon ( ) while
RATS is executing the instructions. This indicates that RATS is busy executing
instructions, and that you can click on Stop to interrupt the execution of these
instructions. The Run icon returns as soon as the task is complete and RATS is
ready to accept more instructions.
If you want to select all of the text in a window (if, for instance, you want to run a
complete program), you can choose the Select All operation from the Edit menu, or
click on the Select All icon.
The process of selecting text is key to many operations, such as printing or saving
selected portions, cutting and copying text, and so on.
Saving and Opening Programs and OutputYou can use the Save or Save As... operations on the File menu to save your pro-
grams or output to disk.
To open a program or output file youve saved to disk, just choose the Open... opera-
tion from the File menu.
Printing TextYou can print your programs and output by selecting the Print... operation from the
File menu. This prints the contents of the active window. To print just a portion of
the text in a window, first select (highlight) the text with the keyboard or the mouse,
then select Print.... RATS will ask if you want to print just the selected text or the
entire window contents.
Working with the RATS EditorThe RATS editor allows you to work with multiple windows of information. For
example, you can enter RATS instructions in one text window and send the output to
another text window, or have several files open at one time. In addition to text
windows, RATS uses graph windows to display graphs and series editing windows
for editing series stored on RATS format data files. In the next few pages, we describe
the basics of working with windows, and then cover each of the menu operations in
detail.
-
Getting Started
Getting Started 11
DefinitionsRATS uses six different types of windows to display various kinds of information.
Text window Text windows are used to view and edit text files and
execute RATS instructions. See the preceding pages for
details.
Graph window Graphs are displayed in graph windows. When a graph
window is active, you can use FileSave As... to save the
graph to disk in any of several formats, and FilePrint to
print the graph.
Series List window The Series List window displays a list of the series cur-
rently stored in memory. You can open this by selecting
Show Series from the Wizards menu. From this window,
you can double-click on a series to edit it, or use the toolbar
icons to generate graphs and summary statistics for se-
lected series.
Spreadsheet window Many RATS instructions, such as FORECAST, IMPULSE, andREPORT include a WINDOW option that allows you to directoutput to a spreadsheet-style window. You copy and paste
information into other applications, or use FileExport... to
export the data into a variety of different file formats.
Series Editing window Series Editing windows are used for editing individual data
series. You can edit series stored in memory (by double-
clicking on a series in a Series List window) or series stored
on RATS format data files (by using the Open RATSDATA or
New RATSDATA operations on the File menu to open the file
and then double-clicking on a series, or by using the DEDITand EDIT instructions). The RATSDATA utility also usesdata editing windows for creating or editing series.
Datafile List window If you open or create a RATS format file, using FileOpen
RATSDATA or FileNew RATSDATA, the contents of the file
are displayed in a Datafile List window. The window shows
the names, number of observations, frequency, entry range,
and comments (if any) for each series. You can double-click
on a series to view or edit the series, while toolbar opera-
tions allow you create new series, rename existing series,
generate several types of graphs, and compute summary
statistics. RATSDATA also uses Datafile List windows to
display series lists.
-
RATS Version 6
12 Getting Started
Here are some other terms that we will use:
Active window This is the front or top windowthe window you are
currently working with. You can switch windows by clicking
on the window you want or by using the Window menu (see
page 19). You can only edit text in a window when it is
active.
Input window At any given moment, one and only one of the open text
windows is designated as the input window. RATS will
only execute instructions from that window. To execute
instructions, this input window must be the active (front)
window. To make a different window the input window,
switch to the desired window (make it the active window)
and select the Use for Input operation from the Window
menu or the icon.
Output window RATS sends any output it generates to the window desig-
nated as the output window. This can be the same window
as the input window (output is inserted immediately after
an instruction or block of instructions), or a different one.
You can use the Use for Output operation on the Window
Menu (or the icon) to make the active window the output
window.
RATS shows which windows are input and output by appending {i} (for input), {o}(output), or {io} (both input and output) to the window title, both on the windowtitle bar and on the window list in the Window menu.
Window BasicsWhen you start RATS in interactive mode, the program normally opens an empty
window labelled NONAME00.PRG. Since it is the only window, this window is theactive window, the input window and the output window. RATS will execute any
instructions you type in, and will insert any output in this window.
If you want to work with a specific file, the simplest procedure is to first close the
empty window and then open your file. The new window will be active, input and
output.
If you open a new window without closing NONAME00.PRG first, the new window willbe the active window, but not the input or output window. You cannot execute in-
structions in this new window until you make it the input window. You can do that
with the Use for Input operation on the Window menu. Similarly, WindowUse for
Output makes the active window the output window.
-
Getting Started
Getting Started 13
Three Window SetupsWe tend to use the text windows in one of three ways:
1. For quick work, we simply start up RATS and work with the NONAME window.If you arent really interested in developing a set of RATS instructions to
execute later and just want some quick answers, this is the simplest setup.
2. To test or run existing programs, we close NONAME (or configure RATS not toopen a NONAME windowsee page 14), open our file and run it as the solewindow. We save or print whatever segments of the output that we need.
3. To develop a new (or existing) program, we designate one window as the
input window, and a second window as the output window. With input and
output in separate windows, it is much easier to keep a copy of the instruc-
tions that we decide we like.
The and icons provide easy ways to get this split-window setupthey
automatically open a second window, designate it as the output window, and
tile the two windows horizontally or vertically, respectively.
Working With GraphsRATS normally associates each graph you create or load from disk with its own graph
window. This allows you to keep several graphs in memory at a time.
To print or save a graph, you just need to bring the desired graph window to the
front and select FilePrint or FileSave As... or click on the Print or Save icons.
You can also save graphs using the OPEN PLOT or ENVIRONMENT GSAVE instructionsprior to drawing the graphssee Chapter 3 in the Users Guide for details.
You can configure RATS to use only one graph window. In that case, the first graph
opens a new graph window. Any later graphs simply replace the previous graph in
the same window. See Customizing the RATS Editor on page 14.
See the Graphics chapter in the Users Guide for further information.
The ToolbarRATS includes a Toolbar that allows you to accomplish quickly various operations
by simply clicking on icons with the mouse. See page 20 for details on the toolbars.
-
RATS Version 6
14 Getting Started
Customizing the RATS EditorThe Preferences... operation on the File Menu lets you customize various aspects of
the RATS environment. Selecting FilePreferences brings up this dialog box:
This dialog box allows you to control the following settings:
Serial Number
You can use this field to store your RATS serial number in the registry. This
allows you to view the serial number at any time by doing HelpAbout RATS
(or FilePreferences). For convenience, you can also store serial numbers for other
RATS products (such as the CATS cointegration procedures)just separate each
serial number by a semi-colon (;). Note: in some cases, the installation programmay be able to save the serial number in the registry automatically.
Open NONAME Window at Start
This controls whether or not RATS automatically opens up an empty text window
each time you start the program.
Open Series Window at Start
Turn this on if you want RATS to automatically open the Series List window
(displaying the series in memory) when the program starts.
One Graph Window Only
If this is on, RATS re-uses the same window each time you generate a new graph.
Otherwise, it displays each new graph in its own window.
Buffer Text Output
Turn this off if you want RATS to display each line of output as it is generated, or
buffer output and only update the screen periodically. The latter is usually much
faster for programs that generate a great deal of output.
-
Getting Started
Getting Started 15
Set Edit Font
You can change the font and type size used in the RATS editor by clicking on the
this button. This controls the appearance of text both on the screen and when
printed.
Procedure Library
The Procedure Library field allows you to specify a file of procedures that you
want RATS to load automatically each time you start the program or clear the
memory.
Default Directory
The Default Directory field allows you to change the default startup directory. If
you select a directory here, and answer Yes when RATS asks if you want to make
the changes permanent, that directory will be the default directory each time you
start the program. Note: Use the FileDirectory operation if you just want to
change the default directory for the current session.
DRI Basics Directory
If you have a copy of the DRI Basics economic database, you can use the DRI
Basics Directory to tell RATS where these files are located so that you can read
data from those files into RATS using the FORMAT=DRI option on the DATA instruc-tion.
Batch Output .ext
This field lets you specify the extension that is appended to output files when
running in batch mode. See page 24.
-
RATS Version 6
16 Getting Started
The RATS Menu BarThe RATS Editor provides four menus: File, Edit, Wizards, Window, and Help. These
are very similar to those available in many other Windows applications. We describe
the menu operations briefly below. The on-line help provides additional details on
many of the menu operations.
The File MenuThe File menu provides standard file-handling and related operations.
New opens a new, empty, text window.
Open... opens an existing text file and displays its contents in a new
window. This will only be the input window if there are no other
open text windows. Use the Open Graph... operation to open a
graph file.
Close closes the active window. RATS will give you a chance to save any
changes before closing the window. You can also close a window
by clicking on the close box in the upper right corner of the
window or hitting +. If you close the input window,RATS does a Clear Program operation (see below).
Merge... inserts the contents of an existing text file into the active window
at the current cursor position.
Save saves the entire contents of the active window to disk using the
current file name (which appears at the top of the window). Save
will prompt you for a file name if necessary.
Save As... saves the contents of the active window to disk, using a filename
you select. If you have text selected in the window, Save As will
ask if you want to save the selected block, or the entire window.
Export... exports the contents of a spreadsheet display window to a file.
You can choose from a variety of formats.
Open Graph... opens a RATS graph (saved in RGF format) and displays it in a
graph window.
New RATSData, Respectively, these open a new or existing RATS format data file,
Open RATSData and display a Data File window associated with that file. Toolbar
operations allow you to create new series, rename, view, or edit
existing series, and display graphs and summary statistics.
The Open RATSData operation is also the first step in using the
RATS format Data Wizard to read data from a RATS data file into
memory. See Chapter 1 of the Users Guide for details.
-
Getting Started
Getting Started 17
Print Setup... selects a printer, and allows you to set printerspecific options.
Print prints the contents of the active text or graph window. To print
just a portion of a text window, select the desired lines before
doing Print.
Directory... lets you change the default drive and directory for files.
Preferences... customizes the behavior of the RATS editor. See page 14.
Batch Mode (Windows only) puts RATS into batch mode. See page 24.
Clear Program clears the current RATS program (all data series, other vari-
ables, CALENDAR and ALLOCATE settings, etc.) from memory. UseClear Program (or the icon) when you want to enter a new
program, or re-execute a program from the beginning. This does
not delete any text or close any windows.
Recent Files Here, RATS provides a list of the most recently used files (up to a
maximum of eight files). The list is preserved from one session to
the next, so you can easily reopen files you were using in a
previous session.
Exit closes all windows and exits the RATS program. RATS will give
you an opportunity to save any changes before quitting.
-
RATS Version 6
18 Getting Started
The Edit MenuThe Edit menu provides cut and paste and other editing functions. See the on-line
help for further details.
Undo undoes the recent changes. For example, if you have Cut a block
of text, Undo will replace the text. Undo also works with data
editing windows. You can use Undo repeatedly to undo up to
the twenty most recent changes in each window. Note that Undo
never reverses calculationsit applies only to editing operations.
Redo redoes the results of the most recent Undo.
Cut deletes the selected lines from a text window and copies the
deleted text to the Windows Clipboard. You can use EditPaste to
paste it back into RATS or into applications.
Copy copies the selected information in the active window to the
clipboard for later pasting, but does not delete it from the win-
dow. You can use Copy to copy text, graphs, or the contents of a
spreadsheet display window. Any of these can be pasted into
other applications.
Paste copies the contents of the clipboard into a text window. This is
only available when the clipboard contains text datayou cannot
paste graphics or other non-text objects into RATS.
Clear deletes the selected text, but does not copy the text to the clip-
board.
Select All selects every line in the active window. The simplest way to
execute every instruction in the input window is to use Edit
Select All (or click on the Select all icon) and then hit the
key (or click on the Run icon).
Find... searches for a string of text in the active window. You can search
from the beginning of the file (top of the window), or forward or
backward from the current cursor position. Turn on the Case
Sensitive check box for a case-sensitive search.
Find Next repeats the most recent Find... operation.
Replace... does a find-and-replace operation, locating a specified string in
the active window, and replacing it with another string.
To Lower Case converts the selected lines to all lower-case.
Show Last Error moves the cursor to the line (instruction) that caused the most
recent error.
-
Getting Started
Getting Started 19
The Window MenuThe Window menu offers several operations for working with RATS windows. Also, a
list of all open windows appears at the bottom of the Window menu. You can switch
to a window by selecting it from this list.
Tile Horizontal tiles the open windows so they are all visible on the screen,
using a horizontal orientation (windows will be wider than they
are tall).
Tile Vertical tiles the open windows, using a vertical orientation (windows will
generally be taller than they are wide).
Cascade stacks the open windows so the title bar of each window is visible.
Close All closes all open windows. RATS will give you a chance to save any
changes to text windows.
Close All Graphs closes all graph windows. You will not be asked if you want to
save changes, so if you want to save any of your graphs, be sure to
do so before selecting this operation.
Close All Reports closes all spreadsheet windows created using WINDOW options.
Use for Input makes the active text window the input window.
Use for Output makes the active text window the output window.
-
RATS Version 6
20 Getting Started
The Toolbar OperationsThe RATS and RATSDATA toolbars provide several shortcuts for various operations.
The toolbar appears at the top of the screen, just below the menu bar. The various
operations are represented by picture icons, as shown below. To do an operation,
just click on the desired icon or text item.
Text Editing WindowsThe following icons appear in the toolbar icons when a text window is active. Some
icons are disabled (and appear dimmed) under certain conditions.
(Open) Shortcut for FileOpen. Opens a text file.
(Save) Shortcut for FileSave. Saves the contents of the active window
to disk.
(Print) Shortcut for FilePrint. Prints the contents of the active window.
(Functions) This opens the Function Wizard. See Chapter 1 of the Users
Guide for details.
(Input) This designates the active (front) window as the Input window.
It is equivalent to the WindowUse for Input operation.
(Output) This designates the active (front) window as the Output win-
dow. It is equivalent to the WindowUse for Output operation.
, These set up split Input and Output windows. The first tiles
them horizontally, the second tiles verticallysee page 13.
(Select All) Shortcut for the EditSelect All operation. Selects all the text or
items in the active window.
(Run) Runs the selected instructions, or the instruction on the cursor
line, if any (equivalent to hitting ). Disabled if theactive window is not the input window.
(Stop) While RATS is processing instructions, the Run icon changes
to this Stop icon. You can click on this to halt the processing
of the instructions.
(Ready/Local) Clicking on this switches RATS from Ready to Local mode. The
icon will change to Local/Ready ( ), indicating that RATS is
in Local mode. Click the icon again to change back to Ready
mode. You can also hit +L to switch between modes.This button is disabled if the input window is not active.
(Clear Mem.) This clears the memory. It is equivalent to FileClear Program.
-
Getting Started
Getting Started 21
Graph WindowsWhen a graph window is active, RATS will display the Save and Print icons, along
with the Fix (or Unfix) icon:
(Fix) Clicking on this icon fixes the graph proportions. Resizing the
graph window will change the size of the graph, but not its
proportions or general appearance. If you then print or save the
graph (in any of the available file formats), the graph will be
printed or saved using these fixed proportions.
(Unfix) When you fix the proportions of a graph, the Fix icon changes
to the Unfix icon. If you click on Unfix, RATS will be free to
change the proportions of the graph whenever you re-size the
graph window.
See Chapter 3 of the Users Guide for details.
Series List WindowsThe following icons are available when you display a Series List window (a list of the
series stored in memory) by selecting the WizardsShow Series operation:
(Select All) Shortcut for the EditSelect All operation. Selects all the series
in the list.
(Graph) displays a time series plot for the series.
(Histogram) displays a histogram plot for the series.
(Box Plot) Displays a box plot for the selected series.
(Statistics) Computes and displays descriptive statistics for the selected
series, including the number of observations, mean, standard
error, and maximum and minimum values of each series.
Data File List WindowsWhen you display a Data File List window (a listing of the series stored in a RATS
format data file) by selecting the FileOpen RATSData operation, the five icons
shown above are available, plus three additional icons:
(Layout) This brings up the List Which Series dialog box, which allows
you to control which series are listed by on the names or com-
ments of the series, and choose whether or not the list will be
sorted by name, or the order in which the series are stored on
the file.
-
RATS Version 6
22 Getting Started
(New Series) Adds a new series to the file. RATS will display a dialog box
allowing you to specify the structure and frequency for the
series, and then will open a Series Editing Window to enter
values for the series. When you are finished entering values,
close the editing window. RATS will prompt you for a name for
the series, and then will add the series to the file.
(Rename) allows you to change the name of the selected series.
The menu-driven RATSDATA utility program uses the same window format. You may
find it handy to use RATSDATA for converting data to and from RATS format files, or
for quickly creating or editing series or generating graphs (see the Help system in
RATSDATA for details). However, virtually all of the functionality of RATSDATA has
now been incorporated in RATS itself. So, in most cases you will probably find it
easiest to just use the FileNew RATSData and FileOpen RATSdata operations in
RATS to do this kind of work.
Series Editing WindowsThe following icons are available when editing a series (either a series in memory or
a series on a RATS format file):
(Insert) Inserts a new cell at the current cursor position (cell value is
set to NA).
(Remove) Removes the current cell and shifts the remaining data one
position to the left to fill its place.
(NA) Sets the current cell to the missing value code (NA, or Not
Available).
(Undo) undoes the current operation. Equivalent to Undo on the Edit
menu.
(Max. value) moves the cursor to the cell containing the largest (maximum)
value in the series.
(Min. value) moves the cursor to the cell containing the smallest (minimum)
value in the series.
(Graph) displays a time series plot for the series.
(Histogram) displays a histogram plot for the series.
Please see the on-line help for further details on using data editing windows.
-
Getting Started
Getting Started 23
Interactive HelpRATS includes an extensive help facility. The Windows version uses the standard
Windows help system, which makes it easy to search for help on a topic, jump to
related topics, move back and forth through previously viewed help topics, and so on.
You can even copy information (such as the syntax for a RATS instruction) from a
help window into a RATS window.
The help system provides information on using the RATS editor, brief descriptions of
every RATS instruction, and general tips on getting started with RATS.
Accessing HelpYou can open the main RATS help screen by hitting while RATS is active, orselecting Contents from the RATS Help menu. This provides a brief introduction to
the help system, and provides a choice of a number of general help categories. Just
click on any of the links to jump to that topic.
Menus and toolbar icons at the top of the window allow you to access various special
features of the Help system. For general instructions on using the help system, select
Using Help from the RATS Help menu or, if youve already opened the help screen,
choose How to Use Help from the help screens Help menu. To get help on a particu-
lar topic, select HelpSearch. This allows you to do a keyword search through the
available help topics.
-
RATS Version 6
24 Getting Started
Section V: Using RATS in Batch ModeBatch Mode
In batch mode, RATS automatically reads instructions from a text file and stores the
resulting output in another (new) file. This is very convenient for running long
programs, because you can start RATS and then leave the computer unattended
while it executes the program. You can create these programs using the RATS editor
or any word-processing program that can save files as plain (unformatted) text.
Similarly, you can view the output with RATS or any other word-processor.
Running Programs in Batch Mode (Windows versions)There are three ways to run WinRATS in batch mode:
One method is to start RATS, put it into batch mode using the Batch Mode operation
on the File menu, and then drag and drop your program files from Windows Explorer
(or File Manager) onto the active RATS application. This is most useful if you have
several programs that you want to run.
Another method is to run from a command prompteither via the Run operation on
the Start menu, or by opening the Command Prompt shell. You simply type the
name of the RATS application itself, followed by the name of the program you want to
execute and the command-line switch /RUN.
Finally, you can also execute RATS in batch mode from a short cut icon. This method
is most useful if you have a particular program that you need to run frequently.
In any case, RATS will automatically run the specified program(s), and save the
output in a new file (or files) with the name filename.ext, where filename is the name
(first 8 characters) of the input file, and ext is the batch mode extension specified in
the FilePreferences... operation in RATS (the default extension is LIS). The file(s)
will be saved in the same directory as the program file(s).
Details on all three methods follow:
Drag and Drop MethodTo run a program as a batch job using the drag and drop method, do the following:
1. Start RATS by double-clicking on the WinRATS icon.
2. Switch RATS into batch mode by selecting the Batch Mode operation from the
File menu.
3. Open Windows Explorer and arrange the screen so that you can see both the
WinRATS window and the Explorer window on the screen at the same time.
4. Select one or more program files from Explorer, drag the file icon(s) over to
the WinRATS window, and release the mouse button.
-
Getting Started
Getting Started 25
You can drag and drop the files one at a time, or you can drag and drop several files
simultaneously. Note that a check mark appears next to the Batch Mode operation
on the menu while RATS is in batch mode. To switch back to interactive mode, just
select the Batch Mode operation again.
If you use batch mode frequently, you may want to create a copy of the WinRATS icon
that will automatically start RATS in batch mode. Heres how:
1. Make a copy of the WinRATS program icon (see your Windows documentation
or help for details).
2. Right-click on the RATS icon to display the properties dialog for the new icon.
3. Set the icon to Run minimized and click on OK.
Now, when you double click on this new icon, RATS will automatically start up with
the Batch Mode switch turned on. You will need to click on the minimized icon to
open it up into a window. You can then drag and drop program files onto the window.
Command Prompt MethodIf you are comfortable with using the Command Prompt shells in Windows, or are
used to using the older DOS version RATS386 in batch mode, you may find this
method useful. You simply need to open the Command Prompt window from within
Windows, and then type in the name of the RATS executable file (RATS32S.EXE forWinRATS, RATS32SX.EXE for WinRATS Professional), the name of the input file, andthe /RUN switch, separated by spaces. For example, the command line for WinRATSmight look like:
c:\winrats.600\rats32s.exe c:\test\myprog.prg /run
This will run the job and save the output to myprog.lis (unless you have used File
Preferences in WinRATS to change the default output filename extension). You can
include commands like this in a DOS batch (.bat) file if desired.
Short Cut Icon MethodThere are several ways to create shortcut iconssee your Windows on-line help or
documentation for details. One method is to right-click on the desktop, and select
NewShortcut from the pop-up menu.
In the command line, enter the command to run the desired program, just as shown
under Command Prompt Method above.
Click on the Next button, enter a name for the icon, and click on the Finish
button. This will create the batch job icon on your desktopyou can double-click on
this to run the job.
-
RATS Version 6
26 Getting Started
Command Line SwitchesRATS offers several command line switches to control batch mode operation:
/NOSHOWGRAPHS Suppresses display of graphs in batch mode.
/PRINTGRAPHS Prints graphs as they are generated.
/PLOT=filename Saves graphs to the specified plot file. Equivalent to putting anOPEN PLOT instruction in your program.
/DATA=filename Opens the specified file as the DATA unit. Equivalent to anOPEN DATA instruction.
/COPY=filename Opens the specified file as the COPY unit. Equivalent to anOPEN COPY instruction.
/PROC=filename Designates filename as a Procedure Library filethe com-mands in this file will automatically be processed before the
specified program file is executed.
To use a particular switch, just add it to the end of the command line (you can use
more than one switch if you wish). For example:
c:\winrats.600\rats32s.exe /run /noshowgraphs /plot=myplot.rgf
executes the instructions in MYPROG.PRG, saves the graphs in the file MYPLOT.RGF,but does not display the graphs to the screen.
-
Getting Started
Getting Started 27
Section VI: File Handling and File NamesHow RATS Uses Files
RATS uses files for several purposes:
RATS instructions
Data input
Program output
Data export
Graphs
If you are working in interactive mode, you open program files with the FileOpen...
operation, and save output or graphs using the FileSave As... operation.
Most other file operations are handled using the OPEN instruction. For example,opening and reading a data file is handled with an instruction of the form:
open data mydata.ratdata(format=rats)
In the OPEN command above, DATA is the name of the Input/Output unit associatedwith the file name. We use it here because DATA is the default unit used by the DATAcommand. COPY is the command most commonly used to write data to a file, and asyou might expect, the default unit name for the COPY command is COPY, so wenormally use a command of the form:
open copy export.ratcopy(format=rats)
to write out data. See the OPEN command in the Reference Manual for more on I/Ounits and opening files.
Two other instructions, SOURCE and DEDIT, are also used for working with files:
SOURCE temporarily switches the input source to a file. This is most commonlyused to read in and compile procedures stored on separate files, such as the
.SRC files supplied with RATS.
DEDIT initiates editing of a RATS format data file.
-
RATS Version 6
28 Getting Started
Specifying File NamesWherever RATS requires a file name, you can use any legal file name as long as the
total length is no greater than 255 characters. If you give the name of a non-existent
file for an INPUT, DATA or SOURCE file, RATS will print an error message and promptyou for the proper file name.
If you are writing an instruction that uses a file name or path that includes blank
spaces, you need to enclose the entire name in quote marks:
source "c:\myfiles\long program name.prg"
If you set a default search path (with FileDirectory), RATS will add that path to any
file name which does not include either a drive or path specifier.
While it is not required, we would suggest that you use a .RAT extension for RATSformat data files. We also suggest that you use .PRG, .RGF, and .SRC extensions forprogram, graph, and procedure files, respectively. However, RATS does not make any
assumptions about the format of a file based on its extension, so you can use any
extensions you like.
-
Getting Started
Getting Started 29
Section VII: Technical SupportIntroduction
Support is not cheap, but we think it is an important part of what you have paid for.
The next three pages describe the procedures for obtaining support and the level of
support which you can expect from us.
Your Serial NumberYour serial number will be printed on a label on the CD jacket. This serial number is
your key to updates and technical help. As described on page 4, you can use the
FilePreferences operation to store your serial number in the registry for later
reference. You may also want to write the serial number in your manual, or some-
where else handy where you can find it.
If you are a new purchaser, fill out your registration form and return it, or fill out the
registration/address change form available on our website. This is especially
important if you bought the program through a dealer or through your purchasing
department as we will be unable to send you newsletters and other notices without
an address.
When contacting technical support, please supply your serial number so we can
verify which version of RATS you are using.
Can RATS Do ...?Many of these questions can be answered by checking the index and the table of
contents in the manuals carefully, or by visiting our web site (www.estima.com),
where your question may be addressed by the list of Frequently Asked Questions or
by one of the many procedures and example programs available for downloading.
If you cant find the answer there, you can e-mail, fax, or call our technical support
department with your question. The answers to these sorts of questions generally fall
into four categories:
1. Yes (and you should have known it by looking at the index or table of con-
tents). Please be sure to check these first.
2. Yes, you can use the instruction ...
3. Yes, but it takes a little work (a short sequence of instructions).
4. No, or at least it would be very difficult and require extensive programming.
Many of the suggestions made by users have helped to improve our product, so we
try to be as helpful as we can. With types 2 and 3, we will usually tell you exactly
how to do it. However, with type 4, we can only give you a general idea of what you
have to do if you decide to press on.
-
RATS Version 6
30 Getting Started
Statistical QuestionsRATS has many capabilities which may be unfamiliar to some of you. If you decide to
explore some new territory, we will be happy to steer you to some good references or
to explain how RATS does particular computations. However, while we can help to
clear up basic misunderstandings about the use of the RATS instructions, we cannot
give involved statistics lessons over the phone. If you are interested in discovering
new techniques, watch the newsletter for information regarding workshops.
Bugs and Potential BugsIn a program as complex as RATS, there are undoubtedly some bugs remaining. In
addition, because RATS has many features of a programming language, it is quite
possible for you to experience problems due to errors in your own code. The more
complex your program, the more likely it is that the latter is true. If your program is
not running correctly, you should do the following:
Check carefully that you are using the proper syntax on the instruction(s)
causing the problem. See the Reference Manual in particular.
If you are doing extensive operations with loops and COMPUTE instructions,put in some debugging statements (DISPLAY and PRINT are the most usefulfor this) to see where things go awry.
Check the list of frequently asked questions, and the list of known bugs,
available on our web site (www.estima.com).
If, after all this, you have a strong suspicion that you have located a bug,
contact Technical Support. If you have done a thorough job on the preceding
steps, you can often ask a direct question such as Is there a known bug in
....?, and we may be able to give you a quick answer. If you have not been able
to isolate the problem, we will almost certainly have to ask you to send us the
input file and data and as much other information as you can supply.
The RATSletterThe RATSLetter is a newsletter for registered users. We distribute it (approximately)
twice a year. It includes new product announcements, answers to common questions,
bug reports, tips on the use of the program, lists of contributed procedures, among
others. We would appreciate questions of general interest and suggestions. If you
have a program or part of one which you are proud of, send it in and let the rest of
the RATS community see it.
The Estima Web Site and the Internet Mailing ListWe invite you to visit our Web site at: http://www.estima.com
The site offers news and information on RATS and other Estima products, answers to
frequently asked questions, and many examples and procedures you can download.
There is also an internet e-mail discussion list devoted to RATS. See the Web site, or
e-mail us, for details on subscribing.
-
Getting Started
Getting Started 31
Contacting Estima Technical SupportIf you have access to e-mail, this is probably the best way for you to obtain technical
support. You can provide us with a copy of your program and data set, and other very
specific information about the nature of your question. This makes it much easier for
us to resolve the problem or question, and to provide detailed answers. Most ques-
tions are answered within just a few hours. You can also contact us by calling the
technical support number listed below. Technical support is available from Monday
through Friday, 9 am to 5 pm US Central time. You can also reach us by fax or
regular mail.
When you contact technical support please be able to provide the following:
1. Your serial number (found on the label on the CD envelope). We do spot
checks to make sure that only those who have paid for the product get
support.
2. The product name and version number (also from the original disks).
3. As much detail about your question as possible. In particular, if you are
getting an error message you dont understand, be sure to include that error
message in your e-mail, or have it handy to read to us over the phone. RATS
produces fairly specific and detailed error messages, so providing the specif-
ics of any errors you encounter will make it much easier for us to diagnose
the problem.
You can contact technical support at:
Voice: (847) 864-1910
Email: [email protected]
Web site: http://www.estima.com
FAX: (847) 864-6221
Mail: Estima
P.O. Box 1818
Evanston, IL 60204-1818
If you write or FAX us with a question, please remember to include your name and a
phone or FAX number.
-
RATS 6: Getting StartedContentsI: IntroductionII: Installing RATSIII: Using RATS--An OverviewIV: Using RATS--Interactive ModeV: Using RATS--Batch ModeVI: File Handling and File NamesVII: Technical Support