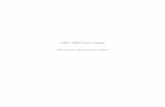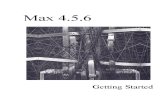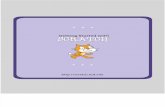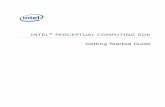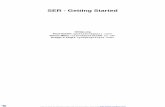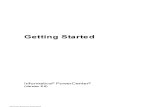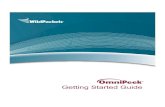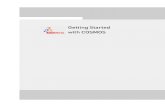Getting Started with Amadeus...
Transcript of Getting Started with Amadeus...

Getting Started with Amadeus DSPControl
3.8.10.110659


3
SUMMARY
1. Amadeus DSPControl overview . . . . . . . . . . . . . . . . . . . . . . . . . . . . . . . . . . . . . . . . . . . . . . . . . . . . . . . . . . . . . . . . . . . . . . . . . . . . . . 42. Network connection and configuration . . . . . . . . . . . . . . . . . . . . . . . . . . . . . . . . . . . . . . . . . . . . . . . . . . . . . . . . . . . . . . . . . . . . . . 43. Software installation and network configuration . . . . . . . . . . . . . . . . . . . . . . . . . . . . . . . . . . . . . . . . . . . . . . . . . . . . . . . . . . . . . 64. Tools . . . . . . . . . . . . . . . . . . . . . . . . . . . . . . . . . . . . . . . . . . . . . . . . . . . . . . . . . . . . . . . . . . . . . . . . . . . . . . . . . . . . . . . . . . . . . . . . . . . . . . . 8
5. Unit window : main panel . . . . . . . . . . . . . . . . . . . . . . . . . . . . . . . . . . . . . . . . . . . . . . . . . . . . . . . . . . . . . . . . . . . . . . . . . . . . . . . . . . 115.1 File commands . . . . . . . . . . . . . . . . . . . . . . . . . . . . . . . . . . . . . . . . . . . . . . . . . . . . . . . . . . . . . . . . . . . . . . . . . . . . . . . . . . . . . . . . . . . . . . . . .115.2 Hardware commands . . . . . . . . . . . . . . . . . . . . . . . . . . . . . . . . . . . . . . . . . . . . . . . . . . . . . . . . . . . . . . . . . . . . . . . . . . . . . . . . . . . . . . . . . . .12
6. Main setup screen functions. . . . . . . . . . . . . . . . . . . . . . . . . . . . . . . . . . . . . . . . . . . . . . . . . . . . . . . . . . . . . . . . . . . . . . . . . . . . . . . . 146.1 Unit window functionality. . . . . . . . . . . . . . . . . . . . . . . . . . . . . . . . . . . . . . . . . . . . . . . . . . . . . . . . . . . . . . . . . . . . . . . . . . . . . . . . . . . . . . .146.2 Unit window channel settings . . . . . . . . . . . . . . . . . . . . . . . . . . . . . . . . . . . . . . . . . . . . . . . . . . . . . . . . . . . . . . . . . . . . . . . . . . . . . . . . . . .16
7. Input channel settings screen . . . . . . . . . . . . . . . . . . . . . . . . . . . . . . . . . . . . . . . . . . . . . . . . . . . . . . . . . . . . . . . . . . . . . . . . . . . . . . 198. Access control and locking . . . . . . . . . . . . . . . . . . . . . . . . . . . . . . . . . . . . . . . . . . . . . . . . . . . . . . . . . . . . . . . . . . . . . . . . . . . . . . . . . 239. Firmware update process. . . . . . . . . . . . . . . . . . . . . . . . . . . . . . . . . . . . . . . . . . . . . . . . . . . . . . . . . . . . . . . . . . . . . . . . . . . . . . . . . . . 2410. Factory files and Flash images . . . . . . . . . . . . . . . . . . . . . . . . . . . . . . . . . . . . . . . . . . . . . . . . . . . . . . . . . . . . . . . . . . . . . . . . . . . . . 25

4
1. AMADEUS DSPCONTROL OVERVIEW
Amadeus DSPControl offers fast, intuitive and com-prehensive access to the many DSP features offered by Amadeus D Series speaker systems.
For close to twenty-five years, we have been providing support to opera houses, theaters, venues and studios during the implementation stage of the playback systems we design and supply.
The acoustical complexity of non-optimized spaces is often inversely proportional to their size. The powerful DSP integrated in every D Series speaker system has the ability to compensate for any frequency, tonal, timbral or impulse-related problem induced by the architectural
constraints of the space where they are set.
Acoustical engineers trained in electro-acoustical systems calibration, and authorized and selected by Amadeus, are the ideal solution for the tuning of a D Series system.
This manual assumes the user is familiar with the basic principles of loudspeaker system DSP configuration, in-cluding multi-way loudspeaker system alignment, room tuning, and delay settings.
If you are not familiar with these procedures, we recom-mend you consult a reference book or online source pres-enting a comprehensive treatment of the topic.
2. NETWORK CONNECTION AND CONFIGURATION
INTRODUCTION
Connect the host computer for Amadeus DSPControl software to one or more D Series speakers.
No manual configuration of the network is required. Ama-deus DSPControl automatically detects all D Series spea-kers on the network.
Direct connection from the computer to a D Series system may require a crossed cable or an MDI/X-capable network interface card.
However, most newer laptop computers will work with a
standard network cable and the built-in interface card.
Wireless control using a WiFi-equipped computer may be enabled by connecting the D Series system(s) to a WiFi-enabled router.
Should the network connection be interrupted between the host computer and any loudspeakers, the loudspea-kers will continue to function with no interruption of au-dio. However, no adjustments of levels or parameters will be possible using Amadeus DSPControl until the network connection is restored.

5
DIRECT CONNECTION OF ONE D SERIES SPEAKER TO A HOST COMPUTER
A D Series system may be connected directly to a compu-ter using a straight cable.
Because no DHCP server is present, the D Series system will assign itself an address in the ZeroConfig range.
When the D Series speaker has a self-assigned IP address,
it will continue searching for a DHCP server. If the unit is later connected to a network and a DHCP server is detec-ted, it will take its IP address from it.
If the user assigns a fixed IP address by entering it manual-ly, this address will have the highest priority, and DHCP will not be used.
CONNECTING MULTIPLE D SERIES SYSTEMS TO A NETWORK
Connection of multiple D Series systems on a network requires use of a network router, which also functions as a DHCP server. Nearly all-new routers offer this function.
The router will automatically assign an IP address to each D Series system on the network, unless an IP address has been assigned manually.
A D Series system will continuously broadcast its presence
on the network, irrespective of its current IP address.
Therefore, even if the current IP address is invalid on the network, the broadcast will continue.
As a consequence, units that have a changed IP address may appear as duplicates in Global View, but will not connect. Re-starting Amadeus DSPControl normally will make the duplicate unit disappear.

6
3. SOFTWARE INSTALLATION AND NETWORK CONFIGURATION
DOWNLOADING THE INSTALLATION FOLDER
The installation files for Amadeus DSPControl may be downloaded free of charge.
Version 3.8.10.110659 is available for download. You can download it from: www.amadeusaudio.fr/en/support
The .iso CD image contains all versions, as well as suppor-ting documentation and an autostart feature with auto-matic 32/64 bit system detection.
Click on the appropriate link and follow the on-screen ins-tructions.
Note the destination location of the downloaded installa-tion folder in case you need to find it when the download is completed.
If nothing happens when you click the link, please copy and paste it into the address bar of your Web browser and press the Enter key on your keyboard.
WINDOWS SOFTWARE INSTALLATION
System requirements :
Operating system : Windows XP or later Available hard disk : 70 MBAvailable RAM : 256 MB
To install Amadeus DSPControl :
1. Locate the compressed (zipped) downloaded folder.
2. Click/tap on Extract all files.
3. Open the uncompressed folder.
4. Double click/tap on the Windows Installer file appropriate for your operating system type (32-bit or 64-bit). If you are not sure which operating system type you
have, you will find it listed on the System Properties page (Control Panel > System and Security > System).
5. Follow the prompts for installation.
In order for Amadeus DSPControl to function, it must be given permission to pass through the Windows Firewall (or third-party firewall if Windows Firewall is replaced).
During installation, you will be prompted to allow access. Be certain that access is allowed to any networks to which loudspeakers may be connected. By default, access may be allowed only to private networks.
Click the Public Networks if loudspeakers may be connec-ted to this network.

7
DISABLE DRIVER SIGNATURE ENFORCEMENT IN WINDOWS 8 AND 10
Windows 8 and 10 enforce driver signatures by default.
This can be disabled to install drivers that are not digitally signed. Use the following steps to disable driver signature enforcement :
1. Click the Start menu and select Settings.
2. Click Update and Security.
3. Click on Recovery.
4. Click Restart now under Advanced Startup.
5. Click Troubleshoot.
6. Click Advanced options.
7. Click Startup Settings.
8. Click on Restart.
9. On the Startup Settings screen press 7 or F7 to disable driver signature enforcement.
Your computer will restart and you will be able to install non-digitally signed drivers. If you restart your computer again the driver signature enforcement will be re-enabled.
MAC SOFTWARE INSTALLATION
To install Amadeus DSPControl :
1. Locate the compressed (zipped) downloaded folder.
2. Click/tap on Extract all files.
3. Open the uncompressed folder.
4. Double click/tap on the ‘Amadeus_DSPControl.mpkg’ installation package.
5. Follow the prompts for installation.

8
4. TOOLS
TOOLS|SET SOFTWARE PASSWORD
Tools|Set Software Password allows you to set up a password to access the graphical DSP software unit win-dow.
The DSP software has a separate, extensive system of operation modes with passwords and access controls and system locking.
TOOLS|NEW GROUP
This command allows you to combine several on-line units into a named group. The group will be shown in the Control screen.

9
LINKS|SETUP LINKS
Clicking the cross icon on the right deletes the Group.
Clicking the blue tool icon opens a screen where you can select the members of the Group.
You will be able to select any unit which is on-line to be-come a member of the Group.
A further selection from this screen opens a dialog where you can specify which parameter, for which setting and for which channel you wish to link within the Group.
For instance, you can link only gain, or gain and limiter settings for only output channels.

10
TOOLS|ENTER DEMO MODE
Tools|Enter Demo Mode allows you to exercise the func-tionality of a D Series unit without hardware present for training and familiarization purposes.
TOOLS|DISABLE/ENABLE UPDATES
When set to Enable Updates, there will be an indication when firmware updates for the unit will be available.
This is shown on the right edge of the unit identification
in the control program with a ‘rotary’ icon. The icon turns yellow color when updates are available. Clicking the icon will initiate the update.
This is a ‘brute force’ update which will also restore the unit after a crash or other unrecoverable situation. All presets and other settings will be lost however.
Clicking the green > symbol at the right of the connec-ted unit info line in the Amadeus DSPControl window will
load the software for the unit. At this point, the software will go through a synchronization cycle and, if a Personal Identification Number (PIN) was defined before, will ask for the PIN.

11
5. UNIT WINDOW : MAIN PANEL
Unit window shows the unit window from which all setup screens and options can be reached. Clicking the exit cross
will close the software but leave the Amadeus DSPControl running.
FILE|OPEN AND FILE|SAVE
Presets are the snapshot of all settings for a particular configuration. With these commands you can save a pre-set, and reload it at a later time. In addition it offers the
choice to use the .preset file format or the .txt format. Text files are a way to archive settings for documentation purposes.
FILE|BACKUP PRESETS AND FILE|RESTORE PRESETS
These commands operate similarly to Save and Open, but will save all presets in the unit in one directory, or
load all presets from a directory.
5.1 FILE COMMANDS
FILE|QUIT
Choosing Quit will close the application and prompt you to Save any newly configured information.

12
5.2 HARDWARE COMMANDS
The Hardware menu offers several functions as shown below
HARDWARE|ENTER PASSWORD
The unit has three access levels plus Locked. Entering the right access level password unlocks that access level.
Please see password protection, access Control and Loc-king.
HARDWARE|CONFIGURE
The Configure menu item opens an additional screen where several options are presented.
However, the options shown will depend on the access level currently in force.
HARDWARE|CONFIGURE|POWER ON PRESET
This menu allows you to select a preset that will be auto-matically loaded at power-on.
However any changes to this preset will not be carried over to the next power-on cycle unless you have saved the new setting, i.e. it will revert to the saved preset.

13
HARDWARE|LOCK UNIT
Clicking this menu item will lock the unit.
When Locked, the unit window shows input levels but no controls or other settings, and nothing can be changed, as shown in the graphic below.
An attempt to lock the unit will generate a warning that unlocking will only be possible with a valid password.
The actual operation of this function depends on the ac-cess level as described later.
HARDWARE|GO TO STANDBY
This option will place the unit in Standby. In this state, outputs are disabled but all settings can still be manipu-lated.
HARDWARE|SET PIN
Clicking this option allows you to enter a 4-digit PIN number. When this is set, you will need to enter the PIN number at any time you connect to the unit.
The PIN control can be switched off by setting the PIN to 0000.

14
6. MAIN SETUP SCREEN FUNCTIONS
6.1 UNIT WINDOW FUNCTIONALITY
On the left side, the Unit window gives access to all set-tings screens for each individual Input channels.
These will be discussed later. The following commands are found in the center of the Unit window :
PRESETS|LOCAL
These commands allow you to save and re-load configu-rations as .preset files on the connected PC.
Caution ! Recalling a preset while listening to music play-back can cause drastic and potentially damaging changes
in output level.
To avoid this potential damage, turn system volume down all the way before implementing or recalling a prior preset value.

15
PRESETS|UNIT
These commands are similar to the other Save and Load commands but with the distinction that presets can be saved to and reloaded from the units’ internal memory.
The drop-down menu under Default Preset shows a list
from the internal memory of the unit.
Since this is internal in the unit they will be available in-dependent of the stored presets in a computer.
LINK
Under Link there are several status related indications. The indicator at the right will be green for an active link with the unit or red when the unit is off-line.
The name and MAC address of the connected unit is also shown.
UNIT NAME
Shows the unit name of the connected unit, which can be edited by typing in a new name.
The new name will be reflected in the Link slot as well as in the name field in the Amadeus DSPControl window.

16
6.2 UNIT WINDOW CHANNEL SETTINGS
On the right side are the Channel settings. This area is divi-ded into several subsections :
LEVEL FADERS FOR INPUT CHANNELS
These faders control the level from each of the physical input connectors as sent to the Input processing channels.
Channel names are shown at the bottom line.
Level settings are also shown numerically below the fa-ders, and can also be set by entering a specific value in the corresponding text field.

17
INPUT SELECTION FOR INPUT FADERS
When your unit is equipped with AES3 (AES/EBU) or Dante inputs, you can select the source for Input 3 and Input 4 from this pull down menu.

18
DIGITAL INPUTS
When your speaker is equipped with and AES3 (AES/EBU) and/or Dante input, you can set the source of input chan-nels 3 and 4.
The AES3 (AES/EBU) input signal can be fed via AES XLR socket in the controller. The Dante input is fed to the units via the same RJ-45 connector that is also used for control. Available are : Analog, AES/EBU and Dante
MUTE BUTTONS
Mute buttons allow muting of an Input or Output chan-nel on a per-channel basis, independent of any linking in effect.
LINK BUTTONS
When activated, all settings for the related pair of chan-nels pairs are linked together and can only be changed with the left (odd numbered) fader of the pair.
The right fader will follow.
Similarly, entering numeric values in the level fields will
only be accepted for the left channel of a pair, with the right-channel numeric value following.
The even-numbered channel of a linked pair will be unresponsive but follow the odd-numbered channel set-tings. To reset a paired level to 0dB you must therefore double-click the odd-numbered fader.

19
7. INPUT CHANNEL SETTINGS SCREEN
Clicking on an Input channel number in the Unitwindow will bring up the input channel settingsscreen.
In this screen, individual input channels can be equalized and/or filtered.

20
FILTERING AND EQ
All input channels can have filtering and equalization ap-plied individually, or as linked pairs.
Input channels can be linked in the Unit window, and in that case, all EQ and filter settings for the pair will be lin-ked.
If input channels are linked, EQ and filters for each pair can only be set for the odd number – for example, setting an EQ for input channels 1 and 2 can thus only be done in the Input 1 screen.
EQ can be set either in the graphical screen by cursor dragging, or in the numerical fields and dropdown lists below the graphical screen.
Type, Freq, Q/BW and Gain can be set for each input or pair of linked inputs.
All settings are reflected real-time in the graphical screen. The Q/BW column toggles from indicating Q or band-width (BW) every time the column label is clicked.
INPUT CHANNEL TRANSFER FUNCTION CURVE
On the graphical screen, a white curve represents the compound transfer curve for that input channel.
The various elements that make up the curve like EQ set-tings and the crossover filters are indicated by their res-pective colors and EQ numbers.
There are two ways to toggle the contribution of an EQ or crossover element to the white Compound curve On or Off.
You can either click the black/blue button next to each EQ or the HPF or LPF filter at the bottom of the screen, or you can double-click on the numbered square of the elements in the graphical screen.
Even if the effect of the element on the compound curve is removed, the colored non-contributing curve of the element remains visible.
This is a useful functionality to review the contribution of several interacting filter and EQ settings on a channel.

21
SCREEN EXPANSION AND LEGENDS
On the left-hand side of the graphical screen are four icons to help precise settings.
The top Arrow icon expands the graphical screen to the size of the window. Clicking this icon again from the ex-panded screen expands it to the full display size. In either of the expanded settings, clicking the X-icon at the top left will collapse the graphical area to the default setting.
The Camera icon will generate a .png picture file similar to a screen shot which you can save for documentation or instruction purposes.
The T(ext) icon will place the frequency, Q and gain va-lues of each EQ and filter setting in the graphical screen.
These settings will also be visible when changes are being made, but with the T icon activated, they will be visible continuously.
This duplicates the numerical indications in the lower part of the screen but it will be useful with the expanded screens mentioned before.
For very accurate settings of EQ or filtering you can click the Looking Glass icon. All movements of the cursor now have a much smaller effect and you can drag curves with much greater precision.
Clicking the Looking Glass again reverts to normal ope-ration.

22
INPUT GAIN, MUTE
The right hand side of the screen shows the fader to set Input channel Gain and, next to it, a Mute button. Set-
tings are individual per channel unless input channels have been linked in the Unit window.
DELAY, LIMITER, COMPRESSOR
In the bottom right of the Input screen there are settings for channel Delay, Limiter (-48 to +24 dBu) and Limiter release rate (10 to 100 dB/s) settings. Plus a button to
enter the RMS Compressor menus. Channel delay can be set in a variety of distance or time units from the drop-down list.
RMS COMPRESSOR
Clicking on the Compressor button brings up the Com-pressor menu.
In the Compressor menu you can set the parameters of the RMS Compressor.
You can set the threshold, attack, hold, and release time, the compression ratio, and the make-up gain.
Next to the controls is a VU meter that also displays the gain reduction (GR). Be sure to use the ‘Back’ button to return to the output menu.

23
8. ACCESS CONTROL AND LOCKING
This unit has three access levels, plus Locked mode. It is intended to enable the right amount of control to each type of user.
The three levels are:
User AdministratorDeveloper
USER
The User is the person that makes use of the system that the DSP product drives.
This can be the FOH engineer, venue engineer, owner.
This user level has the lowest amount of control of the configuration.
Typically the user can choose the preset or input gain to match the sensitivity of the loudspeaker to the used mixer or interface.
They may be allowed to set the input equalizer to match the output to their own taste.
ADMINISTRATOR
The Administrator is the person that changes the system.
In some cases this can still be the FOH engineer, typically when they are familiar with the venue. It can also be the designated maintenance engineer.
The Administrator chooses presets and changes the input
EQ to match the loudspeaker to the acoustics or change location, or subjective taste of the audience.
Additionally he can set the input limiter and/or compres-sor to limit the loudness to comply to local regulations or taste.
STANDARD PASSWORDS
The standard passwords are as follows :
User : PasswordAdministrator : Ad_min

24
9. FIRMWARE UPDATE PROCESS
The controller firmware can be updated via the software.
It is strongly recommended that the DSP is updated via the Ethernet interface.
The update is performed in Administrator mode.
On models with a display, the firmware version can be checked via pressing the encoder button four times and turning the encoder until the firmware version is dis-played.
You can also check the firmware version in the PC software via Help > About > Version.
An available update is indicated by the suffix : Update Available. If an update is available, it can be performed as follows :
Hardware > Firmware Update.
The program may run in several stages through the update process. If the update fails, restart the software and device and try again.
Through a firmware update, all presets from the DSP controller can be cleared. You will be prompted for the op-tion to backup and restore all presets. If that is not done, the update removes all presets from memory.

25
10. FACTORY FILES AND FLASH IMAGES
Factory files are files that contain all presets and global settings. They do not contain the firmware.
Presets are copied one at a time.
It can take a while when a file contains many presets. So, a Factory file does not change the firmware. Factory files are intended primarily for developers to upload all set-tings after a firmware update to load its settings.
You must be in Developer mode to create them, and load in Admin mode.
A Flash image contains all settings, preset and the firm-ware of the unit. It also contains the firmware.
The distinction between the two is that a Factory file is for internal use in production, a Flash image is for external use, it can be emailed to an end user for instance.
When emailing a Flash image, a unit can be configured without having to give access to the settings. The process takes approx. 1 minute.
The Administrator and Developer can make Flash images.
The Developer can create Factory files. Only an Adminis-trator can load a Flash image or Factory file.
It is strongly recommended to do this with a wired connection. Flash images can only be made with a wired Internet connection.

Amadeus is a registered trademark. All rights reserved.18 Rue Marc Seguin 77290 Compans (France)Limited company (SA) with a share capital of 60 980 € - VAT : FR11318291564Main : 00 33 (1) 64 67 02 47 - Fax : 00 33 (1) 64 67 20 00 - E-mail : [email protected] - Website: www.amadeusaudio.fr