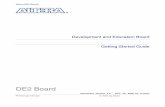Getting Started with Altera’s DE2 Board - York University · Getting Started with Altera’s DE2...
Transcript of Getting Started with Altera’s DE2 Board - York University · Getting Started with Altera’s DE2...

Getting Started with Altera’s DE2 Board
This document describes the scope of Altera’s DE2 Development and Education Board and the suporting ma-terials provided by the Altera Corporation. It also explains the installation process needed to use a DE2 boardconnected to a computer that has the QuartusR© II CAD system installed on it.
Contents:Purpose of the DE2 BoardScope of the DE2 board and Supporting MaterialInstallation and USB-Blaster DriverUsing the DE2 Board
1

Altera’s DE2 Development and Education Board has been developed to provide an ideal vehicle for learningabout digital logic and computer organization in a laboratory setting. It uses the state-of-the-art technology in bothhardware and CAD tools to expose students to a wide range of topics covered in typical courses. The power ofthe board is such that it is also highly suitable for a varietyof design projects as well as for the development ofsophisticated digital systems. In addition to the DE2 boardand the associated software, Altera provides supportingmaterials that include tutorials, laboratory exercises, and interesting demonstrations.
1 Purpose of the DE2 Board
University and college courses on the design of logic circuits and computer organization usually include a lab-oratory component. In a modern curriculum, the laboratory equipment should ideally exemplify state-of-the-arttechnology and design tools, but be suitable for exercises that range from the simple tasks that illustrate the mostbasic concepts to challenging designs that require knowledge of advanced topics. From the logistic point of view,it is ideal if the same equipment can be used in all cases. The DE2 board has been designed to provide the desiredplatform.
2 Scope of the DE2 Board and Supporting Material
The DE2 board features a powerful CycloneR© II FPGA chip. All important components on the board are con-nected to the pins of this chip, allowing the user to configurethe connection between the various componentsas desired. For simple experiments, the DE2 board includes asufficient number of switches (of both toggle andpushbutton variety), LEDs, and 7-segment displays. For more advanced experiments, there are SRAM, SDRAM,and Flash memory chips, as well as a 16x 2 character display. For experiments that require a processor and simpleI/O interfaces, it is easy to instantiate Altera’s Nios II processor and use interface standards such as RS-232 andPS/2. For experiments that involve sound or video signals, there are standard connectors provided on the board.For large design projects, it is possible to use USB and Ethernet connections, as well as the SD memory card.Finally, it is possible to connect other user-designed boards to the DE2 board by means of two expansion headers.
Software provided with the DE2 board features the Quartus IIweb edition design tools. It also includes asimple monitor program that allows the student to control various parts of the board in an easily understandablemanner. There are also several applications that demonstrate the utility of the DE2 board.
Traditionally, manufacturers of educational FPGA boards have provided a variety of boards and the CAD toolsneeded to implement designs on these boards. However, therehas been a paucity of supporting materials that couldbe used directly for teaching purposes. Altera’s DE2 board is a significant departure from this trend. In addition tothe DE2 board, Altera Corporation provides a full set of associated exercises that can be performed in a laboratorysetting for typical courses on logic design and computer organization. In effect, the DE2 board and the availableexercises can be used as a ready-to-teach platform for such laboratories. Of course, the DE2 board is also likelyto be suitable for exercises that have been developed for other hardware platforms and can be ported to the DE2platform.
3 Installation and USB-Blaster Driver
The DE2 board is shipped in a package that includes all parts necessary for its operation. The only essential partsare the 9-volt power adapter and the USB cable. There is also aprotective plexiglass cover that may be used in thelaboratory environment to protect the board from accidental physical damage.
Plug in the 9-volt adapter to provide power to the board. Use the USB cable to connect the leftmost USBconnector (the one closest to the power switch) on the DE2 board to a USB port on a computer that runs theQuartus II software. Turn on the power switch on the DE2 board.
The computer will recognize the new hardware connected to its USB port, but it will be unable to proceed if itdoes not have the required driver already installed. The DE2board is programmed by using Altera’s USB-Blastermechanism. If the USB-Blaster driver is not already installed, the New Hardware Wizard in Figure 1 will appear.
2

Figure 1. Found New Hardware Wizard.
Since the desired driver is not available on the Windows Update Web site, selectNo, not this time in response tothe question asked and clickNext. This leads to the window in Figure 2.
Figure 2. The driver is found in a specific location.
The driver is available within the Quartus II software. Hence, selectInstall from a specific location and clickNext to get to Figure 3.
3

Figure 3. Specify the location of the driver.
Now, chooseSearch for the best driver in these locations and clickBrowse to get to the pop-up box in Figure4. Find the desired driver, which is at locationaltera\quartus50\drivers\usb−blaster. Click OK and then uponreturning to Figure 3 clickNext. At this point the installation will commence, but a dialog box in Figure 5 willappear indicating that the driver has not passed the WindowsLogo testing. ClickContinue Anyway.
Figure 4. Browse to find the location.
4

Figure 5. There is no need to test the driver.
The driver will now be installed as indicated in Figure 6. Click Finish and you can start using the DE2 board.
Figure 6. The driver is installed.
4 Using the DE2 Board
The DE2 board is used in conjuction with the Quartus II software. A reader who is not familiar with this softwareshould read an introductory tutorial. There are three versions of the tutorial:
• Quartus II Introduction Using Verilog Design
• Quartus II Introduction Using VHDL Design
• Quartus II Introduction Using Schematic Design
These tutorials cover the same aspects of the Quartus II software; they differ only in the design entry method thatis used. They illustrate the entire process of implementinga design targetted for the DE2 board.
5

Detailed information about the DE2 board is given in theDE2 User Manual, which describes all of the featuresof the board. It also describes a Control Panel utility whichallows the user to write/read data into/from variouscomponents on the board in a simple and direct manner. The user is encouraged to explore and make use of thisutility.
Copyright c©2005 Altera Corporation. All rights reserved. Altera, The Programmable Solutions Company, thestylized Altera logo, specific device designations, and allother words and logos that are identified as trademarksand/or service marks are, unless noted otherwise, the trademarks and service marks of Altera Corporation inthe U.S. and other countries. All other product or service names are the property of their respective holders.Altera products are protected under numerous U.S. and foreign patents and pending applications, mask workrights, and copyrights. Altera warrants performance of itssemiconductor products to current specifications inaccordance with Altera’s standard warranty, but reserves the right to make changes to any products and services atany time without notice. Altera assumes no responsibility or liability arising out of the application or use of anyinformation, product, or service described herein except as expressly agreed to in writing by Altera Corporation.Altera customers are advised to obtain the latest version ofdevice specifications before relying on any publishedinformation and before placing orders for products or services.This document is being provided on an “as-is” basis and as an accommodation and therefore all warranties, rep-resentations or guarantees of any kind (whether express, implied or statutory) including, without limitation, war-ranties of merchantability, non-infringement, or fitness for a particular purpose, are specifically disclaimed.
6

Quartus II Introduction Using Verilog Design
This tutorial presents an introduction to the QuartusR© II CAD system. It gives a general overview of a typi-cal CAD flow for designing circuits that are implemented by using FPGA devices, and shows how this flow isrealized in the Quartus II software. The design process is illustrated by giving step-by-step instructions for usingthe Quartus II software to implement a very simple circuit inan Altera FPGA device.
The Quartus II system includes full support for all of the popular methods of entering a description of thedesired circuit into a CAD system. This tutorial makes use ofthe Verilog design entry method, in which the userspecifies the desired circuit in the Verilog hardware description language. Two other versions of this tutorial arealso available; one uses the VHDL hardware description language and the other is based on defining the desiredcircuit in the form of a schematic diagram.
The last step in the design process involves configuring the designed circuit in an actual FPGA device. Toshow how this is done, it is assumed that the user has access tothe Altera DE2 Development and Education boardconnected to a computer that has Quartus II software installed. A reader who does not have access to the DE2board will still find the tutorial useful to learn how the FPGAprogramming and configuration task is performed.
The screen captures in the tutorial were obtained using the Quartus II version 5.0; if other versions of thesoftware are used, some of the images may be slightly different.
Contents:Typical CAD flowGetting startedStarting a New ProjectVerilog Design EntryCompiling the DesignPin AssignmentSimulating the Designed CircuitProgramming and Configuring the FPGA DeviceTesting the Designed Circuit
1

Computer Aided Design (CAD) software makes it easy to implement a desired logic circuit by using a pro-grammable logic device, such as a field-programmable gate array (FPGA) chip. A typical FPGA CAD flow isillustrated in Figure 1.
Design correct?
Functional Simulation
No
Yes
Synthesis
Timing requirements met?
Fitting
Timing Analysis and Simulation
Programming and Configuration
Yes
No
Design Entry
Figure 1. Typical CAD flow.
The CAD flow involves the following steps:
• Design Entry – the desired circuit is specified either by means of a schematic diagram, or by using ahardware description language, such as Verilog or VHDL
• Synthesis– the entered design is synthesized into a circuit that consists of the logic elements (LEs) providedin the FPGA chip
• Functional Simulation – the synthesized circuit is tested to verify its functionalcorrectness; this simulationdoes not take into account any timing issues
2

• Fitting – the CAD Fitter tool determines the placement of the LEs defined in the netlist into the LEs inan actual FPGA chip; it also chooses routing wires in the chipto make the required connections betweenspecific LEs
• Timing Analysis – propagation delays along the various paths in the fitted circuit are analyzed to providean indication of the expected performance of the circuit
• Timing Simulation – the fitted circuit is tested to verify both its functional correctness and timing
• Programming and Configuration – the designed circuit is implemented in a physical FPGA chipby pro-gramming the configuration switches that configure the LEs and establish the required wiring connections
This tutorial introduces the basic features of the Quartus II software. It shows how the software can be used todesign and implement a circuit specified by using the Veriloghardware description language. It makes use of thegraphical user interface to invoke the Quartus II commands.Doing this tutorial, the reader will learn about:
• Creating a project
• Design entry using Verilog code
• Synthesizing a circuit specified in Verilog code
• Fitting a synthesized circuit into an Altera FPGA
• Assigning the circuit inputs and outputs to specific pins on the FPGA
• Simulating the designed circuit
• Programming and configuring the FPGA chip on Altera’s DE2 board
1 Getting Started
Each logic circuit, or subcircuit, being designed with Quartus II software is called aproject. The software workson one project at a time and keeps all information for that project in a single directory (folder) in the file system.To begin a new logic circuit design, the first step is to createa directory to hold its files. To hold the design filesfor this tutorial, we will use a directoryintrotutorial. The running example for this tutorial is a simple circuit fortwo-way light control.
Start the Quartus II software. You should see a display similar to the one in Figure 2. This display consistsof several windows that provide access to all the features ofQuartus II software, which the user selects with thecomputer mouse. Most of the commands provided by Quartus II software can be accessed by using a set of menusthat are located below the title bar. For example, in Figure 2clicking the left mouse button on the menu namedFile opens the menu shown in Figure 3. Clicking the left mouse button on the entryExit exits from Quartus IIsoftware. In general, whenever the mouse is used to select something, theleft button is used. Hence we will notnormally specify which button to press. In the few cases whenit is necessary to use theright mouse button, it willbe specified explicitly.
3

Figure 2. The main Quartus II display.
Figure 3. An example of the File menu.
4

For some commands it is necessary to access two or more menus in sequence. We use the conventionMenu1> Menu2 > Item to indicate that to select the desired command the user should first click the left mouse buttonon Menu1, then within this menu click onMenu2, and then withinMenu2 click on Item. For example,File >
Exit uses the mouse to exit from the system. Many commands can be invoked by clicking on an icon displayed inone of the toolbars. To see the command associated with an icon, position the mouse over the icon and a tooltipwill appear that displays the command name.
1.1 Quartus II Online Help
Quartus II software provides comprehensive online documentation that answers many of the questions that mayarise when using the software. The documentation is accessed from the menu in theHelp window. To get someidea of the extent of documentation provided, it is worthwhile for the reader to browse through theHelp menu.For instance, selectingHelp > How to Use Help gives an indication of what type of help is provided.
The user can quickly search through the Help topics by selecting Help > Search, which opens a dialog boxinto which key words can be entered. Another method, context-sensitive help, is provided for quickly findingdocumentation for specific topics. While using most applications, pressing theF1 function key on the keyboardopens a Help display that shows the commands available for the application.
2 Starting a New Project
To start working on a new design we first have to define a newdesign project. Quartus II software makes thedesigner’s task easy by providing support in the form of awizard. Create a new project as follows:
1. SelectFile > New Project Wizard to reach the window in Figure 4, which indicates the capability of thiswizard. You can skip this window in subsequent projects by checking the boxDon’t show me this intro-duction again. PressNext to get the window shown in Figure 5.
Figure 4. Tasks performed by the wizard.
5

Figure 5. Creation of a new project.
2. Set the working directory to beintrotutorial; of course, you can use some other directory name of yourchoice if you prefer. The project must have a name, which is usually the same as the top-level design entitythat will be included in the project. Chooselight as the name for both the project and the top-level entity, asshown in Figure 5. PressNext. Since we have not yet created the directoryintrotutorial, Quartus II softwaredisplays the pop-up box in Figure 6 asking if it should createthe desired directory. ClickYes, which leadsto the window in Figure 7.
Figure 6. Quartus II software can create a new directory for the project.
6

Figure 7. The wizard can include user-specified design files.
3. The wizard makes it easy to specify which existing files (ifany) should be included in the project. Assumingthat we do not have any existing files, clickNext, which leads to the window in Figure 8.
Figure 8. Choose the device family and a specific device.
7

4. We have to specify the type of device in which the designed circuit will be implemented. Choose CycloneTM
II as the target device family. We can let Quartus II softwareselect a specific device in the family, or we canchoose the device explicitly. We will take the latter approach. From the list of available devices, choose thedevice called EP2C35F672C6 which is the FPGA used on Altera’s DE2 board. PressNext, which opens thewindow in Figure 9.
Figure 9. Other EDA tools can be specified.
5. The user can specify any third-party tools that should be used. A commonly used term for CAD softwarefor electronic circuits isEDA tools, where the acronym stands for Electronic Design Automation. This termis used in Quartus II messages that refer to third-party tools, which are the tools developed and marketedby companies other than Altera. Since we will rely solely on Quartus II tools, we will not choose any othertools. PressNext.
6. A summary of the chosen settings appears in the screen shown in Figure 10. PressFinish, which returns tothe main Quartus II window, but withlight specified as the new project, in the display title bar, as indicatedin Figure 11.
8

Figure 10. Summary of the project settings.
Figure 11. The Quartus II display for the created project.
9

3 Design Entry Using Verilog Code
As a design example, we will use the two-way light controllercircuit shown in Figure 12. The circuit can be usedto control a single light from either of the two switches,x1 andx2, where a closed switch corresponds to the logicvalue 1. The truth table for the circuit is also given in the figure. Note that this is just the Exclusive-OR functionof the inputsx1 andx2, but we will specify it using the gates shown.
f
x1
x2
x1 x2
0 0
10
01
1 1
f
0
1
1
0
Figure 12. The light controller circuit.
The required circuit is described by the Verilog code in Figure 13. Note that the Verilog module is calledlight to match the name given in Figure 5, which was specified when the project was created. This code can betyped into a file by using any text editor that stores ASCII files, or by using the Quartus II text editing facilities.While the file can be given any name, it is a common designers’ practice to use the same name as the name of thetop-level Verilog module. The file name must include the extensionv, which indicates a Verilog file. So, we willuse the namelight.v.
module light (x1, x2, f);input x1, x2;output f;assign f = (x1 & ∼x2) | (∼x1 & x2);
endmodule
Figure 13. Verilog code for the circuit in Figure 12.
3.1 Using the Quartus II Text Editor
This section shows how to use the Quartus II Text Editor. You can skip this section if you prefer to use some othertext editor to create the Verilog source code file, which we will namelight.v.
SelectFile > New to get the window in Figure 14, chooseVerilog HDL File, and clickOK. This opens theText Editor window. The first step is to specify a name for the file that will be created. SelectFile > Save As toopen the pop-up box depicted in Figure 15. In the box labeledSave as type chooseVerilog HDL File. In thebox labeledFile name type light. Put a checkmark in the boxAdd file to current project. Click Save, whichputs the file into the directoryintrotutorial and leads to the Text Editor window shown in Figure 16. Maximizethe Text Editor window and enter the Verilog code in Figure 13into it. Save the file by typingFile > Save, or bytyping the shortcutCtrl-s.
Most of the commands available in the Text Editor are self-explanatory. Text is entered at theinsertion point,which is indicated by a thin vertical line. The insertion point can be moved either by using the keyboard arrowkeys or by using the mouse. Two features of the Text Editor areespecially convenient for typing Verilog code.First, the editor can display different types of Verilog statements in different colors, which is the default choice.Second, the editor can automatically indent the text on a newline so that it matches the previous line. Such optionscan be controlled by the settings inTools > Options > Text Editor.
10

Figure 14. Choose to prepare a Verilog file.
Figure 15. Name the file.
Figure 16. Text Editor window.
11

3.1.1 Using Verilog Templates
The syntax of Verilog code is sometimes difficult for a designer to remember. To help with this issue, the TextEditor provides a collection ofVerilog templates. The templates provide examples of various types of Verilogstatements, such as amoduledeclaration, analwaysblock, and assignment statements. It is worthwhile to browsethrough the templates by selectingEdit > Insert Template > Verilog HDL to become familiar with this resource.
3.2 Adding Design Files to a Project
As we indicated when discussing Figure 7, you can tell Quartus II software which design files it should use as partof the current project. To see the list of files already included in thelight project, selectAssignments > Settings,which leads to the window in Figure 17. As indicated on the left side of the figure, click on the itemFiles. Analternative way of making this selection is to chooseProject > Add/Remove Files in Project.
If you used the Quartus II Text Editor to create the file and checked the box labeledAdd file to current project,as described in Section 3.1, then thelight.v file is already a part of the project and will be listed in the window inFigure 17. Otherwise, the file must be added to the project. So, if you did not use the Quartus II Text Editor, thenplace a copy of the filelight.v, which you created using some other text editor, into the directoryintrotutorial. Toadd this file to the project, click on theFile name: button in Figure 17 to get the pop-up window in Figure 18.Select thelight.v file and clickOpen. The selected file is now indicated in the Files window of Figure 17. ClickOK to include thelight.v file in the project. We should mention that in many cases the Quartus II software is ableto automatically find the right files to use for each entity referenced in Verilog code, even if the file has not beenexplicitly added to the project. However, for complex projects that involve many files it is a good design practiceto specifically add the needed files to the project, as described above.
Figure 17. Settings window.
12

Figure 18. Select the file.
4 Compiling the Designed Circuit
The Verilog code in the filelight.v is processed by several Quartus II tools that analyze the code, synthesize thecircuit, and generate an implementation of it for the targetchip. These tools are controlled by the applicationprogram called theCompiler.
Run the Compiler by selectingProcessing > Start Compilation, or by clicking on the toolbar icon thatlooks like a purple triangle. As the compilation moves through various stages, its progress is reported in a windowon the left side of the Quartus II display. Successful (or unsuccessful) compilation is indicated in a pop-up box.Acknowledge it by clickingOK, which leads to the Quartus II display in Figure 19. In the message window, at thebottom of the figure, various messages are displayed. In caseof errors, there will be appropriate messages given.
Figure 19. Display after a successful compilation.
13

When the compilation is finished, a compilation report is produced. A window showing this report is openedautomatically, as seen in Figure 19. The window can be resized, maximized, or closed in the normal way, and it
can be opened at any time either by selectingProcessing > Compilation Report or by clicking on the icon .The report includes a number of sections listed on the left side of its window. Figure 19 displays the CompilerFlow Summary section, which indicates that only one logic element and three pins are needed to implement thistiny circuit on the selected FPGA chip. Another section is shown in Figure 20. It is reached by selectingAnalysis& Synthesis > Equations on the left side of the compilation report. Here we see the logic expressions producedby the Compiler when synthesizing the designed circuit. Observe thatf is the output derived as
f = x2 $ x1
where the $ sign is used to represent the Exclusive-OR operation. Obviously, the Compiler recognized that thelogic expression in our design file is equivalent to this expression.
Figure 20. Compilation report showing the synthesized equations.
4.1 Errors
Quartus II software displays messages produced during compilation in the Messages window. If the Verilog designfile is correct, one of the messages will state that the compilation was successful and that there are no errors.
If the Compiler does not report zero errors, then there is at least one mistake in the Verilog code. In this casea message corresponding to each error found will be displayed in the Messages window. Double-clicking on anerror message will highlight the offending statement in theVerilog code in the Text Editor window. Similarly, theCompiler may display some warning messages. Their details can be explored in the same way as in the case oferror messages. The user can obtain more information about aspecific error or warning message by selecting themessage and pressing theF1 function key.
To see the effect of an error, open the filelight.v. Remove the semicolon in theassignstatement, illustrating atypographical error that is easily made. Compile the erroneous design file by clicking on the icon. A pop-upbox will ask if the changes made to thelight.v file should be saved; clickYes. After trying to compile the circuit,Quartus II software will display a pop-up box indicating that the compilation was not successful. Acknowledge itby clicking OK. The compilation report summary, given in Figure 21, now confirms the failed result. Expand theAnalysis & Synthesis part of the report and then selectMessages to have the messages displayed as shown inFigure 22. Double-click on the first error message. Quartus II software responds by opening thelight.v file andhighlighting the statement which is affected by the error, as shown in Figure 23. Correct the error and recompile
14

the design.
Figure 21. Compilation report for the failed design.
Figure 22. Error messages.
Figure 23. Identifying the location of the error.
5 Pin Assignment
During the compilation above, the Quartus II Compiler was free to choose any pins on the selected FPGA to serveas inputs and outputs. However, the DE2 board has hardwired connections between the FPGA pins and the othercomponents on the board. We will use two toggle switches, labeledSW0 andSW1, to provide the external inputs,x1 andx2, to our example circuit. These switches are connected to theFPGA pins N25 and N26, respectively. Wewill connect the outputf to the green light-emitting diode labeledLEDG0, which is hardwired to the FPGA pinAE22.
15

Figure 24. The Assignment Editor window.
Pin assignments are made by using the Assignment Editor. SelectAssignments > Pins to reach the windowin Figure 24. UnderCategory selectPin. Double-click on the entry<<new>> which is highlighted in blue inthe column labeled To. The drop-down menu in Figure 25 will appear. Click onx1 as the first pin to be assigned;this will enterx1 in the displayed table. Follow this by double-clicking on the box to the right of this newx1
entry, in the column labeled Location. Now, the drop-down menu in Figure 26 appears. Scroll down and selectPIN_N25. Instead of scrolling down the menu to find the desired pin, you can just type the name of the pin (N25)in the Location box. Use the same procedure to assign inputx2 to pin N26 and outputf to pin AE22, which resultsin the image in Figure 27. To save the assignments made, choose File > Save. You can also simply close theAssignment Editor window, in which case a pop-up box will askif you want to save the changes to assignments;click Yes. Recompile the circuit, so that it will be compiled with the correct pin assignments.
Figure 25. The drop-down menu displays the input and output names.
Figure 26. The available pins.
16

Figure 27. The complete assignment.
The DE2 board has fixed pin assignments. Having finished one design, the user will want to use the samepin assignment for subsequent designs. Going through the procedure described above becomes tedious if thereare many pins used in the design. A useful Quartus II feature allows the user to both export and import the pinassignments from a special file format, rather than creatingthem manually using the Assignment Editor. A simplefile format that can be used for this purpose is thecomma separated value (CSV)format, which is a common textfile format that contains comma-delimited values. This file format is often used in conjunction with the MicrosoftExcel spreadsheet program, but the file can also be created byhand using any plain ASCII text editor. The formatfor the file for our simple project is
To, Locationx1, PIN_N25x2, PIN_N26f, PIN_AE22
By adding lines to the file, any number of pin assignments can be created. Suchcsvfiles can be imported into anydesign project.
If you created a pin assignment for a particular project, youcan export it for use in a different project. To seehow this is done, open again the Assignment Editor to reach the window in Figure 27. Now, selectFile > Exportwhich leads to the window in Figure 28. Here, the filelight.csvis available for export. Click onExport. If younow look in the directoryintrotutorial, you will see that the filelight.csvhas been created.
Figure 28. Exporting the pin assignment.
17

You can import a pin assignment by choosingAssignments > Import Assignments. This opens the dia-logue in Figure 29 to select the file to import. Type the name ofthe file, including thecsvextension and the fullpath to the directory that holds the file, in the File Name box and pressOK. Of course, you can also browse to findthe desired file.
Figure 29. Importing the pin assignment.
For convenience when using large designs, all relevant pin assignments for the DE2 board are given in the filecalledDE2_pin_assignments.csvin the directoryDE2_tutorials\design_files, which is included on the CD-ROMthat accompanies the DE2 board and can also be found on Altera’s DE2 web pages. This file uses the names foundin the DE2 User Manual. If we wanted to make the pin assignments for our example circuit by importing thisfile, then we would have to use the same names in our Verilog design file; namely,SW[0], SW[1] andLEDG[0]for x1, x2 andf, respectively. Since these signals are specified in theDE2_pin_assignments.csvfile as elementsof vectorsSWandLEDG, we must refer to them in the same way in the Verilog design file. For example, in theDE2_pin_assignments.csvfile the 18 toggle switches are calledSW[17] to SW[0]. In Verilog code, they can alsobe referred to as a vectorSW[17:0].
6 Simulating the Designed Circuit
Before implementing the designed circuit in the FPGA chip onthe DE2 board, it is prudent to simulate it toascertain its correctness. Quartus II software includes a simulation tool that can be used to simulate the behaviorof a designed circuit. Before the circuit can be simulated, it is necessary to create the desired waveforms, calledtest vectors, to represent the input signals. It is also necessary to specify which outputs, as well as possible internalpoints in the circuit, the designer wishes to observe. The simulator applies the test vectors to a model of theimplemented circuit and determines the expected response.We will use the Quartus II Waveform Editor to drawthe test vectors, as follows:
1. Open the Waveform Editor window by selectingFile > New, which gives the window shown in Figure 30.Click on theOther Files tab to reach the window displayed in Figure 31. ChooseVector Waveform Fileand clickOK.
2. The Waveform Editor window is depicted in Figure 32. Save the file under the namelight.vwf; note that thischanges the name in the displayed window. Set the desired simulation to run from 0 to 200 ns by selectingEdit > End Time and entering 200 ns in the dialog box that pops up. SelectingView > Fit in Windowdisplays the entire simulation range of 0 to 200 ns in the window, as shown in Figure 33. You may wish toresize the window to its maximum size.
18

Figure 30. Need to prepare a new file.
Figure 31. Choose to prepare a test-vector file.
Figure 32. The Waveform Editor window.
19

Figure 33. The augmented Waveform Editor window.
3. Next, we want to include the input and output nodes of the circuit to be simulated. ClickEdit > InsertNode or Bus to open the window in Figure 34. It is possible to type the nameof a signal (pin) into theName box, but it is easier to click on the button labeledNode Finder to open the window in Figure 35. TheNode Finder utility has a filter used to indicate what type of nodes are to be found. Since we are interestedin input and output pins, set the filter toPins: all. Click theList button to find the input and output nodes asindicated on the left side of the figure.
Figure 34. The Insert Node or Bus dialogue.
Figure 35. Selecting nodes to insert into the Waveform Editor.
20

Click on thex1signal in the Nodes Found box in Figure 35, and then click the> sign to add it to the SelectedNodes box on the right side of the figure. Do the same forx2 and f. Click OK to close the Node Finderwindow, and then clickOK in the window of Figure 34. This leaves a fully displayed Waveform Editorwindow, as shown in Figure 36. If you did not select the nodes in the same order as displayed in Figure 36,it is possible to rearrange them. To move a waveform up or downin the Waveform Editor window, click onthe node name (in the Name column) and release the mouse button. The waveform is now highlighted toshow the selection. Click again on the waveform and drag it upor down in the Waveform Editor.
Figure 36. The nodes needed for simulation.
4. We will now specify the logic values to be used for the inputsignalsx1andx2during simulation. The logicvalues at the outputf will be generated automatically by the simulator. To make iteasy to draw the desiredwaveforms, the Waveform Editor displays (by default) vertical guidelines and provides a drawing featurethat snaps on these lines (which can otherwise be invoked by choosingView > Snap to Grid). Observe alsoa solid vertical line, which can be moved by pointing to its top and dragging it horizontally. This referenceline is used in analyzing the timing of a circuit; move it to the time = 0 position. The waveforms can be
drawn using the Selection Tool, which is activated by selecting the icon in the toolbar, or the Waveform
Editing Tool, which is activated by the icon .
To simulate the behavior of a large circuit, it is necessary to apply a sufficient number of input valuations andobserve the expected values of the outputs. In a large circuit the number of possible input valuations maybe huge, so in practice we choose a relatively small (but representative) sample of these input valuations.However, for our tiny circuit we can simulate all four input valuations given in Figure 12. We will use four50-ns time intervals to apply the four test vectors.
We can generate the desired input waveforms as follows. Click on the waveform name for thex1 node.Once a waveform is selected, the editing commands in the Waveform Editor can be used to draw the desiredwaveforms. Commands are available for setting a selected signal to 0, 1, unknown (X), high impedance (Z),don’t care (DC), inverting its existing value (INV), or defining a clock waveform. Each command can beactivated by using theEdit > Value command, or via the toolbar for the Waveform Editor. The Editmenucan also be opened by right-clicking on a waveform name.
Setx1 to 0 in the time interval 0 to 100 ns, which is probably alreadyset by default. Next, setx1 to 1 in thetime interval 100 to 200 ns. Do this by pressing the mouse at the start of the interval and dragging it to itsend, which highlights the selected interval, and choosing the logic value 1 in the toolbar. Makex2= 1 from50 to 100 ns and also from 150 to 200 ns, which corresponds to the truth table in Figure 12. This should
21

produce the image in Figure 37. Observe that the outputf is displayed as having an unknown value at thistime, which is indicated by a hashed pattern; its value will be determined during simulation. Save the file.
Figure 37. Setting of test values.
6.1 Performing the Simulation
A designed circuit can be simulated in two ways. The simplestway is to assume that logic elements and intercon-nection wires in the FPGA are perfect, thus causing no delay in propagation of signals through the circuit. Thisis calledfunctional simulation. A more complex alternative is to take all propagation delays into account, whichleads totiming simulation. Typically, functional simulation is used to verify the functional correctness of a circuitas it is being designed. This takes much less time, because the simulation can be performed simply by using thelogic expressions that define the circuit.
6.1.1 Functional Simulation
To perform the functional simulation, selectAssignments > Settings to open the Settings window. On the leftside of this window click onSimulator to display the window in Figure 38, chooseFunctional as the simulationmode, and clickOK. The Quartus II simulator takes the inputs and generates theoutputs defined in thelight.vwffile. Before running the functional simulation it is necessary to create the required netlist, which is done by se-lectingProcessing > Generate Functional Simulation Netlist. A simulation run is started byProcessing >
Start Simulation, or by using the icon . At the end of the simulation, Quartus II software indicatesits successfulcompletion and displays a Simulation Report illustrated inFigure 39. If your report window does not show theentire simulation time range, click on the report window to select it and chooseView > Fit in Window. Observethat the outputf is as specified in the truth table of Figure 12.
22

Figure 38. Specifying the simulation mode.
Figure 39. The result of functional simulation.
6.1.2 Timing Simulation
Having ascertained that the designed circuit is functionally correct, we should now perform the timing simulationto see how it will behave when it is actually implemented in the chosen FPGA device. SelectAssignments >
Settings > Simulator to get to the window in Figure 38, chooseTiming as the simulation mode, and clickOK.Run the simulator, which should produce the waveforms in Figure 40. Observe that there is a delay of about 6ns in producing a change in the signalf from the time when the input signals,x1 andx2, change their values.This delay is due to the propagation delays in the logic element and the wires in the FPGA device. You may alsonotice that a momentary change in the value off , from 1 to 0 and back to 1, occurs at about 106-ns point in thesimulation. Thisglitch is also due to the propagation delays in the FPGA device, because changes inx1 andx2
may not arrive at exactly the same time at the logic element that generatesf .
23

Figure 40. The result of timing simulation.
7 Programming and Configuring the FPGA Device
The FPGA device must be programmed and configured to implement the designed circuit. The required configura-tion file is generated by the Quartus II Compiler’s Assemblermodule. Altera’s DE2 board allows the configurationto be done in two different ways, known as JTAG and AS modes. The configuration data is transferred from thehost computer (which runs the Quartus II software) to the board by means of a cable that connects a USB porton the host computer to the leftmost USB connector on the board. To use this connection, it is necessary to havethe USB-Blaster driver installed. If this driver is not already installed, consult the tutorialGetting Started withAltera’s DE2 Boardfor information about installing the driver. Before using the board, make sure that the USBcable is properly connected and turn on the power supply switch on the board.
In the JTAG mode, the configuration data is loaded directly into the FPGA device. The acronym JTAG standsfor Joint Test Action Group. This group defined a simple way for testing digital circuits and loading data intothem, which became an IEEE standard. If the FPGA is configuredin this manner, it will retain its configurationas long as the power remains turned on. The configuration information is lost when the power is turned off. Thesecond possibility is to use the Active Serial (AS) mode. In this case, a configuration device that includes someflash memory is used to store the configuration data. Quartus II software places the configuration data into theconfiguration device on the DE2 board. Then, this data is loaded into the FPGA upon power-up or reconfiguration.Thus, the FPGA need not be configured by the Quartus II software if the power is turned off and on. The choicebetween the two modes is made by the RUN/PROG switch on the DE2board. The RUN position selects the JTAGmode, while the PROG position selects the AS mode.
7.1 JTAG Programming
The programming and configuration task is performed as follows. Flip the RUN/PROG switch into the RUNposition. SelectTools > Programmer to reach the window in Figure 41. Here it is necessary to specify theprogramming hardware and the mode that should be used. If notalready chosen by default, select JTAG in theMode box. Also, if the USB-Blaster is not chosen by default, press theHardware Setup... button and select theUSB-Blaster in the window that pops up, as shown in Figure 42.
Figure 41. The Programmer window.
24

Observe that the configuration filelight.sofis listed in the window in Figure 41. If the file is not already listed,then clickAdd File and select it. This is a binary file produced by the Compiler’sAssembler module, whichcontains the data needed to configure the FPGA device. The extension.sofstands for SRAM Object File. Notealso that the device selected is EP2C35F672, which is the FPGA device used on the DE2 board. Click on theProgram/Configure check box, as shown in Figure 43.
Figure 42. The Hardware Setup window.
Figure 43. The updated Programmer window.
Now, pressStart in the window in Figure 43. An LED on the board will light up when the configuration datahas been downloaded successfully. If you see an error reported by Quartus II software indicating that programmingfailed, then check to ensure that the board is properly powered on.
7.2 Active Serial Mode Programming
In this case, the configuration data has to be loaded into the configuration device on the DE2 board, which isidentified by the name EPCS16. To specify the required configuration device selectAssignments > Device,which leads to the window in Figure 44. Click on theDevice & Pin Options button to reach the window inFigure 45. Now, click on theConfiguration tab to obtain the window in Figure 46. In the Configuration devicebox (which may be set to Auto) choose EPCS16 and clickOK. Upon returning to the window in Figure 44, clickOK. Recompile the designed circuit.
25

Figure 44. The Device Settings window.
Figure 45. The Options window.
26

Figure 46. Specifying the configuration device.
The rest of the procedure is similar to the one described above for the JTAG mode. SelectTools > Program-mer to reach the window in Figure 41. In the Mode box selectActive Serial Programming. If you are changingthe mode from the previously used JTAG mode, the pop-up box inFigure 47 will appear, asking if you want toclear all devices. ClickYes. Now, the Programmer window shown in Figure 48 will appear. Make sure that theHardware Setup indicates the USB-Blaster. If the configuration file is not already listed in the window, pressAddFile. The pop-up box in Figure 49 will appear. Select the filelight.pof in the directoryintrotutorial and clickOpen. As a result, the configuration filelight.pofwill be listed in the window. This is a binary file produced bythe Compiler’s Assembler module, which contains the data tobe loaded into the EPCS16 configuration device.The extension.pofstands for Programmer Object File. Upon returning to the Programmer window, click on theProgram/Configure check box, as shown in Figure 50.
Figure 47. Clear the previously selected devices.
27

Figure 48. The Programmer window with Active Serial Programming selected.
Figure 49. Choose the configuration file.
Figure 50. The updated Programmer window.
Flip the RUN/PROG switch on the DE2 board to the PROG position. PressStart in the window in Figure50. An LED on the board will light up when the configuration data has been downloaded successfully. Also, the
28

Progress box in Figure 50 will indicate when the configuration and programming process is completed, as shownin Figure 51.
Figure 51. The Programmer window upon completion of programming.
8 Testing the Designed Circuit
Having downloaded the configuration data into the FPGA device, you can now test the implemented circuit. Flipthe RUN/PROG switch to RUN position. Try all four valuationsof the input variablesx1 andx2, by setting thecorresponding states of the switchesSW1 andSW0. Verify that the circuit implements the truth table in Figure12.
If you want to make changes in the designed circuit, first close the Programmer window. Then make thedesired changes in the Verilog design file, compile the circuit, and program the board as explained above.
Copyright c©2005 Altera Corporation. All rights reserved. Altera, The Programmable Solutions Company, thestylized Altera logo, specific device designations, and allother words and logos that are identified as trademarksand/or service marks are, unless noted otherwise, the trademarks and service marks of Altera Corporation inthe U.S. and other countries. All other product or service names are the property of their respective holders.Altera products are protected under numerous U.S. and foreign patents and pending applications, mask workrights, and copyrights. Altera warrants performance of itssemiconductor products to current specifications inaccordance with Altera’s standard warranty, but reserves the right to make changes to any products and services atany time without notice. Altera assumes no responsibility or liability arising out of the application or use of anyinformation, product, or service described herein except as expressly agreed to in writing by Altera Corporation.Altera customers are advised to obtain the latest version ofdevice specifications before relying on any publishedinformation and before placing orders for products or services.This document is being provided on an “as-is” basis and as an accommodation and therefore all warranties, rep-resentations or guarantees of any kind (whether express, implied or statutory) including, without limitation, war-ranties of merchantability, non-infringement, or fitness for a particular purpose, are specifically disclaimed.
29

Quartus II Introduction Using Schematic Design
This tutorial presents an introduction to the QuartusR© II CAD system. It gives a general overview of a typi-cal CAD flow for designing circuits that are implemented by using FPGA devices, and shows how this flow isrealized in the Quartus II software. The design process is illustrated by giving step-by-step instructions for usingthe Quartus II software to implement a very simple circuit inan Altera FPGA device.
The Quartus II system includes full support for all of the popular methods of entering a description of thedesired circuit into a CAD system. This tutorial makes use ofthe schematic design entry method, in which theuser draws a graphical diagram of the circuit. Two other versions of this tutorial are also available, which use theVerilog and VHDL hardware description languages, respectively.
The last step in the design process involves configuring the designed circuit in an actual FPGA device. Toshow how this is done, it is assumed that the user has access tothe Altera DE2 Development and Education boardconnected to a computer that has Quartus II software installed. A reader who does not have access to the DE2board will still find the tutorial useful to learn how the FPGAprogramming and configuration task is performed.
The screen captures in the tutorial were obtained using the Quartus II version 5.0; if other versions of thesoftware are used, some of the images may be slightly different.
Contents:Typical CAD flowGetting startedStarting a New ProjectSchematic Design EntryCompiling the DesignPin AssignmentSimulating the Designed CircuitProgramming and Configuring the FPGA DeviceTesting the Designed Circuit
1

Computer Aided Design (CAD) software makes it easy to implement a desired logic circuit by using a pro-grammable logic device, such as a field-programmable gate array (FPGA) chip. A typical FPGA CAD flow isillustrated in Figure 1.
Design correct?
Functional Simulation
No
Yes
Synthesis
Timing requirements met?
Fitting
Timing Analysis and Simulation
Programming and Configuration
Yes
No
Design Entry
Figure 1. Typical CAD flow.
The CAD flow involves the following steps:
• Design Entry – the desired circuit is specified either by means of a schematic diagram, or by using ahardware description language, such as Verilog or VHDL.
• Synthesis– the entered design is synthesized into a circuit that consists of the logic elements (LEs) providedin the FPGA chip
• Functional Simulation – the synthesized circuit is tested to verify its functionalcorrectness; this simulationdoes not take into account any timing issues
2

• Fitting – the CAD Fitter tool determines the placement of the LEs defined in the netlist into the LEs inan actual FPGA chip; it also chooses routing wires in the chipto make the required connections betweenspecific LEs
• Timing Analysis – propagation delays along the various paths in the fitted circuit are analyzed to providean indication of the expected performance of the circuit
• Timing Simulation – the fitted circuit is tested to verify both its functional correctness and timing
• Programming and Configuration – the designed circuit is implemented in a physical FPGA chipby pro-gramming the configuration switches that configure the LEs and establish the required wiring connections
This tutorial introduces the basic features of the Quartus II software. It shows how the software can be used todesign and implement a circuit specified by means of a schematic diagram. It makes use of the graphical userinterface to invoke the Quartus II commands. Doing this tutorial, the reader will learn about:
• Creating a project
• Entering a schematic diagram
• Synthesizing a circuit from the schematic diagram
• Fitting a synthesized circuit into an Altera FPGA
• Assigning the circuit inputs and outputs to specific pins on the FPGA
• Simulating the designed circuit
• Programming and configuring the FPGA chip on Altera’s DE2 board
1 Getting Started
Each logic circuit, or subcircuit, being designed with Quartus II software is called aproject. The software workson one project at a time and keeps all information for that project in a single directory (folder) in the file system.To begin a new logic circuit design, the first step is to createa directory to hold its files. To hold the design filesfor this tutorial, we will use a directoryintrotutorial. The running example for this tutorial is a simple circuit fortwo-way light control.
Start the Quartus II software. You should see a display similar to the one in Figure 2. This display consistsof several windows that provide access to all the features ofQuartus II software, which the user selects with thecomputer mouse. Most of the commands provided by Quartus II software can be accessed by using a set of menusthat are located below the title bar. For example, in Figure 2clicking the left mouse button on the menu namedFile opens the menu shown in Figure 3. Clicking the left mouse button on the entryExit exits from Quartus IIsoftware. In general, whenever the mouse is used to select something, theleft button is used. Hence we will notnormally specify which button to press. In the few cases whenit is necessary to use theright mouse button, it willbe specified explicitly.
3

Figure 2. The main Quartus II display.
Figure 3. An example of the File menu.
4

For some commands it is necessary to access two or more menus in sequence. We use the conventionMenu1> Menu2 > Item to indicate that to select the desired command the user should first click the left mouse buttonon Menu1, then within this menu click onMenu2, and then withinMenu2 click on Item. For example,File >
Exit uses the mouse to exit from the system. Many commands can be invoked by clicking on an icon displayed inone of the toolbars. To see the command associated with an icon, position the mouse over the icon and a tooltipwill appear that displays the command name.
1.1 Quartus II Online Help
Quartus II software provides comprehensive online documentation that answers many of the questions that mayarise when using the software. The documentation is accessed from the menu in theHelp window. To get someidea of the extent of documentation provided, it is worthwhile for the reader to browse through theHelp menu.For instance, selectingHelp > How to Use Help gives an indication of what type of help is provided.
The user can quickly search through the Help topics by selecting Help > Search, which opens a dialog boxinto which key words can be entered. Another method, context-sensitive help, is provided for quickly findingdocumentation for specific topics. While using most applications, pressing theF1 function key on the keyboardopens a Help display that shows the commands available for the application.
2 Starting a New Project
To start working on a new design we first have to define a newdesign project. Quartus II software makes thedesigner’s task easy by providing support in the form of awizard. Create a new project as follows:
1. SelectFile > New Project Wizard to reach the window in Figure 4, which indicates the capability of thiswizard. You can skip this window in subsequent projects by checking the boxDon’t show me this intro-duction again. PressNext to get the window shown in Figure 5.
Figure 4. Tasks performed by the wizard.
5

Figure 5. Creation of a new project.
2. Set the working directory to beintrotutorial; of course, you can use some other directory name of yourchoice if you prefer. The project must have a name, which is usually the same as the top-level design entitythat will be included in the project. Chooselight as the name for both the project and the top-level entity, asshown in Figure 5. PressNext. Since we have not yet created the directoryintrotutorial, Quartus II softwaredisplays the pop-up box in Figure 6 asking if it should createthe desired directory. ClickYes, which leadsto the window in Figure 7.
Figure 6. Quartus II software can create a new directory for the project.
6

Figure 7. The wizard can include user-specified design files.
3. The wizard makes it easy to specify which existing files (ifany) should be included in the project. Assumingthat we do not have any existing files, clickNext, which leads to the window in Figure 8.
Figure 8. Choose the device family and a specific device.
7

4. We have to specify the type of device in which the designed circuit will be implemented. Choose CycloneTM
II as the target device family. We can let Quartus II softwareselect a specific device in the family, or we canchoose the device explicitly. We will take the latter approach. From the list of available devices, choose thedevice called EP2C35F672C6 which is the FPGA used on Altera’s DE2 board. PressNext, which opens thewindow in Figure 9.
Figure 9. Other EDA tools can be specified.
5. The user can specify any third-party tools that should be used. A commonly used term for CAD softwarefor electronic circuits isEDA tools, where the acronym stands for Electronic Design Automation. This termis used in Quartus II messages that refer to third-party tools, which are the tools developed and marketedby companies other than Altera. Since we will rely solely on Quartus II tools, we will not choose any othertools. PressNext.
6. A summary of the chosen settings appears in the screen shown in Figure 10. PressFinish, which returns tothe main Quartus II window, but withlight specified as the new project, in the display title bar, as indicatedin Figure 11.
8

Figure 10. Summary of the project settings.
Figure 11. The Quartus II display for the created project.
9

3 Design Entry Using the Graphic Editor
As a design example, we will use the two-way light controllercircuit shown in Figure 12. The circuit can be usedto control a single light from either of the two switches,x1 andx2, where a closed switch corresponds to the logicvalue 1. The truth table for the circuit is also given in the figure. Note that this is just the Exclusive-OR functionof the inputsx1 andx2, but we will implement it using the gates shown.
f
x1
x2
x1 x2
0 0
10
01
1 1
f
0
1
1
0
Figure 12. The light controller circuit.
The Quartus II Graphic Editor can be used to specify a circuitin the form of a block diagram. SelectFile> New to get the window in Figure 13, chooseBlock Diagram/Schematic File, and clickOK. This opens theGraphic Editor window. The first step is to specify a name for the file that will be created. SelectFile > Save As toopen the pop-up box depicted in Figure 14. In the box labeledSave as type chooseBlock Diagram/SchematicFile (*.bdf). In the box labeledFile name type light, to match the name given in Figure 5, which was specifiedwhen the project was created. Put a checkmark in the boxAdd file to current project. Click Save, which putsthe file into the directoryintrotutorial and leads to the Graphic Editor window displayed in Figure 15.
Figure 13. Choose to prepare a block diagram.
10

Figure 14. Name the file.
Figure 15. Graphic Editor window.
3.1 Importing Logic-Gate Symbols
The Graphic Editor provides a number of libraries which include circuit elements that can be imported into aschematic. Double-click on the blank space in the Graphic Editor window, or click on the icon in the toolbarthat looks like an AND gate. A pop-up box in Figure 16 will appear. Expand the hierarchy in the Libraries box asshown in the figure. First expandlibraries, then expand the libraryprimitives, followed by expanding the librarylogic which comprises the logic gates. Selectand2, which is a two-input AND gate, and clickOK. Now, the ANDgate symbol will appear in the Graphic Editor window. Using the mouse, move the symbol to a desirable locationand click to place it there. Import the second AND gate, whichcan be done simply by positioning the mousepointer over the existing AND-gate symbol, right-clicking, and dragging to make a copy of the symbol. A symbolin the Graphic Editor window can be moved by clicking on it anddragging it to a new location with the mouse
11

button pressed. Next, selector2 from the library and import the OR gate into the diagram. Then, selectnot andimport two instances of the NOT gate. Rotate the NOT gates into proper position by using the “Rotate left 90"
icon . Arrange the gates as shown in Figure 17.
Figure 16. Choose a symbol from the library.
Figure 17. Import the gate symbols into the Graphic Editor window.
3.2 Importing Input and Output Symbols
Having entered the logic-gate symbols, it is now necessary to enter the symbols that represent the input and outputports of the circuit. Use the same procedure as for importingthe gates, but choose the port symbols from thelibrary primitives/pin. Import two instances of the input port and one instance of the output port, to obtain theimage in Figure 18.
12

Figure 18. Import the input and output pins.
Assign names to the input and output symbols as follows. Point to the wordpin_nameon the top input symboland double-click the mouse. The dialog box in Figure 19 will appear. Type the pin name,x1, and clickOK.Similarly, assign the namex2 to the other input andf to the output.
Figure 19. Naming of a pin.
3.3 Connecting Nodes with Wires
The symbols in the diagram have to be connected by drawing lines (wires). Click on the icon in the toolbar toactivate the Orthogonal Node Tool. Position the mouse pointer over the right edge of thex1 input pin. Click andhold the mouse button and drag the mouse to the right until thedrawn line reaches the pinstub on the top input ofthe AND gate. Release the mouse button, which leaves the lineconnecting the two pinstubs. Next, draw a wirefrom the input pinstub of the leftmost NOT gate to touch the wire that was drawn above it. Note that a dot willappear indicating a connection between the two wires.
Use the same procedure to draw the remaining wires in the circuit. If a mistake is made, a wire can be selectedby clicking on it, and removed by pressing the Delete key on the keyboard. Upon completing the diagram, click
13

on the icon , to activate the Selection and Smart Drawing Tool. Now, changes in the appearance of the diagramcan be made by selecting a particular symbol or wire and either moving it to a different location or deleting it. Thefinal diagram is shown in Figure 20; save it.
Figure 20. The completed schematic diagram.
4 Compiling the Designed Circuit
The entered schematic diagram file,light.bdf, is processed by several Quartus II tools that analyze the file, syn-thesize the circuit, and generate an implementation of it for the target chip. These tools are controlled by theapplication program called theCompiler.
Run the Compiler by selectingProcessing > Start Compilation, or by clicking on the toolbar icon thatlooks like a purple triangle. As the compilation moves through various stages, its progress is reported in a windowon the left side of the Quartus II display. Successful (or unsuccessful) compilation is indicated in a pop-up box.Acknowledge it by clickingOK, which leads to the Quartus II display in Figure 21. In the message window, at thebottom of the figure, various messages are displayed. In caseof errors, there will be appropriate messages given.
When the compilation is finished, a compilation report is produced. A window showing this report is openedautomatically, as seen in Figure 21. The window can be resized, maximized, or closed in the normal way, and it
can be opened at any time either by selectingProcessing > Compilation Report or by clicking on the icon .The report includes a number of sections listed on the left side of its window. Figure 21 displays the CompilerFlow Summary section, which indicates that only one logic element and three pins are needed to implement thistiny circuit on the selected FPGA chip. Another section is shown in Figure 22. It is reached by selectingAnalysis& Synthesis > Equations on the left side of the compilation report. Here we see the logic expressions producedby the Compiler when synthesizing the designed circuit. Observe thatf is the output derived as
f = x1 $ x2
where the $ sign is used to represent the Exclusive-OR operation. Obviously, the Compiler recognized that thefunctionality of the circuit in our design file,light.bdf, can be represented by this expression.
14

Figure 21. Display after a successful compilation.
Figure 22. Compilation report showing the synthesized equations.
15

4.1 Errors
Quartus II software displays messages produced during compilation in the Messages window. If the block diagramdesign file is correct, one of the messages will state that thecompilation was successful and that there are no errors.
If the Compiler does not report zero errors, then there is at least one mistake in the schematic entry. In thiscase a message corresponding to each error found will be displayed in the Messages window. Double-clickingon an error message will highlight the offending part of the circuit in the Graphic Editor window. Similarly, theCompiler may display some warning messages. Their details can be explored in the same way as in the case oferror messages. The user can obtain more information about aspecific error or warning message by selecting themessage and pressing theF1 function key.
To see the effect of an error, open the filelight.bdf. Remove the wire connecting the output of the top AND
gate to the OR gate. To do this, click on theicon, click the mouse on the wire to be removed (to select it) andpress Delete. Compile the erroneous design by clicking on the icon. A pop-up box will ask if the changes madeto thelight.bdffile should be saved; clickYes. After trying to compile the circuit, Quartus II software will displaya pop-up box indicating that the compilation was not successful. Acknowledge it by clickingOK. The compilationreport summary, given in Figure 23, now confirms the failed result. Expand theAnalysis & Synthesis part of thereport and then selectMessages to have the messages displayed as shown in Figure 24. Double-click on the firsterror message, which states that one of the nodes is missing asource. Quartus II software responds by displayingthelight.bdfschematic and highlighting the OR gate which is affected by the error, as shown in Figure 25. Correctthe error and recompile the design.
Figure 23. Compilation report for the failed design.
Figure 24. Error messages.
16

Figure 25. Identifying the location of the error.
5 Pin Assignment
During the compilation above, the Quartus II Compiler was free to choose any pins on the selected FPGA to serveas inputs and outputs. However, the DE2 board has hardwired connections between the FPGA pins and the othercomponents on the board. We will use two toggle switches, labeledSW0 andSW1, to provide the external inputs,x1 andx2, to our example circuit. These switches are connected to theFPGA pins N25 and N26, respectively. Wewill connect the outputf to the green light-emitting diode labeledLEDG0, which is hardwired to the FPGA pinAE22.
Figure 26. The Assignment Editor window.
Pin assignments are made by using the Assignment Editor. SelectAssignments > Pins to reach the windowin Figure 26. UnderCategory selectPin. Double-click on the entry<<new>> which is highlighted in blue inthe column labeled To. The drop-down menu in Figure 27 will appear. Click onx1 as the first pin to be assigned;this will enterx1 in the displayed table. Follow this by double-clicking on the box to the right of this newx1
17

entry, in the column labeled Location. Now, the drop-down menu in Figure 28 appears. Scroll down and selectPIN_N25. Instead of scrolling down the menu to find the desired pin, you can just type the name of the pin (N25)in the Location box. Use the same procedure to assign inputx2 to pin N26 and outputf to pin AE22, which resultsin the image in Figure 29. To save the assignments made, choose File > Save. You can also simply close theAssignment Editor window, in which case a pop-up box will askif you want to save the changes to assignments;click Yes. Recompile the circuit, so that it will be compiled with the correct pin assignments.
Figure 27. The drop-down menu displays the input and output names.
Figure 28. The available pins.
Figure 29. The complete assignment.
The DE2 board has fixed pin assignments. Having finished one design, the user will want to use the samepin assignment for subsequent designs. Going through the procedure described above becomes tedious if thereare many pins used in the design. A useful Quartus II feature allows the user to both export and import the pinassignments from a special file format, rather than creatingthem manually using the Assignment Editor. A simple
18

file format that can be used for this purpose is thecomma separated value (CSV)format, which is a common textfile format that contains comma-delimited values. This file format is often used in conjunction with the MicrosoftExcel spreadsheet program, but the file can also be created byhand using any plain ASCII text editor. The formatfor the file for our simple project is
To, Locationx1, PIN_N25x2, PIN_N26f, PIN_AE22
By adding lines to the file, any number of pin assignments can be created. Suchcsvfiles can be imported into anydesign project.
If you created a pin assignment for a particular project, youcan export it for use in a different project. To seehow this is done, open again the Assignment Editor to reach the window in Figure 29. Now, selectFile > Exportwhich leads to the window in Figure 30. Here, the filelight.csvis available for export. Click onExport. If younow look in the directoryintrotutorial, you will see that the filelight.csvhas been created.
Figure 30. Exporting the pin assignment.
You can import a pin assignment by choosingAssignments > Import Assignments. This opens the dia-logue in Figure 31 to select the file to import. Type the name ofthe file, including thecsvextension and the fullpath to the directory that holds the file, in the File Name box and pressOK. Of course, you can also browse to findthe desired file.
Figure 31. Importing the pin assignment.
19

For convenience when using large designs, all relevant pin assignments for the DE2 board are given in the filecalledDE2_pin_assignments.csvin the directoryDE2_tutorials\design_files, which is included on the CD-ROMthat accompanies the DE2 board and can also be found on Altera’s DE2 web pages. This file uses the names foundin theDE2 User Manual. If we wanted to make the pin assignments for our example circuit by importing this file,then we would have to use the same names in our Block Diagram/Schematic design file; namely,SW[0], SW[1]andLEDG[0] for x1, x2andf, respectively. Since these signals are specified in theDE2_pin_assignments.csvfileas elements of vectorsSWandLEDG, we must refer to them in the same way in our design file. For example, intheDE2_pin_assignments.csvfile the 18 toggle switches are calledSW[17] to SW[0]. In a design file they canalso be referred to as a vectorSW[17..0].
6 Simulating the Designed Circuit
Before implementing the designed circuit in the FPGA chip onthe DE2 board, it is prudent to simulate it toascertain its correctness. Quartus II software includes a simulation tool that can be used to simulate the behaviorof a designed circuit. Before the circuit can be simulated, it is necessary to create the desired waveforms, calledtest vectors, to represent the input signals. It is also necessary to specify which outputs, as well as possible internalpoints in the circuit, the designer wishes to observe. The simulator applies the test vectors to a model of theimplemented circuit and determines the expected response.We will use the Quartus II Waveform Editor to drawthe test vectors, as follows:
1. Open the Waveform Editor window by selectingFile > New, which gives the window shown in Figure 32.Click on theOther Files tab to reach the window displayed in Figure 33. ChooseVector Waveform Fileand clickOK.
Figure 32. Need to prepare a new file.
20

Figure 33. Choose to prepare a test-vector file.
2. The Waveform Editor window is depicted in Figure 34. Save the file under the namelight.vwf; note that thischanges the name in the displayed window. Set the desired simulation to run from 0 to 200 ns by selectingEdit > End Time and entering 200 ns in the dialog box that pops up. SelectingView > Fit in Windowdisplays the entire simulation range of 0 to 200 ns in the window, as shown in Figure 35. You may wish toresize the window to its maximum size.
Figure 34. The Waveform Editor window.
21

Figure 35. The augmented Waveform Editor window.
3. Next, we want to include the input and output nodes of the circuit to be simulated. ClickEdit > InsertNode or Bus to open the window in Figure 36. It is possible to type the nameof a signal (pin) into theName box, but it is easier to click on the button labeledNode Finder to open the window in Figure 37. TheNode Finder utility has a filter used to indicate what type of nodes are to be found. Since we are interestedin input and output pins, set the filter toPins: all. Click theList button to find the input and output nodes asindicated on the left side of the figure.
Figure 36. The Insert Node or Bus dialogue.
Figure 37. Selecting nodes to insert into the Waveform Editor.
22

Click on thex1signal in the Nodes Found box in Figure 37, and then click the> sign to add it to the SelectedNodes box on the right side of the figure. Do the same forx2 and f. Click OK to close the Node Finderwindow, and then clickOK in the window of Figure 36. This leaves a fully displayed Waveform Editorwindow, as shown in Figure 38. If you did not select the nodes in the same order as displayed in Figure 38,it is possible to rearrange them. To move a waveform up or downin the Waveform Editor window, click onthe node name (in the Name column) and release the mouse button. The waveform is now highlighted toshow the selection. Click again on the waveform and drag it upor down in the Waveform Editor.
Figure 38. The nodes needed for simulation.
4. We will now specify the logic values to be used for the inputsignalsx1andx2during simulation. The logicvalues at the outputf will be generated automatically by the simulator. To make iteasy to draw the desiredwaveforms, the Waveform Editor displays (by default) vertical guidelines and provides a drawing featurethat snaps on these lines (which can otherwise be invoked by choosingView > Snap to Grid). Observe alsoa solid vertical line, which can be moved by pointing to its top and dragging it horizontally. This referenceline is used in analyzing the timing of a circuit; move it to the time = 0 position. The waveforms can be
drawn using the Selection Tool, which is activated by selecting the icon in the toolbar, or the Waveform
Editing Tool, which is activated by the icon .
To simulate the behavior of a large circuit, it is necessary to apply a sufficient number of input valuations andobserve the expected values of the outputs. In a large circuit the number of possible input valuations maybe huge, so in practice we choose a relatively small (but representative) sample of these input valuations.However, for our tiny circuit we can simulate all four input valuations given in Figure 12. We will use four50-ns time intervals to apply the four test vectors.
We can generate the desired input waveforms as follows. Click on the waveform name for thex1 node.Once a waveform is selected, the editing commands in the Waveform Editor can be used to draw the desiredwaveforms. Commands are available for setting a selected signal to 0, 1, unknown (X), high impedance (Z),don’t care (DC), inverting its existing value (INV), or defining a clock waveform. Each command can beactivated by using theEdit > Value command, or via the toolbar for the Waveform Editor. The Editmenucan also be opened by right-clicking on a waveform name.
Setx1 to 0 in the time interval 0 to 100 ns, which is probably alreadyset by default. Next, setx1 to 1 in thetime interval 100 to 200 ns. Do this by pressing the mouse at the start of the interval and dragging it to itsend, which highlights the selected interval, and choosing the logic value 1 in the toolbar. Makex2= 1 from50 to 100 ns and also from 150 to 200 ns, which corresponds to the truth table in Figure 12. This should
23

produce the image in Figure 39. Observe that the outputf is displayed as having an unknown value at thistime, which is indicated by a hashed pattern; its value will be determined during simulation. Save the file.
Figure 39. Setting of test values.
6.1 Performing the Simulation
A designed circuit can be simulated in two ways. The simplestway is to assume that logic elements and intercon-nection wires in the FPGA are perfect, thus causing no delay in propagation of signals through the circuit. Thisis calledfunctional simulation. A more complex alternative is to take all propagation delays into account, whichleads totiming simulation. Typically, functional simulation is used to verify the functional correctness of a circuitas it is being designed. This takes much less time, because the simulation can be performed simply by using thelogic expressions that define the circuit.
6.1.1 Functional Simulation
To perform the functional simulation, selectAssignments > Settings to open the Settings window. On the leftside of this window click onSimulator to display the window in Figure 40, chooseFunctional as the simulationmode, and clickOK. The Quartus II simulator takes the inputs and generates theoutputs defined in thelight.vwffile. Before running the functional simulation it is necessary to create the required netlist, which is done by se-lectingProcessing > Generate Functional Simulation Netlist. A simulation run is started byProcessing >
Start Simulation, or by using the icon . At the end of the simulation, Quartus II software indicatesits successfulcompletion and displays a Simulation Report illustrated inFigure 41. If your report window does not show theentire simulation time range, click on the report window to select it and chooseView > Fit in Window. Observethat the outputf is as specified in the truth table of Figure 12.
24

Figure 40. Specifying the simulation mode.
Figure 41. The result of functional simulation.
6.1.2 Timing Simulation
Having ascertained that the designed circuit is functionally correct, we should now perform the timing simulationto see how it will behave when it is actually implemented in the chosen FPGA device. SelectAssignments >
Settings > Simulator to get to the window in Figure 40, chooseTiming as the simulation mode, and clickOK.Run the simulator, which should produce the waveforms in Figure 42. Observe that there is a delay of about 6ns in producing a change in the signalf from the time when the input signals,x1 andx2, change their values.This delay is due to the propagation delays in the logic element and the wires in the FPGA device. You may alsonotice that a momentary change in the value off , from 1 to 0 and back to 1, occurs at about 106-ns point in thesimulation. Thisglitch is also due to the propagation delays in the FPGA device, because changes inx1 andx2
may not arrive at exactly the same time at the logic element that generatesf .
25

Figure 42. The result of timing simulation.
7 Programming and Configuring the FPGA Device
The FPGA device must be programmed and configured to implement the designed circuit. The required configura-tion file is generated by the Quartus II Compiler’s Assemblermodule. Altera’s DE2 board allows the configurationto be done in two different ways, known as JTAG and AS modes. The configuration data is transferred from thehost computer (which runs the Quartus II software) to the board by means of a cable that connects a USB porton the host computer to the leftmost USB connector on the board. To use this connection, it is necessary to havethe USB-Blaster driver installed. If this driver is not already installed, consult the tutorialGetting Started withAltera’s DE2 Boardfor information about installing the driver. Before using the board, make sure that the USBcable is properly connected and turn on the power supply switch on the board.
In the JTAG mode, the configuration data is loaded directly into the FPGA device. The acronym JTAG standsfor Joint Test Action Group. This group defined a simple way for testing digital circuits and loading data intothem, which became an IEEE standard. If the FPGA is configuredin this manner, it will retain its configurationas long as the power remains turned on. The configuration information is lost when the power is turned off. Thesecond possibility is to use the Active Serial (AS) mode. In this case, a configuration device that includes someflash memory is used to store the configuration data. Quartus II software places the configuration data into theconfiguration device on the DE2 board. Then, this data is loaded into the FPGA upon power-up or reconfiguration.Thus, the FPGA need not be configured by the Quartus II software if the power is turned off and on. The choicebetween the two modes is made by the RUN/PROG switch on the DE2board. The RUN position selects the JTAGmode, while the PROG position selects the AS mode.
7.1 JTAG Programming
The programming and configuration task is performed as follows. Flip the RUN/PROG switch into the RUNposition. SelectTools > Programmer to reach the window in Figure 43. Here it is necessary to specify theprogramming hardware and the mode that should be used. If notalready chosen by default, select JTAG in theMode box. Also, if the USB-Blaster is not chosen by default, press theHardware Setup... button and select theUSB-Blaster in the window that pops up, as shown in Figure 44.
Figure 43. The Programmer window.
26

Observe that the configuration filelight.sofis listed in the window in Figure 43. If the file is not already listed,then clickAdd File and select it. This is a binary file produced by the Compiler’sAssembler module, whichcontains the data needed to configure the FPGA device. The extension.sofstands for SRAM Object File. Notealso that the device selected is EP2C35F672, which is the FPGA device used on the DE2 board. Click on theProgram/Configure check box, as shown in Figure 45.
Figure 44. The Hardware Setup window.
Figure 45. The updated Programmer window.
Now, pressStart in the window in Figure 45. An LED on the board will light up when the configuration datahas been downloaded successfully. If you see an error reported by Quartus II software indicating that programmingfailed, then check to ensure that the board is properly powered on.
7.2 Active Serial Mode Programming
In this case, the configuration data has to be loaded into the configuration device on the DE2 board, which isidentified by the name EPCS16. To specify the required configuration device selectAssignments > Device,which leads to the window in Figure 46. Click on theDevice & Pin Options button to reach the window inFigure 47. Now, click on theConfiguration tab to obtain the window in Figure 48. In the Configuration devicebox (which may be set to Auto) choose EPCS16 and clickOK. Upon returning to the window in Figure 46, clickOK. Recompile the designed circuit.
27

Figure 46. The Device Settings window.
Figure 47. The Options window.
28

Figure 48. Specifying the configuration device.
The rest of the procedure is similar to the one described above for the JTAG mode. SelectTools > Program-mer to reach the window in Figure 43. In the Mode box selectActive Serial Programming. If you are changingthe mode from the previously used JTAG mode, the pop-up box inFigure 49 will appear, asking if you want toclear all devices. ClickYes. Now, the Programmer window shown in Figure 50 will appear. Make sure that theHardware Setup indicates the USB-Blaster. If the configuration file is not already listed in the window, pressAddFile. The pop-up box in Figure 51 will appear. Select the filelight.pof in the directoryintrotutorial and clickOpen. As a result, the configuration filelight.pofwill be listed in the window. This is a binary file produced bythe Compiler’s Assembler module, which contains the data tobe loaded into the EPCS16 configuration device.The extension.pofstands for Programmer Object File. Upon returning to the Programmer window, click on theProgram/Configure check box, as shown in Figure 52.
Figure 49. Clear the previously selected devices.
29

Figure 50. The Programmer window with Active Serial Programming selected.
Figure 51. Choose the configuration file.
Figure 52. The updated Programmer window.
Flip the RUN/PROG switch on the DE2 board to the PROG position. PressStart in the window in Figure52. An LED on the board will light up when the configuration data has been downloaded successfully. Also, the
30

Progress box in Figure 52 will indicate when the configuration and programming process is completed, as shownin Figure 53.
Figure 53. The Programmer window upon completion of programming.
8 Testing the Designed Circuit
Having downloaded the configuration data into the FPGA device, you can now test the implemented circuit. Flipthe RUN/PROG switch to RUN position. Try all four valuationsof the input variablesx1 andx2, by setting thecorresponding states of the switchesSW1 andSW0. Verify that the circuit implements the truth table in Figure12.
If you want to make changes in the designed circuit, first close the Programmer window. Then make thedesired changes in the Block Diagram/Schematic file, compile the circuit, and program the board as explainedabove.
Copyright c©2005 Altera Corporation. All rights reserved. Altera, The Programmable Solutions Company, thestylized Altera logo, specific device designations, and allother words and logos that are identified as trademarksand/or service marks are, unless noted otherwise, the trademarks and service marks of Altera Corporation inthe U.S. and other countries. All other product or service names are the property of their respective holders.Altera products are protected under numerous U.S. and foreign patents and pending applications, mask workrights, and copyrights. Altera warrants performance of itssemiconductor products to current specifications inaccordance with Altera’s standard warranty, but reserves the right to make changes to any products and services atany time without notice. Altera assumes no responsibility or liability arising out of the application or use of anyinformation, product, or service described herein except as expressly agreed to in writing by Altera Corporation.Altera customers are advised to obtain the latest version ofdevice specifications before relying on any publishedinformation and before placing orders for products or services.This document is being provided on an “as-is” basis and as an accommodation and therefore all warranties, rep-resentations or guarantees of any kind (whether express, implied or statutory) including, without limitation, war-ranties of merchantability, non-infringement, or fitness for a particular purpose, are specifically disclaimed.
31

Using Library Modules in Verilog Designs
This tutorial explains how Altera’s library modules can be included in Verilog-based designs, which are imple-mented by using the QuartusR© II software.
Contents:
Example CircuitLibrary of Parameterized ModulesAugmented Circuit with an LPMResults for the Augmented Design
1

Practical designs often include commonly used circuit blocks such as adders, subtractors, multipliers, decoders,counters, and shifters. Altera provides efficient implementations of such blocks in the form of library modules thatcan be instantiated in Verilog designs. The compiler may recognize that a standard function specified in Verilogcode can be realized using a library module, in which case it may automaticallyinfer this module. However, manylibrary modules provide functionality that is too complex to be recognized automatically by the compiler. Thesemodules have to be instantiated in the design explicitly by the user.
QuartusR© II software includes alibrary of parameterized modules(LPM). The modules are general in struc-ture and they are tailored to a specific application by specifying the values of general parameters.
Doing this tutorial, the reader will learn about:
• Library of parameterizes modules (LPMs)
• Configuring an LPM for use in a circuit
• Instantiating an LPM in a designed circuit
The detailed examples in the tutorial were obtained using the Quartus II version 5.0, but other versions of thesoftware can also be used.
1 Example Circuit
As an example, we will use the adder/subtractor circuit shown in Figure 1. It can add, subtract, and accu-mulaten-bit numbers using the 2’s complement number representation. The two primary inputs are numbersA = an−1an−2 · · ·a0 andB = bn−1bn−2 · · · b0, and the primary output isZ = zn−1zn−2 · · · z0. Another inputis theAddSubcontrol signal which causesZ = A + B to be performed whenAddSub= 0 andZ = A − B whenAddSub= 1. A second control input,Sel, is used to select the accumulator mode of operation. IfSel= 0, theoperationZ = A ± B is performed, but ifSel= 1, thenB is added to or subtracted from the current value ofZ.If the addition or subtraction operations result in arithmetic overflow, an output signal,Overflow, is asserted.
To make it easier to deal with asynchronous input signals, they are loaded into flip-flops on a positive edge ofthe clock. Thus, inputsA andB will be loaded into registersAregandBreg, while SelandAddSubwill be loadedinto flip-flopsSelRandAddSubR, respectively. The adder/subtractor circuit places the result into registerZreg.
2

m0mn 1–
a0an 1–
n-bit adder
n-bit register
F/F
n-bit register
F/F
areg0aregn 1–
n-bit register
z0zn 1–
g0gn 1–
n-bit 2-to-1 MUX
A =
G =
M =
Z =
Areg = breg0bregn 1–Breg =
SelR
carryin
b0bn 1–B =
h0hn 1–H =
Sel AddSub
hn 1–
carryout
F/F
Overflow
AddSubR
Zreg
zreg0zregn 1–Zreg =over_flow
Figure 1. The adder/subtractor circuit.
The required circuit is described by the Verilog code in Figure 2. For our example, we use a 16-bit circuit asspecified byn = 16. Implement this circuit as follows:
• Create a projectaddersubtractor.
• Include a fileaddersubtractor.v, which corresponds to Figure 2, in the project. For convenience, this file isprovided in the directoryDE2_tutorials\design_files, which is included on the CD-ROM that accompaniesthe DE2 board and can also be found on Altera’s DE2 web pages.
• Choose the Cyclone II EP2C35F672C6 device, which is the FPGAchip on Altera’s DE2 board.
• Compile the design.
• Simulate the design by applying some typical inputs.
3

// Top-level modulemodule addersubtractor (A, B, Clock, Reset, Sel, AddSub, Z, Overflow);
parameter n = 16;input [n−1:0] A, B;input Clock, Reset, Sel, AddSub;output [n−1:0] Z;output Overflow;reg SelR, AddSubR, Overflow;reg [n−1:0] Areg, Breg, Zreg;wire [n−1:0] G, H, M, Z;wire carryout, over_flow;
// Define combinational logic circuitassign H = Breg∧ {n{AddSubR}};mux2to1 multiplexer (Areg, Z, SelR, G);
defparam multiplexer.k = n;adderk nbit_adder (AddSubR, G, H, M, carryout);
defparam nbit_adder.k = n;assign over_flow = carryout∧ G[n−1] ∧ H[n−1] ∧ M[n−1];assign Z = Zreg;
// Define flip-flops and registersalways @(posedge Reset orposedge Clock)
if (Reset == 1)begin
Areg<= 0; Breg<= 0; Zreg<= 0;SelR<= 0; AddSubR<= 0; Overflow<= 0;
endelsebegin
Areg<= A; Breg<= B; Zreg<= M;SelR<= Sel; AddSubR<= AddSub; Overflow<= over_flow;
endendmodule
// k-bit 2-to-1 multiplexermodule mux2to1 (V, W, Selm, F);
parameter k = 8;input [k−1:0] V, W;input Selm;output [k−1:0] F;reg [k−1:0] F;
always @(V or W or Selm)if (Selm == 0) F = V;else F = W;
endmodule
... continued in Partb
Figure 2. Verilog code for the circuit in Figure 1 (Parta).
4

// k-bit addermodule adderk (carryin, X, Y, S, carryout);
parameter k = 8;input [k−1:0] X, Y;input carryin;output [k−1:0] S;output carryout;reg [k−1:0] S;reg carryout;
always @(X or Y or carryin){carryout, S} = X + Y + carryin;
endmodule
Figure 2. Verilog code for the circuit in Figure 1 (Partb).
2 Library of Parameterized Modules
The LPMs in the library of parameterized modules are generalin structure and they can be configured to suit a spe-cific application by specifying the values of various parameters. SelectHelp > Megafunctions/LPM to see a list-ing of the available LPMs. One of them is an adder/subtractormodule calledlpm_add_sub megafunction. Selectthis module to see its description. The module has a number ofinputs and outputs, some of which may be omittedin a given application. Several parameters can be defined to specify a particular mode of operation. For example,the number of bits in the operands is specified in the parameter LPM_WIDTH. The LPM_REPRESENTATIONparameter specifies whether the operands are to be interpreted as signed or unsigned numbers, and so on. Tem-plates on how an LPM can be instantiated in a hardware description language are given in the description of themodule. Using these templates is somewhat cumbersome, so Quartus II software provides a wizard that makes theinstantiation of LPMs easy.
We will use thelpm_add_submodule to simplify our adder/subtractor circuit defined in Figures 1 and 2.The augmented circuit is given in Figure 3. Thelpm_add_submodule, instantiated under the namemegaddsub,replaces the adder circuit as well as the XOR gates that provide the inputH to the adder. Since arithmetic overflowis one of the outputs that the LPM provides, it is not necessary to generate this output with a separate XOR gate.
To implement this adder/subtractor circuit, create a new directory namedtutorial_lpm, and then create a projectaddersubtractor2. Choose the same Cyclone II EP2C35F672C6 device, to allow a direct comparison of imple-mented designs.
5

m0mn 1–
a0an 1–
n-bit register
F/F n-bit register
F/F
areg0aregn 1–
n-bit register
z0zn 1–
g0gn 1–
n-bit 2-to-1 MUX
A =
G =
M =
Z =
Areg = breg0bregn 1–Breg =
SelR
b0bn 1–B =Sel AddSub
F/F
Overflow
~AddSubR
Zreg
megaddsub moduledataa datab
resultoverflow
over_flow
add_sub
zreg0zregn 1–Zreg =
Figure 3. The augmented adder/subtractor circuit.
The new design will include the desired LPM subcircuit specified as a Verilog module that will be instantiatedin the top-level Verilog design module. The Verilog module for the LPM subcircuit is generated by using a wizardas follows:
1. SelectTools > MegaWizard Plug-in Manager, which leads to a sequence of seven pop-up boxes in whichthe user can specify the details of the desired LPM.
2. In the box shown in Figure 4 indicateCreate a new custom megafunction variation and clickNext.
Figure 4. Choose to define an LPM.
6

Figure 5. Choose an LPM from the available library.
3. The box in Figure 5 provides a list of the available LPMs. Expand the “arithmetic” sublist and selectLPM_ADD_SUB. ChooseVerilog HDL as the type of output file that should be created. The output filemust be given a name; choose the namemegaddsub.vand indicate that the file should be placed in thedirectorytutorial_lpmas shown in the figure. PressNext.
Figure 6. Specify the size of data inputs.
7

4. In the box in Figure 6 specify that the width of the data inputs is 16 bits. Also, specify the operating modein which one of the ports allows performing both addition andsubtraction of the input operand, under thecontrol of theadd_subinput. A symbol for the resulting LPM is shown in the top left corner. Note that ifadd_sub= 1 thenresult= A + B; otherwise,result= A − B. This interpretation of the control input andthe operation performed is different from our original design in Figures 1 and 2, which we have to accountfor in the modified design. Observe that we have included thischange in the circuit in Figure 3. ClickNext.
Figure 7. Further specification of inputs.
5. In the box in Figure 7, specify that the values of both inputs may vary and clickNext.
Figure 8. Specify the Overflow output.
6. The box in Figure 8 allows the designer to indicate optional inputs and outputs that may be specified. Sincewe need the overflow signal, make theCreate an overflow output choice and pressNext.
8

Figure 9. Refuse the pipelining option.
7. In the box in Figure 9 sayNo to the pipelining option and clickNext.
8. Figure 10 gives a summary which shows the files that the wizard will create. PressFinish to complete theprocess.
Figure 10. Files created by the wizard.
3 Augmented Circuit with an LPM
We will use the filemegaddsub.vin our modified design. Figure 11 depicts the Verilog code in this file; note thatwe have not shown the comments in order to keep the figure small.
9

// Adder/subtractor module created by the MegaWizardmodule megaddsub (
add_sub,dataa,datab,result,overflow);
input add_sub;input [15:0] dataa;input [15:0] datab;output [15:0] result;output overflow;wire sub_wire0;wire [15:0] sub_wire1;wire overflow = sub_wire0;wire [15:0] result = sub_wire1[15:0];
lpm_add_sub lpm_add_sub_component (.dataa (dataa),.add_sub (add_sub),.datab (datab),.overflow (sub_wire0),.result (sub_wire1));
defparamlpm_add_sub_component.lpm_width = 16,lpm_add_sub_component.lpm_direction = "UNUSED",lpm_add_sub_component.lpm_type = "LPM_ADD_SUB",lpm_add_sub_component.lpm_hint = "ONE_INPUT_IS_CONSTANT=NO";
endmodule
Figure 11. Verilog code for the ADD_SUB LPM.
The modified Verilog code for the adder/subtractor design isgiven in Figure 12. Put this code into a filetutorial_lpm\addersubtractor2.vFor convenience, the required fileaddersubtractor2.vis provided in the directoryDE2_tutorials\design_files,which is included on the CD-ROM that accompanies the DE2 board and can also be found on Altera’s DE2 webpages. The differences between this code and Figure 2 are:
• Theassign statements that define theover_flowsignal and the XOR gates (along with the signal defined aswire H) are no longer needed.
• Theadderkinstance of the adder circuit is replaced bymegaddsub. Note that thedataaanddatab inputsshown in Figure 6 are driven by theG andBreg vectors, respectively. Also, the inverted version of theAddSubRsignal is specified to conform with the usage of this control signal in the LPM.
• Theadderkmodule is deleted from the code.
10

// Top-level modulemodule addersubtractor2 (A, B, Clock, Reset, Sel, AddSub, Z, Overflow);
parameter n = 16;input [n−1:0] A, B;input Clock, Reset, Sel, AddSub;output [n−1:0] Z;output Overflow;reg SelR, AddSubR, Overflow;reg [n−1:0] Areg, Breg, Zreg;wire [n−1:0] G, M, Z;wire over_flow;
// Define combinational logic circuitmux2to1 multiplexer (Areg, Z, SelR, G);
defparam multiplexer.k = n;megaddsub nbit_adder (∼AddSubR, G, Breg, M, over_flow);assign Z = Zreg;
// Define flip-flops and registersalways @(posedge Reset orposedge Clock)
if (Reset == 1)begin
Areg<= 0; Breg<= 0; Zreg<= 0;SelR<= 0; AddSubR<= 0; Overflow<= 0;
endelsebegin
Areg<= A; Breg<= B; Zreg<= M;SelR<= Sel; AddSubR<= AddSub; Overflow<= over_flow;
endendmodule
// k-bit 2-to-1 multiplexermodule mux2to1 (V, W, Selm, F);
parameter k = 8;input [k−1:0] V, W;input Selm;output [k−1:0] F;reg [k−1:0] F;
always @(V or W or Selm)if (Selm == 0) F = V;else F = W;
endmodule
Figure 12. Verilog code for the circuit in Figure 3.
11

To include themegaddsub.vfile in the project, selectProject > Add/Remove Files in Project to reachthe window in Figure 13. The fileaddersubtractor2.vshould already be listed as being included in the project.Browse for the other files by clicking the buttonFile name: ... to reach the window in Figure 14. Select the filemegaddsub.vand clickOpen, which returns to the window in Figure 13. ClickAdd to include the file and thenclick OK. Now, the modified design can be compiled and simulated in theusual way.
Figure 13. Inclusion of the new file in the project.
Figure 14. Specify themegaddsub.vfile.
12

4 Results for the Augmented Design
Compile the design and look at the summary, which is depictedin Figure 15. Observe that the modified design isimplemented in 51 logic elements, rather than 52 obtained when using the code in Figure 2. The reduction in thenumber of logic elements is small because our example is rather simple. In more complex designs the advantageof using LPMs is likely to be more pronounced. The reason is that the LPMs implement the required logic moreefficiently than what the compiler can do from simple Verilogcode, such as the code in Figure 2. The user shouldconsider using an LPM whenever a suitable one exists.
Figure 15. Compilation Results for the Augmented Circuit.
Copyright c©2005 Altera Corporation. All rights reserved. Altera, The Programmable Solutions Company, thestylized Altera logo, specific device designations, and allother words and logos that are identified as trademarksand/or service marks are, unless noted otherwise, the trademarks and service marks of Altera Corporation in theU.S. and other countries. All other product or service namesare the property of their respective holders. Alteraproducts are protected under numerous U.S. and foreign patents and pending applications, mask work rights, andcopyrights. Altera warrants performance of its semiconductor products to current specifications in accordancewith Altera’s standard warranty, but reserves the right to make changes to any products and services at any timewithout notice. Altera assumes no responsibility or liability arising out of the application or use of any informa-tion, product, or service described herein except as expressly agreed to in writing by Altera Corporation. Alteracustomers are advised to obtain the latest version of devicespecifications before relying on any published infor-mation and before placing orders for products or services.
This document is being provided on an “as-is” basis and as an accommodation and therefore all warranties, rep-resentations or guarantees of any kind (whether express, implied or statutory) including, without limitation, war-ranties of merchantability, non-infringement, or fitness for a particular purpose, are specifically disclaimed.
13

Timing Considerations with Verilog-Based Designs
This tutorial describes how Altera’s QuartusR© II software deals with the timing issues in designs based on theVerilog hardware description language. It discusses the various timing parameters and explains how specific tim-ing constraints may be set by the user.
Contents:
Example CircuitTiming Analyzer ReportSpecifying the Timing ConstraintsTiming Simulation
1

Quartus II software includes a Timing Analyzer module whichperforms a detailed analysis of all timing delaysfor a circuit that is compiled for implementation in an FPGA chip. This tutorial discusses the types of analysesperformed and shows how particular timing requirements maybe specified by the user. The discussion assumesthat the reader is familiar with the basic operation of Quartus II software, as may be learned from an introductorytutorial.
Doing this tutorial, the reader will learn about:
• Parameters evaluated by the Timing Analyzer
• Specifying the desired values of timing parameters
• Using timing simulation
The timing results shown in the examples in this tutorial were obtained using Quartus II version 5.0, but otherversions of the software can also be used.
1 Example Circuit
Timing issues are most important in circuits that involve long paths through combinational logic elements withregisters at inputs and outputs of these paths. As an example, we will use the adder/subtractor circuit shown inFigure 1. It can add, subtract, and accumulaten-bit numbers using the 2’s complement number representation.The two primary inputs are numbersA = an−1an−2 · · · a0 andB = bn−1bn−2 · · · b0, and the primary output isZ = zn−1zn−2 · · · z0. Another input is theAddSubcontrol signal which causesZ = A+B to be performed whenAddSub= 0 andZ = A − B whenAddSub= 1. A second control input,Sel, is used to select the accumulatormode of operation. IfSel= 0, the operationZ = A ± B is performed, but ifSel= 1, thenB is added to orsubtracted from the current value ofZ. If the addition or subtraction operations result in arithmetic overflow, anoutput signal,Overflow, is asserted.
To make it easier to deal with asynchronous input signals, they are loaded into flip-flops on a positive edge ofthe clock. Thus, inputsA andB will be loaded into registersAregandBreg, while SelandAddSubwill be loadedinto flip-flopsSelRandAddSubR, respectively. The adder/subtractor circuit places the result into registerZreg.
2

m0mn 1–
a0an 1–
n-bit adder
n-bit register
F/F
n-bit register
F/F
areg0aregn 1–
n-bit register
z0zn 1–
g0gn 1–
n-bit 2-to-1 MUX
A =
G =
M =
Z =
Areg = breg0bregn 1–Breg =
SelR
carryin
b0bn 1–B =
h0hn 1–H =
Sel AddSub
hn 1–
carryout
F/F
Overflow
AddSubR
Zreg
zreg0zregn 1–Zreg =over_flow
Figure 1. The adder/subtractor circuit.
The required circuit is described by the Verilog code in Figure 2. For our example, we use a 16-bit circuit asspecified byn = 16. Implement this circuit as follows:
• Create a projectaddersubtractor.
• Include a fileaddersubtractor.v, which corresponds to Figure 2, in the project. For convenience, this file isprovided in the directoryDE2_tutorials\design_files, which is included on the CD-ROM that accompaniesthe DE2 board and can also be found on Altera’s DE2 web pages.
• Choose the Cyclone II EP2C35F672C6 device, which is the FPGAchip on Altera’s DE2 board.
• Compile the design.
3

// Top-level modulemodule addersubtractor (A, B, Clock, Reset, Sel, AddSub, Z, Overflow);
parameter n = 16;input [n−1:0] A, B;input Clock, Reset, Sel, AddSub;output [n−1:0] Z;output Overflow;reg SelR, AddSubR, Overflow;reg [n−1:0] Areg, Breg, Zreg;wire [n−1:0] G, H, M, Z;wire carryout, over_flow;
// Define combinational logic circuitassign H = Breg∧ {n{AddSubR}};mux2to1 multiplexer (Areg, Z, SelR, G);
defparam multiplexer.k = n;adderk nbit_adder (AddSubR, G, H, M, carryout);
defparam nbit_adder.k = n;assign over_flow = carryout∧ G[n−1] ∧ H[n−1] ∧ M[n−1];assign Z = Zreg;
// Define flip-flops and registersalways @(posedge Reset orposedge Clock)
if (Reset == 1)begin
Areg<= 0; Breg<= 0; Zreg<= 0;SelR<= 0; AddSubR<= 0; Overflow<= 0;
endelsebegin
Areg<= A; Breg<= B; Zreg<= M;SelR<= Sel; AddSubR<= AddSub; Overflow<= over_flow;
endendmodule
// k-bit 2-to-1 multiplexermodule mux2to1 (V, W, Selm, F);
parameter k = 8;input [k−1:0] V, W;input Selm;output [k−1:0] F;reg [k−1:0] F;
always @(V or W or Selm)if (Selm == 0) F = V;else F = W;
endmodule
... continued in Partb
Figure 2. Verilog code for the circuit in Figure 1 (Parta).
4

// k-bit addermodule adderk (carryin, X, Y, S, carryout);
parameter k = 8;input [k−1:0] X, Y;input carryin;output [k−1:0] S;output carryout;reg [k−1:0] S;reg carryout;
always @(X or Y or carryin){carryout, S} = X + Y + carryin;
endmodule
Figure 2. Verilog code for the circuit in Figure 1 (Partb).
2 Timing Analyzer Report
Successful compilation of our circuit generates the Compilation Report in Figure 3. This report provides a lotof useful information. It shows the number of logic elements, flip-flops (called registers), and pins needed toimplement the circuit. It gives detailed information produced by the Synthesis and Fitter modules. It also indicatesthe speed of the implemented circuit. A good measure of the speed is the maximum frequency at which the circuitcan be clocked, referred to asfmax. This measure depends on the longest delay along any path, called thecriticalpath, between two registers clocked by the same clock. Quartus IIsoftware performs a timing analysis to determinethe expected performance of the circuit. It evaluates several parameters, which are listed in the Timing Analyzersection of the Compilation Report. Click on the small + symbol next to Timing Analyzer to expand this section ofthe report, and then click on the Timing Analyzer itemSummary which displays the table in Figure 4. The lastentry in the table shows that the maximum frequency for our circuit implemented on the specified chip is 214.27MHz. You may get a different value offmax, dependent on the specific version of Quartus II software that you areusing. To see the paths in the circuit that limit thefmax, click on the Timing Analyzer itemClock Setup: ’Clock’in Figure 4 to obtain the display in Figure 5. This table showsthat the critical path begins at the flip-flopAddSubRand ends at the flip-flopOverflow.
Figure 3. The Compilation Report.
5

Figure 4. The Timing Analyzer Summary.
Figure 5. Critical paths.
The table in Figure 4 also shows other timing results. Whilefmaxis a function of the longest propagation delaybetween two registers in the circuit, it does not indicate the delays with which output signals appear at the pins ofthe chip. The time elapsed from an active edge of the clock signal at the clock source until a corresponding outputsignal is produced (from a flip-flop) at an output pin is denoted as thetco delay at that pin. In the worst case, thetco in our circuit is 7.750 ns. Click ontco in the Timing Analyzer section to view the table given in Figure 6. Thefirst entry in the table shows that it takes 7.750 ns from when an active clock edge occurs until a signal propagatesfrom bit 8 in registerZregto the output pinz8. The other two parameters given in Figure 4 are setup time,tsu, andhold time,th.
6

Figure 6. Thetcodelays.
3 Specifying Timing Constraints
So far we have compiled our Verilog code without indicating to the Quartus II software the required speed per-formance of the circuit. In the absence of such timing constraints the Quartus II software implements a designedcircuit in a good but not necessarily the best way in order to keep the compilation time short. If the result does notmeet the user’s expectations, it is possible to specify certain timing constraints that should be met. For example,suppose that we want our example circuit to operate at a clockfrequency of at least 250 MHz, rather than the214.27 MHz as indicated by the value offmax in Figure 4. To see if this can be achieved we can set thefmaxconstraint as follows:
1. SelectAssignments > Timing Settings to reach theTiming Requirements & Options window in Figure7. In this window it is possible to specify the requirements for a number of different parameters.
2. In the box Clock Settings specify that the required value of fmaxis 250 MHz. ClickOK.
3. Recompile the circuit.
4. Open the Timing Analyzer Summary to see that the newfmaxis 263.02 MHz, as indicated in Figure 8. Youmay get a slghtly different result depending on the version of the Quartus II software used.
7

Figure 7. Specify the timing constraints in the Settings window.
Figure 8. New timing results.
If the specified constraint is too high, the Quartus II compiler will not be able to satisfy it. For example, set thefmaxconstraint to 300 MHz and recompile the circuit. Now, the Timing Analyzer Summary will show that thisconstraint cannot be met, as seen in Figure 9.
8

Figure 9. The timing constraint cannot be met.
The specifiedfmaxof 300 MHz cannot be achieved because one or more paths in the circuit have long propa-gation delays. To locate the most critical path highlight the Clock Setup entry in the table by clicking on it. Then,right-click to get the pop-up menu shown in Figure 10. SelectLocate > Locate in RTL Viewer which willcause the RTL Viewer to display the critical path as presented in Figure 11. Note that this path begins at flip-flopAddSubRand ends at theOverflowflip-flop.
Figure 10. Locate the critical path.
9

Figure 11. Path for which the timing constraint cannot be met.
It is likely that there are other paths that make it impossible to meet the specified constraint. To identify thesepaths chooseClock Setup: ’Clock’ on the left side of the Compilation Report in Figure 9. As seenin Figure 12,there are 10 paths with propagation delays that are too long.Observe a column labeled Slack. The termslack isused to indicate the margin by which a timing requirement is met or not met. In the top row in Figure 12 we seethat the timing delays along the path from theAddSubRflip-flop to theOverflowflip-flop are 0.469 ns longer thanthe maximum of 4 ns that is the period of the 250-MHz clock specified as thefmaxconstraint.
Figure 12. The longest delay paths.
We have shown how to set thefmaxconstraint. The other constraints depicted in the window inFigure 7 canbe set in the same way.
4 Timing Simulation
Timing simulation provides a graphical indication of the delays in the implemented circuit, as can be observedfrom the displayed waveforms. For a discussion of simulation see the tutorialQuartus II Simulation with VerilogDesigns, which uses the sameaddersubtractorcircuit as an example.
10

Copyright c©2005 Altera Corporation. All rights reserved. Altera, The Programmable Solutions Company, thestylized Altera logo, specific device designations, and allother words and logos that are identified as trademarksand/or service marks are, unless noted otherwise, the trademarks and service marks of Altera Corporation inthe U.S. and other countries. All other product or service names are the property of their respective holders.Altera products are protected under numerous U.S. and foreign patents and pending applications, mask workrights, and copyrights. Altera warrants performance of itssemiconductor products to current specifications inaccordance with Altera’s standard warranty, but reserves the right to make changes to any products and services atany time without notice. Altera assumes no responsibility or liability arising out of the application or use of anyinformation, product, or service described herein except as expressly agreed to in writing by Altera Corporation.Altera customers are advised to obtain the latest version ofdevice specifications before relying on any publishedinformation and before placing orders for products or services.This document is being provided on an “as-is” basis and as an accommodation and therefore all warranties, rep-resentations or guarantees of any kind (whether express, implied or statutory) including, without limitation, war-ranties of merchantability, non-infringement, or fitness for a particular purpose, are specifically disclaimed.
11

Quartus II Simulation with Verilog Designs
This tutorial introduces the basic features of the QuartusR© II Simulator. It shows how the Simulator can beused to assess the correctness and performance of a designedcircuit.
Contents:
Example CircuitUsing the Waveform EditorFunctional SimulationTiming Simulation
1

QuartusR© II software includes a simulator which can be used to simulate the behavior and performance of circuitsdesigned for implementation in Altera’s programmable logic devices. The simulator allows the user to apply testvectors as inputs to the designed circuit and to observe the outputs generated in response. In addition to being ableto observe the simulated values on the I/O pins of the circuit, it is also possible to probe the internal nodes in thecircuit. The simulator makes use of the Waveform Editor, which makes it easy to represent the desired signals aswaveforms.
Doing this tutorial, the reader will learn about:
• Test vectors needed to test the designed circuit
• Using the Quartus II Waveform Editor to draw the test vectors
• Functional simulation, which is used to verify the functional correctness of a synthesized circuit
• Timing simulation, which takes into account propagation delays due to logic elements and interconnectingwiring
This tutorial is aimed at the reader who wishes to simulate circuits defined by using the Verilog hardwaredescription language. An equivalent tutorial is availablefor the user who prefers the VHDL language.
PREREQUISITESThe reader is expected to have access to a computer that has Quartus II software installed. The detailed examplesin the tutorial were obtained using the Quartus II version 5.0, but other versions of the software can also be used.
1 Example Circuit
As an example, we will use the adder/subtractor circuit shown in Figure 1. The circuit can add, subtract, andaccumulaten-bit numbers using the 2’s complement number representation. The two primary inputs are numbersA = an−1an−2 · · ·a0 andB = bn−1bn−2 · · · b0, and the primary output isZ = zn−1zn−2 · · · z0. Another inputis theAddSubcontrol signal which causesZ = A + B to be performed whenAddSub= 0 andZ = A − B whenAddSub= 1. A second control input,Sel, is used to select the accumulator mode of operation. IfSel= 0, theoperationZ = A ± B is performed, but ifSel= 1, thenB is added to or subtracted from the current value ofZ.If the addition or subtraction operations result in arithmetic overflow, an output signal,Overflow, is asserted.
To make it easier to deal with asynchronous input signals, they are loaded into flip-flops on a positive edge ofthe clock. Thus, inputsA andB will be loaded into registersAregandBreg, while SelandAddSubwill be loadedinto flip-flopsSelRandAddSubR, respectively. The adder/subtractor circuit places the result into registerZreg.
2

m0mn 1–
a0an 1–
n-bit adder
n-bit register
F/F
n-bit register
F/F
areg0aregn 1–
n-bit register
z0zn 1–
g0gn 1–
n-bit 2-to-1 MUX
A =
G =
M =
Z =
Areg = breg0bregn 1–Breg =
SelR
carryin
b0bn 1–B =
h0hn 1–H =
Sel AddSub
hn 1–
carryout
F/F
Overflow
AddSubR
Zreg
zreg0zregn 1–Zreg =over_flow
Figure 1. The adder/subtractor circuit.
The required circuit is described by the Verilog code in Figure 2. For our example, we use a 16-bit circuit asspecified byn = 16. Implement this circuit as follows:
• Create a projectaddersubtractor.
• Include a fileaddersubtractor.v, which corresponds to Figure 2, in the project. For convenience, this file isprovided in the directoryDE2_tutorials\design_files, which is included on the CD-ROM that accompaniesthe DE2 board and can also be found on Altera’s DE2 web pages.
• Choose the Cyclone II EP2C35F672C6 device, which is the FPGAchip on Altera’s DE2 board.
• Compile the design.
3

// Top-level modulemodule addersubtractor (A, B, Clock, Reset, Sel, AddSub, Z, Overflow);
parameter n = 16;input [n−1:0] A, B;input Clock, Reset, Sel, AddSub;output [n−1:0] Z;output Overflow;reg SelR, AddSubR, Overflow;reg [n−1:0] Areg, Breg, Zreg;wire [n−1:0] G, H, M, Z;wire carryout, over_flow;
// Define combinational logic circuitassign H = Breg∧ {n{AddSubR}};mux2to1 multiplexer (Areg, Z, SelR, G);
defparam multiplexer.k = n;adderk nbit_adder (AddSubR, G, H, M, carryout);
defparam nbit_adder.k = n;assign over_flow = carryout∧ G[n−1] ∧ H[n−1] ∧ M[n−1];assign Z = Zreg;
// Define flip-flops and registersalways @(posedge Reset orposedge Clock)
if (Reset == 1)begin
Areg<= 0; Breg<= 0; Zreg<= 0;SelR<= 0; AddSubR<= 0; Overflow<= 0;
endelsebegin
Areg<= A; Breg<= B; Zreg<= M;SelR<= Sel; AddSubR<= AddSub; Overflow<= over_flow;
endendmodule
// k-bit 2-to-1 multiplexermodule mux2to1 (V, W, Selm, F);
parameter k = 8;input [k−1:0] V, W;input Selm;output [k−1:0] F;reg [k−1:0] F;
always @(V or W or Selm)if (Selm == 0) F = V;else F = W;
endmodule
... continued in Partb
Figure 2. Verilog code for the circuit in Figure 1 (Parta).
4

// k-bit addermodule adderk (carryin, X, Y, S, carryout);
parameter k = 8;input [k−1:0] X, Y;input carryin;output [k−1:0] S;output carryout;reg [k−1:0] S;reg carryout;
always @(X or Y or carryin){carryout, S} = X + Y + carryin;
endmodule
Figure 2. Verilog code for the circuit in Figure 1 (Partb).
2 Using the Waveform Editor
Quartus II software includes a simulation tool that can be used to simulate the behavior of a designed circuit.Before the circuit can be simulated, it is necessary to create the desired waveforms, calledtest vectors, to representthe input signals. It is also necessary to specify the outputs, as well as possible internal points in the circuit, whichthe designer wishes to observe. The simulator applies the test vectors to the model of the implemented circuit anddetermines the expected response. We will use the Quartus IIWaveform Editor to draw the test vectors, as follows:
1. Open the Waveform Editor window by selectingFile > New, which gives the window shown in Figure 3.Click on theOther Files tab to reach the window displayed in Figure 4. ChooseVector Waveform Fileand clickOK.
Figure 3. Need to prepare a new file.
5

Figure 4. Choose to prepare a test-vector file.
2. The Waveform Editor window is depicted in Figure 5. Save the file under the nameaddersubtractor.vwf;note that this changes the name in the displayed window. In this figure, we have set the desired simulationto run from 0 to 180 ns by selectingEdit > End Time and entering 180 ns in the dialog box that popsup. SelectingView > Fit in Window displays the entire simulation range of 0 to 180 ns in the window, asshown. Resize the window to its maximum size.
Figure 5. The Waveform Editor window.
3. Next, we want to include the input and output nodes of the circuit to be simulated. ClickEdit > Insert Nodeor Bus to open the window in Figure 6. It is possible to type the full hierarchical name of a signal (pin) intothe Name box, but it is easier to click on the button labeledNode Finder to open the window in Figure 7.The Node Finder utility has a filter used to indicate what typenodes are to be found. Since we are interestedin input and output pins, set the filter toPins: all. Click theList button to find the pin names as indicatedon the left side of the figure. Observe that the input and output signalsA, B, andZ can be selected eitheras individual nodes (denoted by bracketed subscripts) or as16-bit vectors, which is a more convenient form.
6

Figure 6. The Insert Node or Bus dialogue.
Figure 7. Selecting nodes to insert into the Waveform Editor.
Use the scroll bar inside the Nodes Found box in Figure 7 to findtheClocksignal. Click on this signal andthen click the> sign in the middle of the window to add it to the Selected Nodesbox on the right side ofthe figure. Do the same forReset, Sel, andAddSub. Then choose vectorsA, B andZ, as well as the outputOverflow, in the same way. (Several nodes can be selected simultaneously in a standard Windows manner.)Click OK to close the Node Finder window, and then clickOK in the window of Figure 6. This leaves afully displayed Waveform Editor window, as shown in Figure 8. If you did not select the nodes in the sameorder as displayed in Figure 8, it is possible to rearrange them. To move a waveform up or down in theWaveform Editor window, click on the node name (in the Name column) and release the mouse button. Thewaveform is now highlighted to show the selection. Click again on the waveform and drag it up or down inthe Waveform Editor.
7

Figure 8. The nodes needed for simulation.
4. We will now specify the logic values to be used for the inputsignals during simulation. The logic values atthe outputsZ andOverflowwill be generated automatically by the simulator. To make iteasy to draw thedesired waveforms, the Waveform Editor displays (by default) vertical guidelines and provides a drawingfeature that snaps on these lines (which can otherwise be invoked by choosingView > Snap to Grid).Observe also a solid vertical line, which can be moved by pointing to its top and dragging it horizontally.This reference lineis used in analyzing the timing of a circuit, as described later; move it to thetime = 0
position. The waveforms can be drawn using the Selection Tool, which is activated by selecting the icon
in the toolbar, or the Waveform Editing Tool, which is activated by the icon . In the instructions below,we will use the Selection Tool.
To simulate the behavior of a large circuit, it is necessary to apply a sufficient number of input valuationsand observe the expected values of the outputs. The number ofpossible input valuations may be huge, so inpractice we choose a relatively small (but representative)sample of these input valuations. We will choosea very small set of input test vectors, which is not sufficientto simulate the circuit properly but is adequatefor tutorial purposes. We will use eight 20-ns time intervals to apply the test vectors as shown in Figure 9.The values of signalsReset, Sel, AddSub, A andB are applied at the input pins as indicated in the figure.The value ofZ at timeti is a function of the inputs at timeti−1. WhenSel= 1, the accumulator feedbackloop is activated so that the current value ofZ (rather thanA) is used to compute the new value ofZ.
Time Reset Sel AddSub A B Z
t0 1 0 0 0 0 0t1 0 0 0 54 1850 0t2 0 0 1 132 63 1904t3 0 0 0 0 0 69t4 0 0 1 750 120 0t5 0 1 0 0 7000 630t6 0 1 0 0 30000 7630t7 0 1 0 0 0 37630
Figure 9. The required testing behavior.
8

The effect of the test vectors in Figure 9 is to perform the following computation:
t0 : Resett1 : Z(t1) = 0t2 : Z(t2) = A(t1) + B(t1) = 54 + 1850 = 1904t3 : Z(t3) = A(t2) − B(t2) = 132 − 63 = 69t4 : Z(t4) = A(t3) + B(t3) = 0 + 0 = 0t5 : Z(t5) = A(t4) − B(t4) = 750 − 120 = 630t6 : Z(t6) = Z(t5) + B(t5) = 630 + 7000 = 7630t7 : Z(t7) = Z(t6) + B(t6) = 7630 + 30000 = 37630 (overflow)
Initially, the circuit is reset asynchronously. Then for two clock cycles the outputZ is first the sum and thenthe difference of the values ofA andB at that time. This is followed by setting bothA andB to zero toclear the contents of registerZ. Then, the accumulator feedback path is tested in the next three clock cyclesby performing the computation
Z = A(t4) − B(t4) + B(t5) + B(t6)
using the values ofA andB shown above.
We can generate the desired input waveforms as follows. Click on the waveform name for theClocknode.Once a waveform is selected, the editing commands in the Waveform Editor can be used to draw the desiredwaveforms. Commands are available for defining the clock, orsetting the selected signal to 0, 1, unknown(X), high impedance (Z), don’t care (DC), and inverting its existing value (INV). Each command can beactivated by using theEdit > Value command, or via the toolbar for the Waveform Editor. The Editmenucan also be opened by right-clicking on a waveform name.
With theClocksignal highlighted, click on theOverwrite Clock icon in the toolbar. This leads to thepop-up window in Figure 10. Enter the clock period value of 20ns, make sure that the phase is 0 and theduty cycle is 50 percent, and clickOK. The desired clock signal is now displayed in the Waveform window.
Figure 10. Definition of the clock period, phase and duty cycle.
We will assume, for simplicity of timing, that the input signals change coincident with the negative edgesof the clock. To reset the circuit, setReset= 1 in the time interval 0 to 20 ns. Do this by pressing the mouseat the start of the interval and dragging it to its end, which highlights the selected interval, and choosing thelogic value 1 in the toolbar. MakeSel= 1 from 100 to 160 ns, andAddSub= 1 in periods 40 to 60 ns and 80to 100 ns. This should produce the image in Figure 11.
9

Figure 11. Setting of test values for the control signals.
5. Vectors can be treated as either octal, hexadecimal, signed decimal, or unsigned decimal numbers. ThevectorsA, B, andZ are initially treated as binary numbers. For our purpose it is convenient to treat them assigned decimal numbers, so right-click onA and selectProperties in the pop-up box to get to the windowdisplayed in Figure 12. Choose signed decimal as the radix, make sure that the bus width is 16 bits, andclick OK. In the same manner, declare thatB andZ should be treated as signed decimal numbers.
Figure 12. Definition of node properties.
The default value ofA is 0. To assign specific values in various intervals proceed as follows. Select
(highlight) the interval from 20 to 40 ns and press theArbitrary Value icon in the toolbar, to bringup the pop-up window in Figure 13. Enter the value 54 and clickOK. Similarly, for the subsequent 20-nsintervals setA to the values 132, 0, 750, and then 0 to the end. Set the corresponding values ofB to 1850,63, 0, 120, 7000, 30000, and 0, to generate the waveforms depicted in Figure 14. Observe that the outputsZ
andOverfloware displayed as having unknown values at this time, which isindicated by a hashed pattern;their values will be determined during simulation. Save thefile.
10

Figure 13. Specifying a value for a multibit signal.
Figure 14. The specified input test vectors.
Another convenient mechanism for changing the input waveforms is provided by the Waveform Editing tool,
which is activated by the icon . When the mouse is dragged over some time interval in which the waveform is0 (1), the waveform will be changed to 1 (0). Experiment with this feature on signalAddSub.
3 Performing the Simulation
A designed circuit can be simulated in two ways. The simplestway is to assume that logic elements and inter-connection wires are perfect, thus causing no delay in propagation of signals through the circuit. This is calledfunctional simulation. A more complex alternative is to take all propagation delays into account, which leads totiming simulation. Typically, functional simulation is used to verify the functional correctness of a circuit as it isbeing designed. This takes much less time, because the simulation can be performed simply by using the logicexpressions that define the circuit.
3.1 Functional Simulation
To perform the functional simulation, selectAssignments > Settings to open the Settings window shown inFigure 15. On the left side of this window click onSimulator to display the window in Figure 16, chooseFunctional as the simulation mode, and clickOK. The Quartus II simulator takes the inputs and generates theoutputs defined in theaddersubtractor.vwffile. Before running the functional simulation it is necessary to createthe required netlist, which is done by selectingProcessing > Generate Functional Simulation Netlist.
11

Figure 15. Settings window.
Figure 16. Specifying the simulation mode.
12

Figure 17. The result of functional simulation.
A simulation run is started byProcessing > Start Simulation, or by using the icon . At the end of thesimulation, Quartus II software indicates its successful completion and displays a Simulation Report illustrated inFigure 17. As seen in the figure, the Simulator creates waveforms for the outputsZ andOverflow. As expected,the values ofZ indicate the correct sum or difference of the applied inputsone clock cycle later because of theregisters in the circuit. Note that the last value ofZ is incorrect because the expected sum of 37630 is too big tobe represented as a signed number in 16 bits, which is indicated by theOverflowsignal being set to 1.
In this simulation, we considered only the input and output signals, which appear on the pins of the FPGAchip. It is also possible to look at the behavior of internal signals. For example, let us consider the registeredsignalsSelR, AddSubR, Areg, Breg, andZreg. Open theaddersubtractor.vwffile and activate the Node Finderwindow, as done for Figure 6. The filter in Figure 6 specifiedPins: all. There are several other choices. To findthe registered signals, set the filter toRegisters: post-fitting and pressList. Figure 18 shows the result. Select thesignalsSelR, AddSubR, Areg, Breg, andZreg for inclusion in theaddersubtractor.vwffile, and specify thatAreg,Breg, andZreghave to be displayed as signed decimal numbers, thus obtaining the display in Figure 19. Save thefile and simulate the circuit using these waveforms, which should produce the result shown in Figure 20.
Figure 18. Finding the registered signals.
13

Figure 19. Inclusion of registered signals in the test.
Figure 20. The result of new simulation.
3.2 Timing Simulation
Having ascertained that the designed circuit is functionally correct, we should now perform the timing simulationto see how well it performs in terms of speed. SelectAssignments > Settings > Simulator to get to the windowin Figure 16, chooseTiming as the simulation mode, and clickOK. Run the simulator, which should produce thewaveforms in Figure 21. Observe that there are delays in loading the various registers as well as longer delays inproducing valid signals on the output pins.
14

Figure 21. The result of timing simulation.
As an aid in seeing the actual values of the delays, we can use the reference line. Point to the small square handleat the top of the reference line and drag it to the rising edge of the first AddSubRpulse, at which time the reg-isters are also loaded, as indicated in the figure. (To make itpossible to move the reference line to any point inthe waveform display, you may have to turn off the featureView > Snap on Grid.) This operation places thereference line at about the 52.8 ns point, which indicates that it takes 2.8 ns to load the registers after the risingedge of the clock (which occurs at 50 ns). The outputZ attains its correct value some time after this value hasbeen loaded intoZreg. To determine the propagation delay to the output pins, dragthe reference line to the pointwhereZ becomes valid. This can be done more accurately by enlargingthe displayed simulation waveforms byusing the Zoom Tool. Left-click on the display to enlarge it and right-click to reduce it. Enlarge the display so that
it looks like the image in Figure 22. (After enlarging the image, click on the Selection Tool icon . Position thereference line whereZ changes to 1904, which occurs at about 57.2 ns. The display indicates that the propagationdelay from registerZreg to the output pinsZ is 57.2 − 52.8 = 4.4 ns. It is useful to note that even before weperformed this simulation, the Quartus II timing analyzer evaluated various delays in the implemented circuit andreported them in the Compilation Report. From the Compilation Report we can see that the worst casetco (Clockto Output Delay) for theZ output (pinz3) was estimated as 7.18 ns; this delay can be found by zooming into thesimulation results at the point whereZ changes to the value 7630.
Figure 22. An enlarged image of the simulated waveforms.
15

In this discussion, we have used the numbers obtained duringour simulation run. The user is likely to obtainsomewhat different numbers, depending on the version of Quartus II software that is used.
Copyright c©2005 Altera Corporation. All rights reserved. Altera, The Programmable Solutions Company, thestylized Altera logo, specific device designations, and allother words and logos that are identified as trademarksand/or service marks are, unless noted otherwise, the trademarks and service marks of Altera Corporation in theU.S. and other countries. All other product or service namesare the property of their respective holders. Alteraproducts are protected under numerous U.S. and foreign patents and pending applications, mask work rights, andcopyrights. Altera warrants performance of its semiconductor products to current specifications in accordancewith Altera’s standard warranty, but reserves the right to make changes to any products and services at any timewithout notice. Altera assumes no responsibility or liability arising out of the application or use of any informa-tion, product, or service described herein except as expressly agreed to in writing by Altera Corporation. Alteracustomers are advised to obtain the latest version of devicespecifications before relying on any published infor-mation and before placing orders for products or services.
This document is being provided on an “as-is” basis and as an accommodation and therefore all warranties, rep-resentations or guarantees of any kind (whether express, implied or statutory) including, without limitation, war-ranties of merchantability, non-infringement, or fitness for a particular purpose, are specifically disclaimed.
16

Introduction to the Altera SOPC BuilderUsing Verilog Design
This tutorial presents an introduction to Altera’s SOPC Builder software, which is used to implement a systemthat uses the Nios II processor on an Altera FPGA device. The system development flow is illustrated by givingstep-by-step instructions for using the SOPC Builder in conjuction with the QuartusR© II software to implement asimple system.
The last step in the development process involves configuring the designed circuit in an actual FPGA device,and running an application program. To show how this is done,it is assumed that the user has access to the AlteraDE2 Development and Education board connected to a computerthat has Quartus II and NiosR© II softwareinstalled.
The screen captures in the tutorial were obtained using the Quartus II version 5.1; if other versions of thesoftware are used, some of the images may be slightly different.
Contents:Nios II SystemAltera’s SOPC BuilderIntegration of the Nios II System into a Quartus II ProjectRunning the Application Program
1

Altera’s Nios II is a soft processor, defined in a hardware description language, which can be implementedin Altera’s FPGA devices by using the QuartusR© II CAD system. To implement a useful system it is necessaryto add other funcional units such as memories, input/outputinterfaces, timers, and communications interfaces.To facilitate the implementation of such systems, it is useful to have computer-aided-design (CAD) software forimplementing a system-on-a-programmable-chip (SOPC). Altera’s SOPC Builder is the software needed for thistask.
This tutorial provides a basic introduction to Altera’s SOPC Builder, which will allow the reader to quicklyimplement a simple Nios II system on the Altera DE2 board. Fora fuller treatment of the SOPC Builder, thereader can consult theNios II Hardware Development Tutorial. A complete description of the SOPC Builder canbe found in theQuartus II Handbook Volume 4: SOPC Builder. These documents are available on the Altera website.
1 Nios II System
A Nios II system can be implemented on the DE2 board as shown inFigure 1.
On-chipmemory
interface
SDRAMinterface
Flashmemory
Parallel I/O
interface
Serial I/O
interface
SRAMinterface
SRAM
chip
SDRAMchip
chip
Flashmemory
Avalon switch fabric
Nios II processorJTAG UART
interface
USB-Blaster
interface
Host computer
lines
Parallel
I/O port
lines
Serial
I/O port
Cyclone II
FPGA chipJTAG Debug
module
Figure 1. A Nios II system implemented on the DE2 board.
2

The Nios II processor and the interfaces needed to connect toother chips on the DE2 board are implementedin the Cyclone II FPGA chip. These components are interconnected by means of the interconnection networkcalled the Avalon Switch Fabric. The memory blocks in the Cyclone II device can be used to provide an on-chipmemory for the Nios II processor. The SRAM, SDRAM and Flash memory chips on the DE2 board are accessedthrough the appropriate interfaces. Parallel and serial input/output interfaces provide typical I/O ports used incomputer systems. A special JTAG UART interface is used to connect to the circuitry that provides a UniversalSerial Bus (USB) link to the host computer to which the DE2 board is connected. This circuitry and the associatedsoftware is called theUSB-Blaster. Another module, called the JTAG Debug module, is provided to allow the hostcomputer to control the Nios II system. It makes it possible to perform operations such as downloading programsinto memory, starting and stopping execution, setting breakpoints, and collecting real-time execution trace data.
Since all parts of the Nios II system implemented on the FPGA chip are defined by using a hardware descrip-tion language, a knowledgeable user could write such code toimplement any part of the system. This would bean onnerous and time consuming task. Instead, one can use theSOPC Builder to implement a desired systemsimply by choosing the required components and specifying the parameters needed to make each component fitthe overall requirements of the system. In this tutorial, wewill illustrate the capability of the SOPC Builder bydesigning a very simple system. The same approach is used to design large systems.
On-chipmemory
parallel input
interface
parallel output
interface
Avalon switch fabric
Nios II processorJTAG UART
interface
USB-Blaster
interface
Host computer
Cyclone II
FPGA chip
SW7 SW0 LEDG7 LEDG0
Reset_n Clock
LEDs
JTAG Debug
module
Switches
Figure 2. A simple example of a Nios II system.
3

Our example system is given in Figure 2. The system realizes atrivial task. Eight toggle switches on the DE2board,SW7− 0, are used to turn on or off the eight green LEDs,LEDG7− 0. The switches are connected to theNios II system by means of a parallel I/O interface configuredto act as an input port. The LEDs are driven by thesignals from another parallel I/O interface configured to act as an output port. To achieve the desired operation, theeight-bit pattern corresponding to the state of the switches has to be sent to the output port to activate the LEDs.This will be done by having the Nios II processor execute a program stored in the on-chip memory. Continuousoperation is required, such that as the switches are toggledthe lights change accordingly.
We will use the SOPC Builder to design the hardware depicted in Figure 2. Next, we will assign the Cyclone IIpins to realize the connections between the parallel interfaces and the switches and LEDs which act as I/O devices.Then, we will configure the FPGA to implement the designed system. Finally, we will use the software tool calledtheNios II Debug Clientto assemble, download and execute a Nios II program that performs the desired task.
Doing this tutorial, the reader will learn about:
• Using the SOPC Builder to design a Nios II-based system
• Integrating the designed Nios II system into a Quartus II project
• Implementing the designed system on the DE2 board
• Running an application program on the Nios II processor
2 Altera’s SOPC Builder
The SOPC Builder is a tool used in conjuction with the QuartusII CAD software. It allows the user to easilycreate a system based on the Nios II processor, by simply selecting the desired functional units and specifyingtheir parameters. To implement the system in Figure 2, we have to instantiate the following functional units:
• Nios II processor, which is referred to as a Central Processing Unit (CPU)
• On-chip memory, which consists of the memory blocks in the Cyclone II chip; we will specify a 4-Kbytememory arranged in 32-bit words
• Two parallel I/O interfaces
• JTAG UART interface for communication with the host computer
To define the desired system, start the Quartus II software and perform the following steps:
1. Create a new Quartus II project for your system. As shown inFigure 3, we stored our project in a directorycalledsopc_builder_tutorial, and we assigned the namelights to both the project and its top-level designentity. You can choose a different directory or project name, but be aware that the SOPC Builder softwaredoes not permit the use of spaces in file names. For example, anattempt to use a directory namesopcbuilder tutorialwould lead to an error. In your project, choose the EP2C35F672C6 chip as the target device,because this is the FPGA on the DE2 board.
2. SelectTools > SOPC Builder, which leads to the pop-up box in Figure 4. Enternios_systemas the systemname; this will be the name of the system that the SOPC Builderwill generate. Choose Verilog as the targetHDL, in which the system module will be specified. ClickOK to reach the window in Figure 5.
4

Figure 3. Create a new project.
Figure 4. Create a new Nios II system.
3. Figure 5 displays the System Contents tab of the SOPC Builder, which is used to add components to thesystem and configure the selected components to meet the design requirements. The available componentsare listed on the left side of the window. Before choosing ourcomponents, examine the area in the figurelabeledTarget. A drop-down list is provided that allows some available Altera boards to be selected. It isnot necessary to select a board, and since the DE2 board is notincluded in the list leave the selection asUnspecified board. Next, check the setting for theDevice Family and ensure thatCyclone II is selected.
4. The Nios II processor runs under the control of a clock. Forthis tutorial we will make use of the 50-MHzclock that is provided on the DE2 board. As shown in Figure 5, it is possible to specify the names andfrequency of clock signals in the SOPC Builder display. If not already included in this list, specify a clocknamedclk with the source designated asExternal and the frequency set to 50.0 MHz.
5

Figure 5. The System Contents tab window.
5. Next, specify the processor as follows:
• On the left side of the window in Figure 5 selectAvalon Components > Nios II Processor - AlteraCorporation and clickAdd, which leads to the window in Figure 6.
Figure 6. Create a Nios II processor.
6

• Choose Nios II/e which is the simplest version of the processor. Click Finish to return to the windowin Figure 5, which now shows the Nios II processor specified asindicated in Figure 7. There may besome warnings or error messages displayed in the SOPC Builder Messages window (at the bottom ofthe screen), because some parameters have not yet been specified. Ignore these messages as we willprovide the necessary data later. Observe also that a new tabcalledNios II More “cpu_0” Settingsappears, which allows further configuration of the processor - we will not use it.
Figure 7. The defined processor.
6. To specify the on-chip memory perform the following:
• SelectAvalon Components > Memory > On-Chip Memory (RAM or ROM) and clickAdd
• In the On-Chip Memory Configuration Wizard window, shown in Figure 8, set the memory width to32 bits and the total memory size to 4 Kbytes
• Do not change the other default settings
• Click Finish, which returns to the System Contents tab as indicated in Figure 9
7

Figure 8. Define the on-chip memory.
Figure 9. The on-chip memory is included.
7. Specify the input parallel I/O interface as follows:
• SelectAvalon Components > Other > PIO (Parallel I/O) and clickAdd to reach the PIO Config-uration Wizard in Figure 10
8

• Specify the width of the port to be 8 bits and choose the direction of the port to beInput, as shown inthe figure
• Click Finish to return to the System Contents tab as given in Figure 11
Figure 10. Define a parallel input interface.
Figure 11. The parallel input interface is included.
9

8. In the same way, specify the output parallel I/O interface:
• SelectAvalon Components > Other > PIO (Parallel I/O) and clickAdd to reach the PIO Config-uration Wizard again
• Specify the width of the port to be 8 bits and choose the direction of the port to beOutput
• Click Finish to return to the System Contents tab
9. We wish to connect to a host computer and provide a means forcommunication between the Nios II systemand the host computer. This can be accomplished by instantiating the JTAG UART interface as follows:
• SelectAvalon Components > Communication > JTAG UART and clickAdd to reach the JTAGUART Configuration Wizard in Figure 12
• Do not change the default settings
• Click Finish to return to the System Contents tab
Figure 12. Define the JTAG UART interface.
10. The complete system is depicted in Figure 13. Note that the SOPC Builder automatically chooses names forthe various components. The names are not necessarily descriptive enough to be easily associated with thetarget design, but they can be changed. In Figure 2, we use thenames Switches and LEDs for the parallelinput and output interfaces, respectively. These names canbe used in the implemented system. Right-clickon thepio_0 name and then selectRename. Change the name to Switches. Similarly, changepio_1 toLEDs.
11. The base and end addresses of the various components in the designed system can be assigned by the user,but they can also be assigned automatically by the SOPC Builder. We will choose the latter possibility. So,select the command (using the menus at the top of the SOPC Builder window)System > Auto-AssignBase Addresses, which produces the assignment shown in Figure 14.
10

Figure 13. The complete system.
Figure 14. The final specification.
12. Having specified all components needed to implement the desired system, it can now be generated. Selectthe System Generation tab, which leads to the window in Figure 15. Turn offSimulation - Createsimulator project files, because in this tutorial we will not deal with the simulation of hardware. Click
11

Generate on the bottom of the SOPC Builder window. The generation process produces the messagesdisplayed in the figure. When the message “SUCCESS: SYSTEM GENERATION COMPLETED" appears,click Exit. This returns to the main Quartus II window.
Figure 15. Generation of the system.
Changes to the designed system are easily made at any time by reopening the SOPC Builder tool. Any com-ponent in the System Contents tab of the SOPC Builder can be selected and deleted, or a new component can beadded and the system regenerated.
3 Integration of the Nios II System into a Quartus II Project
To complete the hardware design, we have to perform the following:
• Instantiate the module generated by the SOPC Builder into the Quartus II project
• Assign the FPGA pins
• Compile the designed circuit
• Program and configure the Cyclone II device on the DE2 board
12

3.1 Instantiation of the Module Generated by the SOPC Builder
The instantiation of the generated module depends on the design entry method chosen for the overall Quartus IIproject. We have chosen to use Verilog HDL, but the approach is similar for both VHDL and schematic entrymethods.
Normally, the Nios II module is likely to be a part of a larger design. However, in the case of our simpleexample there is no other circuitry needed. All we need to do is instantiate the Nios II system in our top-levelVerilog file, and connect inputs and outputs of the parallel I/O ports, as well as the clock and reset inputs, to theappropriate pins on the Cyclone II device.
The Verilog module generated by the SOPC Builder is in the filenios_system.vin the directory of the project.Note that the name of the Verilog module is the same as the system name specified when first using the SOPCBuilder. The Verilog code is quite large. Figure 16 depicts the portion of the code that defines the input andoutput signals for the modulenios_system. The 8-bit vector that is the input to the parallel portSwitchesis calledin_port_to_the_Switches. The 8-bit output vector is calledout_port_from_the_LEDs. The clock and reset signalsare calledclk andreset_n, respectively. Note that the reset signal is added automatically by the SOPC Builder; itis calledreset_nbecause it is active low.
Figure 16. A part of the generated Verilog module.
Figure 17 shows a top-level Verilog module that instantiates the Nios II system. This module is namedlights,because this is the name we specified in Figure 3 for the top-level design entity in our Quartus II project. Notethat the input and output ports of the module use the pin namesfor the 50-MHz clock,CLOCK_50, pushbuttonswitches,KEY, toggle switches,SW, and green LEDs,LEDG, that are specified in the DE2 User Manual. Typethis code into a file calledlights.v. Add this file and all the *.v files produced by the SOPC Builderto your QuartusII project. Also, add the necessary pin assignments on the DE2 board to your project. The procedure for makingpin assignments is described in the tutorialQuartus II Introduction Using Verilog Design. Note that an easy wayof making the pin assignments when we use the same pin names asin the DE2 User Manual is to import theassignments given in the file calledDE2_pin_assignments.csvin the directoryDE2_tutorials\design_files, whichis included on the CD-ROM that accompanies the DE2 board and can also be found on Altera’s DE2 web pages.
Since the system we are designing needs to operate at a 50-MHzclock frequency, add the needed timing as-signment in your Quartus II project. The tutorialTiming Considerations with Verilog-Based Designsshows howthis is done.
13

// Implements a simple Nios II system for the DE2 board.// Inputs: SW7−0 are parallel port inputs to the Nios II system// CLOCK_50 is the system clock// KEY0 is the active-low system reset// Outputs: LEDG7−0 are parallel port outputs from the Nios II systemmodule lights (SW, KEY, CLOCK_50, LEDG);
input [7:0] SW;input [0:0] KEY;input CLOCK_50;output [7:0] LEDG;
// Instantiate the Nios II system module generated by the SOPC Builder:// nios_system (clk, reset_n, out_port_from_the_LEDs, in_port_to_the_Switches)
nios_system NiosII (CLOCK_50, KEY[0], LEDG, SW);
endmodule
Figure 17. Instantiating the Nios II system.
Having made the necessary settings compile the code. You maysee some warning messages associated withthe Nios II system, such as some signals being unused or having wrong bit-lengths of vectors; these warnings canbe ignored.
3.2 Programming and Configuration
Program and configure the Cyclone II FPGA in the JTAG programming mode as follows:
1. Connect the DE2 board to the host computer by means of a USB cable plugged into the USB-Blaster port.Turn on the power to the DE2 board. Ensure that the RUN/PROG switch is in the RUN position.
2. SelectTools > Programmer to reach the window in Figure 18.
3. If not already chosen by default, select JTAG in the Mode box. Also, if the USB-Blaster is not chosen bydefault, press theHardware Setup... button and select the USB-Blaster in the window that pops up.
4. The configuration filelights.sofshould be listed in the window. If the file is not already listed, then clickAdd File and select it.
5. Click the box underProgram/Configure to select this action.
6. At this point the window settings should appear as indicated in Figure 18. PressStart to configure theFPGA.
14

Figure 18. The Programmer window.
4 Running the Application Program
Having configured the required hardware in the FPGA device, it is now necessary to create and execute an appli-cation program that performs the desired operation. This can be done by writing the required program either inthe Nios II assembly language or in a high-level language such as C. We will illustrate both approaches.
A parallel I/O interface generated by the SOPC Builder is accessible by means of registers in the interface.Depending on how the PIO is configured, there may be as many as four registers. One of these registers is calledthe Data register. In a PIO configured as an input interface, the data read from the Data register is the datacurrently present on the PIO input lines. In a PIO configured as an output interface, the data written (by the NiosII processor) into the Data register drives the PIO output lines. If a PIO is configured as a bidirectional interface,then the PIO inputs and outputs use the same physical lines. In this case there is a Data Direction register included,which determines the direction of the input/output transfer. In our unidirectional PIOs, it is only necessary to havethe Data register. The addresses assigned by the SOPC Builder are 0x00001800 for the Data register in the PIOcalled Switches and 0x00001810 for the Data register in the PIO called LEDs, as indicated in Figure 14.
You can find a full description of the PIO interface by openingthe SOPC Builder window in Figure 14 andright-clicking on the module name of a PIO (either Switches or LEDs). Then, in the pop-up box selectDataSheet to open the documentPIO Core with Avalon Interfacewhich gives a full description of the interface. Touse this facility you need to be connected to the Internet.
4.1 Using a Nios II Assembly Language Program
Figure 19 gives a Nios II assembly-language program that implements our trivial task. The program loads theaddresses of the Data registers in the two PIOs into processor registersr2 andr3. It then has an infinite loop thatmerely transfers the data from the input PIO,Switches, to the output PIO,LEDs. Note that the program containsa statement that includes thenios_macros, and two statements, GFUNC and BREAK, needed to assemble theprogram properly.
15

.include "nios_macros.s"
.equ Switches, 0x00001800
.equ LEDs, 0x00001810
GFUNC _start
movia r2, Switchesmovia r3, LEDs
loop: ldbio r4, 0(r2)stbio r4, 0(r3)br loop
BREAK
Figure 19. Assembly language code to control the lights.
Enter this code into a filelights.sand place the file into a working directory. We placed the file into direc-tory sopc_builder_tutorial\app_software. The program has to be assembled and converted into an S-Record file,lights.srec, suitable for downloading into the implemented Nios II system.
Altera provides themonitorsoftware, calledNios II Debug Client, for use with the DE2 board. This softwareprovides a simple means for compiling, assembling and downloading of programs into a Nios II system imple-mented on a DE2 board. It also makes it possible for the user toperform debugging tasks. A description of thissoftware is available in theNios II Debug Clienttutorial.
Open the Nios II Debug Client, which leads to the window in Figure 20. This software needs to know thecharacteristics of the designed Nios II system, which are given in the ptf filelights.ptf. Select the filelights.ptfas indicated in the figure. Note that this file is in the design directorysopc_builder_tutorial. The Nios II DebugClient also needs to know where to load the application program. In our case, this is the memory block in theFPGA device. The SOPC builder assigned the nameonchip_memory_0to this block. If not already done, selectthis name in the window in Figure 20. Having provided the necessary information, clickConfirm.
Next, the main Nios II Debug Client window appears, as shown in Figure 21. To assemble and download thelight.sprogram clickCompile & Load. A dialog box in Figure 22 appears. Select the filelights.sas indicated inthe figure and clickOpen.
As a result of opening the file, the Nios II Debug Client invokes an assembler program, followed by a linkerprogram. The commands used to invoke these programs, and theoutput they produce, can be viewed in theDebugtab of the Client window. The downloaded program is displayed in theDisassemble tab of the Client windowas illustrated in Figure 23. Observe thatmovia is a pseudoinstructionwhich is implemented as two separateinstructions. See theNios II Processor Reference Handbookfor a description of the Nios II instruction set.
Click Run to execute the program. With the program running, you can nowtest the design by turning theswitches,SW7 to SW0 on and off; the LEDs should respond accordingly.
16

Figure 20. The Nios II Debug Client Settings window.
Figure 21. The Nios II Debug Client window.
17

Figure 22. Open File dialog box.
Figure 23. Display of the downloaded program.
18

The Nios II Debug Client allows a number of useful functions to be performed in a simple manner. Theyinclude:
• single stepping through the program
• examining the contents of processor registers
• examining the contents of the memory
• setting breakpoints for debugging purposes
• disassembling the downloaded program
A description of this software and all of its features is available in theNios II Debug Clienttutorial.
4.2 Using a C-Language Program
An application program written in the C language can be handled in the same way as the assembly-language pro-gram. A C program that implements our simple task is given in Figure 24. Enter this code into a file calledlights.c.
#define Switches (volatile char *) 0x0001800#define LEDs (char *) 0x0001810
void main(){ while (1)
*LEDs = *Switches;}
Figure 24. C language code to control the lights.
To use this program, get to the window in Figure 21 and pressCompile & Load. In the dialog box in Figure22 select the filelights.c. The rest of the operation is the same as described above.
Copyright c©2006 Altera Corporation. All rights reserved. Altera, The Programmable Solutions Company, thestylized Altera logo, specific device designations, and allother words and logos that are identified as trademarksand/or service marks are, unless noted otherwise, the trademarks and service marks of Altera Corporation inthe U.S. and other countries. All other product or service names are the property of their respective holders.Altera products are protected under numerous U.S. and foreign patents and pending applications, mask workrights, and copyrights. Altera warrants performance of itssemiconductor products to current specifications inaccordance with Altera’s standard warranty, but reserves the right to make changes to any products and services atany time without notice. Altera assumes no responsibility or liability arising out of the application or use of anyinformation, product, or service described herein except as expressly agreed to in writing by Altera Corporation.Altera customers are advised to obtain the latest version ofdevice specifications before relying on any publishedinformation and before placing orders for products or services.This document is being provided on an “as-is” basis and as an accommodation and therefore all warranties, rep-resentations or guarantees of any kind (whether express, implied or statutory) including, without limitation, war-ranties of merchantability, non-infringement, or fitness for a particular purpose, are specifically disclaimed.
19

Using the SDRAM Memory on Altera’s DE2 Boardwith Verilog Design
This tutorial explains how the SDRAM chip on Altera’s DE2 Development and Education board can be usedwith a Nios II system implemented by using the Altera SOPC Builder. The discussion is based on the assumptionthat the reader has access to a DE2 board and is familiar with the material in the tutorialIntroduction to the AlteraSOPC Builder Using Verilog Design.
The screen captures in the tutorial were obtained using the QuartusR© II version 5.1; if other versions of thesoftware are used, some of the images may be slightly different.
Contents:Example Nios II SystemThe SDRAM InterfaceUsing the SOPC Builder to Generate the Nios II SystemIntegration of the Nios II System into the Quartus II ProjectUsing a Phase-Locked Loop
1

The introductory tutorialIntroduction to the Altera SOPC Builder Using Verilog Design explains how thememory in the Cyclone II FPGA chip can be used in the context ofa simple Nios II system. For practicalapplications it is necessary to have a much larger memory. The Altera DE2 board contains an SDRAM chipthat can store 8 Mbytes of data. This memory is organized as 1Mx 16 bits x 4 banks. The SDRAM chiprequires careful timing control. To provide access to the SDRAM chip, the SOPC Builder implements anSDRAMControllercircuit. This circuit generates the signals needed to deal with the SDRAM chip.
1 Example Nios II System
As an illustrative example, we will add the SDRAM to the Nios II system described in theIntroduction to theAltera SOPC Builder Using Verilog Designtutorial. Figure 1 gives the block diagram of our example system.
On-chipmemory
parallel input
interface
parallel output
interface
Avalon switch fabric
Nios II processorJTAG UART
interface
USB-Blaster
interface
Host computer
Cyclone II
FPGA chip
SW7 SW0 LEDG7 LEDG0
Reset_n Clock
LEDs
JTAG Debug
module
SwitchesSDRAMcontroller
SDRAMchip
Figure 1. Example Nios II system implemented on the DE2 board.
The system realizes a trivial task. Eight toggle switches onthe DE2 board,SW7−0, are used to turn on or offthe eight green LEDs,LEDG7 − 0. The switches are connected to the Nios II system by means of aparallel I/O
2

interface configured to act as an input port. The LEDs are driven by the signals from another parallel I/O interfaceconfigured to act as an output port. To achieve the desired operation, the eight-bit pattern corresponding to thestate of the switches has to be sent to the output port to activate the LEDs. This will be done by having the Nios IIprocessor execute an application program. Continuous operation is required, such that as the switches are toggledthe lights change accordingly.
The introductory tutorial showed how we can use the SOPC Builder to design the hardware needed to imple-ment this task, assuming that the application program whichreads the state of the toggle switches and sets thegreen LEDs accordingly is loaded into a memory block in the FPGA chip. In this tutorial, we will explain how theSDRAM chip on the DE2 board can be included in the system in Figure 1, so that our application program can berun from the SDRAM rather than from the on-chip memory.
Doing this tutorial, the reader will learn about:
• Using the SOPC Builder to include an SDRAM interface for a Nios II-based system
• Timing issues with respect to the SDRAM on the DE2 board
• Using a phase-locked loop (PLL) to control the clock timing
2 The SDRAM Interface
The SDRAM chip on the DE2 board has the capacity of 64 Mbits (8 Mbytes). It is organized as 1Mx 16 bitsx4 banks. The signals needed to communicate with this chip areshown in Figure 2. All of the signals, except theclock, can be provided by the SDRAM Controller that can be generated by using the SOPC Builder. The clocksignal is provided separately. It has to meet the clock-skewrequirements as explained in section 5. Note that somesignals are active low, which is denoted by the suffix N.
Clock
Bank Address 1
Address
Clock Enable
Column Address Strobe
High-byte Data Mask
CLK
CKE
ADDR[11:0]
BA1Bank Address 0
Chip Select
Row Address Strobe
Write Enable
Data
Low-byte Data Mask
BA0
CS_N
CAS_N
RAS_N
WE_N
DQ[15:0]
UDQM
LDQM
SDRAM
chip
SDRAM
controller
Figure 2. The SDRAM signals.
3

3 Using the SOPC Builder to Generate the Nios II System
Our starting point will be the Nios II system discussed in theIntroduction to the Altera SOPC Builder Using Ver-ilog Designtutorial, which we implemented in a project calledlights. We specified the system shown in Figure 3.
Figure 3. The Nios II system defined in the introductory tutorial.
If you saved thelights project, then open this project in the Quartus II software and then open the SOPCBuilder. Otherwise, you need to create and implement the project, as explained in the introductory tutorial, toobtain the system shown in the figure.
To add the SDRAM, in the window of Figure 3 selectAvalon Components > Memory > SDRAM Con-troller and clickAdd. A window depicted in Figure 4 appears. Set the Data Width parameter to 16 bits and leavethe default values for the rest. Since we will not simulate the system in this tutorial, do not select the optionInclude a functional memory model in the system testbench. Click Finish. Now, in the window of Figure 3,there will be ansdram_0 module added to the design. Since there is only one SDRAM on the DE2 board, changethe name of this module to simplysdram. Then, the expanded system is defined as indicated in Figure 5. Observethat the SOPC Builder assigned the base address 0x00800000 to the SDRAM. Leave the addresses of all modulesas assigned in the figure and regenerate the system.
4

Figure 4. Add the SDRAM Controller.
Figure 5. The expanded Nios II system.
The augmented Verilog module generated by the SOPC Builder is in the filenios_system.vin the directoryof the project. Figure 6 depicts the portion of the code that defines the input and output signals for the mod-ule nios_system. As in our initial system that we developed in the introductory tutorial, the 8-bit vector thatis the input to the parallel portSwitchesis called in_port_to_the_Switches. The 8-bit output vector is calledout_port_from_the_LEDs. The clock and reset signals are calledclk andreset_n, respectively. A new module,calledsdram, is included. It involves the signals indicated in Figure 2.For example, the address lines are re-ferred to as theoutput vectorzs_addr_from_the_sdram[11:0]. The data lines are referred to as theinout vectorzs_dq_to_and_from_the_sdram[15:0]. This is a vector of theinout type because the data lines are bidirectional.
5

Figure 6. A part of the generated Verilog module.
4 Integration of the Nios II System into the Quartus II Project
Now, we have to instantiate the expanded Nios II system in thetop-level Verilog module, as we have done in thetutorial Introduction to the Altera SOPC Builder Using Verilog Design. The module is namedlights, because thisis the name of the top-level design entity in our Quartus II project.
A first attempt at creating the new module is presented in Figure 7. The input and output ports of the mod-ule use the pin names for the 50-MHz clock,CLOCK_50, pushbutton switches,KEY, toggle switches,SW, andgreen LEDs,LEDG, as used in our original design. They also use the pin namesDRAM_CLK, DRAM_CKE,DRAM_ADDR, DRAM_BA_1, DRAM_BA_0, DRAM_CS_N, DRAM_CAS_N, DRAM_RAS_N, DRAM_WE_N,DRAM_DQ, DRAM_UDQM, andDRAM_LDQM, which correspond to the SDRAM signals indicated in Figure 2.All of these names are those specified in the DE2 User Manual, which allows us to make the pin assignments byimporting them from the file calledDE2_pin_assignments.csvin the directoryDE2_tutorials\design_files, whichis included on the CD-ROM that accompanies the DE2 board and can also be found on Altera’s DE2 web pages.
Observe that the twoBank Addresssignals are treated by the SOPC Builder as a two-bit vector calledzs_ba_from_the_sdram[1:0], as seen in Figure 6. However, in theDE2_pin_assignments.csvfile these signalsare given as scalarsDRAM_BA_1andDRAM_BA_0. Therefore, in our Verilog module, we concatenated thesesignals as{DRAM_BA_1, DRAM_BA_0}. Similarly, the vectorzs_dqm_from_the_sdram[1:0]corresponds to{DRAM_UDQM, DRAM_LDQM}.
Finally, note that we tried an obvious approach of using the 50-MHz system clock,CLOCK_50, as the clocksignal,DRAM_CLK, for the SDRAM chip. This is specified by theassign statement in the code. This approachleads to a potential timing problem caused by the clock skew on the DE2 board, which can be fixed as explainedin section 5.
6

// Implements the augmented Nios II system for the DE2 board.// Inputs: SW7−0 are parallel port inputs to the Nios II system.// CLOCK_50 is the system clock.// KEY0 is the active-low system reset.// Outputs: LEDG7−0 are parallel port outputs from the Nios II system.// SDRAM ports correspond to the signals in Figure 2; their names are those// used in the DE2 User Manual.module lights (SW, KEY, CLOCK_50, LEDG, DRAM_CLK, DRAM_CKE,
DRAM_ADDR, DRAM_BA_1, DRAM_BA_0, DRAM_CS_N, DRAM_CAS_N,DRAM_RAS_N,DRAM_WE_N, DRAM_DQ, DRAM_UDQM, DRAM_LDQM);input [7:0] SW;input [0:0] KEY;input CLOCK_50;output [7:0] LEDG;output [11:0] DRAM_ADDR;output DRAM_BA_1, DRAM_BA_0, DRAM_CAS_N, DRAM_RAS_N, DRAM_CLK;output DRAM_CKE, DRAM_CS_N, DRAM_WE_N, DRAM_UDQM, DRAM_LDQM;inout [15:0] DRAM_DQ;
// Instantiate the Nios II system module generated by the SOPC Buildernios_system NiosII (
CLOCK_50,KEY[0],LEDG,SW,DRAM_ADDR,{DRAM_BA_1, DRAM_BA_0},DRAM_CAS_N,DRAM_CKE,DRAM_CS_N,DRAM_DQ,{DRAM_UDQM, DRAM_LDQM},DRAM_RAS_N,DRAM_WE_N);
assign DRAM_CLK = CLOCK_50;
endmodule
Figure 7. A first attempt at instantiating the expanded Nios II system.
As an experiment, you can enter the code in Figure 7 into a file called lights.v. Add this file and all the *.vfiles produced by the SOPC Builder to your Quartus II project.Compile the code and download the design intothe Cyclone II FPGA on the DE2 board. Use the application program from the tutorialIntroduction to the AlteraSOPC Builder, which is shown in Figure 8.
7

.include "nios_macros.s"
.equ Switches, 0x00001800
.equ LEDs, 0x00001810
GFUNC _start
movia r2, Switchesmovia r3, LEDs
loop: ldbio r4, 0(r2)stbio r4, 0(r3)br loop
BREAK
Figure 8. Assembly language code to control the lights.
Use the Nios II Debug Client, which is described in the tutorial Nios II Debug Client, to assemble, download,and run this application program. If successful, the lightson the DE2 board will respond to the operation of thetoggle switches.
Due to the clock skew problem mentioned above, the Nios II processor may be unable to properly access theSDRAM chip. A possible indication of this may be given by the Nios II Debug Client, which may display themessage depicted in Figure 9. To solve the problem, it is necessary to modify the design as indicated in the nextsection.
Figure 9. An error message.
8

5 Using a Phase-Locked Loop
The clock skew depends on physical characteristics of the DE2 board. For proper operation of the SDRAM chip,it is necessary that its clock signal,DRAM_CLK, leads the Nios II system clock,CLOCK_50, by 3 nanoseconds.This can be accomplished by using aphase-locked loop (PLL)circuit. There exists a Quartus II Megafunction,calledALTPLL, which can be used to generate the desired circuit. The circuit can be created, by using the QuartusII MegaWizard Plug-In Manager, as follows:
1. SelectTools > MegaWizard Plug-In Manager. This leads to the window in Figure 10. Choose the actionCreate a new custom megafunction variation and clickNext.
Figure 10. The MegaWizard.
2. In the window in Figure 11, specify that Cyclone II is the device family used and that the circuit should bedefined in Verilog HDL. Also, specify that the generated output (Verilog) file should be calledsdram_pll.v.From the list of megafunctions in the left box selectI/O > ALTPLL. Click Next.
Figure 11. Select the megafunction and name the output file.
9

3. In Figure 12, specify that the frequency of theinclock0 input is 50 MHz. Leave the other parameters asgiven by default. ClickNext to reach the window in Figure 13.
Figure 12. Define the clock frequency.
Figure 13. Remove unnecessary signals.
10

4. We are interested only in the input signalinclock0and the output signalc0. Remove the other two signalsshown in the block diagram in the figure by de-selecting the optional inputareset as well as thelockedoutput, as indicated in the figure. ClickNext on this page as well as on page 5, until you reach page 6which is shown in Figure 14.
Figure 14. Specify the phase shift.
5. The shifted clock signal is calledc0. Specify that the output clock frequency is 50 MHz. Also, specify thata phase shift of−3 ns is required, as indicated in the figure. ClickFinish, which advances to page 9.
6. In the summary window in Figure 15 clickFinish to complete the process.
11

Figure 15. The summary page.
The desired PLL circuit is now defined as a Verilog module in the file sdram_pll.v, which is placed in theproject directory. Add this file to thelightsproject. Figure 16 shows the module ports, consisting of signalsinclk0andc0.
Figure 16. The generated PLL module.
Next, we have to fix the top-level Verilog module, given in Figure 7, to include the PLL circuit. The desiredcode is shown in Figure 17. The PLL circuit connects the shifted clock outputc0 to the pinDRAM_CLK.
12

// Implements the augmented Nios II system for the DE2 board.// Inputs: SW7−0 are parallel port inputs to the Nios II system.// CLOCK_50 is the system clock.// KEY0 is the active-low system reset.// Outputs: LEDG7−0 are parallel port outputs from the Nios II system.// SDRAM ports correspond to the signals in Figure 2; their names are those// used in the DE2 User Manual.module lights (SW, KEY, CLOCK_50, LEDG, DRAM_CLK, DRAM_CKE,
DRAM_ADDR, DRAM_BA_1, DRAM_BA_0, DRAM_CS_N, DRAM_CAS_N,DRAM_RAS_N,DRAM_WE_N, DRAM_DQ, DRAM_UDQM, DRAM_LDQM);input [7:0] SW;input [0:0] KEY;input CLOCK_50;output [7:0] LEDG;output [11:0] DRAM_ADDR;output DRAM_BA_1, DRAM_BA_0, DRAM_CAS_N, DRAM_RAS_N, DRAM_CLK;output DRAM_CKE, DRAM_CS_N, DRAM_WE_N, DRAM_UDQM, DRAM_LDQM;inout [15:0] DRAM_DQ;
// Instantiate the Nios II system module generated by the SOPC Buildernios_system NiosII (
CLOCK_50,KEY[0],LEDG,SW,DRAM_ADDR,{DRAM_BA_1, DRAM_BA_0},DRAM_CAS_N,DRAM_CKE,DRAM_CS_N,DRAM_DQ,{DRAM_UDQM, DRAM_LDQM},DRAM_RAS_N,DRAM_WE_N);
// Instantiate the module sdram_pll (inclk0, c0)sdram_pll neg_3ns (CLOCK_50, DRAM_CLK);
endmodule
Figure 17. Proper instantiation of the expanded Nios II system.
Compile the code and download the design into the Cyclone II FPGA on the DE2 board. Use the applicationprogram in Figure 8 to test the circuit.
13

Copyright c©2006 Altera Corporation. All rights reserved. Altera, The Programmable Solutions Company, thestylized Altera logo, specific device designations, and allother words and logos that are identified as trademarksand/or service marks are, unless noted otherwise, the trademarks and service marks of Altera Corporation inthe U.S. and other countries. All other product or service names are the property of their respective holders.Altera products are protected under numerous U.S. and foreign patents and pending applications, mask workrights, and copyrights. Altera warrants performance of itssemiconductor products to current specifications inaccordance with Altera’s standard warranty, but reserves the right to make changes to any products and services atany time without notice. Altera assumes no responsibility or liability arising out of the application or use of anyinformation, product, or service described herein except as expressly agreed to in writing by Altera Corporation.Altera customers are advised to obtain the latest version ofdevice specifications before relying on any publishedinformation and before placing orders for products or services.This document is being provided on an “as-is” basis and as an accommodation and therefore all warranties, rep-resentations or guarantees of any kind (whether express, implied or statutory) including, without limitation, war-ranties of merchantability, non-infringement, or fitness for a particular purpose, are specifically disclaimed.
14