Getting Started - Session 1
Transcript of Getting Started - Session 1

Member NYSE, FINRA, NFA and SIPC
20090707-A
TradeStation®Securities
Getting Started withTrading and theTradeStation® Desktop

Getting Started with Trading and the TradeStation Desktop
20090707_A
Important Information and Disclaimer: TradeStation Securities, Inc. seeks to serve institutional and active traders. Please be advised that active trading is generally not appropriate for someone of limited resources, limited investment or trading experience, or low risk tolerance, or who is not willing to risk at least $50,000 of capital. This book discusses in detail how TradeStation is designed to help you develop and test trading strategies. We offer you unique tools to help you design your own strategies and look at how they could have performed in the past. While we believe this is very valuable information, we caution you that simulated past performance of a trading strategy is no guarantee of its future performance or success. We also do not recommend or solicit the purchase or sale of any particular securities or securities derivative products. Any securities symbols referenced in this book are used only for the purposes of the demonstration, as an example; not a recommendation. Finally, this book shall discuss automated electronic order placement and execution. Please note that even though TradeStation has been designed to automate your trading strategies and deliver timely order placement, routing and execution, these things, as well as access to the system itself, may at times be delayed or even fail due to market volatility, quote delays, system and software errors, Internet traffic, outages and other factors. All proprietary technology in TradeStation is owned by TradeStation Technologies, Inc., an affiliate of TradeStation Securities, Inc. The order execution services accessible from within TradeStation are provided by TradeStation Securities, Inc. pursuant to a technology license from its affiliate and its authority as a registered broker-dealer and futures commission merchant. All other features and functions of TradeStation® and EasyLanguage ® are registered trademarks of TradeStation Technologies, Inc. “TradeStation”, as used in this document, should be understood in the foregoing context. Option Risk Disclosure Option trading carries a high degree of risk. Purchasers and sellers of options should familiarize themselves with option trading theory and pricing, and all associated risk factors. Please read the Characteristics and Risks of Standardized Options available from the Options Clearing Corporation website: http://www.optionsclearing.com/publications/risks/riskstoc.pdf or by writing TradeStation Securities, 8050 SW 10 Street, Suite 2000, Plantation, FL 33324. Copyright © 2002-2009 TradeStation Technologies, Inc. All rights reserved. Licensed to its affiliate, TradeStation Securities, Inc. (Member NYSE, FINRA, NFA and SIPC)

Getting Started with Trading and the TradeStation Desktop
20090707_A
Table of Contents
TradeStation Desktop ................................................................................................................................. 1 Live Trading vs. Simulated Trading .......................................................................................................... 1 Desktop Components ............................................................................................................................... 2 Workspaces and Windows ....................................................................................................................... 3 Copying and Pasting Windows ................................................................................................................. 4 Managing Windows in a Workspace ........................................................................................................ 4 Multiple Desktops and Multiple Monitors .................................................................................................. 5 Backup / Restore ...................................................................................................................................... 6
Manual Order Placement ............................................................................................................................ 7 TradeStation Order Bar ............................................................................................................................ 7
Top row - Order Information Fields ...................................................................................................... 7 Second row – Order Placement Buttons .............................................................................................. 8 Third row – Market Information and Messages .................................................................................... 8 Advanced Order Features .................................................................................................................... 9
Market Depth Window ............................................................................................................................ 10 Matrix ...................................................................................................................................................... 11
Matrix Window Geography ................................................................................................................. 12 Placing Orders from the Matrix Window ............................................................................................. 13
OCO/OSO Orders ................................................................................................................................... 14 Setting Order Entry Preferences............................................................................................................. 15 Stop/If Touched Trigger Types ............................................................................................................... 16
Order and Account Management ............................................................................................................ 17 Position Graph Bar ................................................................................................................................. 17 TradeManager ........................................................................................................................................ 18 Account Orders and Positions in Charting .............................................................................................. 19 TradeManager Analysis .......................................................................................................................... 21
Macros ........................................................................................................................................................ 22 Command Line and Order Entry Macros ................................................................................................ 22 Hot Keys and Toolbar Icons ................................................................................................................... 23
TradeStation Support Resources ............................................................................................................ 24 Using the TradeStation Help ................................................................................................................... 25 Using the TradeStation Support Center ................................................................................................. 26 Tutorials, Seminars and Books ............................................................................................................... 27
Recommended Learning Resources ....................................................................................................... 29 Online Tutorials ....................................................................................................................................... 29 LiveOnTheWeb Seminars ....................................................................................................................... 29 QuickTips ................................................................................................................................................ 29

Getting Started with Trading and the TradeStation Desktop
1
TradeStation Desktop Live Trading vs. Simulated Trading The TradeStation Network Logon dialog allows you to choose whether to trade in your actual brokerage accounts or on a trading simulator. The Live Trading button will log you in to your real funded brokerage accounts; trades will be real and profit and losses will affect your funds. To practice trading with simulated accounts, click on the Simulated Trading button; any orders placed will not be real nor will any profits or losses be real.
When logging on to Simulated Trading, the confirmation window below is displayed.
The Status Bar displays “Trading: SIM” in light blue to confirm you are using simulated trading. Your account numbers should start with the letters “SIM” to confirm that you are using simulated accounts.
To switch from Simulated Trading to Live Trading or vice versa, double-click on the “Trading” or “Data” indicators on the Status Bar to log off the TradeStation Network. Double-click again to return to the Logon dialog. When logged on to Live Trading, the Status Bar shows “Trading: Live” in green.

Getting Started with Trading and the TradeStation Desktop
2
Desktop Components
Menu Bar Drop-down menus to access general program features and features related to the currently selected window.
Toolbar Buttons for accessing tools specific to the currently selected window.
Order Bar Used for manually placing orders in your TradeStation brokerage accounts.
Position Graph Bar Displays the status of positions in your TradeStation brokerage accounts.
Shortcut Bar Tools: Add windows to your workspace. EasyLanguage: Access EasyLanguage PowerEditor and documents. Help: Access support resources.
Status Bar Current summary of your brokerage account as well as network connection status; lock and unlock manual order-entry tools.
Workspace Area Desktop area for creating and displaying windows: charts, quotes, etc. Note: Desktop elements may be removed or enabled using the View Menu.
Menu Bar
Tool Bar
Order Bar
Position Graph Bar
Shortcut Bar
Status Bar
Workspace Area

Getting Started with Trading and the TradeStation Desktop
3
Workspaces and Windows Workspaces are groups of TradeStation windows that you want to view, save and re-open as a group. In fact, each workspace is a file containing the windows you have placed in it. Create your workspaces so that they help you organize your trading ideas. You can create workspaces with any variety of windows for a single stock, a group of stocks, an industry, futures, forex or any other information that you want to view together. TradeStation includes sample workspaces so you can get an idea of how they look. When you first create a workspace, it is blank. You then add windows to the workspace—Chart Analysis, RadarScreen, Matrix, and so on. When you want to analyze other stocks, industries, or markets, and want to keep your ideas separate, you can create additional workspaces.
TradeStation displays a tab for each open workspace. You may click these tabs to switch between them. To create a New Workspace click on File – New – Workspace menu sequence. Other useful functions from the File menu are: Open Workspace, Save Workspace, Save Workspace As…, Save All Workspaces, and Move Workspace.
Right-click on any of the workspace tabs and use the shortcut menu to create, save, close, and move workspaces. You may also click-and-drag workspace tabs to change their order.
Note: For an Alert to be triggered or Strategy Automation to be active, the workspace containing the window with the Alert or Strategy must be open.
Right-click menu
Workspace tabs

Getting Started with Trading and the TradeStation Desktop
4
Copying and Pasting Windows You may copy and paste windows within a workspace or from one workspace to another. The Copy Window command makes an exact duplicate of any TradeStation window including symbol settings, applied Analysis Techniques or columns, and any window formatting settings. The Paste Window command will place that window into the active workspace. The copy is fully functional and may be edited or saved in the same ways as any other window. These commands are available from both the Edit menu and right mouse-button shortcut menu for each window.
Note: Strategy Automation is automatically disabled in a Chart Analysis window that is being pasted.
Managing Windows in a Workspace Resize Windows All windows in TradeStation are created using a default size. You may click and drag any of the side borders of a window to resize it; clicking and dragging the corners of the window will resize the width and height of the window simultaneously. Move Windows Click and drag the title bar of a window to move it to another location within the workspace. Maximize and Minimize Windows To maximize a window click the Maximize button on the top right corner of the window. Maximized windows cover the whole workspace area and other open windows are behind it. To restore the window to its original size, click the second (lower) Restore Down button at the top right corner of the TradeStation Desktop. Minimized windows appear as icons at the bottom of the workspace, right above the Workspace tabs. Click on Window from the menu bar to see a list of windows in the workspace; click on any of them to restore it and make it the active window. Arrange Windows Click on Window – Arrange All menu sequence to evenly resize all open windows and arrange them to fill the whole workspace area. Other options in this menu are: Arrange Horizontally, Arrange Vertically, and Cascade.

Getting Started with Trading and the TradeStation Desktop
5
Multiple Desktops and Multiple Monitors TradeStation allows you to create multiple instances of the TradeStation desktop. Each desktop is a complete version of TradeStation with access to all of its features. Each TradeStation desktop may then be placed on any of the monitors connected to your computer. When you first install TradeStation, the installation process will recognize all monitors connected to your computer and will prompt you to select how many monitors to use for TradeStation. Once installation is complete, TradeStation should open a new desktop on each of the monitors selected. To create an additional TradeStation Desktop, click on File – New – Desktop menu sequence. The new desktop should automatically open on any available monitor. If it opens on the incorrect monitor, click on the “Restore Down” button located between the “Minimize” and “Close” buttons on the top right corner of the desktop, and then click the desktop’s title bar and drag it to the desired monitor. You may open as many additional desktops as needed.
Desktops may also be saved, each with its associated workspaces, so that you can retrieve the desktops when needed. Use these menu sequences: File - Save Desktop File - Save Desktop As…, or File - Save All Desktops. To open a saved desktop, click on File – Open Desktop menu sequence. All workspaces associated with this desktop will open. To close a desktop, click on File – Close Desktop menu sequence or click on the “Close” button on the top right corner of the desktop.

Getting Started with Trading and the TradeStation Desktop
6
Backup / Restore The TradeStation backup feature makes it easy to save all of the changes you may have made while working with workspaces, templates, and dialogs into a single archive file. This is useful to save custom configurations and to efficiently move settings between computers or to a newer installed version. Backup archive files may be created as needed or they may be generated automatically on a regular schedule. To create a backup, use the File – Backup/Restore TradeStation menu sequence and choose the Backup TradeStation… sub-menu. From the TradeStation Backup dialog, place a check mark next to those components that you want to include in a specific archive. The archive file name is made up of the backup configuration name selected from the drop-down at the top of the dialog, the TradeStation version number, and the date and time. For example, an archive file named “Monthly (8.04.00.1683 – 2009-03-27 0910)” means that it was created using the Monthly backup configuration, using TradeStation version 8.4, and created on March 27, 2009 at 9:10 am. The archive file is stored by default in C:\Program Files\TradeStation Archives directory. You may choose a different location by clicking on the Browse… button. To restore saved data, choose the Restore TradeStation Archive… option from the File – Backup/Restore TradeStation menu sequence. Browse to find the name of the archive file you would like to restore. A checkmark next to each component indicates that it will be restored.
Note: TradeStation stops updating during a backup or restore cycle and automatically reconnects when completed. Therefore, it is recommended that you not perform backups and restores during your regular trading hours.

Getting Started with Trading and the TradeStation Desktop
7
Manual Order Placement TradeStation Order Bar
Top row - Order Information Fields • Symbol: stock, option, futures or forex symbol.
• #/$: use to change quantity from shares/contracts (#) to currency ($).
• Quantity: number of shares or contracts for the order; use the or buttons to increase or decrease the quantity incrementally.
• (Position): fills the Quantity box with your current open position for the selected symbol.
• Limit Price: limit price for Limit and Stop Limit orders; use the or buttons to increase or decrease the limit price incrementally.
• : automatically sets limit price to settings such as join, improve, or split.
• Stop Price: stop price for Stop Limit and Stop Market orders.
• : automatically sets stop price to settings such as join, improve, or split.
• Order Type: the four basic order types are Limit, Market, Stop Limit and Stop Market.
• Route: path of execution for an order; all order routes offered by TradeStation are direct-access routes.
Intelligent order routing is TradeStation's proprietary, direct-access order routing technology. It is designed to simplify your order placement by examining all available order routes, based on your order conditions, and selecting the most viable route for each order.
• Duration: length of time the order will remain valid in the market.
• Account No.: account for which the order is entered. Notes: Order information fields will vary for equities, options, futures and forex. Some combinations of orders, routes, advanced order settings and durations may be mutually exclusive. The Options tab of the Order Bar includes access to spread orders.

Getting Started with Trading and the TradeStation Desktop
8
Second row – Order Placement Buttons
• sends a buy order (to establish long position).
• sends a sell order (to liquidate a long position).
• sends an order to sell short (establish a short position).
• sends an order to buy to cover (cover a short position).
• creates an Order Cancels Order or Order Sends Order from an OCO/OSO template or using custom parameters.
• stages an order in the TradeManager for later use.
• displays a drop-down list that allows you to cancel as well as cancel/replace orders; also used to view all open orders.
• sets the Quantity, Order Type, Route, and Duration fields back to their default values.
• displays TradeStation’s Advanced order settings such as Trailing Stop, Show Only, and Peg.
Notes: The Futures and Forex tabs of the Order Bar have only Buy and Sell order-placement buttons. The Options tab of the Order Bar has Buy to Open, Sell to Close, Sell to Open, and Buy to Close order-placement buttons. Third row – Market Information and Messages • B: Current Bid for selected symbol; click to populate Limit and Stop price fields.
• L: Current Last trade price for selected symbol; click to populate Limit and Stop price fields.
• A: Current Ask for selected symbol; click to populate Limit and Stop price fields.
• Message Line: last message regarding orders sent/received to/from the TradeStation network.

Getting Started with Trading and the TradeStation Desktop
9
Advanced Order Features
ECN Advanced Order Features (Requires the use of Limit or Stop Limit for Order Type) • Show Only (a.k.a Reserve): displays only the specified number of shares at a time out of the total
number of shares in the order.
• ECN Sweep: routes limit orders to ECNs only, bypassing all market makers; orders are matched with the ARCA book or immediately routed for execution to a select group of market participants.
• Non-display: order will not be reflected in either the Market Depth display or ECN books; instead, order is held until a counterparty bids or offers to match or beat your offer or bid.
• Discretionary: adds or subtracts the specified amount to or from the limit for a buy or sell order; allows the reflection of a lower Bid price or a higher Ask price than you might ultimately be willing to accept.
• Peg: creates a dynamic Limit order pegged to the best displayed bid/ask or the mid price between them; limit price will never exceed the user specified limit in the limit price field.
TradeStation Advanced Order Features • Activation Rule: allows you to determine when an order will become active based on specified Time
and/or Price conditions.
• All or None (options only): order will be filled in its entirety or not at all.
• Trailing Stop: Used with a Stop Market order type to set a trailing stop of a specified number of points or percentage from the current price.
• If Touched: lets you specify a price that, if touched, will place the selected type of order. This is only available for Market and Limit orders.
Notes: Advanced options will change based on your order route. Selecting “Intelligent” route allows TradeStation to automatically choose the route that offers the options you selected. Advanced orders on the Options, Futures and Forex tabs of the Order Bar contain a subset of those features found under Equities.

Getting Started with Trading and the TradeStation Desktop
10
Market Depth Window
• Quote Bar: shows basic price and order information for specified symbol.
• Summary Pane:
Left: lists the Bid and Ask for each price level.
Right: graph of the relative size or depth of Bid and Ask for each level.
• Detail Pane: displays Bid prices (left) and Ask prices (right) grouped by price level. Your open positions and open orders for this symbol will be highlighted at the appropriate price row in the Detail Pane.
• Trade Bar: order-entry tools for the current symbol in the window.
• Advanced Order Bar: advanced order settings for orders placed via the Trade Bar.
Notes: Detail pane may be formatted to sort by Best Market and Time or Best Market and Size then Time. Market Depth is available for stocks, electronic futures and options, depending on your data subscriptions.
Quote Bar
Summary Pane
Detail Pane
Trade Bar
Advanced Order Bar

Getting Started with Trading and the TradeStation Desktop
11
Matrix The Matrix window combines market information from the Market Depth window, TradeManager information about your orders and positions, and all the features and advanced features of the Order Bar. The Matrix also displays the day’s price information and includes Volume at price and VWAP (Volume Weighted Average Price). You may place, cancel and cancel/replace orders directly in the Matrix window. Matrix is automatically tied in to the TradeManager reflecting any open positions or active orders for the symbol, placed by any means (Order Bar, Market Depth window, automated strategies, etc.) in addition to those placed through the Matrix.
Quote Bar
Detail Pane
Trade Bar
Advanced Order Bar
Order Status Bar

Getting Started with Trading and the TradeStation Desktop
12
Matrix Window Geography Quote Bar The Quote Bar displays basic price and order information for the specified symbol. Detail Pane Default columns displaying data at each price level:
• P/L (USD): displays a scale consisting of the position's break-even point with profit and loss values in the currency of the account; values are displayed only when there is an open position in the symbol.
• Orders: displays all open orders in the symbol; buy orders will be preceded by a ‘B’ and sell orders by an ‘S’; each open order cell displays two numbers: the number of shares/contracts filled followed by the number of shares/contracts still working on the order.
• Bid Size: displays current Bid Size for each price level; depth is shown in parentheses. • Price: a column of prices, in minimum increments for the symbol, e.g. .01 for stocks; color-coded
cells identify traded prices between the high and low of the day. o Open, High and Low: noted with green lines at the appropriate price cells. o Last: noted with a yellow background in the price cell; includes the share/contract volume
of the last trade. o VWAP: VWAP (Volume Weighted Average Price) is noted with a small ‘v’ in the Price
column. • Ask Size: displays current Ask Size for each price level; depth is shown in parentheses. • Vol Bars: color-shaded bars indicate volume at each price level during each of the day’s 30-
minute time periods. The darker the shade, the earlier in the day the volume occurred. • Vol: number of shares/contracts traded at each price level. • Position (Avg Price): average price of the open position is highlighted across all columns;
position size is displayed in the Quote Bar. Order Status Bar Displays the last message sent or received for an order. Trade Bar Order-entry tools for the current symbol in the window. Advanced Order Bar Advanced order settings for orders placed via the Trade Bar.
Notes: The Matrix Quote Bar and Detail Pane may be customized using the Format – Columns menu sequence for each section. P/L in Symbol Currency is also available as an additional column in the Detail Pane.

Getting Started with Trading and the TradeStation Desktop
13
Placing Orders from the Matrix Window Placing orders through the Matrix is as simple as clicking in the Bid Size or Ask Size column for the price at which you want to buy or sell on Stop, Limit, or Stop Limit. Buy and Sell orders To place a Buy order, click in a Bid Size cell to place a Buy order at the price level for that row. To Place a Sell order, click in an Ask Size cell to place a Sell order at the price level for that row. Cancel/Replace orders To cancel-replace an order, click and drag an active open order in the Order column from its current Limit or Stop price to the new Limit or Stop price.
Market orders To place a Market order, click on Buy Mkt or Short Mkt buttons from the Trade Bar. Trailing Stops To place a Trailing Stop on an open position, specify the trail amount by Pts or % and enter the amount in the Amt field, then click the Sell Trl Stp button for Long positions or the Cover Trl Stp button for Short positions. Order Cancels Order - Multiple exit orders To place Profit Targets and Stops on open positions, select the number of
targets and stops from the drop-down menu under the Place OCO Order button. Click the ellipsis button to adjust the target and stop amounts, then click on the Place OCO Order button to place your orders. See following page for additional information on OCO orders.
Order Sends Order – Entry order with attached exit(s) orders To automatically send your profit targets and stops with your entry order, put a check mark in the checkbox for Attach OSO. In the drop-down menu select the type of exit orders you wish to attach, click the ellipsis button to adjust the quantities for your exits, and then proceed to place your entry order. Once the entry order is placed, it will have the specified exits
automatically attached to it. See following page for additional information on OSO orders. Cancel orders To Cancel an Order, click on any active order in the Orders column to cancel it. Orders may also be cancelled using one of the three Cancel buttons in the Manage Order(s)/Position section of the Trade Bar: Cancel All Bids, Cancel All Offers, and Cancel All Orders.
Reverse position Click on the Reverse button to reverse your current position from Long to Short, and vice versa. Close position Click the Close button to immediately exit the current position by placing the appropriate market order.

Getting Started with Trading and the TradeStation Desktop
14
OCO/OSO Orders OCO (Order Cancels Order), Bracket OCO, and OSO (Order Sends Order) are types of conditional orders that can be placed from the TradeStation Order Bar, Market Depth or Matrix using pre-formatted OCO/OSO Templates or by defining custom order segments.
• Order Cancels Order (OCO) - An OCO order consists of a group of two or more orders that are linked so that if one of the orders is filled, partially or in full, then all of the other orders are cancelled.
• Bracket OCO - A Bracket OCO consists of two or more exit orders for the same symbol. When one of the
orders is filled, the other order is cancelled. If one of the orders is filled only partially, the quantity of the other order is automatically decremented by the same amount. For example, if you have a sell limit order for 1000 shares and a sell stop order for 1000 shares, and the limit order is partially filled for 500 shares, the stop remains open and automatically decrements to 500 shares to match the remaining open position.
• Order Sends Order (OSO) - An OSO order consists of a primary order that will send one or more secondary
orders when the primary order is filled.
The Order Cancels Order & Order Sends Order – Order Bar is available from the TradeStation Order Bar by clicking the OCO/OSO button, and clicking Custom OCO/OSO Order. Each row in the grid represents an order segment and the indent level indicates that segments are controlled by the next higher level. Rows are color coded to specify their type, where yellow rows are OCO segments, blue rows are Bracket OCO segments, and white are individual OSO segments.

Getting Started with Trading and the TradeStation Desktop
15
Setting Order Entry Preferences Default order entry settings may be customized in the Order Entry Preferences dialog. It may be accessed using the File – Preferences menu sequence or from the shortcut menu by right-clicking in the Order Bar, Matrix, or Market Depth windows.
Select Validations & Confirms on the left navigation pane for each asset class to disable confirmation windows that appear when placing orders from the Matrix, Order Bar, Market Depth, or Order Entry Macros. Validations will generate a warning message only if your order is outside the specified range of values. You may uncheck any of these options to disable these warning messages.

Getting Started with Trading and the TradeStation Desktop
16
Stop/If Touched Trigger Types The trigger type allows you to specify the type, number, and pattern of ticks that will trigger the activation of a stop or if touched order. These settings may be accessed using the Triggers link for each asset class in the Order Entry Preferences dialog.
Type Description
Single Trade Tick (STT) One trade tick must print within your stop price to trigger your stop.
Single Trade Tick within NBBO (STTN)
One trade tick within the National Best Bid or Offer must print within your stop price to trigger your stop.
Single Bid/Ask Tick (SBA) Buy/Cover Orders: One Ask tick must print within your stop price to trigger your stop. Sell/Short Orders: One Bid tick must print within your stop price to trigger your stop.
Single Ask/Bid Tick (SAB) Buy/Cover Orders: One Bid tick must print within your stop price to trigger your stop. Sell/Short Orders: One Ask tick must print within your stop price to trigger your stop.
Double Trade Tick (DTT) Two consecutive trade ticks must print within your stop price to trigger your stop.
Double Trade Tick within NBBO (DTTN)
Two consecutive trade ticks within the National Best Bid or Offer must print within your stop price to trigger your stop.
Double Bid/Ask Tick (DBA)
Buy/Cover Orders: Two consecutive Ask ticks must print within your stop price to trigger your stop. Sell/Short Orders: Two consecutive Bid ticks must print within your stop price to trigger your stop
Double Ask/Bid Tick (DAB)
Buy/Cover Orders: Two consecutive Bid ticks must print within your stop price to trigger your stop. Sell/Short Orders: Two consecutive Ask ticks must print within your stop price to trigger your stop.
Twice Trade Tick (TTT) Two trade ticks must print within your stop price to trigger your stop.
Twice Trade Tick (TTTN) Two trade ticks within the National Best Bid or Offer must print within your stop price to trigger your stop.
Twice Bid/Ask Tick (TBA) Buy/Cover Orders: Two Ask ticks must print within your stop price to trigger your stop. Sell/Short Orders: Two Bid ticks must print within your stop price to trigger your stop.
Twice Ask/Bid Tick (TAB) Buy/Cover Orders: Two Bid ticks must print within your stop price to trigger your stop. Sell/Short Orders: Two Ask ticks must print within your stop price to trigger your stop.
Note: Double refers to two consecutive ticks and Twice refers to two non-consecutive ticks in the same day.

Getting Started with Trading and the TradeStation Desktop
17
Order and Account Management Position Graph Bar
The Position Graph Bar appears below the Order Bar by default. Displayed are the last and net change for a customizable list of symbols and Position Graphs illustrating the current profit or loss status of each of your open positions. The plus sign “+” to the left of the symbol indicates Long positions, whereas a minus sign “-“ indicates Short positions. The numbers to either side of the Position Graphs display the maximum Run-up and Draw-down since the position was opened, or the last time you logged on to TradeStation, whichever occurred last. Allowing the mouse pointer to hover over the Position Graph will generate a data tip of information about that position. A right mouse-button click on a Position Graph opens a menu which includes selections to close the position. To customize the list of symbols displayed and the settings for the display of open positions, right-click in the background of the Position Graph Bar, and from the menu click on Format Position Graph Bar.

Getting Started with Trading and the TradeStation Desktop
18
TradeManager
The TradeManager window displays all your trade and account activity, real-time and in a single window. In addition, Staged Orders may be sent, open orders cancelled, and current positions closed directly from the TradeManager. The TradeManager information is displayed on nine pages, tabbed at the bottom of the TradeManager window. • Orders: the day’s orders and their status; allows retrieval of historical orders.
• Average Price: average prices of the day’s filled orders; allows retrieval of historical average price information.
• Staged Orders: orders that you have prepared for placement but remain staged until you decide to place them; these may be edited directly in the TradeManager.
• Open Positions: all your open positions and their status.
• Strategy Orders: actual and hypothetical orders generated by strategies with automation enabled.
• Strategy Positions: actual and hypothetical positions generated by strategies with automation enabled.
• Balances: real-time account-balance information.
• Messages: a log of all the day’s order-related messages, as displayed individually in the message line of the Order Bar, Market Depth or Matrix.

Getting Started with Trading and the TradeStation Desktop
19
Account Orders and Positions in Charting Account Orders and Positions displays your orders, open, filled and cancelled, in a Chart Analysis window. Position entries show up as blue (long) or red (short) entry arrows and white arrows show where the positions were closed. Active and cancelled orders are marked with horizontal lines indicating the period during which they were active, an initial for the order type, such as ‘L’ for limit order, and the order quantity.
To disable the display of Account Orders and Positions, right-click on the background of the Chart Analysis window and from the menu click on Format Account Orders and Positions…. On the Data tab uncheck the checkbox under the Status column. To disable this feature on all new Chart Analysis windows, uncheck the option to Automatically enable Account Orders & Positions on new Chart Analysis windows and for new data series at the bottom of the dialog.

Getting Started with Trading and the TradeStation Desktop
20
The Format Account Orders & Positions dialog is accessible from the Format menu and from the right mouse-button shortcut menu. You may also select which orders to display on Chart Analysis windows, and the style and color in which they are displayed.

Getting Started with Trading and the TradeStation Desktop
21
TradeManager Analysis
TradeStation also uses the information from the TradeManager to generate a detailed analysis of your actual trades. Click on the TradeManager Analysis icon from the Tools section of the Shortcut Bar to create the report. You may select the date range and the symbols (equities, options, futures and forex) to include or remove from the analysis.

Getting Started with Trading and the TradeStation Desktop
22
Macros Command Line and Order Entry Macros A Command Line Macro is a group of commands that are executed in sequence once the Macro is run. There are over 200 different commands that allow you to create and modify TradeStation windows. You can create a Command Line Macro employing one or more of these commands. An Order Entry Macro contains order instructions that can be sent either directly to the market, bypassing the Order Bar, or can populate the Order Bar with the order information. To access the Macros dialog, click on View – Macros… menu sequence.
The Macros dialog will list built-in Command Line Macros and Order Entry Macros. Click on any of these Macros and the Description box will display the command or sequence of commands that it executes. To run a Macro once it is selected, click on the Run button on the right of the dialog. To create your own custom Macro, click on the Create… button and the Create Macro wizard will guide you through the steps. For additional information on setting up custom Command Line Macros or Order Entry Macros click on Help – TradeStation Help. Macros are listed under TradeStation Desktop on the Contents tab. Also refer to Command Line Rules for information on how to use commands.

Getting Started with Trading and the TradeStation Desktop
23
Hot Keys and Toolbar Icons Macros can be run from the Command Line, Macros dialog, EasyLanguage, or they can be assigned to a Toolbar button or Hot Key to increase the speed of performing a function or entering an order.
From the Macros dialog, click on Toolbars… or Hot Keys… to assign a shortcut to the Macro. Hot Keys are keys that execute a single command or Macro. Many common commands have already been assigned to Hot Keys. To see these pre-assigned hot keys, click on Help – TradeStation Help menu sequence. Look for TradeStation Desktop – Hot Keys – Default TradeStation Layout. You may re-assign these if you choose, and you may also assign your favorite Command Line Macro or Order Entry Macro to Hot Keys. To assign a Hot Key to a Macro, find and click the Macro to highlight it, click inside the Press new Hot Key: box, press the desired Hot Key on the keyboard, and then click Assign at the bottom of the dialog.
Toolbar buttons can also be used to run Macros. Click on the Toolbars… button from the Macros dialog to access the Customize toolbar dialog.
All built-in and custom Macros will be listed in this dialog; they will be assigned the default Macro button. You may select a different button by clicking on Modify Button…. Once the desired button is selected, click-and-drag the button from the Commands box into any toolbar. You may add and/or remove other buttons from the toolbars displayed while the Customize dialog is open.

Getting Started with Trading and the TradeStation Desktop
24
TradeStation Support Resources New clients who log on to TradeStation for the first time will be greeted with the Learning Center and a welcome video that automatically starts playing when the platform is opened. These provide useful information on how to get started using TradeStation. The Learning Center contains links to TradeStation Tutorials and other educational resources that explain the different features of the platform.
The Learning Center may be accessed at anytime by using the Help – Learning Center menu sequence.

Getting Started with Trading and the TradeStation Desktop
25
Using the TradeStation Help
The TradeStation Help is accessible from the Help menu, and from the Help section of the Shortcut Bar. It is installed on your computer when you download and install TradeStation. The TradeStation Help is your ready reference to descriptions of product features and detailed procedural instructions on their use. In addition, TradeStation Help includes definitions of EasyLanguage Analysis Techniques, Functions, and Strategies along with other conceptual topics relating to the use of the TradeStation platform.
TradeStation Help provides you with multiple ways to locate TradeStation information. Contents: This tab groups help topics by category. Click the + to the left of the purple books to expand a category. Click the – to collapse a category. Click on a topic name to view the related topic. Index: The Index tab lists keywords and phrases to help guide you to related topics within the Help. Type a keyword or select it from the list, then click Display to view the related topic. Search: Use this tab to find occurrences of word(s) within help topics. Once a list of topics is displayed, you may click on any of the column headers to sort the list. Favorites: Create your own list of pages that you refer to frequently or wish to revisit. To add topics to the Favorites tab, find the information using the Contents, Index, or Search tabs. Once the topic information is displayed, click on the Favorites tab and then click on the Add button at the bottom. You may remove topics by selecting the topic and then clicking on the Remove button.

Getting Started with Trading and the TradeStation Desktop
26
Using the TradeStation Support Center The TradeStation Support Center offers a variety of account and platform support resources. The navigation bar on the left has the following sections: • Account Services: Provides you the ability to open and manage accounts, including access to
balances, positions, activity, and other account services. • TradeStation Platform: Download a new version or reinstall TradeStation, change features and
services in your account, and find out what is new in TradeStation as new versions are released. • Tutorials, Seminars and Books: See next page. • Trading Strategy Resources: The EasyLanguage Library and other analysis
resources. • Support: Discussion forums, FAQs, and more.
The Help section of the Shortcut bar (shown on the right), and the Help menu, contain links to sections of the Support Center, such as TradeStation Training, Support Forums, and Account Services. These links will take you directly to those pages, bypassing the main Support Center page.

Getting Started with Trading and the TradeStation Desktop
27
Tutorials, Seminars and Books This section of the Support Center provides access to a range of TradeStation training resources for everyone from the new user to the experienced trader.
The Online Tutorials are short audio-visual presentations designed to familiarize you with TradeStation's features: windows, Analysis Techniques, strategy testing, etc. To start a tutorial, click the Online Tutorials header and select the title from the list that appears to the right. To enhance your learning experience, we encourage you to listen to the audio narration along with the video. Note: Tutorials use a Flash plug-in and require that a properly configured version be installed on your system.

Getting Started with Trading and the TradeStation Desktop
28
TradeStation QuickTips offer an easy way to learn about the many advanced features of TradeStation. Each QuickTip is a short, narrated video demonstration of a spotlighted feature. To view a QuickTip, click on the Play button to the right of its description. The LiveOnTheWeb header provides access to web-based classes on a variety of topics. Getting Started with TradeStation is a LiveOnTheWeb educational program designed to help you better utilize the power of TradeStation. The program is divided into three sessions, each covering different aspects of using TradeStation. Learn how to use TradeStation's Order Bar for manual order entry, including powerful advanced orders. Find out how you can track your positions with TradeStation's real-time TradeManager. See how TradeStation's Matrix window combines order, position and market information into a single order-entry and trade-management window. Discover how to back-test your own trading strategies to simulate how they would have performed in the past, and then how to automate your strategy orders. Although we suggest that you view and participate in these sessions in sequence, you may do so in any order and as often as you like. Other LiveOnTheWeb presentations cover a range of topics from basic uses of TradeStation to more advanced concepts and EasyLanguage. Some include conversations with noted guests: traders, authors, analysts, etc. Click Schedule to see the list of upcoming presentations and register to attend.
In the On-Demand Catalog you will find archived LiveOnTheWeb classes. They are organized onto tabs labeled: • Essential Tools • Market Analysis • Strategy Trading • EasyLanguage • Special Events
Note: Seminars require that a properly configured version of the Microsoft Media Player be installed on your system. Live Classes and Events are held in our own offices and in major cities across the country. The purpose of these classes and special events is to help you take full advantage of TradeStation features including advanced analysis and order execution capabilities, as well as strategy backtesting and automation. Here you will find descriptions of the classes, class calendar, and registration information. TradeStation Books displays a variety of books, in hard copy and digital formats, on using TradeStation, EasyLanguage, and on market topics. All support, education and training services and materials on the TradeStation Securities Web site are for informational purposes and to help customers learn more about how to use the power of TradeStation software and services and to help provide other customer support. No type of trading or investment recommendation, advice or strategy is being made, given or in any manner provided by TradeStation Securities or its affiliates.

Getting Started with Trading and the TradeStation Desktop
29
Recommended Learning Resources Online Tutorials
• TradeStation Desktop Overview • Simulator • Order Bar • Matrix • OCO and OSO Orders • TradeManager • TradeManager Analysis • Market Depth • Using the Support Center
LiveOnTheWeb Seminars
• TradeStation Platform Introduction • Creating Macros, Toolbar Icons, and Hot Keys • Placing Orders using the TradeStation Order Bar • Understanding TradeStation’s Matrix window • Using TradeStation’s OCO/OSO orders • Using the TradeStation Support Center
QuickTips Click the link below to access the QuickTips webpage: https://www.tradestation.com/support/webinars/quicktips.aspx
• Using Activation Rule Orders for Maximum Flexibility • Placing Entry and Stop-Loss Orders Simultaneously • Using Staged Orders for Speed and Convenience • Customizing TradeStation Toolbars • Backing up your workspaces and desktops in TradeStation • Switch between live trading and simulated trading without leaving TradeStation • Copy/Paste window feature is a real time-saver • Creating TradeStation Desktops • Stop and If Touched Triggers • Protecting your work with TradeStation’s Backup/Restore utility • Using and customizing Status Bar alerts • Customizing the Order Bar • Maximizing your desktop screen space • Monitor open positions using the Position Graph Bar • Placing and monitoring orders in the Market Depth window • Monitor positions and Orders within a Chart





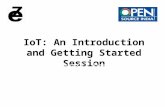











![Skaffold - storage.googleapis.com · [getting-started getting-started] Hello world! [getting-started getting-started] Hello world! [getting-started getting-started] Hello world! 5.](https://static.fdocuments.us/doc/165x107/5ec939f2a76a033f091c5ac7/skaffold-getting-started-getting-started-hello-world-getting-started-getting-started.jpg)

