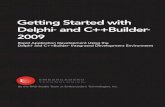Getting Started - Micro Focus Supportline · Getting Started ... Tutorial: Developing a Simple ......
Transcript of Getting Started - Micro Focus Supportline · Getting Started ... Tutorial: Developing a Simple ......

Getting Started

Micro FocusThe Lawn22-30 Old Bath RoadNewbury, Berkshire RG14 1QNUKhttp://www.microfocus.com
Copyright © Micro Focus IP Development Limited . All rights reserved.
MICRO FOCUS, the Micro Focus logo and are trademarks or registered trademarks of MicroFocus IP Development Limited or its subsidiaries or affiliated companies in the UnitedStates, United Kingdom and other countries.
All other marks are the property of their respective owners.
ii

Contents
Getting Started ...................................................................................................4Features .............................................................................................................................4
Introduction ...............................................................................................................4Develop and Build within Visual Studio ...................................................................4Build Using Server Express .....................................................................................5Test on Server Enterprise Edition ............................................................................5Modernization and Integration ..................................................................................5
Tutorial: Developing a Simple COBOL Application .............................................................5Overview ..................................................................................................................5Starting Visual Studio ...............................................................................................6Creating a Solution and a Project ............................................................................7Add Files to the Project ............................................................................................7Build and Run the Project .........................................................................................8Project Properties ....................................................................................................8Debug the COBOL Project .......................................................................................8
Tutorial: Developing .NET Managed COBOL .....................................................................9Tutorial: JCL ......................................................................................................................15
Overview ................................................................................................................15Configure an Enterprise Server ..............................................................................15Create and Build a JCL Application ........................................................................18Submit and Run a JCL Job ....................................................................................19View the Spool Queues ..........................................................................................19View the Catalog ....................................................................................................20Debug Dynamically Under Enterprise Server .........................................................20Debug Remotely Under Enterprise Server .............................................................21More Information ....................................................................................................22
Tutorial: Compiling, Linking and Debugging Open PL/I Programs Running Under ES/JCL..........................................................................................................................................22
Overview ................................................................................................................22Prerequisites ..........................................................................................................22Configure an Enterprise Server to Run Open PL/I Programs Under JCL ..............22Compile and Link Open PL/I Programs Under JCL ................................................24Debug Open PL/I Programs Under JCL .................................................................24
Contents | 3

Getting StartedThis book shows you how to start using Studio Enterprise Edition to develop COBOL applications. Thetutorials introduce the major features of Studio Enterprise Edition within Microsoft Visual Studio.
Features
IntroductionStudio Enterprise Edition provides a tool suite that enables you to migrate business applications to lowercost environments. You can also use the product to maintain, improve and modernize the migratedapplication.
Studio Enterprise Edition supports many mainframe technologies, such as CICS, IMS, JCL, and DB2 onLinux, UNIX, and Windows. This means that the core online and batch application logic can be migratedand reused with minimal modification on any of these new environments.
The product also includes the development and testing tools you need to modernize the migratedapplications, to exploit existing interfaces and extend them to a Service Oriented Architecture (SOA),through .NET, Web services or J2EE.
The Studio Enterprise Edition suite supports the entire development life cycle from analysis to test, while itscompanion product, Server Enterprise Edition, supports the deployment of the migrated application on thenew production platform.
Develop and Build within Visual StudioYou use Microsoft Visual Studio and its integrated development environment (IDE) to edit, compile anddebug the COBOL applications. The IDE provides all the functionality to manage projects and debugapplications.
You can develop applications that have been migrated from the mainframe and that use mainframetechnologies like CICS, JCL, and IMS. These compile to native (Micro Focus) COBOL code, as .exeor .dll, and execute in conjunction with the run-time system.
You can also develop COBOL applications as .NET managed code. .NET managed COBOL programscompile to Microsoft Intermediate Language (MSIL), and they execute in conjunction with the MicrosoftCommon Language run-time system (CLR), just like programs in other .NET languages, such as C#.
Development support is provided for:
• Projects — with templates supplied for mainframe applications, console applications, class libraries andmore
• Editing — with syntax colorization, background parsing and, for .NET managed code Intellisense• Debugging code — with the usual features such as stepping, breakpoints, watch windows and querying
execution environments• Mainframe applications — for editing, compiling and debugging CICS programs, JCL applications and
IMS applications
4 | Getting Started

Build Using Server ExpressWhen the target deployment environment is Linux or UNIX, you develop the application under Windows.When the application is working you transfer the project artifacts to the Linux or UNIX server for re-compilation and building with Server Express.
Server Express includes a native code generator that produces optimized native code specific to the targetLinux or UNIX platform. Also included is a complete set of character-based tools for debugging andmanaging diagnostics directly on Linux or UNIX.
Test on Server Enterprise EditionThe Server Enterprise Edition run-time environment is included within the development product to enableyou to perform extensive unit testing. It provides a local run-time environment for the migrated applicationthat supports the execution of COBOL/CICS/IMS applications, JCL procedures and the COBOL programsor utilities they call.
You can use the monitoring and administration tools to start and stop instances of the Server EnterpriseEdition environment and to administer the local configuration. These tools enable you to interact with arunning Server Enterprise Edition environment in a similar way to a mainframe console. They also providereal-time reporting on the current status of any instance of Server Enterprise Edition for debugging anddiagnostics purposes.
Modernization and Integration
Terminal Emulator User Interfaces and ModernizationStudio Enterprise Edition includes the Micro Focus RUMBA terminal emulator to enable connectivity fromWindows desktops to virtually any host system. This includes connectivity to migrated 3270 basedapplications executing within Server Enterprise Edition.
If the target environment is Linux or UNIX, RUMBA also provides a VT100 connection to enable you toconnect from Windows to the LINUX or UNIX environment without the need to install any other third partysoftware on their Windows desktops.
Integration with Other SystemsStudio Enterprise Edition and Server Enterprise Edition support CICS Inter-System Communication (ISC).This enables you to develop and test the appropriate interfaces to integrate CICS transactions running offthe mainframe with other CICS transactions running on the mainframe.
Server Enterprise Edition includes technology that can be deployed on the mainframe to handle theconversion between TCP/IP protocol stacks on Linux, UNIX or Windows and the SNA/LU6.2 protocol stackon the mainframe.
Tutorial: Developing a Simple COBOL Application
OverviewThis tutorial introduces the Visual Studio IDE, and shows how to create, build and debug a simple consoleapplication using supplied COBOL programs that use ACCEPT/DISPLAY statements.
Getting Started | 5

Starting Visual StudioTo run this tutorial, you must have both Microsoft Visual Studio and Studio Enterprise Edition installed.
To start Visual Studio:
1. On the Start menu, click All Programs > Micro Focus Studio Enterprise Edition x.x > MicrosoftVisual Studio xxxx.
2. You might be prompted to set the environment, depending on the version installed. If you are prompted,choose General development environment. In this setup Visual Studio is customized for work withCOBOL projects.
The IDE is shown in the figure below, although the information displayed in the large pane will be different.
The large pane is where your solutions and projects will be opened. At the moment, this shows the StartPage, with up-to-date information on Visual Studio. When you start work, this pane is where your code isdisplayed.
The pane at the bottom is the Output window, where messages from the IDE and Compiler are displayed.
6 | Getting Started

The right-hand pane is the Solution Explorer, which displays the structure of your solution and projects. Atthe bottom of the Solution Explorer pane are some tabs. Solution Explorer appears by default.
If any of these panes is hidden, you can show it from the View menu.
Creating a Solution and a ProjectThe first task is to create a solution and a project. A solution is a container holding one or more projectsthat work together to create an application. The solution has the extension .sln, and is a readable textfile. Microsoft recommends you do not edit the file outside of Visual Studio.
A COBOL project has the extension .cblproj, and again this is a readable file, but Microsoftrecommends that you do not edit it. Different types of project have different extensions, so for example aC# project has the extension .csproj.
In this section, you create a project and solution, as follows:
1. In Visual Studio, create a new project by clicking File > New > Project.2. In the Project Types pane, expand COBOL Projects and click Native.3. Select the Console Application template.4. In the Name field, specify Locking as the name of the project.
Notice that the Name and New Solution Name fields have the same name. Changing either one ofthem automatically changes the other.
5. In the Location field, browse to a directory where you want to put this tutorial.
For example, if you create a folder on your c: drive called tutorials, change the location field to c:\tutorials. The solution will be stored in a subdirectory Locking, according to the project name.
6. Click OK.
This creates a solution and a project. The Solution Explorer shows the Locking project. It contains:
• Program1.cbl, which is a newly created skeleton program. You can ignore this, because the tutorialuses existing COBOL files.
• Properties, which displays the project's properties when you double-click it.
Add Files to the ProjectYou can add existing files to the project, as follows:
1. Right-click the project in the Solution Explorer.2. Click Add>Existing Item.3. Browse to the Examples\Visual Studio Integration\Tutorials\Locking folder in the
installation of your development system. By default this is %ProgramFiles%\Micro Focus\StudioEnterprise Edition x.x \Examples\Visual Studio Integration\Tutorials\Locking.
4. Select all .cbl files.5. Click Add.
Alternatively, you can add folders and source files to your project in Solution Explorer using drag and drop.You can drag files and folders from other projects in Solution Explorer or from outside Visual Studio fromWindows Explorer. You can use drag and drop with the following keys:
• Hold Ctrl to create copies of the files and folders in your project directory• Hold Shift to move the files and folders to your project directory• Hold Ctrl+Shift to link to files or folders in a different location without copying them
Getting Started | 7

Build and Run the ProjectThere are two default build configurations for each project type: Debug and Release. These configurationsdefine how to build the project for the different situations.
To build the project and run it:
1. Check the build configuration in use, by clicking Build > Configuration Manager.2. In Active solution configuration, choose Debug and click Close.
Notice in the Standard toolbar at the top of the IDE, that Debug shows as the active configuration.3. Build the project, by clicking Build > Build Solution.
The Build option builds only those files that have changed since they were last built, whereas theRebuild option builds all the files in the project, regardless of whether they have changed since theywere last built.
4. Check that the project compiled successfully by looking in the Output view. To display this view, clickView > Output.
5. Run the application, by clicking Debug > Start Without Debugging or .
A console window opens, showing this character-based application running.6. Go to the console by clicking it. Then type 5 and press Enter.
"5" is the code that tells this application to finish and the console closes.
Project PropertiesProject properties define characteristics of the project and enable you to control a project's behavior amongother things. Different properties are set by default for different types of projects.
1. To see a summary of the project properties, select the project or solution in the Solution Explorer. Bydefault, the Properties window is displayed below the Solution Explorer.
If the Properties window is not visible, you can show it by clicking View (> Other Windows) >Properties Window.
A description of the selected property is displayed dynamically at the bottom of the Properties window.To turn this description on and off, right-click in the description.
2. To display the full project properties, right-click the project in Solution Explorer and click Properties.3. Go to the COBOL page of the properties, to display the selected properties for building the project.
Notice that:
• Configuration is set to Active (Debug)• Managed code is set to No, because the current application is being built as native COBOL• Generate debugging information is checked• COBOL dialect is set to non-mainframe• Output path shows where the build files will be put
4. Go to the Debug page and notice that Start project is checked, so that the application startsdebugging in the current project.
5. Browse the other properties pages to see what is available and what is set by default for a consoleapplication.
Debug the COBOL ProjectThe IDE provides debugging facilities, such as stepping, examining data item values and settingbreakpoints. To see some of these facilities:
1.Click Debug > Step Into, or .
8 | Getting Started

A console opens for running the built programs.
The source code for locking.cbl opens in the COBOL editor. The first statement DISPLAY SPACEis highlighted in yellow, with a yellow arrow pointing to it. This is the statement to be executed next.
2.Execute the first statement, by clicking Debug > Step Into, or pressing F11.
3. Step the next statement, DISPLAY LOCKING01-00, in the same way.
This statement displays some information about the application in the console.4.
Execute the whole of the next PERFORM statement. To do this, click Debug > Step Over, orpressing F10.
Step Over executes all the code for a PERFORM or CALL statement in a single step.5. Continue stepping into the code, until you reach the ACCEPT statement accept choice at 2445.6. Step into the ACCEPT statement.
The console now appears and waits for your input.7. Type 5, as before, and press Enter.
Notice that the statement "EVALUATE CHOICE" is now highlighted ready for execution and that thevalue of the choice variable is now "5". You can see this by hovering over the choice variable in theEvaluate statement, and also by looking in the Autos pane at the bottom.
If the Autos pane is not visible, open it by clicking Debug > Windows > Autos.8. To add the choice variable to the Watch list, right-click it and click Add Watch.
This opens a separate pane, the Watch pane, which shows the values of watched variables.9. Continue stepping to the end.
You can close Visual Studio now. You do not need to explicitly save anything, because the files areautomatically saved when you build them.
Tutorial: Developing .NET Managed COBOL
Overview
This tutorial introduces the Visual Studio IDE, and shows how to create a solution for a Windowsapplication with a Windows form that says "Hello World".
Starting Visual Studio
To run this tutorial, you must have both Microsoft Visual Studio and Studio Enterprise Edition installed.
To start Visual Studio:
1. On the Start menu, click All Programs > Micro Focus Studio Enterprise Edition x.x > MicrosoftVisual Studio xxxx.
2. You might be prompted to set the environment, depending on the version installed. If you are prompted,choose General development environment. In this setup Visual Studio is customized for work withCOBOL projects.
The IDE is shown in the figure below, although the information displayed in the large pane will be different.
Getting Started | 9

The large pane is where your solutions and projects will be opened. At the moment, this shows the StartPage, with up-to-date information on Visual Studio. When you start work, this is the pane where your codeis displayed.
The pane at the bottom is the Output window, where messages from the IDE and Compiler are displayed.
The right-hand pane is the Solution Explorer, which displays the structure of your solution and projects. Atthe bottom of the Solution Explorer pane are some tabs. Solution Explorer appears by default.
If any of these panes is hidden, you can show it from the View menu.
Creating a Solution and a Project
The first task is to create a solution and a project. A solution is a container holding one or more projectsthat work together to create an application. The solution has the extension .sln and is a readable text file.Microsoft recommends that you do not edit the file outside of Visual Studio.
A COBOL project has the extension .cblproj and again is human readable but Microsoft recommendsthat you do not edit it. Different types of project have different extensions, so for example a C# project hasthe extension .csproj.
In this section, you create a project and solution, as follows:
1. Start Visual Studio.
10 | Getting Started

2. Create a new project by clicking File > New > Project.3. In the Project Types pane, expand COBOL Projects and click Managed.4. In the Templates pane, select Windows Forms Application.
The drop-down list above the Templates pane allows you to change the version of the targetframework. Select the framework your clients are using to ensure your application includes classes andmethods supported by it. You can leave the default .NET Framework for this demonstration.
5. In the Name field at the bottom of the window, specify WinHello as the name of the project.
Notice that the Name and Solution Name fields have the same name. Changing either of theseautomatically changes the other.
6. In the Location field, browse to a directory where you want to put this tutorial.
For example, if you create a folder on your c: drive called "Tutorials," change the location field to c:\tutorials. The solution will be stored in a subdirectory WinHello, according to the project name.
7. Click OK.
This creates a solution, a project and an empty form, which is opened in the form designer. The SolutionExplorer pane shows the WinHello project, which contains:
• Properties, which contains the full project properties, including the resources for the form andreferences to some system packages, such as System.Windows.Forms, which support the systemclasses that the project uses.
• Form1.cbl, which contains your code for the form. Under the expanded Form1.cbl isForm1.Designer.cbl, which is created by the form designer. Don't edit this code, because thisdefines the form, and if you change it you might not be able to open the Design window. Also, anychanges you make might be overwritten by the form designer.
• Main.cbl, which contains the trigger program that displays the main form.
Painting a Button and a Label
This section "paints" a button and a label on the page or form.
1. Paint a button as follows:
• Click or View > Toolbox.• If the Button object isn't listed, click Common Controls in the Toolbox.• Point to the Button object and drag it onto the page or form.
2. Change the text on the button to "Say Hello", by editing the button's Text property, as follows:
• Click on the button.• In the Appearance section of the Properties pane, scroll to the Text property.• Edit the text to Say Hello and press Enter.
Notice that the Name property of the button (in the Design section of the Properties pane) is, andremains, "button1."
3. Paint a label somewhere on the form by dragging the Label object in the same manner as you did theButton object.
4. Clear the default text in the label, by deleting the text in the Text property field and pressing Enter.
The label essentially disappears upon this action, but remains on the form, as you will see when youbuild and run the application. Notice that the name property of the label control is, and remains, Label1(or label1).
Adding a Click Event Handler
Now, you add an event handler to display "Hello World" when the button is clicked.
1. Create a click event handler for the button by double-clicking the button.
Getting Started | 11

This generates a method called button1_Click in the code.
Look at the code for the button1_Click method. It is just a skeleton and does nothing. The proceduredivision is empty. We will look at the rest of the code when we have run the application.
2. In the procedure division of the button1_Click method, insert the following line:
move "Hello World!" to self::"label1"::"Text"
3. or you could equally write:
set self::"label1"::"Text" to "Hello World!"
This moves the text "Hello World" into the Text property of the label you painted.
Building and Running the COBOL Application
There are two default build configurations for each project type: Debug and Release. These configurationsdefine how to build the project for the different situations.
To build the project for debugging and to run it:
The Build menu offers the choice of building and rebuilding the solution, as well as building and rebuildingour project. The Build option builds only those files that have changed since they were last built. Whereasthe Rebuild option builds all the files in the project, regardless of whether they have changed since theywere last built.
To build and run the project:
1. Check the build configuration in use, by clicking Build > Configuration Manager.2. In Active solution configuration, ensure Debug is selected and click Close.
Notice in the Standard toolbar at the top of the IDE, that Debug shows as the active configuration.3. Click Build > Build WinHello.4. Check that the project compiled successfully by looking in the Output pane. To display this pane, click
View > Output .5.
Run the application, by clicking Debug > Start Without Debugging or .6. When the page or form displays, click the Say Hello button.
The label should now say "Hello World!"7. Click the X at the top right to close the page or form.
Project References
When you create a project, the full project properties contain the references to assemblies containingclasses that are used by the project, such as the System assembly and, for our Windows application,System.Windows.Forms. You can see this on the References page of the full project properties.
If you write code that uses other classes in other assemblies, you add the assemblies as references asfollows:
1. Right-click the WinHello project in Solution Explorer.2. Click Add Reference, or double-click the Properties folder in Solution Explorer and on the References
tab, click Add.3. On the .NET tab in the Add Reference dialog box, you can select .NET Framework assemblies or
other .NET assemblies. Scroll to MicroFocus to see the available Micro Focus assemblies.4. On the COM tab, you can select the COM objects that you have registered on your machine.5. On the Projects tab, you can select other assemblies that your .NET code refers to. There are currently
none available to the project in this tutorial.6. Click OK when you have completed your selections.
For more information, see the Visual Studio Help.
12 | Getting Started

Project Properties
Project properties define characteristics of the project and enable you to control a project's behavior,among other things.
Brief project properties are by default dynamically displayed in the Properties pane, below the SolutionExplorer. Here are some tips on viewing brief project properties:
• To see brief project properties, select the project or solution in the Solution Explorer. The Propertiespane is displayed below the Solution Explorer, by default.
• If the Properties pane is not visible, you can show it by clicking View (> Other Windows) > PropertiesWindow.
• A description of the selected property is displayed dynamically at the bottom of the Properties pane. Toturn this description on and off, right-click in the toolbar of the Properties pane.
Full project properties are available by selecting the project in Solution Explorer and clicking Project >ProjNameProperties. The full properties that you can specify for your native or managed project can applyto all configurations or only to the selected configuration, such as Debug or Release.
Assemblies
Each project is built into a code assembly.
Assemblies are documented in the Visual Studio Help, which describes them as "a collection of one ormore files that are versioned and deployed as a unit. An assembly is the primary building block of a .NETFramework application. All managed types and resources are contained within an assembly and aremarked either as accessible only within the assembly or as accessible from code in other assemblies.
Assemblies also play a key role in security. The code access security system uses information about theassembly to determine the set of permissions that code in the assembly is granted". For the basic conceptson assemblies see the Visual Studio Help.
Assemblies are created automatically when you build projects. You need to create a strong-namedassembly if you want to include it in the Global Assembly Cache (GAC), which makes it secure andshareable among all the applications on your machine.
Examining the Generated Code
The form designer creates broadly-speaking two partial classes for the page or form. One partial classcontains the generated code for your application, and you can edit and add to this. The other partial classis in the file Form1.Designer.cbl. It contains code owned by the designer, and you must not edit it.
The partial class containing the generated code contains, among other things:
• A declaration of the class as a partial class such as the following for a Windows form:
class-id. Form1 as "Hello.Form1" is partial inherits type "System.Windows.Forms.Form".
• The object Working Storage section. This allocates storage for the controls for the form, or moreprecisely, for object references for the controls.
• The New method, which invokes the InitializeComponent method in the designer-owned partial class.• The button1_Click method, which you edited to say "Hello World."
Examining the Event Handlers in the Design View
When you double-click a control in the Design view, a click event handler is created and a method isinserted in the generated code. You created the Button1_Click event handler in this way.
You can rename the event handler and add and delete others.
Getting Started | 13

Note: You must do this in the Design view and not in your application code. If you do it in the code, itmight get overwritten when the code is regenerated from the design.
To change the name of the event handler:
1. Display the Design view. One way to do this is to select the page or form in Solution Explorer, and then
click View > Designer or .2. Select the Say Hello button.3.
In the Properties pane, display the events, by clicking .
(The events are found in the Action section of this pane.) You can scroll through the events to see whatis available.
4. Change the name of the click event handler to readButton1_Click then press Enter.5. Display the Code view and notice that our method at the end has changed name to
readButton1_Click, and that our procedure division is still intact.
Similarly, if you double-click a control by mistake (say on the label control), you generate an unwantedevent handler. You cannot simply delete this event handler in the code view, because some event handlercode is also in the design. Instead you need to delete the event handler in the design view. Do this in muchthe same way as you edited the name of the event handler, but instead delete the name.
Changing the Startup Form
This section adds another form and uses this as the startup form.
Notice that the form you created was called Form1. This form is opened when you run the application. Ifyou rename the form, you also need to change the name of the form that starts the application. Similarly, ifyou delete this form, you need to specify another form as the startup form.
To demonstrate this, add another form and use this as the startup form, as follows:
1. Create a second form similar to the first, as follows:
a. Right-click the project in Solution Explorer.b. Click Add > New item.c. Choose Windows Form and specify a name for the form, such as "HelloAgain."d. Click Add.e. Paint the form however you wish and add an event handler. You could paint a form similar to the
Hello World one, but with slightly different text, such as "Hello again."2. Set the main form to the new form, by editing the lines that define and create the main form in the
program main.cbl, as follows:
a. Double-click Main.cbl in Solution Explorer.b. In the local-storage section, change from:
01 mainForm type "WinHello.Form1".
to:
01 mainForm type "WinHello.HelloAgain".
c. In the procedure division, change from:
set mainForm to new "WinHello.Form1"()
to:
set mainForm to new "WinHello.HelloAgain"()
3. Build and run the application.
Debugging the COBOL Project
The IDE provides debugging facilities, such as stepping, examining data item values and settingbreakpoints. To see some of these facilities:
14 | Getting Started

1.On the toolbar, click Debug > Step Into , or .
If you are prompted to rebuild the project configurations, click Yes.2. You can see a yellow arrow at the left of the window pointing to the first line to be executed. Click
Debug > Continue (or the green Continue arrow on the toolbar).
Close the IDE window now. You do not need to explicitly save anything, because the files are automaticallysaved when you build them.
Tutorial: JCL
OverviewThe Server Enterprise Edition execution environment is built on top of the Micro Focus Enterprise Servertechnology that provides the infrastructure not just for executing COBOL, CICS, IMS, DB2, VSAM and JCL,but also for deploying existing transactions as Web Services for easier re-use within new architectureslike .NET, J2EE or SOA.
JCL applications written to run on a z/OS or VSE mainframe can be run with the Server Enterprise Editionenvironment. You maintain the applications in Visual Studio.
You can maintain your JCL files on the PC using any text editor.
Demonstration ApplicationThis tutorial uses the demonstration application JCL supplied with your COBOL development system. TheJCL application performs four functions:
1. Uses IDCAMS to delete from the catalog the data set created in step 2, if it is already there.2. Runs a COBOL program that writes a simple data set, which is added to the catalog.3. Uses IEBGENER to create a temporary data set.4. Runs a COBOL program that reads through the data set created in step 3 and displays it.
OutlineIn this tutorial you perform the steps typically required in managing, maintaining and running JCLapplications. In summary, you:
1. Configure an Enterprise Server to run JCL applications.2. Create a native COBOL project comprising all the parts of your application, such as the COBOL source
and the JCL batch files.3. Associate the project with your Enterprise Server.4. Build the COBOL project in your IDE.5. Submit the JCL file on your Enterprise Server.6. Run the application in your Enterprise Server.7. View the spool and the catalog.8. Debug dynamically.9. Debug remotely.
Configure an Enterprise ServerThese are the steps to create and configure an Enterprise Server to run JCL applications.
Getting Started | 15

Configure an Enterprise Server for JCL SupportTo enable JCL support in an Enterprise Server, you need to do the following tasks:
1. Create a Mainframe Sub System (MSS)-enabled Enterprise Server.2. Enable Job Execution System (JES) in this Enterprise Server.3. Configure locations for programs and data files and so on.
Create an MSS-enabled Enterprise Server
To open the Enterprise Server Administration page in the IDE:
1. Launch Visual Studio.2. Open Server Explorer.
If it is hidden, display it by choosing View > (Other Windows >) Server Explorer.3. Right-click Micro Focus Servers and choose Administration from the context menu.
To create an MSS-enabled Enterprise Server:
1. On the Home page of Enterprise Server Administration, click Add at the bottom of the table of servers.2. On the first Add Server page:
a. Type JCLDEMO in the Server Name field.b. Make sure 32-bit is selected in the Working Mode section.c. Click Next.
3. On the second Add Server page:
a. Click Micro Focus Enterprise Server with Mainframe Subsystem Support.b. Click Next.
4. On the third Add Server page:
a. Delete the check mark by Create TN3270 listener.b. Type Server for JCL in the Description field (near the bottom of the page).c. Click Add.
5. The Home page is redisplayed, and a row for the new Enterprise Server is visible in the table ofservers.
Enable JES
To enable the JES support within MSS:
1. Click Edit next to the JCLDEMO row in the table of servers.
The Edit page that appears contains a hierarchy of tabs.2. Make sure the Server and Properties tabs are selected, and click MSS and then JES.3. Check the Job Entry Subsystem enabled check box.
Don't click Apply yet — there is more to do on this page.
Configure the Program Paths
You need to specify the directories and other details needed for the Enterprise Server to find deployedprograms. To do this:
1. Enter values into the fields on the JES > General tab, as shown in the table below. The paths you enterhere point to the directory of your project.
16 | Getting Started

Field Value to enter: Details
JES Program Path c:\tutorials\jcl\bin\x86\Debug
Path for the directory containing executable files to be run by yourJCL jobs. This is the path to the Debug folder of your project thatcontains the .dll files. For debugging, the .idy and .cbl files areused.
System Catalog c:\tutorials\jcl\catalog\catalog.dat
Path and name of the system catalog. This is a file that holds thedetails of data files, their attributes and locations.
Default AllocatedDataset Location
c:\tutorials\jcl\catalog\datasets
The default path for the directory where new data sets are to becreated, if you do not specify a directory.
System ProcedureLibrary
SYS1.PROCLIB Set of cataloged PDS data set names that will be searched to resolveJCL procedure names.
2. Click Apply.3. Click Home on the Enterprise Server Administration.
Enable the Console Window
It is useful to have the character-mode console daemon window showing when the JCLDEMO region isrunning. To enable the console window:
1. Click Edit next to JCLDEMO.
The Edit page that appears contains a hierarchy of tabs.2. Make sure the Server, Properties and General tabs are selected.3. If Show Local Console is already checked, click Cancel. If it isn't, check it and then click OK.
Enable Dynamic Debugging
1. Click Edit next to the JCLDEMO row in the table of servers.
The Edit page that appears contains a hierarchy of tabs.2. Make sure the Server and Properties tabs are selected, and click General.3. Check Allow Dynamic Debugging.4. Click OK.
Start Your Enterprise ServerYou can now start JCLDEMO:
1. In Server Explorer, right-click JCLDEMO under the Micro Focus Servers group.2. Choose Start from the context menu.
Define Batch Initiators and PrintersYou can run JCL with the following kinds of Service Execution Processes (SEPs):
• Batch initiator (often abbreviated to simply "initiator") — for running JCL jobs• Batch printer SEP (often abbreviated to simply "printer") — for sending the output from a JCL job to a
printer
You can define initiators and printers to start up automatically whenever the Enterprise Server is started,and you can also create ones that last only for the current session.
To define an initiator to start automatically:
1. On the home page of Enterprise Server Administration, click Edit next to JCLDEMO.2. Make sure the Server and Properties tabs are selected, and click MSS > JES.3. Define a batch initiator as follows:
Getting Started | 17

a. Click Initiators > Add.b. Enter values in the fields as shown in the following table:
Field Value Comment
Name INITAB Not case sensitive — gets folded to upper case
Class AB Not case sensitive — gets folded to upper case
Description Initiator for class A and B jobs
c. Click Add.4. Click Home on the Enterprise Server Administration.
Create and Build a JCL ApplicationThese are the steps to create a Visual Studio project comprising all the parts of your application, such asthe COBOL source and the JCL batch files. We build the demonstration application in Visual Studio, deployand run it on an Enterprise Server configured to run JCL applications and debug it dynamically.
Create a ProjectTo create a native COBOL project to hold the JCL demonstration program:
1. Create a working folder on your machine such as c:\tutorials.2. Start Visual Studio.3. Click File > New > Project > COBOL Projects > Native > Mainframe Subsystem Application.4. Specify a name for your project such as jcl.5. Specify your working folder in the Location field. This is the folder you defined in step 1 above.6. Disable Create directory for solution.7. Click OK.
This creates a jcl folder in your working folder that holds your solution and project.8. Right-click the solution in Solution Explorer and choose Open Folder in Windows Explorer.9. Using Windows Explorer, copy the demonstration files from the subfolder Examples\Visual Studio
Integration\Tutorials\Mainframe\JCL in your installation folder. Copy the files to your projectfolder, c:\tutorials\jcl.
10.Using Windows Explorer, create a catalog folder in your project folder — c:\tutorials\jcl\catalog.
Note: Your project folder needs to have the catalog folder created beforehand in order to submit theJCL successfully.
Import the Files from the Demonstration ProgramTo import the files from the JCL demonstration program into your Visual Studio project:
1. In Solution Explorer, right-click your project and select Add > Existing Item.2. Set Objects of type filter to All Files (*.*).3. Select the .jcl and the two .cbl files in the project folder.4. Click Add.
Specify Project PropertiesTo specify the project properties:
1. In Solution Explorer, double-click the Properties folder.2. On the COBOL tab, make sure Source Format is set to Fixed.3. Make sure Enterprise COBOL for z/OS COBOL dialect is selected.
18 | Getting Started

4. In the Additional Directives field, type charset(ascii).5. On the Debug tab, select JCL from the drop down list for Choose Active Setting.6. Click the JCL tab on this page — there is no need to specify any settings on it at this point.7. Press CTRL + S to save the changes in the project properties.
Associate Your Project with the JCL Enterprise ServerThe IDE enables you to associate your project with the running JCLDEMO Enterprise Server. To associateyour project with the JCL server that you created, JCLDEMO, you need to:
1. Open Server Explorer.
If it is hidden, display it by choosing View > (Other Windows >) Server Explorer.2. Start JCLDEMO by clicking Start in the Status column.3. In Server Explorer, right-click JCLDEMO and choose Associate with project > your project.
Build the SolutionTo build the solution:
1. Right-click the solution in Solution Explorer.2. Choose Build Solution from the context menu.
This creates the application .dll and .idy files in the Debug subfolder of your project.
Deploy to Enterprise ServerYou do not need to deploy the application to your JCLDEMO enterprise server as you configured thesearch path of the server to be the Debug subfolder of your project. Enterprise Server automatically findsthe application files that it needs to run.
Submit and Run a JCL JobTo submit the JCL application to the running JCL configured Enterprise Server:
1. In the IDE, right-click the .jcl file in Solution Explorer.2. Choose Submit JCL.
See the output messages in the Enterprise Server Console Daemon for the result of running the JCL job.Alternatively, you can use drag and drop feature to submit the JCL application to the JCL configured serveras follows:
1. Select the .jcl file in Solution Explorer.2. Drag the file to Server Explorer and drop it on the JCLDEMO server.
View the Spool QueuesThe Enterprise Server Monitor and Control (ESMAC) works in conjunction with Enterprise ServerAdministration and enables you to view and control Enterprise Servers, and the services, packages, andhandlers that run on those servers. The spooler is another name for the job entry subsystem, JES. Itmaintains a number of spool queues, showing the status of jobs in the system.
The IDE enables direct access to the Spool and Catalog on the ESMAC pages.
To see the spool queues:
1. In Server Explorer, right-click JCLDEMO under Micro Focus Servers.2. Select Show spool from the context menu.
The page that appears shows one of the spooler queues. Select a queue to display using the radiobuttons.
Getting Started | 19

3. Click Output.
This displays the Output Queue. It contains the output from the job you have just run.4. Select the check box to the left of the JCLTEST entry, and click Display.
This shows details of the job.5. You can view details of a particular step. For example, click Details on the line for the READ step.6. On the same page, click Display to view the output from the step.
The output from this step consists of a small number of simple records.7. Right-click in the window and select Back to return to the ESMAC pages.
View the CatalogThe catalog file holds the details of data sets needed for the JCL jobs that run in an Enterprise Server. Toview the catalog:
1. In Server Explorer, right-click JCLDEMO and choose Show catalog.
The page that appears shows the catalog file, MFIJCL.OUTFILE.DATA, created by the example job.2. Select the check box in front of the catalog file.3. Click Details.4. Select EBCDIC from the drop down list next to Codeset.5. To view the file, click Display on the page showing the catalog entry.
The file contents are displayed as a page in the browser.
Debug Dynamically Under Enterprise ServerThe IDE enables you to debug a job running under Enterprise Server. It’s not possible to debug the JCL filebut you can debug the programs that are invoked by the job that is EXEC PGM=PROG.
Before proceeding, stop any Enterprise Server region that may be running.
Enable Enterprise Server DebuggingBefore you can debug within the IDE, you must enable the dynamic debugging feature within yourEnterprise Server. This option is available on the General properties page within Enterprise ServerAdministration.
Ephemeral PortsBy default, Enterprise Server uses ephemeral ports for its communication listeners, to prevent clashesoccurring with other network software on your machine when a listener starts. However, this can makedebugging more complex, since Enterprise Server is likely to be assigned a different port each time itstarts.
To force Enterprise Server to use a fixed port number for debugging purposes:
1. In the IDE, open Server Explorer.2. Right-click Micro Focus Servers and choose Administration from the context menu.3. On the row for JCLDEMO on Enterprise Server Administration page, click Details for the Listeners in
the Communications Processes column.4. Click Edit on the row for Web Services and J2EE.5. The existing setting should be *:*.6. The second * indicates use an ephemeral port number.7. Change the Endpoint Address to *:5055 in order to use a fixed port.8. Click OK.9. Click Home on the left to return to the Enterprise Server Administration page.
20 | Getting Started

10.Start the Enterprise Server.
During the startup sequence, watch for a mention of dynamic debug enabled. If you missed it, check theEnterprise Server Console in the Server Diagnostics page of Enterprise Server Administration.
Associate Project with New Listener PortNow that you have a fixed port, you should reassociate the region with your project in Server Explorer inVisual Studio.
Start DebuggingDebugging requires no changes to your program code. It requires that your project is associated with theJCLDEMO Enterprise Server and that the Enterprise Server is configured to enable dynamic debugging,which you performed in the previous steps.
1. Double-click any of the .cbl files in Solution Explorer.2. Choose Debug > Start Debugging or press F5.
The debugger enters a wait state.3. Introduce a breakpoint in the procedure division section of the code.
If you now submit the JCL file, the debugger stops in your JCLCREATE program.4. Step through a few lines and press F5 to continue.
The debugger should stop again in the JCLREAD program.5. Once you’ve completed your debug session, select Debug > Stop Debugging.
Notice the messages that have appeared in the Enterprise Server console window.
The debugger offers you a number of choices when specifying what you want to debug. You may choose aJob Name, a Job Number, a Step Name or the top-level program on the Debug tab of the projectproperties.
These choices enable you to perform remote debugging, to support multiple users debugging on the sameregion.
Given that you’re running Enterprise Server locally and no one else is connecting to it, you do not need tospecify any options and the debugger debugs any debuggable program that it finds.
View the List of Attached DebuggersYou can view the list of debuggers waiting to attach to your region using ESMAC:
1. Click Edit on the row for JCLDEMO in Enterprise Server Administration.2. Click the Control tab under Server.3. Click ES Monitor & Control.
This opens the ESMAC page.4. Click the Dyn-Dbg button at the bottom left of the page.
You can also remove these debuggers from the list.
Debug Remotely Under Enterprise ServerYou can submit JCL to a region working on the remote machine, to enable it to access Enterprise Server.For this purpose the remote machine must have Enterprise Server with JCLDEMO configured and working.
Make sure the firewall is not working on the remote machine to be able to access Enterprise Server.
1. In the IDE, right-click Micro Focus Servers in Server Explorer.2. Select MFDS Configuration.
Getting Started | 21

3. Type the name of a remote machine in the Host name field, or specify its IP address in the IP Addressfield.
4. Click OK.5. Refresh the Micro Focus Servers group.6. Right-click JCLDEMO on the remote machine and choose Associate with project > your project.7. In Solution Explorer, right-click the .jcl file and choose Submit JCL.8. See if you can debug the JCLCREATE and JCLREAD applications running on the remote machine.
More InformationFor more information about using Studio Enterprise Edition, refer to the Help either in the product or on theMicro Focus Web site.
Tutorial: Compiling, Linking and Debugging Open PL/IPrograms Running Under ES/JCL
OverviewIn this tutorial, you:
1. Create and configure an enterprise server to run Open PL/I programs under JCL.2. Compile and link Open PL/I programs for execution under the control of JCL.3. Debug Open PL/I programs.
PrerequisitesTo run this tutorial, you need to:
• Have Microsoft Visual Studio and Studio Enterprise Edition installed.• Copy to your root the nxopdemo folder located in the Examples directory in the installation of your
development system. By default this is C:\Program Files\Micro Focus\Studio EnterpriseEdition 6.0\Examples\OPEN-PLI.
• Create two empty directories called data and debug under C:\nxopdemo.
Configure an Enterprise Server to Run Open PL/IPrograms Under JCLThese are the steps to create and configure an enterprise server to execute Open PL/I programs under thecontrol of JCL.
Configure an MSS-enabled Enterprise Server1. On the Start menu, click All Programs > Micro Focus Studio Enterprise Edition x.x > Configuration
> Enterprise Server Administration.2. On the Home page of Enterprise Server Administration, click Add at the bottom of the table of servers.3. On the first Add Server page, type PLIDEMO in the Server Name field.4. Make sure 32-bit is selected in the Working Mode section.
Note: Open PL/I is currently a 32-bit product.
5. Click Next.6. Select Micro Focus Enterprise Server with Mainframe Subsystem Support .
22 | Getting Started

7. Click Next.8. Under Creation Options, uncheck Create TN3270 listener.9. Type the following in the Configuration Information field:
[ES-Environment]CODEWATCH_SRCPATH=c:\nxopdemoCODEWATCH_STBPATH=c:\nxopdemoES_PL1_MFFH_JCL=Y
10.Click Add.11.The Home page is redisplayed, and a row for the new enterprise server is visible in the table of servers.
Enable JES1. On the Enterprise Server Administration home page, click Edit next to the PLIDEMO row in the table
of servers.
The Edit page that appears contains a hierarchy of tabs.2. Make sure the Server and Properties tabs are selected, and click MSS and then JES3. Check the Job Entry Subsystem enabled check box.
Don't click Apply yet - there is more to do on this page.
Configure Program PathsYou need to specify the directories and other details needed for the enterprise server to find deployedprograms. To do this:
1. Enter values into the fields on the JES > General tab, as shown in the table below. The paths you enterhere point to the directory of your project.
Field: Value to enter: Details:
JES Program Path c:\nxopdemo\debug Path for the directory containingexecutable files to be run by yourJCL jobs. This is the path to theDebug folder of your project thatcontains the Open PL/I .dll files.
System Catalog c:\nxopdemo\catalog.dat Path and name of the systemcatalog. This is a file that holds thedetails of data files, their attributesand locations. If the catalogue doesnot exist, it will be created.
Default Allocated Dataset Location c:\nxopdemo\data The default path for the directorywhere new data sets are to becreated, if you do not specify adirectory.
2. Click Apply to save the changes.
Add an InitiatorInitiator (or batch initiator) is a Service Execution Process for running JCL jobs. You can define initiators tostart up automatically whenever the enterprise server is started, and you can also create ones that last onlyfor the current session. We will define one initiator to start automatically.
1. Go to the Initiators tab.2. Click Add.3. Type INIT1 in the Name field.4. Type the job class in the Class field.
It can be abcdefghijkllmnopqrstuvwxyz or 0123456789. For the purposes of this tutorial, typeabcdefghijkllmnopqrstuvwxyz.
Getting Started | 23

5. Click Add.6. Click Home on the Enterprise Server Administration page.
Start the Enterprise Server1. On the Start menu, click All Programs > Micro Focus Studio Enterprise Edition x.x > Compatibility
Tools > Net Express 32-Bit Command Prompt.2. Change to c:\nxopdemo.3. Enter casstart -rPLIDEMO.
Don't close the command prompt, as you are going to need it later in this tutorial.
Note: If you use the Enterprise Server Administration page to start your server, you will not beprompted to debug your program, unless you have modified your configuration such that your MicroFocus Directory Service runs as your logon ID and has the ability to interact with the WindowsDesktop.
Compile and Link Open PL/I Programs Under JCLThese are the steps to compile and link Open PL/I programs for execution under the control of JCL.
1. Go back to the Net Express command prompt that you used earlier to start the enterprise server.2. Enter the following command:
mfplx opdemo.pli -deb -defext -mvs -dll -out:c:\nxopdemo\debug\opdemo.dll
This will compile and link opdemo.pli. Files will be copied to c:\nxopdemo\debug.3. Build opdemo2.pli in the same way, replacing opdemo.pli with opdemo2.pli and opdemo.dll
with opdemo2.dll in the command above.
mfplx opdemo2.pli -deb -defext -mvs -dll -out:c:\nxopdemo\debug\opdemo2.dll
Debug Open PL/I Programs Under JCLAfter you have compiled and linked opdemo.pli and opdemo2.pli, you can start debugging.
PLIDEBUG.DATThe PLIDEBUG.DAT file contains settings defining whether the debugger should automatically attach whenthe program is executed or whether it should shut down when the program completes. It also contains aninitial set of debugger commands that are executed when the debugger is attached.
PLIDEBUG.DAT is located in the installation directory. By default this is C:\Program Files\MicroFocus\Studio Enterprise Edition 6.0\Base.
Note: The file is not there when you install the product, it appears when you first try to execute a job.
To view the file and edit it:
1. Start Net Express by typing mfnetx in the Net Express command prompt.2. Click File > Open.3. Browse to the installation directory of Open PL/I, select PLIDEBUG.DAT and click Open.
Find the lines of OPDEMO and OPDEMO2. They should look like this:
OPDEMO Y Y shlib opdemo.dll; env opdemo; br %ENTRY; br %EXIT [det;q];c
OPDEMO2 Y Y shlib shlib opdemo2.dll; env opdemo2; br %ENTRY; br %EXIT [det;q];c
24 | Getting Started

The Y in the first column indicates if the debugger will attach when the step starts. The Y in the secondcolumn shows if the debugger will shut down when the step ends.
Note: You still need to use the DETACH command.
The rest is a series of commands that will be issued to the debugger when it starts.
If the two lines are not there, you need to create them.
Note: Make sure that the first Y is in the 21st column.
Note: Always close down the editing session before you start debugging because otherwise the filewill be locked and Enterprise Server won't access it.
Start DebuggingNote: Make sure you have closed the editing session of PLIDEBUG.DAT.
1. Go back to the Net Express command prompt that you used earlier to start the enterprise server.2. Run cassub -rPLIDEMO -jopdemo.jcl.3. The Open PL/I debugger, CodeWatch, will pop up and you can start debugging.
Debug Using CodeWatchCodeWatch provides debugging facilities, such as stepping, setting breakpoints or tracing. You canexamine the source program, find specified text strings, move to specified line numbers, and examineincluded source files.
The CodeWatch graphical interface consists of a source window, output window, and edit-line used forcommand-line input, plus a set of buttons. You can enter commands either using the buttons or via theedit-line.
To see some of the CodeWatch debugging facilities:
1. Click Continue or type C in the edit-line. It begins program execution.2. Click Step or type S in the edit-line. This executes the first statement.3. Type S 4 and this will execute the next 4 statements.4. Type P 10 in the edit-line. It will print the next 10 lines in the output window.5. Type BR 106 and this will set a breakpoint on line 106.6. Type C and the statements until the breakpoint will be executed.7. Type DETACH to detach from the process. CodeWatch will shut down and then pop up with
opdemo2.dll ready for debugging.8. Type S 7 and this will execute the next 7 statements.9. Type EVALUATE SYSPRINT_BUFF to evaluate the SYSPRINT_BUFF variable.10.You can continue stepping or if you want to stop debugging, type DETACH.
For more information on debugging with CodeWatch, see the CodeWatch Reference Manual.
Note: To stop the enterprise server, type casstop -rPLIDEMO
Java CodeWatchThis new user interface has been designed to streamline debugging tasks and has a host of usabilityimprovements such as persistent break points, watch lists, etc. It is written in Java and to use it you needto have the latest Java Runtime Environment (JRE) or Java Development Kit (JDK) installed.
You also need to copy cw_java.jar from the Bin directory in the installation of your developmentsystem to the debug directory under C:\nxopdemo
Getting Started | 25

Which debugger you use is controlled by an environment variable:
• MF_USE_JAVA_CW=Y, if you want to use the Java debugger.• MF_USE_JAVA_CW=N, if you want to use the standard debugger.
To see some of the Java debugger's facilities:
1. When the Java debugger runs, you will see the source code displayed on the left and some panels onthe right.
2. Scroll down in the source code panel until you can see the line beginning with SYSPRINT_BUFF ='ABC...
3. Double-click on this line to set a breakpoint at this instruction.4.
Click on the top left of the debugger to continue to this breakpoint.5.
Click to step over this line.6. Place the mouse cursor above the word SYSPRINT in the source code panel to see the contents of this
variable.7. Right-click on the word SYSPRINT and click Add 'SYSPRINT' to watch panel to make it a permanent
watch item.8.
You can keep stepping at this point or press the in the top right corner to close the debugger.
26 | Getting Started

IndexBBatch enabling
Enterprise server 16batch initiator
defining 17
CCatalog
viewing 20COBOL
about developing in Visual Studio 9
EEnterprise Server
Dynamic debugging 20JCL demonstration 15, 18JCL enabling 16JCL tutorial 15MSS enabling 16Remote debugging 21running JCL demonstration 19
GGetting Started 5
Iinitiator
defining 17
JJCL
demonstration 15tutorial 15, 18running demonstration 19tutorial 15, 18
JCL enablingEnterprise server 16
JCL project 15, 18
MMSS
JCL demonstration 15, 18MSS enabling
Enterprise server 16
Nnative code 5
network printermaking available to JCL 17
O
OverviewJCL tutorial 15
P
printermaking available to JCL 17
printer SEPdefining 17
projectsabout COBOL in .NET 9
propertiesabout COBOL project properties 8, 13
R
referencesabout COBOL project references 12
RunningJCL demonstration 19
S
Server Execution Processbatch and printer 17
solutionsabout COBOL in .NET 9
Spool queuesviewing 19
Spooler 19
T
tutorial 5Tutorial
JCL 15JCL in Enterprise Server 15, 18mainframe 15
tutorialsCOBOL in .NET 9
V
Visual Studio 5
Index | 27