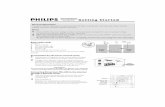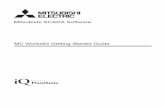Getting Started MC 10
-
Upload
quochungkd -
Category
Documents
-
view
215 -
download
0
Transcript of Getting Started MC 10
-
8/4/2019 Getting Started MC 10
1/25
Getting started
Basic Installation and Start-up Guide forMASTERDRIVES MC and GMC Software Packages
Distributed Technological Functions
-
8/4/2019 Getting Started MC 10
2/25
Basic Installation and Start-up Guide 04/99
Page 2 Basic Installation and Start-up Guide for Masterdrives MC and GMC Software Packages
Distributed Technological Functions
Documentation
Print code
The editions listed below appeared prior to the current edition.
The letter in the "Comment" column indicates the status of the previously published editions.
Status indicator in the "Comment" column:
A .... New documentation.
B .... Unchanged reprint with new Order Number.
C .... Revised version with new revision number.
Edition Language Comment
04/99 German A
04/99 English A
USS =is a trademark of Siemens.SIMOREG =is a trademark of Siemens.SIMOVERT =is a trademark of Siemens.SIMATIC =is a trademark of Siemens.
NoteThis specification does not claim to include all device details or variations or to take into account every possible operation or applicationsituation. Should you require additional information or should special problems occur which are not sufficiently covered in the publicationfor the application in question, please contact your local Siemens branch office.
The contents of this specification are not part of any previous or existing agreement, commitment, or legal relationship, nor do theymodify or amend the same. The obtaining contract of sale represents the full obligation of the A&D MC Division of the Siemens AG. Thewarranty stipulated between the parties in the contract is the sole warranty which will be assumed by the A&D MC Division. Thecontractual terms of this warranty are neither extended nor altered by this specification or its use.
The reproduction, transmission or use of this document or itscontents is not permitted without express written authority.
Offenders will be liable for damages. All rights, including rightscreated by patent grant or registration of a utility model ordesign, are reserved.
Siemens AG 2000 All Rights Reserved
We have examined the contents of the publication forcompliance with the hardware and software described therein.However, deviations cannot be totally excluded, and we do notguarantee complete conformity. The information in thispublication, however, is regularly examined, and any necessarycorrections appear in subsequent editions. Suggestions forimprovement are appreciated.
Subject to change without prior notice
Order No.: Fehler! Verweisquelle konnte nicht gefundenwerden.Printed in the Federal Republic of Germany
Siemens-Aktiengesellschaft
Progressin Automation.Siemens
-
8/4/2019 Getting Started MC 10
3/25
04/99 Basic Installation and Start-up Guide
Basic Installation and Start-up Guide for Masterdrives MC and GMC Software Packages Page 3
Distributed Technological Functions
1 INTRODUCTION 5
1.1 OBJECTIVES 5
1.2 VALIDITY 5
1.3 HARDWARE OVERVIEW 5
2 PREREQUISITES 6
2.1 PG/PC 62.2 SOFTWARE 6
2.3 SAMPLE HARDWARE 62.3.1 MASTERDRIVES MC 6
2.3.2 PROGRAMMABLE CONTROLLER 6
2.3.3 OPERATOR PANEL 6
2.3.4 ACCESSORIES 7
2.3.5 SAMPLE HARDWARE CONFIGURATION 7
3 REACHING THE GOAL STEP BY STEP 8
3.1 STEP 1 INSTALLING THE SOFTWARE 83.1.1 SIMOVIS 8
3.1.2 STEP 7 83.1.3 GMC SOFTWARE PACKAGE (INCLUDED ON SIMOVIS CD BEGINNING VERSION V5.3) 8
3.1.4 PROTOOL 8
3.1.5 MONITORING 8
3.2 STEP 2 VISUAL INSPECTION OF THE HARDWARE (SEE FIG. IN SECTION 2.3.5) 9
3.3 STEP 3 INITIALIZING THE MASTERDRIVES MC AXES USING SIMOVIS 93.3.1 CONNECTING THE PG TO MASTERDRIVES MC 9
3.3.2 CALLING SIMOVIS 9
3.3.3 INITIALIZING BASIC FUNCTIONS 10
3.3.4 INITIALIZING TECHNOLOGY FUNCTIONS 11
3.4 STEP 4 CREATING THE S7 PROJECT AND INTEGRATING GMC-BASIC 133.4.1 GENERATING THE HARDWARE CONFIGURATION 13
3.4.2 TRANSFERRING THE HARDWARE CONFIGURATION 15
3.4.3 INSERTING SYMBOL TABLES 15
3.4.4 INTEGRATING GMC-BASIC BLOCKS 16
3.4.5 TRANSFERRING THE CONTROL PROGRAM 17
3.5 STEP 5 GMC CONTROL 183.5.1 MACHINE CONTROL PANEL MENU 18
3.6 STEP 6 INTEGRATING OP PROJECT GMC-OP-OAM 193.6.1 INTEGRATING OP PROJECT GMC_OP_OAM 19
3.6.2 INTEGRATING THE OP27 IN THE PROFIBUS NETWORK 19
3.6.3 TRANSFERRING THE OP PROJECT 20
3.6.4 INTEGRATING GMC-OP-OAM BLOCKS, ADAPTING OB1 AND GMC_DB_ORG 20
4 BACKGROUND INFORMATION 22
4.1 USER-CONFIGURED OP27 DISPLAY 22
4.2 CHANGING DP ADDRESSES AND BUS PARAMETERS 22
4.3 CHANGING BLOCK NUMBERS 22
4.4 USER-CONFIGURED DISPLAYS IN THE OP PROJECT 22
4.5 PARAMETERS FOR USS PROTOCOL 22
4.6 FACTORY SETTINGS FOR MASTERDRIVES MC 22
4.7 LINKING THE OP27 OVER MPI 23
5 ADDITIONAL DOCUMENTATION 24
6 ABBREVIATIONS 25
-
8/4/2019 Getting Started MC 10
4/25
Basic Installation and Start-up Guide 04/99
Page 4 Basic Installation and Start-up Guide for Masterdrives MC and GMC Software Packages
Distributed Technological Functions
To:
Siemens AGSuggestions
Corrections
A&D MC PM 2
P.O. Box 3180
D-91050 Erlangen
For publication:
Simple Installation and Start-up Guide for
MASTERDRIVES MC and GMC Software
Packages
Distributed Technological Functions
Brief Installation and Start-up Guide
Release: 04/99
From
Name:
Company address/Department
Street & Number:
ZIP: ____________ City:
Telephone: __________ /
Telefax: ________ /
We are aware of the need to constantly
improve our documentation and are grateful
for any feedback, ideas or suggestions for
improvement.
-
8/4/2019 Getting Started MC 10
5/25
04/99 Basic Installation and Start-up Guide
Basic Installation and Start-up Guide for Masterdrives MC and GMC Software Packages Page 5
Distributed Technological Functions
1 Introduction
1.1 Objectives
This guide is intended to give you a quick introduction to the world of SIEMENS-General-Motion. With its help, you
should be able to progress in only a few steps to a MASTERDRIVES MC drive system. For these few steps, you will be
using powerful, user-friendly software packages. These include SIMOVIS, GMC, STEP 7 and PROTOOL.
SIMOVIS is used to initialize SIMOVERT drives.
GMC (General Motion Control) represents the "Technology with positioning and synchronism" system solution as
distributed solution (MASTERDRIVES MC target system with technology software). The GMC software packages provide
a user-friendly link to SIMATIC S7 and SIMATIC HMI. The interface to your user program is handled mainly by well-
proven communication concepts, the intention being to reduce interfacing overhead as much as possible.
STEP 7 is the configuring and programming tool for SIMATIC S7 programmable controllers.
PROTOOL is used to configure SIMATIC operator panels.
This guide leads you step by step from hardware configuration to an executable drive system which can be controlled viaan operator panel. Should you decide not to go through all the steps, you can stop wherever you wish. In such cases, you
need, of course, install only the required software packages. In order to keep the guide as brief and clear as possible, only
one possible configuration was described. For other configurations, please refer to the more detailed manuals.
!Various control functions for the drives in the software packages can cause movement
of the axes!
Please observe the relevant safety regulations !!
1.2 Validity
GMC_Basic requires an S7 CPU as PROFIBUS master (S7 CPU 315-2DP in the example).
PROFIBUS CPs are not supported!
1.3 Hardware Overview
F1
F3
F5
F7
F9
F11
F2
F4
F6
F8
F10
F12
F1 4 F1 5 F1 6 F1 7 F1 8 F1 9 F2 0
K 3 K 4 K 5 K 6 K 7 K 8
K11 K12 K13 K14 K15 K16
K 1 K 2
K10K9
0
2
5
8
3
6
9
.
1
4
7
+/-+
-
*
/
A -Z
DELINS
A C E GB D F H
I K M OJ L N P
Q S U WR T V X
Y : = (Z \ , )
TAB
ALT
CTRL
SHIFT
A -Z
K H
F13
Profibus DP
MASTERDRIVES MC with technology modules
SIMATIC HMIPC/PG
SIEMENS
6SE7016- 1EA30WR2,2kW
Nr. 467321
SIMOVERTSC
SIEMENS
6SE7016- 1EA30WR2,2kW
Nr. 467321
SIMOVERTSC
SIEMENS
6SE7016- 1EA30WR2,2 kW
Nr. 467321
SIMOVERTSC
SIEMENS
6SE7016-1EA30WR 2,2 kW
Nr. 467321
SIMOVERTSC
SIEMENS
6SE7016- 1EA30WR2,2kW
Nr. 467321
SIMOVERTSC
SIEMENS
6SE7016- 1EA30WR2,2 kW
Nr. 467321
SIMOVERTSC
S7
CPU
Technolo
SIMOLINK
-
8/4/2019 Getting Started MC 10
6/25
Basic Installation and Start-up Guide 04/99
Page 6 Basic Installation and Start-up Guide for Masterdrives MC and GMC Software Packages
Distributed Technological Functions
2 Prerequisites
2.1 PG/PC
CPU 80486 >= 100 MHz and RAM >= 16 MB (Windows 95) or >= 32 MB (Windows NT)
MPI-ISA Card or CP5511 or CP5611
2.2 Software
Product Version Memoryrequirements
Order No.
SIMOVIS for MASTERDRIVES >= 5.3 40 MB 6SX7010-0FA01
STEP 7 >= 4.02 105 MB On PG
GMC_BASIC includes: 1.01 6AT1880-0AA00-1AA0 (G)
BASIC 1.01 4.5 MB 6AT1880-0AA00-1BA0 (E)
DPV1 2.1 0.5 MB
Object Manager-MASTERDRIVES 1.0 4 MB
GMC_CONTROL >= 1.1 1 MB
GMC_OP_OAM >= 1.00 7.3 MB 6AT1880-0AA10-1YA0
PROTOOL >= 4.00 >=60 MB 6AV9620-1AA07-1AA0
Also included on the SIMOVIS CD beginning version 5.3!
Attention: To function properly, STEP 7 requires at least 128 MB for the Swap file plus free space on thehard disk equaling twice the project size following installation of the required software. Additional hard disk
space is required for simultaneously executing Windows applications.
2.3 Sample Hardware
2.3.1 MASTERDRIVES MCProduct Order No.
MASTERDRIVES MC Compact Plus AC-AC/1.5A frequency converter,
with integrated technology modules,
SBM encoder/multiturn sensor module,
SLB SIMOLINK board and
CBP PROFIBUS communications module
6SE7011-5EP50-Z
Order No. extension: -F01
-C53
-G42
-G11
MASTERDRIVES MC Compact Plus DC-AC/1.5A inverter,
With integrated technology modules,
SBR2 resolver module,
SLB SIMOLINK board and
CBP PROFIBUS communications module
6SE7012-0TP50-Z
Order No. extension: -F01
-C33
-G42
-G11
1FT6 motor incl. encoder 1FT6031-4AK71-4AA01FK6 motor incl. resolver 1FK6032-6AK71-1TG0
Components such as radio interference filter, interface module, and braking resistors are not listed.
2.3.2 Programmable Controller
Product Order No.
S7-300 mounting rail 6ES7390-10-0AA0
PS307-5A power supply 6ES7307-1EA00-0AA0
S7-300, CPU 315-2DP 6ES7315-2AF01-0AB0
2.3.3 Operator Panel
Product Order No.
OP 27 operator panel 6AV3627-1LK00-1AX0
-
8/4/2019 Getting Started MC 10
7/25
04/99 Basic Installation and Start-up Guide
Basic Installation and Start-up Guide for Masterdrives MC and GMC Software Packages Page 7
Distributed Technological Functions
2.3.4 Accessories
Motor converter cable (Order No. dependent on length)
Encoder SBM cable (Order No. dependent on length)
Resolver SBR2 cable (Order No. dependent on length)
PROFIBUS cable with PROFIBUS connectors
Cable for COM2 interface on PG to USS interface 1 Order No. 6SX7005-0AB00Cable for COM1 interface on PG to config/printer int. IF2 on OP27 Order No. 6ES5734-2BF00
MPI cable (included with PG)
2.3.5 Sample Hardware Configuration
GMC, SIMOVIS,
STEP 7, PROTOOL
OFF
ONON
X103
COM1
COM2
MPI
MPI
PROFIBUS-DP
Config/
PrinterPLCRS422/485
PP
F1
F3
F5
F7
F9
F11
F2
F4
F6
F8
F10
F12
F14 F15 F16 F17 F18 F19 F20
K3 K 4 K 5 K 6 K 7 K8
K11 K12 K13 K14 K15 K16
K 1 K 2
K10K9
0
2
5
8
3
6
9
.
1
4
7
+/-+
-
*
/
A -Z
DEL
INS
A C E GB D F H
I K M OJ L N P
Q S U WR T V X
Y : = (Z \ , )
TAB
ALT
CTRL
SHIFT
A -Z
K H
F13
ON
-
8/4/2019 Getting Started MC 10
8/25
Basic Installation and Start-up Guide 04/99
Page 8 Basic Installation and Start-up Guide for Masterdrives MC and GMC Software Packages
Distributed Technological Functions
3 Reaching the Goal Step by StepAlthough you will be guided step by step, you need not necessarily continue through to the end. For example, if you
do not want to use an OP, start-up ends with the installation of GMC control. In the following, MASTERDRIVES
MC will be referred to simply as MC.
To make things easier, it is recommended that the steps be executed in the suggested order, even when a different
order would seem more expedient. Each completed step can be checked, and is the basis for subsequent steps.
Please observe the entries in the relevant screen forms carefully!
3.1 Step 1 Installing the Software
The required software is installed in this step. It goes without saying that it is not necessary to install the software
packages for functionalities that you do not need.
Every software installation begins by calling "SETUP.EXE" (with the exception of SIMOVIS). This file is located
on the CD in the directory for "Disk1"or in the directory of the CD drive. It is recommended that all applications
(Word, Excel, and so on) be terminated prior to starting an installation run.
At the end of each installation, the installation script gives the user the option of rebooting the system. When several
packages are installed at the same time, the system needs to be rebooted only following installation of the last
software package.
We recommend that the software packages be installed in the preset directories.
Important additional information for each product can be found in that product's "readme" file.
3.1.1 SIMOVIS
With its parameter initialization menus and default settings, this product greatly simplifies the assignment of
parameter values for MASTERDRIVES MC devices. This software package must be installed, as it is part of our
example.
Beginning with version 5.3, SIMOVIS includes an installation interface called Autoplay.exe. This operator
interface allows you to install the GMC-Basic packages together with SIMOVIS.
3.1.2 STEP 7
STEP 7 contains all functions for creating, transferring and testing control programs, configuring the hardware,
and so on.
In our example, STEP 7 is also required as platform for GMC.
3.1.3 GMC Software Package (included on SIMOVIS CD beginning version V5.3)
GMC is subdivided into a number of different function packages:
GMC-BASIC, Masterdrives DPV1 and the Object Manager must be installed as providers of thebasic functions.
The CD also includes GMC-Control, a tool which allows the user to control the drive and monitor
the status signals from the interface from within Windows (GMC_Control is available as freeware).
GMC-OP-OAM is required for visualization and control via an operator panel.
3.1.4 PROTOOL
PROTOOL must be installed when the user wants to use an OP for drive visualization and control. In our example,
we use an OP project integrated in the S7 project, which means integrated installation of PROTOOL.
3.1.5 Monitoring
Following installation of the software in the suggested directories, the directory structure on your PG should be as
follows (marked files):
Bravo! You've taken the first
hurdle brilliantly!
It's off to the next!
-
8/4/2019 Getting Started MC 10
9/25
04/99 Basic Installation and Start-up Guide
Basic Installation and Start-up Guide for Masterdrives MC and GMC Software Packages Page 9
Distributed Technological Functions
3.2 Step 2 Visual Inspection of the Hardware (see Fig. in Section 2.3.5)
Before continuing, a visual inspection should be made of the hardware. Particular attention should be paid to the
following::
Proper insertion of the connectors, complete and correct cabling (SIMOLINK: transmitter to receiver!),
terminating resistors !ATTENTION: The transition of the terminating resistors should be done with the electronic box off-circuit!!
Is everything OK ? Then on to the next milestone ->
3.3 Step 3 Initializing the MASTERDRIVES MC Axes using SIMOVIS
When initializing the MASTERDRIVES MC axes, we, and you as well, take as a starting point the so-called factory
settings, which are the settings a device has when it leaves the factory. (-> Background Information MC Factory
Settings)
3.3.1 Connecting the PG to MASTERDRIVES MC
To initialize our axes, we use the connecting cable to interface X103 on the relevant MASTERDRIVES MC.
3.3.2 Calling SIMOVIS
3.3.2.1 Creating a New SIMOVIS Project
Start SIMOVIS.
First, we want to create a new project with the
corresponding file name (in this case: mc_start).
Select "Project" "New"
3.3.2.2 Setting the PG Interface to COM2
Connect your PG to the first MASTERDRIVES MC axis using a standard cable.
Set the interface to the device. Normally, the
connection is made via a standard cable to the PG's
COM2 interface. (For our example: COM2 and 9600
baud)
Select "Process" "Interface"
Note:
Leave the setting in the field Baudrate at the default
setting 9600 Baud. The setting in this dialog of
SIMOVIS must match the setting in the drives.Otherwise the communication will fail.
3.3.2.3 Adding a MASTERDRIVES MC Device
Now add the MASTERDRIVES MC device.
Select "Edit" "Add Drive"
-
8/4/2019 Getting Started MC 10
10/25
Basic Installation and Start-up Guide 04/99
Page 10 Basic Installation and Start-up Guide for Masterdrives MC and GMC Software Packages
Distributed Technological Functions
The result appears as shown below:
The connection to the device can be established for verification purposes
by clicking on "Connection on/off".
This results in the color of the activation field being switched to:- Green: OK
- Red: Fault- Yellow: Warning
- Black: Communication interrupted.
The black status can be caused by one of the following:Device not set to factory settings, cable connection faulty, different interface parameters
(Please check your setup, interface parameters etc. again).
None of the other colors impede the continuation of the process.
3.3.3 Initializing Basic Functions
The device can now be initialized. For our purposes, we will do so by selecting
"Edit" "Parameterize Drive". This opens the "SIMOVIS" window.
The MC is initialized via the
menus "Parameters" "Menu
prompted start-up" "Basic
Functions", i.e. there is no needto initialize specific parameters.
Attention: When the controlled
parameters are transferred to
the MASTERDRIVES, the MC
initializes to the factory settings.
Previously modified parameters
are returned to their factorysettings!
Note: When controlled initialization is initiated, theMC goes to error "F061". However, this is irrelevant
at this time!
The initial display for "Menu prompted start-up" isas follows:
-
8/4/2019 Getting Started MC 10
11/25
04/99 Basic Installation and Start-up Guide
Basic Installation and Start-up Guide for Masterdrives MC and GMC Software Packages Page 11
Distributed Technological Functions
Because of the on-line connection to the MC during parameter initialization, a number of parameters, such as device type
and current board, already have default values.
The converter and current boards parameters are thus already initialized. No further entries are required in this menu!
The "Next" button brings us to the motor parameters.
If the motor in question is a Siemens motor, it can be simply selected by Order No. from the motor list once either
Synchronous Motor" or "Asynchronous Motor" has been specified. The rotational speed need not be changed in this
case, as SIMOVIS does this automatically.
Clicking on the "Next" button screens the parameter assignment window for the motor sensor.
After making the appropriate selections, clicking on "Next" screens the menu window for "Setpoints, Control Mode".
For our example, it is important to select the line "PROFIBUS-DP and Terminal Strip" in "Setpoints".
The remaining menu windows are initialized as required. For our example, we need now only specify the "ProfiBus
Address" in the "Communication" window. (In our example, we have set bus address 11 for axis 1 and bus address 12
for axis 2).
(Note: The baud rate for PROFIBUS communication need not be set, as the CBP board automatically detects the data
signaling rate and adapts itself accordingly).
Attention: If you click on "Previous" to view previous screen forms, you have to reenter the bus address in the"Communication" menu window because the address is automatically reset to 3.
SIMOVIS then shows the chosen basic configuration. The basic parameters are transferred to the MC by clicking on
"Accept Configuration". Prior to the transfer, the screen shows a follow-up screen form for selecting a Script file. This
selection is not necessary for our example.
Any parameters already on the MC are overwritten (factory settings).
And that's ALL !!! The basic parameters for the MC are complete. It would be hard for it to be any easier.
3.3.4 Initializing Technology Functions
Next we are going to initialize the technology functions using the same method.
You will find the "Technology Functions" under menu item "Parameters" "Menu prompted start-up".
3.3.4.1 GMC_BASIC Technology for Individual Axes
First you have to select the application. Under "Applications" and "Positioning / Synchronism with Motor Sensor",
you will find "GMC_S7-Dezentral".
For our example, click on "GMC_S7-Dezentral". This gives you access to the Script
files, which allow use of GMC-Basic. Click on
"Load Application" to transfer these Script
files to the MASTERDRIVES.
The functions under GMC_S7-Dezentral canalso be transferred to the MASTERDRIVES.
These are the parameter settings for:
"Fast MDI via PROFIBUS" and
"Fast Values via PROFIBUS",
as well as the SIMOLINK functions, which are
described in the next chapter.
The other configuration settings need not be
changed for our example.
-
8/4/2019 Getting Started MC 10
12/25
Basic Installation and Start-up Guide 04/99
Page 12 Basic Installation and Start-up Guide for Masterdrives MC and GMC Software Packages
Distributed Technological Functions
3.3.4.2 GMC_BASIC Technology for Synchronous Axes with SIMOLINK
In addition to the GMC_S7-Dezentral functionality loaded in the last menu, the SIMOLINK-Parametrisation must also be
loaded to provide gearing functionality for MASTERDRIVES MC.
Click on the "SIMOLINK Dispatcher Function" menu for the master axis. Select "SIMOLINK Transceiver Function"
and transfer it to the MASTERDRIVES for the slave axis.
Only the relevant Script may be selected or transferred to the appropriate axis.
Note: These Scripts work with standard addresses, number of channels, etc., in order to obtain an executable
example. You will find information for modified settings or additional synchronized axes in the Manual.
Now that our MASTERDRIVES has also been assigned with the parameters required for GMC-Basic, the initialization of
MASTERDRIVES axis 1 for our example is complete. You can continue the parameter initialization process if you wish byresuming "Menu prompted start-up" of the technological functions, but this is not necessary for our example.
For the purpose of data backup, it is recommended that the parameters for each MC be loaded into an appropriately named
file with "Upread" "Base unit: all ...". You can then close this screen form.
If necessary, connect your serial cable with the next MC's X103 and initialize the second axis as described above. (Begin
again with cap. 3.3)
Caution: If you have uploaded the relevant SIMOLINK interconnection to the devices, the devices will display the errormessage F056. Acknowledge this message on the device by clicking button P before you continue!
Is everything OK? Good! We have now completed initialization of MASTERDRIVES MC(s) for our example.
-
8/4/2019 Getting Started MC 10
13/25
04/99 Basic Installation and Start-up Guide
Basic Installation and Start-up Guide for Masterdrives MC and GMC Software Packages Page 13
Distributed Technological Functions
3.4 Step 4 Creating the S7 Project and Integrating GMC-Basic
The "Project Assistant", which is displayed automatically following the initial installation of the STEP 7 software, can
help you create a new STEP 7 project. You
can view the project structure by clicking on
"Preview".
Select the appropriate CPU (CPU 315-2DP). The MPI address remains unchanged.
In the next screen form, please deactivate OB1 by
deselecting the check mark. OB1 should not be
selected. Then assign a name to your S7 project
(in this case mc_start).
In the screen form in which you chose your
project name, click on "Make" and your projectwill be created.
Your S7 project should look like this:
3.4.1 Generating the Hardware Configuration
In the SIMATIC S7, the modules are no longer equipped with address switches or anything similar to them. Today, these
hardware settings are all specified via configuration software, then transferred to the CPU. It is for this reason that you now
have to define the hardware configuration for your programmable controller.Click on the SIMATIC 300 Station in the left-hand window. In the right-hand window you will see, among other things,
an object named "Hardware". Double-click on this object to open the hardware configuration (depending on your PG, this
can take a while!).
This hardwareconfiguration window isopened:
Select "Catalog"
in the "View"
menu. This opens
the catalog of
Siemens S7hardware
components.
Under "SIMATIC 300" - "PS 300", select the power supply module for the first slot (here the PS307 5A). Compare the
order numbers of your hardware configuration with those in the programmable controller configuration. If there are any
discrepancies, replace the relevant module(s) with the appropriate module(s) from the hardware catalog.
Next, click on 2.1 ( DP Master) in the upper screen form of the hardware configuration menu, then click on "DP
Master System" in the "Insert" menu.
-
8/4/2019 Getting Started MC 10
14/25
Basic Installation and Start-up Guide 04/99
Page 14 Basic Installation and Start-up Guide for Masterdrives MC and GMC Software Packages
Distributed Technological Functions
Click on "New.."
Enter the name of the network, etc.,
then change to "Network Settings".
Set Transmission Rate and Profile
if necessary (in this case, 1.5 Mbit/s
and DP will be retained).
In the Hardware Catalog, open files "PROFIBUS-DP" "SIMOVERT" "MASTERDRIVES CBP".
By holding down the left mouse button, drag
the "Motion Control Plus" symbol to the
PROFIBUS line.
The window for the properties of PROFIBUS
node CBP opens automatically:
Please enter the PROFIBUS address (11).When you click on OK, the
next screen form, which is for
the properties of the DP slave,
is displayed.
Enter the slave's "Identifier"
and select PPO Type5 !
If you have specified other addresses, change the following values in
the Table below:
Axis PROFIBUSAddress
PKW Address PZD Address
1 11 256 264
2 12 284 292
Next, add the 2nd axis to the PROFIBUS and supplement the table as necessary. Your hardware configuration should now
look like this:
Save the configuration but do
not close HW-Config, as we
want to transfer the
configuration to the CPU in the
next section!
-
8/4/2019 Getting Started MC 10
15/25
04/99 Basic Installation and Start-up Guide
Basic Installation and Start-up Guide for Masterdrives MC and GMC Software Packages Page 15
Distributed Technological Functions
3.4.2 Transferring the Hardware Configuration
Before the hardware configuration defined in the preceding section is transferred to the CPU, we would recommend a"General Reset" in order to establish a defined initial state. To do this, proceed as follows:
CPU mode selector: RUN-P(key-operated switch) RUN
STOPMRES
1. Turn the keylock switch to the STOP position.
2. Turn the key to MRES and hold it in this position until the STOP LED lights up for the second time (around 3
seconds).
3. Within 3 seconds, you must return the key to the MRES position and hold it until the STOP LED starts flashing.
When the CPU has completed the General Reset, the STOP LED stops flashing and lights up continuously.
The PG interface might have to be set, depending on how your PG is connected to the programmable controller. You can
do this in the SIMATIC Manager's "Options" "Set PG/PC Interface" menu.
Next, call "PLC" "Download" in HW-Config and confirm the relevant CPU module (standard MPI address is 2). Then
close the hardware configuration window.
The S7 CPU has now been configured! The various devices must be in the following states:No red LED for SF, SF-DP or BUSF may be lit on the CPU!
(If an OP27 is connected, these LEDs might stay lit)
On the MASTERDRIVES, all 3 LEDs on the PROFIBUS board are flashing (simultaneous flashing of
all three LEDs on an MC board serves as indication that the board is not faulty!)
This means that your PROFIBUS is working and that the connections between the MCs and the CPU are established.
Congratulations!! You have taken a huge step forward. And now, on to the software:
3.4.3 Inserting Symbol Tables
In this section, we are going to link the symbol tables for the GMC-Basic project.
Display the SIMATIC Manager window, then open project P7mcl_ex in the "File" "Open" menu.
You will find the
example in path:
"Siemens\Step7\Examples".
Double-click on project P7mc1_ex to open it.
Double-click on your mc_start project in "S7 Program"
"Symbols". This opens a window containing the symbol table for
this project.
In the SIMATIC Manager, double-click on "Symbole" in "Project
P7MC1_EX" to open this symbol table as well.
-
8/4/2019 Getting Started MC 10
16/25
Basic Installation and Start-up Guide 04/99
Page 16 Basic Installation and Start-up Guide for Masterdrives MC and GMC Software Packages
Distributed Technological Functions
Mark all symbols for P7MC1_EX, copy them, and add them to your
symbol table.
If you have started as suggested with a new project to create
mc_start, you should not habe any symbols shown in bold type. Symbolnames or addresses in bold type indicate that those names and/or
addresses were defined more than once.
In case of conflicts with your assignments fo data-blocks, function
blocks or symbol names, please refer to the documentation to resolve
those conflicts. For details, see "Configuration package", part-number
6AT1880-0AA00-1BA0, tab 4 "GMC Basic Standard Software",section 8 "Expert/Knowledge/Tips", page 8-6 and up.
We generally recommend that you leave the GMC-Basic symbols and
addresses unchanged for easy cross-reference with the documentation.
You can then save and close the symbol table.
3.4.4 Integrating GMC-Basic Blocks
After inserting the symbol tables, we are going to transfer the STEP 7 blocks from GMC-Basic.To do so, return to the SIMATIC Manager and mark all Quellen in the P7MC1_EX project. Copy these blocks and insert
them in the Source Container for your project. Should you want to insert these blocks into an already existing projectrather than in a newly generated project, be sure to check your project for identical block names. The SIMATIC Manager
will ask you whether or not you want to overwrite the block !!
"Bausteine" also copy the blocks from the P7MC1_EX project's
in "Blocks" of your project.
Open the "Block" container's DB100 (DB_ORG_MCT).
If you have 2 axes in your project, please add the additional values to DB100. If you have only one axis to configure,
proceed to the next page to check and possibly modify the addresses of your axes.
Go to the End of the block and mark the
beginning of the line with the statement
END_STRUCT of the structure X_axes.
With the aid of menus "Insert"
"Declaration Row" "Before Selection"
add a blank line.
Add the following
structure for your second
axis:
-
8/4/2019 Getting Started MC 10
17/25
04/99 Basic Installation and Start-up Guide
Basic Installation and Start-up Guide for Masterdrives MC and GMC Software Packages Page 17
Distributed Technological Functions
In the "View" menu, change to "Data
View" and enter the address data for
your axes from the table above as
shown at the right(arrays x_axes.axis1 and x_axes.axis2).
Please do not forget "Array
X_axes.i_number_axes. The number
of axes must be entered here.
Note: If you have already loaded the OB100, (e.g. in order to test using only one axis) to the CPU, you must, if you
first delete blocks DB 101 through DB118 if you susbequently want to insert a further axis (in the DB100).
Save the modified block and close the window.
Finished! You have now incorporated the full functionality of GMC-Basic in your control program. All you have to
do now is introduce it to your S7 PLC.
3.4.5 Transferring the Control Program
Click on the "Blocks" container for your project and call the "PLC" "Download" menu.
When the transfer has been completed, turn the keylock switch on the CPU to "RUN-P".
So far, we have completed the following tasks:
The software has been installed on your PG.
The drive was initialized with SIMOVIS.
PROFIBUS is operational.
The GMC-Basic package has been linked to your project
and is executing on your programmable controller.
You now have the complete interface to the MC system available in your programmable controller, with 8 job
mailboxes and the cyclic control and check-back signals to the MASTERDRIVES!!
Now proceed to the next step, where you will already be able to move the axes, for example in setting-up mode,
using a Windows tool called GMC-Control.
And that's GREAT!!!!
-
8/4/2019 Getting Started MC 10
18/25
Basic Installation and Start-up Guide 04/99
Page 18 Basic Installation and Start-up Guide for Masterdrives MC and GMC Software Packages
Distributed Technological Functions
3.5 Step 5 GMC Control
Call the Windows tool "GMC-Control_e.exe". Click on "System" "Online / Offline".
In the on-screen window you will see the
Standard settings for
communication with GMC_Basic.
If you have completed the installation asdescribed, these settings will remain
unchanged.
Click on "ONLINE"
GMC_Control now goes on-line to
the controller and shows you the axes.
Exit this window by clicking on the "Work at" button and by opening "Control Desk" in the "Machine Control board"
menu.
3.5.1 Machine Control Panel Menu
The main purpose of this menu is axis control. It also allows you to put together a customized machine control panel. All
interactive areas in the "Machine Control Panel" menu are placed only in the main window, but have multidialog
capability, that is, you can place multiples of each of these interactive areas in the main window. The advantage is that you
can display and process interactive areas for several axes at the same time.
Interactive control panel
This is the central interactive area, and shows you the control and status signals that are available to you for individual axis
applications.
The "control signals" (the signals with
which you control the axis) are at the left,
the "status signals" (the signals the axis uses tosignal back its machining state) are at the right.
Example based on Setting-up ModeThe following control signals must be enabled: "OFF2", "OFF3", "ENC" and "LB".
"OFF1" must selected as the last signal.
In addition, MODE_IN= Set-up mode must be selected.Use the so-called "OVERRIDE" to determine the speed of the drive in % of nominal speed.
The following status signals must be displayed: "MODE_OUT" = "Setup", "IOP", "OFF2", "OFF3" and "ST_EN".
When you set "J_FWD" or "J_BWD" , the axis should move and status signals "FWD" or "BWD" and "FUR" should
be displayed.
The color "RED": The color "RED" is reserved for malfunctions and warnings. If the interactive area contains no
"RED", the basic prerequisites for successful control have been met.
Fault diagnostics: If there is a number under "WARN" or "FAULT", you can display a plain text by positioning the
mouse pointer to "WARN" or "FAULT". There is also a switch next to "WARN" with which you can display any
additional warnings.
At the lower right of the selection field (next to the "End" button) you can specify whether you always want to display allcontrol and status signals or only the ones that are relevant to the selected operating mode.
-
8/4/2019 Getting Started MC 10
19/25
04/99 Basic Installation and Start-up Guide
Basic Installation and Start-up Guide for Masterdrives MC and GMC Software Packages Page 19
Distributed Technological Functions
3.6 Step 6 Integrating OP Project GMC-OP-OAM
To round off the GMC functionality, we want to include the OP project GMC-OP-OAM in our project. Some of the actions
needed to do so will already seem familiar to you. The OP27 operator interface can be connected to the SIMATIC S7 CPU
via either MPI or PROFIBUS-DP. The PROFIBUS connection is described below. The MPI connection can be found at the
end of the Guide in the section entitled Background Information Interfacing the OP27 via MPI.Note: A simultaneous operation of a axis with GMC_Control and GMC-OP-OAM is not posible!
3.6.1 Integrating OP Project GMC_OP_OAM
First we want to integrate the GMC-OP project in our sample project. The prerequisite is the integrated installation of
PROTOOL. Please call "PROTOOL". Select the "File" "Integrate" menu.
The following screen form is displayed:
Select the directory structure
shown here:
Select one of the appropriate OP
projects and open it (here:
gmc_op27_v1_00.pdb)
In the "New" form, select the "Path" that was used to store your project:
See screenshot.
Enter the "Object Name" of your OP project(here: op_mc_start) and confirm with "OK".
The OP objects will be integrated in your S7 project (this
might take a moment).
Result:
Behind the Status window" is the window with the OP displays. Close the"Status window" with the Windows symbol "X".
3.6.2 Integrating the OP27 in the PROFIBUS Network
Open the "System" "PLC" menu in the following screen form:
Continue with "Edit".
Continue with "Parameters".
Click on "profibus1_mc_start" in the "Connect OP with Network"
window. In the "Choose a communication peer/symbol list"
window, open "profibus1_mc_start" and select "CPU315-2 DP".
Under "More", please check the "Network Settings".
The standard baud rate is "1.5 Mbaud". We want to keep this value.
When you return to the form at the left, set the bus address for the
OP27 to "5". (Should you already have done so, the program wouldhave returned the field to its original value!!).
Terminate the dialog with "OK" "OK" "Close".
-
8/4/2019 Getting Started MC 10
20/25
Basic Installation and Start-up Guide 04/99
Page 20 Basic Installation and Start-up Guide for Masterdrives MC and GMC Software Packages
Distributed Technological Functions
3.6.3 Transferring the OP Project
We are going to transfer the integrated OP project via the serial cable from PG-COM1 to IF2-SS (Config/Printer) to the OP27.
On the OP27, please change the operating mode to "Serial Data Transfer". You will find it in the "System Settings"
menu. Set the OP's cursor to "Operating Mode" and press "Enter". A small pull-down menu is displayed. Position the
cursor to "Serial Transfer" and press "Enter" (should an OP error appear intermittently, acknowledge the error with
ESC).A short time later, the OP goes dark and the message "Trans. Mode" is displayed.
Next, check the transfer settings in PROTOOL. To do so, select the menu "File" "Settings" - "Download"
The settings are entered as shown at left and
confirmed with "OK".
Now, start the transfer with "File" "Download". When you are prompted for the destination storage, you can choose
between permanent "Flash EPROM" and temporary "DRAM".
The OP data are now in the OP27, and we have to establish the PROFIBUS connection from our programmable controller
to the OP. This is done with the aid of our HW-Config:
Set the keylock switch on the CPU to "STOP". Then open HW-Config and call the "Target System" "Load inModule" menu. Following the transfer of the hardware configuration, please leave the CPU in "STOP" mode!
3.6.4 Integrating GMC-OP-OAM Blocks, Adapting OB1 and GMC_DB_ORG
Go to the "S7-Manager" and open project P7MC19EX (from "\Siemens\Step7\Examples").The symbol table for this project need not be linked, as the symbols are identical to those for GMC-Basic.
Open the "Source Files Container" and copy the "Sources" to your project. Please do the same with the "Blocks" in the
"Block" container. You may overwrite identical UDT blocks. Should blocks overlap with your own blocks, you should
normally elect to rename your blocks (otherwise refer to the GMC-OP-OAM Guide and other reference literature on this
subject).
Finally, insert the following call in OB1:
Open "OB1".
Mark"Network 3".
Select "Insert" "Network".
Supplement the statements in "Network
4".
Save the block.
-
8/4/2019 Getting Started MC 10
21/25
04/99 Basic Installation and Start-up Guide
Basic Installation and Start-up Guide for Masterdrives MC and GMC Software Packages Page 21
Distributed Technological Functions
Now open your "GMC_DB_ORG" data block. In the basic package, the data block numbers for the GMC-OAM package
have a default value of"-1" (e.g. they do not exist). Change to the "Data View" of the data block to fill in the data block
numbers.
When using the standard configuration, enter the number
"120" for the "GMC_DB_PICTPOINTER" data blockand the number "119" for the "GMC_DB_ORDER".
Save the modified data block once again.
Note: Do not use the command "Process -> Initialize Data Block", as the initial values of the axis description (always 0) would overwrite
the data. For this reason, always enter the values in the Data View.
Congratulations !!! You now have full access to the drive with GMC_OP_OAM. Beginning with the software
installation, you made it in just six steps !!!
You will find more useful information in the section entitled Background Information, and detailed information in the
Manuals.
-
8/4/2019 Getting Started MC 10
22/25
Basic Installation and Start-up Guide 04/99
Page 22 Basic Installation and Start-up Guide for Masterdrives MC and GMC Software Packages
Distributed Technological Functions
4 Background Information
4.1 User-configured OP27 Display
In the OP27's start display you will find a user-configured display as an model OP configuration.
Selecting this symbol allows you to monitor and control the axes.
The control functions for the drives in this menu are not accessible to unauthorized persons. You can defeat this interlock in
your control program by setting the "KEY-LOCK" bit (M0.7) to "LOG 1", for instance via "Control VAR".
4.2 Changing DP Addresses and Bus Parameters
If bus parameters are to be changed (PROFIBUS-DP, MPI), all participating components must also be assigned the newparameters, that is, MASTERDRIVES with SIMOVIS, the CPU with HW-Config, and the OP27 with PROTOOL.
4.3 Changing Block Numbers
Should numbers or symbols used in the GMC packages be identical to those used in your blocks, it is recommended that
you rename your blocks and/or symbols. If this is not possible, or if it would require too much overhead, you can change
the GMC block numbers. Please remember that, in this case, you must change the block calls and the DB numbers stored inDBs accordingly. This also applies to the GMC-Control settings. For more information, please refer to the GMC Manual.
4.4 User-configured Displays in the OP Project
With the aid of GMC_OP_OAM, you can integrate your own user-configured displays. You will find the applicable
procedures as well as the interface to your S7 program in the GMC_OP:OAM documentation.
4.5 Parameters for USS Protocol
The parameters for the USS protocol (serial connection between PG and MASTERDRIVES MC) are set as follows at the
factory:
Bus address: P700 = 0
Baud rate: P701 = 6 (9600 baud)
No. of PKWs: P702 = 127No. of PZDs: P703 = 2
TLG extract: P704 = 0
4.6 Factory Settings for MASTERDRIVES MC
The factory settings represent the defined initial state in which the devices are delivered.
Should it be necessary to regain these settings, proceed as follows:
Enable parameters: P053 => 6
Select Settings menu: P060 => 2
Start parameter RESET: P970 => 0
The device assumes the factory settings and goes to status 5 (drive settings).=> MASTERDRIVES compendium "Parameter reset to factory settings (6.1)
-
8/4/2019 Getting Started MC 10
23/25
04/99 Basic Installation and Start-up Guide
Basic Installation and Start-up Guide for Masterdrives MC and GMC Software Packages Page 23
Distributed Technological Functions
4.7 Linking the OP27 over MPI
First, the CPU must be interfaced to the MPI bus in the hardware configuration. So open "HW-Config" for your project.
Mark line: "2 CPU315-2 DP". Select the "Edit" "Object Properties" menu.
The form containing
the CPU properties
is displayed.
Click on "MPI".
Mark the line "MPI(1)".
Select "Properties".
Give the child a
name.
Check the
"Network Settings"
tab to make sure thatthe baud rate is set to
187.5 Kbit/s.
Go back to the basic HW-Config display by clicking on "OK" "OK" "OK".
Continue with the Chapter entitled "Integrating the OP27 in the PROFIBUS Network".
Open the "Target System" "Controller" in the following form:
Continue with "Edit".
Continue with "Parameters".
Click on "mpi_mc_start" in the "Connect OP with Network"
window.
In the "Choose a communication peer/symbol list" window,open "mpi_mc_start" and select CPU 315-2 DP.
The bus address for the OP27 may also be changed, but we are
going to leave the standard address "1".
Under "More", please check the "Network Settings".
The standard baud rate is "187.5 Kbaud", so you need notchange it.
Now let's proceed to " Transferring the OP Project". Don't forget to connect the OP27 to the MPI bus!
-
8/4/2019 Getting Started MC 10
24/25
Basic Installation and Start-up Guide 04/99
Page 24 Basic Installation and Start-up Guide for Masterdrives MC and GMC Software Packages
Distributed Technological Functions
5 Additional DocumentationMotion Control for MASTERDRIVES MC and SIMATIC M7 ManualMC Configuring Package on CD incl. Manual
MLFB: 6AT1880-0AA00-1AA0 (G)6AT1880-0AA00-1BA0 (E)
SIMATIC S7 Software for S7-300 and S7-400Reference Manual
MLFB: 6ES7810-4CA02-8AR0 (G)6ES7810-4CA02-8BR0 (E)
PROFIBUS ProfilePROFIDRIVE Variable-speed DrivesPROFIBUS User Organization Karlsruhe
Order No.: 3.071
SIMOVIS, GMC-Basic, GMC_OP_OAM, GMC_ControlReadme Files
Part of software installation package
MASTERDRIVES Motion ControlCompendium (AC)
MLFB: 6SE7080-0QX50 (G)6SE7087-6QX50 (E)
SIMATIC PROTOOL User's Guide Part of the PROTOOL Softwarepackage
OP27 / OP37 Product Manual 6AV3991-1AK00-0AA0 (G)
6AV3991-1AK00-0AB0 (E)Communication for OPs User's Guide V3.0 6AV3991-1BC06-0AA0 (G)
6AV3991-1BC06-0AB0 (E)
-
8/4/2019 Getting Started MC 10
25/25
04/99 Basic Installation and Start-up Guide
6 Abbreviations
AC Alternating Current
BUSF Bus fault
BWD Backward (axis travelling backward)
CBP Communication Board PROFIBUS
CD Compact DiskCP Communication Processor
CPU Central Processing Unit
DB Data Block
DP Distributed Peripherals
DRAM Dynamic random access memory
ENC Enable Controller
FEPROM Flash erasable programmable read only memory
FUR Function running
FWD Forward (axis travelling forward)
GMC General Motion Control
HMI Human Machine Interface
HW Hardware
IF InterfaceIOP In operation
J_BWD Jog backward
J_FWD Jog forward
LB Life Bit
LED Light emitting diode
MB Mega Byte
Mbit Mega Bit
MC Motion Control
MCT Motion Control with Technology
MPI Multi-point interface
MRES Memory Reset
OB Organization block
OP Operator Panel
PG Programming device
PKW Parameter Identifier Value (German: Parameter Kennung Wert)
PPO Parameter Process data Object
PROFIBUS Process Field Bus
PS Power Supply
PZD Process data (German: Prozedaten)
SBM Sensor Board Multiturn
SBR Sensor Board ResolverSF System fault /Station fault
SLB SIMOLINK Board
SS Interface (German: Schnittstelle)
ST_EN Start enable
SW Software
UDT User defined datatypesUSS Universal Serial Interface