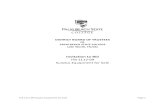Getting Started Guide - tracrite-net.exactdn.com · Getting Started Guide –Version 4.0 12....
Transcript of Getting Started Guide - tracrite-net.exactdn.com · Getting Started Guide –Version 4.0 12....

Getting Started Guide
Version 4.0

Table of Contents
Activation and License Window …………………………………………………………………… 3
Login Screen ………………………………………………………………………………………………… 4
Step-up Process …………………………………………………………………………………………… 5
What should you do first? ……………………………………………………………………………. 6
Entering Suppliers ……………………………………………………………………………………….. 7
Entering Items
Overview ……………………………….……………………………………………………… 8
Core Information …………………………………………………………………………… 9 - 10
Case Information …………………………………………………………………………… 11 - 12
Summary Information ……………………………………………………………………. 13
Entering Preps ………………………………………………………………………………………………. 14 -15
Entering Products …………………………………………………………………………………………. 16 - 17
Most Common Features ……………………………………………………………………………..... 18
Getting Started Guide – Version 4.0

Activation and License Window
Double Click on the Optimum Control icon
When you first begin with Optimum Control a license window will appear, it allows 30 days for you to register your software. If you are on a trial click Continue and the program will run normally in “Evaluation Mode” for the first 30 days.
If you have purchased the program and this window is coming up; please click on the Email Codes button and include your Site Code, MID code and Company Name and your permanent activation code will be sent by return email.
If the email codes feature is unavailable on your PC, please email the above information to [email protected]
Once you receive your activation code, click on the Unlock Application button and paste/type it in.
Click Unlock Application and paste in your activation code
Until your software is permanently activated you
can use Click Continue
Getting Started Guide – Version 4.0 3

Login Screen
When you login for the first time the default user ID will be OWNER and the password will be START.
Once you log in a window will pop up prompting you to change your password.
Enter START as the old password and enter a new password twice.
*Make sure your password is something that you can remember
Password is startSee Help File in Optimum Control about adding new employees and passwords
Enter start as the old passwordEnter your new password twice
Getting Started Guide – Version 4.0 4

Setup Process
The first time you use Optimum Control, a wizard will display to assist you in the initial set up.
In order to use the program, Steps 1 and 2 (Company’s Information and Mailing Address) must be completed. All other steps are optional and can be setup at a later time.
If you need help at any time during the wizard, click on the ? Button
Help Button
Getting Started Guide – Version 4.0 5

What should you do first?
Print and use this page as a checklist in completing the set up of Optimum Control
Enter your Suppliers
Enter your Inventory Items
Enter your Preps
Enter your Products / Menu Items
Enter an opening inventory
Enter any purchases made since your opening inventory
Enter or Import your sales
Enter a closing inventory and run reports
Tip: You need to complete this checklist in order. You can’t skip steps!
Getting Started Guide – Version 4.0 6

Entering Suppliers
Open the Supplier window to enter your Suppliers by clicking on -purchasing, suppliers, new
Supplier Information:
Supplier Name- Indicate the Supplier’s name
Vendor ID- From your accounting software
Account Number- Your account number with your Supplier
Address / Phone etc.- Enter their appropriate information
Export Orders OnlineChoose from a list of formats
that your supplier uses for uploading orders online
Sort Imported Orders Imported orders can be
sorted by your supplier’s defaults. E.G. Group and
then order code
Tip: Use Email field if you are using Bid Lists
Getting Started Guide – Version 4.0 7

Entering Items
To enter a new inventory item, click Items on the short cut bar and New. You can also access the items window by clicking on- Inventory, Items, New.
Tip: To enter an item similar to another item. Click Duplicate and enter information for the new item
Once you have saved the item you can click on the
Secondary button and assign any additional storage
locations
The Items window is broken into 3 sections:1. Core Information2. Case Information3. Summary Information
Getting Started Guide – Version 4.0 8

Items - Core Information
Description – Enter in the name of the item you purchase. Use something that makes sense to you and to your staff.
Inventory Group- Select the reporting Group for this item. To add a group- click Set Up (from upper menu), Choose Item Product Groups, New.
Main Location (Primary Store Location) – From the group down lost choose the location in which you keep most of this inventory. For the most part this would be the location that you order from. For counts you can add as many storage locations for this item as you wish by clicking the Locations- Secondary button. See Item Locations in the help file for additional information. To add a store location click on Set up (from the upper menu), Storage Locations, Add.
How is it used in Recipes?- This is the recipe unit of measure.
Examples:
• Vodka is purchased by the bottle but used by the ounce in recipes, select fl oz. as the Unit of Measure (UOM)
• Bread is purchased by the loaf but used by the slice in recipes, select slice as the UOM
• Tomato Paste is purchased by the case but used by the ounce in recipes, select oz. as the UOM
You can add Units of Measure at any time. Click on Setup (from the upper menu), Units of Measure, Add UOM, Enter Information, Save.
This decision is important as all the data in the program will be tracked by this unit.
Tip: Try to bring everything down to the oz. (Weight), fl oz. (Volume) or each,
metric gram, ml (Unit Measure)
Getting Started Guide – Version 4.0 9

Key Inventory Item – Check off this box if you would like to count this item every time you enter inventory counts. There are some key items that you will want to count every time and others that you will only want to count occasionally (garlic powder, stir sticks etc.)
This feature helps when tracking key items. You may have 500 inventory items but only want to track 75 on a weekly basis. You will only see the items that you want to see on the inventory count sheets and in the inventory window.
Actualize Usage Values – There are some items that you cannot track properly in a recipe, for example, fryer oil, napkins, straws etc. These items may not be used in any recipes but the usage is calculated, unfortunately Optimum Control will show a variance because there is actual usage but no ideal.
What this function does is allows you to tell Optimum Control usage reporting that whatever you actually used for this item, is what you should have used. In other words there will be No Variance.
Example: Fryer Oil- Every week you change your fryer oil. You have an opening inventory of 4 pails; you purchase 10 pails and end up with 2 pails for an actual usage of 12 pails. The usage report will show an actual usage of 12 pails but no or very little ideal usage (depending if it is contained in any recipes). You would have a variance in your overall food cost of the value of 12 pails of oil. If you selected Actualize, the actual usage would be listed as the ideal usage and no variance would be listed. Each item that is actualized will be marked with a * next to the ideal usage amount.
GL Account – GL Accounts are the names of the GL Accounts or Chart of Accounts that you want an item to appear under in the General Ledger Report.
These names should coincide with the ones in your accounting software.
Tip: We recommend that you don’t check this off right away. Run the program for a while then decide if it is something you would like to do.
Getting Started Guide – Version 4.0 10

Items – Case InformationSupplier – Choose the main supplier for this item from the drop down. If the supplier is not set up yet, add them (Page 7 of Getting Started Guide)
Order Code- Enter the supplier’s order code for the item. This may also be called the item code. This is important if uploading to supplier’s website.
Case Description (Optional)- This is the description of the contents of the case and how it’s packaged. Example-a case of eggs has 15 cartons and each carton has 12 eggs. You would type this as 1x12x15 (each case would consist of 180 eggs)
Barcode- (Additional Feature) – Enter in the barcode for this item. If you have a scanner, you can scan the item barcode and it will place into the field. Alternatively, you can generate your own barcodes this gives you the option to generate labels for your shelves that OC Mobile (Optional Product) for Pocket PC scanning can utilize.
Spec. Brand (Optional)- You will use this option if you want to use Bidding. Specify a brand name Example- Heinz, AAA Angus Beef etc. This will let the supplier know what brand you want pricing on.
Group (Optional)- Select an inventory group for this item.
Getting Started Guide – Version 4.0 11

Purchase Price – Enter in how much you pay PER unit of measure. Example- You pay $23.00 per Case or $5.99 per pound
Price Incl. Tax Grp. and Tax Grp.(Optional)- See Help File under Tax Grp For detailed instructions
How do you report on this item? – This is for reporting and inventory counting purposes. Do you report on this item by the can, pound, package etc. Example- You purchase the item by the case, the case contain 6 cans; during inventory you count the items by the can
How many (tracking units) are in a (purchase unit) – How many cans are in a case, how many package in a box, how many pounds in a pound etc.?
How many (recipe units) are in a (tracking unit) – How many fl oz. in a can, how many packages in a package, how many oz. in a pound etc.
Accept Bids? – Leave this checked if you want to receive bids on this item. You can also check this feature in the item selection edit window. See Bids in help file
Yield % - If you decide to use this feature, enter the yielded percentage that you end up with when using this item. See Item Yield Factor in the help file
Actual Cost per Unit- The yellow box will show the actual factored cost of the recipe unit (Automatic)
Additional Suppliers or Case Sizes? – If you purchase this item from more than one Supplier or you get more than one case size from a supplier you will use this feature. Click on the button, Click Add (top left) and enter the information for the new supplier or the new case size.
Tip: Include on Count Sheets would be used if you want to count both case sizes
Getting Started Guide – Version 4.0 12

Summary Information
Qty on Hand- Displays the current qty on hand in the units that you selected that you are wanting to track this item in
Current Value- Displays the value of the current qty on hand
Last Purchased- Indicates the last date this item was purchased. Once you start using the purchase features of the software this field will be automatically displayed. You can also see this information in purchasing/supplier item recap
Reorder Level- Select the minimum and maximum order levels. Enter either the purchase unit or the case unit, you will notice that any conversations are done for you automatically. You can also set the reorder levels by clicking on the Inventory tab in the Upper Menu, Inventory Level Management. See Inventory Level Management in the help file for more information.
You can use Optimum Control to generate a suggested order sheet based on par levels. To use this feature, click Purchases in the Upper Menu, then Order Reminder
Comments / Notes- Add additional notes if required. Example: Expiration length, how the item should look when delivered
Getting Started Guide – Version 4.0 13

Entering Preps
A Prep is any recipe that you make from scratch that you use as an ingredient in a product; for example Garlic Butter.
To Enter a Prep Recipe, select Prep from the button bar or you can access the window by clicking Recipes from the Menu and then clicking Prep. Click New in the prep selection window and the prep recipe window will appear.
Description- The Prep Name. Example- Garlic Butter
Physical Yield- The Net amount you end up with after preparing (Recipe Yield)
Barcode- Optional. This would be used with OC Mobile
Include on Count Sheets- Allows preps to be counted
Storage Location- (Only available if Count Sheets is checked off) This is where
you store your prep or where you would like to see it appear on your count
sheets
Inventory Group- The reporting group for this prep
Actual Cost Per- Automatically calculated once you enter your items into
your prep recipe.
Shelf Life- Optional- A reference point for how long your prep is fresh (Does not effect counts)
Tip: We recommend that you create a Prep or Batch group.
Getting Started Guide – Version 4.0 14

Ingredients- Select the ingredient(s), choose from Item or Prep. Type in the first few letters of the ingredient to narrow the search. If you want to add an item that is prepped, such as tomato slices or diced onion, you must prep those ingredients first
Qty and UOM- Enter in the Quantity that is used in the prep. When you
entered the item (or prep), a recipe UOM was indicated. Each ingredient
you choose will automatically have this unit of measure listed. You can use
decimals; such as .25 ounces or 1.5 bottles. The default recipe UOM can
be changed to any UOM where a conversion exists.
Continue adding ingredients until the Prep recipe is complete.
Note- you can only enter each ingredient once. If an ingredient is
used it will not appear on the search list.
The Total Cost of the Prep will now be calculated. This amount is
calculated by taking the total cost of this prep recipe and dividing it by
the physical yield. Make sure that this amount makes sense to you, if it doesn’t; check your physical yield and your recipe figures. Make sure you use the correct amounts for the UOM for each ingredient indicated.
When you are satisfied that everything is entered correctly, click Save.
Tip: Build your preps in order of being prepped.
Getting Started Guide – Version 4.0 15

Entering Products
A product is anything that you sell to your customers i.e. your menu items
To create Product Recipes select Product from the button bar or you can access the window by clicking Recipes from the Menu and then clicking Products. Click New in the product selection window and the product recipe window will appear.
Product Description- Name of the Product. Example- Club Sandwich
POS ID#- Number you use to identify the product in your POS system
POS Description- How the Product appears in your POS system
Sales Group- Group you identify it with on your menu. Example- Appetizer
Barcode- Optional with OC Mobile
Actual Product Cost- Calculated Automatically
Selling Price- Price you sell the menu item for
Gross Margin, Cost Percent, Gross Profit- Calculated Automatically
Tax Group- The province/states tax rate
Selling Price Inc. Tax- Calculated Automatically
Tip: Build your Product first to see the cost associatedthen enter the Selling Price to get your margins
Getting Started Guide – Version 4.0 16

Build your Product- Choose from Items, Preps and Products, type in the first few letters of the ingredient to narrow the search.
Qty and UOM- Enter the quantity used in the recipe. When You created the item, prep of product a recipe unit was Indicated. Each ingredient will automatically have this UOM Listed. You can use decimals; such as .25 ounces or
1.5 bottles. The default recipe UOM can be changed to any
UOM where a conversion exists.
Continue adding ingredients until the Product recipe is complete. Note- you can only enter each ingredient once. If an ingredient is used it will not appear on the search list.
Total cost of this product will to listed in the Actual Product Cost. Enter your selling price, and review it to make sure that It is within the desired Cost Percentage Margin. If it is not, enter the desired cost percentage in the Cost percent field Optimum will calculate your new selling price.
When you are satisfied that everything is entered correctly, click Save.
Tip: Don’t forget the condiments (if you are tracking them)i.e. napkins, ketchup, straw etc.
Getting Started Guide – Version 4.0 17

The most commonly used features
Daily Sales Summary
Do this daily to achieve maximum accuracy. It is used for daily financial information. Gross Sales, Net Sales, discounts, deposits etc. You can, if you like, just enter Gross Sales information to get numbers for the Usage Summary Report. Here you can also detail and category sales to get even more definition about your costs.
Sales Mix
You can enter this daily, weekly or by period. We recommend that you enter your sales mix weekly. This helps to keep your database smaller. If you exceed weekly input then your reports will not be as timely. The program will remind you if you are trying to save a Sales Mix more than 7 days from a previous sales mix. This prevents you from entering a sales mix on the wrong date. You can always change the sales mix dates if you make a mistake.
Orders
Orders can be entered whenever you like and have no bearing on day-to-day reporting. You can import to the invoice window upon receiving stock to save time. Exports may be available for your suppliers to automatically upload to a website, call our office for information on this feature.
Invoices
Invoices can be entered anytime but should be entered as close to the date received as possible and if possible in the order that they were received. All invoices should be entered prior to updating inventory counts. Optimum Control allows you to import your invoices electronically from selected suppliers with our Supplier Invoice Module (for more information please contact us)
Inventory Counts
At the end of each week, period or month… prior to running any inventory related reports you will need to count your inventory and enter a Closing (or ending) Inventory.
Make sure, before you do this, that all Invoices, Daily Sales Information, Sales Mix Information and Waste (if you are using this feature) are entered.
Remember that Optimum control adjusts your inventory each time you enter a Sales Mix, Invoice or Inventory count. This not only affects your food costs but also gives you accurate ordering information.
To be on top of your costs and reports enter your information on a timely basis.
Getting Started Guide – Version 4.0 18

If you would like to learn more about our one on one training packages that will teach you how to use Optimum Control to it’s fullest
potential please contact us