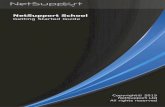Getting Started Guide - Studyladder€¦ · This guide is designed to help teachers start their...
Transcript of Getting Started Guide - Studyladder€¦ · This guide is designed to help teachers start their...

This guide is designed to help teachers start their students on the
Studyladder program.
Contents: Getting Started Step 1. Create a class
Step 2. Add extra students & print passwords
Step 3. Easy class login
1
TeachersGetting Started Guide

Step 1 Create a class
1. Log into your Studyladder teacher’s
account using your username and password.
2. Click on the ‘Menu button’ and then click
on ‘Add class’.
3. Type in the ‘Class name’ and select
the Grade, you can then CUT & PASTE
the complete class roll or type in
students’ names. Type in one name
per row. Classes can have as many
students as you wish. PLEASE NOTE:
Make sure their first name is written first.
4. Once you have finished entering student
names click on ‘Create class’.
5. You will then be taken to the
‘Class Details’ section where you can
add more students or amend any
mistakes. You may add as many
classes as you wish.
PLEASE NOTE: Only list a student once in
the one class to prevent them having
multiple log-ins. You can use a new feature
called “Edit groups” to split a class into multiple
groups which allows you to list the same student in different groups.
2
Create Class
Add Class
2
2
3
4
5
2

Step 2 Add extra students & print passwords
1. To add additional students to a class,
click on the ‘Menu’ button. Then click
on ‘Manage Classes’.
2. Click on ‘Edit Class’ and then click on
‘Add students’.
3. Add the new name/s to the box that appears.
To save, click on the blue button ‘Add new students’.
4. The page will reload and the new student/s
will appear in alphabetical order with a
username and password.
3
Manage Classes
Add Students
Edit Class
1
1
2
2
3

4
Step 2 Add extra students & print passwords(continued)
5. While you are still on the ‘Edit Class’
page remember to print your students’
usernames and passwords so they can
sign in themselves at school or home.
6. Click on the blue button “Print Passwords”
You will then be directed to a print
friendly version of all your students’
usernames and passwords.
7. Cut the passwords into strips and give
each student their password.
8. You can also send a letter home to parents
to let them know how their children can access
Studyladder from home. You can find a
sample letter by going to the “MAIN MENU”
and then clicking on the “GUIDES” section.
Print Passwords5 6

Step 3 Easy class login
To make it easier for the younger students to access Studyladder, we have developed a new system
where they can simply click on a link to access their class roll. These can be placed on the school website
or preloaded onto computers at your school.
1. From the ‘Manage class’ page, click on
‘Easy Login’. You can use the link supplied
as a bookmark by dragging it onto the
desktop. This link will take students directly
to their class roll. Each “easy login link” is
exclusive to that class.
2. For younger students, you can choose not
to use passwords. To choose this option go
to ‘Set your access level’ and then make your
selection from the ‘Student Access’ dropdown
menu. (choose “No Passwords” if no passwords
are needed). Make sure you click on ‘Save Changes’.
PLEASE NOTE: We recommend using passwords
for older students for security reasons to prevent
them from accessing each other’s accounts.
3. This is what the class will see. >>>>>>
Students will be able to find their name on the
class list and click ‘go’ to begin learning.
4. We recommend that you print out the
usernames and passwords for your students
so they can access Studyladder from home.5
Easy Login
1
1
2
3