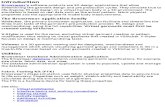Getting Started Guide - SofterWare, Inc. · the online help, training, support, and documentation...
Transcript of Getting Started Guide - SofterWare, Inc. · the online help, training, support, and documentation...

Getting Started Guide DonorPerfect
SofterWare, Inc.
DonorPerfect Version 10
March 2010

DonorPerfect Table of Contents
Table of Contents 1. WELCOME TO DONORPERFECT..............................................................4
What Is DonorPerfect? ........................................................................................................4
Who This Guide Is For .........................................................................................................4
What This Guide Covers......................................................................................................4
How to Use This Guide ........................................................................................................4
Conventions..........................................................................................................................5 Notes............................................................................................................................5
2. GETTING ACQUAINTED WITH DONORPERFECT ...................................6
Starting DonorPerfect..........................................................................................................6
Getting Help with DonorPerfect..........................................................................................8 Online Help ..................................................................................................................8 Support ........................................................................................................................9 Training......................................................................................................................10 Manuals and Other Documentation...........................................................................11
3. MANAGING DONOR INFORMATION.......................................................12
Searching for Donors ........................................................................................................12
Adding Donors ...................................................................................................................15
Adding Gifts........................................................................................................................18
Adding Pledges ..................................................................................................................21
Applying Pledge Payments ...............................................................................................24
Using Quick Entry ..............................................................................................................27
Acknowledging Gifts and Pledges ...................................................................................32
4. SETTING UP DONORPERFECT CODES .................................................37
Adding, Editing, and Inactivating Codes .........................................................................37
5. BACKING UP YOUR DATA ......................................................................41
Performing a Backup .........................................................................................................41
6. WHAT ELSE CAN YOU DO IN DONORPERFECT?.................................43
Managing Fundraising Tasks............................................................................................43
Version 10 Page 2 March 2010

DonorPerfect Table of Contents
Version 10 Page 3 March 2010
Generating Reports............................................................................................................43
Administering DonorPerfect .............................................................................................44
GLOSSARY........................................................................................................45

DonorPerfect Welcome to DonorPerfect
1. Welcome to DonorPerfect This section describes DonorPerfect and tells you about this Getting Started Guide.
What Is DonorPerfect? DonorPerfect is a software tool that will help you manage information about donors, gifts, pledges, and more. It stores this information in a single relational database. Once the information has been entered, it never has to be entered again, and everybody in your organization uses the same up-to-date information.
Who This Guide Is For This guide is for new DonorPerfect users who want to learn the basics of using DonorPerfect. It can also serve as an introduction to the Version 10 interface for DonorPerfect users who are updating from previous versions.
What This Guide Covers This guide introduces you to DonorPerfect and steps you through functions you will likely use every day. It also describes other functions you will use less often--weekly, monthly, or yearly—and tells you where you can find instructions when you need them. A brief glossary is included as well.
How to Use This Guide The best way to use this guide is to follow along in DonorPerfect as you read each section. You can use the example data included in many of the sections or your own “real” data. If you use the example data, remember that it will become a part of your database. It won’t cause any harm, and you can always delete it later.
Version 10 Page 4 March 2010

DonorPerfect Welcome to DonorPerfect
Version 10 Page 5 March 2010
Conventions Throughout this guide, specific conventions are used to help you easily identify elements in the document.
Notes You may find any of the following types of notes in this manual. Each is represented by a unique icon for quick identification.
Definition: explanation of a term or conceptDonorPerfect
to give you a better understanding of
Note: additional information that is helpful to a specific concept or procedure
understand or be aware of when dealing with
Important Note: important information that is necessary to understand or be aware of when dealing with a specific concept or procedure
Tip: helpful, often timesaving, advice to get the most out of the system
Warning: critical information that may prevent you from damaging your data
Every procedure in the manual that requires you to perform a certain number of steps in DonorPerfect begins with a heading that’s preceded by a right arrow ►. Each system feature that you are required to click or access is in bold in the instructions.

DonorPerfect Getting Acquainted with DonorPerfect
Version 10 Page 6 March 2010
2. Getting AcquaintedDonorPerfect
This section shows you how to start DonorPerfect and describes the first screen you will see, the Welcome screen. It also tells you about the many ways you can get help as you learn DonorPerfect.
Starting DonorPerfect
with
Depending on how DonorPerfect was installed, you may see a DonorPerfect icon on your desktop. You can start DonorPerfect from this icon or from the Windows Start menu.
To start DonorPerfect 1. Do one of the following:
• Double-click the DonorPerfect icon.
-OR-
• From the Windows Start menu, select All Programs, then DonorPerfect, and then click DonorPerfect .
2. If the Password Entry screen appears, enter your user ID and password, then click OK.
3. If any messages appear, read them and respond by clicking the appropriate
button.
Tip: These messages provide important status information and enable you to take immediate
action to keep your data accurate and up to date. For example, at the beginning of each fiscal and calendar year, the fields that DonorPerfect normally calculates automatically need to be recalculated to update the year-to-date totals. The first time you log into DonorPerfect in any new fiscal or calendar year, you will see a message that notifies you of the need to recalculate and enables you to run the recalculation immediately by clicking the Yes button. (For more information about this message, see “Recalculating Information in DonorPerfect” in the DonorPerfect Administrator’s Guide.)

DonorPerfect Getting Acquainted with DonorPerfect
Version 10 Page 7 March 2010
The DonorPerfect Welcome screen appears.
Don’t bescreen lThe We
alarmed if your ooks different. lcome screen,
, like many other DonorPerfect screenscan be customized.

DonorPerfect Getting Acquainted with DonorPerfect
Version 10 Page 8 March 2010
Getting Help with DonorPerfect The fastest and easiest way to become productive with DonorPerfect is to take advantage of the online help, training, support, and documentation SofterWare makes available to you.
Online Help Online help provides quick, easy-to-access information while you’re using DonorPerfect.
To access online help Do one of the following:
• Press F1 on your keyboard.
• From the Help menu, click Help.
• Click the Help button , and then select Help.
To use online help Once you’re in the help system, click any of the following tabs to find the information you need:
• Contents: shows you the Table of Contents for the help. The DonorPerfect help is organized into chapters (represented as books) and topics. Double-click a book to see a list of topics in that chapter, then double-click the topic you want to read.
• Index: lists the keywords associated with each topic in the system. To search for a topic, enter a word or phrase in the blank field. Double-click on a keyword to access the topic associated with it.
• Search: allows you to search the topics in help for any word or phrase that you enter. Topics that match the search words you enter appear on the lower portion of the Search tab. To access a topic, double-click on it.
Note: We are always looking for suggestions on how to improve our documentation, online help, and software! If you want to submit a suggestion, feel free to use the Suggestion Form accessible in the Clients Only section of our website.

DonorPerfect Getting Acquainted with DonorPerfect
Version 10 Page 9 March 2010
Support There may be times when you need an expert for one-on-one assistance, and we want to help. If you haven’t already signed up for support and would like to find out about the different support plan options available to you, call 800-848-3279 or go to
rperfect.com/services/supportplans.asphttp://www.dono . If you’ve already signed up for a
sign t In order to provide the best support, we encourage you to identify one person in your
DonorPerfect Support. This would be the person ect system. In their absence, we will always
If st error message (all other error messages are
we
When you call PLEASE, if possible, be sitting at the computer. It is much easier to work with you on the phone if you can reach the computer.
You will be asked for your:
• Organization name and Client ID (You can find your Client ID by clicking the Help button and then selecting Help About.)
• Name
• Telephone number
If for some reason you’re unable to reach a support person, please leave a message and be sure to provide your extension and the best times to call. We will provide you with a quick and accurate response to your problem or concern. Our goal is that you should always be able to reach a support person when you call. However, sometimes the volume of calls requires us to route your call to our voice mail system. By leaving us a detailed message, you
full or premium support plan, read on for some tips on how to get the quickest, most effective support.
De ate a support contac
organization as your primary contact forwho has the most knowledge of the DonorPerfwork with an alternate contact.
Before you call Be ready to explain:
• What you want to do
• If you’ve already attempted the task:
What you did
What happened
What you thought was going to happen
• When you last made a backup of your data files
an error message appears, write down the fira product of the first error) and what you were doing. If you have this information handy,
are best able to quickly ascertain the nature of the problem.

DonorPerfect Getting Acquainted with DonorPerfect
Version 10 Page 10 March 2010
will help us to call you back sooner and be better prepared to answer your question or resolve your problem.
Support hours Our standard support hours are Monday-Friday 8:30 A.M. - 8:00 P.M. Eastern Time.you need assistance during off-hours, try calling. If we’re not availaborganization name, your name, Client ID, and phone number on our voice mail, and we’ll call you back as soon as possible. Clients with premium support ma to receive off-hours support.
Contact options
Phone Support: 215-628-4343* *800 number available with premium support
If le, leave your
y enter an access code
FAX 215-542-4370
Email [email protected]
Website http://www.donorperfect.com Click the Clients button and log in with your email address and Client ID. Then click Request Support, complete the Contact Support Form, and click Submit.
Training Training is often the best way to learn a new system, and DonorPerfect is no exception. Several options are available to meet each client’s individual needs and budget.
• Webinars: instructor-led virtual classes via the Internet
• Regional classes: hands-on classes scheduled around the country throughout the year
• On-site training: one-on-one training at your site for just your staff
• Virtual on-site training: training via remote desktop sharing and telephone
For detailed descriptions of these training options, or to register online for webinars or regional classes, see http://www.donorperfect.com/services/training.asp.
If you have questions concerning any of the training options or wish to schedule training, call 1-888-220-8111 or email training@ softerware.com.

DonorPerfect Getting Acquainted with DonorPerfect
Version 10 Page 11 March 2010
Manuals and Other Documentation
ss.
: explains how to use all of DonorPerfect’s tasks in detail (except reporting).
inistrator’s Guide: explains how to set up DonorPerfect security; maintain your DonorPerfect system; and customize DonorPerfect
tables, and reports.
ese documents from the Clients Only section of the DonorPerfect the manuals. In addition, the DonorPerfect online other documents that supplement the manuals and will
stem. SofterWare continues to update and augme y, so check in frequently.
ww.donorperfect.com
The following additional documentation is available electronically:
• DonorPerfect Installation Guide: steps you through the installation proce
• DonorPerfect Getting Started Guide (this document): provides a tutorial introduction to DonorPerfect, walking you through the tasks most organizationsuse every day. If you’re new to DonorPerfect, this is the place to start.
• DonorPerfect User Guidefundraising-management
• DonorPerfect Reports: describes all of the reports you can produce with DonorPerfect and explains how to generate them.
• DonorPerfect Adm
screens,
You can download thwebsite or order printed copies ofDocument Library includes many help you get the most from your DonorPerfect sy
nt the Document Librar
To obtain a document from the Document Library1. Go to the DonorPerfect website at http://w .
2. Click the Clients button .
3. To log in, type your email address and Client ID, then click the Login button.
4. Click Document Library.
5. Locate the document you’re interested in and click View.
a copy of the document to your computer, click the File menu, then
d click Save.
6. To saveSave As. Then select the folder where you want to save the document, change the file name if you wish, an
Note: The documents in the Document Library are in PDF format. You must have Adobe Acrobat Reader to view them. We recommend you use version 8 or higher to take advantage of Reader’s newest features. You can get the latest version for free at http://www.adobe.com/.

DonorPerfect Managing Donor Information
Version 10 Page 12 March 2010
3. Managing Donor Information
heir Because donors are the lifeblood of your organization, you need to effectively manage the information you have about them—their contact information, the gifts they give, tpledges, and pledge payments. The following sections will show you how to perform these critical everyday tasks.
Important! Follow these sections in order. It is especially important that you start by finding
the donor whose information you want to work with. If you can’t find the donor, you will need to add them to the database before you do anything else.
Searching for Donors When ncontact ti eed to do is see if the DonorPerfect database contains a record
To search
Search Records button
ew information comes across your desk—a gift, a pledge, a change to a donor’s informa on, etc.—the first thing you n
for the donor.
for a donor record
1. Click the .
The Enter Name to Look Up screen appears.
2. In the Last Name/ID# field, type the first few letters of the person’s or
organization’s name.
Tip: Typing just the first few letters of the name will give you a list of names that
you can scan to make sure you don’t add a duplicate record to your database.
3. If you have a large database and want to narrow your search, do any of the following:
• In the First Name field, type the person’s first name (if you’re looking for a person).
• In the City field, type the name of the city where the person or organization is located.

DonorPerfect Managing Donor Information
Version 10 Page 13 March 2010
• In the State field, type the state where the person or organization is located.
ontains a selection filter then click OK.
• Click Set Selection Filter, double-click a row that cthat would be useful for narrowing your search, and
What is a selection filter? A selection filter narrows your search to records that share one or more characteristics. For example, a Board Members filter would limit your search to just those donors who are board members. (Because selection filters are specific to each organization and can be modified, you may or may not see the Board Members filter in your list.)
4. Click the Lookup button.
The search results appear at the bottom of the Enter Name to Look Up screen.
Note that each donor has an ID#. It’s assigned by DonorPerfect when the donor is first added to the system. You can use the ID# instead of a name to search for a donor.

DonorPerfect Managing Donor Information
Version 10 Page 14 March 2010
5. If the person or organization you’re looking for is listed, double-click in the row that contains their name.
The donor’s information is displayed on the Main tab. enter information. Later in this guide, you will learn howpledges. Of course if you just need to change some condonor, you can do it right here on the Main tab, and thyou’re finished.
You can now proceed to to add gifts and
tact information for a en click Done when
6. If the person or organization you’re looking for is not listed, go to the next
section to learn how to add a donor.
Note that the texsome of the tabs is blue while it is black. Blue texindicates that informatibeen entertab. Black text indicates that ninformatibeen enterthat tab.
t in
in others t
on has ed for a
o on has
ed on

DonorPerfect Managing Donor Information
Version 10 Page 15 March 2010
Adding Donors When you want to enter information for a donor but don’t find them listed when you search the database, you will need to add a new donor record to the database.
Example Let’s say you need to enter some information for a donor by the name of Elizabeth Reynolds. You start by searching for R and get the following results. There is no listing for Reynolds, so you will have to add a donor record for Reynolds.
1. Do one of the following.
• If you’re adding a
To add a donor record
record for an individual donor, click the Add Ind. button.
rd for an organization or company donor, click the • If you’re adding a recoAdd Org. button.

DonorPerfect Managing Donor Information
Version 10 Page 16 March 2010
The Main tab is displayed.
2. Enter the information you have for the donor in the fields on the Main tab. Use
the TAB key to move from field to field.
Some Important Fields on the Main Tab for Individual Donors
Last Name Donor’s last name.
First Name Donor’s first name.
Title (Mr./Mrs.) Donor’s title (e.g., Mr., Ms.).
Dear Sometimes called the salutation, this is how the donor will be addressed in a letter after the Dear. If you leave this field blank, it will
ill default to Title + Last Name; however, if Title is blank, it wdefault to First Name.
Address Ty in case pe A further identification of the address (e.g., HOME or WORK), you need to track more than one address for the donor.
Optional Line ast name or the name of a business when mailing to the person’s work address.
An additional address line. It could be a spouse with a different l
City, ST, Zip If you enter the zip code first, the city and state will be filled in automatically.
Do Not Mail When checked, the donor will not be included in labels, listings, or regular mail merges unless an override is applied at run time.
Reason The reason to not send mail (e.g., at donor’s request).
(For more information about the fields on the Main tab, see the online help or the DonorPerfect User Guide.)
The Main tab is prefilled with the information you entered for your search. This tab is slightly different, depending on whether you are adding an individual or an organization. The Main tab shown here is for an individual.

DonorPerfect Managing Donor Information
Version 10 Page 17 March 2010
Example Here’s what the screen looks like for our new donor, Elizabeth Reynolds.
3. When you’re finished entering information on the Main tab, do one of the
following:
• To enter additional information associated with the same donor, click the tab that designates the type of information you want to enter. For example, if you wanted to add information about a gift from the donor, you would click the Gift tab, or if you wanted to add information about a pledge, you would click the Pledge tab. The next two sections in this guide explain how to add gifts and pledges.
• To save the information and return to the Enter Name to Lookup screen, click the Done button.
Clicking omagnifopewhich yo
n a ying glass
ns a list from u can
make a selection.
Clicking ophone oscreen wcan enter pnumbers anaddresses. Fphone nucheck the columndefau
n the pens a here you
hone d email or
mbers, Mask?
(this is the
organizations). For email addresses, leave it unchecked.
lt for most

DonorPerfect Managing Donor Information
Version 10 Page 18 March 2010
Adding Gifts When you gyou need to
To a1. cord for which you want to add a gift (see “Searching for
Donors” on page 12), or add a new donor record if one doesn’t already exist (see Donors” on page 15).
e Gift tab.
R-
LT + G on your keyboard.
et a gift from a donor—whether it be cash, a check, stock, or something else— add it to the database in order to track it and properly thank the donor.
dd a gift Find the donor re
“Adding
2. Click th
-O
Type A
The initial Gift Lookup screen appears. Any gifts already entered for the dowill be listed here.
nor
3. Click the Add button.

DonorPerfect Managing Donor Information
Version 10 Page 19 March 2010
The default Gift Entry screen appears. It is prefilled with information about the any defaults your organization may have set up. donor, plus
4. Enter the information you have about the gift.
Some Important Fields on the Gift Entry Screen
Date of Gift Defaults to the current date but you can change it; often represents the check or entry date.
Reference A notation to indicate how payment was made, e.g., a che number or last four digits of a credit card.
ck
Thank-You Letter ThFo
e specific thank-you letter the donor should receive for this gift. r tracking purposes, you should assign a thank-you letter even if
you don’t plan to send one, for example, No TY Letter (to send) or #99.
General Ledger The account or fund name to which the gift is to be credited.
Solicitation The specific solicitation or appeal that brought in the gift.
Type of Gift The form of payment, e.g., check, credit card, cash.
Gift Solicitor The person in your organization credited with bringing in the gift.
(For more information about the fields on the Gift tab, see the online help or the DonorPerfect User Guide.)
Default GifEntry Screen
t

DonorPerfect Managing Donor Information
Version 10 Page 20 March 2010
Example Here’s the gift information we’ve filled in for Elizabeth Reynolds. It shows that her gift was for $250 and was paid by check number 937. The gift was brought in by Cosmo T. Spacely at the 2007 Banquet and will be credited to the Unrestricted account. Elizabeth will receive the Standard Thank-You letter.
gift information, do one of the following: 5. When you’re finished entering
• ditiontes th
enter another gift for the same donor, click the
• nformation anclick the Done button.
To enter adthat designa
al information associated with the same donor, click the tab e type of information you want to enter. (If you want to
Gift tab.)
d return to the Enter Name to Lookup screen, To save the i
Completed Gift Entry Screen

DonorPerfect Managing Donor Information
Version 10 Page 21 March 2010
Adding Pledges A pledge is a promise of a gift to be given at a later date or over a specified period of time. When you receive a pledge, you need to add it to the database, just as you do wluckily, adding a pledge is a lot like adding a gift.
To add a pledge 1. Find the donor record for which you want to add a pledge (see “Searching for
Donors” on page 12), or add a new donor record if one doesn’t already exist (see “Adding Donors” on page 15).
2. Click the Pledge tab.
-OR-
ith gifts. And
Type ALT + P on your keyboard.
The initial Pledge Lookup screen appears. Any pledges already entered for the donor will be listed here.
3. Click the Add button.
The default Pledge Entry screen appears. It is prefilled with information about the donor, plus any defaults your organization may have set up.

DonorPerfect Managing Donor Information
Version 10 Page 22 March 2010
4. Enter the information you have about the pledge.
Some Important Fields on the Pledge Entry Screen
Pledge Date The date the donor made the pledge.
Start Date The date the donor will start receiving pledge reminders.
Total The total pledge amount to be paid over time.
Initial Payment The amount paid at the time the pledge was made, if any.
Number of Payments The total number of payments the donor will make. (This is an optional field, which does not exist in all systems.)
Billing Amount The amount to be invoiced for each billing cycle. If the Total and Number of Payments fields are both filled in, this amount is calculated for you automatically.
Billing Cycle How often the pledge is to be billed, e.g., monthly, quarterly, etc.
Send Reminder? Must be checked to generate a pledge reminder during pledge processing.
General Ledger Account or fund name where the pledge is to be credited.
Solicitation The specific solicitation that brought in the pledge.
Thank-You Letter The specific thank-you letter the donor should receive for this pledge. For tracking purposes, you should assign a thank-you letter even if you don’t plan to send one, for example, No TY Letter (to send) or #99.
Gift Solicitor The person in your organization credited with bringing in the pledge.
Default Pledge Entry Screen

DonorPerfect Managing Donor Information
Version 10 Page 23 March 2010
(For more information about the fields on the Pledge tab, see the online help or the DonorPerfect User Guide.) Example Elizabeth Reynolds pledged $600 to the building fund to be paid in 12 equal
ust 1, 2007. She should receive the pital Campaign Thank-You letter, plus reminders when her payments are due.
Cosmos T. Spacely was responsible for bringing in her pledge during the 2007 Phonathon. The following screen shows the Pledge tab filled in with that information.
monthly installments beginning on AugCa
5.
itional information associated with th b nates the
tion and return to the Enter Name to Lookup screen, click the Done button.
When you’re finished entering information, do one of the following:
• To enter addthat desig
e same donor, click the tatype of information you want to enter. (If you want to
enter another pledge for the same donor, click the Pledge tab.)
• To save the informa
Completed Pledge Entry Screen

DonorPerfect Managing Donor Information
Version 10 Page 24 March 2010
Applying Pledge Payments When a pleoutstanding
To apply a pledge payment 1. Find the donor record for which you want to add a pledge payment (see
12), or add a new donor record if one doesn’t ady exist (see “Adding Donors” on page 15).
2. Click the Pledge tab.
dge payment comes in, all you have to do is apply the payment to the donor’s balance. DonorPerfect does all the math and recordkeeping for you.
“Searching for Donors” on page alre
The initial Pledge Lookup screen appears.
3. Highlight the pledge for which you want to apply a payment, and click the Apply
Payment button.
A message appears, telling you that you will be creating a pledge payment.
4. Click OK.

DonorPerfect Managing Donor Information
Version 10 Page 25 March 2010
A Gift screen for that pledge payment is displayed. Much of the information is in from information previously entered about the donor and pledge. already filled
Edit the existing information or enter additional information, if needed. 5.
Example Elizabeth Reynolds sent a $50.00 check for her first pledge payment on August 1, 2007. When you get to the Gift tab, all you have to do is enter the check number in the Reference field and make sure the other fields are filled in correctly.
Default Pledge Payment / Gift Screen
Completed Pledge Payment / Gift Screen

DonorPerfect Managing Donor Information
Version 10 Page 26 March 2010
When you go back to the Pledge tab for Elizabeth Reynolds, you see that the system applied the $50.00 payment to the pledge and updated the pledge balance to $550.
6. When you’re finished entering information, do one of the following:
the same donor, click the tab that designates the type of information you want to enter.
• To save the p screen, Done butto
• To enter additional information associated with
information and return to the Enter Name to Lookuclick the n.

DonorPerfect Managing Donor Information
Version 10 Page 27 March 2010
Using Quick Entry The methods you’ve learned for entering gifts and pledges are convenient when you just have a few. But if you have a lot, and they’re for existing donors, it’s faster to use Quick Entry. With Quick Entry, you can quickly enter the information for all of the donors in one grid; you don’t have to jump from one donor record to the next.
To enter a gift with quick entry 1. On the main screen navigation bar, click the Quick Gift Entry button.
The Quick Entry screen appears.
Tip: If most of the gifts you’re adding with Quick Entry have some information in
common (e.g., they all go to the same general ledger fund and get the same kind of thank-you letter), you can save time by assigning gift defaults. Click the Gift Defaults button, enter the common information, then click Done.
2. Select Gift, then click the Enter Transactions button.

DonorPerfect Managing Donor Information
Version 10 Page 28 March 2010
A blank Quick Gift Entry screen appears.
3. In section , type the donor’s ID and click OK, or click the Lookup button and select the donor. (The Lookup button takes you to the familiar Enter Name to Lookup screen you learned how to use in the section on “Searching for Donors ” on page 12.)
Tip: Typing the donor’s ID is the fastest way to complete this screen. When you
send pledge cards or payment coupons to your donors, preprint them with the donor’s ID, and you’ll have it at your fingertips when it’s time to do Quick Gift Entry.
One of the following screens appears:
• List of Pledges Screen—if the donor has any open pledges (go to step 4).

DonorPerfect Managing Donor Information
Version 10 Page 29 March 2010
• Partially Completed Quick Gift Entry Screen—if the donor doesn’t haveany open pledges (go to step 6).
4. If the List of Pledges screen is displayed (top of this page), do one of the
following:
• To apply the gift to a pledge, highlight the pledge and click Apply Payment.
• To enter the gift as a new gift (not to be applied to a pledge), click New Gift.
A partially completed Quick Gift Entry screen is displayed (above).
6. In section
5.
of the Quick Gift Entry screen, review the donor information and revise if necessary.
7. In section of the Quick Gift Entry screen, enter the gift information. (See the table on page 19 for information about the fields.)
8. To enter a gift for another donor, click the Next button and go to step 3, above.
9. When you’re finished entering gifts, click the Finished button.
Example You have a stack of checks from your Spring Walkathon. You think a lot of the donors are already in your database, so you decide to use Quick Gift Entry, because it will be faster. You click the Quick Entry button, select Gift, then click the Enter Transactions button. On the Quick Gift Entry screen that appears, you click Advanced Lookup to find the ID of the first donor, James Emerson. A partially completed Quick Gift Entry screen appears. You check the donor information and enter the gift information that isn’t already filled in.

DonorPerfect Managing Donor Information
Version 10 Page 30 March 2010
You then click the Next button and look up the next donor, Edward Hobart.
This time a List of Pledges appears, but you don’t want to apply the gift to a pledge, so you click the New Gift button.
A partially completed Quick Gift Entry screen appears. You check the donor information and enter the gift information that isn’t already filled in.

DonorPerfect Managing Donor Information
Version 10 Page 31 March 2010
You quickly reach the last check in your stack of donations. You can’t find the last person, Karin Tomlinson, when you do the lookup, so you click Done, Finished, and then Done to leave Quick Entry. You must add her donor information and gift information as described in “Adding Donors on page 15 and “Adding Gifts” on page 18.
Tyou vie
he last ten donors wed during
try sted
u re
your Quick Ensession are lihere to help yokeep track of wheyou are.

DonorPerfect Managing Donor Information
Version 10 Page 32 March 2010
Acknowledging Gifts and Pledges After entering gift and pleddonors who gave to your o -you letters in two easy steps. First, you’ll review the gifts and pledges that have been entered
isfied, you’ll create your
To start the acknowledgment process 1. On the main screen navigation bar, click the Acknowledgments button.
ge information into DonorPerfect, you’ll want to thank the rganization. With DonorPerfect, you can take care of your thank
into the system to make sure they are correct. Then, when you’re satthank-you letters.
The Acknowledgment Processing screen appears.
Important! Close any open merge documents before you begin
acknowledgment processing, or you may encounter errors.

DonorPerfect Managing Donor Information
Version 10 Page 33 March 2010
To review gifts and pledges that have been entered 1. On the Acknowledgment Processing screen, click the Review Batch/Gift
Reports button.
The Acknowledgment Reports screen appears.
2. In the Select Transactions section, choose one of the
• All Transactions—To see all gifts and pledges ensince acknowledgments were last processed.
• My Transactions—To see just the gifts and pledges that you entered into DonorPerfect since acknowledgments were last processed. This is based on the User ID you use to log in at the beginning of your DonorPerfect session.
3. In the Select Report section, choose the report format you want to use to review the gifts and pledges:
• Batch Listing—Lists gifts entered since the last time acknowledgments
• Created By Listing—Lists gifts entered, by user ID of person who entered them, since the last time acknowledgments were processed.
• Thank-you Listing—Lists gifts entered by thank-you letter to be sent (e.g., Standard Thank You, Capital Campaign), since the last time acknowledgments were processed.
4. Select either Detail to show detailed information for each gift and pledge or Summary to show subtotals for all gifts and pledges.
5. In the Report Heading field, type a heading for your report, if you wish.
following:
tered into DonorPerfect
were processed.
• GL Listing—Lists gifts entered, by account or fund to which they are beingcredited, since the last time acknowledgments were processed.
These fields are automatically entered by the system. The Number of Gifts in Current Batch is the total number of gifts entered since acknowledgments were last processed, and the Current Batch Number identifies that group of gifts.

DonorPerfect Managing Donor Information
Version 10 Page 34 March 2010
6. To create the listing, either click Preview (to view it on your screen) or Print (to print it).
The following is a sample detailed GL Listing.
7. Check the listing to make sure the correct thank-you letter number is assigned to
each gift.
• If there are errors, correct them and then repeat steps 1-7.
• If there are no errors, you can proceed to create your thank-you letters. (See the following section.)

DonorPerfect Managing Donor Information
Version 10 Page 35 March 2010
To create thank-you letters
Tip: Before you begin, make sure you have the files you need: a mail merge
thank-you letter that you create in your word processor and a merge data file that you create in DonorPerfect. To create a mail merge thank-you letter, you can edit and save one of the sample mail merge thank-you letters included in your DonorPerfect folder (e.g., WPThanks.doc). These letters are preformatted with much of the appropriate merge information. When you use a thank-you letter for the first time, you‘ll need to create an accompanying merge data file for it. Select Create Merge Files and Merge on the Acknowledgment Listing (shown on the following page) to create it. For more information about creating merge data files, see the DonorPerfect User Guide.
1. Do one of the following:
• From the Acknowledgment Reports screen, click the Process TY’s button.
ent Processing screen appears.
2. Select one of the following:
• All Transactions—To create thank-you letters for all gifts and pledges entered into DonorPerfect since acknowledgments were last processed.
• My Transactions—To create thank-you letters for just the gifts and pledges you entered into DonorPerfect since acknowledgments were last processed.
3. Check the Select box to the left of each specific Thank-You Letter you want to create. (Checking the box immediately below the Select column heading checks all of the boxes.)
4. Click the Process Selected button.
• From the Acknowledgment Processing screen, click the ProcessAcknowledgments button.
The Acknowledgm

DonorPerfect Managing Donor Information
Version 10 Page 36 March 2010
An Acknowledgment Listing appears, showing donor information for each Thank-You Letter type you selected.
5. Select one of the following:
• Merge in Separate Letters—To create a separate file for each thank-you letter. Each letter will open separately.
• Merge in One Letter—To create a single file for all of the gifts and pledges. Use this option if you have set up one merge document to handle various types of gifts automatically.
• Create Merge Files—Use this option if you plan to merge the documents later, or do not use Microsoft Word, or are creating a new merge document and have not yet associated your form letter with its data source.
6. If you also want to print labels, check Print Labels.
7. Click Merge Selected.
Your thank-you letter(s) and labels (if you chose to print them) are displayed.
For more information on creating and processing merge letters, see “Creating Thank-You Letters” in the DonorPerfect User Guide.

DonorPerfect Setting Up DonorPerfect Codes
Version 10 Page 37 March 2010
4. Setting Up DonorPerfect Codes
Codes
Some of the fields on DonorPerfect screens are coded. Codes are data entry shortcuts that ensure the consistency of your data.
Adding, Editing, and InactivatingYou can quickly modify existing DonorPerfect codes, add new codes as the need arise
des you’re no longer using. For example, you might want to create a specials, and
inactivate co thank-you letter code for a new campaign, change the thank-you letter description that’s displayed in ter used for one of last year’s campaigns.
To add a code 1. Click the Utilities button, then click Code Maintenance.
The Change Codes screen appears.
picklists, or inactivate the code for a thank-you let
2. Review the existing codes for the field. All codes for a particular field should be
the same length. For example, if you’re going to add a new TYLETTER code, and all existing TYLETTER codes are two characters, your new code should be two characters, as well.
3. Click Add.

DonorPerfect Setting Up DonorPerfect Codes
Version 10 Page 38 March 2010
A blank Edit User-Defined Codes screen appears.
onorPerfect uses to 4. In the Code field, enter the new code. This is what D identify
and process the data.
5. In the Description field, enter a description. This is what displays in reports and screens, and gives meaning to the code.
6. In the Field Name field, click the magnifying glass, then double-click the name of the field that this code belongs to. (Depending on the Field Name you select, additional fields may appear for you to complete.)
7. To add another code, click Save and go to step 4.
8. To exit, click Done, then click Done again.
Example
Code:Description:Fie
The Solicitation code for last year’s event was coded FD07 for Fall Dinner 2007. So, you would use the same format for this year’s event:
FD08
Fall Dinner 2008
ld Name: SOL

DonorPerfect Setting Up DonorPerfect Codes
Version 10 Page 39 March 2010
To edit a code 1. Click the Utilities button, then click Code Maintenance.
The Change Codes screen appears.
2. u want to change. Double-click the code yo
The Edit User-Defined Codes screen for that code appears.
3. Make your changes.
4. To edit another code, press the left-arrow button or right-arrow button to find the code and then make your changes.
5. To exit, click OK, then click Done.
Example After adding your Solicitation code, it is decided that the code description should appear as The Fall Gala of 2008 instead of Fall Dinner 2008.
To inactivate a code 1. Click the Utilities button, then click Code Maintenance.

DonorPerfect Setting Up DonorPerfect Codes
Version 10 Page 40 March 2010
The Change Codes screen appears.
ppears.
2. Double-click the code you want to inactivate. The Edit User-Defined Codes screen for that code a
3. Check the Inactivate box.
When you return to the Change Codes screen, the Inactivate? colucode will contain a Y (for Yes). The code will not appear as available entry, but you will be able to display it on
mn for that during data
reports and use it in filters, if you wish. rom the database, you can
the Inactive check box.) (Since the code is only inactivated and not deleted freactivate it later by clearing
4. To inactivate another code, press the left-arrow button or right-arrow button to find the code and then check the Inactivate box.
5. To exit, click OK, then click Done.

DonorPerfect Backing Up Your Data
Version 10 Page 41 March 2010
5. Backing Up Your Data Backing up your data might seem like a waste of time—until you have a system failure and lose all your valuable work! If you make it a practice to back up every day, you will never lose more than a day’s worth of data. Even if your organization routinely backs up its computer system, you should still run the DonorPerfect backup daily. The system backup might not be available when you need it, and only your IT organization can help you restore it—DonorPerfect Support cannot help you restore a backup that was not created through DonorPerfect.
Performing a Backup
Backup Guidelines
• You should back up your data every day.
• You should use a different set of backup media for each day of the week—one set for Monday, another set for Tuesday, and so on. That way, if one set is bad, you can restore from the previous day’s backup.
• You should store a backup offsite at least once a week (more often for large organizations). Most organizations take their Friday backup offsite.
• You should make a permanent backup at least once a month and take it offsite. Do not reuse the media. Unlike your weekly offsite backup, which you only keep for one week, the monthly backup is permanent.
Tip: DonorPerfect clients have lost entire computer systems in fires and
earthquakes, but as long as they had offsite backups, their most important asset, their database of donors, remained intact. Remember to set aside one day of the week to take your daily backup offsite and to make a separate backup once a month for permanent offsite storage.
To make a backup Before you begin: If you have a multiuser system, make sure all other users are logged out of DonorPerfect.
Note: If you run into problems making a backup, it may be because DonorPerfect is installed in a directory with spaces in its name. To remedy this situation, rename the DonorPerfect directory using Windows Explorer. For example, change a directory named DP Files to DPFiles or DP_Files. Be sure to edit any shortcuts.
1. Click the Utilities button, then click Backup/Restore.

DonorPerfect Backing Up Your Data
Version 10 Page 42 March 2010
The Backup/Restore screen appears.
2. Select Backup Data.
3. When you see the message saying that the backup will be to hard disk only, clickOK.
4. When you see the message saying that the data and report files have b
een backed
ile named DPBack.zip and places it in the folder where
up, click Done.
DonorPerfect creates a fDonorPerfect is installed.
Tip: To see the last date that the backup was run, go to the Help menu, click
About DonorPerfect, and then look in the Date of Backup File field.

DonorPerfect What Else Can You Do in DonorPerfect?
Version 10 Page 43 March 2010
6. What Else Can You Do in DonorPerfect?
In this guide, you learned how to manage donor information, set up DonorPerfect codes, ined will give you a firm fect.
g Fundraising Tasks
and back up your data. The knowledge and skills you’ve gafoundation as you continue to learn more about DonorPer
This section tells you what else you can do in DonorPerfect and where you can learn how to do it.
ManaginAs you’ve already learned, DonorPerfect is all about managing your day-to-day fundraising
ou’ve already
Guide: It co
• DonorPerfect Basics
• Personalizing DonorPerfect
• Setting Up DonorPerfect Codes
• Managing Donor Information
• Working with Selection Filters
• Producing Communications and Mail Merges
• Processing Gifts and Pledges
• Using Additional DonorPerfect Modules
Generating Reports
tasks. You will find more detailed information about some of the tasks ylearned and be introduced to new fundraising management tasks in the DonorPerfect User
vers the following topics:
DonorPerfect provides you with many different types of reports that allow you to monitor the fundraising efforts of your organization. The DonorPerfect Reports manual describes those reports and explains how to run them. It covers the following topics:
Reports
• Custom Reports
• Report Modules
• Running Reports
• Listings
• Financial Reports
• Maintenance

DonorPerfect What Else Can You Do in DonorPerfect?
Version 10 Page 44 March 2010
Administering DonorPerfect Every software application requires some routine setup and maintenance, and DonorPerfect is no exception. The DonorPerfect Administrator’s Guide explains how to set up DonorPerfect security and maintain your DonorPerfect system. It also tells you how to customize DonorPerfect as your requirements change. It covers the following topics:
• Managing Security
• Maintaining DonorPerfect
• Customizing Screens and Tables
• Defining Parameters
• Creating and Modifying Custom Reports
• Managing Report Modules
• FoxPro and DonorPerfect Functions

DonorPerfect Glossary
Version 10 Page 45 March 2010
Glossary Batch. A group of donations received on the same day (depending on how frequently you input donations); usually this group forms one bank deposit.
Client ID. A number that uniquely identifies your organization to DonorPerfect. You can
find your Client ID by clicking the Help button and then selecting Help About. (Your Client ID is not the same as your Login ID, which you use to log into DonorPerfect.) Code. An acronym, abbreviation, or representation for gift types, membership types, activities, and mailings in DonorPerfect. Codes are used to describe records in your DonorPerfect database and to standardize data entry. For example, you can use BD as a code for Board Member.
Donor. An individual or organization that gives donations of money, time, or goods to your organization or is considered a prospect for future donations. Each individual or organization should only have one donor record in the system. The donor represents the tax-paying entity. Examples are Mr. & Mrs. John Doe, The Fred W. Smith Foundation, or First National Bank.
Field. A location in a table that stores information you enter. Examples of DonorPerfec
te.
Gift. A don an have one or many gifts recorded in DonorPerfect.
Pledge. A promise or commitment from a donor to make a donation of money at a later date. A donor can have one or many pledges in DonorPerfect.
Table. A data structure consisting of a list of entries. DonorPerfect includes several tables, including the Main table (DP.DBF) and the Address table (DPADD.DBF). You can customize the tables in your system to meet your organization’s needs. Tables are sometimes also referred to as files.
t fields are First Name, Gift Amount, or Pledge Date. Fields can be of several different types, including character, numerical, logical (check box), or da
ation of money, time, or goods to your organization. A donor c