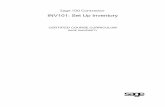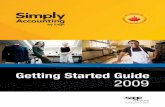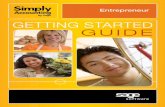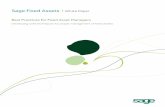GettinG Started Guide - sage.com/media/site/sage-50-accounting-ca/... · GettinG Started Guide ......
Transcript of GettinG Started Guide - sage.com/media/site/sage-50-accounting-ca/... · GettinG Started Guide ......

GettinG StartedG u i d e
Entrepreneur


GettinG StartedGuide
Getting Started 1
Setting Up Your Company 5
Setting Up Customers & Suppliers 14
Setting Up Items 17
Essential Tasks 18
Reporting 23
System Administration 24
Entrepreneur


gettingstarted
Getting Started | �
Welcome to Simply Accounting by Sage!
Use this guide to help you install Simply Accounting and set up your company so that you are up and running as quickly as possible.
In this guide, you’ll learn how to:
Set up your companySet preferences to suit your business needsGet help when you have questionsSecure your company dataEnter some common business transactions
Note: Simply Accounting comes in a number of editions to suit the needs of all small businesses. This guide covers Simply Accounting by Sage Entrepreneur.
To learn more about the features available in other Simply Accounting editions, read the What’s New guide in the Help, or contact a Customer Sales representative at 1-888-261-9610.
•
•
•
•
•
Welcome1
Simply Accounting Installation Information
My Company Name:
My Simply Accounting Serial Number:
My Simply Accounting Client ID:
My Installation Key Code:

1
2
3
gettingstarted
� | Getting Started
To install Simply Accounting, you will need the product serial number. You can find this number on the back of the Simply Accounting CD case.
Insert the CD and select one of the installation options. The Full option is recommended for most installations.
Click the Learn More button on the installation screen to learn more about each installation option.
Follow the steps in the wizard. Enter the product’s serial number, when prompted.
Be sure to read the following section regarding software firewalls as your firewall may prompt you to allow certain Simply Accounting components to run on your computer during installation and when you run Simply Accounting for the first time after installation.
Working With Software FirewallsIf you use a software firewall, such as Windows Firewall, you may receive prompts to allow or block certain Simply Accounting components from running on your computer. To ensure access to your Simply Accounting data and product updates, always allow these components to run on your computer. A list of all components and additional information is available in the Help. You can find configuration instructions for a number of software firewalls on the Simply Accounting Web site at www.simplyaccounting.com/install.
The Simply Accounting Connection ManagerAfter you’ve installed Simply Accounting, you should see this icon in the Windows system tray. This icon provides status information for the
Simply Accounting Connection Manager service. This service manages all connections to your company data. For more information, search for “Connection Manager” in the Help.
Installing Simply Accounting2

gettingstarted
Getting Started | �
1 2 3
1Finding answers to your questions is as easy as – –
Get Help as You WorkUse the in-product Help to find answers to your questions. Ask a help question in a Simply Accounting window, or from the Search tab in the Help. Phrase the question as if you were talking to someone. For example, if you want to know how to pay a supplier, ask “How do I pay a bill?” Scan the list of search results, and then select a help topic to view.
Open the Learning Centre to access links to training courses and online resources or to send us feedback. If you have used previous versions of Simply Accounting and you want to find out what’s new in this version, click the What’s New button in the Learn More section.
Online Support ResourcesConnect with other small business professionals and Simply Accounting representatives in the Simply Accounting Online Community by visiting www.simplyaccounting.com/community/. The community has quick access to several easy to use help resources, including:
The online KnowledgebaseBlogsDiscussion forumsLive chat with a Customer Support specialist
You can also have Community content delivered directly to you by subscribing to one or more Simply Accounting RSS feeds!
TrainingFind classroom training courses in your area, or sign up for an online course at www.simplyaccounting.com/training/.
•
•
•
•
Getting Help3

� | Getting Started
3
2 Contact Sage Software for SupportIf you can’t find the answer to your question using the in-product Help, the online Knowledgebase, or other self-help resources, then contact us for support.
Contact us Monday through Friday, 6 a.m. to 5 p.m. Pacific Time.
Note: All customers receive FREE customer support for one case within 30 days of product registration.1
Go online to chat live with a customer support specialist!
Work With a Simply Accounting Expert Get the help you need from accounting experts! Sage Software has an extensive network of Premier Advisors and Certified Consultants to support all phases of your accounting software installation and business development. To find an expert in your area, visit www.simplyaccounting.com/findconsultant.
1 Online chat or phone support for one case is provided without charge, to be used within 30 days of product registration. Additional support is available for a fee. Support Specialists reserve the right to limit calls or online chat sessions to one hour.
CONTACT INFORMATION
CUSTOMER SALES: 1-888-261-9610
CUSTOMER SERVICE: 1-888-222-8985
CUSTOMER SUPPORT: 1-888-522-2722
ONLINE: www.simplyaccounting.com
Getting Help
gettingstarted

1
2
3
4
$ $
settingupyourcompany
Getting Started | �
Steps to Take Before You Create Your Company FileUnless you begin to use Simply Accounting when you start your business, you will need to know your account balances as of the date you start working with and recording transactions in Simply Accounting.
Determine your company’s Fiscal Start date. This will be the earliest date on which you can record transactions for your company.
Prepare a Trial Balance Report as of your fiscal start date.
Gather together all outstanding customer invoices, and all unpaid supplier bills.
Make a list of the items you sell, including their selling prices.
Preparing to Create Your Company4
If you’ve been in business for a while, you will need to refer to this report to update Simply Accounting after you create your company.
The Trial Balance lists all your account balances as of a given date. Ask your accountant for this report as of the date you created your company in Simply Accounting.
If you are converting from another computerized accounting system such as QuickBooks, you should be able to print the report yourself. So, if you convert to Simply Accounting on January 1, 2008, you need the trial balance report as of December 31, 2007.
What is a Trial Balance?

settingupyourcompany
The New Company Setup Wizard guides you through the process of creating a new company in a few simple steps. As you move through the wizard, it prompts you to enter information about your company and your fiscal Start and End dates. Click the Next button to move forward, or the Back button to go back and review the information you entered. If you get stuck, click the Help button for assistance.
Click Finish, and Simply Accounting will create your company.
5
3
Creating a New Company
� | Getting Started
5
Enter your company name and address information.
1
2 Enter your fiscal year Start and End dates.

settingupyourcompany
Now that you have set up your company, you are ready to review your company settings and get your books up to date.
In Simply Accounting, settings are divided into the following types:
System settingsUser preferencesForm and report settings
You’ll find system settings in the Settings window, grouped by module. Backup options, and settings that affect more than one module are located within the Company group.
It is important to review the Sales Taxes system settings for your company to ensure that you are charging and being charged the correct amounts.
Sales TaxesSimply Accounting automatically creates Sales tax items based on the province you chose in the New Company Setup Wizard. For example, if your company operates in British Columbia, two taxes are set up for you: the Goods and Services Tax (GST) and the Provincial Sales Tax (PST). Simply Accounting also creates some default tax codes that you can use to calculate the taxes you pay and the taxes you charge.
To learn more, search for “About sales taxes” and “Modifying a tax code” in the Help.
•
•
•
6
?
Assign tax codes to customers and suppliers to simplify tax calculations when you process a transaction.
Tip
Reviewing & Modifying Settings
Getting Started | �
6

� | Getting Started
Reviewing & Modifying Settings
User PreferencesYou can customize Simply Accounting to complement the way you work. For example, you can save changes that you make to customer or supplier records automatically.
To learn more, search for “About user preferences” in the Help.
Form and Report OptionsReport options define the default print settings for reports. You can modify these settings for individual reports by opening a report’s Modify Report window.
Select the form type for the business forms you use, such as cheques or invoices.
To learn more about customizing your business forms, search for “How do I customize a form” in the Help.?
settingupyourcompany
Set up Simply Accounting to remind you when to order new cheques.

settingupyourcompany
Getting Started | �
The New Company Setup Wizard creates a set of accounts for your business. You can now hide accounts you don’t need, or edit the accounts in the list.
Simply Accounting creates four main cash/bank accounts for you to use:
Cash DrawsChequing Bank AccountPetty CashSavings Bank Account
There are five additional Bank Accounts (A-E) that you can activate if you need them for your business.
? To find out more about “active” and “inactive” accounts, search for “About inactive accounts” in the Help.
•
•
•
•
Adding or Modifying Accounts7

1
2
settingupyourcompany
8If you’ve been running your business for a while, you already have balances to add to your accounts—for example, the balance in your company chequing account. Enter your opening account balances in Simply Accounting to ensure that your business records are accurate.
Refer to your most recent Trial Balance report—the same one you used when you created your company.
On the Tools menu, select For My Accountant and then Account Information.
�0 | Getting Started
Entering Account Balances8
3 Open each account and then enter the account balance from the trial balance. If you start entering transactions in Simply Accounting as of your fiscal start date, your trial balance will be quite simple—it will contain balances only for your balance sheet accounts, not income and expense accounts.
4 Click to save your changes.
If you don’t update all your account balances, the accounts may not balance, and so, you may receive a message asking you to assign the difference to a specific account. Accept the account that Simply Accounting suggests, or select a different account. Check the balance in this account after you have finished entering all account balances to ensure that the balance agrees with your records.
Why Did I Receive a Message About Assigning a Difference?

To ensure that you have entered your account balances correctly, print a trial balance in Simply Accounting and check it against your existing records.
To check your accounts:
In the Home window, open the Report Centre. Select Financials, Trial Balance, and then Opening Balances.
Click Display to view the report.
To print the report, ensure that your printer is set up, and then choose Print from the File menu or toolbar.
Compare the account names and balances against your existing records.
settingupyourcompany
Getting Started | ��
Checking Your Accounts
1
2
3
4

�� | Getting Started
The Home window is divided into three major sections representing important facets of your business:
Money In—Customers and Sales
Money Out—Suppliers and Purchases
Reports—Detailed information about the health of your business
•
•
•
The Home Window

In the Home window:
Ask a question for Help, or find a response to a frequently asked question by clicking one of the “How do I” links.
The menu bar provides easy access to additional Simply Accounting features.
Icons offer quick access to tasks.
Open the Report Centre to find reports to manage your business.
Getting Started | ��
The Home Window

settingupcustomers&suppliers
�� | Getting Started
When you create a customer record, all you need is a name. Of course, you will probably want to add more contact information and default options when it is convenient for you to do so.
Entering Customer Information9
1 Enter the customer’s name or other unique identifier.
2 Add in other details about the customer.
3 Click this button to save your changes.
Are you converting from QuickBooks®, Quicken®, or MYOB®? Run the Import Wizard to import your current customer information. For more information search for “How do I import records” in the Help.
Tip

settingupcustomers&suppliers
When you create a supplier record, all you need is a name. Of course, you will probably want to add more contact information and default options when it is convenient for you to do so.
10
Getting Started | ��
Entering Supplier Information10
1 Enter the supplier’s name or other unique identifier.
2 Add in other details about the supplier.
3 Click this button to save your changes.
Are you converting from QuickBooks®, Quicken®, or MYOB®? Run the Import Wizard to import your current supplier information. For more information search for “How do I import records” in the Help.
Tip

CustomersIf you have been in business for a while, some customers may owe you money as of your company’s fiscal start date. You need to bring each customer record up-to-date.
For each customer, determine the total outstanding amount owed as of the fiscal start date, and then enter an invoice for this amount. Use your fiscal start date for the invoice date.
SuppliersIf you have been in business for a while, you may owe money to suppliers as of your company’s fiscal start date. You need to bring each supplier record up-to-date.
For each supplier, determine the total amount owed, and then enter an invoice for this amount. Use your fiscal start date for the invoice date.
�� | Getting Started
settingupcustomers&suppliers
Entering Balances

settingupitems
11You can use your price list to create items that you sell:
Inventory. These are physical or tangible items that your company sells. When you create a new inventory item, you must give it a number. The description, selling unit, and selling price are optional.
Services. These are non-tangible items, such as consulting fees. Services are created just like inventory items.
For more information, search for “How do I create an item record” in the Help.
•
•
Setting up a price list for your inventory and service items will speed up invoicing and make your data entry more consistent in the Sales window.
Tip
?
Getting Started | ��
Creating a Price List11
Giving items a number and a description makes it easy to find them as your price list grows.

essentialtasks
�� | Getting Started
Overview of Customer Transactions12Money InThere are two types of customer transactions available in the Money In section of the Home window.
Makes Sales
Bill your customers for goods shipped or received at the time of sale, and for services provided.
Receipts
Enter payments you receive from your customers, and apply the payment to one or more unpaid invoices.

essentialtasks
Getting Started | ��
Invoicing Customers13When you record a sale, Simply Accounting keeps track of the goods and services sold and updates the customer’s record.
To create an invoice: In the Home window, in the Money In section, click the Make Sales icon, and then complete the following steps.
1 Select a customer. Simply Accounting will auto-fill the Sold to, Ship to, Comments, and Terms fields with the data from the customer’s record.
3 Print or e-mail the invoice.
2 Select items from your price list, or enter details about the items you are selling.
4 Click to record the transaction, and update account balances and the customer’s record.

essentialtasks
�0 | Getting Started
Receiving Customer Payments14To record a payment from a customer: In the Home window, in the Money In section, click the Receive Customer Payments icon, and then complete the following steps.
Ensure the date of receipt is correct. By default, the current session date is used.
1 Select a customer from the list.
2 Select the payment method, and the account to which you will deposit the payment. If the customer is paying by cheque, enter the cheque number.
Ensure the date of receipt is correct. By default, the current session date is used.
3
4 Select the invoice to which the payment should be applied. Simply Accounting automatically calculates the eligible discount based on the payment terms you entered.
Click to record the transaction and update account balances and the customer’s record.
5

essentialtasks
15Money OutThere are four types of supplier transactions you can perform in the Home window.
Record Purchases
Available in the Banking and Other Activities section.
Enter bills from suppliers for items you have received or for services provided.
Pay for Purchases
Available in the Banking and Other Activities section.
Enter a payment to a supplier and apply the payment to one or more unpaid bills.
Pay Bills
Available in the Money Out section.
Record an expense and the method of payment.
Pay Credit Card Bills
Available in the Money Out section.
Enter payments (for example, write a cheque) to your credit card company for business expenses.
Overview of Supplier Transactions
Getting Started | ��
15

essentialtasks
If you do not need to use Simply Accounting to keep track of and remind you about your unpaid bills, you can simplify your record keeping by entering only your expenses. In fact, all businesses have miscellaneous day-to-day expenses that can be recorded this way. For information on entering and paying a bill, search for “Entering a purchase invoice” in the Help.
To enter an expense: In the Home window, in the Money Out section, click the Pay Bills icon, and then complete the following steps.
16 Recording Expenses
�� | Getting Started
16
4 Enter details about each expense. Select an account to record the expense, and then enter details about each expense.
5 Click to record the transaction and update account balances.
Ensure the date of payment is correct. By default, the current session date is used.
3
2 Select a payment method and the account from which the expense is paid. If you are paying by cheque, enter the cheque number.
1 Select a supplier.

reporting
17Reports help you find out how your business is doing. In particular, you should pay attention to the main financial reports: the Balance Sheet, and the Income Statement. Simply Accounting includes over 25 pre-formatted reports, and you can customize them all to suit your needs!
The Report CentreYou can easily find the reports you need in the Report Centre. The Report Centre icon is available in the Home window, so it is always at your fingertips.
Reporting
Getting Started | ��
17
1 Select a report type to display a list of reports.
3 Click to open the Modify window for this report. You can customize Print and Font settings on every report. Other modification options include: the number and the size of report columns, filters, and sort options.
2 Similar reports are grouped together. Double-click to open a group, and single click to select a particular report. A sample image of the printed report and a description is displayed on the right.
4 Click to display the report.

systemadministration
18Your Simply Accounting data is stored in a MySQL database. Each database consists of a file with an SAI extension that contains profile information about your company data, and a folder with an SAJ extension that contains your actual company data as well as user security information. Both the folder and the file are required to open your company in Simply Accounting.
Backup and RestoreYour company records are indispensable. They help you invoice your customers, pay your suppliers on time, and provide the information you need to plan for your business’ future. Because your company files do so much, you should take the time to ensure that your financial data is safe and secure. Creating a backup schedule is a great time-saver and will ensure consistent data backups.
By default, Simply Accounting is set to verify that the company and security data in your backup files are intact and can be restored. If you make a mistake that you want to undo, or your files are damaged or accidentally deleted, then restore your data from your most recent backup.
? To learn more, search for “How do I back up my company” in the Help.
Managing Your System Files
�� | Getting Started
18
Simply Accounting can remind you to back up your company data each time you close your company, or you can create a backup schedule to have Simply Accounting automatically back up your data when you close your company file on the scheduled day.

1
2
systemadministration
19When you create your company, Simply Accounting automatically creates a user profile called sysadmin. This administrator has full rights to your company data.
When you create your company, there is no password protecting your files. It is a very good idea to add a password to ensure that your company data does not get changed without your knowledge.
Once you add a password, you will be asked to enter it every time you open your company.
If you intend to access Simply Accounting data from other programs, such as Microsoft Access, assign third-party access rights to sysadmin and then password-protect your data.
Password Protect Your CompanyTo add a password to your company data:
On the Setup menu, select Change Password. Your User Name is always “sysadmin,” so you only need to remember your password to login.
Enter your password twice and click OK.
To learn more, search for “About passwords” in the Help.?
Securing Your Company Data
Getting Started | ��
19

Thank you for choosing Simply Accounting by Sage Entrepreneur!
You have now set up Simply Accounting and know how to enter basic transactions.
As your business grows, so does Simply Accounting. If you need additional features and functionality such as payroll, inventory, multi-user capability and in-depth analysis, consider upgrading to Simply Accounting 2008 or Simply Accounting Premium 2008. Your data from Simply Accounting Entrepreneur can easily be transferred in minutes. All Simply Accounting software is user-friendly.
�� | Getting Started
Next Steps

Getting Started | ��
Notes

Customer Sales: �-���-���-���0
Customer Service: �-���-���-����
Customer Support: �-���-���-����
www.simplyaccounting.com
©2007 Sage Software Canada, Ltd. All rights reserved. The Sage Software logo, the Simply Accounting logo and Simply Accounting are trademarks or registered trademarks of Sage Software, Inc. or its affiliated entities. All other trademarks are the property of their respective owners. 00-2T-602-35003
Entrepreneur