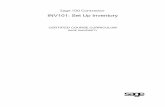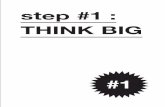STEP BY STEP REGISTRATION PROCESS - …/media/site/Sage Payment Solutions...You do not need to do...
Transcript of STEP BY STEP REGISTRATION PROCESS - …/media/site/Sage Payment Solutions...You do not need to do...

STEP – BY – STEP REGISTRATION PROCESS
1. To fill out the online application, visit the link provided by your council and click Get Started

Select “Choose Plan 1”
Leave this page as is,
then select “Proceed”

Enter Your Scout
Unit’s Info on this
page.
If you do not have a
fax #, you can use
555-555-5555.
You must enter a
valid email address
and phone number
In the DBA Name field, please enter your
Scout Unit or Pack Number, then the Name
of your District.
Example:
Scout Unit #123, Frontier District
Un - Check this box

Enter Your Personal
Info in this section.
For your Social
Security Number, use
111111111.
For your Date of
Birth, use
01/01/2013
Then select
“Proceed”

Enter your Scout
Unit’s Federal Tax
ID, Tax Filing Name,
and Tax Filing State
in this section.
Please enter all
other information
exactly as shown
here.
**Important**
The Tax Filing Corporation Name should match exactly with the
Federal Tax ID information on file with the IRS.

Enter Your Banking
Information here
and select
“Proceed”
The Routing Number is always a 9 digit number

Enter the amounts
as shown and click
“Proceed.”
Please Note: If you
would like to accept
Amex, you may do
so, but their rates
are higher than Visa,
MasterCard and
Discover.
You are now on the
final “Review and
Submit” step.
Review your
information. If
everything is correct,
select “Proceed.”

Please read the Terms and Conditions, and if you agree, let us know by selecting “I AGREE”
Your application has
been submitted!

Within 48 business hours of submitting your application, you will receive a Welcome Letter from NA–SPS–
[email protected], showing your Unit Number, Merchant ID number, and several attachments.
You do not need to do anything with this letter, but you should save it, as it contains the 16 digit Merchant ID
number that you may need to refer to later. Please feel read over the attachments as well.
After receiving the Welcome Letter, you will receive a second email, this time from
[email protected] (shown below). The subject of the email will be “New Sage
Mobile Payments Account Setup For (your Unit name)” Click the Launch button or
copy/paste the URL into your Internet browser.
** Please note, if you do not receive this 2nd email within 24 business hours of receiving the
1st welcome letter, please contact support at 888-477-8570 or [email protected].
Please have your 16 digit Merchant ID ready if you call. If you email support, place the 16
digit Merchant ID in the subject line of the email for faster response.

You will then be directed to the Registration Page below. Please enter 1111 for the last 4
digits of your SSN and click Submit.
Note: Items shown in red will be specific to your Unit.

After you submit the 4 digit code, you will be directed to the Place New Order Page.
Please fill out all the blank fields. You will need to create a username and password. Then
click Submit Order.

Approximately 5 to 10 minutes after you Submit Order, you will receive the below email,
confirming the username and password that you created during your registration process.
Note: Items shown in red will be specific to your Unit.
If you have not done so already, you should now download the Sage
Payments Mobile application on your smart phone or tablet.
See download instructions (separate document).

After the application has been
downloaded on your mobile device,
select the Sage Payments app icon on
your smart phone or tablet
Then enter the User ID and
password you created.
Finally, plug the swipe device into your audio jack. Be SURE your phone is on its
MAXIMUM volume (NOT on mute).
You are now ready to begin accepting credit cards!

Service & Support For assistance with the registration, setup and functionality of
the Sage Mobile Payments application, please contact:
888-477-8570 or Email:
Please reference your 16 digit merchant ID # (beginning with 3948)
Support Hours
Monday – Friday, 8:00am – 12:00 am midnight ET
Saturday – Sunday, 8:00am – 8:00pm ET
For additional information including mobile demos, please visit the Sage Self Service Portal:
www.sagepayments.com/Support-Resources


![VB.Net Loops. Loop FOR index – start TO end [STEP step] [statements] [EXIT FOR] NEXT index DO [{WHILE| UNTIL} condition] [statements] [EXIT DO] LOOP.](https://static.fdocuments.us/doc/165x107/56649d3a5503460f94a144e0/vbnet-loops-loop-for-index-start-to-end-step-step-statements-exit.jpg)