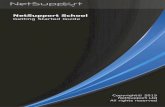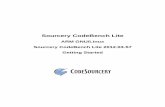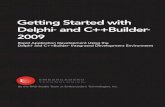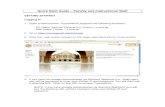GETTING STARTED GUIDE - MOS Certification Training · 2017-04-18 · GETTING STARTED GUIDE. ......
Transcript of GETTING STARTED GUIDE - MOS Certification Training · 2017-04-18 · GETTING STARTED GUIDE. ......

GETTING STARTED GUIDE
Teachers Not Activating for Students

Teachers Not Activating for Students
TestOut Quick Start Guide for Teachers
1. Go to www.TestOut.com
For optimal performance please use the following suggested browsers: • Best PC browsers - Internet Explorer 10 or above and Chrome.• Best Mac browsers - Safari and Chrome.
2. Log In
1. Click "Login."2. Enter your username and password (provided by your school's LabSim administrator or TestOut
representative) in the “Sign In” fields.
3. Create a Class
By creating a class, teachers can group students' accounts and view reports related to the LabSim activities that students complete.
1. Click the “Add” button under the “My Classes” section.2. Enter the class name.3. Ensure your name is in the "Assigned Teacher" field (select your name from the drop down list if
needed).4. Click the "Associated LabSim Product(s)" edit pencil.5. From the Product List click the "+" button next to the respective LabSim product that corresponds
to your class.6. Click the "Done" button on this window.7. Click the "Done" button on the Class Profile window.
4. Associate Students to the Campus
After students have created their accounts, instructors should direct them to join the campus and enroll themselves in the class. To do this, a student should:
1. Click the "Join a School” button.2. Enter at least part of the school’s name in the open field and click the search icon.3. Find the school in the search results and click "Join”.4. Click “OK” to confirm.5. Enroll in the class by clicking the "Enroll" button.6. Enter at least part of your instructor’s name and click the search icon.7. Click “Select” next to the respective instructor.8. Locate your class and click “Enroll”.9. Click “Yes” to confirm.
Copyright © 2015 TestOut Corporation. CompTIA, A+, Network+, Security+, Linux+ and related trademarks and trade names are thetrademarks of CompTIA. Microsoft, MCITP, MSCA, MCTS, and Windows are the trademarks of Microsoft. Cisco and CCNA are thetrademarks of Cisco. (ISC)2 and SSCP are the trademarks of (ISC)2. TestOut has no affiliation with any of these companies andthe products and services advertised herein are not endorsed by any of them.

5. View Student Progress
Students must be assigned to a class in order for you to view their progress reports. 1. Across from your respective class click the "Reports" link.2. Across from the report click “Run”.3. Select any filters at the top of the page and the report data will auto refresh.
Reports can be exported as CSV files.
Contact TestOut’s Tech Support if you need additional assistance. Email: [email protected] Call: 800-877-4889
Copyright © 2015 TestOut Corporation. CompTIA, A+, Network+, Security+, Linux+ and related trademarks and trade names are thetrademarks of CompTIA. Microsoft, MCITP, MSCA, MCTS, and Windows are the trademarks of Microsoft. Cisco and CCNA are thetrademarks of Cisco. (ISC)2 and SSCP are the trademarks of (ISC)2. TestOut has no affiliation with any of these companies andthe products and services advertised herein are not endorsed by any of them.