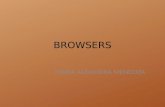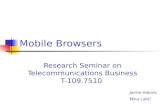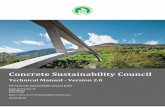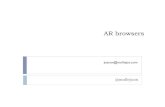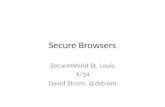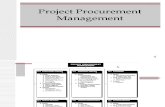Getting Started with Management, Reports, and Analytics€¦ · The following browsers are...
Transcript of Getting Started with Management, Reports, and Analytics€¦ · The following browsers are...

SonicWall® Getting Started with Management, Reports, and Analytics

SonicWall CSC Getting Started
Contents2
CSC Overview . . . . . . . . . . . . . . . . . . . . . . . . . . . . . . . . . . . . . . . . . . . . . . . . . . . . . . . . . . . . . . . . . . . . . . . 3
System Requirements . . . . . . . . . . . . . . . . . . . . . . . . . . . . . . . . . . . . . . . . . . . . . . . . . . . . . . . . . . . . . . . . . . 3
Supported Browsers . . . . . . . . . . . . . . . . . . . . . . . . . . . . . . . . . . . . . . . . . . . . . . . . . . . . . . . . . . . . . . . 3
My SonicWall Account . . . . . . . . . . . . . . . . . . . . . . . . . . . . . . . . . . . . . . . . . . . . . . . . . . . . . . . . . . . . . . 4
Firewall Types and Firmware . . . . . . . . . . . . . . . . . . . . . . . . . . . . . . . . . . . . . . . . . . . . . . . . . . . . . . . . . 4
Interface Conventions . . . . . . . . . . . . . . . . . . . . . . . . . . . . . . . . . . . . . . . . . . . . . . . . . . . . . . . . . . . . . . . . . . 5
Guide Conventions . . . . . . . . . . . . . . . . . . . . . . . . . . . . . . . . . . . . . . . . . . . . . . . . . . . . . . . . . . . . . . . . . . . . 5
Prerequisites . . . . . . . . . . . . . . . . . . . . . . . . . . . . . . . . . . . . . . . . . . . . . . . . . . . . . . . . . . . . . . . . . . . . . . . 6
Creating a MySonicWall Account . . . . . . . . . . . . . . . . . . . . . . . . . . . . . . . . . . . . . . . . . . . . . . . . . . . . . . . . . 6
Enabling Zero Touch . . . . . . . . . . . . . . . . . . . . . . . . . . . . . . . . . . . . . . . . . . . . . . . . . . . . . . . . . . . . . . . . . . . 7
Licensing Cloud Services . . . . . . . . . . . . . . . . . . . . . . . . . . . . . . . . . . . . . . . . . . . . . . . . . . . . . . . . . . . . . . 8
Licensing Packages . . . . . . . . . . . . . . . . . . . . . . . . . . . . . . . . . . . . . . . . . . . . . . . . . . . . . . . . . . . . . . . . . . . . . 8
Registering your Appliance . . . . . . . . . . . . . . . . . . . . . . . . . . . . . . . . . . . . . . . . . . . . . . . . . . . . . . . . . . . . . . 9
Navigation . . . . . . . . . . . . . . . . . . . . . . . . . . . . . . . . . . . . . . . . . . . . . . . . . . . . . . . . . . . . . . . . . . . . . . . . . . 11
Moving between Services . . . . . . . . . . . . . . . . . . . . . . . . . . . . . . . . . . . . . . . . . . . . . . . . . . . . . . . . . . 12
Management . . . . . . . . . . . . . . . . . . . . . . . . . . . . . . . . . . . . . . . . . . . . . . . . . . . . . . . . . . . . . . . . . . . . 12
Reports . . . . . . . . . . . . . . . . . . . . . . . . . . . . . . . . . . . . . . . . . . . . . . . . . . . . . . . . . . . . . . . . . . . . . . . . . 13
Analytics . . . . . . . . . . . . . . . . . . . . . . . . . . . . . . . . . . . . . . . . . . . . . . . . . . . . . . . . . . . . . . . . . . . . . . . . 13
Notifications . . . . . . . . . . . . . . . . . . . . . . . . . . . . . . . . . . . . . . . . . . . . . . . . . . . . . . . . . . . . . . . . . . . . . 13
Operations Review . . . . . . . . . . . . . . . . . . . . . . . . . . . . . . . . . . . . . . . . . . . . . . . . . . . . . . . . . . . . . . . . . 14
Dashboard . . . . . . . . . . . . . . . . . . . . . . . . . . . . . . . . . . . . . . . . . . . . . . . . . . . . . . . . . . . . . . . . . . . . . . . . . . 14
Threats . . . . . . . . . . . . . . . . . . . . . . . . . . . . . . . . . . . . . . . . . . . . . . . . . . . . . . . . . . . . . . . . . . . . . . . . . . . . . 15
Network Topology . . . . . . . . . . . . . . . . . . . . . . . . . . . . . . . . . . . . . . . . . . . . . . . . . . . . . . . . . . . . . . . . . . . . 15
SonicWall Support . . . . . . . . . . . . . . . . . . . . . . . . . . . . . . . . . . . . . . . . . . . . . . . . . . . . . . . . . . . . . . . . . . 17
About This Document . . . . . . . . . . . . . . . . . . . . . . . . . . . . . . . . . . . . . . . . . . . . . . . . . . . . . . . . . . . . . . . . . 18
Contents

1
CSC Overview
SonicWall® Capture Security Center (CSC) is a Web-based application that centralizes management, reporting, and analytics for the SonicWall family of network security appliance and web services. This cloud solution automates the steps to set up an appliance and offers robust reporting and management tools.
This Getting Started document helps you rapidly deploy one or more firewalls and to quickly configure necessary protection to get started. It covers the basic management functionality, as well as options for live and scheduled reporting options.
Topics:
• System Requirements
• Interface Conventions
• Guide Conventions
System RequirementsYour security infrastructure must meet certain minimum requirements for the following:
• Supported Browsers
• My SonicWall Account
• Firewall Types and Firmware
Supported BrowsersSince SonicWall is a cloud service, you only need access to a Web browser and an Internet connection to access Capture Security Center. The following browsers are supported:
IMPORTANT: Before using this document, you need to enable the CSC Management, Reporting or Analytics as described in the Capture Security Center Help. This includes setting up your MySonicWall account and profile, registering the firewall, enabling Zero Touch Deployment, if desired, and licensing the service.
If you haven’t completed all those tasks, return to Capture Security Center portal and click on Help . Follow the directions in the section called “Management, Reports, and Analytics.” Then return to this document to get started with these services.
Browser Supported Notes
Google Chrome (latest version) This is the preferred browser for the real-time graphics display on the Dashboard.
Apple Safari (latest version)
SonicWall CSC Getting Started
CSC Overview3

My SonicWall AccountTo login into the Capture Security Center and access licensing information, you must have an active MySonicWall account. Your MySonicWall credentials are also used to log into Capture Security Center.
To take advantage of Zero-Touch Deployment, you much also Enable Zero Touch on your MySonicWall account profile. Refer to Prerequisites for information on how to set up an account.
Firewall Types and FirmwareThe following firewall models can be managed by the Management, Reports, and Analytics services.
Additional requirements include the following:
• Each firewall needs to be licensed with the Comprehensive/Advanced Gateway Security Suite (CGSS/AGSS).
• The firewalls in the configuration must not be associated with a Cloud GMS 1.0 implementation.
• The firewalls in the configuration must be a part of a group.
• Each firewall must have HTTPS management enabled..
Microsoft Edge (latest version)
Mozilla Firefox (latest version)
Management Reporting Analytics
Entry Level Firewalls SOHO-W
TZ Series
NSv 10-100
TZ Series
NSv 10-100
TZ Series
NSv 10-100
Mid Range Firewalls NSA 2500-6600
NSa 2650-6650
NSv 200-400
NSA 2500-6600
NSa 2650-6650
NSv 200-400
NSA 2500-6600
NSa 2650-6650
NSv 200-400
High-End Firewalls SuperMassive 9000
12K Series
NSa 9250-9650
NSv 800-1600
Planned for future releases
Planned for future releases
Zero Touch Deployment SOHO-W with firmware 6.5.2 or later
TZ Series, NSA Series, NSa Series with firmware 6.5.1.1 or later
Not supported for SOHO, NSv Series or SuperMassive Series
IMPORTANT: For manually added firewalls, if a firewall is behind a NAT device, then the HTTPS management port must be opened for the cloud services to communicate with the firewall. This does not apply to firewalls that use Zero-Touch Deployment.
Browser Supported Notes
SonicWall CSC Getting Started
CSC Overview4

Interface ConventionsWhen acquiring devices for management and reporting, the Status option (viewable on the HOME, MANAGE, REPORTS, ANALYTICS, and NOTIFICATIONS views) uses colored icons to indicate the various states of the devices being monitored and managed.
Guide ConventionsThe following text conventions are used in this guide:
Status Icon Definition
Indicates that a process is in progress. In some instances, specific details are provided: for example, Requesting Licenses.
Indicates that a process has completed successfully. May provide the message Success or something with more detail like Device parameters set up in Cloud Capture Security Center complete.
Indicates that a task is in process or pending the completion of another task. The message Pending is usually displayed, as well.
Indicates a potential issue. Messages provide additional detail to help you resolve the issue.
Indicates an error. Additional information may be provided via an information icon. Click the icon or mouse over it to see the message:
For example, Gateway Firewall is not available in CSC.
Convention Use
Bold text Used in procedures to identify elements in the user interface like dialog boxes, windows, screen names, messages, and buttons. Also used for file names and text or values you are being instructed to select or type into the interface.
Menu divider | Menu item > Menu item
Indicates a multiple step menu choice on the user interface. For example, System Setup | Users, Groups & Organizations > Users means find the menu or section divider System Setup first, select Users, Groups & Organizations, and then select Users.
Computer code Indicates sample code or text to be typed at a command line.
<Computer code italic>
Represents a variable name when used in command line instructions within the angle brackets. The variable name and angle brackets need to be replaced with an actual value. For example in the segment serialnumber=<your serial number>, replace the variable and brackets with the serial number from your device: serialnumber=C0AEA0000011.
Italic Indicates the name of a technical manual. Also indicates emphasis on certain words in a sentence, such as the first instance of a significant term or concept.
SonicWall CSC Getting Started
CSC Overview5

2
Prerequisites
Prior to configuring and deploying the SonicWall cloud services, you need to create or validate your MySonicWall account. A MySonicWall account is critical to receiving the full benefits from SonicWall security services, firmware updates, and technical support.
MySonicWall is used to license your site and to activate or purchase licenses for other security services, support, or software specific to your security solution. To take advantage of Zero-Touch Deployment, you need to enable it on your MySonicWall account.
If you already have a MySonicWall account skip to Licensing Cloud Services.
Creating a MySonicWall AccountTo create a new MySonicWall account from any computer:
1 Navigate to https://www.mysonicwall.com.
2 In the login screen, click the Sign Up.
3 Enter your email address and choose a password that meets the security requirements.
4 Select from the drop-down menu how you want to use two-factor authentication.
SonicWall CSC Getting Started
Prerequisites6

5 Finish CAPTCHA and click on Continue to go the Company page.
6 Fill your company information and click Continue.
7 On the YOUR INFO page, fill in your details and select your preferences.
8 Click Continue to go to the EXTRAS page.
9 Select whether you want to add additional contacts to be notified for contract renewals.
10 To set up additional contacts:
a Input the First name.
b Input the Last name.
c Add the Email address for that person
d Click Add Contact.
11 Select whether you want to add tax information.
12 If providing tax information:
a In the Reseller for field, select the state from the drop-down menu.
b Add your Federal Tax ID.
c Add the Expiry (expiration) Date.
d Enter the Certificate ID.
e Click on ADD TAX ENTRY.
13 Select whether you want to add your distributor information.
14 To set up the distributor information:
a Input the Distributor Name.
b Input the Customer Number.
c Click Add Distributor.
15 Click Finish.
16 Check your email address for a verification code and enter it in the Verification Code* field. If you did not receive a code, contact Customer Support by clicking on the support link.
Enabling Zero TouchZero-Touch Deployment allows firewalls to be automatically acquired by your network infrastructure with minimal user intervention. It pushes policies, performs firmware upgrades and synchronizes licenses. You must opt in for Zero-Touch Deployment by setting it up in your MySonicWall profile.
To set up Zero Touch:
1 Login to your MySonicWall account.
2 Navigate to Reports > Registered Products.
3 Click on a product’s serial number.
4 In the PRODUCT DETAILS page, under Active Support, toggle Enable Zero Touch switch.
NOTE: This only applies to licensed partners or reseller.
SonicWall CSC Getting Started
Prerequisites7

3
Licensing Cloud Services
Capture Security Center Cloud Services are offered in several different packages. Each package offers different features to meet your needs.
Licensing PackagesSonicWall offers several licensing packages for the management, reporting, and analytics web applications.
Package Description CSC Tile
Basic Management Provides basic firewall management at the unit level. Is automatically included when purchasing the Capture Security Center for your firewall.
Management Includes a more robust set of management features including group management, inheritance, work flows and others.
Management and Reporting Combines full management with a reporting subscription. The reporting includes status reports, Live Monitor, dashboards, and the ability to download or schedule reports.
Analytics Adds additional data collection, analysis, and drill down capability. Also includes the license for Cloud App Security (CAS). This product can be added to any level of Management service.
SonicWall <z.z> Getting Started
Licensing Cloud Services8

Registering your ApplianceBefore starting this section, be sure to have the serial number and the authentication code. You can get that from a label on the firewall or on the box it came in. If you are not using Zero-Touch Deployment, you can log into the firewall and find the data on the following page: Current Status | System Status page on the MONITOR view.
To register the appliance:
1 Navigate to https://cloud.sonicwall.com.
2 Login with your MySonicWall credentials to get to the Capture Security Center.
3 Select the MySonicWall tile.
4 On the MySonicWall Dashboard, click on the Add Product icon.
5 Enter the serial number or activation key and click Confirm.
6 Enter a Friendly name and the Authentication code.
7 Select the Tenant Name from the drop-down menu.
8 Click Register.
9 Navigate back to the Capture Security Center by clicking the down arrow at the top of the screen:
10 Click the Licensing tile.
11 Click the Try button next to the firewall you are setting up.
Wait for a few seconds until you see the green confirmation at the bottom of the screen.
12 Navigate back to the Capture Security Center by clicking the down arrow at the top of the screen:
13 Click on the Management tile. The Status window appears but no firewall is listed when you log in the first time.
NOTE: The unit must be manually added if Zero Touch Deployment is not enabled. If it is enabled, the unit automatically added and acquisition begins as soon as the unit is powered on.
NOTE: If you get a red error message, take the appropriate corrective action and try again.
SonicWall <z.z> Getting Started
Licensing Cloud Services9

If Zero Touch Deployment is enabled, the firewall is added to Capture Security Center, and the system automatically acquires the firewall so long as it has power applied. The following figure shows the progression of a firewall acquisition. For more information about the other sections of this option, refer to SonicWall HOME Administration.
SonicWall <z.z> Getting Started
Licensing Cloud Services10

To manually add the appliance:
1 In the DEVICE MANAGER pane, click on the Expand option:
2 Select Add unit.
3 Enter the following data in the popup window:
• Unit Name
• Serial Number
• IP Address
• Login Name
• Password
4 Wait for the firewall to get fully acquired. This may take about two to four minutes. Some of the data may take up to 10 minutes to become visible.
You can monitor the acquisition on the Status window. Simply expand each of the sections to see the completed steps. When finished, the status shows all green and the firewall status shows a green up arrow. Some of the data on the Dashboard and other summary reports may take up to 15 minutes to appear.
NavigationYou can use the Capture Security Center to navigate between the web service offerings. On the SERVICES view, which is the default shown in the following figure, you can see quickly which services are active by looking at the tiles. The active services are white and selectable, and the disabled services are grayed out. Click on a tile to access that service.
NOTE: If the DEVICE MANAGER pane is not visible, click on the orange options icon to expand the view.
NOTE: You can expand the advanced section if you want to acquire the device without giving the IP address. This requires you to configure the firewall to point to cloud.sonicwall.com.
SonicWall <z.z> Getting Started
Licensing Cloud Services11

You can also click on the RISK METERS view to see a summary of the data coming into the SonicWall Capture Labs. It provides a three-page view of the worldwide attacks: world-wide attacks over the last 24 hours, Capture Labs threat metrics, and Security News.
Moving between ServicesYou can move easily between services on the Capture Security Center. Click on a tile to activate a service and
click on the down arrow at the top, , to return to Capture Security Center. Clicking the up arrow at the
bottom of Capture Security Center, , allows you to return to the most recently accessed service.
ManagementManagement offers two top level navigation items.
Views Function
MANAGE The MANAGE view provides commands grouped by function. The functions include: SETUP, SYSTEM, and SECURITY for the device selected. The commands under each function can be expanded for additional options. These commands can be used to manage your appliances. When you initially select MANAGE, the default view is the Setup| System > Status.
CONSOLE The CONSOLE view provides commands grouped by function. The functions include: WORKFLOW, TOOLS, SYSTEM SETUP, and HELP for the device selected. The commands under each function can be expanded for additional options. These commands can be used to manage your appliances. When you initially select MANAGE, the default view is the Tools | View Log.
SonicWall <z.z> Getting Started
Licensing Cloud Services12

ReportsReports offers two top level navigation items.
Refer to SonicWall HOME Administration and SonicWall REPORTS Administration for more information.
AnalyticsThe ANALYTICS view provides the options for Overview, All Traffic, Web Activities, Blocked and Threats. You can expand each of those options for more details. When you initially select ANALYTICS, the default view is the Overview > Status.
Refer to SonicWall ANALYTICS Administration for more information.
NotificationsThe NOTIFICATIONS view covers important alerts and notifications. It shows you firmware details like the number of firewalls configured in Capture Security Center and flow reporting license details. You can synchronize Notifications with your MySonicWall account.
Views Function
HOME The HOME view provides an Overview and Summary of the device selected. You can expand each of these options for more details. When you initially select HOME, the default view is the Overview > Dashboard.
REPORTS The REPORTS view provides the options for Overview, Details, and Scheduled Reports for the device selected. You can expand each of those options for more details.
SonicWall <z.z> Getting Started
Licensing Cloud Services13

4
Operations Review
The Management, Reports, and Analytics offer many different features for monitoring and managing your security infrastructure. A few key features are highlighted here.
Topics:
• Dashboard
• Threats
• Network Topology
DashboardThe Dashboard provides a visual status of the security infrastructure. You can quickly see whether you have issues and where to focus to resolve them.
The Dashboard view can be customized by using the options above the map.
• Use the sliding bar to change the time interval displayed in the map.
• Use the Custom option to define a specific period to be covered.
• The bar graph in the upper right corner shows the risk index. A single green bar indicates very low risk. More bars and colors that progress towards red indicates higher risk.
The Dashboard has two views. You can toggle between views by clicking on the short orange lines above the map; they act the same as tabs.
• SYSTEM HEALTH shows the status of the appliance and includes BANDWIDTH, THREATS, BLOCKED, CONNECTION RATE, TOTAL CONNECTIONS, and CPU USAGE.
• TOP ATTACKS shows data about potential threats and includes TOP ATTACKER IP, TOP BOTNET IP, TOP ATTACK ORIGIN, TOP VIRUS, TOP SPYWARE, and TOP INTRUSIONS.
On the Dashboard, you can also toggle between WORLD VIEW and GRID VIEW to access TRAFFIC MAP or TRAFFIC SUMMARY.
SonicWall CSC Getting Started
Operations Review14

ThreatsYou can get information about threats from a number of different displays throughout Management, Reports and Analytics. Any threat can be initially viewed on the Dashboard and from there you can drill down on a number of different options.
To get additional detail on a threat, you can double-click on the Threats tile on the Dashboard to see the details. Other options include:
• Navigate to Home | Summary > Threats to see top three threats based on what was detected or what was blocked.
• Navigate to Reports | Details > Threats to get a list view of all the threats detected. You can see the results in a grid-only view or chart view.
Network TopologyThe Network Topology feature of Analytics and Management offers a topological view of your network infrastructure for monitoring and management. To view threats from a topological view, navigate to the ANALYTICS view in Analytics, and select Overview > Network Topology. You can then click on each of the devices to see its status.
NOTE: The ability to drill down to specific details of an incident is dependent up on the licensing options you purchased. Having Management and Reporting with Analytics added on ensure the broadest access to information.
SonicWall CSC Getting Started
Operations Review15

In Management to see your devices in the topology view, navigate to the MANAGE | SETUP > Network > Topology View. You can click on any of the devices in the topology to see details about the device. You can also export the topology graph to a PDF file using Export/Download Options at the topology view.
NOTE: If the appliance hasn’t been acquired properly and doesn’t show an active green up arrow, the device does not appear in Network Topology.
SonicWall CSC Getting Started
Operations Review16

5
SonicWall Support
Technical support is available to customers who have purchased SonicWall products with a valid maintenance contract and to customers who have trial versions.
The Support Portal provides self-help tools you can use to solve problems quickly and independently, 24 hours a day, 365 days a year. To access the Support Portal, go to https://www.sonicwall.com/support.
The Support Portal enables you to:
• View knowledge base articles and technical documentation
• View video tutorials
• Access MySonicWall
• Learn about SonicWall professional services
• Review SonicWall Support services and warranty information
• Register for training and certification
• Request technical support or customer service
To contact SonicWall Support, visit https://www.sonicwall.com/support/contact-support.
SonicWall CSC Getting Started
SonicWall Support17

About This Document
Getting Started with Management, Reports and AnalyticsUpdated - February 2019 232-004725-00 Rev A
Copyright © 2019 SonicWall Inc. All rights reserved.
SonicWall is a trademark or registered trademark of SonicWall Inc. and/or its affiliates in the U.S.A. and/or other countries. All other trademarks and registered trademarks are property of their respective owners
The information in this document is provided in connection with SonicWall Inc. and/or its affiliates’ products. No license, express or implied, by estoppel or otherwise, to any intellectual property right is granted by this document or in connection with the sale of SonicWall products. EXCEPT AS SET FORTH IN THE TERMS AND CONDITIONS AS SPECIFIED IN THE LICENSE AGREEMENT FOR THIS PRODUCT, SONICWALL AND/OR ITS AFFILIATES ASSUME NO LIABILITY WHATSOEVER AND DISCLAIMS ANY EXPRESS, IMPLIED OR STATUTORY WARRANTY RELATING TO ITS PRODUCTS INCLUDING, BUT NOT LIMITED TO, THE IMPLIED WARRANTY OF MERCHANTABILITY, FITNESS FOR A PARTICULAR PURPOSE, OR NON- INFRINGEMENT. IN NO EVENT SHALL SONICWALL AND/OR ITS AFFILIATES BE LIABLE FOR ANY DIRECT, INDIRECT, CONSEQUENTIAL, PUNITIVE, SPECIAL OR INCIDENTAL DAMAGES (INCLUDING, WITHOUT LIMITATION, DAMAGES FOR LOSS OF PROFITS, BUSINESS INTERRUPTION OR LOSS OF INFORMATION) ARISING OUT OF THE USE OR INABILITY TO USE THIS DOCUMENT, EVEN IF SONICWALL AND/OR ITS AFFILIATES HAVE BEEN ADVISED OF THE POSSIBILITY OF SUCH DAMAGES. SonicWall and/or its affiliates make no representations or warranties with respect to the accuracy or completeness of the contents of this document and reserves the right to make changes to specifications and product descriptions at any time without notice. SonicWall Inc. and/or its affiliates do not make any commitment to update the information contained in this document.
For more information, visit https://www.sonicwall.com/legal.
End User Product Agreement
To view the SonicWall End User Product Agreement, go to: https://www.sonicwall.com/en-us/legal/license-agreements.
Open Source Code
SonicWall is able to provide a machine-readable copy of open source code with restrictive licenses such as GPL, LGPL, AGPL when applicable per license requirements. To obtain a complete machine-readable copy, send your written requests, along with certified check or money order in the amount of USD 25.00 payable to “SonicWall Inc.”, to:
General Public License Source Code Request SonicWall Inc. Attn: Jennifer Anderson1033 McCarthy BlvdMilpitas, CA 95035
Legend
WARNING: A WARNING icon indicates a potential for property damage, personal injury, or death.
CAUTION: A CAUTION icon indicates potential damage to hardware or loss of data if instructions are not followed.
IMPORTANT, NOTE, TIP, MOBILE, or VIDEO: An information icon indicates supporting information.
SonicWall CSC Getting Started
SonicWall Support18