Getting Started as a Learner - jci.sumtotal.host · Getting Started as a Learner -...
Transcript of Getting Started as a Learner - jci.sumtotal.host · Getting Started as a Learner -...
2
Legal NoticeSoftware Copyright © 2004-2017 SumTotal Systems, LLC, a Skillsoft company. All rights reserved.
Documentation Copyright © 2004-2017 SumTotal Systems, LLC, a Skillsoft company. All rights reserved.
Possession, use, or copying of the software described in this publication is authorized only pursuant to a valid written license fromSumTotal Systems, LLC, a Skillsoft company, ("SumTotal"). Use, duplication, or disclosure by the Government is subject torestrictions as set forth in subparagraphs (.c) (1) (ii) of the Rights in Technical Data and Computer Software clause at DFARS252.227-7013. Under Copyright Law, neither the documentation nor the software can be copied, photocopied, reproduced,translated, or reduced to any electronic medium or machine-readable form, in whole or in part, without prior written consent ofSumTotal.
Information in this document is subject to change without notice. Companies, names, and data used in examples herein arefictitious unless otherwise noted.
SumTotal makes no representations that the use of its products in the manner described in this publication will not infringe onexisting or future patent rights, nor do the descriptions contained in this publication imply the granting of licenses to make, use, orsell software in accordance with the description.
SumTotal Systems, the SumTotal Systems logo, elixHR® Platform, Talent Expansion Suite™, SumTotal Talent, SumTotal Learn,SumTotal Work, ToolBook, the ToolBook logo, Aspen, the Aspen logo, Learn, TotalLCMS, TotalVCS, TotalInformation,TotalCollaboration, TotalAccess, TotalVersioning, TotalPerformance, SumTotal Apex Learning™, SumTotal Apex™, SumTotalCMX™, SumTotal PeopleOS™, SumTotal CaseOne™, SumTotal Lightyear™, My Softscape™, SumTotal Payroll, Accero, CyborgSystems, eCyborg, Accero Cyborg, Fast Forward, Accero Self Service, Payroll Portal, Workforce Intelligence, SumTotal WorkforceManagement, and SumTotal Expense Management are either trademarks or registered trademarks of SumTotal. Specificationsand other details listed are accurate as of printing, andmay change without notice.
The following are third-party trademarks:Windows 95, Windows NT, Windows 2000, Windows XP, Windows 7, Windows 8, Windows 8.1, Windows 10, Windows Mobile, Word,Excel, Internet Explorer, and Edge are trademarks of Microsoft Corporation. Microsoft is a registered trademark of MicrosoftCorporation. BlackBerry and PlayBook are trademarks owned by Research In Motion Limited. Chrome and Android aretrademarks of Google Inc. Safari and iPad are trademarks of Apple Inc. IBM and Cognos are trademarks of International BusinessMachines Corporation.
All other trademarks and registered trademarks are the property of their respective holders.
Publication Date: March, 2017
Printed and reproduced in the United States of AmericaSumTotal Systems, LLC, a Skillsoft company107 Northeastern Blvd., Nashua, NH 03062 USA
3
CONTENTS
Legal Notice 2
Introduction 4
Objectives of this Guide 4
Log on to SumTotal 5
About User Roles 6
Exploring the SumTotal Interface 7
Establish Your Preferences 9
Search for Items 10
Register for a Learning Activity 14
Launch Online Learning 15
View Your Training Schedule 16
View Your Progress 17
Use Development Plans to Map Your Growth 18
Features of Development Plan 18Add to a Development Plan 18
Add Skills 18Add Training 19
Additional Information 20
4
IntroductionSumTotal Learn is a Web-based application that provides you with the tools necessary for findingtraining, managing learning, and tracking your professional growth. Through Learn, you have access toclasses and courses, training schedules and details about traditional learning events, as well as access toperformance support and knowledge documents.
Objectives of this GuideIn this document, you will learn how to use Learn for finding and managing your training. You will alsolearn about performance management tasks, such as taking a competency assessment and creating adevelopment plan. You will not learn everything about Learn – just enough to get comfortable navigatingand exploring some key features and capabilities.
5
Log on to SumTotalThe first time you access the Sign In page, you will be prompted to enter the username and passwordthat have been assigned to you.
You can change your password after you have successfully logged on to the system. If you forget yourpassword, click the Forgot your password? link on the logon page.
6
About User RolesDepending on your role in SumTotal (such as learner or manager) you may access different pages thatappear under different menus. Each role provides options for specific tasks, such as the ability to publishtraining to the system or to manage employee information. If you have permission to access features inmore than one role, you can switch between these roles by choosing one of the icons in the Headermenu.
The following table displays role names, menu icons, and descriptions.
Role Icon Description
Learner
Provides access to training and learningactivities available to you.
If you are an instructor, you can also access
your Instructor Schedule from thismenu.
Manager
Provides information about training- andperformance-related information for usersthat managers are allowed to view. Reportsare available for individuals and workgroups.
Administrator
Allows users to create, manage, andconfigure all components that are tracked bySumTotal. Employees with permissions topublish online training use this role to maketraining available.
Depending on your role, permissions, and product licenses, you may not have access to every menu iconor option.
7
Exploring the SumTotal InterfaceThe Dashboard displays when you log in to the system.
The Learner Dashboard offers the following options:
Options Descriptions
Roles
Navigate to different roles by clicking the appropriate icon (such as
for administrative functions). The number of available roles varybased on your security permissions.
Use this menu to access user-related activities such as your Profileand Preferences, Development Plan, or Training Schedule.
Navigate to the Timeline to view and perform actions on pendingtasks.
Access the Library to look for training-related information such ascourses, knowledge documents, and so on.
Find the training you need quickly by using the Enterprise Searchfeature.
Use this option to get online assistance while performing varioustasks in the application.
9
Establish Your PreferencesSumTotal allows you to arrange how you will see and access information on the site. Once you access thesite, you should immediately set your preferences to ensure that you have quick access to theinformation you need.
1. Click the icon on the top-right corner of the SumTotal interface.
2. Click Edit Your Profile.
3. Select the Regional settings to reflect your preferred language.4. Select the Time zone to reflect your local time zone.
The time zone that you choose on the Preferences page determines what you see as the start timeand end time for classes and other training events. You will see all training activities in yourtime zone.If you change the time zone setting, the system will adjust the times for your scheduled training tomatch the new time zone setting.
5. Select the check boxes under Options to determine the items that should appear on your Homepage.
6. Scroll to the bottom of the page and click OK to save your changes.
Note: You can also update your password and other information in SumTotal. To do this, click the Profilelink. Be sure to click OK at the bottom of the screen to save your changes.
10
Search for ItemsThe Search icon displays at the top of all SumTotal pages. You can use Enterprise Search to find:
• Navigation: Search for menu items and pages within the SumTotal Suite. You can click on the itemto go directly to the page.For instance, if you want to access your Profile but are unsure of its location in the menu structure,enter "Profile" in Enterprise Search and it displays menu items under the Navigation searchtype. If you are an administrator, entering "Profile" also retrieves a link to the Profile andTeam Configuration page.
• People: Search for employees by applicable attributes, such as first name, last name, or job title.
• Activities (Learn users only): Search for learning activities and content, such as curricula, courses,or documents. If you are integrated with Skillsoft, you can also search for Skillsoft assets.
• Reports (Advanced Reporting users only): Search for Reports, Ad Hoc Views, or Domains (if theuser has permission to create Ad Hoc Views in reporting) that you have the security rights toaccess by either name or keywords within the title or description.
• Learning Content (Skillsoft integrated users only): Search for Skillsoft Books and Videos.
Note: Enterprise Search tailors its results to your role and permissions. So, for example, only users withadministrative permissions receive results related to Administratormenu items.
1. Click .
The Enterprise Search panel slides out to reveal a Search entry box as well as a graphical menu ofavailable, common actions (such as Find a Course or Find Another Person).
Note:The widgets displayed vary depending on settings defined by your administrator, as well as yourpermissions and integrated products. For example, if you do not use Advanced Reporting, then tiles related toreports do not display.
11
2. (Optional) Click on any of the available widgets for a guided experience about how to useEnterprise Search to find the desired information and/or perform any necessary actions.For example, clicking Find a Course displays a general description, tips for what you can enter inthe Search box, and links to alternate suggested pages where you can find the desired activity.
You can click on any available options or search for information using the Search box. See the nextstep for details.
12
3. (Optional) If you know you want to look for a specific search type, use the drop-down to the left ofthe Search box to immediately narrow your results.You will have opportunities later to narrow your results by type as well.
4. Enter your search criteria in the Search box.Enterprise Search allows users to enter complete, partial, or grouped keywords in fragments(manage team book Jane Smith) using their language preference. It is flexible enough to handle:a) Variant endings. For example, searching for Manage also returns results for Manager or
Management.b) Synonyms. For example, searching for Manager also returns results for Supervisor.
Synonyms are system-defined and not editable.
Once you begin typing, Enterprise Search suggests content that most closely matches your selectedobject type. You can select one of those results, or, if no matching results appear, you can pressEnter to see a list of all results that match what you have entered. If you press Enter, the left-hand panel also shows an at-a-glance summary of the number of results found in each searchtype category (such as Activity or People).
13
5. Locate the item you want.
The most relevant results display in the Enterprise Search panel. From here:
• If you see what you need, click the item to navigate to the appropriate page, or perform anyavailable Actions.
• Click on one of the Search Types such as Activity or People using either the left-hand panel or thedrop-down menu next to the Search box to see a full list of search results from that type.
• Click View All for a complete list of results, organized by Search type, and use filters to narrow yoursearch.
• Save your search for future use.
14
Register for a Learning ActivityAfter you locate a learning activity that interests you, click the Register button to sign up for the activity.Depending on the type of activity, you may then need to follow the workflow to make additionalselections (such as selecting a required number of activities in a curriculum). If the class or activity isalready full you will be placed on a waiting list.
Some online activities do not require registration. The Register button will not appear for these types ofactivities.
Note:If your company uses E-Commerce or Extended Enterprise, you may need to buy the activity or add it toyour Shopping Cart before you can launch or register for it. Refer to the SumTotal Learn E-Commerce andExtended Enterprise User Guide for more.
15
Launch Online LearningWhen you locate a course, document, or online activity that displays the Start icon, you can access itimmediately.
1. Locate the activity using Enterprise Search, by looking in the Library, or from your TrainingSchedule.
2. Click Start or Launch next to the name of the activity.
If you do not complete this activity in one sitting, you can relaunch the activity by clicking Start orLaunch again.
16
View Your Training ScheduleSumTotal makes it easy for you to access the activities and courses you are registered to take. You canchoose to view your upcoming scheduled activities, completed activities, or the ones in which you areassigned to the waiting list. On the Training Schedule page, you can also search for specific courses orcancel a registration.
► To view your Training Schedule:
1. Navigate to Learning > Training Schedule.2. Click the desired tab to view the type of training you would like to see (such as Scheduled or
Completed).A grid displays the names of activities. From this grid you can access information about yourprogress.
Note: If the Start button appears next to the name of the course, you can open it by clicking this button.
► To cancel your registration for a class or activity:
1. From the Training Schedule page, select the check box next to the activity you wish to cancel.2. Click Cancel registration at the top right corner of the page.3. Click Cancel Marked to confirm your cancellation.
17
View Your ProgressOnce an activity or class is underway, you can check your progress at any time by visiting the LearningActivity Progress Detail page. This page displays information such as the content type, your total score,elapsed time, status, launch date, and completion date. If there are lessons associated with the class, theLesson grid displays name, total score, status, and first launch date.
► To view information about your progress:
1. Navigate to Learning > Training Schedule.2. Click the View progress detail button to the left of the activity name. The Learning Activity
Progress Detail page appears.3. If information is available under the Lesson section, click a lesson name to view the status and
other details.4. When you are finished, click OK to return to the Training Schedule page.
18
Use Development Plans to Map YourGrowthDevelopment plans bring together skills, training, experiences, and user-defined items to:
• Establish goals and activities for personal development.
• Establish time frames and actions for addressing the goals.
• Track and report progress.
Features of Development PlanYou can create your own individual development plan or use a group plan assigned by your managerusing the Development Plans page. Depending on your permissions, some of the features on yourDevelopment Plans page may include the items below. Use the SumTotal online Help to learn moreabout each feature.
Use online Help to learn more about these features:
• Create, delete, and update plans. Development plans are powerful tools if they are relevant and up-to-date. Keep your development plans current by updating them to reflect goals.
• Assign a plan to participants.
• Change the status of a plan. You can activate or deactivate a plan.
• Print a plan. If you prefer to review details in a hard copy format, you can print a development plan.
• Export data. You can review a plan offline by exporting it to Microsoft Excel.
Add to a Development PlanYou can add goals and activities to an existing individual development plan from many sections inSumTotal. A development plan contains goals and goals contain activities. You can add goals andactivities as your need for learning develops. This keeps your development plan relevant and current.
Add SkillsIf you select a skill and add it to a development plan, SumTotal will add a new goal with the name of theskill. You can add skills to a development plan from the following sections:
• Skill analysis
19
• Alternate job analysis for skills required
• Alternate organization analysis for skills required
Add TrainingIf you select training to add to a development plan, SumTotal will add a new goal called New Goal andadd an activity with the name of the selected training course. You can add training to a development planfrom the following sections:
• Training
• Alternate job analysis for training required
• Alternate organization analysis for training required
20
Additional InformationOnline help has more information about tasks you can complete as a learner. Click the Help link at thetop of the page when accessing Learner pages to access topics relevant to the task you are performing.
You can also refer to the SumTotal Learn Learner Guide for more detailed information about working as aLearner.
























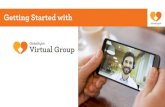












![Skaffold - storage.googleapis.com · [getting-started getting-started] Hello world! [getting-started getting-started] Hello world! [getting-started getting-started] Hello world! 5.](https://static.fdocuments.us/doc/165x107/5ec939f2a76a033f091c5ac7/skaffold-getting-started-getting-started-hello-world-getting-started-getting-started.jpg)

