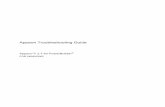Getting Started - Appeon PowerBuilder® 2019 R2€¦ · 24/03/2020 · Getting Started Page 3...
Transcript of Getting Started - Appeon PowerBuilder® 2019 R2€¦ · 24/03/2020 · Getting Started Page 3...

Getting Started
Appeon PowerBuilder® 2019 R2
FOR WINDOWS

DOCUMENT ID: DC37772-01-1900-01
LAST REVISED: March 24, 2020
Copyright © 2019 Appeon. All rights reserved.
This publication pertains to Appeon software and to any subsequent release until otherwiseindicated in new editions or technical notes. Information in this document is subject tochange without notice. The software described herein is furnished under a license agreement,and it may be used or copied only in accordance with the terms of that agreement.
Upgrades are provided only at regularly scheduled software release dates. No part of thispublication may be reproduced, transmitted, or translated in any form or by any means,electronic, mechanical, manual, optical, or otherwise, without the prior written permission ofAppeon Inc.
Appeon and other Appeon products and services mentioned herein as well as their respectivelogos are trademarks or registered trademarks of Appeon Inc.
SAP and other SAP products and services mentioned herein as well as their respective logosare trademarks or registered trademarks of SAP and SAP affiliate company.
Java and all Java-based marks are trademarks or registered trademarks of Oracle and/or itsaffiliates in the U.S. and other countries.
Unicode and the Unicode Logo are registered trademarks of Unicode, Inc.
All other company and product names mentioned may be trademarks of the respectivecompanies with which they are associated.
Use, duplication, or disclosure by the government is subject to the restrictions set forthin subparagraph (c)(1)(ii) of DFARS 52.227-7013 for the DOD and as set forth in FAR52.227-19(a)-(d) for civilian agencies.
Appeon Inc., 1/F, Shell Industrial Building, 12 Lee Chung Street, Chai Wan District, HongKong.

ContentsI Welcome to PowerBuilder ...................................................................................... 1
1 Introduction to PowerBuilder .......................................................................... 21.1 What PowerBuilder is ........................................................................... 21.2 The PowerBuilder environment ............................................................ 31.3 PowerBuilder objects ............................................................................ 8
2 About the PowerBuilder Tutorial ................................................................... 152.1 Learning to build a client/server application ....................................... 152.2 How you will proceed ......................................................................... 16
2.2.1 How long it will take ................................................................. 172.2.2 What you will learn ................................................................... 17
2.3 Setting up for the tutorial .................................................................... 17II Building a Client/Server Application ..................................................................... 19
3 LESSON 1 Starting PowerBuilder ................................................................ 203.1 Create a new workspace .................................................................... 203.2 Create a target ................................................................................... 243.3 Specify an icon for the application ..................................................... 293.4 Change the size of the main window ................................................. 323.5 Run the application ............................................................................. 35
4 LESSON 2 Customizing the PowerBuilder Environment .............................. 404.1 Manipulate the System Tree window ................................................. 404.2 Open an object ................................................................................... 414.3 Manipulate views ................................................................................ 42
4.3.1 Add an extra Script view .......................................................... 434.3.2 Display view title bars .............................................................. 444.3.3 Float and dock views ............................................................... 444.3.4 Manipulate tabbed views .......................................................... 454.3.5 Save a view layout scheme ..................................................... 454.3.6 Reset the default view layout scheme ...................................... 46
4.4 Set up the toolbars ............................................................................. 464.4.1 Show labels on toolbar buttons ................................................ 464.4.2 Float the toolbars ..................................................................... 474.4.3 Reposition the toolbars ............................................................. 48
5 LESSON 3 Building a Login Window ........................................................... 515.1 Create a new window ......................................................................... 515.2 Add controls to the window ................................................................ 54
5.2.1 Add a Picture control ................................................................ 565.2.2 Add StaticText controls ............................................................ 575.2.3 Specify properties of the StaticText controls ............................ 585.2.4 Add SingleLineEdit controls ..................................................... 595.2.5 Specify properties of the SingleLineEdit controls ..................... 605.2.6 Add CommandButton controls .................................................. 615.2.7 Specify properties of the CommandButton controls ................. 61
5.3 Change the tab order on the window ................................................. 625.4 Code some Help events and preview the window .............................. 635.5 Write the script to open the window ................................................... 66
5.5.1 Modify the frame window Open event ...................................... 66

5.5.2 Compile the script .................................................................... 696 LESSON 4 Connecting to the Database ...................................................... 71
6.1 Look at the Demo Database .............................................................. 716.1.1 Look at the database profile for the Demo Database ............... 726.1.2 Look at table definitions in the Demo Database ....................... 75
6.2 Run the Connection Object wizard ..................................................... 796.3 Declare a global variable .................................................................... 816.4 Modify the connection information ...................................................... 85
6.4.1 Modify the of_GetConnectionInfo function ............................... 856.4.2 Call the connection service manager ....................................... 86
6.5 Complete the login and logout scripts ................................................ 886.5.1 Set up shortcuts for AutoScript ................................................ 896.5.2 Add code to the OK button Clicked event ................................ 906.5.3 Add code to the Cancel button Clicked event .......................... 916.5.4 Add code to the application Close event .................................. 92
6.6 Run the application ............................................................................. 937 LESSON 5 Modifying the Ancestor Window ................................................ 95
7.1 Add a library to the search path ......................................................... 957.2 Create a new ancestor sheet window ................................................ 967.3 Create a new sheet window inheritance hierarchy ............................. 977.4 Add a DataWindow control for the master DataWindow ..................... 997.5 Add a DataWindow control for the detail DataWindow ..................... 1017.6 View the scripts inherited from the user object ................................. 1027.7 Add user events and event scripts ................................................... 1047.8 Add scripts to retrieve data for the DataWindow controls ................. 1077.9 Adjust a runtime setting for sheet window size ................................ 110
8 LESSON 6 Setting Up the Menus .............................................................. 1128.1 Modify the frame menu .................................................................... 112
8.1.1 Modify the File menu .............................................................. 1128.1.2 Enable Help menu items ........................................................ 114
8.2 Create a new sheet menu ................................................................ 1158.2.1 Inherit and save a new menu ................................................. 1158.2.2 Add items to the new menu ................................................... 1168.2.3 Add a new toolbar for the new menu items ............................ 118
8.3 Add menu scripts to trigger user events ........................................... 1198.4 Attach the new menu and run the application .................................. 120
9 LESSON 7 Building DataWindow Objects .................................................. 1229.1 Create and preview a new DataWindow object ................................ 1229.2 Save the DataWindow object ........................................................... 1279.3 Make cosmetic changes to the first DataWindow object .................. 1289.4 Create a second DataWindow object ............................................... 129
9.4.1 Select the data source and style ............................................ 1309.4.2 Select the table and columns ................................................. 1309.4.3 Define a retrieval argument .................................................... 1319.4.4 Specify a WHERE clause ....................................................... 1329.4.5 View the DataWindow in the DataWindow painter ................. 1339.4.6 Save the DataWindow object ................................................. 136
9.5 Make cosmetic changes to the second DataWindow object ............. 137

9.5.1 Rearrange the columns and labels ......................................... 1389.5.2 Align the columns and labels ................................................. 1389.5.3 Display the arrow for a drop-down DataWindow edit style ...... 140
10 LESSON 8 Attaching the DataWindow Objects ....................................... 14210.1 Attach the DataWindow object to the master DataWindowcontrol ...................................................................................................... 14210.2 Attach the DataWindow object to the detail DataWindow control ... 14410.3 Run the application ......................................................................... 14510.4 Attach DataWindow objects to the Product window ....................... 14810.5 Run the application again ............................................................... 149
11 LESSON 9 Running the Debugger ........................................................... 15211.1 Add breakpoints in application scripts ............................................ 15211.2 Run in debug mode ........................................................................ 15511.3 Set a watch and a conditional breakpoint ...................................... 160
12 LESSON 10 Exception Handling .............................................................. 16312.1 Add a new sheet window to the existing application ...................... 163
12.1.1 Create the sheet window ...................................................... 16412.1.2 Provide access to the sheet window from the mainapplication frame ............................................................................. 166
12.2 Create user-defined exception objects ........................................... 16812.3 Create a new user function and user event ................................... 17012.4 Call the methods and catch the exceptions .................................... 17112.5 Run the application ......................................................................... 173
12.5.1 Test the new sheet window .................................................. 17412.5.2 Add a test for the divide-by-zero error .................................. 176
13 LESSON 11 Preparing the Application for Deployment ............................ 17913.1 Create the Project object ................................................................ 17913.2 Create the executable file ............................................................... 18213.3 Create a shortcut ............................................................................ 18413.4 Test the executable file .................................................................. 18713.5 What to do next .............................................................................. 187


Part I. Welcome to PowerBuilderThis part is an overview of the PowerBuilder development environment.

Introduction to PowerBuilder Appeon PowerBuilder® 2019 R2
Getting Started Page 2
1 Introduction to PowerBuilderAbout this chapter
This chapter introduces the PowerBuilder development environment, which you use in thetutorials in Parts 2-4. It also describes the building blocks of a PowerBuilder application.
For more information
For a more detailed description of the PowerBuilder development environment, see Part I,“The PowerBuilder Environment” in Users Guide.
1.1 What PowerBuilder isPowerBuilder is an enterprise development tool that allows you to build many types ofapplications and components. It is one of a group of Appeon products that together providethe tools to develop client/server, multitier, and Internet applications.
What's in a PowerBuilder application?
A PowerBuilder client application can contain:
• A user interface
Menus, windows, and window controls that users interact with to direct an application.
• Application processing logic
Event and function scripts in which you code business rules, validation rules, and otherapplication processing. PowerBuilder allows you to code application processing logic aspart of the user interface or in separate modules called custom class user objects.
PowerBuilder applications are event driven
In a client application, users control what happens by the actions they take. For example,when a user clicks a button, chooses an item from a menu, or enters data into a text box, oneor more events are triggered. You write scripts that specify the processing that should happenwhen events are triggered.
Windows, controls, and other application components you create with PowerBuilder eachhave a set of predefined events. For example, each button has a Clicked event associated withit and each text box has a Modified event. Most of the time, the predefined events are all youneed. However, in some situations, you may want to define your own events.
PowerScript language
You write scripts using PowerScript, the PowerBuilder language. Scripts consist ofPowerScript commands, functions, and statements that perform processing in response to anevent.
For example, the script for a button's Clicked event might retrieve and display informationfrom the database; the script for a text box's Modified event might evaluate the data andperform processing based on the data.
The execution of an event script can also cause other events to be triggered. For example, thescript for a Clicked event in a button might open another window, triggering the Open eventin that window.

Introduction to PowerBuilder Appeon PowerBuilder® 2019 R2
Getting Started Page 3
PowerScript functions
PowerScript provides a rich assortment of built-in functions that can act on the variouscomponents of your application. For example, there is a function to open a window, afunction to close a window, a function to enable a button, a function to update the database,and so on.
You can also build your own functions to define processing unique to your application.
Object-oriented programming with PowerBuilder
Each menu or window you create with PowerBuilder is a self-contained module called anobject. The basic building blocks of a PowerBuilder application are the objects you create.Each object contains the particular characteristics and behaviors (properties, events, andfunctions) that are appropriate to it. By taking advantage of object-oriented programmingtechniques such as encapsulation, inheritance, and polymorphism, you can get the most out ofeach object you create, making your work more reusable, extensible, and powerful.
Multitier applications
PowerBuilder lets you build applications that run in a distributed computing environment. Amultitier application lets you:
• Centralize business logic on servers, such as JBoss, WebLogic, WebSphere, or COM+
• Partition application functions between the client and the server, thereby reducing theclient workload
• Build scalable applications that are easy to maintain
For information about multitier applications, see Part VI, “Developing DistributedApplications” in Application Techniques.
Database connectivity
PowerBuilder provides easy access to corporate information stored in a wide variety ofdatabases. Data can be accessed through the PowerBuilder ODBC or JDBC interfaces,through a middle-tier data access server like the SAP DirectCONNECT server, or through anative or direct connection to a database.
For information on database connectivity, see Part IV, “Working with Database Connections”in Connecting to Your Database.
Online Help and documentation
PowerBuilder Help can be accessed using Help buttons and menu items, or by selecting theF1 key from anywhere in PowerBuilder. There are jumps in several places from the Help tobooks in HTML format. Manuals are also available on the Appeon Web site.
1.2 The PowerBuilder environmentWorkspaces and targets
In PowerBuilder, you work with one or more targets in a workspace. You can add as manytargets to the workspace as you want, open and edit objects in multiple targets, and build anddeploy multiple targets at once.
A PowerBuilder target can be one of several types:

Introduction to PowerBuilder Appeon PowerBuilder® 2019 R2
Getting Started Page 4
• Application target
A client/server or multitier executable application.
• .NET target (obsolete)
A .NET target that you can use to deploy nonvisual custom class components as .NETassemblies or Web services.
The first lesson in the tutorial shows you how to create a workspace and an Applicationtarget. Later you learn how to create .NET targets.
The development environment
When you start PowerBuilder, it opens in a window that contains a menu bar and thePowerBar at the top, and the System Tree and Clip windows on the left.
System Tree
The System Tree window can serve as the hub of your development activities. You use it toopen, run, debug, and build your targets, and for drag-and-drop programming.
Clip window
The Clip window lets you store code fragments that you use frequently.
Output window
The output of a variety of operations (migration, builds, deployment, project execution,object saves, and searches) displays in an Output window at the bottom of the mainwindow. The Output window opens automatically when output information is generated, butyou can open the Output window at any time by clicking the Output window toolbar button.
Painters
Once you have created a workspace and a PowerScript target, you build the componentsof the target using painters. Painters provide an assortment of tools for enhancing and finetuning the objects in a target.

Introduction to PowerBuilder Appeon PowerBuilder® 2019 R2
Getting Started Page 5
PowerBuilder provides a painter for each type of object you build. For example, you builda window in the Window painter. There you define the properties of the window and addcontrols, such as buttons and text boxes.
Wizards
Wizards simplify the creation of applications, objects, components, Web sites, and Webpages.
Design-time controls
Design-time controls (DTCs) create basic HTML and scripts from information you providein property sheets. The property sheets display when you drop a DTC on a Web page in theHTML editor.
To-Do List
The To-Do List displays a list of development tasks you need to do for the current target.Entries on the To-Do list can be created automatically by most PowerBuilder wizards. Youcan also type in entries or import them from a text file and then link them to a task that youwant to complete.
Browser
The Browser lets you see all the objects, methods, variables, and structures that are definedfor or available to your PowerScript target. Objects in the Browser can be displayed inalphabetic or hierarchical order or filtered by the object name. The Browser displays methodswith their complete prototypes (signatures), which include the datatypes of all arguments andreturn values.
PowerBar
The PowerBar displays when you begin a PowerBuilder session. The PowerBar is the maincontrol point for building PowerBuilder applications. You can use the New, Inherit, or Openbuttons on the PowerBar to open all of the PowerBuilder painters. From the PowerBar, youcan also open the Browser, debug or run the current application, and build and deploy theworkspace.
PainterBar
When you open a painter or editor, PowerBuilder displays a new window that has aworkspace in which you design the object you are building. PowerBuilder also displays oneor more PainterBars with buttons that provide easy access to the tools available in the painteror editor. For example, here is the PainterBar for the DataWindow painter.
StyleBar
The StyleBar displays when you open any painter that can contain text controls, such as theWindow painter. Using buttons on the StyleBar, you can modify text properties such as thefont and point size.

Introduction to PowerBuilder Appeon PowerBuilder® 2019 R2
Getting Started Page 6
PowerTips
When you leave the mouse pointer over a button for a second or two, PowerBuilder candisplay a brief description of the button (a PowerTip). The ability to display PowerTips istoggled on and off by selecting the Show PowerTips menu item in any toolbar pop-up menu.
You can also include brief descriptive texts on all toolbar buttons by selecting ShowTextfrom any toolbar pop-up menu.
Customizing the environment
In addition to displaying text in toolbar buttons, you can move the toolbars around, addnew toolbars, and customize existing ones. You can add buttons for opening painters andperforming other activities.
You can also rearrange the System Tree, Clip, and Output views, set up custom layouts foreach painter, choose whether PowerBuilder opens your last workspace at start-up with orwithout painters and editors open, customize shortcut keys, and change the colors and fontsused in scripts.
PowerBar buttons
The buttons in the PowerBar give you quick access to the most common PowerBuilder tasks:
Table 1.1: Buttons in the PowerBar
Button Use to
Create new workspace, target, component, or other object, or open atool.
Inherit from menu, user object, or window.
Open an existing application, DataWindow, function, menu, pipeline,project, query, structure, user object, window, HTML page, HTMLframe, style sheet, or script file.
Preview a window or DataWindow object.

Introduction to PowerBuilder Appeon PowerBuilder® 2019 R2
Getting Started Page 7
Button Use to
Show or hide the System Tree window.
Show or hide the Output window.
Move to the next line in the Output window.
Move to the previous line in the Output window.
Display a list of development tasks you need to do. These can be selfentered or entered automatically by PowerBuilder wizards.
View object information (such as object properties or global variables)and copy, export, or print it.
Show or hide the Clip window.
Create and maintain libraries of PowerBuilder objects.
Specify how to connect to a database.
Maintain databases, control user access to databases, and manipulatedata in databases.
Edit a file.
Start an incremental build of the workspace.
Start a full build of the workspace.
Deploy the workspace.

Introduction to PowerBuilder Appeon PowerBuilder® 2019 R2
Getting Started Page 8
Button Use to
When a series of operations is in progress, such as a full deploy of theworkspace, skip to the next operation.
Stop a build or deploy operation or series of operations.
Debug the current target.
Select a target and debug it.
Run the current target.
Select a target and run it.
Exit from PowerBuilder.
1.3 PowerBuilder objectsThe basic building blocks of a PowerScript target are objects:
Table 1.2: Basic building blocks of a PowerScript target
Object Use
Application Entry point into an application
Window Primary interface between the user and a PowerBuilder application
DataWindow Retrieves and manipulates data from a relational database or otherdata source
Menu List of commands or options that a user can select in the currentlyactive window
Global function Performs general-purpose processing
Query SQL statement used repeatedly as the data source for a DataWindowobject
Structure Collection of one or more related variables grouped under a singlename
User object Reusable processing module or set of controls, either visual ornonvisual
Pipeline Reproduces data within a database or across databases

Introduction to PowerBuilder Appeon PowerBuilder® 2019 R2
Getting Started Page 9
Object Use
Project Packages application for distribution to users
These objects are described in more detail in the sections that follow.
Application object
The Application object is the entry point into an application. It is a discrete object thatis saved in a PowerBuilder library (PBL file), just like a window, menu, function, orDataWindow object.
The Application object defines application-level behavior, such as which fonts are used bydefault for text, and what processing should occur when the application begins and ends.
When a user runs the application, an Open event is triggered in the Application object. Thescript you write for the Open event initiates the activity in the application. When the userends the application, the Close event in the Application object is triggered.
The script you write for the Close event typically does all the cleanup required, such asclosing a database or writing to a preferences file. If there are serious errors during executionthat are not caught using PowerBuilder's exception handling mechanism, the Applicationobject's SystemError event is triggered.
Figure: Application life cycle
Windows
Windows are the primary interface between the user and a PowerBuilder application.Windows can display information, request information from a user, and respond to the user'smouse or keyboard actions.

Introduction to PowerBuilder Appeon PowerBuilder® 2019 R2
Getting Started Page 10
A window consists of:
• Properties that define the window's appearance and behavior (for example, a windowmight have a title bar and a Minimize box)
• Events triggered by user actions
• Controls placed in the window
Windows can have various kinds of controls, as illustrated in the following picture:
On the left of the window is a DataWindow control with horizontal and vertical trackbars. Onthe right is a group box that contains static text controls (containing descriptive labels), editmask controls (as they appear when the SpinControl property is on), a check box, and twosmaller group boxes with radio buttons. Under the main group box is a command button.
DataWindow objects
A DataWindow object is an object that you use to retrieve and manipulate data from arelational database or other data source (such as an Excel worksheet or dBASE file).
Presentation styles
DataWindow objects also handle the way data is presented to the user. You can choose fromseveral presentation styles. For example, you can display the data in Tabular or Freeformstyle.
There are many ways to enhance the presentation and manipulation of data in a DataWindowobject. For example, you can include computed fields, pictures, and graphs that are tieddirectly to the data retrieved by the DataWindow.

Introduction to PowerBuilder Appeon PowerBuilder® 2019 R2
Getting Started Page 11
Display formats, edit styles, and validation
You can specify how to display the values for each column, and you can validate data enteredby users in a DataWindow object. You do this by defining display formats, edit styles, andvalidation rules for columns.
For example:
• If a column can take only a small number of mutually exclusive values, you can have thedata appear as radio buttons in a DataWindow so users know what their choices are.
• If the data includes phone numbers, salaries, and dates, you can format the display to suitthe data.

Introduction to PowerBuilder Appeon PowerBuilder® 2019 R2
Getting Started Page 12
• If a column can take numbers only in a specific range, you can specify a simple validationrule for the data. This can spare you from writing code to make sure users enter valid data.
Web DataWindow
This technique is not recommended and is considered to be obsolete. An obsolete feature isno longer eligible for technical support and will no longer be enhanced, although it is stillavailable.
The ability to use this technique has been retained for backward compatibility.
Menus
Menus are lists of items that a user can select from a menu bar for the active window. Theitems on a menu are usually related. They provide the user with commands (such as Openand Save As on the PowerBuilder File menu) or alternate ways of performing a task (forexample, the items on the Edit menu in the Window painter correspond to buttons in thePainterBar).
You can select menu items with the mouse or with the keyboard, or use accelerator(mnemonic access) keys defined for the items. You can define your own keyboard shortcutsfor any PowerBuilder menu item from a dialog box that you open with the Tools>KeyboardShortcuts menu item.
A drop-down menu is a menu under an item in the menu bar. A cascading menu is a menuthat appears to the side of an item in a drop-down menu.

Introduction to PowerBuilder Appeon PowerBuilder® 2019 R2
Getting Started Page 13
Each choice in a menu is defined as a Menu object in PowerBuilder. The preceding windowshows two Menu objects on the menu bar (File and Data), three Menu objects on the drop-down Data menu (Update, Delete, and Cancel), and two Menu objects on the cascading menubeside Update (Current Row and All Rows).
Global functions
PowerBuilder lets you define two types of functions:
• Object-level functions are defined for a particular type of window, menu, or other objecttype and are encapsulated within the object for which they are defined. These are furtherdivided into system functions (functions that are always available for objects of a certainobject class) and user-defined functions.
• Global functions are not encapsulated within another object, but instead are stored asindependent objects.
Unlike object-level functions, global functions do not act on particular instances of an object.Instead, they perform general-purpose processing such as mathematical calculations or stringhandling.
Queries
A query is a SQL statement that is saved with a name so that it can be used repeatedly as thedata source for a DataWindow object. Queries enhance developer productivity, because theycan be coded once but reused as often as necessary.
Structures
A structure is a collection of one or more related variables of the same or different data typesgrouped under a single name. In some languages, such as Pascal and COBOL, structures arecalled records.
Structures allow you to refer to related entities as a unit rather than individually. For example,you can define the user's ID, address, access level, and a picture (bitmap) of the employee asa structure called user_struct, and then refer to this collection of variables as user_struct.
There are two kinds of structures:

Introduction to PowerBuilder Appeon PowerBuilder® 2019 R2
Getting Started Page 14
• Object-level structures are associated with a particular type of object such as a windowor menu. These structures can always be used in scripts for the object itself. You can alsochoose to make the structures accessible from other scripts.
• Global structures are not associated with any object or type of object in an application. Youcan declare an instance of the structure and reference it in any script in an application.
User objects
Applications often have features in common. For example, several applications might havea Close button that performs a certain set of operations and then closes the window, or theymight have DataWindow controls that perform the same type of error checking. Severalapplications might all require a standard file viewer.
If you find yourself using the same application feature repeatedly, you should define a userobject. You define the user object once and use it as many times as you need.
User objects can be visual or nonvisual. They can be further divided into standard or customuser objects. Standard user objects, whether visual or nonvisual, are system objects that arealways available with PowerBuilder. You can also use controls for external visual objects thatwere created outside PowerBuilder. The main types of user objects are:
• Visual user objects
These are reusable controls or sets of controls that have a consistent behavior. Forexample, a visual user object could consist of several buttons that function as a unit. Thebuttons could have scripts associated with them that perform standard processing. Once theobject is defined, you can use it as often as you need.
• Nonvisual user objects
These are reusable processing modules that have no visual component. Standard classuser objects inherit events and properties from built-in system objects. You typically usenonvisual objects to define business rules and other processing that acts as a unit.
For example, you might want to calculate commissions or perform statistical analysisin several applications. To do this, you could define a custom class user object. To usea custom class user object, you create an instance of the object in a script and call itsfunctions.
Custom class user objects, which define functions and variables, are the foundationof PowerBuilder multitier applications. This is because you typically use nonvisualcomponents for applications that are run on a server.
Libraries
You save objects, such as windows and menus, in PowerBuilder libraries (PBL files). Whenyou run an application, PowerBuilder retrieves the objects from the library. Applicationscan use as many libraries as you want. When you create an application, you specify whichlibraries it uses.
Projects
You can create Project objects that build executable applications.

About the PowerBuilder Tutorial Appeon PowerBuilder® 2019 R2
Getting Started Page 15
2 About the PowerBuilder TutorialAbout this chapter
This chapter describes what you will do in the PowerBuilder tutorial and how to get set up forit.
2.1 Learning to build a client/server application
The PowerBuilder tutorial is divided into parts. The first part of the tutorial is a set of elevenexercises in which you build a Multiple Document Interface (MDI) database application fora fictional company called SportsWear, Inc. The application allows you to retrieve customerand product information from the database and perform insert, update, and delete functionsagainst the customer and product data.
Customer and Product windows
The MDI application includes two windows that provide access to the Customer and Producttables in the Demo database.
These windows are master/detail windows: each allows you to display a master list of rows ina particular table and also see detailed information for each row in the table. For example, thetop half of the Maintain Products window contains a list of products with a pointer to a singleproduct; the bottom half of the window displays extra detail for the current product.
Login window
The MDI application also includes a login window that allows you to connect to the databaseat start-up time.

About the PowerBuilder Tutorial Appeon PowerBuilder® 2019 R2
Getting Started Page 16
2.2 How you will proceed
The following table describes what you will do in each of the tutorial lessons.
Table 2.1: Tutorial lessons and what you will accomplish
Lesson What you will do
1 Start PowerBuilder; begin familiarizing yourself with the developmentenvironment; use the Workspace wizard and the Template Application wizard tocreate an Application object, windows, and menus in a PowerBuilder workspaceand target.
2 Explore the PowerBuilder environment and customize the workspace.
3 Create a login window to allow the user to enter database connection parameters(user ID and password).
4 Connect to the database using the Transaction object and user-entry parameters;see how database profiles are defined in the PowerBuilder environment.
5 Change the base sheet window by adding master and detail DataWindow controls;add scripts to allow users to retrieve data and perform insert, update, and deleteoperations against the database.
6 Modify the frame menu and create a new sheet menu for the application.
7-8 Build the DataWindow objects that retrieve customer and product information,then add them to the Customer and Product windows.
9 Run the tutorial application in debug mode; see how to set breakpoints in scripts,step through the code, and display the contents of variables.
10 Create a new window to test exception handling in PowerBuilder.
11 Create an executable file that you can use to run the application outside thePowerBuilder development environment.

About the PowerBuilder Tutorial Appeon PowerBuilder® 2019 R2
Getting Started Page 17
2.2.1 How long it will take
You can do all the tutorials in about six hours, or you can stop after any lesson and continueat another time.
If you are interrupted
You can save your work and exit PowerBuilder at any time. When you are ready tocontinue, you can open the tutorial workspace and continue where you left off.
2.2.2 What you will learn
This tutorial will not make you an expert in PowerBuilder. Only experience building real-world applications can do that. It will give you hands-on experience, though, and provide afoundation for continued growth.
Client/server applications
You will learn basic PowerBuilder techniques and concepts, including those listed in thefollowing table:
Table 2.2: Features demonstrated in the PowerScript tutorial
How to use the To
Applicationpainter
Define an Application object and application-level scripts
Window painter Create SingleLineEdit controls, StaticText controls, CommandButtoncontrols, DataWindow controls, window-level scripts, and control-levelscripts
DataWindowpainter
Define selection and display options
Menu painter Define menus, menu items, accelerators, and shortcut keys
Layout view Design how the windows, menus, and DataWindows will look when yourun the application
Script view Define scripts for applications, windows, window controls, and menus
Debugger Identify logic errors that may cause problems when you run theapplication
Project painter Create an executable version of an application
2.3 Setting up for the tutorialBefore you start the tutorial, you need to make sure that you can connect to a database andthat you have the tutorial files.
Connecting to a database
The tutorial uses the PB Demo DB V2019R2 database that installs with PowerBuilder. Thisis an SQL Anywhere database and requires the SAP SQL Anywhere engine.
If you do not already have SQL Anywhere on your local machine or server, you must installit now. You can download and install it from the SAP website. If you installed PowerBuilder

About the PowerBuilder Tutorial Appeon PowerBuilder® 2019 R2
Getting Started Page 18
in a nondefault location, you must make sure that the odbc.ini registry entry defining theDemo Database as a data source points to the correct location of the SQL Anywhere engine.
The Tutorial directory
The PowerBuilder installation directory includes a Tutorial folder that contains all thefiles you need to work with the tutorial. The installation also creates a copy of that folderunder your user profile directory. You will work with the copy of the Tutorial folder, notthe original source. The Tutorial folder locates in drive:\Users\user\Documents\Appeon\PowerBuilder 19.0\Tutorial on Windows:
The Tutorial folder includes the following files:
Table 2.3: Files required by the PowerScript tutorial
File Contents
tutor_pb.pbl PowerBuilder library that contains severalobjects that you use in the tutorial
tutsport.bmp A bitmap
tshirtw.jpg A graphic
tutorial.ico An icon
When you have finished the tutorial, you can delete the files.
The Tutorial\Solutions directory
The Tutorial\Solutions directory contains a PowerBuilder library called pbtutor.pbl thatcontains all the objects and scripts that you create in the first part of the tutorial, as wellas workspace and target files. You can use this solutions library as a reference while youcomplete the first part of the tutorial.

Part II. Building a Client/Server Application
This part is a tutorial that shows you how to get started with PowerBuilder. It provides step-by-step instructions for creating a simple database application.

LESSON 1 Starting PowerBuilder Appeon PowerBuilder® 2019 R2
Getting Started Page 20
3 LESSON 1 Starting PowerBuilderThis lesson provides the information you need to start PowerBuilder and create anapplication.
In this lesson you:
• Create a new workspace
• Create a target
• Specify an icon for the application
• Change the size of the main window
• Run the application
How long does it take?
About 20 minutes.
3.1 Create a new workspace
Where you are
> Create a new workspace
Create a target
Specify an icon for the application
Change the size of the main window
Run the application
The workspace is where you build, edit, debug, and run PowerBuilder targets. You can buildseveral targets within a single workspace.
Now you start PowerBuilder and create a new workspace.
First read the Release Bulletin for this release
Any last-minute items are documented in the Release Bulletin. To make sure youhave all the files necessary to complete the tutorial, see Setting up for the tutorial.
1. Double-click the PowerBuilder icon (representing PB190.EXE) in theAppeon>PowerBuilder 19.0 path
or
Select All Programs>Appeon>PowerBuilder 2019 R2>PowerBuilder 2019 R2 from theWindows Start menu.
The Welcome to PowerBuilder dialog box displays.

LESSON 1 Starting PowerBuilder Appeon PowerBuilder® 2019 R2
Getting Started Page 21
The Welcome to PowerBuilder dialog box allows you create a new workspace and add anew target or an existing target to the workspace.
If you do not want PowerBuilder to display the dialog box again
You can leave the "Show this dialog box at startup with no workspace" check boxunchecked to keep PowerBuilder from displaying the welcome dialog box every timeyou start PowerBuilder. Select the "Reload last workspace at startup" check box toload the most recently used workspace each time you start a PowerBuilder session.Then click "Close this dialog box".
The PowerBuilder development environment displays.
If this is the first time you are opening PowerBuilder on your machine, you see only a top-level entry in the System Tree to indicate that no workspace is currently open. Otherwise,the System Tree might show a workspace with targets and objects in it.

LESSON 1 Starting PowerBuilder Appeon PowerBuilder® 2019 R2
Getting Started Page 22
2. Select New from the File menu
or
Click the New button in the PowerBar.
The Workspace page of the New dialog box displays.
PowerBuilder displays the page of the New dialog box that was used before the dialog boxwas last closed. In this exercise, make sure that the Workspace page of the New dialogbox displays.

LESSON 1 Starting PowerBuilder Appeon PowerBuilder® 2019 R2
Getting Started Page 23
3. Select Workspace from the Workspace page of the New dialog box.
Click OK.
The New Workspace dialog box displays.
4. Choose the tutorial folder.
If you have created a workspace before, the dialog opens to the location of the mostrecently-used workspace. For this new workspace, change the location to the pathdescribed in the next paragraph.
If this is your first workspace, the New Workspace dialog box opens to <drive>:\Users\<username>\Documents. Navigate from this point to %Appeon%\PowerBuilder19.0\Tutorial. The solutions for the tutorial are in the Solutions subfolder, but you willcreate your own solutions as you work your way through the tutorial.
5. Type MyWorkspace in the File name text box.

LESSON 1 Starting PowerBuilder Appeon PowerBuilder® 2019 R2
Getting Started Page 24
6. Click Save.
The New Workspace dialog box closes and the workspace you created appears as the firstitem in the System Tree.
3.2 Create a targetWhere you are
Create a new workspace
> Create a target
Specify an icon for the application
Change the size of the main window
Run the application
Now you create a new target using the Template Application wizard. Based on the choicesyou make, the Template Application wizard creates precoded events, menus, windows, anduser objects in addition to the application object.
1. Select New from the File menu and click the Target tab
or
Right-click MyWorkspace in the System Tree, select New from the pop-up menu, andclick the Target tab.
The Target page of the New dialog box displays.

LESSON 1 Starting PowerBuilder Appeon PowerBuilder® 2019 R2
Getting Started Page 25
2. Select the Template Application icon and click OK.
The Template Application wizard displays. The first page of most wizards explains whatthe wizard is used for. As you step through the wizard, you can press F1 to get Help onmost fields.
3. Click Next until the Specify New Application and Library page displays.
4. Type pbtutor in the Application Name text box.
The wizard automatically assigns file names to a library and target that use this applicationname. It assigns the library a PBL extension and the target a PBT extension.
5. Click Next.
The Specify Template Type page displays. The MDI Application with Microhelp radiobutton is selected. You will create an MDI template application, so you do not need tochange this selection.
About MDI
MDI stands for multiple document interface. In an MDI application, the main windowfor the application is called the MDI frame. Using the MDI frame menu bar, youcan open additional windows known as sheet windows that display inside the framewindow.

LESSON 1 Starting PowerBuilder Appeon PowerBuilder® 2019 R2
Getting Started Page 26
6. Click Next 4 times until the Name Individual Sheets page displays.
In this tutorial you accept the default application type, library search path, frame andframe menu names, sheet menu and manager service, and MDI base sheet.
If you have clicked Next too many times
You can use the wizard's Back button to navigate back to the correct wizard page.
7. On the Name Individual Sheets page, type w_customers for Sheet 1, w_products for Sheet2, and clear the Sheet 3 text box.
PowerBuilder will generate two windows based on the default basesheet(w_pbtutor_basesheet), one for customers and one for products. You will add a third sheetwindow later in the lesson on exception handling.
8. Click Next.
Type Maintain Customers as the display name for Sheet 1.
Type Maintain Products as the display name for Sheet 2.
The names you type will display in the title bars of these sheet windows.

LESSON 1 Starting PowerBuilder Appeon PowerBuilder® 2019 R2
Getting Started Page 27
9. Click Next twice.
You do not need to change the names of the About and Toolbar windows.
10.On the Specify Connectivity page, select None.
You will add a Connection object later.
11.Click Next twice to display the Ready To Create Application page.
You will create a project later.
This is the last wizard page. It lists your current selections so that you can review themand use the Back button to go back and change them if necessary.

LESSON 1 Starting PowerBuilder Appeon PowerBuilder® 2019 R2
Getting Started Page 28
12.Make sure the Generate To-Do List check box is selected.
13.Click Finish.
The Template Application wizard creates the pbtutor.pbt target and the pbtutor.pbl library,and sets the new pbtutor application as the default application.
You can expand the System Tree to view all the objects that have been created by theTemplate Application wizard. The System Tree does not display the file extension of thepbtutor target, but it does display the directory where the target file is saved.
The pbtutor.pbl library displays under the pbtutor target in the System Tree. It contains thetarget Application object, which has the same name as the target object but displays under thelibrary file. Other objects generated by the wizard also display under the library file.

LESSON 1 Starting PowerBuilder Appeon PowerBuilder® 2019 R2
Getting Started Page 29
3.3 Specify an icon for the application
Where you are

LESSON 1 Starting PowerBuilder Appeon PowerBuilder® 2019 R2
Getting Started Page 30
Create a new workspace
Create a target
> Specify an icon for the application
Change the size of the main window
Run the application
Now you specify an icon for the application. The icon appears in the workspace when youminimize the application during execution. PowerBuilder includes the icon automaticallywhen you create an executable file. You specify an icon from the Properties view in theApplication painter.
1. Double-click the pbtutor Application object in the System Tree
or
Right-click the pbtutor Application object in the System Tree and select Edit from thepop-up menu.
The pbtutor Application object is located under the pbtutor library, which is under thepbtutor target object that you created with the Template Application wizard. Differentviews of the Application object display in the Application painter.
2. Make sure the Properties view displays in the Application painter.
If the Properties view is not open, you can open it by selecting View>Properties from themenu bar. The menu item is grayed out if the Properties view is already open.

LESSON 1 Starting PowerBuilder Appeon PowerBuilder® 2019 R2
Getting Started Page 31
3. Click the Additional Properties button in the Properties view.
A tabbed Application property sheet displays.
4. Select the Icon tab.
5. Click Browse.
Navigate to the Tutorial directory.
6. Select the tutorial.ico file.
Click Open.
If you do not see the ICO file extension
You do not see ICO file extensions if the Hide File Extensions for Known File Typescheck box is selected in the Options dialog box of your Windows Explorer.
The tutorial icon displays on the Icon page of the Application property sheet.

LESSON 1 Starting PowerBuilder Appeon PowerBuilder® 2019 R2
Getting Started Page 32
7. Click OK.
Click the Save button in PainterBar1 or select File>Save.
Click the Close button in PainterBar1 or select File>Close.
3.4 Change the size of the main window
Where you are
Create a new workspace
Create a target
Specify an icon for the application
> Change the size of the main window

LESSON 1 Starting PowerBuilder Appeon PowerBuilder® 2019 R2
Getting Started Page 33
Run the application
Now you change the size of the application's main window. When you run the application,the main window displays in the position and size that you specify.
1. Double-click w_pbtutor_frame in the System Tree.
The Window painter opens the application's frame window.
2. Check the Center check box on the General page in the Properties view.
Now when you run the application, the frame window will be centered.
3. Scroll down and select normal! in the WindowState drop-down list box.

LESSON 1 Starting PowerBuilder Appeon PowerBuilder® 2019 R2
Getting Started Page 34
If your Properties view looks different
You can change the position of Properties view labels by right-clicking the Propertiesview and selecting a preference from the pop-up menu. You can position the labelseither to the left of all fields, or on top of the text fields and to the right of the checkboxes.
4. Click the Other tab in the Properties view.
5. Type 3000 in the Width text box and 2400 in the Height text box.
The size of the window rectangle in the Layout view changes. The values you type are inPowerBuilder Units (PBUs).
6. Press the Tab key.

LESSON 1 Starting PowerBuilder Appeon PowerBuilder® 2019 R2
Getting Started Page 35
7. Select File>Close from the PowerBuilder menu.
Click Yes when you are prompted to save your changes.
The Window painter closes.
Next you run the application. When you run the application, the frame window will becentered and sized as you specified.
3.5 Run the applicationWhere you are

LESSON 1 Starting PowerBuilder Appeon PowerBuilder® 2019 R2
Getting Started Page 36
Create a new workspace
Create a target
Specify an icon for the application
Change the size of the main window
> Run the application
Now you run the application to see how it works. At this point the application does notdo very much. By running the application, you can see the windows and menus that werecreated for you when PowerBuilder generated the application based on your choices. Youwill modify them later.
1.Click the Run button ( ) on the PowerBar.
The MDI frame window displays and is maximized. All MDI applications created usingthe Wizard have a menu bar and a toolbar with some items already coded for you.
2. Select File>New>Maintain Customers.
The application opens a sheet window. The display name that you typed in the TemplateApplication wizard for Sheet 1 appears in the title bar. The sheet window title has anumber after it to indicate the instance of the window that displays.
About the number in the window title bar
The number 1 appears following the window title because this is the first instance ofthe w_customers sheet window that is open. The code that adds the instance numberto the title bar is in the ue_postopen event of the w_master_detail_ancestor base sheetwindow.

LESSON 1 Starting PowerBuilder Appeon PowerBuilder® 2019 R2
Getting Started Page 37
3. Select File>New>Maintain Products.
A second application sheet window displays.
4. Select Window>Tile Horizontal.
The sheet windows are arranged horizontally inside the MDI frame, with the active sheetwindow at the top.
5. Select File>Toolbars from the menu bar.
The application displays the Toolbars dialog box.
6. Select Floating in the Toolbars dialog box.
The toolbar floats within the MDI frame. You might need to move the Toolbars dialog boxto see the floating toolbar.
7. Select Top.
The toolbar is repositioned at the top of the frame.

LESSON 1 Starting PowerBuilder Appeon PowerBuilder® 2019 R2
Getting Started Page 38
8. Click Done to close the Toolbars dialog box.
9. Select File>Exit.
The application closes and you return to the PowerBuilder development environment.
When you exit and restart PowerBuilder, you might want to have PowerBuilder in thestate it was in when you exited, with the workspace and painters you were working inopen.
10.Select Tools>System Options from the menu bar and then click the Workspaces tab.
11.Make sure the Reopen Workspace On Startup and the Reload Painters When OpeningWorkspace check boxes are selected.

LESSON 1 Starting PowerBuilder Appeon PowerBuilder® 2019 R2
Getting Started Page 39
Click OK.
Now when PowerBuilder starts up, it opens the workspace and the painters that were openwhen you exited. If you were coding in PowerBuilder when you exited, the last script youwere working on opens at the last line you edited.

LESSON 2 Customizing the PowerBuilder Environment Appeon PowerBuilder® 2019 R2
Getting Started Page 40
4 LESSON 2 Customizing the PowerBuilderEnvironmentThis lesson provides the information you need in order to become familiar with thePowerBuilder environment and to customize the workspace. This lesson is optional -- youcan skip to Lesson 3 if you want to.
In this lesson you:
• Manipulate the System Tree window
• Open an object
• Manipulate views
• Set up the toolbars
How long does it take?
About 25 minutes.
4.1 Manipulate the System Tree windowWhere you are
> Manipulate the System Tree window
Open an object
Manipulate views
Set up the toolbars
The Workspace page in the System Tree provides you with an overview of your work. Byexpanding the workspace and the objects it contains, you can see the content and structure ofyour target.
You can work directly with all the objects in the workspace. For example, you can edit, run,search, or regenerate a window using its pop-up menu in the System Tree. In this exerciseyou reposition, close, and open the System Tree. You can reposition the System Tree inrelation to the main window using its drag bar. You can also change the way the SystemTree, Clip, and Output windows are arranged.
1.Click the Output button ( ) in the PowerBar to display the Output window.
2. Select Tools>System Options from the menu bar.
Clear the Horizontal Dock Windows Dominate check box on the General page and clickOK.
The System Tree and Clip windows now occupy the full height of the main window.
3. Click and hold the drag bar at the top of the System Tree.
Drag the System Tree to position it above, below, or to the right of the painter workspace.

LESSON 2 Customizing the PowerBuilder Environment Appeon PowerBuilder® 2019 R2
Getting Started Page 41
The painter workspace is the gray (blank) area, initially to the right of the System Tree,where painters display when you open an object.
When you start dragging the System Tree, a gray rectangular outline displays. It indicatesthe area that the System Tree would occupy if you released the mouse button.
4. When the gray rectangular outline is positioned where you want the System Tree todisplay, release the mouse button.
The System Tree displays in the new location.
5.Close the System Tree by clicking the SysTree button ( ) in the PowerBar.
The current workspace remains open, but the System Tree closes. Closing the System Treeleaves more space for the painter workspace views.
6. Reopen the System Tree by clicking the SysTree button in the PowerBar again.
7. Select Tools>System Options from the menu bar.
Select the Horizontal Dock Windows Dominate check box on the General page and clickOK.
You change back to the default selection for this design-time property.
8.Close the Clip and Output windows by clicking their buttons on the PowerBar ( )or by clicking the small x in the corner of each window.
9. Right-click MyWorkspace and select Close from the pop-up menu.
The workspace closes. No workspaces display in the System Tree.
4.2 Open an objectWhere you are
Manipulate the System Tree window
> Open an object
Manipulate views
Set up the toolbars
Now you open an object created by the Template Application wizard.
1. Select File>Recent Workspaces from the menu bar, then MyWorkspace from thecascading menu.
2. In the System Tree, expand MyWorkspace, the pbtutor target, and pbtutor.pbl.
3. Double-click the pbtutor Application object
or
Right-click the pbtutor Application object and select Edit from the pop-up menu.

LESSON 2 Customizing the PowerBuilder Environment Appeon PowerBuilder® 2019 R2
Getting Started Page 42
The Application painter opens. It displays different views of the pbtutor Applicationobject. Your view layout scheme may look different. To display the default layout, selectView>Layouts>Default.
The default Application painter layout displays two stacks of tabbed panes. The left stackcontains tabs for a Script view (Open tab -- it is set to the Open event on the Applicationobject), an Event List view, a Function List view, and the Declare Instance Variablesview. The right stack contains tabs for the Properties view and a Non-Visual Object Listview.
4. Look at the code in the Open event in the Script view.
The PowerScript code that was generated by the wizard in the Application Object Openevent calls a PowerScript function to open the main window in the application. You willmodify this code later in the tutorial.
4.3 Manipulate viewsWhere you are
Manipulate the System Tree window
Open an object
> Manipulate views
Set up the toolbars
Now you learn to control the location and appearance of PowerBuilder painter views.You can add views to a painter workspace by selecting them from the View menu in theworkspace menu bar.
You can add multiple views of the same type and you can combine views into a stack ofpanes with selection tabs at the bottom. You can resize a view by grabbing and dragging theseparator bars that surround it or that surround neighboring views in the painter workspace.

LESSON 2 Customizing the PowerBuilder Environment Appeon PowerBuilder® 2019 R2
Getting Started Page 43
These exercises demonstrate how you can change the appearance of Application painterviews, but you can manipulate views in all painters in the same way.
Now you:
• Add an extra Script view
• Display view title bars
• Float and dock views
• Manipulate tabbed views
• Save a view layout scheme
• Reset the default view layout scheme
4.3.1 Add an extra Script view
The default Application painter layout actually has two Script views. One of the Script viewsdisplays the script for an Application object event, and the other Script view displays thedeclared variables for the object instance or the entire application. Both of these Script viewsare in the same stack of tabbed views (panes).
Now you add a third Script view that is not part of a stack of tabbed panes. You can addmultiple Script views to your painter layout, but no two Script views can display the samescript at the same time.
1. Select View>Script from the menu bar.
A new Script view displays. It is not attached to a stack of tabbed panes. It lists theApplication object in the left drop-down list box. The other two drop-down lists are emptyand the right drop-down list is grayed out.

LESSON 2 Customizing the PowerBuilder Environment Appeon PowerBuilder® 2019 R2
Getting Started Page 44
If an existing Script view shows the Open event, the new Script view is empty. Otherwiseit displays the Open event.
2. Select the Close event from the second drop-down list box.
If another Script view is already open to the Close event, an error message displays in thePowerBuilder status bar.
4.3.2 Display view title bars
Now you display a view title bar by pinning it to the painter workspace background. If a titlebar is unpinned, you see it only when your cursor pauses near the top edge of a view.
1. Move the cursor to the top of the extra Script view you just added.
The view title bar rolls down. It contains a pushpin button on the left and a maximize/minimize button and a close button on the right. The name of the view displays on the leftside of the title bar, next to the pushpin button.
2. Click the pushpin ( ) in the title bar
or
Right-click the view title bar and click Pinned from the pop-up menu.
The pushpin button and the Pinned menu item are toggle switches. You can click thepushpin button or the pop-up menu item to pin and unpin the view title bars.
4.3.3 Float and dock views
Now you float and dock a view in the painter workspace. Floating a view enables you tomove it around outside the painter frame.
1. Right-click the title bar of an unstacked view you want to float
or
Right-click the tab of a view in a stack of tabbed panes.
If the title bar is not pinned, move the cursor over the title bar area and wait until itdisplays before you right-click it.
2. Click Float in the pop-up menu.
When a view is floated, the Float menu item is not enabled. When a view is docked, theDock menu item is not enabled.
3. Drag the view around the screen.
Notice that the floating property allows you to move the view outside the painterworkspace.
4. Right-click the title bar of the floating view.
Click Dock in the pop-up menu.

LESSON 2 Customizing the PowerBuilder Environment Appeon PowerBuilder® 2019 R2
Getting Started Page 45
The view returns to its original location.
4.3.4 Manipulate tabbed views
Now you separate a view from a stack of tabbed panes and place it above the stack. You thenreturn it to the stack and change its position in the stack.
1. Press and hold the mouse button on the Function List tab.
Drag the tab onto the separator bar that separates the two default stacks in the Applicationpainter.
Release the mouse button.
When you release the mouse button, the Function List view is no longer part of a stack.If you drag the tab too far and release it over the right stack with the Properties view andNon-Visual Object List, the Function List becomes part of that stack.
Alternate way to float a view from a stack
If you hold the Ctrl or Shift key down as you drag a tabbed pane from a stack, thepane becomes a floating view.
2. Press and hold the mouse button on the Function List title bar.
Drag it over the stack from which you separated it.
Release the mouse button when the gray rectangular outline of the Function List viewoverlaps the stack.
The Function List view returns to its original stack, but it is added as the last pane in thestack.
3. Press and hold the mouse button on the Function List tab.
Drag it sideways over the other tabs in the same stack.
Release the mouse button when the small gray rectangular outline overlaps another tab inthe stack of tabbed panes.
The Function List view moves to the position in the stack where you release the mousebutton.
4.3.5 Save a view layout scheme
You can save view layout schemes for a PowerBuilder painter and use them every time youopen the painter.
1. Arrange the views in the painter as you like.
2. Select View>Layouts>Manage from the menu bar.
3. Click the New Layout button in the Layout dialog box.
4. Enter a name for your layout in the text field, click the background of the dialog box, andthen click the x button in the upper right corner of the dialog box to close it.

LESSON 2 Customizing the PowerBuilder Environment Appeon PowerBuilder® 2019 R2
Getting Started Page 46
Your layout scheme is saved. Now, when you select View>Layouts, you see your layoutlisted on the cascading menu.
Saving the toolbars and System Tree layouts
PowerBuilder saves the customizations you make to the toolbars and System Treeseparately from the view layout. It retains those settings and reapplies them to everyworkspace you access and every view layout you select.
4.3.6 Reset the default view layout scheme
Each PowerBuilder painter has a default view layout scheme. You can always reset the layoutscheme to this default layout.
1. Select View>Layouts from the menu bar.
2. Choose Default from the cascading menu.
The default view layout scheme displays in the painter workspace.
4.4 Set up the toolbars
Where you are
Manipulate the System Tree window
Open an object
Manipulate views
> Set up the toolbars
A painter workspace always includes the PowerBar and other PainterBar toolbars that youcan use as you work. The buttons in the toolbars change depending on the type of targetor object you are working with. You can also customize the toolbars to include additionalfunctionality.
Now you change the appearance of the toolbars to:
• Show labels on toolbar buttons
• Float the toolbars
• Reposition the toolbars
4.4.1 Show labels on toolbar buttons
You can learn a toolbar button's function by placing the cursor over it to view its PowerTip.A PowerTip is pop-up text that indicates a button's function.
You can also display a label on each toolbar button.
1. Move the pointer to any button on the PowerBar, but do not click.

LESSON 2 Customizing the PowerBuilder Environment Appeon PowerBuilder® 2019 R2
Getting Started Page 47
The button's PowerTip displays.
2. Select Tools>Toolbars from the menu bar.
The Toolbars dialog box displays.
3. Select the Show Text check box, then click the Close button.
PowerBuilder displays a label on each of the buttons in the PowerBar and the PainterBars.
4.4.2 Float the toolbars
You can float the toolbars so that you can move them around the painter workspace as youwork.
1. Right-click anywhere in the PowerBar.
The pop-up menu for the toolbars displays. From the pop-up menu you can set thetoolbar's location to the left, top, right, or bottom of the workspace. You can also set it tofloating.
About pop-up menus
Throughout PowerBuilder, pop-up menus provide a fast way to do things. The menuitems available in the pop-up depend on the painter you are using and where you arein the workspace when you click the right mouse button.

LESSON 2 Customizing the PowerBuilder Environment Appeon PowerBuilder® 2019 R2
Getting Started Page 48
2. Select Floating from the pop-up menu.
The PowerBar changes to a floating toolbar. You can adjust its shape.
3. Move the pointer to an edge or border area in the PowerBar.
4. Press and drag the PowerBar toward the left side of the workspace.
Release the mouse button when the PowerBar becomes a vertical bar.
The PowerBar is docked at the left side of the frame.
4.4.3 Reposition the toolbars
You can customize the position of the toolbars to suit your work style.
1. Select Tools>Toolbars from the menu bar.
The Toolbars dialog box displays. The selected Move radio button indicates the positionof the currently selected toolbar.

LESSON 2 Customizing the PowerBuilder Environment Appeon PowerBuilder® 2019 R2
Getting Started Page 49
2. Click Top.
This repositions the PowerBar at the top of the workspace.
Radio buttons are grayed if a selected toolbar is hidden
If a selected toolbar is hidden (not visible) in the painter, you cannot select where itappears in the workspace. In this case, the radio buttons are grayed and you must firstclick the Show button before you can select a radio button. The Show button replacesthe Hide button when a toolbar is hidden.
3. Click PainterBar1 in the Select Toolbar list box and select Right.
Click Close in the Toolbars dialog box.
4. Right-click PainterBar2 and select Left from the pop-up menu.
You have swapped the locations of the two painter bars.
5. Arrange the toolbars to suit your preferences.
You can also drag the toolbars to the top, bottom, left, or right of the painter workspace.When a toolbar is in a fixed location, it has a drag bar at the left or top of its buttons.You can click the drag bar and drag the mouse to move the toolbar around the painterworkspace.
PowerBuilder applies toolbar configuration properties to all painters and saves them forthe next PowerBuilder session.
6. Close the Application painter.

LESSON 2 Customizing the PowerBuilder Environment Appeon PowerBuilder® 2019 R2
Getting Started Page 50
If you are not continuing immediately with the tutorial
You can close PowerBuilder or the tutorial workspace if you want. In that case, youmust open the tutorial workspace before you continue with the next lesson.

LESSON 3 Building a Login Window Appeon PowerBuilder® 2019 R2
Getting Started Page 51
5 LESSON 3 Building a Login WindowWindows are the main interface between users and PowerBuilder applications. Windowscan display information, request information from a user, and respond to mouse or keyboardactions.
Windows are separate objects that you create using the Window painter. In PowerBuilder,you can create windows anytime during the application development process.
In this lesson you:
• Create a new window
• Add controls to the window
• Change the tab order on the window
• Code some Help events and preview the window
• Write the script to open the window
How long does it take?
About 25 minutes.
5.1 Create a new window
Where you are
> Create a new window
Add controls to the window
Change the tab order on the window
Code some Help events and preview the window
Write the script to open the window
Now you create a new window for the application. The window you create is a login windowthat allows the user to enter a user ID and password and connect to the database. The loginwindow is a response window.
About response windows
Response windows are dialog boxes that require information from the user. Responsewindows are application modal. When a response window displays, it is the activewindow (it has focus) and no other window in the application is accessible until theuser responds. The user can go to other applications, but when the user returns to theapplication, the response window is still active.
1.Click the New button ( ) in the PowerBar.
The New dialog box displays.

LESSON 3 Building a Login Window Appeon PowerBuilder® 2019 R2
Getting Started Page 52
2. Click the PB Object tab.
3. Select the Window icon and click OK.
The Window painter opens. Notice that you have two new toolbars, the StyleBar (withcharacter style and text alignment buttons) and PainterBar3 (with color and borderbuttons, as well as grayed out control alignment buttons).
4. Make sure that the Layout view and the Properties view display in the Window painter.
You can display these views by selecting them from the View menu. If they are grayed outin the menu, the views are already displayed in the painter.
The default view layout scheme contains both views.
To retrieve the default painter layout
Select View>Layouts>Default from the workspace menu bar.
The rectangle in the Layout view represents the window you are building. The defaultproperties in the Properties view indicate that the window is visible and enabled, and hasthe Main window type. You might need to scroll down in the Properties view to see thewindow type.

LESSON 3 Building a Login Window Appeon PowerBuilder® 2019 R2
Getting Started Page 53
If your window does not have a pegboard look
If the window in your Layout view displays as a solid color, the Show Grid option hasbeen disabled. To enable it, select Design>Options from the menu bar. Then select theShow Grid check box on the General page of the Options dialog box. Click Apply,then OK to save the change and close the dialog box.
5. Type Welcome in the Title text box on the General page of the Properties view.
6. Select response! in the Window Type drop-down list box.
Make sure the TitleBar and ControlMenu check boxes are selected.
Select the ContextHelp check box.
The ContextHelp property adds a question-mark button next to the (ControlMenu) closebutton in the login window's title bar. Users of your application can click the question-mark button to trigger Help events for the window controls. You can add a question-markbutton to a response window, but not to a main window.
7. Click the Other tab in the Properties view.
Type 2300 in the Width text box and 1000 in the Height text box.
Press the Tab key.
The size of the window rectangle in the Layout view changes. The values you type are inPowerBuilder Units (PBUs). You might need to modify these values later, while you areadding controls to the window.
Other methods for entering position properties
You can use the spin controls ( ) to enter values instead of typing them.
Alternatively, you can change the size of the login window in the Layout view bymoving the pointer to the bottom or right edge of the window. When it turns into adouble-headed arrow, you can drag the arrow to change the window size.
8. Select File>Save from the menu bar.
The Save Window dialog box displays. The only library in the Application Libraries textbox is pbtutor.pbl, and it is selected.
9. Type w_welcome for the window name.
The prefix w_ is standard for windows.

LESSON 3 Building a Login Window Appeon PowerBuilder® 2019 R2
Getting Started Page 54
10.(Optional) Type the following lines in the Comments text box:
This is the login window. It requires the application user to enter an ID and a password before continuing.
These comments are visible in the List view of the Library painter.
11.Click OK.
PowerBuilder saves the new login window. If you expand MyWorkspace, pbtutor, andpbtutor.pbl in the system tree, you can see w_welcome listed under it.
5.2 Add controls to the window
Where you are
Create a new window
> Add controls to the window
Change the tab order on the window
Code some Help events and preview the window
Write the script to open the window

LESSON 3 Building a Login Window Appeon PowerBuilder® 2019 R2
Getting Started Page 55
Controls allow users to interact with PowerBuilder objects, such as windows andDataWindows. You set properties of these controls and later add script for control events andfunctions.
Selecting a control button from the PainterBar
You can add controls from the Insert menu or by selecting a control button in PainterBar1.Unless you customize your toolbars, there is only one control button that appears in thePainterBar. When you first open a painter, PainterBar1 includes the CommandButton controlbutton, which has a down arrow to its right. Clicking the down arrow displays a drop-downlist of control buttons.
Some of the controls you can select from the drop-down list are described in the table below:
Table 5.1:
Buttonappearance
Control type Use in tutorial
CommandButtonDefault icon for the control button in PainterBar1. You add
command buttons later in this lesson.
Picture To add a picture to the login window.
PictureHyperlinkNot used in tutorial. Its purpose is to provide a link to a Web
site.
PictureButton Not used in tutorial. It is like a command button, but it
displays a picture as well as text.
StaticText To add text labels to the login window.
StaticHyperLinkTo provide a link to a Web site.
SingleLineEdit To add user entry text boxes to the login window.
MultiLineEdit Not used in tutorial. Its purpose is to add a multiline edit text
box.
After you select a control, it appears in place of the CommandButton button on PainterBar1.
Adding controls with a 3D appearance
To make your controls look three dimensional, select Design>Options from the menubar and make sure that the Default To 3D check box is selected on the General pageof the Options dialog box. You can change the window background color from thedefault color of ButtonFace gray using the Properties view in the Window painter.
Now you modify the login window you just created by adding controls and changing some oftheir properties. You:
• Add a Picture control
• Add StaticText controls
• Specify properties of the StaticText controls

LESSON 3 Building a Login Window Appeon PowerBuilder® 2019 R2
Getting Started Page 56
• Add SingleLineEdit controls
• Specify properties of the SingleLineEdit controls
• Add CommandButton controls
• Specify properties of the CommandButton controls
5.2.1 Add a Picture control
Now you add a Picture control to the login window.
1.Select the Picture button ( ) from the drop-down list of controls
or
Select Insert>Control>Picture from the menu bar.
2. Click inside the rectangular window in the Layout view.
A Picture control displays at the selected location. At the same time you add the control,the Properties view switches from displaying the window properties to displaying thecontrol properties.
If you do not see the Properties view, select View>Properties from the menu bar. If theProperties view does not display the control properties, click the picture control in theLayout view.
How to delete controls
If you add a control to the window and later decide you do not want it, select thecontrol and press the Delete key. This deletes the control and its scripts.
3. Select the text p_1 in the Name text box on the General tab of the Properties view.
Type p_sports in the Name text box.
This names the Picture control. The prefix p_ is standard for Picture controls.
4. Click the ellipsis button next to the PictureName text box.
The Select Image dialog box displays.
5. Select the "Use a custom image" option, click the ellipsis button and navigate to theTutorial directory if it is not already selected.
Select the tutsport.bmp file.
The bitmap you selected appears in the control you added to the Layout view. The Visible,Enabled, and OriginalSize check boxes are selected by default in the Properties view.
6. Make sure the picture control is selected in the Layout view.
Click the Other tab in the Properties view.
Type 40 in the X text box and 50 in the Y text box.

LESSON 3 Building a Login Window Appeon PowerBuilder® 2019 R2
Getting Started Page 57
You can use the spin controls in the X and Y text boxes to enter these values. You mightwant to adjust the position of the picture control again after you preview the window at theend of this lesson.
7. Type 300 in the Width text box and 250 in the Height text box.
You change the size of the picture control. You might want to adjust the picture size againafter you preview the window.
5.2.2 Add StaticText controls
Now you add StaticText controls to the login window. You will use these controls to adddescriptive labels to the login window.
1.Select the Text button ( ) from the drop-down list of controls
or
Select Insert>Control>StaticText from the menu bar.
2. Click to the right of the Picture control you added in the Layout view.
A StaticText control displays at the selected location.
3. Right-click the StaticText control and select Duplicate from the pop-up menu.
PowerBuilder creates a duplicate of the selected control.
4. Select Duplicate from the StaticText control's pop-up menu again.
PowerBuilder creates another duplicate.

LESSON 3 Building a Login Window Appeon PowerBuilder® 2019 R2
Getting Started Page 58
You now have three StaticText controls arranged vertically at the top of the window.
5. Adjust the location of the Static Text controls so that there are at least two grid linesbetween them.
5.2.3 Specify properties of the StaticText controls
Now you specify the properties of the StaticText controls (label text boxes) to define howthey should appear on the login window.
1. Select the first StaticText control you added by clicking on it.
The Properties view displays properties of the StaticText control. If you do not see theProperties view, select View>Properties from the menu bar.
2. Select the text st_1 in the Name text box on the General page of the Properties view.
Type st_welcome in the Name text box.
Now the control has a more descriptive name. The prefix st_ is standard for StaticTextcontrols.
3. Select the text none in the Text text box.
Type Welcome to SportsWear, Inc.
If you press Enter, click to another field or tab to another page in the Properties view, orclick in a different view, the text you typed replaces none in the Layout view.
4. Click the Font tab in the Properties view.
Change the TextSize property for this control to 18 points.
The size of the text in the control changes.
The default typeface is Arial TrueType. You can select a different typeface and font size ifthis one is not available on your system.
Using the StyleBar
You can also use the StyleBar to change fonts. If you do not see the StyleBar, selectTools>Toolbars from the menu bar, click StyleBar in the Select Toolbar list box, andthen select one of the Move positions such as bottom or floating.
5. Adjust the size of the StaticText control to fit the text you entered.
Keep adjusting the size until you see all of the text you entered.
To adjust the size, drag the upper-right corner of the control toward the upper-right cornerof the window in the Layout view. You can also adjust the size by entering appropriatevalues on the Other page of the Properties view for this control.
6. Select the second StaticText control you added in the Layout view.
Type st_userid in the Name text box on the Properties view General page.
Type User ID: in the Text text box and press the Tab key.

LESSON 3 Building a Login Window Appeon PowerBuilder® 2019 R2
Getting Started Page 59
The text displayed in the control changes.
7. Select the third StaticText control you added in the Layout view.
Type st_password in the Name text box on the Properties view General page.
Type Password: in the Text text box and press the Tab key.
Your changes display in the Layout view.
5.2.4 Add SingleLineEdit controls
Now you add two SingleLineEdit controls to the window to allow the user to enter a user IDand password for connecting to the database. A SingleLineEdit control is a text box in whichthe user can enter a single line of text. SingleLineEdit controls are typically used for the inputand output of data.
1.Select the SingleLineEdit button ( ) from the drop-down list of controls
or
Select Insert>Control>SingleLineEdit from the menu bar.
2. Click to the right of the st_userid StaticText control in the Layout view.
A SingleLineEdit control displays where you clicked.
3. Increase the width of the SingleLineEdit control.
4. Right-click the SingleLineEdit control and select Duplicate from the pop-up menu.
Adjust the position of this SingleLineEdit control so that it is just to the right of thest_password StaticText control.

LESSON 3 Building a Login Window Appeon PowerBuilder® 2019 R2
Getting Started Page 60
You should now have two SingleLineEdit controls arranged vertically to the right of theStaticText controls.
5.2.5 Specify properties of the SingleLineEdit controls
Now you define the properties of the SingleLineEdit controls you just added to the loginwindow.
1. Select the first SingleLineEdit control you added.
The General page of the Properties view displays properties of the SingleLineEdit control.If you do not see the Properties view, select View>Properties from the menu bar.
2. Select the text sle_1 in the Name text box.
Type sle_userid in the Name text box.
Clear the default text none in the Text text box.
The prefix sle_ is standard for SingleLineEdit controls.
3. Select the second SingleLineEdit control you added.
Type sle_password in the Name text box.
Clear the default text none in the Text text box.
Select the Password check box.
Because you checked the Password check box, the password the user types at runtime willdisplay as a string of asterisks.

LESSON 3 Building a Login Window Appeon PowerBuilder® 2019 R2
Getting Started Page 61
5.2.6 Add CommandButton controls
Now you add CommandButton controls. Later you define scripts that execute when usersclick these buttons.
1.Select the CommandButton button ( ) from the drop-down list of controls
or
Select Insert>Control>CommandButton from the menu bar.
2. Click to the right of the sle_userid SingleLineEdit control.
A CommandButton control displays where you clicked.
3. Right-click the CommandButton control and select Duplicate from the pop-up menu.
PowerBuilder creates a duplicate of the selected control.
4. Adjust the location of the controls as needed so that there is some space between them.
5.2.7 Specify properties of the CommandButton controls
Now you define the properties of the CommandButton controls.
1. Select the top CommandButton control.
The General page of the Properties view displays properties of the CommandButtoncontrol.
2. Type cb_ok in the Name text box on the Properties view General page.
Type OK in the Text text box.
Select the Default check box.
This step changes the default name of the control to something more descriptive and addsa text label (OK) to the button. Because you selected the Default check box, when anapplication user presses the Enter key, the Clicked event for this button will be triggered.(The user does not have to click the button itself for the event to be triggered.)
3. Select the bottom CommandButton control.
Type cb_cancel in the Name text box.
Type Cancel in the Text text box.
Select the Cancel check box.
Because you selected the Cancel check box, when an application user presses the Esc key,the Clicked event for this button will be triggered.

LESSON 3 Building a Login Window Appeon PowerBuilder® 2019 R2
Getting Started Page 62
5.3 Change the tab order on the windowWhere you are
Create a new window
Add controls to the window
> Change the tab order on the window
Code some Help events and preview the window
Write the script to open the window
When you place controls in a window, PowerBuilder assigns them a default tab order. Thetab order determines the sequence in which focus moves from control to control when theuser presses the Tab key.
Now you change the tab order for the window you created.
1. Select Format>Tab Order from the menu bar.
PowerBuilder displays the default tab order. The number in red at the right of each controlshows the control's relative position in the tab order. Controls with the number zero areskipped when the user tabs in the window.
2. Click the tab order number for the sle_userid control.
Type 10 if the tab order value for this control is not already 10.
You can type a new tab order number only when the old number turns blue against a redbackground.
3. Make changes as needed so that the other controls have these values:

LESSON 3 Building a Login Window Appeon PowerBuilder® 2019 R2
Getting Started Page 63
Table 5.2:
Click this control Control name Has this value
SingleLineEdit control forentering a password
sle_password 20
CommandButton control forthe OK button
cb_ok 30
CommandButton control forthe Cancel button
cb_cancel 40
4. Select Format>Tab Order from the menu bar.
This is a toggle switch. Selecting this menu item a second time saves your changes andclears the tab order numbers from the login window. You can also use the Tab Orderbutton on the PainterBar.
5.4 Code some Help events and preview the window
Where you are
Create a new window
Add controls to the window
Change the tab order on the window
> Code some Help events and preview the window
Write the script to open the window
Now you use the Script view to add context-sensitive Help messages to the SingleLineEditcontrols that you placed on the login window, and you preview the window.
Using the Script view
The Script view has three drop-down list boxes.
The first drop-down list box displays the list of available controls for the current object plustwo special entries, Functions and Declare. The contents of the second drop-down list boxdepend on the selection in the first drop-down list box. The third drop-down list box containsall ancestor objects of the current object, if any.
Table 5.3:
Selection infirst drop-downlist box
Contents of second drop-downlist box
Contents of third drop-down listbox
An object orcontrol name
List of events for the selected objector control.
All of the ancestor objects of thecurrent object, if any
Functions List of editable functions. Displays(New Function) if no editablefunctions exist.
All ancestor objects with functionshaving the same signature asselected function

LESSON 3 Building a Login Window Appeon PowerBuilder® 2019 R2
Getting Started Page 64
Selection infirst drop-downlist box
Contents of second drop-downlist box
Contents of third drop-down listbox
Declare List of declaration types: global,shared, and instance variables, andglobal and local external functions.
Empty
If the Script view is not currently displayed in your Window painter, you can open it bydouble-clicking an object in the Layout view.
1. Double-click the top SingleLineEdit control in the Layout view.
The object name, sle_userid, appears in the first drop-down list box in the Script view.
2. Select the Help event in the second drop-down list box in the Script view.
The Help event has the prototype: help (integer xpos, integer ypos) returns long[pbm_help]
3. Type the following line of PowerScript code in the script area:
ShowPopupHelp("pbtutor.chm", this, 100)
You can find the pbtutor.chm file in the Tutorial directory. The second argument refersto the current SingleLineEdit control, and the last argument refers to a context ID in thepbtutor.chm file.
As you type text in the Script view, notice that PowerBuilder changes the text colors toshow what kind of syntax element you have entered (such as keywords, variables, andcomments).
4. Select sle_password from the first drop-down list box in the Script view.
Select the Help event in the second drop-down list box.
PowerBuilder compiles the code you typed for the Help event of the sle_useridSingleLineEdit text box. You now add a Help event for the sle_password SingleLineEdittext box.
5. Type the following lines in the script area:

LESSON 3 Building a Login Window Appeon PowerBuilder® 2019 R2
Getting Started Page 65
ShowPopupHelp("pbtutor.chm", this, 200)
6. Select File>Run/Preview from the menu bar
or
Click the Run/Preview Object in the PowerBar.
The Run dialog box displays. Be sure the Objects of Type list box displays Windows andthe w_welcome object is selected.
Previewing the window
You can preview the window without running scripts by selecting Design>Preview onthe menu bar or the Preview button in PainterBar1 (which uses the same icon as theRun/Preview Object button in the PowerBar). However, you must run scripts to viewthe results of the Help event scripts you just entered.
7. Click OK.
A message box prompts you to save your changes.
8. Click Yes.
The login window appears as it would at runtime. If you do not like the window layout,you can change the size, location, and fonts of the window controls when you go back tothe Window painter workspace.
9. Click the question-mark button in the login window title bar.
Click inside the sle_userid SingleLineEdit text box.
A message displays: Type your user ID here. This text is associated with context ID 100 inthe pbtutor.chm file. You entered the context ID as an argument of the ShowPopupHelpcall for the sle_userid Help event.

LESSON 3 Building a Login Window Appeon PowerBuilder® 2019 R2
Getting Started Page 66
10.Click anywhere in the window to close the message.
Click inside the sle_password SingleLineEdit text box.
Press F1.
A message displays: Type your password here. This text is associated with context ID200 in the pbtutor.chm file.
11.Click anywhere in the window to close the message.
Click the close button in the login window title bar.
You return to the Window painter workspace.
Later you add code to the Clicked event for the Cancel button that closes the application.
12.Close the Window painter by clicking the close button in PainterBar 1.
The close button is labeled with an x.
5.5 Write the script to open the window
Where you are
Create a new window
Add controls to the window
Change the tab order on the window
Code some Help events and preview the window
> Write the script to open the window
Now you add a one-line script to open the login window as soon as the application startsexecuting. Although you could change the script in the Application object Open event toopen the login window, in this tutorial you make the call to open the login window from theOpen event of the MDI frame window. This window (w_pbtutor_frame) was created by theTemplate Application wizard.
In wizard-generated script, the frame window is called by the Application object Open event.When you add a call to open the login window from the MDI frame window Open event, thelogin window still displays before the frame window. Because the login window is a responsewindow, it temporarily blocks execution of the remainder of the frame window Open eventscript.
In this exercise you:
• Modify the frame window Open event
• Compile the script
5.5.1 Modify the frame window Open event
Now you modify the frame window Open event script to open the login window.

LESSON 3 Building a Login Window Appeon PowerBuilder® 2019 R2
Getting Started Page 67
Wizard-generated script
The frame window Open event already has a script associated with it that wasgenerated by the Template Application wizard. The script creates an instance of awizard-generated user object that serves as a sheet (window) manager. The Openscript then calls the ue_postopen event.
The ue_postopen event registers sheet windows with the sheet manager. The event is postedto the end of the messaging queue for the window and is not processed until the remainder ofthe Open script (that you add in this lesson) is executed.
1. Select File>Open from the menu bar.
Make or verify the following selections in the Open dialog box:
Table 5.4:
Open dialogbox item
Selection to make (or verify)
Target pbtutor -- currently your only target
Libraries pbtutor.pbl -- currently your only library; if you cannot see the fulllibrary name, you can drag the edge of the dialog box to increase itssize
Object Name w_pbtutor_frame
Objects of Type Windows -- you must make sure this is selected before you can select anamed object of this type
Using Painter
The w_pbtutor_frame object is the main application window created by the TemplateApplication wizard.
2. Click OK.
The Window painter opens and displays views of the main application window in thepainter workspace.
If the Script view is not open, you can open it by selecting View>Script in the workspacemenu bar or by double-clicking inside the Layout view.
3. Move the cursor to the top of the Script view.
The view title bar rolls down. It contains a pushpin button on the left and a maximize/minimize button and a close button on the right.
4. Click the pushpin in the title bar of the Script view.
The title bar of the Script view reads:
Script - open for w_pbtutor_frame returns long
5. Make sure the Open event displays in the Script view.

LESSON 3 Building a Login Window Appeon PowerBuilder® 2019 R2
Getting Started Page 68
The PowerScript code in the Script view is preceded by comments.
Using comments
A comment in PowerScript is indicated by either two forward slashes (//) at the startof a single-line comment, or a slash and an asterisk (/*) at the start and an asterisk anda slash (*/) at the end of a single-line or multiline comment. Comments are not parsedby the script compiler.
You now modify the Open event script to cause the login window to display.
6. Click after the parentheses in the line that reads:
this.Post Event ue_postopen ( )
The ue_postopen event does not take any arguments.
7. Press Enter twice.
This adds a blank line in the Script view for legibility. The cursor moves to a new linefollowing the blank line.
8. Type Open the login window on the new line in the Script view.

LESSON 3 Building a Login Window Appeon PowerBuilder® 2019 R2
Getting Started Page 69
9.Click the Comment button ( ) in PainterBar2.
Two slashes appear in front of the line you typed -- it is changed into a comment.
10.Move the cursor to the end of the comment.
Press Enter to add a new line.
Type open (w_welcome) on the new line.
This calls the Open function to display the login window you created.
Accessing context-sensitive Help
To access context-sensitive Help for a function or reserved word (such as Open),select the function or reserved word in the Script view and press Shift+F1. You canalways open the main Help screen by pressing F1.
5.5.2 Compile the script
Now you compile the script you just typed. In this exercise, you use a pop-up menu item tocompile the script. PowerBuilder also compiles a script when you close the Script view orwhen you select a different object, event, or function for display in the Script view.

LESSON 3 Building a Login Window Appeon PowerBuilder® 2019 R2
Getting Started Page 70
Handling errors in scripts
When there is an error in a script, an error window displays at the bottom of the Scriptview with the line number of the error and the error message.
To find an error
Click on an error message to move the cursor to the line that contains that error. After youcorrect the error, you can try to compile the script again.
Commenting out errors
PowerBuilder does not save scripts that have errors. If you want to save a script that haserrors, select the entire script and click the Comment button to comment out the code. Youcan come back later, uncomment the code, and fix the problem.
1. Right-click anywhere in the Script view script area.
Select Compile from the pop-up menu.
The script compiles. You do not leave the Script view or the Window painter workspace.
2. Select File>Save from the menu bar.
Select File>Close from the menu bar.
The Window painter closes.

LESSON 4 Connecting to the Database Appeon PowerBuilder® 2019 R2
Getting Started Page 71
6 LESSON 4 Connecting to the DatabaseThis lesson shows you how to make the application connect to the Enterprise ApplicationSample demonstration database (Demo Database) at execution time and how to use theDatabase painter to look at the table definitions and database profile for this database.
In this lesson you:
• Look at the Demo Database
• Run the Connection Object wizard
• Declare a global variable
• Modify the connection information
• Complete the login and logout scripts
• Run the application
How long does it take?
About 30 minutes.
6.1 Look at the Demo Database
Where you are
> Look at the Demo Database
Run the Connection Object wizard
Declare a global variable
Modify the connection information
Complete the login and logout scripts
Run the application
In many organizations, database specialists maintain the database. If this is true in yourorganization, you might not need to create and maintain tables within the database. However,to take full advantage of PowerBuilder, you should know how to work with databases.
Defining a data source
Using the ODBC administrator or other database connection utilities, you can define adatabase as a data source for your application. You can access the ODBC Administrator fromthe DataBase Profiles dialog box. The definitions of ODBC data sources are stored in theodbc.ini registry key.
Using database profiles to connect
Once you define a data source, you can create a database profile for it. A database profile isa named set of parameters that specifies a connection to a particular data source or database.

LESSON 4 Connecting to the Database Appeon PowerBuilder® 2019 R2
Getting Started Page 72
Database profiles provide an easy way for you to manage database connections that you usefrequently. When you are developing an application, you can change database profiles toconnect to a different data source.
When database connections occur
PowerBuilder can establish a connection to the database in either the design-time or runtimeenvironment. PowerBuilder connects to a database when you open certain painters, when youcompile or save a PowerBuilder script that contains embedded SQL statements, or when yourun a PowerBuilder application that accesses the database.
To maintain database definitions with PowerBuilder, you do most of your work using theDatabase painter. The Database painter allows you to:
• Create, alter, and drop tables
• Create, alter, and drop primary and foreign keys
• Create and drop indexes
• Define and modify extended attributes for columns
• Drop views
In this exercise you:
• Look at the database profile for the Demo Database
• Look at table definitions in the Demo Database
6.1.1 Look at the database profile for the Demo Database
If you installed PowerBuilder with standard options, you already have a data source and adatabase profile defined for the Demo Database. You use the Demo Database in this tutorial.
Demo Database is an SQL Anywhere database that is accessed through ODBC. In this lessonyou look at the database profile for the Demo Database. PowerBuilder stores database profileparameters in the registry.
1.Click the Database Profile button ( ) in the PowerBar
or
Select Tools>Database Profile from the menu bar.
PowerBuilder displays the Database Profiles dialog box, which includes a tree view ofthe installed database interfaces and defined database profiles for each interface. Youcan click the + signs or double-click the icons next to items in the tree view to expand orcontract tree view nodes.
2. Expand the ODB ODBC node by clicking on the plus sign, and select PB Demo DBV2019R2.
PowerBuilder created this profile during installation.

LESSON 4 Connecting to the Database Appeon PowerBuilder® 2019 R2
Getting Started Page 73
If you do not see the PB Demo DB V2019R2 database profile
If there is no profile for the PB Demo DB V2019R2 database, you may not haveinstalled the database. You can install it now from the product installation package.
If you did install the database and it is defined as a data source in the ODBCAdministrator, select ODBC in the tree view of the Database Profile painter and clickNew. In the Database Profile Setup dialog box, select the data source from the DataSource drop-down list and type PB Demo DB V2019R2 in the Profile Name text box.Type dba for the user ID and sql for the password, then click OK to return to the painter.
3. Click Edit.
PowerBuilder displays the Connection page of the Database Profile Setup dialog box.
4. Select the Preview tab.
The PowerScript connection syntax for the selected profile is shown on the Preview tab. Ifyou change the profile connection options, the syntax changes accordingly.

LESSON 4 Connecting to the Database Appeon PowerBuilder® 2019 R2
Getting Started Page 74
5. Click the Test Connection button.
A message box tells you that the connection is successful.
If the message box tells you the connection is not successful
Close the message box and verify that the information on the Connection page ofthe Database Profile Setup dialog box is correct. Then check the configuration of thedata source in the ODBC Administrator. You can run the ODBC Administrator byexpanding the Utilities folder under the ODB ODBC node of the Database Profilepainter and double-clicking the ODBC Administrator item.
6. Click OK to close the message box.

LESSON 4 Connecting to the Database Appeon PowerBuilder® 2019 R2
Getting Started Page 75
Click Cancel to close the Database Profile Setup dialog box.
Click Close to close the Database Profiles dialog box.
6.1.2 Look at table definitions in the Demo Database
Now you look at the definitions for the Customer and Product tables in the Demo Database.This helps you become familiar with the Database painter and the tables you will use in thetutorial.
What happens when you connect
To look at the table definitions, you have to connect to the database. When you connect to adatabase in the development environment, PowerBuilder writes the connection parameters tothe Windows registry.
Each time you connect to a different database, PowerBuilder overwrites the existingparameters in the registry with those for the new database connection. When you opena PowerBuilder painter that accesses the database, you automatically connect to the lastdatabase used. PowerBuilder determines which database this is by reading the registry.
1.Click the Database button ( ) in the PowerBar.
PowerBuilder connects to the database and the Database painter opens. The Databasepainter title bar identifies the active database connection.
The Objects view of the Database painter displays all existing database profiles in atree view under the Installed Database Interfaces heading. The PB Demo DB V2019R2database is visible under the ODB ODBC node in the tree view.
If the Objects view is not open
The Objects view is part of the default view layout scheme. To reset to this scheme,select View>Layouts>Default. You can also open an Objects view by selectingView>Objects from the menu bar.
2. Expand the PB Demo DB V2019R2 database node in the Objects view.
Notice the folders under the PB Demo DB V2019R2 database node.

LESSON 4 Connecting to the Database Appeon PowerBuilder® 2019 R2
Getting Started Page 76
3. Expand the Tables folder.
You see the list of tables in the database.
Table names might have a prefix
The table names in the Select Tables dialog box might have a prefix such as dba ordbo. This depends on the login ID you are using. You can ignore the prefix.
4. Right-click the customer table and select Add To Layout from the pop-up menu
or
Drag the customer table from the Objects view to the Object Layout view.
Dragging an object from one view to another
When you start dragging an object from the Objects view to another view, the pointerchanges to a barred circle. If you continue moving the cursor to a view that can acceptthe object, the barred circle changes back to a pointer with an additional arrow symbolin a small box. When you see this symbol, you can release the object.
5. Repeat step 4 for the product table.

LESSON 4 Connecting to the Database Appeon PowerBuilder® 2019 R2
Getting Started Page 77
Widening the Object Layout view
You can widen the Object Layout view by dragging its separator bars toward thepainter frame. If the Object Layout view is part of a stack, you might find it easier toseparate it from the stack before you change its size.
The Object Layout view shows the two tables you selected.
Viewing table data types, comments, keys, and indexes
In the Object Layout view, you can see a description for each column, as well as iconsfor keys and indexes. If you do not see this, right-click a blank area inside the viewand select Show Comments, Show Referential Integrity, and then Show Index Keysfrom the pop-up menu. If you select Show Datatypes, you also see the data type foreach column in the selected tables.
6. Right-click the title bar of the customer table in the Object Layout view and select AlterTable from the pop-up menu
or
Right-click the customer table in the Objects tree view and select Alter Table from thepop-up menu.

LESSON 4 Connecting to the Database Appeon PowerBuilder® 2019 R2
Getting Started Page 78
The Columns view displays the column definitions for the table.
7. Right-click a column in the customer table in the Object Layout view.
Select Properties from the pop-up menu.
In the Database painter, the Properties view is also called the Object Details view.
The title bar and tab headings for the Object Details view change dynamically dependingon the current object selection. The title bar gives the object type, the database connection,and the object identifier.
The Object Details view for a column has five tabs, one for general database properties,one for column header information, and the others for column extended attributes.
About extended attributes
PowerBuilder stores extended attribute information in system tables of the database.Extended attributes include headers and labels for columns, initial values for columns,validation rules, and display formats.
You can define new extended attributes or change the definitions of existing extendedattributes from the pop-up menus of items in the Extended Attributes view of the Databasepainter.

LESSON 4 Connecting to the Database Appeon PowerBuilder® 2019 R2
Getting Started Page 79
8. Close the Database painter.
6.2 Run the Connection Object wizard
Where you are
Look at the Demo Database
> Run the Connection Object wizard
Declare a global variable
Modify the connection information
Complete the login and logout scripts
Run the application
Now you run the Connection Object wizard to create a connection service manager, whichyou use to establish the runtime database connection.
The connection service manager is a nonvisual user object. It is nonvisual because it doesnot have a graphic representation in the runtime application; it is a user object because it is acustomized object. You use it to perform database connection processing in a PowerBuilderapplication.
Why you run a second wizard
If you had specified connection information in the Template Application wizard,you would have created the connection service manager when you generated theapplication. You can use multiple wizards in building your application.
1.Click the To-Do List button ( ) in the PowerBar.
The To-Do List was generated by the Template Application wizard.

LESSON 4 Connecting to the Database Appeon PowerBuilder® 2019 R2
Getting Started Page 80
2. Double-click the Run Connection Object Wizard item in the list
or
Right-click the Run Connection Object Wizard item.
Select Go To Link from the pop-up menu.
This is the next-to-last item in the list. The To-Do List lists what you need to do tocomplete the application. You can also use the list to make comments to yourself or otherdevelopers working on the application.
You can also run the Connection Object wizard from the PB Object page of the Newdialog box. You used the New dialog box to run the Template Application wizard inStarting PowerBuilder
The first page of the wizard tells you what it can do.
3. Click Next until the Choose Database Profile page displays.
You accept the wizard's default selections for the destination library (pbtutor.pbl) and thedatabase connectivity options (SQL). The Choose Database Connection Profile page listsall the database profiles stored in the registry.
4. Choose the PB Demo DB V2019R2 in the Database Profiles list box if it is not alreadyselected.
5. Click Next until the Ready To Create Connection Object page displays.
You accept the default settings for the following items:
Table 6.1:
Wizard page Option Default selection
Specify Connectivity SourceInfo
Source of ConnectionInformation
Application INI File
Connection Service Object n_pbtutor_connectservice
Name Application INI File Application INI File pbtutor.ini
The wizard creates the n_pbtutor_connectservice user object to manage your databaseconnections. If you change an instance variable in this connection service object, youcan change the source of connection information to the registry or to a script file.Otherwise, the pbtutor.ini file -- created by the wizard -- is used for application connectioninformation.
The last wizard page contains a summary of your choices, including the default selections.

LESSON 4 Connecting to the Database Appeon PowerBuilder® 2019 R2
Getting Started Page 81
6. Click Finish.
The wizard creates the connection service object and opens it in the User Object painter.You can see n_pbtutor_connectservice in the System Tree. The wizard also creates theapplication INI file. The To-Do List is still open.
7. Close the To-Do List.
6.3 Declare a global variableWhere you are
Look at the Demo Database
Run the Connection Object wizard
> Declare a global variable
Modify the connection information
Complete the login and logout scripts
Run the application
You will next examine the new connection service manager and create a global variable toreference it. A global variable is available to all objects in the application.
In more complex applications, you might prefer to reference the connection service managerwith local variables. This would release more memory as soon as the local variable went outof scope. But in the tutorial, you should keep an instance of the connection service manageravailable as long as the database connection is open.

LESSON 4 Connecting to the Database Appeon PowerBuilder® 2019 R2
Getting Started Page 82
Establishing a connection
To make it possible for an application to connect to the database at execution time, theconnection service manager calls a wizard-generated function to set properties for aTransaction object that serves as a communications area between the application and thedatabase.
SQLCA Transaction object
The connection service manager uses a built-in nonvisual system object, the SQLCommunications Area (SQLCA) object, as the default Transaction object. TheSQLCA object has several default properties (including database name, login ID, andpassword) that are populated by the connection service manager.
If an application communicates with multiple databases, you can create additionalTransaction objects as needed, one for each database connection.
What is required and what is not
You must have a Transaction object to connect to a database. The connection servicemanager is not required, but is used in the tutorial because it generates Transactionobject properties you would otherwise have to type in an application script.
1. Make sure n_pbtutor_connectservice is open in the User Object painter.
Opening the connection service manager
If the n_pbtutor_connectservice object is not open in the User Object painter, double-click n_pbtutor_connectservice in the System Tree.
The default view layout scheme for the User Object painter includes a Script view and aDeclare Instance Variables view as part of a stack of tabbed panes.
2. Make sure n_pbtutor_connectservice is selected in the first drop-down list box of theScript view.
Make sure the Constructor event is selected in the second drop-down list box.
The Script view displays the script created by the Connection Object wizard for theConstructor event.

LESSON 4 Connecting to the Database Appeon PowerBuilder® 2019 R2
Getting Started Page 83
The script calls the function of_GetConnectionInfo to obtain connection information. Youwill next look at the script for this function.
3. Select Functions in the first drop-down list box in a Script view.
4. Select of_GetConnectionInfo in the second drop-down list box.
The script for this function passes database connection information to the Constructorevent of the connection service manager. The information passed depends on an instancevariable. In this case, the value of the is_connectfrom variable is 1. You will verifythis in a moment. The instance variable is available to all functions and events of then_pbtutor_connectservice object.
Because the is_connectfrom variable is 1, the connection service manager looks to theDatabase section of the named INI file to get database connection information usingProfileString function calls. In this case, the named INI file is pbtutor.ini. You created thisfile with the Connection Object wizard.
Later you modify the pbtutor.ini file and the of_GetConnectionInfo function to make surethat user ID and password information comes from the login window instead of the INIfile.
5. Select of_ConnectDB in the second drop-down list box.
This is the connection service manager function that actually connects to the databaseusing the SQLCA Transaction object. You call this function from the login window youcreated in Building a Login Window

LESSON 4 Connecting to the Database Appeon PowerBuilder® 2019 R2
Getting Started Page 84
Notice that the wizard-generated script for this function also opens a message box if thedatabase connection fails.
6. Select of_DisconnectDB in the second drop-down list box.
This is the connection service manager function that disconnects from the database. Youcall this function from the application Close event.
7. Click the Declare Instance Variables tab.
Make sure Instance Variables is selected in the second drop-down list box.
Selecting Declare in Script views
The Declare Instance Variables view is a special instance of the Script view. Itdisplays when you select Declare in the first drop-down list box of the Script view.However, you cannot select Declare if a second Script view already displays instancevariables.
You can now verify that the value of the is_connectfrom variable is 1.
8. Select Global Variables in the second drop-down list box.
Drag n_pbtutor_connectservice from the System Tree to the Script view.
Dragging object and function names from the System Tree to the Script view saves timeand helps avoid typing errors.
9. Complete the line by typing the variable name after the object name:
n_pbtutor_connectservice gnv_connect
Although you declare this object in the Script view for the n_pbtutor_connectservice userobject, it is available everywhere in the application.

LESSON 4 Connecting to the Database Appeon PowerBuilder® 2019 R2
Getting Started Page 85
Naming conventions for variables
To make scripts easier to read, it is best to follow a standard naming convention. Therecommended standard is to give each variable a 2-letter or 3-letter prefix followedby an underscore ( _ ). The first letter of the prefix identifies the scope of the variable(for example: g for global, l for local) and the next letter or letters identify the datatype (for example: s for string, l for long, or nv for nonvisual object).
10.Click the Save button in the PainterBar
or
Select File>Save from the menu bar.
PowerBuilder compiles the script and saves it. If you had typed the global variable datatype (instead of dragging it from the System Tree) and you made a typing error, an errormessage would display. You would then correct the error and select Save again.
6.4 Modify the connection informationWhere you are
Look at the Demo Database
Run the Connection Object wizard
Declare a global variable
> Modify the connection information
Complete the login and logout scripts
Run the application
You can now call the connection service manager to establish a database connection, butyou should open a database connection only if the user enters a valid ID and password in thelogin window. You will therefore add the connection service call to the Clicked event of theOK button on this window, substituting user-entered information for information from thepbtutor.ini file.
However, before you add the call to the OK button, you remove or comment out theProfileString calls that the connection service manager makes to get user ID and passwordinformation from the INI file. Then you modify the DBParm parameter in the pbtutor.ini file,because it includes hard-coded user ID and password values that were copied from the pb.inifile.
In this exercise you:
• Modify the of_GetConnectionInfo function
• Call the connection service manager
6.4.1 Modify the of_GetConnectionInfo function
You looked at the of_GetConnectionInfo function in the last exercise. Now you comment outthe information that the function returns for the user ID and password information.

LESSON 4 Connecting to the Database Appeon PowerBuilder® 2019 R2
Getting Started Page 86
If you closed the User Object painter, you must open it again for then_pbtutor_connectservice user object. You can use the File>Recent Objects menu toredisplay it.
1. Select Functions in the first drop-down list box in the Script view.
2. Select of_GetConnectionInfo in the second drop-down list box.
3. Select the two ProfileString assignment lines that begin:
as_userid = ProfileString (...)as_dbpass = ProfileString (...)
The four arguments of a ProfileString call are the INI file name or variable, the INI filesection, the INI file key, and the default value to be used if the INI file name, section, orkey is incorrect. These lines are part of the IS_USE_INIFILE case of the CHOOSE CASEstatement for the of_GetConnectionInfo function.
4.Click the Comment button ( ) in PainterBar2.
By commenting out these lines, you make sure that the user ID and password informationdo not come from the pbtutor.ini file.
5. Click anywhere in the line that begins:
as_dbparm = ProfileString ( ... )
6. Click the Comment button in PainterBar2.
The DBParm parameter in the pbtutor.ini file includes hard-coded values for the userID and password as well as the database name. You do not use these values. Instead,you assign values to the DBParm parameter from user-entry information for user ID andpassword.
About the SQLCA DBParm parameter
Although the user ID and password are not required for the DBParm ConnectString,assigning them to the ConnectString overwrites SQLCA user ID and password valuesin the data source definition for an SQL Anywhere database. For this DBMS, theDBParm parameter also takes precedence over the SQLCA UserID and DBPassparameters.
7. Click the Save button in PainterBar1.
8. Click the Close button in PainterBar1.
6.4.2 Call the connection service manager
You will next call the connection service manager to connect to the database. Because youeventually need to add user-entry information from the login window, you add the call to theClicked event for the OK button on this window.

LESSON 4 Connecting to the Database Appeon PowerBuilder® 2019 R2
Getting Started Page 87
An object is considered to be the parent of the controls that are added to it. The login windowis therefore the parent of the OK button.
When referring to a parent object in a script, it is usually better practice to use the qualifierparent than to name the object explicitly. This allows the code to be reused more easily forcontrols placed on a different object. In the script for the Clicked event, you refer to the loginwindow as parent.
Using a single wizard to create the application and connection
If you had created the connection service user object with the Template Applicationwizard, the code you enter in this exercise to call the connection service managerwould have been generated automatically, but it would have been added to theapplication Open event, not to a Clicked event in a login window. It would also haveused a local variable, not a global variable.
1. Double-click w_welcome in the System Tree.
The Window painter opens.
2. Select cb_ok in the first drop-down list box of the Script view
or
Double-click the OK button in the Layout view.
The Clicked event should be the selected event in the second drop-down list box. If it isnot, select it. The Clicked event script is empty.
3. Type these lines:
// 1) Instantiate the Transaction object// 2) Close login window if connection successful
These lines explain the code you add to the Clicked event. Adding double slash marks atthe front of a line turns it into a comment.
4. Type the following assignment statement below the comments:
gnv_connect = CREATE & n_pbtutor_connectservice
Do not type the ampersand (&) if you combine the lines of the script into a single line. Theampersand character indicates that a line of script is continued on the next line.
The CREATE statement instantiates the SQLCA Transaction object with all the valuesretrieved by the of_GetConnectionInfo function from the pbtutor.ini file. Because youpreviously commented out the lines for the user ID and password, this information is notretrieved.
For ease of reading, you can add blank lines between the comments and the assignmentstatement for the global variable gnv_connect.
5. Type the following lines below the CREATE statement:
IF gnv_connect.of_ConnectDB ( ) = 0 THEN Close (parent)

LESSON 4 Connecting to the Database Appeon PowerBuilder® 2019 R2
Getting Started Page 88
END IF
The of_ConnectDB function connects the application to the database. As you saw earlierin this lesson, if the connection fails (the SQLCode is not 0), a message box opens anddisplays the SQL error text.
If of_ConnectDB returns a zero (the SQLCode for a successful connection), the lines thatfollow the IF-THEN statement line are parsed. In this case, the parent window for thecb_ok control (w_welcome) closes.
6. Click the Compile button in PainterBar2
or
Right-click inside the Script view and click Compile in the pop-up menu.
The script should compile without error. If you get an error message, make sure you havetyped object and function names correctly and saved gnv_connect as a global variable.
Toggling the Error window of the Script view
You can show or hide the Error window by clicking the icon at the far right of theScript view just under the title bar.
You still need to code the Clicked event to instantiate the Transaction object with user-entered connection information.
6.5 Complete the login and logout scriptsWhere you are
Look at the Demo Database
Run the Connection Object wizard
Declare a global variable
Modify the connection information
> Complete the login and logout scripts

LESSON 4 Connecting to the Database Appeon PowerBuilder® 2019 R2
Getting Started Page 89
Run the application
Earlier in this lesson, you called the connection service manager from the Clicked event forthe login window OK button. Next you add code to the same Clicked event to instantiate theTransaction object with information entered by the user.
You also add code to the login window Cancel button Clicked event and to the applicationClosed event.
Minimizing typing errors in the Script view
If you right-click inside the scripting area, you open a pop-up menu that includesPaste Special commands. You can use these commands to paste statements, objects,functions or even the contents of text files into the event script. This reduces the riskof typing errors. You can also use AutoScript to complete code, as you will see in thislesson.
In this exercise you:
• Set up shortcuts for AutoScript
• Add code to the OK button Clicked event
• Add code to the Cancel button Clicked event
• Add code to the application Close event
6.5.1 Set up shortcuts for AutoScript
When you are coding scripts, AutoScript provides help by completing the statement you aretyping or displaying a list of language elements that are appropriate to insert in the script atthe cursor location.
1. Select Design>Options from the menu bar and click the AutoScript tab.
2. Make sure all the check boxes in the first three group boxes are selected.
3. Make sure the Activate Only After A Dot and Automatic Popup check boxes in the fourthgroup box are cleared, and click OK.
With these settings, AutoScript provides Help wherever it has enough information todetermine what code to insert, but it does not pop up automatically when you pause.By selecting the Statement Templates check box (not selected by default), you can useAutoScript to enter structures for a multiple line PowerScript statement.
4. Select Tools>Keyboard Shortcuts from the menu bar.
Expand the Edit node in the tree.
5. Scroll down and select Activate AutoScript.
With your cursor in the Press Keys For Shortcut box, press Ctrl+Space.
6. Expand the Edit>Go To node in the Current Menu list and select Next Marker.
With your cursor in the shortcut box, press Ctrl+M.

LESSON 4 Connecting to the Database Appeon PowerBuilder® 2019 R2
Getting Started Page 90
Now whenever you want help completing code, you can press Ctrl+space to see a list ofpossible completions. If you paste a statement or function with comments, you can pressCtrl+M to move to the next comment.
7. Click OK.
6.5.2 Add code to the OK button Clicked event
As is often the case when you are developing production applications, you get some of theconnection properties from an initialization file and some from user input.
For the tutorial application, you should not get the user ID and password from the tutorialINI file. Get them directly from the user in the login window and then pass the databaseinformation in a script.
1. Make sure you are looking at the Clicked event script for the cb_ok control.
This is the script in which you added the call to the Connection Service object.
2. Click before the IF-THEN statement.
Type the following lines:
//Local variable declarationsstring ls_database, ls_userid, ls_password //Assignment statementsls_userid = Trim ( sle_userid.text )ls_password = Trim ( sle_password.text )ls_database="ConnectString='DSN=PB Demo DB V2019R2;"
With these lines you declare local variables and assign them values. Do not use blankspaces around the = signs in the ConnectString text. Do not worry about the lone singlequotation mark. You will add a single quotation mark in the next step to complete theconnection script.
Using AutoScript to help code the assignment statements
When you type the assignment statements, if you type the letters before theunderscore in a variable name and then press Ctrl+space, AutoScript pops up a list ofpossible completions. Use the arrow keys to move to the correct completion and theTab key to paste it into your script. If you type the underscore and the first letter afterthe underscore and then press Ctrl+space, AutoScript pastes the completion directlyinto your script, as long as there is a unique completion.
The Trim function removes leading and trailing spaces from the user ID and passwordvalues passed as arguments to the function from the SingleLineEdit boxes on the loginwindow.
3. Click after the lines you just added (which follow the CREATE statement) but before theIF-THEN statement.
Type the following lines:
//Instantiate with user-entry valuesSQLCA.userid = ls_userid

LESSON 4 Connecting to the Database Appeon PowerBuilder® 2019 R2
Getting Started Page 91
SQLCA.dbpass = ls_passwordSQLCA.dbparm = ls_database + "UID=" + & ls_userid + ";PWD=" + ls_password + "'"
These lines instantiate SQLCA parameters with values from the SingleLineEdit textboxes.
The lines must be added to the script after the CREATE statement to keep them frombeing overwritten with blank values from the Constructor event of the connection servicemanager. They must be added before the IF-THEN statement or their values are notused by the Transaction object when it is called by the of_ConnectDB function of theconnection service manager.
4. Click the Compile button in PainterBar2
or
Right-click inside the Script view and click Compile in the pop-up menu.
The script should compile without error. If you get an error message, make sure you havetyped object and function names correctly.
6.5.3 Add code to the Cancel button Clicked event
Now you add code to the Cancel button to stop the application when this button is clicked.
1. Double-click the Cancel button in the Layout view
or

LESSON 4 Connecting to the Database Appeon PowerBuilder® 2019 R2
Getting Started Page 92
Select cb_cancel in the first drop-down list box of the Script view.
The script area for the Cancel button is blank.
2. Type this one-line script for the Clicked event:
HALT
This statement terminates the application immediately when the user clicks Cancel on thelogin window.
3. Click the Save button in the PainterBar
or
Select File>Save from the menu bar.
PowerBuilder compiles the script.
4. Click the Close button in the PainterBar
or
Select File>Close from the menu bar.
The Window painter closes.
6.5.4 Add code to the application Close event
Because the connection service manager was called by a global variable, it is still available tothe application and does not need to be instantiated again (as it would if you had used a localvariable).
Now you call the connection service manager disconnect function to close the databaseconnection.
1. Double-click the pbtutor application icon in the System Tree.
The Application painter displays different views of the tutorial application object. TheScript view is part of a stack in the default layout, but you might find it easier to detach itfrom the stack or open a second Script view.
2. Select close ( ) returns (none) in the second drop-down list box of the Script view.
There is no code yet for the application Close event.
3. Type the following lines for the Close event comment:
Application Close script: Disconnect from the database
4. Select all or part of the lines you just added.
Click the Comment button.
5. Type the following line below the comment you typed (you can use AutoScript tocomplete the variable name and the function name):
gnv_connect.of_DisconnectDB ( )

LESSON 4 Connecting to the Database Appeon PowerBuilder® 2019 R2
Getting Started Page 93
Releasing memory by setting global variables to null
If this were not the application Close event and you no longer needed an instance ofthe global connection variable, you could release the memory it occupies by callingthe SetNull function.
PowerBuilder also provides a DESTROY statement to destroy object instances. Donot use the DESTROY statement for local or global variables for nonvisual objects.PowerBuilder garbage collection removes any local variables that go out of scope.
6. Right-click anywhere in the script area of the Script view.
Click Compile in the pop-up menu.
PowerBuilder compiles the Close script. If you get an error message, look carefully at thelines you typed to make sure there is no mistyped variable or object name.
7. Click the Close button in PainterBar1.
A message box asks if you want to save your changes to the Application object in theapplication library file.
8. Click Yes.
This saves your changes and closes the Application painter.
6.6 Run the applicationWhere you are
Look at the Demo Database
Run the Connection Object wizard
Declare a global variable

LESSON 4 Connecting to the Database Appeon PowerBuilder® 2019 R2
Getting Started Page 94
Modify the connection information
Complete the login and logout scripts
> Run the application
Now you run the application.
1.Click the Run button ( ) in the PowerBar.
If a message box prompts you to save changes, click Yes to save them.
The workspace closes and your application runs.
2. Type dba in the User ID box.
Type sql in the Password box.
The password text is displayed as asterisks. Because you set the tab order for this window,you can tab from the User ID box to the Password box, and then to the OK button.
3. Click OK.
The database connection is established and the MDI frame for your application displays.
If you enter an invalid user ID or password
If you mistyped the user ID or password, the Connect to SQL Anywhere (ODBCConfiguration) dialog box displays. You get a second chance to enter a valid user IDand password on the Login page of this dialog box. If you click the Test Connectionbutton on the ODBC page of the dialog box without changing this information, amessage box tells you that your user ID or password is not valid.
4. Select File>Exit from the menu bar.
The application terminates and you return to the development environment.

LESSON 5 Modifying the Ancestor Window Appeon PowerBuilder® 2019 R2
Getting Started Page 95
7 LESSON 5 Modifying the Ancestor WindowIn this lesson you create a window that inherits from the basesheet window that yougenerated with the Application Template wizard. You add predefined user objects containingDataWindow controls to the inherited window. You then create new w_customers andw_products windows that inherit from this extension layer window instead of from theoriginal basesheet. Finally you make sure that the sheet windows open at runtime with thesize you set at design time.
But first you add a library to the library list that contains the predefined user objects withDataWindow controls. In this lesson you:
• Add a library to the search path
• Create a new ancestor sheet window
• Add user events and event scripts
• Add scripts to retrieve data for the DataWindow controls
• Adjust a runtime setting for sheet window size
How long does it take?
About 30 minutes.
7.1 Add a library to the search path
Where you are
> Add a library to the search path
Create a new ancestor sheet window
Add user events and event scripts
Add scripts to retrieve data for the DataWindow controls
Adjust a runtime setting for sheet window size
Next you add a library to the tutorial application search path. You must add all libraries onwhich an application depends.
The library you add to the current application contains some precoded objects, including theuser object (u_dwstandard) that you will later add to the base sheet window.
1. Right-click the pbtutor target (not the pbtutor application object) in the System Tree.
The pbtutor target contains the pbtutor.pbl and the pbtutor application.
2. Select Library List from the pop-up menu.
The pbtutor target Properties dialog box displays the Library List page.
3. Click Browse.

LESSON 5 Modifying the Ancestor Window Appeon PowerBuilder® 2019 R2
Getting Started Page 96
The Select Library dialog box displays.
4. Navigate to the Tutorial folder.
Select tutor_pb.pbl and click Open.
You return to the Library List page. The tutor_pb.pbl file is now included in the searchpath for the tutorial application.
5. Click OK.
7.2 Create a new ancestor sheet window
Where you are
Add a library to the search path
> Create a new ancestor sheet window
Add user events and event scripts
Add scripts to retrieve data for the DataWindow controls
Adjust a runtime setting for sheet window size
Now you create a window that inherits from the basesheet window you generated with theTemplate Application wizard and add DataWindow controls to it. In the Source editor, youchange the inheritance of the generated sheet windows (w_customers and w_products) to usethe new window.
The DataWindow controls you add to the new ancestor window inherit their definitionsfrom a user object that was created for the tutorial application. The user object is providedin the PBL file that you just added to the target library list. The user object is a customizedDataWindow control that includes scripts to perform standard database error checking.

LESSON 5 Modifying the Ancestor Window Appeon PowerBuilder® 2019 R2
Getting Started Page 97
Why use a user object
You can build a user object in PowerBuilder to perform processing that you usefrequently in applications. Once you have defined a user object, you can reuse it asmany times as you need without any additional work.
In this exercise you:
• Create a new sheet window inheritance hierarchy
• Add a DataWindow control for the master DataWindow
• Add a DataWindow control for the detail DataWindow
• View the scripts inherited from the user object
7.3 Create a new sheet window inheritance hierarchy
The new window you create now is an extension layer between the basesheet window andapplication sheet windows. Later in this lesson you make changes to the extension layerwindow. The changes you make are automatically extended to any new sheet windows thatyou inherit from the extension layer window.
In the current tutorial application, the w_customers and w_products windows already inheritfrom the w_pbtutor_basesheet window. Because you have not yet added any non-genericproperty values or functions to these sheet windows (other than their names and display text),you can write over these wizard-generated windows without having to transfer any code tothe replacement windows. In this lesson you overwrite these windows with new windows thatinherit from the extension layer window.
1. Select File>Inherit from the PowerBuilder menu.
The Inherit from Object dialog box displays.
2. Make sure that pbtutor.pbl is selected in the Libraries list box and that Windows isselected in the Objects Of Type drop-down list.
If you cannot see the full library list, you can change the size of the dialog box by clickingon one of its edges and holding down the mouse button while you drag the edge towarda corner of the screen. The pbtutor.pbl should be the first of two libraries listed in theLibraries list box.
3. Select w_pbtutor_basesheet in the Object column of the main list box and click OK.
4. Select File>Save As, and in the Save Window dialog box, selectw_master_detail_ancestor in the Windows field for the new window name.
5. (Optional) Type the following text in the Comments box:
New ancestor basesheet for the w_customers and w_products sheet windows.
6. Make sure that pbtutor.pbl is selected in the Application Libraries list box and click OK.

LESSON 5 Modifying the Ancestor Window Appeon PowerBuilder® 2019 R2
Getting Started Page 98
Select File>Close to close the new ancestor basesheet.
You cannot create descendant windows if an ancestor window is open in the Windowpainter.
7. Select File>Inherit from the PowerBuilder menu.
8. Make sure that pbtutor.pbl is selected in the Libraries list box and that Windows isselected in the Objects Of Type drop-down list box.
Select w_master_detail_ancestor and click OK.
9. Type Maintain Customers in the Tag text box on the General page of the Properties view.
Select File>Save As from the PowerBuilder menu and select w_customers in the Windowslist box.
10.Change the Comments text to:
Customer sheet window inheriting from w_master_detail_ancestor.
11.Click OK, then click Yes in the Save Window message box that asks if you want toreplace the existing w_customers window.
The new sheet window inherits from w_master_detail_ancestor instead of fromw_pbtutor_basesheet.
12.Repeat steps 7-11, with the following modifications:
Table 7.1:
Step Modified instruction
9 Type Maintain Products in the Tag text box on the General page of theProperties view. Select File>Save As from the PowerBuilder menu and selectw_products in the Windows list box.
10 Change the Comments text to: Product sheet window inheriting fromw_master_detail_ancestor.
11 The message box prompts you to replace the existing w_products window.
13.Close the new w_customers and w_products windows.
You cannot open an ancestor window in the Window painter if any of its descendants arealready displayed in the painter.
14.From the PowerBuilder menu, select Run>Full Build Workspace.
You should rebuild the workspace after changing the inheritance hierarchy and beforemaking modifications to the new ancestor window. You can see the status of the buildin the Output window, which displays below the System Tree at the bottom of thePowerBuilder main window. The build is finished when the Output window displaysFinished Full build of workspace MyWorkspace.
15.Close the Output window.

LESSON 5 Modifying the Ancestor Window Appeon PowerBuilder® 2019 R2
Getting Started Page 99
7.4 Add a DataWindow control for the master DataWindow
Now you add a DataWindow control (saved as the user object, u_dwstandard) to thew_master_detail_ancestor window. It serves as the master DataWindow for the ancestorwindow and its descendants.
How to create a user object like u_dwstandard
You can create a user object based on a DataWindow control by clicking the Newbutton and selecting Standard Visual from the PB Object page of the New dialogbox. This opens the Select Standard Visual Type dialog box. You can then selectDataWindow in the Types text box and add user events as needed. You see how toadd user events later in this tutorial.
1. Double-click w_master_detail_ancestor in the System Tree.
The w_master_detail_ancestor window opens in the Window painter. You generated thiswindow with the Template Application wizard. The wizard also created and attached amenu to this window, m_pbtutor_sheet. The menu is indicated in the Properties view forthe window. You change this property later.
2. Make sure the Layout view is visible in the Window painter.
3. Expand tutor_pb.pbl by double-clicking it in the System Tree.
4. Drag u_dwstandard from the System Tree to the w_master_detail_ancestor window in theLayout view.
5. Widen the window so that the control is completely visible inside the window.
PowerBuilder creates a DataWindow control that inherits its definition from the userobject.
6. Make sure the new control is selected in the Layout view.

LESSON 5 Modifying the Ancestor Window Appeon PowerBuilder® 2019 R2
Getting Started Page 100
Small black squares at the corners indicate that the control is selected. The Properties viewdisplays the properties of the selected control.
7. Select the text dw_1 in the Name text box in the Properties view.
8. Type dw_master in the Name text box.
Select the VScrollBar check box.

LESSON 5 Modifying the Ancestor Window Appeon PowerBuilder® 2019 R2
Getting Started Page 101
PowerBuilder adds a vertical scroll bar to the control. It also changes its name todw_master. The prefix dw_ is standard for DataWindow controls.
7.5 Add a DataWindow control for the detail DataWindow
Now you add a second DataWindow control that is the detail DataWindow in the application.
1. Resize the window so that there is room for a second DataWindow control below the first.
Drag u_dwstandard from the System Tree to below the dw_master control in the Layoutview.
PowerBuilder creates another DataWindow control that inherits its definition from theuser object u_dwstandard.
2. Move the DataWindow control so that it is completely visible inside the window.
If you need to, you can maximize the Layout view and enlarge the window object inside itto make more room for the DataWindow controls.
3. Make sure that the new control is selected in the Layout view.
The Properties view displays the properties of the selected control.
4. Replace the text dw_1 in the Name text box in the Properties view with
dw_detail
PowerBuilder changes the name of the control to dw_detail.

LESSON 5 Modifying the Ancestor Window Appeon PowerBuilder® 2019 R2
Getting Started Page 102
7.6 View the scripts inherited from the user object
Now you view the scripts the DataWindow controls inherited from u_dwstandard.
1. Double-click the dw_detail DataWindow in the Layout view
or
Select dw_detail from the first drop-down list box in the Script view if it is not alreadyselected.
The Script view opens to the empty script for the dw_detail control's ItemChanged event.
Unscripted events are alphabetized separately from scripted events. Scripted events arelisted at the top of the drop-down list box. You will next look at the dberror event, whichcontains an ancestor script, so you need to scroll up in the event drop-down list box to findit.
2. Select dberror from the second drop-down list box in the Script view.
This script is also empty, but a purple script icon displays next to the event name. Thisindicates that the ancestor control (u_dwstandard) has an associated script.
3. Select Edit>Go To>Ancestor Script from the menu bar
or
Select u_dwstandard in the third drop-down list box.
PowerBuilder displays the script for the DBError event in the Script view. The ancestorscript is read-only when it is accessed from the Script view for one of its descendants.

LESSON 5 Modifying the Ancestor Window Appeon PowerBuilder® 2019 R2
Getting Started Page 103
4. Scroll through the window to view the database error-handling logic defined for theDBError event.
The script suppresses the default error message that the DBError event normally displays.Instead, it causes an appropriate message to be displayed for each database error thatmight occur. The script makes calls to user events that were declared for the user object.
Because you used the u_dwstandard object to define both DataWindow controls in thewindow, this logic is automatically reused in both controls.
5. Select Edit>Go To>Descendant Script from the menu bar
or
Right-click inside the script area of the Script view.
Select Go To>Descendant Script from the pop-up menu.
The third drop-down list box again displays w_master_detail_ancestor, the identifier ofthe object that contains the current control. The script for the DBError event of this control(dw_detail) is still blank.

LESSON 5 Modifying the Ancestor Window Appeon PowerBuilder® 2019 R2
Getting Started Page 104
7.7 Add user events and event scripts
Where you are
Add a library to the search path
Create a new ancestor sheet window
> Add user events and event scripts
Add scripts to retrieve data for the DataWindow controls
Adjust a runtime setting for sheet window size
Windows, user objects, and controls have predefined events associated with them. Most ofthe time, the predefined events are all you need, but there are times when you want to declareyour own events. Events that you define are called user events.
Purpose of user events
One reason to define a user event is to reduce coding in situations where an applicationprovides several ways to perform a particular task. For example, a task like updating thedatabase can be performed by clicking a button, selecting a menu item, or closing a window.Instead of writing the code to update the database in each of these places, you can define auser event, then trigger that user event in each place in which you update the database.
Now you define some user events to handle retrieval, insert, update, and delete operationsagainst the tutorial database. You make these changes in the Script view of the Windowpainter. Later in the tutorial, you add code in the Menu painter to trigger these events.
1. Select w_master_detail_ancestor in the first drop-down list box of the Script view.
2. Select Insert>Event from the menu bar
or
Select New Event in the second drop-down list box of the Script view.
The Script view displays the Prototype window for defining a new event.
The first button to the right of the third drop-down list box is a toggle switch that displaysor hides the Prototype window.

LESSON 5 Modifying the Ancestor Window Appeon PowerBuilder® 2019 R2
Getting Started Page 105
3. Type ue_retrieve in the Event Name text box in the Prototype window.
Click inside the Script view below the Prototype window.
Type these lines (or use AutoScript as described below):
IF dw_master.Retrieve() <> -1 THEN dw_master.SetFocus() dw_master.SetRowFocusIndicator(Hand!)END IF
Using AutoScript instead of typing
You can use AutoScript to paste in the IF THEN template as well as the variables andfunction names:
Type IF, then press Ctrl+space.
Press Tab to paste an IF THEN statement.
Type dw_m, then press Ctrl+space.
Place the cursor after dw_master, type a dot, then type Ctrl+space.
Scroll and select retrieve( ), press Tab, and type the rest of the line.
Press Ctrl+M to jump to the next comment.
Enter the other function calls by typing them or using AutoScript.
As soon as you clicked in the script area, the text in the second drop-down list box of theScript view changed from New Event to ue_retrieve. It has no arguments, does not return

LESSON 5 Modifying the Ancestor Window Appeon PowerBuilder® 2019 R2
Getting Started Page 106
a value, and does not throw user-defined exceptions. For information on throwing user-defined exceptions, see Exception Handling
The script lines you entered execute the Retrieve function and place the retrieved rows inthe dw_master DataWindow control. If the retrieval operation succeeds, the script sets thefocus to the first row in the DataWindow control and establishes the hand pointer as thecurrent row indicator.
If the retrieve fails
If the retrieval operation does not succeed, PowerBuilder triggers the DBError event.The logic for the DBError event is handled in the user object u_dwstandard. Youlooked at this script in the previous exercise.
4. Select File>Save from the menu bar.
Right-click the Prototype window and select New Event from the pop-up menu.
PowerBuilder compiles the script you entered for the ue_retrieve event. The Script viewdisplays the Prototype window for another new user event.
If you get an error message
Mistyped or incomplete script entries generate compiler errors. If you select No whenprompted to ignore compilation errors, a compiler error area displays at the bottomof the Script view, identifying your error. If this happens, retype the script for theue_retrieve event.

LESSON 5 Modifying the Ancestor Window Appeon PowerBuilder® 2019 R2
Getting Started Page 107
You can display or hide the compiler error area by clicking the second toggle switch at thetop right of the Script view.
5. Repeat steps 3 and 4 for the following entries:
Table 7.2:
Event name Script
ue_insert dw_detail.Reset()
dw_detail.InsertRow(0)
dw_detail.SetFocus()
ue_update IF dw_detail.Update() = 1 THEN COMMIT using SQLCA; MessageBox("Save","Save succeeded")ELSE ROLLBACK using SQLCA;END IF
ue_delete dw_detail.DeleteRow(0)
What the scripts do
The first line of the script for the ue_insert event clears the dw_detail DataWindowcontrol. The second line inserts a new row after the last row in the DataWindow (theargument zero specifies the last row). The third line positions the cursor in the dw_detailcontrol.
The ue_insert and ue_delete events operate on the DataWindow buffer, not on thedatabase. When these events are triggered, a row is not inserted or deleted from thedatabase unless the Update function is also called (the ue_update event calls this function).If the Update function returns the integer 1, changes made to the buffer are committed tothe database. If it returns a different integer, changes to the buffer are rolled back.
In the script for the ue_delete event, the argument zero in the DeleteRow functionspecifies that the current row in the dw_detail control be deleted.
6. Make sure your work is saved.
If you repeated step 4 for each new event and script that you added, you have alreadysaved your work.
7.8 Add scripts to retrieve data for the DataWindow controls
Where you are
Add a library to the search path
Create a new ancestor sheet window
Add user events and event scripts
> Add scripts to retrieve data for the DataWindow controls
Adjust a runtime setting for sheet window size

LESSON 5 Modifying the Ancestor Window Appeon PowerBuilder® 2019 R2
Getting Started Page 108
The scripts you just typed have no effect on the dw_master DataWindow control, but nowthat you have a script for the ue_retrieve event, you need only trigger this event to retrievedata into the dw_master DataWindow.
You trigger the ue_retrieve event from the sheet window Open event. This retrieves datainto the dw_master DataWindow as soon as the window (or one of its descendant windows)opens. Then you add a script for the RowFocusChanged event of dw_master to retrieve datainto the dw_detail DataWindow. The RowFocusChanged event is triggered each time thefocus is changed inside the dw_master DataWindow.
RowFocusChanged occurs upon DataWindow display
The RowFocusChanged event also occurs when the w_master DataWindow is firstdisplayed. This allows the application to retrieve and display detail information forthe first row retrieved in the master DataWindow.
Here is how the script works for the w_master_detail_ancestor window and its descendantswhen you are done:
• When a sheet window first opens, a list (of all customers or products) displays in the topDataWindow control. Detail information for the first item in the list displays in the bottomDataWindow control.
• When a user moves through the list in the top DataWindow control using the up arrowand down arrow keys or by clicking in a row, the details for the current row display in thebottom DataWindow control.
1. Select open from the second drop-down list box in the Script view forw_master_detail_ancestor.
The Open event has a purple script icon indicating it has an ancestor script. If you checkthe ancestor script, you see that it calls the ue_postopen event and posts it to the end of thewindow's message queue.
2. Type these new lines in the script area for the w_master_detail_ancestor Open event:
dw_master.settransobject ( sqlca )dw_detail.settransobject ( sqlca )this.EVENT ue_retrieve()
The first two lines tell the dw_master and dw_detail DataWindows to look in theSQLCA Transaction object for the values of the database variables. The third line triggersthe ue_retrieve event. The pronoun This refers to the current object. In this example, thew_master_detail_ancestor window is the current object.
3. Select dw_master in the first drop-down list box of the Script view.
4. Select rowfocuschanged in the second drop-down list box.
Read the event name carefully
Make sure you select the RowFocusChanged event, and not the RowFocusChangingevent.

LESSON 5 Modifying the Ancestor Window Appeon PowerBuilder® 2019 R2
Getting Started Page 109
You now add a script for the RowFocusChanged event of the dw_master DataWindowcontrol. This script sends a retrieval request and the ID number of the selected row to thedw_detail DataWindow control.
5. Type this line in the script area for the RowFocusChanged event:
long ll_itemnum
This line declares the local variable ll_itemnum (l is a letter, not a number), which has thelong data type.
6. Type this line below the variable declaration line you just typed:
ll_itemnum = this.object.data[currentrow, 1]
Use square brackets
The expression shown above requires square brackets, not parentheses.
This line uses a DataWindow data expression to obtain the item number in column 1 of thecurrently selected row of dw_master. It stores the number in the variable ll_itemnum.
CurrentRow is an argument passed to the RowFocusChanged event that specifies thecurrent row in the DataWindow control. The current row is the row the user has selectedby clicking or by scrolling with the arrow or tab keys.
7. Type these lines below the data expression line you just typed:
IF dw_detail.Retrieve(ll_itemnum) = -1 THEN MessageBox("Retrieve","Retrieve error-detail")END IF
This group of lines sends a retrieval request to the dw_detail DataWindow along with theargument the DataWindow expects (an ID number stored in the ll_itemnum variable). TheIF statement that encloses the Retrieve function checks for successful completion. If theretrieval operation fails, it displays an error message box.

LESSON 5 Modifying the Ancestor Window Appeon PowerBuilder® 2019 R2
Getting Started Page 110
8. Click the Save button in PainterBar1.
9. Click the Close button in PainterBar1.
PowerBuilder compiles the script you typed and saves it.
10.Click the Full Build Workspace button in the PowerBar.
It is a good idea to rebuild all your objects after modifying an ancestor object.
11.Close the Output window.
7.9 Adjust a runtime setting for sheet window size
Where you are
Add a library to the search path
Create a new ancestor sheet window
Add user events and event scripts
Add scripts to retrieve data for the DataWindow controls
> Adjust a runtime setting for sheet window size
The Template Application wizard creates a sheet manager that makes the OpenSheet functioncall to open a sheet window. The OpenSheet function has an argument that can affect thesheet window size at runtime. By default the wizard sets this argument to the Cascaded! value

LESSON 5 Modifying the Ancestor Window Appeon PowerBuilder® 2019 R2
Getting Started Page 111
that overrides the sheet window size you set at design time. Now you change this value toallow the runtime window size to be the same as the design time size.
1. Double-click n_pbtutor_sheetmanager in the System Tree
or
Right-click n_pbtutor_sheetmanager in the System Tree and select Edit from the pop-upmenu.
2. In the Script view, select (Functions) in the first drop-down list box.
Select of_opensheet in the second drop-down list box.
3. Go to the following line in the script:
li_rc = OpenSheet ( lw_sheet, as_sheetname, w_pbtutor_frame, 0, Cascaded! )
4. Change the Cascaded! argument to Original!:
li_rc = OpenSheet ( lw_sheet, as_sheetname, w_pbtutor_frame, 0, Original! )
5. Click the Save button in PainterBar1.
Click the Close button in PainterBar1.
The next time you run the tutorial application, the sheet windows will open in the size youset at design time. They will still be cascaded relative to other open sheets.

LESSON 6 Setting Up the Menus Appeon PowerBuilder® 2019 R2
Getting Started Page 112
8 LESSON 6 Setting Up the MenusIn this lesson you set up the menus for the application. You:
• Modify the frame menu
• Create a new sheet menu
• Add menu scripts to trigger user events
• Attach the new menu and run the application
Menus are separate objects that you create using the Menu painter. After you create a menu,you can attach it to as many windows as you want. You can create menus at any time duringthe application development process.
How long does it take?
About 30 minutes.
8.1 Modify the frame menu
Where you are
> Modify the frame menu
Create a new sheet menu
Add menu scripts to trigger user events
Attach the new menu and run the application
The frame menu was created automatically by the Template Application wizard. Them_pbtutor_frame menu is the ancestor of all the other menus you work with in the tutorial.Changes you make to this menu are automatically propagated to descendant menus.
In the WYSIWYG (What You See Is What You Get) view of the Menu painter, yousee menus as they appear when the application is running. In this tutorial, you use theWYSIWYG view to make changes to the application menus, but you can make the samechanges from the Tree Menu view. You use the Properties view to change a toolbar button.
In this exercise you:
• Modify the File menu
• Enable Help menu items
8.1.1 Modify the File menu
Now you modify the File cascading menu of the m_pbtutor_frame menu.
1. Double-click m_pbtutor_frame in the System Tree.

LESSON 6 Setting Up the Menus Appeon PowerBuilder® 2019 R2
Getting Started Page 113
The Menu painter displays the menu associated with the MDI frame window in theapplication. Because m_pbtutor_sheet inherits from m_pbtutor_frame, changes you maketo the frame menu are propagated to the sheet menu.
In the WYSIWIG view, the menu items appear across the top of the view. If a WYSIWYGview is not open, you can select it from the View menu in the Menu painter menu bar.
2. Click the File menu in the WYSIWYG view of m_pbtutor_frame.
When you click a menu item in the WYSIWYG view, its menu items appear just as theywould at runtime.
If the File menu does not display its menu items
The File menu is selected when you display the WYSIWYG view. You might need toclick one of the other menus (Edit, Window, or Help) and then click again on the Filemenu to display its menu items.
3. Right-click New under the File menu.
Select Edit Menu Item Text in the pop-up menu.
Click in the New field and replace &New with &Report. Press Enter.
You change the display name of the New menu item to Report. The menu name remainsm_new and its purpose (to open new sheet windows) remains the same.
Define accelerator keys with the ampersand character
The character following the ampersand is used as an accelerator key (mnemonic) andappears with an underscore in the WYSIWYG display. In the runtime application, theuser can access the File>Report menu by pressing Alt+F+R.
4. Make sure that &Report appears in the Text text box in the Properties view.
Click the Toolbar tab in the Properties view.
The toolbar item text is New, Open New Sheet. There is no selection in theToolbarItemName box, so no toolbar button appears at runtime for the Report menu item.You do not add a toolbar button here, because you use the Report menu item to accesscascading menu items rather than as a command to open a new sheet.
5. Click the Open menu item under the File menu in the WYSIWYG view.
Click the General tab in the Properties view.
Clear the Visible and Enabled check boxes on the General page of the Properties view.
You hide the Open menu item in all runtime menus. When you clear the Visible property,the WYSIWYG view displays the menu item with a dithered (broken) appearance. It is notvisible at runtime. When you clear the Enabled property, the WYSIWIG view displays themenu item with a very faint and inverted relief appearance. If it is visible at runtime, themenu item will still be grayed out.

LESSON 6 Setting Up the Menus Appeon PowerBuilder® 2019 R2
Getting Started Page 114
6. Click the Toolbar tab of the Properties view.
Clear the ToolbarItemVisible check box.
This prevents the toolbar button for this menu item from appearing in the frame menutoolbar (a button can be included in a toolbar even if its corresponding menu item is notvisible or enabled).
7. Click Exit under the File menu in the WYSIWYG view.
The Toolbar page of the Properties view remains open. The ToolbarItemText andToolbarItemName values change to show the values for the m_exit menu item.
8.1.2 Enable Help menu items
The Help menu has three items, but only one, Help>About, is enabled. Now you enable theother menu items, using commented-out code that was provided by the Template Applicationwizard and the pbtutor.chm file in the Tutorial directory.
You call application Help topics with the ShowHelp function, passing it an enumerated valuethat identifies whether you want the Help contents or index to display, or a specific topic orkeyword. ShowHelp can open Windows Help or compiled HTML Help (CHM) files.
1. Click the Help menu in the WYSIWYG view and then double-click the Help Index menuitem.
You can double-click the Help Index item even though it is not currently enabled. The fullname of the Help Index menu item, m_help.m_helpindex, displays in the Script view. Itincludes the m_help prefix to indicate that it is in the Help menu.
2. Select Clicked in the second drop-down box if it is not already selected.

LESSON 6 Setting Up the Menus Appeon PowerBuilder® 2019 R2
Getting Started Page 115
3. Position the cursor in the line that contains the ShowHelp function and click theUncomment button in the PowerBar.
Change myapp.hlp to pbtutor.chm:
ShowHelp ("pbtutor.chm", Index!)
This displays the default topic in the Help file.
4. Select the Enabled check box on the General page of the Properties view for them_helpindex menu item.
5. Repeat the preceding steps for the Search For Help On menu item using the followingShow Help function.
ShowHelp ("pbtutor.chm", Keyword!, "")
If the third argument contained a string that was a keyword in the Help file, the associatedtopic would display. Because the argument is an empty string, the Help Search windowdisplays.
6. Select File>Save from the main PowerBuilder menu bar.
Select File>Close from the main PowerBuilder menu bar.
8.2 Create a new sheet menuWhere you are
Modify the frame menu
> Create a new sheet menu
Add menu scripts to trigger user events
Attach the new menu and run the application
Now you create a new menu that displays whenever the user opens an MDI sheet tolook at customer or product information. The menu you create is a descendant of them_pbtutor_sheet menu that was generated by the Template Application wizard.
The m_pbtutor_sheet menu inherits in turn from m_pbtutor_frame, but has some additionalmenu items enabled. In the menu you create, you add menu items that are not present in theancestor menus.
In this exercise you:
• Inherit and save a new menu
• Add items to the new menu
• Add a new toolbar for the new menu items
8.2.1 Inherit and save a new menu
By inheriting from the application sheet menu, you retain the sheet menu characteristicswithout modifying the ancestor menu. It is good practice to save the new menu immediately,then save it again after you modify it.

LESSON 6 Setting Up the Menus Appeon PowerBuilder® 2019 R2
Getting Started Page 116
1.Click the Inherit button ( ) in the PowerBar.
The Inherit From Object dialog box displays.
2. Make sure Menus is selected in the Objects of Type drop-down list box.
Select m_pbtutor_sheet in the Object list box and click OK.
PowerBuilder displays an untitled menu that has all the characteristics of m_pbtutor_sheet.
On the inherited sheet menu, the Window menu items are enabled to allow for tilingand cascading windows, just as they are for the m_pbtutor_sheet menu. These items aredisabled on the m_pbtutor_frame menu.
Changes made to the MDI frame menu
If you click the File menu in the WYSIWYG view, you see that the first item isnow Report. The Open item is dithered to indicate that it is not visible and is grayedto indicate that it is disabled. These characteristics were propagated through theinheritance chain from m_pbtutor_frame.
3. Select File>Save from the menu bar.
The Save Menu dialog box displays.
4. Type m_my_sheet as the menu name in the Menus box.
Type the following line in the Comments box:
New sheet menu for w_master_detail_ancestor and its descendants.
5. Click OK.
This names the menu. The prefix m_ is standard for menus.
The name you just assigned to the new menu displays in the title bar of the Menu painterworkspace and the m_my_sheet menu appears in the system tree.
8.2.2 Add items to the new menu
Next you add items to the Edit menu of the menu you just inherited from m_pbtutor_sheet.You use the WYSIWYG and Properties views.
1. Click the Edit menu in the WYSIWYG view for the new menu.
The list of Edit menu items appears just as it would in a runtime application. All itemsof the Edit menu are visible but disabled (they appear gray -- but not dithered -- in theWYSIWYG view).
2. Right-click a menu item under the Edit menu in the WYSIWYG view.
Select Insert Menu Item At End from the pop-up menu.
The cursor moves into a blank box that appears at the end of the Edit menu list.
3. Click in the box that appears at the bottom of the menu, and type - (hyphen). Press Enter.

LESSON 6 Setting Up the Menus Appeon PowerBuilder® 2019 R2
Getting Started Page 117
The hyphen changes into a separator line. In the Properties view, the menu item namechanges to m_0. Even the separator lines between menu items must have unique names.Other separator lines in the menu have a unique index number preceded by the prefixm_dash.
4. Clear the Enabled check box in the Properties view for the new separator line.
5. Right-click the new separator line in the WYSIWYG view.
6. Select Insert Menu Item At End from the pop-up menu.
7. Type &Insert in the box that appears under the new separator and press Enter.
The menu item name is set automatically to m_insert. If PowerBuilder displays a messagethat the default name is incorrect, it suggests an alternative name. If this occurs, click OKto accept the suggested name.
Alternative method of inserting menu item names
You can type &Insert in the Text box in the Properties view instead of typing it in thebox that appears in the WYSIWYG view. In this case, you do not need to press Enterafterwards. First, however, you have to clear the Lock Name check box if the Namebox is grayed (otherwise, the menu name does not reset to m_insert).
8. Type Insert a row in the MicroHelp box in the Properties view.
The new menu item is visible and enabled by default.
The text Insert a row displays in the MicroHelp line at the bottom of the applicationwindow whenever the user selects the menu item.
9. Repeat steps 5 and 6 for the following menu items:
Table 8.1:
Menu item MicroHelp text
Upd&ate Update the database
&Delete Delete the current row
You add Edit menu items for updating and deleting database records. Even though it is notenabled, the Undo item already uses the letter U as an accelerator key, so you should notuse the same accelerator key for the Update menu item. Instead, you use the letter A forthis purpose.

LESSON 6 Setting Up the Menus Appeon PowerBuilder® 2019 R2
Getting Started Page 118
8.2.3 Add a new toolbar for the new menu items
Now you add toolbar buttons for the menu items you just defined and then place them in asecond toolbar.
1. Click the new Insert menu item in the WYSIWYG view Edit menu.
2. Click the Toolbar tab in the Properties view.
Type Insert in the ToolbarItemText box.
Type or select Insert! in the ToolbarItemName drop-down list.
This defines a toolbar button for the Insert menu item that uses the stock picture calledInsert!. When the Show Text option in the runtime application is enabled for toolbars, thetext Insert appears on the button.
3. Type or click to 1 in the ToolbarItemSpace spin control.
Type or click to 1 in the ToolbarItemOrder spin control.
Type or click to 2 in the ToolbarItemBarIndex spin control.
When you start a new toolbar for the added menu items, the Insert button will be the firstitem in this toolbar.
4. Click the new Update menu item in the WYSIWYG view Edit menu.
Make sure it is also displayed on the title bar in the Properties view.
5. Click the Toolbar tab if the Toolbar page is not already open.
Type Update in the ToolbarItemText box.
Type or select Update! in the ToolbarItemName drop-down list box.

LESSON 6 Setting Up the Menus Appeon PowerBuilder® 2019 R2
Getting Started Page 119
This defines a toolbar button for the Update menu item that uses the stock picture calledUpdate!. The button text is Update.
6. Type or click to 2 in the ToolbarItemOrder spin control.
Type or click to 2 in the ToolbarItemBarIndex spin control.
This will add the Update button after the Insert button in the new toolbar.
7. Click the new Delete menu item in the WYSIWYG view Edit menu.
Make sure it is also displayed on the title bar in the Properties view.
8. Click the Toolbar tab if the Toolbar page is not already open.
Type Delete in the ToolbarItemText box.
Type or select DeleteRow! in the ToolbarItemName drop-down list box.
This defines a toolbar button for the Delete menu item that uses the stock picture calledDeleteRow!. The button text is Delete.
9. Type or click to 3 in the ToolbarItemOrder spin control.
Type or click to 2 in the ToolbarItemBarIndex spin control.
You add the Delete button after the Update button in the new toolbar.
10.Select File>Save from the PowerBuilder menu bar.
8.3 Add menu scripts to trigger user eventsWhere you are
Modify the frame menu
Create a new sheet menu
> Add menu scripts to trigger user events
Attach the new menu and run the application
Now you add scripts to trigger user events from the sheet window menu bar. You added theseuser events in Modifying the Ancestor Window. The Menu painter should still be open forthe m_my_sheet menu. If it is not, you can open it using the Open button in the PowerBar.
1. Select m_edit.m_insert in the first list box in the Script view
or
Double-click the Insert menu item in the WYSIWYG view.
The full name of the Insert menu item displays in the first list box of the Script view. Itincludes the m_edit prefix to indicate that it is in the Edit menu.
2. Select Clicked in the second drop-down box if it is not already selected.
Type these lines for the Clicked event:
w_master_detail_ancestor lw_activesheet

LESSON 6 Setting Up the Menus Appeon PowerBuilder® 2019 R2
Getting Started Page 120
lw_activesheet = w_pbtutor_frame.GetActiveSheet()lw_activesheet.EVENT ue_insert()
The first two lines determine which sheet in the MDI frame is currently active. The thirdline triggers the user event ue_insert for the active sheet.
3. Repeat steps 1 and 2 for the following menu items and scripts:
Table 8.2:
Menu name Script for Clicked event
m_edit.m_updatew_master_detail_ancestor lw_activesheetlw_activesheet=w_pbtutor_frame.GetActiveSheet()lw_activesheet.EVENT ue_update()
m_edit.m_delete w_master_detail_ancestor lw_activesheetlw_activesheet = w_pbtutor_frame.GetActiveSheet()lw_activesheet.EVENT ue_delete()
4. Select File>Save from the PowerBuilder menu bar.
PowerBuilder compiles and saves the menu scripts.
5. Click the Close button in PainterBar1
or
Select File>Close from the PowerBuilder menu bar.
8.4 Attach the new menu and run the applicationWhere you are
Modify the frame menu
Create a new sheet menu
Add menu scripts to trigger user events
> Attach the new menu and run the application
Now you attach the new sheet menu and run the application again.
1. Double-click w_master_detail_ancestor in the System Tree.
If you cannot see the Properties view
Select View>Properties from the menu bar.
The menu listed in the MenuName box in the Properties view of the Window painter isstill m_pbtutor_sheet.
2. Click the ellipsis button next to the MenuName box.
The Select Object dialog box displays.
3. Select m_my_sheet in the Menus list box and click OK.
This is the sheet menu you modified after inheriting it from m_pbtutor_sheet. It is nowlisted as the menu name in the Properties view.

LESSON 6 Setting Up the Menus Appeon PowerBuilder® 2019 R2
Getting Started Page 121
4. Click the Save button in PainterBar1.
Click the Run button in the PowerBar.
The application login window displays.
5. Type dba in the User ID box.
Type sql in the Password box and click OK.
The database connection is established, and the MDI frame for the application displays.The File menu now includes a Report cascading menu in place of the New menu item. TheOpen menu item is no longer visible.
6. Select File>Report>Maintain Customers from the menu bar.
Notice that a second toolbar appears and the Edit and Window cascading menus includeenabled menu items.
7. Select the Edit menu.
The Edit menu has the Insert, Update, and Delete options you added. These options donot function yet, because the DataWindow controls in the Customer window do not haveDataWindow objects associated with them.
8. Select the Window menu.
Notice that a new menu item has been added for the sheet you just opened.
9. Select File>Report>Maintain Products from the menu bar.
A second MDI sheet opens. This sheet cascades relative to the first sheet. The menu bardoes not change. That is because m_my_sheet is the menu for both w_customers andw_products.
10.Select the Edit menu.
Because the w_products window uses the m_my_sheet menu, the Insert, Update, andDelete options are also available when the Product window is open.
11.Select the Window menu.
Another menu item has been added for the second sheet you opened. The checkmark nextto this menu item indicates that it is the active sheet.
12.Select File>Exit from the menu bar.
The application terminates and you return to the Window painter workspace.
13.Close the Window painter.

LESSON 7 Building DataWindow Objects Appeon PowerBuilder® 2019 R2
Getting Started Page 122
9 LESSON 7 Building DataWindow ObjectsThe DataWindow object is one of the most powerful and useful features of PowerBuilder.A DataWindow object can connect to a database, retrieve rows, display the rows in variouspresentation styles, and update the database.
In this lesson you:
• Create and preview a new DataWindow object
• Save the DataWindow object
• Make cosmetic changes to the first DataWindow object
• Create a second DataWindow object
• Make cosmetic changes to the second DataWindow object
How long does it take?
About 20 minutes.
9.1 Create and preview a new DataWindow object
Where you are
> Create and preview a new DataWindow object
Save the DataWindow object
Make cosmetic changes to the first DataWindow object
Create a second DataWindow object
Make cosmetic changes to the second DataWindow object
Now you create a new DataWindow object and display it in the DataWindow painter.Like other painters, the DataWindow painter has an assortment of views that you can opensimultaneously.
About the Design view of the DataWindow painter
The Design view in the DataWindow painter is similar to the Layout view in otherpainters. You can open only one Design view at a time.
The Design view is divided into four areas called bands: header, detail, summary, andfooter. You can modify the contents of these bands. For example, you can changetheir sizes, add objects (controls, text, lines, boxes, or ovals), and change colors andfonts.
In the Preview view of the DataWindow painter, you can see how the object looks in anapplication at runtime, complete with table data.
1.Click the New button ( ) in the PowerBar.

LESSON 7 Building DataWindow Objects Appeon PowerBuilder® 2019 R2
Getting Started Page 123
The New dialog box displays.
2. Click the DataWindow tab.
3. Select Tabular from the list of presentation styles.
4. Click OK.
The Choose Data Source for Tabular DataWindow page of the DataWindow wizarddisplays.

LESSON 7 Building DataWindow Objects Appeon PowerBuilder® 2019 R2
Getting Started Page 124
5. Select Quick Select as the data source and select the Retrieve On Preview check box if itis not already selected.
Click Next.
PowerBuilder connects to the Demo Database, and the Quick Select dialog box displays.
6. Click the customer table in the Tables list box.
This opens the table and lists its columns. For this DataWindow, you will select fourcolumns.
7. Click id, fname, and lname in the Columns list box in the order listed.
Scroll down the list and click company_name.

LESSON 7 Building DataWindow Objects Appeon PowerBuilder® 2019 R2
Getting Started Page 125
PowerBuilder displays the selected columns in a grid at the bottom of the Quick Selectdialog box.
Selection order determines display order
The order in which you select the columns determines their left-to-right display orderin the DataWindow object. If you clicked a column by mistake, you can click it againto clear the selection.
You can use the grid area at the bottom of the dialog box to specify sort criteria (for theSQL ORDER BY clause) and selection criteria (for the SQL WHERE clause). Now youspecify sort criteria only. You sort the id column in ascending order.
8. In the grid area of the Quick Select dialog box, click in the cell next to Sort and below Id.
A drop-down list box displays.

LESSON 7 Building DataWindow Objects Appeon PowerBuilder® 2019 R2
Getting Started Page 126
9. Choose Ascending from the drop-down list box.
This specifies that the id column is to be sorted in ascending order.
10.Click OK.
The DataWindow wizard asks you to select the colors and borders for the DataWindowobject. By default, there are no borders for text or columns.
11.Click Next.
You accept the border and color defaults. The DataWindow wizard summarizes yourselections.
12.Click Finish.
PowerBuilder creates the new DataWindow object and opens the DataWindow painter.
In the Design view, PowerBuilder displays a Header band with default headings and a Detailband with the columns you selected:

LESSON 7 Building DataWindow Objects Appeon PowerBuilder® 2019 R2
Getting Started Page 127
The Preview view displays the DataWindow as it appears during execution. PowerBuilderdisplays data for all customers. The data is sorted in ascending order by customer ID, just asyou specified.
Displaying the Preview view
If the Preview view is not displayed, select View>Preview from the menu bar. IfPreview is grayed, it is already displayed and you cannot select it. You can open onlyone Preview view at a time.
9.2 Save the DataWindow object
Where you are
Create and preview a new DataWindow object
> Save the DataWindow object
Make cosmetic changes to the first DataWindow object
Create a second DataWindow object
Make cosmetic changes to the second DataWindow object
Now you name the DataWindow object and save it in the pbtutor.pbl library.

LESSON 7 Building DataWindow Objects Appeon PowerBuilder® 2019 R2
Getting Started Page 128
Saving to another library
You can save objects to different application libraries, but to avoid complications, yousave all your new tutorial objects in one library. You can also copy or move objectsfrom one library to another using the Library painter.
1. Select File>Save from the menu bar.
The Save DataWindow dialog box displays with the insertion point in the DataWindowsbox.
2. Make sure pbtutor.pbl is selected in the Application Libraries box.
Type d_custlist in the DataWindows box.
This names the DataWindow object. The prefix d_ is standard for DataWindow objects.
3. (Optional) Type the following comments in the Comments box:
This DataWindow object retrieves customer names and company associations.
4. Click OK.
PowerBuilder saves the DataWindow object and closes the Save DataWindow dialog box.
9.3 Make cosmetic changes to the first DataWindow objectWhere you are
Create and preview a new DataWindow object
Save the DataWindow object
> Make cosmetic changes to the first DataWindow object
Create a second DataWindow object
Make cosmetic changes to the second DataWindow object
Now you can make cosmetic changes to the DataWindow. You reposition the columnsand column headings to make room for the hand pointer, which displays to the left of thecurrently selected row. You also move some of the columns to make them line up with theirheadings.
You make these changes in the Design view. You can keep the Preview view open at thesame time to see how the changes you make affect the appearance of the DataWindow atruntime.
1. Select Edit>Select>Select All from the menu bar
or
Press Ctrl+A.
All of the controls in the DataWindow object are selected in the Design view.
2. Position the mouse pointer over one of the selected objects.
Drag the object to the right about one inch.

LESSON 7 Building DataWindow Objects Appeon PowerBuilder® 2019 R2
Getting Started Page 129
All of the selected objects move together.
3. Click in a blank area in the Design view.
You clear the object selection.
4. Click the Customer ID header above the Header band.
Hold down the Ctrl key and click the id column above the Detail band.
Release the Ctrl key and drag the id column to the left about one-half inch.
The column and its header move together.
5.Click the Center button ( ) in the StyleBar.
6. Click in a blank area in the Design view.
This centers the Customer ID column header text and the column data.
7. Click the First Name header.
8. Hold down the Ctrl key and click the Last Name and Company Name headers.
9.Click the Left button ( ) in the StyleBar.
When you have finished, the Design view should look something like this:
10.Select File>Close from the menu bar.
A message box asks if you want to save your changes.
11.Click Yes.
PowerBuilder saves the DataWindow object and closes the DataWindow painter.
9.4 Create a second DataWindow objectWhere you are
Create and preview a new DataWindow object
Save the DataWindow object

LESSON 7 Building DataWindow Objects Appeon PowerBuilder® 2019 R2
Getting Started Page 130
Make cosmetic changes to the first DataWindow object
> Create a second DataWindow object
Make cosmetic changes to the second DataWindow object
When you built the first DataWindow object, you used Quick Select to specify the table andcolumns. This let you retrieve all the customers without having to use the Select painter.
To build the second DataWindow object, you use the Select painter. You need to define aretrieval argument and WHERE criteria so you can pass an argument to the DataWindowobject during execution. In this case, you will pass the customer ID.
In this section, you:
• Select the data source and style
• Select the table and columns
• Define a retrieval argument
• Specify a WHERE clause
• View the DataWindow in the DataWindow painter
• Save the DataWindow object
9.4.1 Select the data source and style
Now you select a data source and define how the data is to be presented.
1.Click the New button ( ) in the PowerBar.
The New dialog box appears.
2. Click the DataWindow tab if it is not already selected.
Select Freeform from the list of presentation styles and click OK.
3. Select SQL Select as the data source and select the Retrieve On Preview check box if it isnot already selected.
Since the data source is SQL Select, you go to the Select painter and the Select Tablesdialog box displays.
Selecting the Retrieve On Preview check box allows you to view the data returned bya query in the development environment, but you need to provide initial values for anyretrieval arguments that you specify.
4. Click Next.
9.4.2 Select the table and columns
Now you select the table and the columns to use in the DataWindow object.
1. Select customer in the list of tables and click Open.
The Select painter displays the customer table and its columns.

LESSON 7 Building DataWindow Objects Appeon PowerBuilder® 2019 R2
Getting Started Page 131
Alternative method
If you double-click the customer table instead of selecting it and clicking Open,the Select Tables dialog box remains open. In this case, you must click Cancel tocontinue.
2. Right-click the header area in the Table Layout view.
Choose Select All from the pop-up menu.
The column names appear in the Selection List area above the table.
The columns appear in the order in which you selected them. Because you selected all thecolumns at once, the original order of the columns in the database is used. You change thecolumn presentation order later.
You can also see the selection order in the Syntax view: click the Syntax tab at the bottom ofthe stack of tabbed panes to display the generated Select statement.
9.4.3 Define a retrieval argument
Now you define a retrieval argument.

LESSON 7 Building DataWindow Objects Appeon PowerBuilder® 2019 R2
Getting Started Page 132
1. Select Design>Retrieval Arguments from the menu bar.
The Specify Retrieval Arguments dialog box displays.
2. Type cust_id in the Name box.
The default data type is Number, which is what you want.
About retrieval argument names
You can choose any name you want for the retrieval argument; it is just a placeholderfor the value you pass during execution. Nonetheless, it is a good idea to make thename meaningful.
3. Click OK.
The retrieval argument is defined.
9.4.4 Specify a WHERE clause
Now you specify a WHERE clause using the retrieval argument to retrieve a specificcustomer.
1. Click the Where tab in the stack.
The Where view displays.
2. Click in the box below Column in the Where view.
A down arrow displays, and the box becomes a drop-down list box.
3. Select "customer"."id".
Your selection displays immediately below the Column heading. An equal sign (=)appears in the Operator box. This is correct, so do not change it.

LESSON 7 Building DataWindow Objects Appeon PowerBuilder® 2019 R2
Getting Started Page 133
4. Right-click in the box below the Value column header in the Where view.
Select Arguments from the pop-up menu, select :cust_id, and click Paste.
5. Click the Syntax tab in the stack.
The Syntax view displays the modified SELECT statement.
6. Scroll down until you see the generated WHERE clause.
You have now created a complete SQL SELECT statement that retrieves data from severalcolumns in the customer table where the id column is equal to an argument that will besupplied during execution.
9.4.5 View the DataWindow in the DataWindow painter
Now you view the DataWindow in the DataWindow painter using the Design and Previewviews.
1. Click the Return button in the PainterBar
or
Select File>Return To DataWindow Painter from the menu bar.
The DataWindow wizard asks you to select the borders and colors for the newDataWindow object.
2. Select Raised from the Border drop-down list box for columns.
Click Next.

LESSON 7 Building DataWindow Objects Appeon PowerBuilder® 2019 R2
Getting Started Page 134
You have added raised borders to the DataWindow columns, but not to the labels. TheDataWindow wizard summarizes your selections.
3. Click Finish.
Because you selected the Retrieve On Preview check box and because the Preview viewis part of the default layout scheme for the DataWindow painter, the Specify RetrievalArguments dialog box appears.
This dialog box prompts you for an argument value. When you put this DataWindowobject into the tutorial application, you write a script that passes the required argument tothe DataWindow object automatically.
4. Type a customer ID (such as 101, 102, or 103) in the Value field.
Click OK.
The DataWindow painter opens. The Design view displays the new DataWindow object.

LESSON 7 Building DataWindow Objects Appeon PowerBuilder® 2019 R2
Getting Started Page 135
Changing font sizes
If you cannot see all letters in a label, press Ctrl+A to select all the items in theDataWindow, then select a smaller font size in the StyleBar.
The DataWindow Preview view retrieves the requested customer data.

LESSON 7 Building DataWindow Objects Appeon PowerBuilder® 2019 R2
Getting Started Page 136
Retrieving other records
If you want to preview the record for another customer, you can right-click inside theDataWindow Preview view, select Retrieve from the pop-up menu, then specify adifferent customer ID in the Specify Retrieval Arguments dialog box.
9.4.6 Save the DataWindow object
Now you name the DataWindow object and save it. You could wait to save it until you leavethe painter, but it is good practice to save your work frequently.
1. Select File>Save from the menu bar.
The Save DataWindow dialog box displays.
2. Make sure pbtutor.pbl is selected in the Application Libraries box.
Type d_customer in the DataWindows box.
Earlier you saved a DataWindow object as d_custlist.
3. (Optional) Type the following comments in the Comments box.
This DataWindow retrieves all columns for the Customer table. It is useful as a detail DataWindow.
4. Click OK.

LESSON 7 Building DataWindow Objects Appeon PowerBuilder® 2019 R2
Getting Started Page 137
You return to the DataWindow painter.
9.5 Make cosmetic changes to the second DataWindow object
Where you are
Create and preview a new DataWindow object
Save the DataWindow object
Make cosmetic changes to the first DataWindow object
Create a second DataWindow object
> Make cosmetic changes to the second DataWindow object
Now you modify the DataWindow object. You:
• Rearrange the columns and labels
• Align the columns and labels
• Display the arrow for a drop-down DataWindow edit style

LESSON 7 Building DataWindow Objects Appeon PowerBuilder® 2019 R2
Getting Started Page 138
Columns on freeform DataWindows
Data fields on freeform DataWindow objects are still called columns, even thoughthey are shown in a nontabular display.
9.5.1 Rearrange the columns and labels
Now you rearrange the columns and labels in the new DataWindow object. You canmaximize the Design view for greater ease in manipulating the columns and their labels.
1. Click the Address: label in the Design view.
Hold the Ctrl key and click the address column.
The two items are selected.
2. Keep the Ctrl key pressed and click the following column labels and column controls:
Table 9.1:
Label Column
City: city
State: state
Zip Code: zip
3. If necessary, scroll down until you can see all the columns in the DataWindow.
4. Release the Ctrl key.
5. Position the cursor on one of the selected objects and drag it to the top-right corner of theDataWindow object.
The objects move together.
6. Use the Ctrl+click technique to move the following label and column controls to thelocation indicated:
Table 9.2:
Label Move with column Move under
Company Name: company_name Last Name:
Phone Number: phone Company Name:
7. Drag the Detail band up below the last column label.
This removes any extra space at the bottom of the detail area.
Some of the fields might be misaligned. You fix this in the next exercise.
9.5.2 Align the columns and labels
Now you align the columns and labels on the new DataWindow.

LESSON 7 Building DataWindow Objects Appeon PowerBuilder® 2019 R2
Getting Started Page 139
1. Select the Zip Code: label in the Design view.
Move left edge of the Zip Code: label's text close to the right edge of the company_namecolumn.
2. While the Zip Code: label is still selected, use the Ctrl+click technique to select theAddress:, City:, and State: labels.
3. Select Format>Align from the menu bar.
A cascading menu of align options displays.
4. Select the first option (Align left) ( ).
PowerBuilder aligns the left edges of the selected objects with the left edge of the firstitem you selected (the Zip Code: label).
Selecting an alignment tool from the PainterBar
You can access a drop-down list of alignment tools by clicking the Align button onPainterBar2.
5. Move the zip column so that it is next to the Zip Code: label.
6. Align the address, city, and state columns with the zip column, just as you aligned thecolumn labels.
The DataWindow should now look like this in the Design view:
The DataWindow Preview view looks like this:

LESSON 7 Building DataWindow Objects Appeon PowerBuilder® 2019 R2
Getting Started Page 140
9.5.3 Display the arrow for a drop-down DataWindow edit style
The column for the customer state of residence has a DropdownDataWindow edit style. Thisis an extended attribute associated with the State column in the Demo Database. The (drop-down) DataWindow with which the column is associated has a list of states and their two-letter postal codes.
You can make the state selection list visible at all times in your application or you can displayan arrow at all times to indicate that a selection list is available. Now you change the propertyfor the state column to show the arrow at all times.
1. Click the state column in the Design view.
Make sure the Properties view displays.
The Properties view displays properties of the column.
2. Click the Edit tab in the Properties view.
You might need to click the arrow keys near the top of the Properties view to display theEdit tab before you can click it. Notice that the Style Type selection is DropDownDW.
3. Select the Always Show Arrow check box.
Make sure the state column in the Design view is wide enough to display two charactersplus the arrow symbol.
An arrow appears next to the state column in the Design and Preview views. While thecolumn is selected in Design view, you can make the column wider by holding the cursorover the right edge of the column until the cursor symbol changes to a double-headedarrow, then dragging the edge toward the rightmost frame of the view.

LESSON 7 Building DataWindow Objects Appeon PowerBuilder® 2019 R2
Getting Started Page 141
4. Click the Save button in PainterBar1.
5. Click the Close button in PainterBar1.

LESSON 8 Attaching the DataWindow Objects Appeon PowerBuilder® 2019 R2
Getting Started Page 142
10 LESSON 8 Attaching the DataWindowObjectsAfter you create and save a DataWindow object, you can use it in a window. You havealready created the d_custlist and the d_customer DataWindow objects. Now you associateeach of these DataWindow objects with a DataWindow control in the w_customers window.
In this lesson you:
• Attach the DataWindow object to the master DataWindow control
• Attach the DataWindow object to the detail DataWindow control
• Run the application
• Attach DataWindow objects to the Product window
• Run the application again
How long does it take?
About 15 minutes.
10.1 Attach the DataWindow object to the master DataWindowcontrol
Where you are
> Attach the DataWindow object to the master DataWindow control
Attach the DataWindow object to the detail DataWindow control
Run the application
Attach DataWindow objects to the Product window
Run the application again
Now you attach the DataWindow object to a DataWindow control in the w_customerswindow.
1. Expand the pbtutor.pbl branch in the System Tree.

LESSON 8 Attaching the DataWindow Objects Appeon PowerBuilder® 2019 R2
Getting Started Page 143
2. Right-click w_customers and select Edit from the pop-up menu
or
Double-click w_customers in the System Tree.
The Window painter displays the w_customers window.
3. Right-click the top DataWindow control (dw_master) in the Layout view.
If the Properties view is not displayed, select Properties from the pop-up menu.
Click the ellipsis button next to the DataObject box in the Properties view.
The Select Object dialog box displays.
4. Select d_custlist in the DataWindows list box and click OK.
PowerBuilder associates the d_custlist DataWindow object with the dw_masterDataWindow control.

LESSON 8 Attaching the DataWindow Objects Appeon PowerBuilder® 2019 R2
Getting Started Page 144
The Layout view now shows the d_custlist DataWindow headings inside the dw_mastercontrol, but you do not see any data yet. The DataWindow does not execute its SELECTstatement until you run the application.
Adding DataWindow objects to the window using drag and drop
In this tutorial, you use a custom DataWindow control that has built-in error handling.If you want to use the standard DataWindow control, you do not need to add thecontrol to the window and then attach a DataWindow object to it as you did in thislesson. You can simply select the DataWindow object you want from the SystemTree and drag it onto the window in the Layout view. PowerBuilder creates theDataWindow control for you.
10.2 Attach the DataWindow object to the detail DataWindowcontrolWhere you are
Attach the DataWindow object to the master DataWindow control
> Attach the DataWindow object to the detail DataWindow control
Run the application
Attach DataWindow objects to the Product window
Run the application again
Now you attach a DataWindow object to the detail DataWindow control. The Windowpainter should still be open for the w_customers window.
1. Select the bottom DataWindow control (dw_detail) in the Layout view.

LESSON 8 Attaching the DataWindow Objects Appeon PowerBuilder® 2019 R2
Getting Started Page 145
Click the ellipsis button next to the DataObject box in the Properties view.
Select d_customer in the Select Object dialog box and click OK.
PowerBuilder associates the d_customer DataWindow object with the dw_detailDataWindow control. The Window painter workspace now shows the d_customerDataWindow object inside the dw_detail control.
2. In the Layout view, make the dw_detail control larger so that you can see all of thecolumns you added to the DataWindow object.
If you need to, you can also enlarge the window to make more room. If you make thedw_detail control wider, you may also want to make the dw_master control the samewidth.
10.3 Run the application
Where you are
Attach the DataWindow object to the master DataWindow control
Attach the DataWindow object to the detail DataWindow control
> Run the application
Attach DataWindow objects to the Product window
Run the application again
Now you run the application again to test the insert, update, and delete capabilities of thesecond DataWindow.

LESSON 8 Attaching the DataWindow Objects Appeon PowerBuilder® 2019 R2
Getting Started Page 146
1.Click the Run button ( ) in the PowerBar.
PowerBuilder prompts you to save your changes.
2. Click Yes.
The application begins running, and the login window displays.
3. Type dba in the User ID box.
Type sql in the Password box and click OK.
The database connection is established, and the MDI frame for the application displays.
4. Select File>Report>Maintain Customers from the menu bar.
The Customer window displays.
The top DataWindow control (dw_master) shows all of the rows retrieved from theCustomer table. The hand pointer shows which row is selected.
The bottom DataWindow control (dw_detail) shows further information about the selectedcustomer.
5. In the running application, click the Insert button in the toolbar
or
Select Edit>Insert from the Frame window menu bar.
This clears (resets) the dw_detail DataWindow, allowing you to add information for a newrow that you will insert into the data source. The cursor is in the Customer ID box in thedw_detail control.

LESSON 8 Attaching the DataWindow Objects Appeon PowerBuilder® 2019 R2
Getting Started Page 147
6. Add a new customer row by entering information in the boxes in the detail DataWindow.
Typing information for a new customer
The Customer ID number must be unique. To avoid duplicate numbers, use a four-digit number for your new database entry, or scroll down the list of three-digitcustomer numbers in the master DataWindow and select an ID number that does notappear in the list.
Enter values for the remaining fields.
The phone number and zip code use edit masks to display the information you type. Youmust enter numbers only for these data fields. To specify the state in which the customerresides, you must click the arrow next to the state column and select an entry from thedrop-down list box.
7. Click the Update button in the toolbar
or
Select Edit>Update from the menu bar.
This sends the new customer data to the database and displays a confirmation message, ascoded in the script for the ue_update event.
The new customer does not yet display in the master DataWindow. (You could add codeto include this feature). However, if you open another instance of the w_customers sheet,the new customer data is visible in both the master and detail DataWindow controls.
8. Click OK in the message box.
Click a customer in the master DataWindow.
That customer data displays in the lower DataWindow.
9. Change the customer address in the detail DataWindow.
10.Click the Update button in the toolbar
or
Select Edit>Update from the menu bar.
This sends the revised customer data to the database and displays another confirmationmessage.
11.Click OK in the message box.
Select another customer in the master DataWindow.
That customer data displays in the detail DataWindow.
12.Click the Delete button in the toolbar
or
Select Edit>Delete from the menu bar.

LESSON 8 Attaching the DataWindow Objects Appeon PowerBuilder® 2019 R2
Getting Started Page 148
The customer is deleted from the DataWindow immediately but is not deleted from thedatabase unless you select the Update option on the Edit menu. In this particular situation,the Update operation may fail, because rows in other tables in the Demo Database mayrefer to the row that you are trying to delete.
You should be able to delete any row that you have added to the database.
13.Select File>Exit from the menu bar.
The application terminates and you return to the Window painter.
14.Close the Window painter.
10.4 Attach DataWindow objects to the Product window
Where you are
Attach the DataWindow object to the master DataWindow control
Attach the DataWindow object to the detail DataWindow control
Run the application
> Attach DataWindow objects to the Product window
Run the application again
Now you add two DataWindow objects to the w_products window. These DataWindowobjects are provided for you in the tutor_pb.pbl library.
1. Right-click w_products in the System Tree and select Edit from the pop-up menu
or
Double-click w_products in the System Tree.
The Window painter displays the w_products window.
2. If the Control List view is not open, select View>Control List from the View menu.
Select the dw_master DataWindow control in the Control List view.
Click the ellipsis button next to the DataObject box in the Properties view.
PowerBuilder displays the Select Object dialog box.
3. Select tutor_pb.pbl in the Application Libraries box.
Select d_prodlist in the DataWindows box and click OK.
The Data Object box in the Properties view of the Window painter now displaysd_prodlist.
PowerBuilder associates the d_prodlist DataWindow object with the dw_masterDataWindow control in the w_products window. You see the headings for theDataWindow object in the Layout view. You might need to resize the control and/or thewindow.

LESSON 8 Attaching the DataWindow Objects Appeon PowerBuilder® 2019 R2
Getting Started Page 149
4. Click the dw_detail DataWindow control in the Control List view.
Click the ellipsis button next to the DataObject box in the Properties view.
The Select Object dialog box displays.
5. Select tutor_pb.pbl in the Application Libraries box.
Select d_product in the DataWindows list box and click OK.
PowerBuilder associates the d_product DataWindow object with the dw_detailDataWindow control. The Layout view now shows the d_product DataWindow objectinside the dw_detail control. The d_product DataWindow object has seven columnslabeled Product ID, Product Name, Product Description, Size, Color, Quantity, and UnitPrice.
If necessary, in the Layout view, make the dw_detail control larger so that you can see allof the columns in the DataWindow object. You can also enlarge the window to make moreroom.
10.5 Run the application againWhere you are
Attach the DataWindow object to the master DataWindow control
Attach the DataWindow object to the detail DataWindow control
Run the application
Attach DataWindow objects to the Product window
> Run the application again
Now you run the application again to test the Product window.
At this point the Product window should have all of the capabilities of the Customer window.Like the Customer window, the Product window functions as a master/detail window,providing support for retrieval, insert, update, and delete operations against the database.
1.Click the Run button ( ) in the PowerBar.

LESSON 8 Attaching the DataWindow Objects Appeon PowerBuilder® 2019 R2
Getting Started Page 150
PowerBuilder prompts you to save your changes.
2. Click Yes.
The application begins running, and the login window displays.
3. Type dba in the User ID box.
Type sql in the Password box and click OK.
The database connection is established, and the MDI frame for the application displays.
4. Select File>Report>Maintain Products from the menu bar.
The Product window displays. The top DataWindow control shows all of the rowsretrieved from the Product table.
The bottom DataWindow control shows information about the product selection in the topDataWindow control.
5. Select Edit>Insert from the menu bar.
This clears the dw_detail DataWindow and allows you to add a new row to theDataWindow. The cursor is in the Product ID box in the dw_detail control.
6. Add a new product row by entering information in the boxes in the lower DataWindow.
Use the Tab key to move from box to box.

LESSON 8 Attaching the DataWindow Objects Appeon PowerBuilder® 2019 R2
Getting Started Page 151
7. Select Edit>Update from the menu bar.
This sends the new product data to the database and displays a confirmation message, ascoded in the script for the ue_update event.
The new product does not display yet in the top DataWindow, but if you open anotherproduct sheet, the new information displays. If you want, you can add code to the Clickedevent of the update button to automatically refresh the data in the master DataWindowcontrol.
8. Click OK in the message box.
Click a product in the master DataWindow.
That product data displays in the detail DataWindow.
9. Change the product's unit price.
Select Edit>Update from the menu bar.
This sends the revised product data to the database and displays another confirmationmessage.
10.Click OK in the message box.
Select another product in the master DataWindow.
That product's data displays in the detail DataWindow.
11.Select Edit>Delete from the menu bar.
The product is deleted from the DataWindow immediately but is not deleted from thedatabase until you select the Update option on the Edit menu.
12.Select File>Exit from the menu bar.
The application closes and you return to the Window painter.
13.Close the Window painter.

LESSON 9 Running the Debugger Appeon PowerBuilder® 2019 R2
Getting Started Page 152
11 LESSON 9 Running the DebuggerSometimes your application does not behave the way you think it will. Perhaps a variable isnot being assigned the value you expect, or a script does not do what you want it to. In thesesituations, you can closely examine your application by running it in debug mode.
In debug mode, you can set breakpoints (stops) in scripts and functions, step through thecode line by line, and display the contents of variables to locate logic errors and mistakesthat result in errors during execution. When you run your application in debug mode,PowerBuilder suspends execution just before it hits a line containing a breakpoint. You canthen look at and correct the values of variables.
In this lesson you:
• Add breakpoints in application scripts
• Run in debug mode
• Set a watch and a conditional breakpoint
How long does it take?
About 20 minutes.
11.1 Add breakpoints in application scripts
Where you are
> Add breakpoints in application scripts
Run in debug mode
Set a watch and a conditional breakpoint
Now you open the Debugger and add breakpoints to examine the behavior of the login andCustomer windows. When PowerBuilder runs the application in debug mode, it stops justbefore executing a line containing a breakpoint.
When you insert breakpoints in a script, you should select lines that contain executablestatements. If you try to set a breakpoint in variable-declaration lines, comment lines, orblank lines, PowerBuilder sets the breakpoint at the next executable line.
1.Click the Debug button ( ) in the PowerBar.
PowerBuilder opens the Debugger. There are three stacks of tabbed panes in the defaultview layout scheme. The Source view is visible in a single pane at the top left of theDebug window. The Source Browser view is open in the pane at the top right.
If the Debug window looks different
If you have opened the Debug window before and opened, moved, or closed anyviews, your display may look different. To restore the default view layout scheme,select View>Layouts>Default from the menu bar.

LESSON 9 Running the Debugger Appeon PowerBuilder® 2019 R2
Getting Started Page 153
The source code for the application Open event displays in the Source view at top left. If itdoes not display, expand the Application node in the Source Browser view's tree view anddouble-click the Open event under the pbtutor application.
2. In the Source view, double-click the line containing the following assignment statement:
this.ToolBarSheetTitle = "MDI Application Toolbar"
A black breakpoint symbol displays at the start of the line to show that a breakpoint hasbeen set on the statement.
3. Expand the following node in the Source Browser view: Windows>w_welcome>cb_ok
The Source Browser view lists only events that have been coded. The only event for thelogin window OK button is the Clicked event.

LESSON 9 Running the Debugger Appeon PowerBuilder® 2019 R2
Getting Started Page 154
4. Double-click the Clicked event for the cb_ok button in the Source Browser view.
The code for the Clicked event displays in the Source view.
5. Double-click the following line:
gnv_connect = CREATE & n_pbtutor_connectservice
A breakpoint symbol displays at the start of the line.
6. Double-click w_master_detail_ancestor in the Source Browser view.
7. Double-click dw_master, then rowfocuschanged.
PowerBuilder displays the script for the RowFocusChanged event of the dw_masterDataWindow control in the Source view.
8. Double-click this line:
IF dw_detail.Retrieve(ll_itemnum) = -1 THEN
A breakpoint symbol displays at the start of the line.
9. Select the Breakpoints tab in the lower-right stack.

LESSON 9 Running the Debugger Appeon PowerBuilder® 2019 R2
Getting Started Page 155
You should see the breakpoints you set in the Breakpoints view. To complete this lesson,you need to have these breakpoints set correctly.
If you have additional breakpoints
You can clear any excess breakpoints using the pop-up menu in the Breakpoints view.
11.2 Run in debug modeWhere you are
Add breakpoints in application scripts
> Run in debug mode
Set a watch and a conditional breakpoint
Now you run the application in debug mode. You step through the code line by line.
About the Step buttons
You can use either Step In or Step Over to step through an application one statementat a time. They have the same result except when the next statement contains a call toa function.
Use Step Over to execute the function as a single statement. Use Step In if you want to stepinto a function and examine the effects of each statement in the function.
If you have stepped into a function, you can use Step Out to execute the rest of the functionas a single step and return to the next statement in the script that called the function.
1.Click the Start button ( ) in PainterBar1

LESSON 9 Running the Debugger Appeon PowerBuilder® 2019 R2
Getting Started Page 156
or
Select Debug>Start pbtutor from the menu bar.
The application starts and runs until it hits a breakpoint (in this case, the call to theassignment statement for the toolbar title for sheet windows).
You return to the Debug window, with the line containing the breakpoint displayed. Theyellow arrow cursor means that this line contains the next statement to be executed.
2. Click the Global tab in the lower-left stack.
The Global Variables view displays.
3. Double-click transaction sqlca.
Find the DBMS property, which has a String datatype.
Notice that this property does not yet have a value associated with it because the Debuggerinterrupted execution before the ProfileString function executed.
4.To execute the next statement, click the Step In button ( ) in PainterBar1
or

LESSON 9 Running the Debugger Appeon PowerBuilder® 2019 R2
Getting Started Page 157
Select Debug>Step In from the menu bar.
The application starts execution of the Open event for the MDI frame window.
5. Use Step In or Step Over to step through the code until you reach this statement in thescript for the frame window Open event:
open(w_welcome)
After PowerBuilder finishes executing this statement, the login window displays and theDebug window is minimized.
The Open event for the frame window also has a posted call to the ue_postopen function(that you stepped through without examining). This function in turn includes code thatstarts the processing of a chain of sheet manager functions. These functions are processedat the end of the script for the Open event, after the login window displays.
6.Click Step Over ( ) until the login window displays and the Debugger is minimized.
Type dba in the User ID box of the login window.
Type sql in the Password box and click OK.
You return to the Debug window. The yellow arrow in the Source view points to the nextexecutable statement, the CREATE statement for the connection service object. This is thefirst executable line in the script for the Clicked event of the cb_ok command button.
7. Select the Call Stack tab in the lower-right stack.
The yellow arrow in the Call Stack view indicates the current location in the call stack.If you double-click another line in the stack, the Source and Variables views changeto display the context of that line, and a green arrow indicates the line in the Sourceview. If you then single-click another line in the stack, a green arrow displays in the CallStack view to indicate the line for which context is displayed. When you continue to stepthrough the code, the Source and Variables views return to the current context.
8. Click the Step In button.
The Debugger takes you to the script for the Constructor event of the connection serviceobject.
9.Click the Step Out button ( ).
10.Click the Global tab in the lower-left stack.
Look again at the Transaction object properties.
You step out of the Constructor event in a single step and return to the script for the OKbutton Clicked event. Now the value of sqlcode has changed, and the sqlerrortext andDBMS property have values, but the UserID, DBPass, and DBParm properties do not.
The values were assigned during execution of the Constructor event of the connectionservice object after the of_GetConnectionInfo function returned information from the INIfile, but because you commented out the lines in the code for the UserID, DBPass, andDBParm properties, these values were not retrieved.

LESSON 9 Running the Debugger Appeon PowerBuilder® 2019 R2
Getting Started Page 158
11.Click on the Local tab in the lower-left stack.
The local variables for the Clicked script have not yet been assigned values.
12.Use the Step In button to step through the three assignment statements for the localvariables.
As you step through each statement, you can check that the values assigned to the localvariables are what you expected.

LESSON 9 Running the Debugger Appeon PowerBuilder® 2019 R2
Getting Started Page 159
13.Click again on the Global tab in the lower-left stack and expand the Transaction object.
Use the Step In button to step through the three lines that instantiate the Transaction object(SQLCA) with user-entry values for UserID, DBPass, and DBParm.
As you step through each statement, you can check that the values you entered in the loginwindow are being assigned to the Transaction object. You are still not connected to thedatabase until the connection service object of_Connect function is executed.

LESSON 9 Running the Debugger Appeon PowerBuilder® 2019 R2
Getting Started Page 160
14.Click the Continue button ( ) in PainterBar1.
15.The Continue button resumes execution until the next breakpoint. The database connectionis established, the login window closes, and the MDI frame for your application displays.The application is waiting for user input.
16.Select File>Report>Maintain Customers from the menu bar.
The application continues until it reaches the line in the RowFocusChanged event thatcontains the next breakpoint you added.
The RowFocusChanged event for a DataWindow occurs before the DataWindow isdisplayed. For this reason, execution stops before the Customer window is opened.
11.3 Set a watch and a conditional breakpointWhere you are
Add breakpoints in application scripts
Run in debug mode
> Set a watch and a conditional breakpoint
Next you set a watch on a variable whose value changes when the user selects a row inthe Customer window. You then change one of the simple breakpoints you have set into aconditional breakpoint that is triggered only when a variable has a specific value.
1. Click the Watch tab in the lower-right stack.
Click the Local tab in the lower-left stack.
Select the ll_itemnum variable in the Local view and drag it to the Watch view.
The ll_itemnum variable is set to 101, the ID of the first customer retrieved. Displaying itin the Watch view makes it easier to observe when its value changes. You can also dragGlobal, Instance, and Parent variables to the Watch view so that you can easily keep trackof several variables of different types.
2.Click the Continue button ( ).
The application resumes execution. The Customer window displays and shows the list ofcustomers retrieved from the database. The detail DataWindow shows information aboutcustomer 101.
3. Select a different row in the master DataWindow of the Customer window.
You return to the Debug window. The new value of ll_itemnum displays in both the LocalVariables view and the Watch view.
4. Click the Breakpoints tab in the lower-right stack.
Double-click the rowfocuschanged breakpoint.
The Edit Breakpoints dialog box opens with the breakpoint in the RowFocusChangedevent selected.

LESSON 9 Running the Debugger Appeon PowerBuilder® 2019 R2
Getting Started Page 161
5. Type the following line in the Condition text box and click OK:
ll_itemnum = 107
The breakpoint in the RowFocusChanged event script is now a conditional breakpoint.PowerBuilder suspends execution only when it reaches this statement and the value ofll_itemnum is 107.
6. Click OK to close the dialog box.
Click the Continue button.
The application resumes execution. Now you can select different rows in the Customerwindow, and the Debug window opens at the breakpoint only if you select the customerwhose ID is 107.
If you select customer 107, click the Continue button again to return to the application.

LESSON 9 Running the Debugger Appeon PowerBuilder® 2019 R2
Getting Started Page 162
7. Select File>Exit from the application's menu bar.
The application terminates and you return to the Debug window.
8. Select File>Close from the menu bar.
You return to the PowerBuilder development environment.

LESSON 10 Exception Handling Appeon PowerBuilder® 2019 R2
Getting Started Page 163
12 LESSON 10 Exception HandlingException handling allows you to trap errors that occur during the execution of a programand to provide useful information about those errors to the application user. This lessondescribes how to create user-defined exception objects and use them to catch exceptions thatyou throw from a method in a TRY-CATCH statement.
In this lesson you:
• Add a new sheet window to the existing application
• Create user-defined exception objects
• Create a new user function and user event
• Call the methods and catch the exceptions
• Run the application
How long does it take?
About 45 minutes.
12.1 Add a new sheet window to the existing application
Where you are
> Add a new sheet window to the existing application
Create user-defined exception objects
Create a new user function and user event
Call the methods and catch the exceptions
Run the application
In this lesson you add a third sheet window to the main tutorial application. You create andcall a function to perform a routine operation (calculate a percentage) on values returned fromembedded SQL commands and a value selected by the application user from a drop-down listbox control.
The prototype for the function you create throws user-defined exceptions. You call thefunction in a TRY-CATCH block inside the Clicked event on a command button control.The CATCH clauses in the Clicked event catch user-defined exceptions thrown by the newfunction as well as a system exception thrown up the application call stack.
You use the new sheet window to calculate the percentage of customers that resides in aselected state. The controls you add to the new sheet window are:
• Two static text boxes that you change programmatically to display read-only results
• A command button to call a function that calculates percentages
• A drop-down list box for a list of states where customers reside

LESSON 10 Exception Handling Appeon PowerBuilder® 2019 R2
Getting Started Page 164
• A text box that displays the percentage of customers residing in the state that applicationusers select from the drop-down list box
To add a sheet window to the existing application, you must:
• Create the sheet window
• Provide access to the sheet window from the main application frame
12.1.1 Create the sheet window
You inherit the sheet window from the w_pbtutor_basesheet window. This is the base classfor sheet windows that you generated with the Template Application wizard. You do not usethe w_master_detail_ancestor extension layer window, since the modifications you made to itare not useful in the new sheet window.
1. Select File>Inherit from the PowerBuilder menu.
Make sure the Objects of Type box displays Windows.
Select w_pbtutor_basesheet from the available windows in the pbtutor.pbl library andclick OK.
2. Make sure the Layout view displays in the Window painter.
Select Insert>Control>StaticText and click near the top left corner of the Layout view.
3. In the Properties view, highlight the default text in the Text text box and type thefollowing:
1. Select or type a state code in drop-down list:
4. Lengthen the control width and the width of the sheet window to display the entire textand allow room for a drop-down list control at the top right of the window.
A length of 2250 should be sufficient for the sheet window width. You can set this on theOther tab of the Properties view for the window, or you can drag the window edge in theLayout view to make room for an additional control.
5. Right-click the static text control in the Layout view and click Duplicate from the pop-upmenu.
In the Properties view, highlight the default text in the Text text box of the new static textcontrol and type the following:
2. Click Percentage button
6. Select Insert>Control>DropDownListBox and click to the right of the static text boxesnear the top right corner of the Layout view.

LESSON 10 Exception Handling Appeon PowerBuilder® 2019 R2
Getting Started Page 165
7. In the Properties view for the drop-down list box, type ddlb_state for the control name.
Select the AllowEdit and the VScrollBar check boxes.
8. Click the CommandButton button in the painter bar and click below the two static textboxes.
In the Properties view, type cb_percent for the button name and type Percentage for thebutton text.
9. Select Insert>Control>SingleLineEdit and click below the command button in the Layoutview.
In the Properties view, type sle_result for the control name and type the following for thecontrol text:
Text box for percent of customers in the selected state
10.Lengthen the control width to display the entire text.
11.Make sure no control is selected and the sheet window properties are displayed in theProperties view.
Type Customer Location for the Tag property.

LESSON 10 Exception Handling Appeon PowerBuilder® 2019 R2
Getting Started Page 166
The text you typed will be visible in the sheet window title at runtime. Code in thebasesheet ue_postopen event assigns the Tag text to the sheet window title.
12.Select File>Save from the PowerBuilder menu.
Select pbtutor.pbl for the application library, type w_cust_pct for the new sheet windowname, and click OK.
This saves the new sheet window with all its controls to the main tutorial library.
12.1.2 Provide access to the sheet window from the main application frame
You must register the new sheet with the sheet manager.
1. Double-click w_pbtutor_frame in the System Tree.
2. If the ue_postopen event is not visible in the Script view, click the Event List tab anddouble-click ue_postopen.
The ue_postopen event script displays in the Script view.
3. Edit the list of sheets to add your new window. The following entry should be a singleline:
string ls_sheets[] = { "w_customers", "w_products", "w_cust_pct" }
4. Edit the display list to add a label for your new window. The following entry should be asingle line:
string ls_display[] = { "Maintain Customers", "Maintain Products", "Customer Location" }
5. Select File>Save and close the w_pbtutor_frame window.
The next time you run the pbtutor application, you should be able to open the new sheetwindow from the File menu of the main frame window. Although you can now run thenew sheet window from the development environment, you must make sure that you canrun it from a compiled application as well.

LESSON 10 Exception Handling Appeon PowerBuilder® 2019 R2
Getting Started Page 167
For this purpose, you reference the sheet windows as window objects in the sheet managerof_registersheet script. The reference is necessary for the compiler to know that this objectis used in the application so that it will include it in the executable.
You create a compiled application in Preparing the Application for Deployment
6. Double-click n_pbtutor_sheetmanager in the System Tree.
7. Click the Function List tab and double-click of_registersheet.
The script for the of_registersheet function displays in the Script view.
8. Enter the following after the lines declaring sheet window variables for the w_customersand w_products windows:
w_cust_pct lw_sheet3

LESSON 10 Exception Handling Appeon PowerBuilder® 2019 R2
Getting Started Page 168
9. Save and close the n_pbtutor_sheetmanager user object.
12.2 Create user-defined exception objects
Where you are
Add a new sheet window to the existing application
> Create user-defined exception objects
Create a new user function and user event

LESSON 10 Exception Handling Appeon PowerBuilder® 2019 R2
Getting Started Page 169
Call the methods and catch the exceptions
Run the application
Now you create two user-defined exception objects that you will throw from a function thatis invoked when the user clicks the command button on the w_cust_pct window. You alsocreate a user-defined exception object that you throw from a user event on the drop-down listbox control that you added to the w_cust_pct window.
1. Select File>New from the PowerBuilder menu and click the PBObject tab in the Newdialog box.
2. Select the Standard Class icon and click OK.
Select throwable from the Types list box and click OK.
The new exception object displays in the User Object painter.
3. In the Text box of the Properties view, type the following:
No rows were returned from the database. If you typed or selected a state code in the drop-down list box and the database connection has not been closed, either the state you entered has no customers or you entered the state code incorrectly.
The exception object has get and set methods for handling the Text property. Here you setthe text property directly in the user interface.
4. Click outside the Properties view to enable the Save button.
Select File>Save, select the pbtutor.pbl application library, and type exc_no_rows in theUser Objects box for the new exception object name, and click OK.
5. Select File>Close.
6. Repeat steps 1-5 using the following values for the Text property and the exception objectname:
Table 12.1:
Property Value
Text Percentage too low. Only one customer inthis state. Notify regional sales manager...
Exception object name exc_low_number
7. Repeat steps 1-5 using the following values for the Text property and the exception objectname:
Table 12.2:
Property Value
Text You must use the two-letter postal code forthe state name.
Exception object name exc_bad_entry

LESSON 10 Exception Handling Appeon PowerBuilder® 2019 R2
Getting Started Page 170
12.3 Create a new user function and user eventWhere you are
Add a new sheet window to the existing application
Create user-defined exception objects
> Create a new user function and user event
Call the methods and catch the exceptions
Run the application
Now you add a function that you invoke from the Percentage command button's Clickedevent and an event that is triggered when the focus is changed from the drop-down list boxon the w_cust_pct window. The function calculates the percentage of customers living in aparticular state. The event processes the current value of the drop-down list box control tomake sure it is two characters in length (for the state code).
1. Open w_cust_pct in the Window painter if it is not already open.
Select (Functions) in the first list box in the Script view.
The Script view displays the Prototype window. The first drop-down list box in the Scriptview displays (Functions) and the second drop-down list box displays (New Function).
2. Select decimal for the Return Type and type uf_percentage for Function Name.
3. Select integer for the Argument Type and type ai_custbystate for the Argument Name.
You will add a second argument in the next step.
4. Right-click anywhere in the Prototype window and select Add Parameter from the pop-upmenu.
5. Select integer for the second Argument Type and type ai_totalcust for the secondArgument Name.
6. Type exc_no_rows,exc_low_number in the Throws box.
7. Enter the following script for the new function:
Decimal my_resultexc_no_rows le_nrexc_low_number le_ex/* Process two integers passed as parameters. Instantiate and throw exceptions if the first integer value is 0 or 1. Otherwise calculate a percentage and return a numeric value truncated to a single decimal place. If the second integer value is 0, catch and rethrow the runtime dividebyzero error during the calculation. */CHOOSE CASE ai_custbystate CASE 0 le_nr = create exc_no_rows throw le_nr CASE 1 le_ex = create exc_low_number throw le_ex CASE ELSE

LESSON 10 Exception Handling Appeon PowerBuilder® 2019 R2
Getting Started Page 171
TRY my_result=(ai_custbystate/ai_totalcust)*100 CATCH (dividebyzeroerror le_zero) throw le_zero End TRY END CHOOSEreturn truncate(my_result,1)
Later in this tutorial, you will call the uf_percentage function from the Clicked event onthe command button, passing in two integers and processing the return value.
You now add a user event for the drop-down list box that throws the exc_bad_entryexception object when a user-entered state code is not exactly two characters in length.
8. Select ddlb_state in the first drop-down list box of the Script view and select (New Event)in the second drop-down list box.
9. Select integer for Return Type and type ue_modified for Event Name.
Select string for Argument Type and type as_statecode for Argument Name.
Type exc_bad_entry in the Throws box or drag it from the System Tree to the Throwsbox.
Note that the Event ID is (None). You do not select an Event ID for the ue_modifiedevent. If you selected an Event ID, you could not enter user-defined exception objects inthe event Throws clause.
10.Enter the following script for the new ue_modified event:
exc_bad_entry le_ex//Make sure the current text in the drop-down list //box is two characters in length. Otherwise, //instantiate the exc_bad_entry exception object and //throw the exception.IF len(this.text)<>2 Then le_ex = create exc_bad_entry throw le_exEND IFReturn 1
Next you call the ue_modified event and the uf_percentage function, and catch theexceptions thrown by these methods.
12.4 Call the methods and catch the exceptions
Where you are
Add a new sheet window to the existing application
Create user-defined exception objects
Create a new user function and user event
> Call the methods and catch the exceptions
Run the application
You now write code to populate the drop-down list box controls with state codes fromthe customer table in the Demo Database database. Since you made the control editable,

LESSON 10 Exception Handling Appeon PowerBuilder® 2019 R2
Getting Started Page 172
an application user can also type in a value for the state code. Before you process a user-entered value, you check to make sure the value conforms to the conditions you set in theue_modified event, namely that it is two characters in length.
You also add code to the Clicked event of the command button control to process the currentstate code in the drop-down list box control. In the Clicked event you call the uf_percentagefunction to calculate the percentage of customers from the selected state and catch allexceptions that can be thrown by the function.
1. Make sure the w_cust_pct is open in the Window painter and that ddlb_state displays inthe first drop-down list box of the Script view.
2. Select losefocus ( ) returns long [pbm_cbnkillfocus] in the second drop-down list box.
3. Call the ue_modified event and catch the exception object that it throws by entering thefollowing lines for the losefocus event script:
Try this.EVENT ue_modified(this.text)Catch (exc_bad_entry le_be) messagebox ("from exc_bad_entry", & le_be.getmessage())End Try
return 1
4. Select constructor ( ) returns long [pbm_constructor] from the second drop-down list boxin the Script view prototype window for the ddlb_state control.
5. Enter the following lines in the Constructor event to populate the drop-down list boxcontrol:
int li_nrows, nstring ls_state
//Get the distinct count of all states in the //customer tableSELECT count(distinct state) INTO :li_nrows FROM customer;
//Declare the SQL cursor to select all states//in customer table but avoid//rows with duplicate values for state.DECLARE custstatecursor CURSOR FOR SELECT state FROM customerGROUP BY state HAVING count(state)=1UNION SELECT state FROM customerGROUP BY stateHAVING count(state)>1;OPEN custstatecursor ;//Populate the control with a single entry for//every state in the customer table.FOR n=1 TO li_nrows FETCH NEXT custstatecursor INTO :ls_state; this.additem( ls_state)NEXTCLOSE custstatecursor ;//Set first item in list as selected itemthis.selectitem (1)

LESSON 10 Exception Handling Appeon PowerBuilder® 2019 R2
Getting Started Page 173
6. Select cb_percent from the first drop-down list in the Script view.
Make sure clicked ( ) returns long [pbm_bnclicked] displays in the second drop-down listbox.
7. Enter the following lines for the Clicked event script:
Decimal my_result Double entry_1, entry_2Int li_int, li_rtnString sel_state
sel_state=ddlb_state.text//Get the number of rows with customers from the //selected states and place in the entry_1 variable.//Change the first static control to display this//number.
SELECT count(*) INTO :entry_1 FROM customer WHERE customer.state=:sel_state;st_1.text="Customers in state: " + string(entry_1)
//Get the total number of customers and place in //the entry_2 variable.//Change the second static control to display this //number.SELECT count(*) INTO :entry_2 FROM customer;st_2.text="Total number of customers: " & + string(entry_2)
//Call uf_percentage and catch its exceptions.TRY my_result = uf_percentage (entry_1, entry_2)CATCH (exc_no_rows e_nr ) MessageBox("From exc_no_rows", & e_nr.getmessage())CATCH (exc_low_number e_ln ) li_int=1 MessageBox("From exc_low_number", & e_ln.getmessage()) CATCH (dividebyzeroerror e_zero) li_rtn = MessageBox("No Customers", & "Terminate Application?", Stopsign!, YesNo!) IF li_rtn=1 THEN HALT END IFEND TRY
//Display the message in the text box. Vary the //message depending on whether there is only one //customer for the selected state or if more than //one customer resides in selected state.IF li_int=1 THEN sle_result.text ="Value not calculated for " & + sel_state + "." + " Try another state."ELSE sle_result.text = String (my_result) + & " % of customers are in " + sel_state + "."END IF
12.5 Run the applicationWhere you are

LESSON 10 Exception Handling Appeon PowerBuilder® 2019 R2
Getting Started Page 174
Add a new sheet window to the existing application
Create user-defined exception objects
Create a new user function and user event
Call the methods and catch the exceptions
> Run the application
You are now ready to run the application and calculate the percentage of customers in aselected state.
You can test the exception conditions you scripted, but to test the divide-by-zero errorcondition, you need to artificially set the number of customers in the database to zero. You dothis by adding a check box to the sheet window, then setting the number of customers to zeroif the check box is selected.
In this exercise you:
• Test the new sheet window
• Add a test for the divide-by-zero error
12.5.1 Test the new sheet window
1.Click the Run button ( ) in the PowerBar.
If PowerBuilder prompts you to save changes, click Yes.
2. Type dba in the User ID box.
Type sql in the Password box and click OK.
The database connection is established, and the MDI frame for the application displays.
3. Select File>Report>Customer Location from the menu bar.
The Customer Location window displays. The current entry in the drop-down list is ABfor Alberta.

LESSON 10 Exception Handling Appeon PowerBuilder® 2019 R2
Getting Started Page 175
4. Click the Percentage button.
Because there is only one customer in Alberta, the exc_low_number user-definedexception is thrown. The message from the exception is displayed in a message box thatwas defined in a CATCH clause in the button Clicked event.
5. Click OK to close the message box.
The text in the static text boxes now displays the number of customers in Alberta and thetotal number of customers in the database. The text in the editable text box tells you thevalue was not calculated and prompts you to select another state.
6. Select or type CA in the drop-down list box and click the Percentage button.
The results from the database show 10 customers in California for a total of 7.9% of allcustomers in the database. The percentage may be different if you have modified thedatabase.
7. Type Ohio into the drop-down list box and click the Percentage button.
When you lose focus from the drop-down list box by clicking the Percentage buttoncontrol, the LoseFocus event fires. This event calls the ue_modified event that throws the

LESSON 10 Exception Handling Appeon PowerBuilder® 2019 R2
Getting Started Page 176
exc_bad_entry user-defined exception. The exception message tells you to use a two-letterpostal code for the state name.
8. Click OK to close the message box, type US in the drop-down list box, and click thePercentage button.
Because no rows are found in the database with US as the state code, the exc_no_rowsexception is thrown. A message displays indicating no rows have been returned andsuggests reasons why that might be the case. A more robust application might compare thetyped text to a list of state codes and throw the exc_bad_entry exception instead, lettingyou know that US is not a state code.
9. Click OK to close the message box.
10.Right-click the database icon for the Demo Database, a red and yellow SQL symbol
( ), in your Windows System Tray.
11.Select Shut down from the pop-up menu, and click Yes in the Warning message box thatdisplays.
This shuts down the connection to the Demo Database.
12.Select or type AB again in the drop-down list box and click the Percentage button.
The message from the exc_no_rows exception object displays for Alberta because theconnection to the database was closed. To obtain results again, you need to terminatethe application and restart it. PowerBuilder reestablishes a connection to the database atruntime when you restart the application.
13.Click OK to close the message box and select File>Exit from the application menu toreturn to the development environment.
The Database painter and the Database Profile painter might still list the databaseconnection as being open. In this case you can use either painter to disconnect andreconnect to the database at design time.
12.5.2 Add a test for the divide-by-zero error
You now add a check box to the w_cust_pct window. You then write code to force a divide-by-zero error if the check box is selected. Because this test requires an instantiated check boxobject, you surround the new code in a TRY-CATCH statement that checks for null objecterrors.
1. Make sure the w_cust_pct window is open in the Layout view.
Select Insert>Control>CheckBox from the Window painter menu.
2. Click in the window just to the right of the Percentage command button.
3. In the Name box in the Properties view, type cbx_zero.
In the Text box, type Test divide-by-zero error.
4. Click the Function List tab.

LESSON 10 Exception Handling Appeon PowerBuilder® 2019 R2
Getting Started Page 177
Double-click the uf_percentage function.
5. Type the following text just above the CHOOSE CASE statement:
//Set denominator to zero to test error condition//Numerator unimportant, avoid user exception casesTRYIF cbx_zero.checked=TRUE THEN ai_totalcust=0 ai_custbystate=2END IFCATCH (nullobjecterror e_no) MessageBox ("Null object", "Invalid Test")END TRY
Testing for the null object error
After you finish this lesson, you can test for the null object error by adding thefollowing line above the TRY statement: DESTROY cbx_zero.
6. Click the Run button in the PowerBar.
If PowerBuilder prompts you to save changes, click Yes.
7. Type dba in the User ID box.
Type sql in the Password box and click OK.
The database connection is established, and the MDI frame for the application displays.
8. Select File>Report>Customer Location from the menu bar.
Select a state code from the drop-down list box.
9. Select the Test divide-by-zero error check box.
10.Click the Percentage button.
The division by zero error is thrown during the percentage calculation and caught by thebutton Clicked event. The message box that you coded in the CATCH clause for this errordisplays.

LESSON 10 Exception Handling Appeon PowerBuilder® 2019 R2
Getting Started Page 178
11.Click No to continue running the application.
Continue to test the application by selecting another state code and optionally clearing thecheck box.
If the check box is selected when you click the button again and you select Yes in the errormessage box, the application closes and you return to the development environment.
12.Close the application when you have finished testing it.

LESSON 11 Preparing the Application for Deployment Appeon PowerBuilder® 2019 R2
Getting Started Page 179
13 LESSON 11 Preparing the Application forDeploymentIn this lesson you create an executable version of the application for distribution to users.Users can run this executable version of the application just as they can any other application.
You:
• Create the Project object
• Create the executable file
• Create a shortcut
• Test the executable file
How long does it take?
About 10 minutes.
13.1 Create the Project object
Where you are
> Create the Project object
Create the executable file
Create a shortcut
Test the executable file
Now you create the PBTUTOR Project object. You can then use the Project object to createthe executable file for the application.
About machine code
If When you deploy an application to users, you may want to take advantage of the executionspeed of machine code for some computations, such as loops, floating point or integerarithmetic, and function calls. While you are developing the application, you usually usePcode because it is faster to generate.
About dynamic libraries
You can also create dynamic libraries for your application. Dynamic libraries can be used tostore the objects in the application. By using dynamic libraries, you can break the applicationinto smaller units that are easier to manage and also reduce the size of the executable file.
For small applications like the one that you are working on now, you do not need to usedynamic libraries.
1. Click the New button in the PowerBar.
Click the Project tab in the New dialog box.

LESSON 11 Preparing the Application for Deployment Appeon PowerBuilder® 2019 R2
Getting Started Page 180
2. Select the Application Wizard icon and click OK.
Using the Project painter
If you clicked the Application icon on the Project page instead of the ApplicationWizard icon, you open the Project painter. You can make the same selections in theProject painter that you make with the wizard, but the wizard prompts you for thisinformation.
3. Click Next.
The Specify Destination Library page displays.
4. Select pbtutor.pbl in the Application Libraries list box if it is not already selected.
Click Next until the Specify Build Options page displays.
The wizard will generate a project with the following default selections:
Table 13.1:
Wizard property Default value
Project name p_pbtutor_exe
Executable filename pbtutor.exe
Optional resource file none

LESSON 11 Preparing the Application for Deployment Appeon PowerBuilder® 2019 R2
Getting Started Page 181
5. Select Incremental Build for the Build Option.
Click Next until the Specify Version Information page displays.
The wizard will generate a project with the following default selections:
Table 13.2:
Wizard property Default value
Generate machine code No
Build dynamic libraries No
6. If you want to, enter your own version information on the Specify Version Informationpage.
If you do not change the information on this page, the defaults display in WindowsExplorer when you look at the properties of the executable.
7. Click Next.
Review the information on the Ready to Create Application page.
8. Click the Finish button.
PowerBuilder creates a Project object for your application and displays it in the Projectpainter workspace.

LESSON 11 Preparing the Application for Deployment Appeon PowerBuilder® 2019 R2
Getting Started Page 182
After a project is defined, you can easily create an executable version of the application.Using a project saves time when you are working on an application that includes dynamiclibraries that you expect to rebuild often. Selecting incremental build means that if youmake a few changes, you can rebuild your project quickly, rebuilding only files that havechanged or files that depend on files that have changed.
13.2 Create the executable file
Where you are
Create the Project object

LESSON 11 Preparing the Application for Deployment Appeon PowerBuilder® 2019 R2
Getting Started Page 183
> Create the executable file
Create a shortcut
Test the executable file
Now you create the executable file for your application. The executable file you generatecontains definitions for all the objects in the application. For the tutorial application, thisincludes the bitmap file used in the login window, since you did not include a separateresource file with your project.
You can create the executable in the Project painter, but usually, once you have defined theproject, you do not need to open the painter again.
Workspaces and targets in the System Tree have Incremental Build, Full Build, and Deployitems on their pop-up menus that enable you to build and deploy some or all of the projectsin a target or in the whole workspace. Incremental Build and Full Build compile your code.Deploy compiles the code and, for applications like the one you built in this tutorial, createsan executable file and optional dynamic libraries.
In this lesson you look at the property sheets where build and deploy options are specifiedand then create the executable from the PowerBar.
1. Close the Project painter.
Click Yes if prompted to save changes.
2. Right-click the pbtutor target in the System Tree.
Select Properties and then select the Deploy tab.
This page shows all the projects in this target (currently only one).

LESSON 11 Preparing the Application for Deployment Appeon PowerBuilder® 2019 R2
Getting Started Page 184
If you have more than one project in the target, you can change the order in which they areexecuted and select which projects you want to build.
3. Leaving p_pbtutor_exe checked, click the Cancel button.
4. Right-click MyWorkspace in the System Tree.
5. Select Properties and select the Deploy Preview tab.
The Deploy Preview page shows all the targets in your workspace and the projects in eachthat have been selected for deployment, in the order in which they are to be deployed.You cannot change anything on this page -- you use it to check that you have set updeployment options for your workspace the way you want to. All the projects shown onthis page are deployed when you click the Deploy button in the PowerBar.
This workspace has only one target and only one project, so you can use the Deploybutton to create the executable.
6. Click the Cancel button to close the property sheet.
7.Click the Deploy button ( ) in the PowerBar.
The process of creating the executable file might take a few moments. WhilePowerBuilder is working, you can look at the Output window at the bottom of the screento see what PowerBuilder is doing.
If you wanted to stop the deployment process, you could click the Stop button in thePowerBar. When deployment is complete, the Output window displays the following text:Finished Deploy of workspace MyWorkspace.
13.3 Create a shortcut
Where you are
Create the Project object
Create the executable file
> Create a shortcut
Test the executable file
Now you create a shortcut for the executable file. The icon serves as a shortcut to open theexecutable file. You can add the shortcut directly to the desktop or to the program group ofyour choosing.
1. Minimize PowerBuilder.
PowerBuilder is minimized to an icon on the taskbar.
2. Right-click on a blank area of the desktop.
Select New>Shortcut from the pop-up menu.

LESSON 11 Preparing the Application for Deployment Appeon PowerBuilder® 2019 R2
Getting Started Page 185
3. In the Create Shortcut dialog box, click the Browse button and locate pbtutor.exe.
If you accepted the default installation locations, the file is in Users\<username>\Documents\Appeon\Powerbuilder 19.0\Tutorial.
4. Click OK, then click Next.
5. Type SportsWear, Inc. as the name of the shortcut.
6. Click Finish to create the shortcut on the desktop.
Now you must modify a property of the shortcut so that you can run the application. Youcan also change the icon.
7. Right-click the SportsWear, Inc. icon on the desktop.
Choose Properties in the pop-up menu.

LESSON 11 Preparing the Application for Deployment Appeon PowerBuilder® 2019 R2
Getting Started Page 186
8. Select the Shortcut tab.
Type the path to the PowerBuilder shared modules in the Start In box.
Click OK.
About the location of the shared modules
When you install PowerBuilder, the installation process puts the DLLs in a shareddirectory. The default location is: C:\Program Files\Appeon\Shared\PowerBuilder

LESSON 11 Preparing the Application for Deployment Appeon PowerBuilder® 2019 R2
Getting Started Page 187
(for 32-bit DLLs) and C:\Program Files\Appeon\Shared\PowerBuilder\x64 (for 64-bitDLLs)
If you want the user to be able to run the application by double-clicking theexecutable file, you must include the shared directory location in the systemenvironment path.
13.4 Test the executable fileWhere you are
Create the Project object
Create the executable file
Create a shortcut
> Test the executable file
Now you test the new executable file.
1. Make sure the pbtutor.ini file is in the same directory as the pbtutor.exe executable file.
The default location of the pbtutor.ini file and the pbtutor.exe file is Documents\Appeon\PowerBuilder 19.0\Tutorial.
2. Double-click the icon for the tutorial application.
The application begins running.
3. Test the application.
Notice the changes you made to the customer information.
4. When you have finished testing the application, select File>Exit from the menu bar.
13.5 What to do nextCongratulations. You have completed the client-server part of the tutorial. Now you know thebasics of application development with PowerBuilder.
The Preface to this book includes a guide to the PowerBuilder documentation. To furtheryour education, you should continue with these books:
Users GuideApplication TechniquesDataWindow Programmers Guide
All the PowerBuilder books are available in the Documentation Center at https://docs.appeon.com.