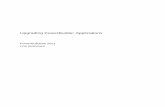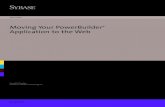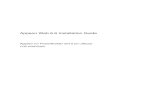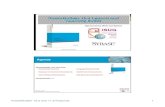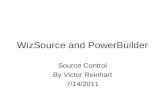XML Features in PowerBuilder 9pb.besoft.com.cn/launch/whitepaper/XMLFeatures...Using PowerScript...
Transcript of XML Features in PowerBuilder 9pb.besoft.com.cn/launch/whitepaper/XMLFeatures...Using PowerScript...
-
XML Features in PowerBuilder® 9.0
A white paper from Sybase, Inc.
WHITE PAPER
-
Table of Contents1. Overview . . . . . . . . . . . . . . . . . . . . . . . . . . . . . . . . . . . . . . . . . . . . . . . . . . . . . . . . . . . . . . . . . . . . . . . . .1
2. DataWindow Export Engine . . . . . . . . . . . . . . . . . . . . . . . . . . . . . . . . . . . . . . . . . . . . . . . . . . . . . . . . .1
Export Templates—Graphical User Interface . . . . . . . . . . . . . . . . . . . . . . . . . . . . . . . . . . . . . . . . .2
Export Template Header Section . . . . . . . . . . . . . . . . . . . . . . . . . . . . . . . . . . . . . . . . . . . . . . . . . . .3
Export Template Detail Section . . . . . . . . . . . . . . . . . . . . . . . . . . . . . . . . . . . . . . . . . . . . . . . . . . . .4
Mapping DataWindow Elements to XML Nodes . . . . . . . . . . . . . . . . . . . . . . . . . . . . . . . . . . . . . .5
Exporting XML . . . . . . . . . . . . . . . . . . . . . . . . . . . . . . . . . . . . . . . . . . . . . . . . . . . . . . . . . . . . . . . .5
Importing XML . . . . . . . . . . . . . . . . . . . . . . . . . . . . . . . . . . . . . . . . . . . . . . . . . . . . . . . . . . . . . . .12
3. Conclusion . . . . . . . . . . . . . . . . . . . . . . . . . . . . . . . . . . . . . . . . . . . . . . . . . . . . . . . . . . . . . . . . . . . . . . .13
-
1. Overview
XML is fast becoming the de-facto industry standard for inter-component and inter-application
data transfer. Starting with version 9.0, new XML features will be available for PowerBuilder
applications. These features include XML export and import capabilities to and from DataWindows
(and DataStores), as well a new XML Parser interface called “Native XML Services”.
This white paper will serve as an introduction to the new DataWindow XML export and
import features.
2. DataWindow Export Engine
The DataWindow Export Engine is a new component of the DataWindow engine. It uses
Export Templates as the infrastructure for exporting row data into XML format. Export
templates are discussed in detail in the following section.
The Export Engine analyzes the export template to be used for the XML output. Since the
export template is itself an XML document, it must be parsed first. To that end, the Export
Engine uses the services of the XML Parser in order to analyze the Template. The XML Parser
used is the C++ implementation or Apache Xerces. The Xerces parser is accessed via an adapter
interface (pbxerces90.dll).
An export template defines the mapping between DataWindow elements and their XML
counterparts.
The following DataWindow objects can be used in export templates:
• Column
• Computed Column
• Text Control
• Computed Field
• Nested Report
The above DataWindow objects can be mapped to the following XML constructs:
• Element
• Attribute
Note: comments and processing instructions can be added anywhere in the template, but
cannot be mapped to. CDATA sections can be added anywhere under any element, but
cannot be mapped to. Nested reports can only be mapped to elements, not attributes.
As the Export Engine analyzes the XML Template, it maps elements from the template to actual
DataWindow controls and their text values. After the mapping operation has been successfully
completed, the engine will perform the final XML syntax generation, again with the help of the
XML Parser/Generator Engine.
Export templates are a part of a DataWindow’s definition. A DataWindow can contain multiple
export templates. Templates are persisted in both PBL and SRD formats of a DataWindow. A
new DataWindow property, Export.XML.UseTemplate, is used to specify a named template
object for use in a given export operation. This property can be set at both runtime and design-
time. The syntax for XML export templates is shown in Listing 1.
1
-
2
Listing 1: XML export template syntax (indented for clarity)
export.xml(usetemplate="t_orders"metadatatype=2 savemetadata=1template=(
comment="Order items with external DTD" name="t_orders"publicid="c:\xmldw\orders.dtd"xml="
"
))
Export Templates—Graphical User Interface
The DataWindow painter in PowerBuilder 9.0 features a new view for defining and editing
XML export templates. In the painter’s default layout, this view is located to the left of the
existing Column Specification, Data, and Control List views, and is titled “Export / Import
Template - XML”.
The new XML Export Template view contains a TreeView control that represents the XML
structure of an export template. XML entities (markup and character data) are displayed as
TreeView nodes, with a distinctive icon and font color to denote the type of entity. Character
data is display as a child node of the respective element node, thus, element end-tags are not
shown, but assumed. Markup delimiters are also implicit; i.e., angle brackets are not shown
but assumed.
Only one export template can be opened in this view for editing at any given time. Figure 1
shows the new XML Export Template view in the DataWindow painter.
Figure 1: XML Export Template view in DataWindow painter
-
3
Table 1 lists all possible XML constructs that an export template can contain.
Table 1: XML export template components
Icon XML Construct
XML declaration
Document type declaration
Root element
Child element
Attribute (no icon)
DataWindow column reference
Static text control reference
Computed field reference
DataWindow expression reference
Literal text
Comment
Processing instruction
CDATA sections
Nested Report
Export Template Header Section
Right-clicking the mouse anywhere on the TreeView control’s background area brings up a
context-sensitive popup menu that includes the following options:
New Create a new XML template with a root and an empty detail row element.
New Default Create a new XML template with a root and a detailed row element with a
child element mapped to each column and computed field control.
Open… Open a previously saved XML template from a dialog for editing.
Save Save the current XML template by name. If the current template is
unnamed, a dialog is displayed, prompting for a name and optional comments.
Save As… Save the current XML template as a copy under a new name via a dialog.
Delete Deletes the current XML template. A confirmation dialog is displayed
prior to this action, allowing the user to cancel the request.
Note: since the Delete menu gives the option to delete the current template only, the Open
Template dialog allows for the deletion of any existing template using the Del key.
Right-clicking any given node in the XML template TreeView control will produce one of a
number of additional context menus, depending on the node type and relative location in
the tree. For example, the context menu for the XML Declaration node displays the
following options:
Edit… Display a dialog for editing the XML version, encoding and the standalone
document settings.
Delete Delete the XML declaration. Inserting it back can be done from context
menu options on items after it.
-
4
The context menu for the Document Type Declaration node displays the following options:
Edit… Display a dialog for editing the DOCTYPE name and identifier.
Insert Before } Open a cascading menu listing all possible XML constructs allowed in
this context.
Delete Delete the Document Type Declaration. Inserting it back can be done
from context menu options on items after it.
Note: if the current template already has an XML declaration node defined, the correspon-
ding option on the Insert Before cascading menu is disabled.
The context menu for the root node displays the following options:
Edit… Put the node label in edit mode. If the node has one or more
attributes, open a dialog for editing the node name and adding or
editing an attribute
Edit/Add Attribute... Open a dialog for editing the node name and adding or editing
an attribute.
Add Child } Open a cascading menu listing all possible XML constructs that
can be appended to the root node.
Insert Before } Open a cascading menu listing all possible XML constructs that
can be inserted before the root node.
Schema Options… Open a dialog for editing the name of the document’s root
element in the generated inline XML schema, as well as the
namespace prefix and URI.
Note: the XML Declaration and Document Type options on the Insert Before cascading
menu will be disabled if the corresponding nodes are already present in the current tem-
plate. The root node is required and cannot be deleted.
Export Template Detail Section
The Detail section is graphically delineated by a gray line across the TreeView control, sepa-
rating the header section from the detail section, similar to the way a detail band functions in
the DataWindow painter’s design view. The separator line can be repositioned by the user by
checking the 'Starts Detail' option on the context menu of the respective element node. This
element is then referred to as the Detail Start element.
Only one element can be marked as the Detail Start element. The root node itself cannot be
marked as a Detail Start element. By default, the first child of the root element is designated
as the Detail Start element; however, any subsequent child node (and children thereof) may
be marked as the Start Detail element, effectively moving all preceding nodes to the header
section of the template. At export-time, only the Detail Start element, its sibling and children
will be iteratively generated for each row. Figure 2 shows the detail section of an export tem-
plate with the Order node marked as the Detail Start element.
-
Figure 2: Export template detail section
The context menu for element nodes in the detail section displays the following options, in
addition to the ones displayed by the root node’s context menu (and excluding the Schema
Options… menu item):
Starts Detail Position the gray separator bar above the current node.
Delete Delete the element node.
Mapping DataWindow Elements to XML Nodes
Once the structure of your target XML document is finalized, you need to bind data values
to XML elements and attributes. The mapping process is done by selecting a DataWindow
column, computed field, expression and/or text controls from a dialog. Alternatively, the user
may drag and drop items from the control list painter view. The selected item appears as a
child node under the respective element node in the TreeView control. Figure 10 shows the
control reference dialog.
Figure 3: Control reference dialog
Note: data values mapped to XML elements are treated as character data, regardless of
actual data type (number, date, etc.) of the respective DataWindow column.
Exporting XML
You can export the data in a DataWindow or DataStore object to XML using similar tech-
niques used for exporting to other formats such as PSR or HTML:
1. Using the Save Rows As menu item in the DataWindow painter when the Preview view is open.
2. Using the SaveAs() method:
dw_1.SaveAs( "c:\foo\bar.xml", XML!, TRUE ) 5
-
6
3. Using PowerScript dot notation:
ls_xml = dw_1.object.datawindow.data.xml
4. Using PowerScript Describe notation:
ls_xml = dw_1.Describe( "datawindow.data.xml" )
New DataWindow properties are used to fine tune the generation of XML from
DataWindow data. These properties can be set at both runtime and design-time. The follow-
ing is a list of those properties and their descriptions.
Export.XML.UseTemplate is used to specify a named template object for use in a given
export operation. This property can be selected at design-time via a drop-down list box con-
taining all saved export templates, or at runtime using the following syntax:
1. Using PowerScript dot notation:
dw_1.Object.DataWindow.Export.XML.UseTemplate = "value"
2. Using PowerScript Modify notation:
dw_1.Modify( "DataWindow.Export.XML.UseTemplate {= 'value'}" )
Export.XML.MetaDataType is used to specify what metadata will be attached to the XML
generated by the DataWindow. This property can be selected at design-time via a drop-down
list box containing all saved export templates, or at runtime using the following syntax:
1. Using PowerScript dot notation:
dw_1.Object.DataWindow.Export.XML.MetaDataType = "value"
2. Using PowerScript Modify notation:
dw_1.Modify( "DataWindow.Export.XML.MetaDataType {= 'value'}" )
Table 2 lists the possible values for this property.
Export.XML.SaveMetaData is used to specify how the generated metadata will be stored.
This property can be selected at design-time via a drop-down list box containing all saved
export templates, or at runtime using the following syntax:
1. Using PowerScript dot notation:
dw_1.Object.DataWindow.Export.XML.SaveMetaData = "value"
2. Using PowerScript Modify notation:
dw_1.Modify( "DataWindow.Export.XML.SaveMetaData {= 'value'}" )
Export.XML.HeadGroups is used to specify how XML header data will be repeated for detail
rows. This property can be selected at design-time via a checkbox, combined with the ability
to apply a conditional expression, or at runtime using the following syntax:
1. Using PowerScript dot notation:
dw_1.Object.DataWindow.Export.XML.HeadGroups = "value"
2. Using PowerScript Modify notation:
dw_1.Modify( "DataWindow.Export.XML.HeadGroups {= 'value'}" )
Export.XML.IncludeWhiteSpace is used to specify whether white space should be preserved
in the generated XML. This property can be selected at design-time via a checkbox, combined
with the ability to apply a conditional expression, or at runtime using the following syntax:
1. Using PowerScript dot notation:
dw_1.Object.DataWindow.Export.XML.IncludeWhiteSpace = "value"
2. Using PowerScript Modify notation:
dw_1.Modify( "DataWindow.Export.XML.IncludeWhiteSpace {= 'value'}" )
-
7
Table 3 lists the possible values for this property. Figure 4 shows the DataWindow painter user
interface for setting the XML export properties of a DataWindow.
Table 2: Enumerated values for MetaDataType property
Enumerated Value Numeric Value MeaningXMLNone! 0 Metadata (XML Schema or DTD) is not generated
along with the output XML document.
XMLSchema! 1 XML Schema will be generated along with the
output XML document.
XMLDTD! 2 DTD will be generated along with the output
XML document.
Table 3: Enumerated values for MetaDataType property
Enumerated Value Numeric Value MeaningMetaDataInternal! 0 The metadata will be written into the DOCTYPE
section of the output XML document.
MetaDataExternal! 1 The metadata will be saved as an external file with
the same name as the XML document. The file
name extension will be based on the metadata
type, i.e., .xsd (for XMLSchema! type) or .dtd (for
XMLDTD! type).
The output XML document will include a DOC
TYPE reference to the metadata file.
Note: the Modify syntax can use both the numeric and enumerated values in the expression.
Figure 4: XML Export DataWindow properties
Example I
Table 4: Settings
Template MetaDataType SaveMetaData IncludeWhiteSpace HeadGroupst_default XMLNone! N/A Checked Unchecked
-
8
Results
20011013/14/19961300121996-09-15MichaelsDevlin
...
Example II
Table 5: Settings
Template MetaDataType SaveMetaData IncludeWhiteSpace HeadGroupst_default XMLDTD! MetaDataInternal Checked Unchecked
Results
order_items_line_id, order_items_prod_id, order_items_quantity, order_items_ship_date, customer_fname, customer_lname)>
]>
...
Example III
Table 6: Settings
Template MetaDataType SaveMetaData IncludeWhiteSpace HeadGroupst_orders XMLSchema! MetaDataExternal! Checked Unchecked
-
9
Results
300121996-09-15
301121996-09-14
302121996-09-14
700121996-09-24
...
Contents of xml11E.xsd file
-
10
Note: notice the repetition of the element in the generated XML – we expect
customer #101’s (Michael Devlin) orders to be listed sequentially within the same
element, but they’re not. We will fix this using the HeadGroups setting in
Example 4 below.
Example IV
Table 7: Settings
Template MetaDataType SaveMetaData IncludeWhiteSpace HeadGroupst_orders XMLSchema! MetaDataExternal! Checked Checked
Results
300121996-09-15
301121996-09-14
-
11
302121996-09-14
700121996-09-24
...
Note that the node is repeating for orders 2001 and 2005; this seems extrane-
ous. The expected output shown below displays a single node for all orders of
that customer.
300121996-09-15
301121996-09-14
302121996-09-14
700
121996-09-24
...
-
12
Note: The release candidate (RC) version of beta 4 still produces the extraneous
node. This issue is under investigation and is expected to be resolved in time for the GA
release. Note that as an interim workaround, one could use 2 export templates; one that
renders nodes and one that renders the respective nodes. The 2 output
can then be merged using the new XML Parser Interface (PBDOM).
Importing XML
You can import the content of an XML document into a DataWindow or DataStore using
similar techniques used for importing other structured data formats such as comma- or tab-
delimited:
1. Using the ImportFile() method:
dw_1.ImportFile( XML!, "c:\foo\bar.xml" {*} )
2. Using the ImportString() method:
dw_1.ImportString( XML!, ls_xml {*} )
3. Using the ImportClipboard() method:
ls_xml = dw_1.ImportClipboard()
{*} Optional parameters omitted for brevity.
New DataWindow properties are used to fine tune the populating of a DataWindow from an
XML source. These properties can be set at both runtime and design-time. The following is a
list of those properties and their descriptions.
Import.XML.UseTemplate is used to specify a named template object for use in a given
import operation. Its behavior is identical to that of the Export.XML.UseTemplate property.
Import.XML.Trace is used to specify whether the import operation should be traced to a file.
The Import.XML.TraceFile property specifies the file name to use for recording the trace results.
Note: if the XML Trace file is not specified but XML Trace option is checked then
PowerBuilder generates the default Trace file named "pbxmtrc.log" in the current directory.
Figure 5 shows the DataWindow painter user interface for setting the XML import properties
of a DataWindow.
Figure 5: XML Import DataWindow properties
-
13
3. Conclusion
The PowerBuilder DataWindow has always excelled in the tasks of retrieving, presenting and
manipulating relational data. With the addition of XML export and import capabilities in
version 9.0, PowerBuilder client applications as well as server-side components gain new and
robust features that enable them to better communicate with other applications and compo-
nents, and the DataWindow is once again poised to handle the challenges of today’s and
tomorrow’s technologies
– Roy [email protected]
-
Portions of this whitepaper are excerpted from the upcoming book "Distributed Applications Development with PowerBuilder 9", SAMSPublication book. For more information about the book, please see http://www.pb9books.com.
Copyright © 2002 Sybase, Inc. All rights reserved. Sybase, the Sybase logo, Enterprise Application Server, PowerBuilder, and PowerJ aretrademarks of Sybase, Inc. Java is a trademark of Sun Microsystems, Inc. All other trademarks are property of their respective owners.® indicates registration in the United States. Specifications are subject to change without notice. 12/02
Sybase, Inc.Worldwide HeadquartersOne Sybase DriveDublin, CA 94568-7902 USATel: +800 8 SYBASEwww.sybase.com
Argentina+5411 4313 4488
Australia+612 9936 8800
Austria+43 1 504 8510
Belgium+32 2 713 15 03
Brazil+5511 3046 7388
Bulgaria+359 2 986 1287
Canada+905 273 8500
Central America+506 204 7151
Chile+56 2 330 6700
China+8610 6856 8488
Colombia+57 1 218 8266
Croatia+385 42 33 1812
Czech Republic+420 2 24 31 08 08
Denmark+45 3927 7913
Ecuador+59 322 508 593
El Salvador+503 245 1128
Finland+358 9 7250 200
France+33 1 41 91 96 80
Germany+49 69 9508 6182
Greece+30 1 98 89 300
Guatemala+502 366 4348
Honduras+504 239 5483
Hong Kong+852 2506 6000
Hungary+36 1 248 2919
India+91 22 655 0258
Indonesia+62 21 526 7690
Israel+972 3 548 3555
Italy+39 02 696 820 64
Ivory Coast+225 22 43 73 73
Japan+81 3 5210 6000
Kazakstan+7 3272 64 1566
Korea+82 2 3451 5200
Malaysia+603 2142 4218
Mexico+52 5282 8000
Netherlands+31 20 346 9290
New Zealand+64 4473 3661
Nigeria+234 12 62 5120
Norway+47 231 621 45
Panama+507 263 4349
Peru+511 221 4190
Philippines+632 750 2550
Poland+48 22 844 55 55
Portugal+351 21 424 6710
Puerto Rico+787 289 7895
Romania+40 1 231 08 70
Russian Federation+7 095 797 4774
Slovak Republic+421 26 478 2281
Slovenia+385 42 33 1812
South Africa+27 11 804 3740
South Korea+82 2 3451 5200
Spain+34 91 749 7605
Sweden+46 8 568 512 00
Switzerland+41 1 800 9220
Taiwan+886 2 2715 6000
Thailand+662 618 8638
Turkey+90 212 325 4114
Ukraine+380 44 227 3230
United Arab Emirates+971 2 627 5911
United Kingdom+44 870 240 2255
Venezuela+58 212 267 5670
Asian Solutions Center+852 2506 8700
For other Europe, Middle East, or Africa inquiries:+33 1 41 90 41 64 (Sybase Europe)
For other Asia Pacific inquiries:+852 2506 8700 (Hong Kong)
For other Latin America inquiries:+925 236 6820
International Contacts