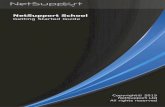Getting Started - GameDev.netdownloads.gamedev.net/pdf/01_flash.pdf · 2019. 10. 24. · Getting...
Transcript of Getting Started - GameDev.netdownloads.gamedev.net/pdf/01_flash.pdf · 2019. 10. 24. · Getting...

PART ONE
GettingStarted

Before you can create games, you must learn to program, but before you can program inFlash ActionScript, you must learn to use the Flash authoring tool. ActionScript is built onthis tool, so the first order of business is to learn all its basics. We follow that with the basicsof ActionScript programming. From there, the games will start popping out like popcorn.
This part contains two chapters that lay the foundation that is necessary for game program-ming. What follows is a brief rundown of those chapters:
■ Chapter 1, “The Flash Authoring Tool,” gives a breakdown of the various tools and windowsthat are associated with the authoring tool. After reading this chapter, you will have a goodidea about how to do things like create movie clips, import graphics, create simple Flashmovies, and publish finalized Flash movies from your authoring tool. This chapter covers onlythe parts of the authoring tool that are essential to game programming. This chapter shouldbe supplemented with the built-in tutorials and Flash manual.
■ Chapter 2, “Flash ActionScript,” introduces you to the ActionScript programming languagethat is embedded in Flash. This language is your primary tool for creating interactivity in yourFlash movies and will serve as your greatest ally in your quest to build video games. This chap-ter focuses on how to write scripts and how to attach them to movies. It also introduces someof the simplest ActionScript elements..

CHAPTER 1
The FlashAuthoring
Tool

We are now ready to delve into the authoring tool and talk about what it does andhow to navigate in it. If you have not done so already, open Flash MX. If you have
never opened Flash before, you’ll see a screen that asks you about your default panel lay-out. Go ahead and cancel out of this screen.
You’ll notice several windows open on your screen, and if you’re like me, you might be say-ing “Wow, that’s a lot of stuff!” But never fear—it’s actually quite simple, and you’ll soonhave a clear idea of what all those windows are about and what they can do for you. By the end of this chapter, you should have no problem creating simple movies in Flash. Youwon’t have much interactivity with the user, but that will come later. For now, let’s look atour new tool.
InterfaceThe Flash authoring tool is broken down into panels. Different actions that you want to per-form are available in different panels, and each panel has a series of actions that you canperform inside it. These panels help to group similar actions together. For example, Figure1.1 shows the Color Mixer. It lets you alter the colors of certain pieces of art in your movie.It has a color selector that you can pick colors from as well as a numerical input that youcan use to specify the exact Red Green Blue (RBG) values that you want.
One thing that is important to note is that all of these panels can be moved around. If youdrag the panels by the upper-left corner of their title bar, you can position them anywhereyou like, even outside of the authoring tool’s window. If you have multiple monitorsattached to your computer like I do, you can actually drag some of the panels onto yourother monitor to free up some space.
4 1. The Flash Authoring Tool
Figure 1.1
The Color Mixer panel allows you to change the color of things.

In addition to dragging panels around, you can collapse them, as in Figure 1.2. Clicking onthe title bar of a panel collapses that panel. To reopen a panel, you simply click the title baragain. This allows you to free up space by collapsing panels you don’t need.
If you find yourself in need of a collapsedpanel, you simply reopen it, use it, and thencollapse it again. The sheer number of pan-els available in Flash makes this featureindispensable. You’ll find your desktopquickly clogged with panels if you don’t takeadvantage of this collapsibility.
Finally, you can use the Window pull-downmenu to add and remove panels from theFlash tool. If there is a panel that doesn’t getused, consider getting rid of it completely with this pull-down menu. You can always get itback by selecting it from the Window pull-down menu again.
The layout of panels in your Flash tool is called a panel set. Panel sets can be saved. If youhave spent time getting your panels positioned like you want, you should save this layout byusing the Window pull-down menu and selecting Save Panel Layout. You can later load thatpanel set from the Window pull-down menu by selecting Panel Sets and then selecting thepanel layout you saved by name. You’ll find that your panels are all back where they hadbeen when you saved them.
5Interface
Figure 1.2
Panels can be collapsed whenthey’re not being used, so theydon’t waste desktop space.
TIPIf you want to collapse all the panelsbordering one side of the document,click on the white arrow at the edgeof the group of panels to collapsethe whole group.

Creating a New MovieThe first thing you need to do when you want to create a new game or Web site is to createa new movie. To do so, use the File pull-down menu and select New. A menu appears allow-ing you select the type of document you want to create. This menu has several templatesavailable as well as some new choices that we will see throughout this book. For now, selectthe first option, Flash Document. This creates a new file with the .fla extension. This is aFlash source file, which is your primary file type for using Flash. The new movie you justcreated contains essentially nothing. It has no art or scripts; it’s simply a blank canvas foryou to create content on.
The StageThe most important area to you is called the stage. This is a centrally located window withsome scrollbars on it and a solid white background. Take a look at Figure 1.3 to identify the stage.
6 1. The Flash Authoring Tool
TIPIt is often more convenient to use the keyboard instead of the pull-down menus.Nearly every action in Flash can be executed with a keyboard shortcut—and gen-erally much more quickly than with the menus. Because keyboard shortcuts dif-fer between platform and even between developers on the same platform, I willnot be giving keyboard shortcut examples in the text. Instead, I encourage you touse Flash’s built in keyboard shortcut organizer. If you use the Edit pull-downmenu and select Keyboard Shortcuts, you will see a dialog box that has severaloptions. If you have trouble figuring out this feature, simply click the Help buttonin the lower-left corner to access the Flash documentation on the subject.

The stage is where you can actually see your creation coming to life. You can place art(when you have some available) on the stage and move it around. You can color the stage,resize it, and manipulate it in many ways, as you will see soon. For now, we have nothing toplace on the stage, so we’ll leave it alone. As soon as we have created some art for ourmovie, we’ll place it on the stage. Then we can watch the magic happen.
There is a gray area surrounding the stage that represents an off-stage area. You can placeobjects here, but they will not be displayed in your final movie. Sometimes it’s convenientto place an object offstage and then slide it in when it’s time for its appearance. We’ll seehow to do both of these tasks very soon.
The Tools PanelAnother important panel is called the Tools panel, or Toolbox. Use the Windows pull-downmenu to open this panel if it’s not already visible. It’s usually on the left side of the author-ing tool and can be seen in Figure 1.4.
7The Tools Panel
Figure 1.3
The stage is where all the action happens.

The Tools panel is useful for creating art within Flash, but before we do that, we need tocreate a new object to hold our art. Use the Insert pull-down menu and select New Symbol.You should see a dialog box as in Figure 1.5, with the name of the symbol already set toSymbol 1 and the behavior set to Movie Clip.
Change the name from Symbol 1 to Ball and click OK. This action has created a new movieclip and opened it for editing. Now it’s time to draw some stuff.
Look back at the Tools panel and click on the white circle with the black outline. This is theOval tool, and it is labeled in Figure 1.4. If you move your mouse over the stage, you’ll seethat your pointer has turned into a crosshair. Click and drag with the mouse and create asmall circle. When you release the mouse button, the circle is drawn on the stage. Now lookat the top of the stage. You should see two icons with text that look like Figure 1.6.
8 1. The Flash Authoring Tool
Figure 1.4
The Tools panel allows you to select and manipulateobjects on the stage as well as create original art.
Figure 1.5
The Create New Symbol dialog box is used tocreate new objects and art assets.

The word Ball is in bold because you are editing it. Now click on the Scene 1 icon. This tellsFlash that you want to stop editing your Ball movie clip and return to the main movie,where you were before you created the Ball movie clip.
You’ve created a movie clip called Ball that contains a black oval on a white background.The new clip has been saved for you and exists as a symbol in your library.
The LibraryThe library is a repository for all your art and sound. All the raw materials that you need tocreate games are stored and organized in the library, and you’ll quickly become familiarwith its use. Use the Window pull-down menu and select Library to open the library panel.
9The Library
Figure 1.6
The top of the stage has icons thatrepresent different timelines you haveopen for editing—in this case, Scene1 and Ball.
Figure 1.7
The library is a storehouse for all your Flash assets, includingart, sound, movie clips, buttons, animations, and the like.

This new panel, shown in Figure 1.7, has alist of all the symbols in your movie alongwith an icon showing you their type. Youshould see the Ball movie clip as the onlyelement in the library.
Click on the ball symbol and drag it ontothe stage. This creates an instance of theball movie clip. It’s important to note thatthe ball we edited was a template for allpossible balls instances in our movie. If wewere to edit the ball symbol again and say,change the color from black to red, theball instance on our stage would changecolor as well because it is only an instanceof the ball symbol that exists in our library.
Go back to the Tools panel and select theblack arrow in the upper-left corner. This is the Arrow tool, and it is labeled in Figure 1.4.
The Arrow tool is used to select and movestage elements around. With the Arrow toolselected, you can move your mouse over theball on the stage. You should see the mousepointer change to an arrow with a small 4-way arrow next to it, as in Figure 1.8.
The change in the mouse pointer is telling you that if you drag the object below yourmouse, it will move. Try dragging the ball around the stage a bit.
Now drag two more instances of the ball from your library onto the stage and position themanywhere you want to on the white background. Put your mouse over one of them, right-click, and select Edit from the pop-up menu. This allows you to edit the ball movie clipagain. Look back at the Tools panel and select the Paint Bucket icon. It’s about halfwaydown on the right side of the Tools panel, and it’s been labeled in Figure 1.4.
10 1. The Flash Authoring Tool
TIPTYou can create folders in yourlibrary to help organize your sym-bols. Click the folder icon, shown inFigure 1.7, in the lower-left corner ofthe library to create a new folder.After giving the folder a name, youcan drag and drop library elementsinto and out of the folder. If you clickon the icon to the left of the folder’sname, you can open and close thelist of symbols within that folder.This allows you to more easily navi-gate through a long list of availablesymbols.
CAUTIONBe careful when you are placingmovie clips on the stage.The actualstage is only the part with the whitebackground.The gray area surround-ing it is out-of-bounds; movie clipsplaced there will probably notappear in your final movie.
Figure 1.8
The mouse pointer changes when you are ready to drag an object on the stage.

Further down the Tools panel, you should see two color selectors called Stroke and Fillcolor. These icons are also labeled in Figure 1.4.
Click on the lower icon, which is used to change the color of filled areas. You should nowsee a color selection palette with several different colors to choose from. Pick a reddishcolor and then click on your ball. You should see the ball’s interior become red.
Now select Scene 1 from the top of the stage to go back to your main movie. Notice that allthe balls are now red. That’s because when you right-clicked and edited the ball, it actuallyopened the ball movie clip from the library for editing. Because all the balls on your stageare created from the same symbol, when you changed that symbol’s color, all the ballschanged to match.
Importing Graphics and SoundIn addition to creating new movie clips from scratch, you can import graphics and soundfrom outside sources. Flash can import from a wide variety of file formats, allowing you tocreate art and sound outside Flash and then bring them in with a few mouse clicks.
Our plan is to import a bitmap graphic from the CD to use in our movie. But first we mustcreate a movie clip to import the graphic into. Select New Symbol from the Insert pull-down menu and name the symbol veggie.
Insert the CD into your drive and then use the File pull-down menu to select Import andImport to Stage. Navigate into the CD drive and then into the Chapter 1 folder. Choose thefile named veggie.bmp and click OK.
You have now created a new movie clip named veggie and imported a graphic into it.Notice that the veggie.bmp file is now included in your library. The graphic you see on thestage with the gray outline is an instance of the veggie movie clip. Select Scene 1 to stopediting the veggie and return to the main movie stage. Now drag an instance of the veggiemovie clip from the library onto the stage.
Make sure to drag an instance of the veggie movie clip from the library to the stage and notan instance of the veggie.bmp graphic. If you drag an instance of a graphic onto the stage,there is no way to control it with script; by placing it inside a movie clip and then draggingthe clip onto the stage, you leave yourself the option of using script to affect it later.
In your library, different symbol types have different icons. Figure 1.9 shows each of thesymbol types with the respective icons.
11Importing Graphics and Sound

To import sound, you would follow a similarprocedure, except that you wouldn’t need amovie clip to contain the sound. That’sbecause you don’t drag sound files onto thestage; instead, they stay in the library andyou trigger them with ActionScript.
Text FieldsAs you might expect from a program usedto develop Web sites, Flash comes with somepowerful tools to add text to your movies. Bycreating what is called a text field, you can easily add several kinds of text elements to yourwork. Text fields come in three types:
■ Static text. This is text that will be displayed and will never change. After you enter this text, itstays exactly as you entered it for the life of the text field. Most text is static text.
■ Dynamic text. This is text that can be changed over the life of the text field. Dynamic text istypically used to display dynamic information in a game. For example, a player’s current scoreis one good use of a dynamic text field. The player’s score changes as he completes tasks inthe game, so the value displayed in the box must change. By using a variable, you can allowFlash to automatically update the contents of your dynamic text field when things in yourgame change. (You will learn about variables in Chapter 2.)
■ Input text. This is text that the user can change while playing your game. Many times the userneeds to enter some information, such as his nickname. By creating an input text field, youcan give him a place to type the information. In a similar way to dynamic text, input text isassociated with a variable. When the user changes the text in the input text field, your pro-gram will know about it. That way, your script can monitor what the user has entered into theinput text field and act appropriately. A good example of an input text field in a game is aform for the user to enter his nickname so that you can post his name and score on a high-score board.
12 1. The Flash Authoring Tool
Figure 1.9
Different symbol types have different iconsfor easy identification.
TIPYou should be aware that you canalso import finished Flash moviesinto a new movie. If you create asmall Flash movie and you want touse it as part of a bigger Flashmovie, you can. Simply import it likeany other outside element.

Because both dynamic and input text fieldsrequire the use of ActionScript and we havenot covered any of that yet, I’m leaving anexplanation of those types of text fieldsuntil we are ready for them. For now, let’slook at the creation of static text fields.
Static TextFieldsTo create a static text field, begin by selecting the Text tool from the Tools panel. This iconhas the letter A on it and is labeled in Figure 1.4.
After pressing the Text tool, left-click somewhere on the stage. Now type some text into thebox that has just appeared. You can resize the text field by dragging the lower-right corner.You can also reposition the text field by putting your mouse over the edge of the box sothat the mouse pointer turns into the little four-way arrow that indicates a draggable object.Then drag your new text field anywhere on the stage you like.
After you are content with the text in your static text field and its position, select the Arrowtool from the Tools panel. That causes you to leave Text Entry mode on the text field andgo back to being able to select different stage elements.
We should now talk about another important tool so that we can use it to change theway our text field looks. You manipulate things like text size or font type through theProperties panel.
The Properties PanelOne of the most important panels in the authoring tool is called the Properties panel. It’s ashort, wide panel that looks something like Figure 1.10. It’s possible that your Propertiespanel might look somewhat different from the one in the figure. Let me explain.
13Static Text Fields
TIPText in Flash is normally anti-aliased,meaning that small fonts have a ten-dency to be a bit blurry.A new fea-ture in Flash allows you to make textfields aliased by pressing the Aliastext button while you have one ormore text fields selected.
Figure1.10
The Propertiespanel allowsyou to editproperties ofanything onthe stage.

The Properties panel is adaptive in the sense that when you select an item on the stage, thecontents of the Properties panel change to reflect properties of the object you selected.Different types of elements on the stage have different properties, and the Properties panelchanges to reflect that. For example, movieclips have a position and a size property inthe panel, and although text fields havethese two properties as well, text fields alsohave properties that a movie clip does not,such as font, font size, and kerning. Whenyou select a movie clip on the stage andthen look at the Properties panel, you seeonly the properties that pertain to a movieclip. If you select something else, such as atext field, you see all the properties avail-able for that, which include font.
When you’re using the Properties panel tomanipulate stage elements, the propertiespertain to the instance on the stage, not tothe symbol in the library. That means that ifyou have five ball instances on the stage(remember when we created ball instancesearlier this chapter) and you increase thesize of one ball on the stage by selecting itand altering the fields in the Propertiespanel, only the selected ball changes. Thesymbol in your library is unaffected, as arethe other balls on the stage.
Now that you know what the Properties panel does, go ahead and click on the text field(the one we created a couple sections ago) if it is not already selected. Now look at theProperties panel and compare it with Figure 1.11. Notice that the font, font size, auto-kern-ing, and several other text properties are available to you now. The upper-left optiondefines the type of the text field and is labeled in Figure 1.11 as well.
14 1. The Flash Authoring Tool
CAUTIONDon’t confuse the use of theProperties panel to change aninstance with actually editing thelibrary object, which is done byright-clicking on a symbol orinstance and selecting Edit.
CAUTIONMake sure that when you try tochange the properties of an instancethat only one instance on the stage isselected. If you have more than oneinstance selected and you try tochange some properties, Flash willapply all the properties to all theinstances.
Figure 1.11
The Propertiespanel showsproperties for a textfield when one isselected.

Because we only know how to use static text, make sure that’s the type defined for this textfield. Below that are the position (X and Y) and size properties (W and H). Try changingthose four blanks and see what happens. Two of them, labeled W and H, should change thescaling of the text field on the stage. The other two blanks, labeled X and Y, should changethe position of the text field. There is also a block of properties that include the font, fontsize, color, bold, italic, centering, aliasing, and so on. Feel free to experiment with these different text options and consult the tutorial if you have problems. You can also check the Selectable text field on the Properties panel if you want your user to be able to high-light and copy text in your game or Web site with the mouse. Selectable text is labeled inFigure 1.11.
Selectable text is useful if the user needs to copy and paste text from your site to some-where else. There is also a URL Link field, labeled in Figure 1.11, where you can define ahyperlink to another site. If you place a URL in this field and the user clicks on the textfield, the user is redirected to whatever URL you filled in.
Finally, you can use the Properties panel to change some of the properties of the mainmovie. If you click somewhere off the stage or somewhere on the stage where there are nomovie clips, your Properties panel shows the main movie Properties. This can be seen inFigure 1.10.
The Size field indicates the size that the movie will be in the Web browser when it’s pub-lished. Whatever size you set this to is reflected by the size of your stage background. Thenext field is labeled Publish. It determineswhich Flash Player your final movie isplayable on. The new ActionScript featuresintroduced with version 6 of the Playerdon’t work if you publish for anything otherthan Flash 6. Therefore, we won’t changethis field in any of our games. Essentially,the only reason to use Publish is if you don’thave the Flash 6 ActionScript commandsand you want users who have older versionsof the player to be able to view your moviewithout downloading the latest player fromMacromedia.
Although the Properties panel provides many properties to fiddle with based on the stageobject we select, it only lists the most commonly used properties. To access all possibleproperties of an object, you must use some additional panels. One excellent example of thisis the Transform panel.
The Transform PanelThe Transform panel allows us to scale, rotate, and skew instances, or groups of instances,on the stage. You can view the Transform panel in Figure 1.12.
15The Transform Panel
TIPYou are encouraged to searcharound and discover other optionsand properties in Flash. Rolling upyour sleeves and getting your handsdirty is an important part of thelearning process.

The top two fields indicate the scale of theselected object. Click on one of the balls onthe stage and open the Transform panel.Both fields are set to 100, which means theclip is being displayed at 100 percent of itsnormal symbol size. If you change one ofthe numbers to 200, the ball doubles in size.
The next field in the Transform panel islabeled Rotate. This field allows you torotate a movie clip instance on the stage bysimply changing the number. Try selectingthe veggie instance and changing the Rotatefield from 0 degrees to 180 degrees.
The final field in this panel is labeled Skew.This value is best explained with an example. Select one of the balls on the stage and lookat the Transform panel. Click on the Skew option button and enter 20 in the first blank.Notice how the ball you selected is stretched.
Play around with stretching, scaling, rotating, and skewing some of your movie clipinstances. Feel free to drag more balls and veggies from the library if you need more rawmaterials to experiment on. Figure 1.13 shows some clips being skewed.
16 1. The Flash Authoring Tool
Figure 1.12
The Transform panel allows us to scale, rotate, and skew a movie clipinstance on the stage.
TIPIf you uncheck the Constrain checkbox and then alter one of the scalevalues, only one of the dimensions isscaled, giving you a stretching effect.This is in contrast to the defaultvalue, in which Constrain is checked.When this is the case, the value youdidn’t change is automatically scaledalong with the value that you did.
Figure 1.13
The skew propertyallows you to do somestrange-lookingstretches. It uses anangle measure for itscalculations.

The TimelineDirectly above the stage is a panel called the timeline, which can be seen in Figure 1.14.
In Flash, every movie has a timeline, and the timeline’s job is to tell the movie what to do.The timeline is broken down into several pieces, including frames, the playhead, keyframes,and layers. Let’s look at each piece.
FramesYou should see a long row of thin white rectangles, labeled in Figure 1.14, which representsthe frames in your timeline. Each frame represents one slice of time during movie playback.Flash plays each frame in a timeline, one at a time, in succession. By placing differentobjects and scripts in various frames, you can control what happens during movie playback.At any given moment of time, Flash will be working in one frame of the timeline.Whichever frame is the current one is said to have the playhead over it.
The PlayheadThe playhead is labeled in Figure 1.14. This pink rectangle tells you which frame is cur-rently being displayed on the stage. By dragging the playhead left and right, you canchange the currently displayed frame on the stage. During movie playback, the playheadwill move from frame to frame, displaying stage instances and executing scripts attached tothe frames it passes over. (Attaching scripts to instances is covered in Chapter 2.)
Right-click on frame 10 in the timeline and select Insert Frame. This adds new frames tothe timeline and automatically moves the playhead into the last frame. You can now dragthe playhead into any of the frames in the timeline and see the contents of the stage duringthat frame. Any time you add an instance or alter something on the stage, you must makethat frame into a special kind of frame called a keyframe.
17The Timeline
Figure 1.14
The timeline breaks down amovie clip into frames.

KeyframesThese are special frames where thingschange on the stage. When a keyframe ispresent on a timeline, the frame gets ablack dot inside, as in Figure 1.14. You canadd a keyframe by right-clicking a frameand selecting Insert Keyframe. Inside akeyframe, you can place art on the stage.The art will appear to the user when hismovie has reached that frame.
You can add a keyframe by selecting eitherInsert Keyframe or Insert Blank Keyframe. If you insert a keyframe, you get a copy of anyobjects on the stage in the last keyframe before the frame you are adding a keyframe to.This is convenient if you want to make small changes to the position of objects on the stage.If you add a blank keyframe, you don’t get copies of the art; instead, you get a blank stagein that frame.
As you can probably tell, if you are creating an animated movie or something similar, you’regoing to have a vast number of art objects on your stage in any particular frame. This begsfor a system of organization for the art objects, and Flash gives us one. It’s called layers.
LayersLayers are primarily a method of organizing objects on your stage. If you look at your time-line, you’ll see one layer that is labeled Layer 1. You can see this by referring to Figure 1.15.
All new movies have just one layer, but you can add more by pressing the Add button in thelower-left corner of the timeline. Press that button now to add a second layer to your mainmovie timeline. When you drag an instance of a movie clip onto the stage, it is assigned towhichever layer is currently highlighted.
Layers give us some tools for working more efficiently with our stage instances. Layers canbe locked, hidden, named, and ordered. These are all important concepts, so let’s look ateach of them.
18 1. The Flash Authoring Tool
NOTEA keyframe is used when somethingon the stage changes, such as a newinstance appearing or an oldinstance disappearing.When youwant the stage to remain as it is, youwill use regular (blank) framesinstead of keyframes.
Figure 1.15
The timeline has layers that canbe locked, hidden, named, andordered.

Locking LayersEach layer can be locked so that any movie clip instances on it cannot be moved or deleted.This allows you to create complex scenes in your movie and not mess things up by acciden-tally dragging the wrong clip around the stage. To lock a layer, simply click on the dot tothe right of the layer’s name that is below the little lock icon, as seen in Figure 1.15. Thiscauses the layer to lock, which is indicated by a red X where the dot used to be. To unlock alayer, simply click the red X.
Hiding LayersYou can also hide a layer if you need to. When you hide a layer, it still shows up in your final movie, but it is hidden while you are authoring. This is convenient when you havemany clips on the stage and things are getting too chaotic. If you hide some of the layers,you can see the clips that you are trying to arrange more easily. To hide and reveal layers,click the dot that is to the right of the layer name underneath the eyeball icon, as shownin Figure 1.15.
Naming LayersYou can change the name of a layer by double-clicking its name. Try to name layers basedon the kind of content you plan to place in them. By giving layers good names, you can eas-ily find your content in the timeline even when you have hundreds of clip instances insidedozens of layers.
Now that we’ve seen the majority of properties of the timeline, we’re ready to move on.From here, we’re going to look at more of the objects that we can use on our stage, as wellas the ability to add text to the stage.
Ordering LayersAnother important feature of layers is that you can drag them up and down in relation toeach other. The stacking order of movie clip instances on the stage reflects the ordering ofthe layers in the timeline. In other words, if some of your movie clip instances are overlap-ping on the stage, you can change which one is on top by changing the layer order. Right-click on the veggie movie clip instance on the stage and select Cut from the pop-up menu.Now click the Insert Layer button in the lower-left corner of the Timeline panel. The iconis labeled in Figure 1.15. A new layer should have appeared above Layer 1 called Layer 2.This new layer should also be highlighted. Right-click on the stage and select Paste from thepop-up menu. This should paste the veggie movie clip instance onto the stage in the firstframe of Layer 2. Drag the veggie clip around the stage until it’s sitting on top of one of theballs. Then go up into the timeline and drag Layer 1 down below Layer 2. Notice that theveggie movie clip is now sitting below the ball because the layer order changed. Puttingclips into separate layers allows you to easily manipulate the stacking order of clips on the stage.
19The Timeline

Frame LabelsNow that we know about the Propertiespanel, we can go back and cover one moretopic about the timeline: frame labels. Oneadditional thing you can do to a frame isgive it a name. That’s really kind of silly atthis point, but in the future, we’re going touse those frame labels (names) to do someneat stuff with the playhead. At this point, Ijust want to get us to the point where wecan name frames.
Add a new layer called labels. Select the firstframe in its timeline, and look at theProperties panel. Notice the blank with<Frame Label> in it, as shown in Figure 1.16.
If you type a name into this blank, the frame is named. Try typing a name into that fieldnow. When you have labeled a frame, a small red flag appears in the frame you labeled, asshown in Figure 1.17.
20 1. The Flash Authoring Tool
TIPYou can use folders to organize your layers, much like you did with symbols in thelibrary. In some movies, you might have dozens of layers, and organizing theminto folders that you can open and close will help you keep everything straight.
NOTERemember that when you create anew layer, the first frame will alwaysbe a keyframe.You can only addframe labels at keyframes; therefore,if you want to label a frame otherthan the first frame in a layer, youmust add keyframes where you wantthe labels to go.
Figure 1.16
When a frame isselected, the Propertiespanel has a field usedto name it.

The name also appears in the frame, butonly if there are enough blank frames fol-lowing the labeled frame to give adequateroom to display it. Add blank frames afterthe frame you labeled if you cannot readthe name. After the blank frames have beenadded, you should be able to see the label,as in Figure 1.18.
21Frame Labels
Figure 1.17
A labeled frame contains a red flag to let you know it has aname.
NOTEYou are not required to put frame labels in their own layer, but doing so makesyour movie more organized. I always make a Labels layer, and it’s always the top-most layer in my timeline.
TIPYou don’t need to be able to see theframe label for it to work. If youmove the mouse pointer over aframe with a label that is obscured, aToolTip will appear that tells you thename of that frame.
Figure 1.18
If blank frames follow a labeled frame, the name is displayed inthe timeline.

ScenesYou can break up a Flash movie into scenes. Scenes are essentially breaks in your timelinein which the numbering of frames starts over at 1 again. In general, artists and animatorsuse scenes as logical breaking points in their animated movies, but for the video game pro-grammer, scenes serve no real purpose. Using scenes only causes a programmer to breakhis scripts into pieces and place some of them in one scene and some of them in another.Because one of the things a Flash programmer tries to do is keep all his code in one place,scenes are counterproductive. For that reason and many others I won’t waste time mention-ing, none of the games or code in this book uses anything more than the default Scene 1.
Adding a Simple TweenWe should now add something to our movie that will give us some action. I’m tempted togive you a couple lines of ActionScript to make an instance move about the stage, but thattopic is probably best left to the next chapter, which is getting close now anyway. Instead,we’re going to do something that we’ll probably never do again: tween. Tweening, as youmight have read in the tutorials, is a tool that creates motion in Flash. Specifically, adesigner places a movie clip on the stage in a particular frame on the timeline. Thedesigner tells Flash to tween the movie clip. Finally, the author changes the position, orien-tation, size, shape, and so on, of the movie clip at some frame further down the timeline.When the final movie plays, Flash fills in the frames in between, and changes to the clipbecome fluid over time. An example will help explain this concept.
Click on and delete any instances on the stage. Now create a new instance of veggie bydragging it onto the stage from the library. (If you don’t have veggie in your library, go backand reread the section on importing graphics and sound.) Click on the veggie instance onthe stage. Now go up to the timeline and notice that the layer that contains veggie is high-lighted. I know this is true because when you select a clip on the stage, the layer it exists inis automatically selected in the timeline. Use the Insert pull-down menu and select CreateMotion Tween. Now right-click on Frame 20 in the highlighted layer and choose InsertFrame from the pop-up menu. Don’t insert a keyframe—just a normal frame. This actioncauses Flash to add an empty frame to the twentieth frame in the timeline and to fill allframes in between with empty frames. Finally, with the twentieth frame highlighted (itshould be selected if you haven’t done any other clicking around on the timeline), drag
22 1. The Flash Authoring Tool
NOTEYou can only label keyframes. If you try to label a normal frame, the label isapplied to the previous keyframe in the timeline. Frame 1 always contains akeyframe.

the veggie instance somewhere else on the stage, as far away from its current location aspossible. This completes the tween. Veggie now moves across the stage when the movie isplayed or previewed.
Previewing a MovieYou can use Flash to preview your final movie by selecting Play from the Control pull-downmenu. You should see veggie sort of sliding across the screen while the pink playheadmoves down the timeline. When the playhead gets to the end of the movie, it stops. Youshould also notice that the balls and text field disappear while veggie makes its journeyacross the stage. That’s because there are no empty frames after the balls’ keyframe in theirlayer of the timeline. You can right-click on the twentieth frame in Layer 1 and select InsertFrame to fix this if you want to.
Testing aMovieThe most common way to see your work inprogress is to test your movie. You can dothis by selecting Test Movie from theControl pull-down menu. During testing,Flash will play the movie inside the author-ing tool’s window for you. This is the fastestand easiest way to see your work in progress,and we’ll be using it extensively later in the book.
Publishing aMovieAfter you have completely authored a movieand it’s ready to go up on your Web site,you need to tell the authoring tool to pub-lish it. This takes the .fla file that was cre-ated when you started the chapter andconverts it into an .swf file. An .swf file isplayable in the Flash Player, which embedsin the Web browser. The sole purpose of theauthoring tool is to allow you to create .flafiles and then convert them into .swf.
23Previewing a Movie
CAUTIONDon’t be confused about the differ-ences in testing a movie, playing atimeline, and doing a publish pre-view.Testing a movie is the easiestway to see what the movie looks likebefore it’s complete.You can see ananimation you’ve done by simplyplaying the timeline.You can previewwhat your movie will look like in thebrowser by doing a publish preview,which is available in the File pull-down menu.
NOTEBefore you publish, you must save.Use the File pull-down menu andselect Save.That way you can nameyour movie and choose a directoryfor it to live in. If you do not save,you might have a hard time findingyour files after you close Flash.

When it’s actually time to do the .fla to .swf conversion, which is called publishing a movie,you must consider several options that can be used to customize the way your movie looksin the browser. To look at them, use the File pull-down menu to select Publish Settings.
This opens up a dialog box with severalpages of options, shown in Figure 1.19. Feelfree to look through these options, but we’lldiscuss most of them later in the book, soI’ll leave them alone now. At this point, it’sonly important to note that on the first pageof options, labeled Formats, both the Flashand HTML (Hypertext Markup Language)boxes are checked. This causes Flash to cre-ate both the .swf file that is the final movieand an HTML document that contains itand can be read by a Web browser. Afteryou click the Publish button, you can viewyour movie by looking at the HTML docu-ment it creates in your Web browser.
24 1. The Flash Authoring Tool
Figure 1.19
Many settings can be altered to customize the waythat a movie is published.
TIPIf you want to see how your moviewill look in the browser withoutgoing to the trouble of publishingand then loading the HTML in yourbrowser, you can select PublishPreview from the File pull-downmenu. Flash then opens your brows-er and puts a temporary version ofyour movie into it.

ConclusionWell, we’re one chapter in, and at this point, there is no video game in sight. That’s okay,though; making games isn’t a simple process, and we have some more ground to coverbefore we’re shooting down alien invaders from Mars. We’ve covered a lot so far, though.You should be familiar with the authoring tool and have a basic understanding of Flashmovies and how to make them. With just a little more practice and investigation, you couldbe creating fantastic movies and animated sequences with the tools you are now familiarwith. But because you’re reading this book, I infer that is not your intention. Instead, youare like me; you want to program video games. And, of course, to program, we need a pro-gramming language. Fortunately, Flash gives us one, and its name is ActionScript.
25Conclusion






![Skaffold - storage.googleapis.com · [getting-started getting-started] Hello world! [getting-started getting-started] Hello world! [getting-started getting-started] Hello world! 5.](https://static.fdocuments.us/doc/165x107/5ec939f2a76a033f091c5ac7/skaffold-getting-started-getting-started-hello-world-getting-started-getting-started.jpg)