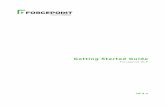Getting Started · 2019-05-14 · 1 Toll Free: 1-844-688-5584 Email: [email protected] Live...
Transcript of Getting Started · 2019-05-14 · 1 Toll Free: 1-844-688-5584 Email: [email protected] Live...

1
Toll Free: 1-844-688-5584 Email: [email protected] Live Chat: https://projx360.com
Getting Started

2
Table of Contents
Starting Tips .............................................................................................................................................................................................................................. 4
Clients / CRM People ................................................................................................................................................................................................................ 5
Syncing Clients with QuickBooks .......................................................................................................................................................................................... 5
Importing Clients CSV ........................................................................................................................................................................................................... 5
Importing Companies CSV .................................................................................................................................................................................................... 5
Settings ..................................................................................................................................................................................................................................... 6
Configuration ........................................................................................................................................................................................................................ 6
Employees ............................................................................................................................................................................................................................. 8
Phases ................................................................................................................................................................................................................................. 10
Tax Settings ......................................................................................................................................................................................................................... 12
Teams .................................................................................................................................................................................................................................. 13
CRM Settings ........................................................................................................................................................................................................................... 14
Custom Fields ...................................................................................................................................................................................................................... 15
Field Ordering ..................................................................................................................................................................................................................... 16
Tasks & Events .................................................................................................................................................................................................................... 17
To-Do Templates ................................................................................................................................................................................................................. 17
Statuses ............................................................................................................................................................................................................................... 19
Sources ................................................................................................................................................................................................................................ 20
Tags ..................................................................................................................................................................................................................................... 21
Deal Stages .......................................................................................................................................................................................................................... 22
Deal Lost Reasons ............................................................................................................................................................................................................... 22

3
Proposal .................................................................................................................................................................................................................................. 23
Proposal Settings ................................................................................................................................................................................................................ 23
Pricing Rules ........................................................................................................................................................................................................................ 24
Locations ............................................................................................................................................................................................................................. 24
Systems ............................................................................................................................................................................................................................... 25
Payment Schedules ............................................................................................................................................................................................................. 26
Contracts ............................................................................................................................................................................................................................. 27
Scope of Work ..................................................................................................................................................................................................................... 27
Projects ................................................................................................................................................................................................................................... 28
Project Categories ............................................................................................................................................................................................................... 28
Manage Checklists .............................................................................................................................................................................................................. 29
Custom Forms ..................................................................................................................................................................................................................... 30
Project Setup Templates ..................................................................................................................................................................................................... 31
Work Orders ........................................................................................................................................................................................................................... 32
Tasks ....................................................................................................................................................................................................................................... 33
Scheduling ............................................................................................................................................................................................................................... 34
Time Tracking .......................................................................................................................................................................................................................... 36
Service ..................................................................................................................................................................................................................................... 37
Invoices ................................................................................................................................................................................................................................... 38
Products .................................................................................................................................................................................................................................. 39

4
Starting Tips
• Email your company logo to [email protected] and that will be updated in your environment.
• We can only import clients, companies and products. Attachments are located in your welcome email.
• Client, Company, Proposals, Projects, Work Orders and any area that does not offer a delete option means you can’t delete it. We
recommend if you want to create test items do so in our free sandbox area. https://projx360.com/demo. Your only option if you have
created extra data is to use it for the next record you are adding.
• Recommended Web Browser: Google Chrome. Make sure you are running the latest version.
• App: The ProjX360 Management Solution does not need a specific mobile app as it has been built in responsive design and will
format appropriately for your devices browser. We do have an app available for your ProjX360 environment to add additional features
to the time tracking and access to your environment without having to log in each time. Search your device store for "ProjX360" to find
our free app. If you are having trouble connecting verify you are using the same url as you are on desktop with “https”.
• If you need a new license contact [email protected] or use live chat on our website projx360.com.
• If you need to remove any of your PM (Project Management) licenses please mark inactive the user you would like to remove. If you
are trying to remove a Sales CRM or PR (Proposal) license click on the user who has the CRM/PR license assigned to them and
uncheck next to Proposal or CRM License. Please contact [email protected] so your billing can be adjusted.
• Billing related: Please call us toll free 1-844-688-5584 or live chat on projx360.com.
• Learning Center: https://projx360.com/help
• Request Online Training by Go To Meeting: https://projx360.com/training-request
• Request On-Site Training: https://projx360.com/support/on-site-training
• Upcoming ProjX360 enhancements: https://projx360.com/road-map
• Request New Feature: https://projx360.com/contact-us

5
Clients / CRM People
If you did not purchase a Sales CRM license you will not have CRM People or Companies, instead you will only see clients from the menu.
Syncing Clients with QuickBooks
• Do not add any new client records to ProjX360 or you will not be able to sync with QB. There will be a warning message prompting this. If
this happens see (I added a ProjX360 client and want to sync with QB below).
• Make sure your QB is cleaned up since it will pull all of your existing QB clients, you can’t choose which ones to bring over.
• Any QB records you are not using mark them as “Inactive” so they will not pull over into ProjX360.
• Please make sure every contact has a First, Last Name, Phone Number, Email Address, Complete Address with Country if possible.
• After you have fully went through your QB and cleaned up your records it’s best to do a csv export of your clients list and double check the
data to make sure important fields such as first, last name are not missing. After you are sure all records are cleaned up in QB you can
sync your clients.
• If you choose not to clean up QB but wish to sync some of your QB clients you can provide us the “CRM People CSV”. Once we have that
imported you will have to match the ProjX360 records that were sent to us on the CSV to your records in QB. Matching has to be done
only one time.
I added a ProjX360 client and want to sync with QB
• Use “CRM People CSV”. Sent with your ProjX360 welcome email. You can run an export directly from QB. Data will have to be formatted.
Once complete send to [email protected].
• Use the provided format, no extra columns can be added for import.
• Auto match your clients by dragging and dropping which records are a match in ProjX360/QB.
Importing Clients CSV
• Use “CRM People CSV”. Sent with your ProjX360 welcome email. Once complete send to [email protected].
• Use the provided format, no extra columns can be added for import.
Importing Companies CSV
• Use “CRM Company CSV”. Sent with your ProjX360 welcome email. Once complete send to [email protected].
• Use the provided CSV format, no extra columns can be added for import.

6
Once your client data has populated into ProjX360 make all new changes in ProjX360 and sync your clients so the new data is pushed to QB.
Settings
Configuration
• Company Information: Make sure all of your company information is filled out. (Company Name, Address, Phone, Email Address, Time
Zone, Date Format, Warranty Length, Work Order/Invoice Prefix, Set Locale for Currency).
• Project Statuses: Adjust project status if needed. Do not change In Warranty, Out of Warranty, Completed/Archive unless you have a
similar name for them. Once a project status is changed to In Warranty/Out of Warranty, that triggers the project to move to our Service
Project area.
• Integration/API Configuration: Portal, D-Tools, QuickBooks Desktop. Click the “i” icon to see the link to all of our ProjX360 guides.
• Gantt Colors: Scheduling, Project Gantt View colors
• Enter your Business Hours below for Scheduling: Click on each day to adjust your business hours. Please a check only on days you
are open. Keep in mind any days you leave as closed will not show up on the scheduling calendar.

7

8
Employees
Overview of all your active and inactive employees.
Click the orange cogwheel for menu options.
• Icons: This gives you the ability to Copy, CSV, Excel, PDF or Print the current data shown.
• + New Employee: Create new employees. Upon saving their information the new user will
receive a welcome email. Have them check spam/clutter if they do not receive it. If they still do
not see a welcome email go to your environment login page and use “Forget Password?”.
• Edit Layout: This is where you can drag and drop the order in which your employee column
information displays. Toggle the eye icon to show/hide columns if there are certain columns
you do not want to display.
• Security Templates: This is where you can create security permissions for your employees. Example: An administrator may have access
to everything in ProjX360 so go through and check everything under the General, Forms, Time Track tabs. Another template could be for
a Technician and since you may not give them access to certain areas of the software you will want to go through and check off what they
will have access to.
Tips
• Click on column headers to sort data.
• Utilize the “Search…” feature to narrow results.
• You can toggle between your Active/Inactive employees by clicking between the tabs.
• Show “15” entries will display. If you need to show more results change this and it will save your page setting.

9

10
Phases
Setup your phases along with your cost/hr and price/hr.
Click the orange cogwheel for menu options.
• Icons: This gives you the ability to Copy, CSV, Excel, PDF or Print the current data
shown.
• + New Phase: Choose your phase name, cost per hour and price per hour. Save.
• Edit Layout: This is where you can drag and drop the order in which your employee
column information displays. Toggle the eye icon to show/hide columns if there are certain columns you do not want to display.
Tips
• Click on column headers to sort data.
• Utilize the “Search…” feature to narrow results.
• You can toggle between your Active/Inactive phases by clicking between the tabs.
• Show “15” entries will display. If you need to show more results change this and it will save your page setting.

11

12
Tax Settings
Add tax and choose tax types (Equipment, Labor, or both).
• Add Tax: Choose the Tax Setting Name, Tax Rate, Tax Type.
• Edit Layout: This is where you can drag and drop the order in which your employee column information displays. Toggle the eye icon to
show/hide columns if there are certain columns you do not want to display.

13
Teams
Add or Edit existing teams for scheduling.
• Add New Team: Click the “+”.
• Edit Team: This is where you can drag and drop which employees are going to be a
part of that team.
• Delete Team: Click the trash can icon.

14
CRM Settings
Modify your CRM Setting to fit your company needs.

15
Custom Fields
Create custom Company, Person or Deal fields to track details specific to your sales process, such as territories or product interest.

16
Field Ordering
Here you can customize your Company, Person or Deal field preferences. You can decide which fields are displayed, and the other order in which
they appear when adding or editing a Company, Person or Deal.

17
Tasks & Events
Task and Event Types let sales track specific types of activities as they are created. You can run a CRM Activities Report. You can edit the default
types below or add new ones. The first one on the list will be the default selection when a new Task or Event is created.
To-Do Templates
A To-Do Template is a series of Tasks that Sales can apply to People. Create, Edit or Delete your templates below.

18

19
Statuses

20
Sources

21
Tags

22
Deal Stages
Deal Lost Reasons

23
Proposal
Proposal Settings
Modify your global Proposal Setting for pricing rules, locations, systems, payment schedules, contracts, and scope of work templates so
these are available for any new proposal that you create.

24
Pricing Rules
Click the orange cogwheel to “+ Add Pricing Rule”. A new entry will be added for you to adjust the Rule Name and Discount or Addition. Click the
trash can icon to delete any pricing rules you are not using.
Locations
Click the orange cogwheel to “+ Add Location”. A new entry will be added for you to adjust the Location, Abbreviation and Description.

25
Systems
Click the orange cogwheel to “+ Add System”. A new entry will be added for you to adjust the System, Abbreviation and Description.

26
Payment Schedules
Click the orange cogwheel to “+ Add Payment Schedule”. A new entry will be added for you to adjust the Schedule Name and Options.

27
Contracts
Click the orange cogwheel to “+ Add Contract”. A new entry will be added for you to adjust the Contract Name and Contract Text. Note: Contract
will appear at the very bottom of a proposal where they are able to sign.
Scope of Work
Click the orange cogwheel to “+ Add Scope of Work”. A new entry will be added for you to adjust the Scope Name and Scope Text. Note: Scope
of Work will appear after the cover page details in your proposal.

28
Projects
Before you start adding in new projects be sure to have your Project Categories, Checklists, Custom Forms and Project Setup Templates
ready to go. This will speed up the project creation process.
Project Categories
Add New project categories to filter down by category on your projects overview page. Click the orange cogwheel, “+ New Category” to add a new
entry.

29
Manage Checklists
Create custom checklist and apply them to your projects. Click the orange cogwheel, “+ Add New Checklist”. Type in your Checklist Name and
save. Click on your Checklist Name. Click the orange cogwheel, “+ Add New Checklist Item”. Add as many checklist items as you need. You can
drag and drop the sort order if needed and delete any items you are no longer using by clicking on the trash can icon.

30
Custom Forms
Create custom forms and apply to your projects. Click the orange cogwheel, “+ Add New Custom Form”. Type in your Custom Form Name, form
layout and choose if the form is repeatable, click save. Click on your Existing Custom Forms Name. Click the orange cogwheel, “+ Add New Form
Element”. Add as many items as you need by entering in field labels and choosing a field type (text, textarea, tel, email, se lect). You can drag and
drop the sort order if needed and delete any items you are no longer using by clicking on the trash can icon.

31
Project Setup Templates
Creating templates will allow you to carry over any settings you choose for trades, checklists, forms, custom forms and phase to your projects. If
you choose not to set up templates you will have to manually select what will apply to each project.

32
Work Orders
A to do list for your technicians as they are completing WO line items by phase. There are 3 types of WO’s
• Client: Small one off jobs. Can’t time track. Don’t recommend.
• Project: Large scale Projects you are working on throughout the project.
• Service: Service calls, finished projects, past clients.
Tips
• When adding a new WO select status as “Not Scheduled”. This will be helpful when scheduling your WO. Go to Scheduling and the WO
you just set to “Not Scheduled” will show up along the left side under “Unscheduled Service WO or Unscheduled Project WO”.
• If you want to time track a project is required. If you have Client WO (small one off jobs) that you do not want to time track for you can just
create one Project (Example: ProjX360 Service Projects) and log all your WO’s under that so your skipping the step of having to create a
new project each time. Keep in mind if you want to log all of your network information or any custom forms that you created per WO it’s
best to create a project so everything will reside under that one project.
• Click on column headers to sort data.
• Utilize the “Search…” feature to narrow results.
• You can toggle between your WO status by clicking between the tabs. (All, Not Scheduled, Scheduled, In Progress, Complete, etc.).
• Show “15” entries will display. If you need to show more results change this and it will save your page setting.

33
Tasks
Create and assign tasks within a project quickly and easily. Click the orange cogwheel “+ Add New Task”. Tasks can be assigned to one
employee on your team with due dates to be sure time sensitive tasks are completed on time. Email alerts are generated by ProjX360 if the
employee is setup to receive notifications under employee settings. to ensure the employee is alerted when a new task is assigned to them.
Follow-up alerts are also sent as the due dates are approaching if the task has not been completed. Notes can be attached to each task to track
important information.
Tips
• When adding a new task a project is not a required field. Leave blank if it’s a task not associated to a project.
• Task can only be assigned to “one” employee. This is because if multiple people are on a task then which person is responsible to
complete the task? Utilize project discussions if more than one person needs to be updated with project information.

34
Scheduling
You can adjust which calendar displays by using the icons along the middle (outlined in red). (Master Calendar, Service WO, Project WO,
Employee Schedules, CRM Calendar).

35
• In order to see the options shown circled in red make sure you click on any other calendar icon along the middle besides the Master
Calendar. The one circled in red below is the Service WO calendar. To the right of the Work Order Schedule title you will see a chain icon
link. Clicking on the chain link will provide an iCal link allowing you to subscribe to the calendar on other devices and programs. Simply
copy the URL and follow the instructions we provide for Outlook, Apple or Google. Finally over the right side we show circled in red a “+”
symbol. This will allow you to add any event to the schedule.
Tips
• When clicking “+” to add a new event a Project or Work Order is not required. You can leave those fields blank and add any event to the
schedule. While on the same screen you can click on any employee initials and see their work utilization.
• Click Filter By to narrow down results by employees, projects and dates.

36
Time Tracking
Tips
• If your technicians are not able to clock into any phases from the WO make sure you have set time tracking phases. Go to Projects, click
into the project you would like to add time tracking phases to, click the orange cogwheel, “Edit Project”. You will see the pop up modal
above.
• On a mobile device if a technician is not able to sign in confirm you have the correct app settings.
URL of ProjX360 Install (Example): https://pjx.projx360.com. Make sure you are using https and make sure you don’t have / on the end.
Username and Password fields: Same credentials you login to desktop with.

37
Service
Manage your Service Projects, Service Workorders, Repair Tracking.
Tips
• You will notice the status is set to show “In Warranty” and “Out of Warranty”. As previously stated under ProjX360 Configuration you can
adjust all other project status names as needed but keep In Warranty and Out of Warranty as is unless you have a similar name for them.
Changing the names to something different does not change the functionality for how it is intended to work. Once a project status is
changed to In Warranty/Out of Warranty that triggers the project to move to our Service Project area as shown in the screenshot. At any
point you can adjust the status and that will filter back to the main projects page if it’s no longer in/out of warranty.

38
Invoices
Work Order, Project or CRM
Tips
• You can adjust the invoice number if needed. The “PJX” prefix can be changed under Settings - Configuration.
• If there are billable hours from the WO you will see a time clock icon. Click that to invoice time from the WO.

39
Products
Add product, Search Portal, Mass Edit Products, Settings and Package Builder.
Tips
• While mass editing products hold Ctrl while clicking on each product you want to mass edit. This will allow individual selection of product.
• ProjX360 Suppliers - Click the orange cogwheel, “Settings” to add new suppliers. ProjX360 Suppliers will be the 1st tab. Click the orange
cogwheel, “+ New Supplier”.
• Category Management - Click the orange cogwheel, Settings. Click the tab “Category Management”. Click the orange cogwheel, + New
Category” to add. Having categories will be helpful to narrow down what you are looking for in our proposal builder.

40