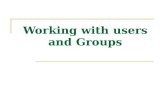Getting Set up On CoolCare4...3 Users and Permissions Manage User Groups CoolCare allows you to...
Transcript of Getting Set up On CoolCare4...3 Users and Permissions Manage User Groups CoolCare allows you to...

1
Getting Set up On CoolCare4
Contents Users and Permissions ............................................................................................................................ 3
Manage User Groups .......................................................................................................................... 3
Manage Users ..................................................................................................................................... 6
Group Settings ........................................................................................................................................ 7
Financial Settings ................................................................................................................................ 8
Payroll, Timesheet and Rota Settings ................................................................................................. 9
Staff Settings ..................................................................................................................................... 10
Home Settings ....................................................................................................................................... 10
Financial Settings .............................................................................................................................. 11
Payroll, Timesheet and Rota Home Settings ..................................................................................... 11
Group Lookups ...................................................................................................................................... 13
Financial Lookups .............................................................................................................................. 14
Funding type ................................................................................................................................. 14
Billing Contract Terms ................................................................................................................... 14
Ledger Item Types ......................................................................................................................... 14
Supplier Types ............................................................................................................................... 14
Suppliers ........................................................................................................................................ 15
Payroll, Timesheet and Rota Lookups ............................................................................................... 15
Departments ................................................................................................................................. 15
Statutory Holiday .......................................................................................................................... 15
Day Period ..................................................................................................................................... 15
Staff Lookups ..................................................................................................................................... 16
Ethnic Origin .................................................................................................................................. 16
Professional Classification ............................................................................................................. 16
Qualification .................................................................................................................................. 16
Reason for Leaving ........................................................................................................................ 16
Reason for Absence ...................................................................................................................... 16
Residential Lookups .......................................................................................................................... 18
Dependency Level ......................................................................................................................... 18
Nursing Band ................................................................................................................................. 18
Permanency Types ........................................................................................................................ 19
Home Lookups ...................................................................................................................................... 19
Financial Lookups .............................................................................................................................. 19

2
Nominal Codes .............................................................................................................................. 19
Billable Extra Types ....................................................................................................................... 19
Care Types ..................................................................................................................................... 19
Staff Lookups ..................................................................................................................................... 20
Staff Positions ............................................................................................................................... 20
Shifts.............................................................................................................................................. 20
Pay Rates/Elements ...................................................................................................................... 20
Residential Lookups .......................................................................................................................... 20
Rooms ........................................................................................................................................... 21

3
Users and Permissions
Manage User Groups CoolCare allows you to manage the permissions of a group of Users together. Doing so means you can
set the rules for the permissions a User has, based on their membership of that “User Group”. You
can create as many User Groups as your like (go wild!).
By setting up a User Group, you can assign the level of access the members of that User Group have. You can then manage the permissions of each User Group to determine what they can and cannot see as well as what they can do in CoolCare4. Handy Hint: The access to specific homes and User dashboard settings are set on the individual User
settings – have a peek at “Manage User Groups” to learn how to update User settings.
Full Access User Group Full Access users will be able to access every section on CoolCare4 and will be required to set up new
User Groups and new User logins. You cannot amend or delete this User Group. You must ensure that
you have at least one user set up with this level of access within your company in case any System
Configuration settings need amending or new users need setting up.
How to Add User Groups
• Click on your name in the top right corner of the screen.
• Select “Manage User Groups” from the drop-down list.
• Press the “Insert” button to add a new User Group.
• Give your User Group an easy to identify name.
• Tick the appropriate options to give or remove access to CoolCare features for the User Group.
• Click on each available tab and select the permissions you want the User Group to have in that feature.
• Click “Save” once completed.
General Tab In the General Tab, you will select the areas of CoolCare the User Group has access to in each section in CoolCare4.

4
Upon ticking each of the boxes, the respective permission tabs will become available on screen for further configuration. You need to access each of the individual tabs to specify permissions for the User Group within these features. Each time you tick a permission, more sub-categories of permission options may appear for you to select. If a permission is not selected, the User Group will either not be able to see the section or will be restricted in what they can do within that section of the feature. Handy Hint: “System Configuration” is where group wide settings are configured. Any settings configured in here will affect all of the homes within the group. Having “System Configuration” access gives the User lots of power. To quote the old saying “too many cooks spoil the broth” we recommend that you restrict availability to your most senior (and/or most trusted!) staff only. That way, you’ll reduce the risk of a wholescale “whoopsie” moment. Users can do most things on CoolCare4 without this permission so be selective in which User Groups have this config setting.
Care Home Tab In the Care Home tab, you can configure the User Group access to sections within the Care Home section on CoolCare4 - including Home Setup, Enquiries, Ledgers, Maintenance, VNB Configuration and the Rota Setup. These sections are colour-coded in purple in CoolCare4. You need to select the level of permission you give for each section of the Care Home feature on CoolCare4. This will determine on each section whether the members of this User Group will be able to do the following to records:
• View
• Insert
• Edit
• Delete Unless selected in this tab, the Users in the User Group will not be able access information relating to that section. Handy Hint: The access to specific homes are set on the individual User settings – have a peek at
“Manage Users” to learn how to update User settings.
Staff Tab This is where you configure the User Group access to sections in the Orange Staff section of CoolCare4 - including Staff Records, Payroll, Timesheets, Calendar and Rota. These sections are colour-coded in orange in CoolCare4. You need to select the level of permission you give for each section of the Staff feature on CoolCare4. This will determine on each section whether the members of this User Group will be able to do the following to records:
• View
• Insert
• Edit
• Delete

5
Unless selected in this tab, the Users in the User Group will not be able access information relating to that section. Residents Tab In the Residents tab, you can configure the User Group access to sections in the Residents section of CoolCare4, including Resident records and Billing. These sections are colour-coded in green in CoolCare4. You need to select the level of permission you give for each section of the Residents feature on CoolCare4. This will determine on each section whether the members of this User Group will be able to do the following to records:
• View
• Insert
• Edit
• Delete Unless selected in this tab, the Users in the User Group will not be able access information relating to that section. Look-ups Tab In this section, you configure which Look-ups the User Group can access. In CoolCare4 Look-ups are configurable fields which can pre-populate records based on information entered into them. Handy Hint: Look-ups have an impact on all your homes in your group and may affect how data shows in your reports. Before you add permissions to amend look-ups, just have a quick check whether the likely members of this User Group are the right people to have this much influence.

6
Manage Users CoolCare4 lets you manage the access level of each User through “Manage Users”. In this section you can set up individual User login IDs and specify their User permissions Group. Handy Hint: You will need to set up a User Group to set the permission level before you add Users. If you haven’t added any User Groups yet, see “Manage User Groups” for assistance. Creating a New User
• Click on your name in the top right corner
• Select “Manage Users” from the drop-down list
• Press the “Insert” button
• Fill out all required fields
• In Home Access, select which homes the User should have access to.
• Click “Save” once completed Handy Hint: Users will only be able to see Group or Company level information if they have access to all homes in the Group or Company. If you want the User to see Group or Company level information, make sure you give them access to all the relevant homes.
Dashboard Widgets
The widgets available within CoolCare4 displays useful summary information or provides shortcuts to
quick tasks to allow the User to perform regular tasks quickly or view important information easily.
The widgets are displayed on the first page the User sees when they log on to CoolCare4, which we
call the Dashboard. The widgets each User is able to see needs to be specified in their User profile.
• Select a User from the User list.
• Click the Dashboard Widgets tab.

7
• Tick the widgets the User should have access to.
• Click “Update Widgets”
Group Settings The System Configuration is used for setting group wide parameters on CoolCare4. Anything set in here will affect every home in your database. Some of these settings can also be configured at individual home level, if this is possible there will be a tick box that can be ticked to set these settings at Home Level. Handy Hint: To quote the old saying “too many cooks spoil the broth” we recommend that you restrict availability to your most senior (and/or most trusted!) staff only. That way, you’ll reduce the risk of a wholescale “whoopsie” moment. Users can do most things on CoolCare4 without this permission so be selective when deciding which User Groups have the ability to access to System Configuration. How to Update Settings
• Click your name in the top right corner
• Click “System Configuration”
• Update settings.
• Click “Save” Updating system configuration settings can have irreversible effects on CoolCare, if you are unsure what a configuration option does please check with the support team before making any changes on 0113 385 3853 or email [email protected]

8
Financial Settings These are the settings that will need to be configured for your finance department to run payroll and invoices to the best of their ability in CoolCare4. Some of these settings are essential to the running of Payroll and Invoicing, such as the export program for both Invoicing and Payroll. Export Program This is where you select the accounting software package you use. Simply select the accounting software from the drop-down box to set this. Selecting the Export Program applies changes across all the homes in your group. You can only choose one export program across all your homes. Invoice Templates You can configure what your invoices will look like when printed off using the pre-set templates available in CoolCare4. Examples of the available templates are available on request. Please email our Support Team at [email protected] to request the examples. ‘Invoice Descriptions’ and ‘Headers and Footers’ These fields are used to configure the text that will be generated on the invoices. Enter what you want to display for the invoice’s header, footer or items. Variable keywords can be used to customise the invoice when printed. For example, you can use the variable $CLINAME, which will display the relevant resident’s name when the invoice is printed. To view all available variable keywords, hover your mouse cursor over the ‘?’ next to the title. These variables are case sensitive so you will need to make sure when entering them they are exactly how they are stated in the tool tip. The invoice text can also be overridden at home level and can even be tailored the per fee contract. This should be used if your invoices have different textual content for different homes, or contracts. Handy Hint: See the Home Settings section for how to amend the invoice text at Home level and the Invoicing Guide for amending an individual fee contract invoice text.

9
Collect Direct Debit After Use this field to specify in the system when you will collect direct debit payments, from the date of the invoice. Some accounting packages may require this information when importing the data from CoolCare4. Invoices Due after Use this field specify in the system how long after invoices are sent out that payment is due. Some accounting packages may require this information when importing the data from CoolCare4. VAT Codes Use this field to specify the VAT amount for each different VAT code you use. Each fee contract created on CoolCare4 requires this, therefore you must set the standard default in the ‘VAT Code for fee contracts’. Some accounting packages may require this information when importing the data from CoolCare4. The VAT Codes are linked to the Invoicing in CoolCare4, you can set a default VAT Code for Fees and have the ability to select other VAT Codes for extra items like Billable Extras.
Payroll, Timesheet and Rota Settings Pay Type Depending on how you manage your payroll, the way CoolCare4 works will change. You therefore need to specify what payroll package you use of whether you will use the Pay Rates setting. Break Deductions Break deductions enables the system to automatically deduct time from shifts where staff members have worked more than a certain number of hours, for breaks, on the timesheets. You must enter the number of hours a staff member needs to work in order to be entitled to the deduction and the minutes that are to be deducted when these hours have been reached. The reductions are cumulative. Handy Hint: Whilst the rules for Break Deductions will be set per group, you can decide against each position, per home, whether you want those rules to apply. Break deductions will only apply to shift set up in the position have the break deductions enabled. See “Staff Positions” for how to set Break Deductions for each position.

10
Staff Settings Holidays Per Home If each of your care homes’ holiday year is different within the group then this box should be checked. You must then set the holiday year start date in the Home set-up section. Please note, if you select “Holiday Per Home”, the Group Holiday Year Start Date will be ignored. Holiday Year Start Date This is the start date of your currently holiday year. This will affect all staff members holiday entitlement within your group. If “Holidays Per Home” is selected, the Holiday Start date will be ignored. To set the Holiday Start Date by group, ensure Holidays Per Home is not selected. Exceed Holiday Allowance This will enable staff to take more holidays than they are entitled to for the holiday year. If this is not checked a warning will be presented to Users if they attempt to authorise holidays when the staff member has already exceeded their yearly entitlement. Between Appraisals This is the renewal period for your staff Appraisals. This can be set in either months or weeks. CoolCare will calculate when the next appraisal is due based on this information. When staff do not have any appraisal information, their current appraisal has expired or will soon expire, this will feature in your dashboard widgets and exception reports. Between Supervised Sessions This is to set the amount of time between supervised sessions being due. This can be set in either months or weeks. CoolCare will calculate when the next supervised session is due based on this information.
Home Settings Anything configured at Home level will only affect the individual care home it has been set for. These settings will not affect any other homes in the group.

11
Updating Settings
• Click “Care Home” from the left Menu.
• Click “Home Setup”
• Click the Settings tab.
• Update settings.
• Click “Save” Updating home settings can have irreversible effects on CoolCare, if you are unsure what a configuration option does please check with the support team before making any changes on 0113 385 3853 or email [email protected]
Financial Settings Invoice Settings In these fields you can specify the invoice footer descriptions per home. In order for these to display on the invoice ensure that you have checked the ‘Use Home Footers’ in the system configuration settings. Sage Settings In here you can set the Sage specific settings. Some versions of Sage require this information when importing invoices.
Payroll, Timesheet and Rota Home Settings Geolocation Geolocation is the location where the care home is situation. This information is used to specify if a statutory holiday and increased rates are applicable for this home.

12
Payment Frequency This is the frequency in which the care home will run payroll. Some payroll software may require this information when uploading hours from CoolCare4. Rota/Timesheet Configuration These settings control whether a staff member’s ‘clock ins/outs’ snap to a predefined shift and whether any deductions should apply if they clock in early or out late. Shift definitions are set up within the staff positions. ‘Snapping to shift’ is where the timesheets will automatically correct hours to a predefined shift if staff have clocked in close to shift start / end times. Snapping to Shift Controls: Before Shift Start This is how long before a shift starts that a staff member can clock in and it will snap to shift. Before Shift Ends This is how long after a shift ends that a staff member can clock out and it will snap to shift. Snap to Shift Limit Time This is how long after a shift starts and how long before a shift ends that a staff member can clock in or out and still snap to their shift All of the above rules must be followed in order for a shift to snap to shift. Deductions: After Shift Start and After Shift Starts Deduct After shift starts is how long after the shift has started that the staff member can clock in before they are deducted. After shift starts deduct is how many minutes should be deducted. Before Shift Ends and Before Shift Ends Deduct Before shift ends is how long before the shift has ended that the staff member can clock out before they are deducted. Before shift ends deduct is how many minutes should be deducted. Not Snapping to Shift: If the clock in and out does not snap to shift, the clock in time will be rounded up to the next time in the Rota DockMin and the clock out time will be rounded down to the next time in the Rota DockMin. E.g. if Rota DockMin is set to 15, if a staff member clocks in at 08:16 their clock in time will be rounded up to 08:30 and if they clock out at 17:14 it will round their clock out time down to 17:00. Home Variance This is the expected hours per day in the home, and a % variance of those hours. The timesheet daily totals compare against these values and will display red, green or white if the actual hours different from the variance hours.

13
Group Lookups In CoolCare4 Lookups are configurable tables which can pre-populate fields based on information entered into them. Group lookups will be available across all homes on CoolCare4. Accessing Group Lookups
• Click your name in the top right corner
• Click “Lookups”
As you can see in the
screenshot below, if the hours
are within the targeted they
are white, if below they are
green and if above they are
red.
You can also see that because
the variance is 10% and the
hours are 10 that 9 hours
shows as within the target

14
Financial Lookups
Funding type This section allows you to create the types of funding that are available in your care home i.e. Private, LA.
• Click ‘Funding Types’
• Click ‘Insert’
• Enter the details
• Click ‘Save’ when completed.
Billing Contract Terms This is used for setting up your billing contracts terms for each of your financial contracts i.e. respite, private respite, LA etc.
• Click ‘Billing Contract Terms’
• Enter the details of the billing contract: o ‘Anonymise Invoices’ allows you to use a unique reference number on invoices rather
than the Resident’s personal details. o ‘Bill Discharge Date’ controls if the payee will be charged for the date of discharge. o ‘Bill Additional days….’ options control how many additional days the payee will be
charged after discharge/death. o If the billing contract terms is a private contract you will need to enter the payees
address per account, alternatively enter the address into the billing contract terms and it will automatically populate into the account.
o CoolCare can automatically reduce fee’s when a resident has been absence for a period of time, enter the reduction % and the amount of days the resident should be absent before the reduction will start.
• Click ‘Save’ when completed.
Ledger Item Types Adding Ledger Item Types sets the items that are available in the different ledgers on the system i.e. gardening, provisions/food etc.
• Click ‘Ledger item Types’
• Click ‘Insert’
• Enter the details, choosing which ledger/s the item should be available in.
• Click ‘Save’ when completed.
Supplier Types This is used for setting up the types of billable extra types that your care homes use e.g. Chiropody, Hairdressing.
• Click ‘Supplier Types
• Click ‘Insert’
• Enter the details.
• Click ‘Save’ when completed.

15
Suppliers These are the actual Suppliers for the billable extras e.g. the newsagent that newspapers come from.
• Click ‘Suppliers’
• Click ‘Insert’
• Enter the details.
• Click ‘Save’ when completed. Handy Hint: Supplier types must be set up before you can add a Supplier.
Payroll, Timesheet and Rota Lookups
Departments You can insert all the departments across all of your homes in this Lookup to allow them to show as an option in the Staff Position. Your staff positions will then be classed by these departments. For example, you may have a department for “Care” and one for “Maintenance”.
• Click ‘Departments’
• Enter details.
• Click ‘Save’ when competed. Handy Hint: These departments link to the staff positions only, not the rota.
Statutory Holiday This is for setting up which days in the year are Statutory Holidays. You can specify special pay codes for each day and what part of the UK they are valid in.
• Click ‘Statutory Holidays’
• Enter details.
• Click ‘Save’ when competed. Handy Hint: You can specify what pay code you will pay staff members for if they work on these days when inserting them. This enables you to pay double time or other rates on specific bank holidays like Christmas Day. For more information on this please see Pay Rates/Elements under the Home Level Staff Positions in this guide.
Day Period Day Periods are used in the rota setup and rota. They are used to aid monitoring if you have the correct level of staff in the home at the right time. Each shift you add to CoolCare is assigned a day period e.g. early, late. When shifts are added to the set-up rota, CoolCare4 will count how many shifts of each day period there are and create budgets for each shift group, based on the day periods the shifts you have selected are allocated to. On the actual rota CoolCare4, when staff are assigned to shift patterns, it will indicate if you are under or over staffed against your budget by day period.
• Click ‘Day Period’
• Enter details.

16
• Click ‘Save’ when completed. Handy Hint: For more information on the Rota please refer to the Rota guide.
Staff Lookups
Ethnic Origin This is a list of all ethnic origins which can be associated to staff member files. You can insert additional ones if required.
Professional Classification This is a list of all professional classifications within your care homes which can be associated to staff member files. E.g. RGN.
Qualification This is for setting up what Training Qualifications are available to be assigned to a staff member. You can specify whether they are Renewable and how long they are valid for. Training courses must be in here to be able to be added in the training calendar and on the Staff Record.
• Click ‘Qualification’
• Click ‘Insert’
• Enter details.
• Click ‘Save’ Handy Hint: If you set a renewal period for a training course, it will highlight whether any of your staff’s training records have expired or are due to expire.
Reason for Leaving There are several standard reasons that are included as defaults on CoolCare4, however if you need to insert additional ones you can which are used when processing leavers.
• Click ‘Reason for Leaving
• Click ‘Insert’
• Enter details.
• Click ‘Save’
Reason for Absence There are standard reasons for absence that are automatically inserted in CoolCare4. If you require additional ones or want to remove any of the standard ones you would use this Lookup. The reason must be in here for you to be able to use it when creating an absence in the calendar.
• Click ‘Reason for Absence’
• Click ‘Insert’
• Enter details.
• Click ‘Save’
Staff Positions On CoolCare4 Staff Positions are managed at both group and home level. The positions themselves are inserted at group level, whilst the shifts and Pay Elements are set up at home level.

17
Inserting a Position
• Click on your name in the top right hand corner
• Click Group Positions
• Click Insert
• Enter a name for the position, select what department it belongs to and tick each home that the position needs to be available in
• Click on the Training tab and select each training course whether it is mandatory or not
• Click Save
Training When you set up Staff Positions you have the ability to specify if a training course is required or not
for that position. This allows you to keep a track of what training is still outstanding for a staff member
if it is mandatory for their position. Mandatory training is any training that a staff member needs to
have in order to work, these training courses can be monitored via the Training Compliance dashboard
widget and report.
Training Compliance Dashboard Widget
Staff members training is something that needs to be monitored, especially their mandatory training.
The Training Compliance widget displays any staff that has incomplete or expiring soon mandatory
training, there are two levels to the widget. If you are viewing the widget at group level then it will
display the courses that are incomplete or expiring soon for the whole home. When you are at home
level it will show a breakdown of the courses incomplete or expiring soon for each individual staff
member. You can also view the list by the qualifications that have staff members with incomplete
courses or courses that are expiring soon.

18
Training Exception Report
Where the dashboard widget displays a quick view of the number of mandatory courses that are
incomplete or expiring soon the Training Exception Report shows a full breakdown in detail of the
mandatory and additional courses that are incomplete or expiring soon. This is better for assessing
the overall compliance of training courses for staff members. The report can be accessed by following
the below steps.
• Expand the Staff section on the left hand side
• Click Reports
• Click Training Exception Report
Residential Lookups
Dependency Level This is for entering what Dependency Levels will be available in the drop down on the resident’s record. E.g. High.
• Click ‘Dependency Level’
• Click ‘Insert’
• Enter details.
• Click ‘Save’
Nursing Band This is for setting what Nursing Bands are available in the drop down on the Resident’s record. E.g. Level 1.
• Click ‘Nursing Band’
• Click ‘Insert’
• Enter details.
• Click ‘Save’

19
Permanency Types This is for creating types of Permanency available within all your care homes. E.g. Permanent, respite. Permanency types are used in various reports for analysis.
• Click ‘Permanency Type’
• Click ‘Insert’
• Enter details.
• Click ‘Save’
Home Lookups Home lookups are lists which you can customise per home. Access Home Lookups
• Click ‘Care Home’
• Click ‘Home Setup’
• Click ‘Lookups’
Financial Lookups
Nominal Codes Nominal codes are used within Sage and similar accounting software, you should specify all nominals that are associated with fees or billable extras in this Lookup.
• Click ‘Nominal Codes’
• Enter details.
• Click ‘Save’ when completed.
Billable Extra Types Billable extras need to be associated with a nominal code to ensure they have the correct description when importing your invoices to your accounting software.
• Click ‘Billable Extra Types’
• Enter details
• Click ‘Save’ when completed. Handy Hint: Before inserting Billable Extra Types make sure you have set up the nominal codes for the Billable Extra Types you are inserting.
Care Types Although care types are not a standard financial lookup, if you allocate a default nominal for each care type it will ensure that when invoices are generated in CoolCare4, they will have a nominal code associated with the resident’s care type, which your accounting package may require when importing.
• Click ‘Care Types’
• Enter details
• Click ‘Save’ when completed.

20
Staff Lookups
Staff Positions Whilst the Staff Positions are set up at group level there are also some settings that need to be
configured for the Positions at Home Level.
• Click on Care Home
• Click Home Setup
• Click Staff Positions
Shifts Shifts are used for snapping to shift on the timesheets and for planning shifts in the rota. Inserting a Shift
• Select a position from the positions list.
• It should open on the ‘Shift Definition’ tab
• Click ‘Insert’
• Enter the details: o Period: this relates to the day period which will be used to flag under/over budget
staff within the rota. o Deduct Breaks: this will enable the break deduction set in system config to apply to
this shift.
• Click ‘Save’ when completed. Handy Hint: Pay Elements must be set up to run Payroll and shift definitions must be set up in order to assign shifts in the Rota.
Pay Rates/Elements Payroll elements and rates are used within the payroll report. If the position has a different rate for bank staff and permanent staff then you will need to enter the rates or elements into codes and bank staff codes. Special Days can be any days that you would pay your staff an enhanced rate of pay such as Christmas Day or New Years Day, you have 4 of these available for use. To set up the days that the Special Days are used please see the Statutory Holiday section of this guide. Inserting Pay Rates/Elements
• Click on Care Home
• Click Home Setup
• Click Staff Positions
• Select a position from the positions list.
• Click ‘Codes’ or ‘Bank Staff Codes’ tabs
• Enter the rates or elements
• Click ‘Save’ when completed. Handy Hint: On CoolCare4 you do not need to separate your staff positions between bank and permanent because you can set up pay codes for permanent staff and bank staff on the same Staff Position.
Residential Lookups

21
Rooms This is where you insert all your rooms per home. Inserting a Room
• Click ‘Care Home’
• Click ‘Home Setup’
• Click ‘Rooms’
• Click ‘Insert’
• Enter the room’s details.
• Click ‘Save’ when completed.