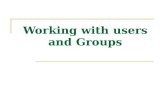Manage Users · 2020. 9. 3. · Page 1 . Manage Users . The Manage Users section of STARS is to...
Transcript of Manage Users · 2020. 9. 3. · Page 1 . Manage Users . The Manage Users section of STARS is to...

Page 1
Manage Users The Manage Users section of STARS is to designate permissions to users. Click on the “Manage Users” link on the left side of the page. Then type in the ND Login ID of the staff you would like to assign permissions for. Then click the Search button. (Figure 1d)
Figure 1d: Manage Users screen
If the ND Login ID is not found the screen will say “No users found matching the ND Login ID entered”. If the ND Login ID is not found the user will need to make sure they have given you the correct ID. Users can go to the following site to verify they have the correct ND Login ID. https://apps.nd.gov/itd/ldap/login.htm

Page 2
In addition to searching by ND Login ID, searches can also be performed by user’s name. Click on the “User’s Name” link at the top of the Manage Users screen. Type the user’s first name in the “First Name” box and the user’s last name in the “Last Name” box. Then click on the “Search” button. (Figure 2d)
Figure 2d: Manage Users search by screen.
Search results will be listed below the search button. If more than one name appears, click on the name you wish to view permissions for. (Figure 3d)
Figure 3d: Manage Users search by results screen.

Page 3
If you don’t know the correct spelling of the user’s first or last name a couple letters from each can also be used or an entire last name and first initial or vice versa an entire first name and last initial. Once you finish typing the first and last name click the “Search” button. However, if the search criteria yield too many results an error message will display. (Figure 4d)
Figure 4d: Manage Users screen - searching with partial information.

Page 4
The final way to search for a user to set permission for is by the “Educational Unit”. Once you are in the Manage Users screen, click on the “Educational Unit” link at the top of the Manage Users screen. Choose the educational unit and the report from the drop down lists and then click search. (Figure 5d)
Figure 5d: Searching by Educational Unit on the Manage Users screen.
Any users that have permissions to the Educational Unit and Report you choose will be listed below the search button. (Figure 6d) If more than one user is displayed in the search results click on the name of the user you would like to manage permissions.
Figure 6d: Educational Unit search results on the Manage Users screen.

Page 5
If the ND Login ID is registered with ITD the screen will look like Figure7d. Click on the “Add User” button to assign permissions for a user.
Figure 7d: Add User screen if ND Login ID is already registered.
Any permissions the user has will be listed in the table on the page. To grant or revoke permissions click on the configure link located on the right side of the page. (Figure 8d)
Figure 8d: Manage User screen with configure link.

Page 6
There are four options for report permissions.
All my reports and educational units User has permission to all reports and educational units the person configuring their account has access to.
One report User will be granted access to just one report in either all educational units the grantee has access to or one or more educational units the grantee has access to.
One educational entity User will be granted access to one educational entity and either all reports or one or more reports the grantee has access to.
One report and one educational entity User is just granted permission to one report and one educational entity.
The first set of instructions pertains to choosing the “All of my reports and educational units” option. Choose this option and then click the “Next” button. (Figure 9d)
Figure 9d: Configuring permissions for a user in the Report Permissions screen.

Page 7
Choose the “Grant” or “Revoke” option and then check the permissions to either grant to or revoke from a user. See page 11 of this manual for more detailed descriptions of each permission. Once all the options are chosen click on the “Save” button. (Figure 10d)
Figure 10d: Configuring user permissions in the Report Permissions screen
The second set of instructions pertains to choosing the “One report” option. Choose this option and then choose the report from the “Select the report” drop down menu. Also, choose whether to allow

Page 8
the user to access this report “For all my educational units” or “Let me select the educational units” then select the “Next” button. (Figure 11d)
Figure 11d: Choosing report permissions for just one report.
If you choose the option, “For all my educational units” then you will need to choose the specific report permissions on the next screen. Choose the “Grant” or “Revoke” option and then check the permissions to either grant to or revoke from a user. See page 11 of this manual for more detailed

Page 9
descriptions of each permission. Once all the options are chosen click on the “Save” button. (Figure 12d)
Figure 12d: Configuring user permissions in the Report Permissions screen.
If you choose the option, “Let me select the educational units”, the next screen will be to choose specific educational unit(s). To select an educational unit, choose the appropriate group and then click on the plus sign to the left of the folder image to expand the treeview. Once you click on the plus sign there will be one or more different entities in that category. Check the checkbox to the left of the educational entity name and click on the “Next” button. (Figure 13d)
Figure 13d: Choosing an educational entity to give a user report permission to.

Page 10
Choose the “Grant” or “Revoke” option and then check the permissions to either grant to or revoke from a user. See page 11 of this manual for more detailed descriptions of each permission. Once all the options are chosen click on the “Save” button. (Figure 14d)
Figure 14d: Configuring user permissions in the Report Permissions screen.
The third set of instructions pertains to choosing the “One educational unit” option. Choose this option and then choose either “For all my reports” or “Let me select the reports” then select the “Next” button. (Figure 15d)
Figure 15d: Choosing report permissions for one single educational entity.

Page 11
If you choose the “For all my reports” option the next screen is to choose the educational unit. To select an educational unit, choose the appropriate group and then click on the plus sign to the left of the folder image to expand the treeview. Once you click on the plus sign there will be one or more different entities in that category. Click on the educational entity name and then click on the “Next” button. (Figure 16d)
Figure 16d: Choosing an educational unit to apply report permissions.
Choose the “Grant” or “Revoke” option and then check the permissions to either grant to or revoke from a user. See page 11 of this manual for more detailed descriptions of each permission. Once all the options are chosen click on the “Save” button. (Figure 17d)

Page 12
Figure 17d: Configuring user permissions in the Report Permissions screen.
If you choose the “Let me select the reports” option the next screen is to choose the educational unit. To select an educational unit, choose the appropriate group and then click on the plus sign to the left of the folder image to expand the treeview. Once you click on the plus sign there will be one or more different entities in that category. Click on the educational entity name and then click on the “Next” button. (Figure 18d)

Page 13
Figure 18d: Choosing an educational unit to apply report permissions.

Page 14
The following screen is to choose the specific report(s) to give a user access to. To select a report, choose the appropriate group and then click on the plus sign to the left of the folder image to expand the treeview. Once you click on the plus sign there will be one or more different reports in that category. Put a checkmark next to the report name and then click on the “Next” button. (Figure 19d)
Figure 19d: Choosing reports to give a user access to.
Choose the “Grant” or “Revoke” option and then check the permissions to either grant to or revoke from a user. See page 11 of this manual for more detailed descriptions of each permission. Once all the options are chosen click on the “Save” button. (Figure 20d)
Figure 20d: Configuring user permissions in the Report Permissions screen.

Page 15
The last set of instructions pertains to choosing the “One report and one educational unit” option. Choose this option and then select the “Next” button. (Figure 21d)
Figure 21d: Choosing the last report permission configuration option.
The choice is to pick the educational unit. To select an educational unit, choose the appropriate group and then click on the plus sign to the left of the folder image to expand the treeview. Once you click on the plus sign there will be one or more different entities in that category. Click on the educational entity name and then click on the “Next” button. (Figure 22d)
Figure 22d: Choosing an educational unit to apply report permissions.

Page 16
The following screen is to choose the specific report(s) to give a user access to. To select a report, choose the appropriate group and then click on the plus sign to the left of the folder image to expand the treeview. Once you click on the plus sign there will be one or more different report in that category. Put a checkmark next to the report name and then click on the “Next” button. (Figure 23d)
Figure 23d: Choosing reports to give a user access to.
Choose the “Grant” or “Revoke” option and then check the permissions to either grant to or revoke from a user. See page 11 of this manual for more detailed descriptions of each permission. Once all the options are chosen click on the “Save” button. (Figure 24d)
Figure 24d: Configuring user permissions in the Report Permissions screen.
Back to top