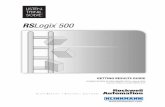Getting Results Web
-
Upload
mayank-kumar-gupta -
Category
Documents
-
view
56 -
download
5
description
Transcript of Getting Results Web

WEBSERVER GETTING RESULTS GUIDE
PUBLICATION VWWEB-GR001D-EN-E–July 2011Supersedes Publication VWWEB-GR001C-EN-E
RSView 32®
VWWEB-GR001B-EN-E 5/1/07 4:24 PM Page 1

i
Contact Rockwell Customer Support Telephone — 1.440.646.3434Online Support — http://support.rockwellautomation.com
Copyright Notice © 2011 Rockwell Automation Technologies, Inc. All rights reserved. Printed in USA.This document and any accompanying Rockwell Software products are copyrighted by Rockwell Automation Technologies, Inc. Any reproduction and/or distribution without prior written consent from Rockwell Automation Technologies, Inc. is strictly prohibited. Please refer to the license agreement for details.
Trademark Notices Allen-Bradley, ControlLogix, FactoryTalk, Rockwell Automation, Rockwell Software, RSLinx, RSView and the Rockwell Software logo are registered trademarks of Rockwell Automation, Inc.
The following logos and products are trademarks of Rockwell Automation, Inc.:AdvanceDDE, ControlView, Data Highway Plus, DH+, RSView32, RSView32 Resource Kit, and WINtelligent.FactoryTalk Activation, FactoryTalk Live Data, and FactoryTalk Transaction Manager.RSLinx Classic, SLC 5, SLC 500, and SoftLogix.
Other Trademarks ActiveX, Microsoft, Microsoft Access, SQL Server, Visual Basic, Visual C++, Visual SourceSafe, Windows, Windows ME, Windows NT, Windows 2000, Windows Server 2003, Windows XP, and Windows Vista are either registered trademarks or trademarks of Microsoft Corporation in the United States and/or other countries.Adobe, Acrobat, and Reader are either registered trademarks or trademarks of Adobe Systems Incorporated in the United States and/or other countries.ControlNet is a registered trademark of ControlNet International.DeviceNet is a trademark of the Open DeviceNet Vendor Association, Inc. (ODVA).Ethernet is a registered trademark of Digital Equipment Corporation, Intel, and Xerox Corporation.OLE for Process Control (OPC) is a registered trademark of the OPC Foundation.Oracle, SQL*Net, and SQL*Plus are registered trademarks of Oracle Corporation.All other trademarks are the property of their respective holders and are hereby acknowledged.
Warranty This product is warranted in accordance with the product license. The product’s performance may be affected by system configuration, the application being performed, operator control, maintenance, and other related factors. Rockwell Automation is not responsible for these intervening factors. The instructions in this document do not cover all the details or variations in the equipment, procedure, or process described, nor do they provide directions for meeting every possible contingency during installation, operation, or maintenance. This product’s implementation may vary among users.This document is current as of the time of release of the product; however, the accompanying software may have changed since the release. Rockwell Automation, Inc. reserves the right to change any information contained in this document or the software at anytime without prior notice. It is your responsibility to obtain the most current information available from Rockwell when installing or using this product.

Contents n i
ContentsChapter 1Installing & activating RSView32 WebServer ............................................................................. 1
About RSView32 WebServer......................................................................................... 1
System requirements........................................................................................................ 1
Installing software components...................................................................................... 2Installing Microsoft Internet services ........................................................................... 2Installing Windows service packs.................................................................................. 3Installing RSView32 Works or Runtime ...................................................................... 3Installing RSView32 Active Display System................................................................ 3Installing RSView32 WebServer.................................................................................... 4
Activate RSView32 WebServer..................................................................................... 5FactoryTalk® Activation ................................................................................................ 5FactoryTalk Activation Grace Period........................................................................... 5
Chapter 2Getting started with RSView32 WebServer................................................................................... 7
Exploring RSView32 WebServer .................................................................................. 8Connecting clients to RSView32 WebServer............................................................... 8Ensuring security with RSView32 WebServer ............................................................ 9If you need interactive remote access .......................................................................... 9
Quick Start steps.............................................................................................................10Step 1 Start RSView32 WebServer...........................................................................10Step 2 Connect to RSView32 WebServer ...............................................................10Step 3 View graphic displays.....................................................................................11Step 4 View tags ..........................................................................................................12Step 5 View alarms .....................................................................................................12Step 6 Stop RSView32 WebServer...........................................................................13

ii n Getting Results with RSView32 WebServer
Chapter 3Customizing RSView32 WebServer ............................................................................................... 15
A quick look at URL syntax ......................................................................................... 15
Customizing views from a client connection ............................................................. 15Requesting a particular graphic display ...................................................................... 16Requesting specific tags in a tags table ....................................................................... 16Requesting specific columns in a tags table............................................................... 17
Customizing server-side default settings .................................................................... 18Overriding default startup settings using the command line .................................. 18About the global.asa file ............................................................................................... 19Defining startup and shutdown activities with special event handlers.................. 19Customizing column heading text in tag tables and alarm tables........................... 22Defining which columns to display in tag tables and alarm tables ........................ 23Overriding the session timeout period....................................................................... 24
Creating your own RSView32 WebServer websites................................................. 24Connecting to the sample website as a client ............................................................ 24Examining the code behind the sample website....................................................... 25Creating customized websites...................................................................................... 26Creating an RSView32 WebServer alias ..................................................................... 26Automatic refresh not supported................................................................................ 27Ensuring security with your customized websites .................................................... 28Customizing the Cascading Style Sheet...................................................................... 29
Chapter 4Getting the information you need ..................................................................................................... 31
Finding RSView32 WebServer version information ................................................ 31Finding RSView32 version information..................................................................... 31For more information ................................................................................................... 31Technical support .......................................................................................................... 31
Index ............................................................................................................................................................... 33

1
Chapter
1 Installing & activating RSView32 WebServer
About RSView32 WebServerRSView32 WebServer™ expands your view on the web. Now you can quickly browse static snapshot views from an RSView32 project, including graphic displays, tags, and alarms, through any standard web browser.
System requirementsRSView32 WebServer clients need only a standard web browser that supports HTML 3.2, such as Microsoft Internet Explorer 5.0 or later. Anyone with a valid RSView32 user account can connect to an RSView32 project without any special hardware or software.
RSView32 WebServer 7.60.00 requires RSView32 version 7.60.00. Recommended requirements for RSView32 WebServer are based on the requirements for RSView32, but may require a faster processor or more RAM, depending on the size and complexity of your projects.
Recommended hardware. Personal computer with 200 MHz Intel® Pentium® processor and 64 MB of RAM. Individual applications may require a faster processor or more RAM.
Recommended operating system. Microsoft® Windows® Server 2003 R2 Standard Edition with Service Pack 2, Windows XP Professional with Service Pack 1 or later, Windows 2000 Server with Service Pack 4 or Windows 2000 Professional with Service Pack 4, or Windows Vista Business with Service Pack 1 or later (32-Bit), Windows 7 Professional (32-Bit), and Windows Server 2008 (32-bit).

2 Getting Results with RSView32 WebServer
Required web server. If you are running Windows Vista Business or Windows Server 2008, you need Microsoft Internet Information Server (IIS) 7.0. If you are running Windows XP or Windows 2000, you need Microsoft Internet Information Server (IIS) 5.0. If you are running Windows 2003 Server, you need Microsoft Internet Information Server (IIS) 6.0. If you are running Windows 7 Professional or Windows Vista, you need Microsoft Internet Information Server (IIS) 7.5.
Installing software componentsFor RSView32 WebServer to run, in addition to installing the WebServer software, you may also need to install and configure some software components that provide services to the Windows 2003 Server, Windows XP Professional, Windows 2000, Windows Vista Business, Windows 7 or Windows Server 2008 operating systems and allow RSView32 WebServer to perform its tasks at runtime.
The order in which you install components is important. Install the Windows service pack after all installing all other operating system components.
Installing Microsoft Internet servicesWindows 2003 Server, Windows XP Professional, Windows 2000, Windows Vista Business, Windows 7 and Windows Server 2008 operating systems require Microsoft Internet Information Server (IIS) software to run as Internet servers. RSView32 WebServer takes advantage of these Microsoft Internet services to communicate with clients.
If you have RSView32 Active Display System installed onyour computer, uninstall it and then shut down and restartthe computer before installing or upgrading IIS. Re-installActive Display, and then shut down and restart the computer before installing RSView32 WebServer. See Installing RSView32 Active Display System on page3 for more information.
IMPORTANT

Installing & activating RSView32 WebServer 3
Internet services for Windows 2003 Server, Windows XP Professional, Windows 2000 and Windows Vista Business are available on the operating system CD-ROM. For those systems whose Microsoft Internet Information Server are not installed by default, please install Microsoft Internet Information Server (7.5 for Windows 7, 7.0 for Windows Vista Business and Windows Server 2008, 6.0 for Windows 2003 Server and 5.0 for Windows XP Professional and Windows 2000 ), using Add/Remove Programs > Add/Remove Windows Components >Add Internet Information Server (IIS).
For information about installing Internet Information Server or Personal Web Server, see the documentation supplied with the Windows operating system.
Installing Windows service packsFor Windows Server 2008 we recommend that you install Service Pack 2. For Windows S7 we recommend that you install Service Pack 1. For Windows Vista we recommend that you install Service Pack 1. For Windows XP we recommend that you install Service Pack 1 or later. For Windows Server 2003 Standard Edition we recommend that you install Service Pack 1 or later. For Windows 2000, we recommend that you install Service Pack 4. Check the Microsoft website for Service Pack updates.
Installing RSView32 Works or RuntimeIf you have not done so already, install and activate either RSView32 Works or Runtime, and then restart your computer before installing RSView32 WebServer. For installation and activation instructions, refer to the documentation provided with the RSView32 software.
Installing RSView32 Active Display System You can install RSView32 Active Display System and RSView32 WebServer on the same computer, and you can run both products at the same time. However, both products require IIS 5.0 or later. To run both RSView32 Active Display System and RSView32 WebServer on the same computer, follow these installation steps:
Installing and configuring Dial-up Networking is notnecessary to run RSView32 WebServer. If you do installDial-up Networking, be sure you also reinstall theappropriate Windows service pack.
TIP

4 Getting Results with RSView32 WebServer
1. Uninstall RSView32 Active Display System. Shut down and restart the computer.
2. Install IIS 5.0 on Windows 2000 and Windows XP, IIS 6.0 on Windows 2003 Server, and IIS 7.0 on Windows Vista Business.
3. Install RSView32 Active Display System. Shut down and restart the computer.
4. Install RSView32 WebServer. Shut down and restart the computer.
Installing RSView32 WebServerThe steps below explain how to install RSView32 WebServer from CD-ROM to a computer where RSView32 Works or RSView32 Runtime is installed.
1. Close all open Windows programs.
2. Place the RSView32 WebServer CD-ROM in your CD-ROM drive. The CD-ROM should start running automatically. If the CD-ROM does not start automatically, run D:\SETUP.EXE where D is the drive containing the CD-ROM.
3. Follow the on-screen instructions.
4. The installation program prompts you to activate RSView32 WebServer. Insert the Master disk in the diskette drive, and then click Activate.
For details about activation, see the activation utilities Help file, FTActivationManagerEN.chm.
Activating your RSView32 WebServer software installs the RSVHTML.SRVfile on your system. This key is required for the software to run.
5. After installation is complete, shut down and restart your computer before running RSView32 WebServer.

Installing & activating RSView32 WebServer 5
Activate RSView32 WebServer
FactoryTalk® ActivationEvRSI activation is replaced by FactoryTalk Activation in this release. If you are using EvRSI activation, please contact your local Rockwell Automation Sales office or Technical Support for information on migrating your activations to FactoryTalk Activation.
For Rockwell Automation Technical Support in the U.S. call (440)646-3434. Outside the U.S. see http://www.support.rockwellautomation.com/.
FactoryTalk Activation Grace PeriodFactoryTalk Activation provides customers with access to critical software components for a grace period of 7 days regardless of the availability of valid activations. When a product is successfully activated, all grace period records will be cleared and the product will proceed with valid activations.
During the grace period, FactoryTalk Activation will display a warning message box to the user and log a diagnostic warning message to FactoryTalk Diagnostics every four hours if no valid activation key is detected.
When the grace period expires, RSView32 WebServer will continue to run until it is restarted; however, after it is restarted, the WebServerOn command will not be supported.

6 Getting Results with RSView32 WebServer

7
Chapter
2 Getting started with RSView32 WebServerRSView32 WebServer expands your view on the web. Now you can quickly browse static snapshot views from an RSView32 project, including graphic displays, tag data, and alarm data, through any standard web browser.
This low-cost, web-based solution is easy to administer. Simply enable Microsoft Personal Web Server or Microsoft Internet Information Service (IIS) on any computer where RSView32 is installed, install RSView32 WebServer, and issue a WebServerOn command. That’s it.
RSView32 WebServer requires no installation or configuration on clients. Anyone with a valid RSView32 user account can connect to an RSView32 project from anywhere—using any browser that supports HTML 3.2, running on virtually any operating system—and view graphic displays, tag data, and alarm data.

8 Getting Results with RSView32 WebServer
Exploring RSView32 WebServerOnce you enable Microsoft Internet Information Server on any computer where RSView32 is installed, and then install and activate the RSView32 WebServer software, your work is done.
To start RSView32 WebServer, open an RSView32 project and issue a WebServerOn command. When RSView32 WebServer is active, a small icon appears in the system tray. To stop RSView32 WebServer and prevent clients from connecting, simply issue a WebServerOff command.
Connecting clients to RSView32 WebServerThe number of concurrent clients connected to RSView32 WebServer is lim-ited only by the capacity of the Windows system where RSView32 is installed, not by RSView32 or RSView32 WebServer. (RSView32 WebServer has been formally qualified in Rockwell Software test labs with up to 50 concurrent cli-ents.)
Clients connect to the computer running RSView32 WebServer through a default URL: http://machine name/RSViewWeb. From this ready-made default website, users can click links to navigate to any RSView32 graphic dis-plays, tags, or alarms allowed by their RSView32 security authorizations.

Getting started with RSView32 WebServer 9
Ensuring security with RSView32 WebServerWhen a client attempts to connect, RSView32 WebServer creates an HTTP session with the client browser and authenticates the session against either the RSView32 user list or the Windows security list. If the client does not log in with a valid RSView32 user name and password, RSView32 WebServer does not transmit data back to the client and the HTTP session times out. (To change how long the session remains active, see “Overriding the session time-out period” on page 24.)Once connected to RSView32 WebServer, the RSView32 session login gov-erns the client’s access to requested graphic displays, tags, and alarms. Although RSView32 WebServer lists the names of all requested graphic dis-plays, if a client’s security evels prohibit access, RSView32 WebServer does not transmit JPEG images of the displays back to the client.To prevent any client connections to RSView32 WebServer, simply issue a WebServerOff command.We recommend turning RSView32 WebServer off before configuring or mod-ifying security codes in RSView32. If you work with security codes while RSView32 WebServer is running, toggle it off and then back on again for the new RSView32 security settings to take effect.
If you need interactive remote access ...RSView32 WebServer uses “pull” technology, which means that all requests for updates come from the clients, not from the server. If you need to interact with remote processes, consider RSView32 Active Display System. With its “push” technology, the server sends updates to clients and can allow both read and write access to RSView32 projects.You can easily run both RSView32 WebServer and RSView32 Active Display system on the same computer at the same time. For instructions, see “Install-ing RSView32 Active Display System” on page 3.For information about RSView32 Active Display System, see http://www.rockwellsoftware.com/
Although RSView32 WebServer is fully capable of allowingclient connections over the Internet, you may not want toexpose your RSView32 projects to the Internet’s inherentlack of security. To avoid possible denial-of-service attacksand other security risks, we recommend securing yourRSView32 projects behind a firewall.
IMPORTANT

10 Getting Results with RSView32 WebServer
Quick Start stepsThe following steps guide you through starting RSView32 WebServer, explor-ing a project, and then stopping RSView32 WebServer. Before you begin, first follow the instructions in Chapter 1 to:
enable Internet Information Server
install RSView32 WebServer on a computer where RSView32 is installed
Step 1 Start RSView32 WebServer 1. Start RSView32 and open any project.
You may want to open Samples.rsv, which installs with RSView32.
2. From the RSView32 command line, issue the command WebServerOn.
You can include optional command line parameters with the WebServerOn command. For details, see “Overriding default startup settings using the command line” on page 18.
3. Check the system tray at the bottom of your screen; you should see a small RSView32 WebServer icon.
Step 2 Connect to RSView32 WebServerWhen a client attempts to connect, RSView32 WebServer creates an HTTP session with the client browser and authenticates the session against either the RSView32 user list or the Windows security list.
1. From any computer networked to the RSView32 WebServer computer, open a web browser.
2. From the web browser, enter the URL for the RSView32 WebServer default website:
http://machine name/RSViewWEB
Replace machine name with the name of the computer where RSView32 WebServer is installed. To find the machine name, from the Windows Control Panel, open Network, and click the Identification tab.
3. When prompted, type your RSView32 user name and password; press Enter.
Once connected to RSView32 WebServer, the RSView32 session login gov-erns your access to requested graphic displays, tag data, and alarm data.

Getting started with RSView32 WebServer 11
Step 3 View graphic displaysWhen you request a graphic display, RSView32 WebServer sends a snapshot view as a JPEG file. The content in the file is inactive; objects are not ani-mated or interactive, and wallpaper objects do not display. For an updated view of data, click your browser’s Refresh button.
1. Click the Displays button on the left side of the RSView32 WebServer home page. Then that sub menu of Name and Date pops up.
Click the Name button on the sub menu. Then a list of graphic names is returned, and it is sorted by name alphabetically.
Click the Date button on the sub menu. Verify that a list of graphic names is returned, and it is sorted by date created.
2. To view a graphic display from the list, click its name. RSView32 WebServer returns a JPEG image of the graphic display to your web browser.
If your RSView32 security code prohibits access to the graphic display you select, then RSView32 WebServer does not send a JPEG image of the graphic display.
3. To go directly to a particular display, type its name in the URL. For example, to open a display named Process Batch, type the keyword Display= followed by the name of the graphic display:
http://machine name/RSViewWEB/RSViewWEB.asp?Display=Process Batch
Try this yourself by replacing Display=Process Batch with the name of a graphic display available in the project you have accessed.
RSViewWEB.asp is the name of the file that generates the RSView32 WebServer default website. You can customize this website or create yourown; see Chapter 3, "Customizing RSView32 WebServer."
The system automatically replaces invalid space characters with " %20."
4. To save this view, so that you can quickly return to it later without typingkeywords in the URL, add it to your browser's Bookmarks or Favorites list.

12 Getting Results with RSView32 WebServer
Step 4 View tagsRSView32 WebServer sends a snapshot of selected tag fields in an HTML table. For an updated view of data, click your browser's Refresh button.
1. To see the current status of tags in the project, click the Tags button on the left side of the RSView32 WebServer home page.
If your tag database contains folders, they are listed in a table at the top of the page. Any tags at the root of the database are listed in another table below.
2. To view tags inside a folder, click the folder name.
3. To generate a table that contains only specified tags and columns, use keywordsin the URL. For example, to generate a table that contains only tags from theSystem folder, with only tag name and tag value columns, type this in the URL:
http://machine name/RSViewWEB/RSViewWEB.asp?Tags=System&Columns=Name,Value
For more information about keywords that clients can use with tag tables, see “Requesting specific columns in a tags table” on page 17.
4. To save this view, so that you can quickly return to it later without typing keywords in the URL, add it to your browser's Bookmarks or Favorites list.
Step 5 View alarmsRSView32 WebServer sends a snapshot of selected alarm fields in an HTML table. Alarm data is identical to the data presented in the RSView32 alarm summary. For an updated view of data, click your browser's Refresh button.
1. To see the current status of alarms in the project, click the Alarms button on the left side of the RSView32 WebServer home page.
Unlike graphic displays and tag tables, clients cannot customize views of the alarms table. However, from the server, you can override the default columns by customizing the RSView32 WebServer default website. For more information, see “Defining which columns to display in tag tables and alarm tables” on page 23.

Getting started with RSView32 WebServer 13
Step 6 Stop RSView32 WebServer1. From the RSView32 command line, issue the command WebServerOff.
Issuing this command causes RSView32 WebServer to unload all RSView32 resources and refuse any further requests from client browsers.
2. Check the system tray at the bottom of your screen. The RSView32 WebServer icon should no longer be visible.


Customizing RSView32 WebServer 15
3 Customizing RSView32 WebServerRSView32 WebServer comes complete with a ready-made website and default settings for graphic displays, tag tables, and alarm tables. While connected to RSView32 WebServer, operators using client browsers can enter keywords and parameters in the URL to customize requests for graphic displays and tag tables.
In addition, by copying and manipulating the files that ship with RSView32 WebServer, administrators on the server can change default settings within the premade website, or can create an entirely new website for RSView32 WebServer clients to connect to.
A quick look at URL syntaxThe URL syntax for RSView32 WebServer follows standard conventions for URLs:
http://machine name/RSViewWEB/RSViewWEB.asp?specification
The specification is optional. A specification is a keyword, followed by an optional parameter that further specifies the expression. You can use multiple specifications, separated by ampersands (&).
You can use spaces in the URL, even though a space is not a valid character for URLs. The system automatically translates spaces into %20 characters.
Customizing views from a client connectionWhile connected to RSView32 WebServer, clients can enter keywords in the URL to:
request a particular graphic display
request specific tags in a tags table
request specific columns in a tags table

16 Getting Results with RSView32 WebServer
Requesting a particular graphic displayTo view a particular graphic display, include its name with the Display keywordin the RSView32 WebServer URL. For example, to request a graphic displaynamed Paper Recipe, enter this:
http://machine name/RSViewWEB/RSViewWEB.asp?Display=Paper Recipe
To further define the view, use optional parameters with the Display keyword.
Display parameters
/U uploads tag values into all input fields when the display first opens.
/P file is the name of the parameter file that contains tag names to be substituted into the display (if the file name includes spaces, enclose it in double quotes).
/T tag names is a list of tags, separated by commas, to be substituted into the display.
&Width=N scales the display at N pixels, unless Percent is specified (range is 10 to 1600 pixels or 10 to 100 percent).
&Height=N scales the display at N pixels, unless Percent is specified (range is 10 to 1200 pixels or 10 to 100 percent).
&Percent=1&Height=N&Width=N scales any Width or Height parameter as a percentage of the viewable space in the browser window (range is 10 to 100 percent).
For example, suppose we want to request a display named Paper Recipe, scaled at 75% of the browser’s viewable area for both height and width. Before RSView32 WebServer captures the snapshot, we want to first upload tag values into all input fields. In the URL, enter this:
http://machine name/RSViewWEB/RSViewWEB.asp?Display=Paper Recipe /U &Percent=1&Height=75&Width=75
Requesting specific tags in a tags tableWhile connected to RSView32 WebServer, clients can:
specify a folder name to return all tags in that folder and all folders within that folder (non-recursive)

Customizing RSView32 WebServer 17
specify a folder name followed by a wildcard character “*” to return all tags in the folder and all tags in all subfolders (recursive)
For example, to request a table that includes all tags in the Process folder and all subfolders within the Process folder, enter this in the URL:
http://machine name/ RSViewWEB/RSViewWEB.asp?Tags=Process
Requesting specific columns in a tags tableTo override the default settings and define the columns to be included in thetags table, use the following parameters with the Columns keyword. If a col-umn is not relevant for a particular tag, the column contains a single dash. Theequals sign (=) after Tags is a required part of the syntax:
Tags=&Columns=parameters.
For example, to request a table that includes all tags in the Process folder,including all tags within all Process subfolders, with only name, value, and sta-tus columns, enter this in the URL:
http://machine name/RSViewWEB/RSViewWEB.asp?Tags=Process*&Col-umns=Name,Value,Status
Tag column parameters
Tag column parameters include:
Name Min applies only to analog tags
Value Max applies only to analog tags
Status ScaleFactor applies only to analogtags
Description Offset applies only to analog tags
SecurityCode Units applies only to analog tags
Type OffLabel applies only to digital tags
AlarmState OnLabel applies only to digital tags
AlarmSeverity Length applies only to string tags

18 Getting Results with RSView32 WebServer
Customizing server-side default settingsThe RSView32 WebServer website comes with preset defaults that define itsstartup settings, and graphic display, tag table, and alarm table parameters.From the server side, you can modify these preset defaults. The changes youmake affect all clients. You can:
override default startup settings using the command line
define startup and shutdown activities with special event handlers
customize column heading text in tag tables and alarm tables
define which columns to display in tag tables and alarm tables
override the session time out period
Overriding default startup settings using the command lineTo override default startup settings, use any of the following command linearguments with the WebServerOn command. These settings remain in effectuntil the WebServerOff command is issued.
/W NNN where NNN defines the number of seconds that the server waits for data to be initialized during startup. Default is 10; range is 0 through 100.
/R NNN where NNN defines the number of rows in the tag table and alarm table that display before repeating the column headings. Default is 25 rows; range is 10 to 100 rows.
/V causes RSView32 WebServer to log activity to the RSView32 application information category; use only for short-term troubleshooting. Because using this feature can create large log files fairly quickly, do not run this command unattended.

Customizing RSView32 WebServer 19
About the global.asa fileThe global.asa file that ships with RSView32 WebServer allows you to:
define startup and shutdown activities with special event handlers
customize column heading text in tag tables and alarm tables
define which columns to display in tag tables and alarm tables
override the session timeout period
Before you begin working with the global.asa file, located inside the defaultRSView\WebServer\RSViewWEB directory, first make a backup copy. Thenopen the global.asa file in a text editor such as Windows Notepad. Make yourchanges, and then save the file. The changes take effect the next time anRSView32 project is opened. You can work with the global.asa file while yourRSView project is open and RSView32 WebServer is running, however, youmust close the RSView32 project and reopen it for the changes to take effect.
Defining startup and shutdown activities with special event handlers The global.asa file includes commented text that explains how to add specialevent handlers that run automatically when certain Active Server Pages (ASP)events occur. Active Server Pages is a Microsoft technology that allows you todynamically generate browser-neutral content using server-side scripting.

20 Getting Results with RSView32 WebServer
The commented text in the global.asa file shows how to work with two of theASP objects: Session and Application.
Session. The Session object holds information that is unique to a specific cli-ent’s current session on RSView32 WebServer. The server starts a session forevery new client that requests a page from RSView32 WebServer. Theglobal.asa file highlights these two methods of the Session object:
Session_OnStart. Runs the specified events the first time a client displays any page while connected to RSView32 WebServer. For example, the global.asa file uses this method to validate RSView32 user ID and password at the start of each client session. You might use this method to handle special issues that arespecific to non-English-speaking clients or to set user preferences.
Session_OnEnd. Runs the specified events when a client session times out or disconnects from RSView32 WebServer. For example, you might use this method to write information about each client to a log file on the server for later analysis.

Customizing RSView32 WebServer 21
Application. Internet Information Server (IIS) initializes the Applicationobject when the first client requests any page from RSView32 WebServer. TheApplication object runs only once and remains in the server's memory untilthe IIS application is shut down. You might use the Application methods tomaintain application-specific statistics for your RSView32 WebServer site.
Because the Application object is a global variable and affects every client thatconnects to RSView32 WebServer, using it can have unintended conse-quences. Use it with caution! The global.asa file highlights these two methodsof the Application object:
Application_OnStart. Runs the specified events once when the first client requests a page from RSView32 WebServer. You can use this method to initialize information that every RSView32 WebServer client needs.
Application_OnEnd. Runs the specified events once when the IIS (Internet Information Server) application is shut down. .
Active Server Pages also includes other objects and meth-ods. Before working with any ASP objects and methods,including those highlighted in the global.asa file, refer toMicrosoft's Active Server Pages documentation for detailedinformation.
IMPORTANT

22 Getting Results with RSView32 WebServer
Customizing column heading text in tag tables and alarm tablesThe global.asa file includes default application variables that define the col-umn headings displayed in tag tables and alarm tables. To customize a heading,simply change the text associated with it. When RSView32 WebServer gener-ates an HTML page in response to a client’s request for a tag table or an alarmtable, it displays the heading text specified in the global.asa file.
You might customize heading text to provide local language translations, or touse industry-specific terms. The example below shows how to change the col-umn headings so that they display in Italian, rather than in English.

Customizing RSView32 WebServer 23
Defining which columns to display in tag tables and alarm tablesTwo lines in the global.asa file define which columns display in the tag tablesand alarm tables generated by RSView32 WebServer.
To override these default columns and assign other columns as defaults, openthe global.asa file and change the parameters listed with the TagColumns andAlarmColumns keywords in the Application method. Separate the parameterswith commas. The order of the parameters defines the order of the columns inthe resulting tables.
Tag column parameters
For a complete list of tag column parameters, see See "Tag column parame-ters" on page 17.
Alarm column parameters
Alarm column parameters include:
Name
Value
Status
Description
Units
DigitalAlarmType
AckTime
OperatorName
Time
Date
AlarmThreshold
AlarmLevel
AlarmState
AlarmSeverity
AckDate
AlarmLabel

24 Getting Results with RSView32 WebServer
When connected to RSView32 WebServer, clients can enter parameters withthe Columns keyword in the URL to override the defaults and specify col-umns in a tag table. See "Requesting specific tags in a tags table" on page 16.Clients cannot, however, override the default columns in an alarms table.
Overriding the session timeout periodA single line in the global.asa file defines the amount of time, in minutes, that an HTTP session remains connected without activity. After the defined timeout period, clients without activity are disconnected from RSView32 WebServer. The default session timeout period is 10 minutes; the range is 1 to 20 minutes.
Creating your own RSView32 WebServer websitesSample files that install with RSView32 WebServer provide an example of howyou might create your own customized website. Because RSView32 Web-Server uses virtual directories with aliases, you can create any number of cus-tomized RSView32 WebServer websites and assign each a unique alias namethat clients use in the URL to access the sites.
Connecting to the sample website as a clientTo connect to the sample website as a client, follow these steps:
1. Create an alias in your IIS "SampleWeb" to redirect RSView32 WebServer to the directory location of the sample website. (For step-by-step directions, See "Creating an RSView32 WebServer alias" on page 26.)
2. Run RSView32, open the Samples.rsv project, and issue the WebServerOn command.

Customizing RSView32 WebServer 25
3. Now, to connect to the sample website as a client, open your web browser and enter this in the URL: http://machine name/SampleWeb/. Explore the buttons and features of this sample site. The sample below uses Internet Explorer.
Examining the code behind the sample websiteTo examine the HTML code behind this sample website, work with the sam-ple files, available in this default directory:

26 Getting Results with RSView32 WebServer
<drive>:\Program Files\Rockwell Software\Samples\RSView\ Samples\WebServerSamples. The sample below uses Internet Explorer.
Creating customized websitesYou can create any number of customized RSView32 WebServer websites,each with a unique URL address.
1. Copy the contents of the default Rockwell Software\WebServer\RSViewWEB directory to another location.
2. Modify the copied files.
3. Create an alias in your IIS to redirect RSView32 WebServer to the directory location of your customized website files. (For help, See "Creating an RSView32 WebServer alias" on page 26.)
The alias you create replaces "RSViewWeb" in the WebServer URL with the name of your customized website. For example, the alias "SampleWeb" points to the sample website: http://machine name/SampleWeb/.
4. Connect to your customized website as a client and test it thoroughly.
Creating an RSView32 WebServer aliasRSView32 WebServer uses virtual directories and aliases to allow creating mul-tiple websites with separate URL addresses. Creating an alias allows you toreplace “RSViewWeb” in the WebServer URL with the name of your custom-ized website.
To create an RSView32 WebServer alias:
1. Start Internet Information Server.
From Windows Control Panel, choose Administrative Tools> Internet Information Server.
2. In the left frame, open the directory of machine name>Web Sites>Default Websites.
Some web browsers flag spaces in URLs as illegal parame-ters. Replace spaces with %20 in any HTML hyperlinks thatyou code.
TIP

Customizing RSView32 WebServer 27
3. Right-click Default Web Site, choose New>Virtual Directory to open the Virtual Directory Creation Wizard.In the Alias box,type the name you want to use in the URL to replace "RSViewWeb", click Next.
For example, to create an alias for our sample website, assign the alias name "Sample Web."
4. Browse the firectory location:
<drive>:\ProgramFiles\RockwellSoftware\Samples\RSView\Samples\WebServerSamples.
Assign the aliasname "SampleWeb". Finish the wizard.
5. Close Internet Information Server.
6. To connect as a client to your new website, use the name you assigned as an alias in the RSView32 WebServer URL: http://machine name/alias/.
Automatic refresh not supportedRSView32 WebServer is designed to send updated data when an operatormanually clicks a client browser’s Refresh button. RSView32 WebServer is notdesigned to send updated data to clients automatically. As a result, RSView32WebServer does not support the HTML Refresh tag. If you need automaticupdates with read-only access to projects, consider RSView32 Active Displayview-only clients or web browser clients. For more information, see
www.software.rockwell.com/rsview32ads/
To disable the RSViewWeb alias, so that only your new aliasis available to clients, start Personal Web Manager and clickthe Advanced icon. In the Advanced Options window,browse for the RSViewWeb alias, select it, and then click theRemove button.
TIP

28 Getting Results with RSView32 WebServer
Ensuring security with your customized websitesAs you construct your own customized RSView32 WebServer website, be sureyou include code that checks for RSView32 login name and password. Remov-ing this code from the global.asa file, or not including an HTML page thatrequests login information, can disable RSView32 security from your customwebsite.
Even with RSView32 security enabled, RSView32 WebServer returns lists ofgraphic display names to any client who requests them. However, if the client’sRSView32 security codes do not allow access to a particular graphic display,RSView32 WebServer does not transmit a JPEG image of the display to theclient.
If your projects require additional security, create separate RSView32 Web-Server websites and assign separate URLs to different groups of clients.
To always run RSView32 WebServer under the security context of a particularRSView32 user, set up Session variables in the global.asa file. This replaces theneed to call ValidateUser. For example, replace the variables “WebUser” and“WebPassword” below with a particular RSView32 user ID and password.
Session(“UserID”)= “WebUser”Session(“Password”)= “WebPassword”

Customizing RSView32 WebServer 29
Customizing the Cascading Style SheetThe default RSView32 WebServer website uses a Cascading Style Sheet to setits fonts and other attributes. You can find the WEBView.css file in the defaultRockwell Software\WebServer\RSViewWEB directory. Before modifying thisfile, be sure to make a backup copy. Be aware that some older web browsersdo not support CSS standards.


31
Chapter
4 Getting the information you needFinding RSView32 WebServer version informationTo find the RSView32 WebServer version and serial numbers, in RSView32, click Help >About RSView32, and then click the Add-ons button. Select RSView32 WebServer, and then click the Details button.
Finding RSView32 version informationYou'll find RSView32 version and serial number information printed on the Activation Disk label or in RSView32, click Help, and then click About RSView32.
For more informationFor information about RSView32, refer to the following publications.
RSView32 Getting Results Guide
Rockwell Software
Publication ID: VW32-GR001E-EN-E
RSView32 User’s Guides
Rockwell Software
Publication ID: VW32-UM001E-EN-E
Also available on the RSView32 installation CD-ROM and from the Propgrams>Rockwell Software> RSView32.
Technical supportIf you have questions about Windows operating systems, Microsoft Personal WebServer, Internet Information Server, or Service Packs, consult your Windows documentation.

32 Getting Results with RSView32 WebServer
If you have questions about RSView32, consult the user’s guides or the Help. For questions about RSView32 WebServer, consult this Getting Results Guide. If you can’t find the answer, contact Rockwell Software Technical Support:
Telephone: 440-646-3434
World Wide Web—http://support.rockwellautomation.com
Support staff are available Monday to Friday 8 AM to 5 PM Eastern Standard Time, except during U.S. holidays.
When you call
When you call, you should be at a computer and should be prepared to give the following information:
product version numbers hardware you are using Microsoft Windows operating system, service packs, and Internet
Information Services you are using exact wording of any messages that appeared on the screen description of what happened and what you were doing when the problem
occurred description of how you tried to solve the problem

Index 33
Index
AAbout
activation 3global.as 19global.asa file 19Microsoft Internet services 2RSView32 WebServer 7RSView32 Webserver 1
Activation
about 3activation key 3RSVew32 Webserver 3
Active Display System
installing with RSView32 Webserver 3provide interactive remote access 9provides automatic updates 27
Active Server Pages
Application object 21Session object 20working with 20
Alarm data
defining columns 23HTML format 12specifying column names 23updating with Refresh button 12
Alarms
creating customized website 26Application object
cutomizing 21Automatic refresh
not supported 27BBookmarks
saving favourite views 11
CCascading Style Sheet
customizing default styles 29Clients
connecting to RSView32 WebServer 8, 10connecting to sample website 24customizing views 15ensuring security 9no installation or configuration 7
Columns
requesting columns in a tags table 17requesting colunmns in an alarms table 23
Colunmns
customizing heading text 22Colunms
definig columns in tag and alarm tables 23Commands
startup settings 18WebServerOff 8, 9, 12WebServerOn 8, 10WebServerOn arguments 18
Commands line
overriding startup settings 18Computer name
finding 10Connecting
clients to RSView32 WebServer 8to sample website as a client 24
Creating
customized WebServer webstie 26website alias 26
CSS
default style sheet 29Custoizing
server-side default settings 18

34 Getting Results with RSView32 WebServer
Customizing
default style sheet 29RSView32 WebServer 15, 24views from a client connection 15
Cutomizing
RSView32 WebServer 26DDail-up Networking
not required 3Display
keyword and parameters 16Documentation
Microsoft Internet services 2RSView32 31
EEvent handlers
working with Active Server Pages 19Gglobal.asa
working with 19Grahpic displays
customizing the view 16requesting parameter file 16scaling 16uploading tag values into input fields 16
Graphic displays
viewing 11HHardware
client requirements 7finding the machine name 10server requirements 1
Headings
customizing heading text 22HTML
alarm data format 12exploring sample files 25
refresh tag not supported 27tag data format 12
JInstalling
Internet Information Server(IIS) 2, 3not required for clients 7Personal Web Server 2RSVew32 Active Display System 3RSVew32 Webserver 4RSView32 3
Internet
security risks 9Internet Information Server(IIS)
installing 2, 3software requirements 1upgrading 3
Internet services
about 2required software 2
KKeywords
AlarmColumns 23display 16requesting alarms table colunmns 23requesting tag table columns 17TagColumns 23
MMachine name
finding 10Methods
Application_OnEnd 21Application_OnStart 21Session_OnEnd 20Session_OnStart 20
Microsoft Internet services
about 2upgrade not compatible 3

Index 35
Ooperating system
recommendations 1PParameter file
substituting into graphic display 16Personal Web Server
installing 2software requirements 1starting 26
pURL
requesting a particular graphic display 16QQuick Start steps 10RRefresh tag
not supported 27Requesting
particular graphic display 16specific tags in a tags table 17
Required software
Microsoft Internet services 1web browser 1
Requried software
Microsoft Internet services 3RSView32 3
Rockwell Software Support Library 1RSVew32 Webserver
installing with RSView32 Active DisplaySystem 4
RSView32
commands 18documentation 31installing 3serial numbers 31version information 31
RSView32 WebServer
commands 18
connecting clients 8Customizing 15customizing 24, 26disabling RSViewWeb URL 27finding the machine name 10quick start steps 10serial numbers 31version information 31
SSample files
creating your own website 24Scaling
graphic displays 16Security
client connections 9configuing securty codes in RSView32 9on the Internet 9RSView32 login required 9when designning your own website 28
Serial numbers
finding 31Server-side defaults
customizing settings 18Service Packs
installing 3Session object
customizing 20defining session period 24
Software
installing 2Microsoft Internet services 1recommended operating systems 1web browser 1
Starting
customized WebServer URL 26defining startup and shutdown activities 19defining startup defaults 18overriding startup defaults 18

36 Getting Results with RSView32 WebServer
RSView32 WebServer 10Stopping
RSView32 WebServer 12Support Library
system recommendations 1web address 1
Syntax
example of 15System requirements
recommendations 1TTag data
defining columns 23HTML format 12requesting specific tags 17specifying column names 12, 17updating with Refresh button 12
Technical support
fax number 32Support Library 1telephone number 32website 32
Timeout
defining session period 24WWallpaper objects
do not display 11Web browser
required software 1, 7WebServerOff command 12
command line arguments 7, 18WebServerOff commands 8WebServerOn command 8, 10
command line arguments 18
Version information
finding 31Viewing
alram data 12columns in a tags table 17columns in an alarms table 23customizing client connections 16graphic displays 11tag data 12
Windows 2000
installing Internet Information Server 3Service Packs 3
Windows XP
Installing Internet Information Server 3Pack 5.0 3Service Pack 1 or later 1
Updating
alarm data 12automatic refresh not supported 27tag data 12
Upgrading
Internet Information Server(IIS) 3Uploading
tag values into input fields 16URL
creating your own WebServer URL 26disabling RSView Web URL 27finding the machine name 10requesting columns in a tags table 17requesting tags 17RSView32 WebServer website 8scaling a graphic display 16Syntax 15Technical support website 32