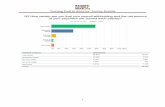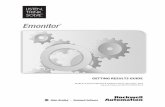Getting Results Guide - Rockwell Automation...Getting Results Guide Studio 5000 View Designer...
Transcript of Getting Results Guide - Rockwell Automation...Getting Results Guide Studio 5000 View Designer...

Getting Results Guide
Studio 5000 View Designer Getting Results Guide

Important user information
Read this document and the documents listed in the additional resources section about installation, configuration, and operation of this equipment before you install, configure, operate, or maintain this product. Users are required to familiarize themselves with installation and wiring instructions in addition to requirements of all applicable codes, laws, and standards.
Activities including installation, adjustments, putting into service, use, assembly, disassembly, and maintenance are required to be carried out by suitably trained personnel in accordance with applicable code of practice. If this equipment is used in a manner not specified by the manufacturer, the protection provided by the equipment may be impaired.
If this equipment is used in a manner not specified by the manufacturer, the protection provided by the equipment may be impaired.
In no event will Rockwell Automation, Inc. be responsible or liable for indirect or consequential damages resulting from the use or application of this equipment.
The examples and diagrams in this manual are included solely for illustrative purposes. Because of the many variables and requirements associated with any particular installation, Rockwell Automation, Inc. cannot assume responsibility or liability for actual use based on the examples and diagrams.
No patent liability is assumed by Rockwell Automation, Inc. with respect to use of information, circuits, equipment, or software described in this manual.
Reproduction of the contents of this manual, in whole or in part, without written permission of Rockwell Automation, Inc., is prohibited.
Throughout this manual, when necessary, we use notes to make you aware of safety considerations.
WARNING: Identifies information about practices or circumstances that can cause an explosion in a hazardous environment, which may lead to personal injury or death, property damage, or economic loss.
ATTENTION: Identifies information about practices or circumstances that can lead to personal injury or death, property damage, or economic loss. Attentions help you identify a hazard, avoid a hazard, and recognize the consequence
Important: Identifies information that is critical for successful application and understanding of the product.
Labels may also be on or inside the equipment to provide specific precautions.
SHOCK HAZARD: Labels may be on or inside the equipment, for example, a drive or motor, to alert people that dangerous voltage may be present.
BURN HAZARD: Labels may be on or inside the equipment, for example, a drive or motor, to alert people that surfaces may reach dangerous temperatures.
ARC FLASH HAZARD: Labels may be on or inside the equipment, for example, a motor control center, to alert people to potential Arc Flash. Arc Flash will cause severe injury or death. Wear proper Personal Protective Equipment (PPE). Follow ALL Regulatory requirements for safe work practices and for Personal Protective Equipment (PPE).

This manual includes new and updated information. Use these reference tables to locate changed information.
Global changes
None for this release.
New or enhanced features
This table contains a list of topics changed in this version, the reason for the change, and a link to the topic that contains the changed information.
Topic Name Reason
System Banner contents on page 20 Added General Diagnostics and Network Diagnostics.
Use the settings screen at runtime on page 21 Added all predefined screens and popups support security settings for assigning user roles that can view and change screens and interact with screens at runtime.
Example 4: Use key press and key release events on page 58
New topic
Project Events on page 61 New topic
Create a project event on page 61 New topic
Example: Write the current user name or screen name to a controller using a project event on page 65
New topic
Alarm Summary and Alarm Manager on page 100 New topic
Log data on page 137 New topic
Load from Media on page 141 New topic
Load a project from media on page 141 New topic
Email notification on page 145 New topic
Summary of changes


Rockwell Automation Publication 9324-GR001B-EN-P - September 2019 5
Table of contents
Summary of changes ............................................................................................................. 3 Additional resources ............................................................................................................. 9 Legal Notices ....................................................................................................................... 10
Chapter 1
Add a controller reference ................................................................................................ 13 Configure a View Designer path to PanelView 5000 HMI device .......................... 16 Download a project ............................................................................................................ 16 Upload a project ................................................................................................................. 17
Chapter 2
System Banner contents .................................................................................................... 20 Use the settings screen at runtime .................................................................................. 21
Chapter 3
Bind a property ................................................................................................................... 23 Supported color keywords and RGB values .................................................................. 26 Color Picker overview ....................................................................................................... 27 Example 1: Bind a property .............................................................................................. 28 Example 2: Bind graphic element properties to other properties ............................. 31 Expression overview ........................................................................................................... 32 Expression examples .......................................................................................................... 32
Chapter 4
Example 1: Use a state table to make a motor a multi-state indicator ..................... 42 Example 2: Use a color table to indicate level in a mixer ............................................ 44
Chapter 5
Example 1: Configure button behaviors ........................................................................ 49 Example 2: Configure multiple events on a graphic element .................................... 50 Example 3: Use State Enter and State Exit Events ...................................................... 56 Example 4: Use key press and key release events .......................................................... 58
Studio5000 environment_View Designer
Project Administration
Predefined Screens and the system banner
Property binding
Color and state tables
Events

Table of contents
6 Rockwell Automation Publication 9324-GR001B-EN-P - September 2019
Chapter 6
Create a project event ........................................................................................................ 61 Example: Write the current user name or screen name to a controller using a project event ........................................................................................................................ 65
Chapter 7
Define shortcuts to setup Navigation Menu ................................................................ 69 Example: Configure Navigation Menu properties for runtime ................................ 70
Chapter 8
Example 1: Use alias properties ....................................................................................... 76 Example 2: Use data type properties to create a reusable screen ............................... 80
Chapter 9
Create an Add-On Graphic ............................................................................................. 89 Example: Use custom properties for an Add-On Graphic ........................................ 91 Create an instance for the Add-On Graphic definition ............................................. 93
Chapter 10
Add alarms to the system .................................................................................................. 97 View Designer alarm guidelines....................................................................................... 98 Alarm Summary and Alarm Manager .......................................................................... 100
Chapter 11
Example 1: Configure the image to work as a momentary button ......................... 107 Example 2: Change images displayed in an image element at runtime .................. 108
Chapter 12
Configure language switching ........................................................................................ 111 Example: Configure language commands to switch languages ............................... 114
Chapter 13
Example 1: Add a PDF Viewer Add-On Graphic to a screen ................................. 119 Example 2: Drag a PDF document onto the screen .................................................. 122 Example 3: Create custom PDF Viewer ...................................................................... 124 Bind bookmark properties of a PDF graphic element .............................................. 130
Project Events
Navigation menu
Reuse screens
Add-On Graphics
Alarms
Use images
Language switching
PDF Viewer

Table of contents
Rockwell Automation Publication 9324-GR001B-EN-P - September 2019 7
Guidelines for working with PDF documents ........................................................... 132
Chapter 14
Display data on a trend chart ......................................................................................... 134 Log data .............................................................................................................................. 137
Chapter 15
Load a project from media .............................................................................................. 141
Chapter 16
Configure VNC access in View Designer .................................................................... 143 VNC popup ....................................................................................................................... 144
Chapter 17
Configure the connection to the email server ............................................................ 145 Send email command ...................................................................................................... 147 Emails as texts .................................................................................................................... 148 Example: Configure a list of email recipients online and send them emails ......... 149
Trend chart and data log overview
Load from Media
VNC
Email notification
Index


Rockwell Automation Publication 9324-GR001B-EN-P - September 2019 9
Studio5000 environment_View Designer
The Studio 5000 Automation Engineering & Design Environment® combines engineering and design elements into a common environment. The Studio 5000® environment is the foundation for the future of Rockwell Automation® engineering design tools and capabilities. The Studio 5000 environment is the one place for design engineers to develop all elements of their control system.
These documents contain additional information concerning related Rockwell Automation products.
Resource Description
Industrial Automation Wiring and Grounding Guidelines, publication 1770-4.1
Provides general guidelines for installing a Rockwell Automation industrial system.
Product Certifications webpage, available at http://ab.rockwellautomation.com
Provides declarations of conformity, certificates, and other certification details.
<PV First> 5300 Terminals User Manual publication 2713P-UM001
Describes how to install, configure, operate, and troubleshoot the PanelView 5300 terminals.
PanelView 5500 Terminals User Manual publication 2715-UM001
Describes how to install, configure, operate, and troubleshoot the PanelView 5500 terminals.
View or download publications at http://www.rockwellautomation.com/literature. To order paper copies of technical documentation, contact the local Rockwell Automation distributor or sales representative.
Additional resources

Studio5000 environment_View Designer
10 Rockwell Automation Publication 9324-GR001B-EN-P - September 2019
Copyright notice
Copyright © 2019 Rockwell Automation Technologies, Inc. All Rights Reserved. Printed in USA.
This document and any accompanying Rockwell Software products are copyrighted by Rockwell Automation Technologies, Inc. Any reproduction and/or distribution without prior written consent from Rockwell Automation Technologies, Inc. is strictly prohibited. Please refer to the license agreement for details.
End User License Agreement (EULA)
You can view the Rockwell Automation End-User License Agreement ("EULA") by opening the License.rtf file located in your product's install folder on your hard drive.
Other Licenses
The software included in this product contains copyrighted software that is licensed under one or more open source licenses. Copies of those licenses are included with the software. Corresponding Source code for open source packages included in this product can be located at their respective web site(s).
You may alternately obtain complete Corresponding Source code by contacting Rockwell Automation via our Contact form on the Rockwell Automation website: http://www.rockwellautomation.com/global/about-us/contact/contact.page Please include "Open Source" as part of the request text.
A full list of all open source software used in this product and their corresponding licenses can be found in the OPENSOURCE folder included with these Release Notes. The default installed location of these licenses is C:\Program Files (x86)\Common Files\Rockwell\Help\Studio 5000 View Designer Help\V6\ReleaseNotes\OPENSOURCE\index.htm.
Trademark Notices
Allen-Bradley, Rockwell Automation, and Rockwell Software are trademarks of Rockwell Automation, Inc.
Any Rockwell Automation software or hardware not mentioned here is also a trademark, registered or otherwise, of Rockwell Automation, Inc.
Legal Notices

Studio5000 environment_View Designer
Rockwell Automation Publication 9324-GR001B-EN-P - September 2019 11
Other Trademarks
All other trademarks are the property of their respective holders and are hereby acknowledged.
Trademarks not belonging to Rockwell Automation are property of their respective companies
Warranty
This product is warranted in accordance with the product license. The product’s performance may be affected by system configuration, the application being performed, operator control, maintenance, and other related factors. Rockwell Automation is not responsible for these intervening factors. The instructions in this document do not cover all the details or variations in the equipment, procedure, or process described, nor do they provide directions for meeting every possible contingency during installation, operation, or maintenance. This product’s implementation may vary among users.
This document is current as of the time of release of the product; however, the accompanying software may have changed since the release. Rockwell Automation, Inc. reserves the right to change any information contained in this document or the software at any time without prior notice. It is your responsibility to obtain the most current information available from Rockwell when installing or using this product.
Contact Rockwell Automation
Customer Support Telephone — 1.888.382.1583
Online Support — http://www.rockwellautomation.com/support/


Rockwell Automation Publication 9324-GR001B-EN-P - September 2019 13
Chapter 1
Project Administration
Creating a project is the first step in building a runtime application. A View Designer project includes screens, controller references, and information about the target HMI device. View Designer creates and uses the file extension .vpd for user-created projects. By default, projects are saved to <user>\My Documents\Studio 5000\Projects. In View Designer a project is stored as a single .vpd file.
Use projects stored in a single .vpd files to:
• Copy a project to another computer. Copy the .vpd file and open with ViewDesigner.
• Save a project as a new name. Select File > Save Project As.
• Open a View Designer project by selecting File > Open Project or double-clicking the .vpd file.
See also
Add a controller reference on page 13
Configure a View Designer path to PanelView 5000 on page 16
Download a project on page 16
Upload a project on page 17
A controller reference is a connection to a Logix Designer project file (.acd) from a View Designer project file (.vpd). The connection automatically synchronizes data between a Logix Designer project file (.acd) and View Designer project file (.vpd). After referencing the Logix Designer project, browse the Logix Designer tags in a View Designer project. When saving an (.acd) file with new data, such as new tags, Studio 5000 View Designer automatically synchronizes the new data with the View Designer project file every 15 seconds.
The controller reference card shows a progress symbol when View Designer synchronizes.
For a PanelView 5510, View Designer supports up to four controller references. For a PanelView 5310, View Designer supports a single controller reference.
Add a controller reference

Chapter 1 Project Administration
14 Rockwell Automation Publication 9324-GR001B-EN-P - September 2019
Adding a controller reference adds the controller reference to the next available reference card on the References tab. Each controller reference has a number in the reference card. This controller number appears when browsing for HMI device controller tags in the Tag Browser.
Important: Select a controller only from an Ethernet network. Logix controllers and project files must be version 27 or later.
Tip: For projects with a PanelView 5000 HMI device, the recommended number of tags in a single Logix controller is 200,000. If referencing four controllers, the recommended number of tags is 50,000. A tag is a scalar tag. Scalar tags are BOOL, DINT, REAL, a member of structure, or an element of an array.
To add a controller reference
1. On the Project Properties dialog box, click the References tab.
2. In the Controller[#] Reference Name box, type a unique name for thecontroller reference.
Tips: • Add up to four controller references for projects configured with an HMI device.
• Entering a controller reference name or clicking Add controller reference adds a controller reference card for projects configured with an HMI device.
• Added controller references appear after the last controller reference card. After saving controller references, reference cards appear in order by controller reference number that appears in the Controller[#] Reference Name box.
• Adding the maximum number of controller references for an HMI device makes Add controller reference unavailable.
• Controller References each contain an index number (0, 1, 2, or 3). When controllers replicate at the same time, the controller with the lowest index number (0) replicates before the other controllers in queue. The controller with the lowest index number in queue has the highest priority.
3. Type the path of the file or select a Logix Designer project file (.acd) byclicking Browse next to the Logix Project File box.
4. Configure an Ethernet driver in RSLinx Classic for browsing to thecontroller path on the same network as the controller.
5. Set the path from the HMI device to the controller:

Project Administration Chapter 1
Rockwell Automation Publication 9324-GR001B-EN-P - September 2019 15
a. Type the IP address of the controller. To browse for the controller,after the HMI to Controller Path box, click Browse and selectthe controller running the selected Logix Designer project file (.acd).
b. In the Slot box, select the slot number of the controller to reference.The slot number appears automatically after browsing for an HMI toController Path. Specifying the slot is not applicable for CompactLogixcontrollers.
6. Set the path from the View 5000 Emulator to the controller:
a. After the Emulator to Controller Path box, click Browse andselect the controller running the selected Logix Designer project file(.acd).
b. (optional) If the controller was previously selected, click the SelectController Path list to select a recently used path.
Tips: • Create the path to the same or different controller for the physical HMI device to use. This enables testing projects on a different test controller and avoids affecting the controller running the process or machine.
• The Select Controller Path list has up to the last five recently selectedcontroller paths. If there are no previously viewed paths, the list does not appear.
7. Click Apply to save changes and keep the Project Properties dialog boxopen or click OK to save changes and close the dialog box.
Tip: When browsing for a controller, the OK button is available when selecting a View Designer-compatible device.
See also
Configure a View Designer path to PanelView 5000 on page 16
Download a project on page 16
Upload a project on page 17

Chapter 1 Project Administration
16 Rockwell Automation Publication 9324-GR001B-EN-P - September 2019
After defining controller paths, define the path in the Location field on the Application tab for downloading and uploading projects to the PanelView 5000 HMI device.
See also
Download a project on page 16
Upload a project on page 17
After defining the path to the PanelView 5000 HMI device, download projects to the PanelView 5000 HMI device.
To download a project
1. On the Menu bar, click Communications > Download or press
the Download icon on the Menu bar to open the Download Runtime Application wizard.
2. Next to the Location box on the HMI Device Location page either:
• click Browse and select the IP address of the HMI device to download the runtime application
• Select the IP address in the Location box. The Location box lists up tofive previously used download locations.
3. (optional) If the project has multiple languages, in the Language box, selectthe default language to display in the project.
Tip: If a translatable string is blank, View Designer defaults to the download language for runtime applications downloaded to the HMI device. If the translated string for the download language is also blank, View Designer defaults to the language used for designing the project.
4. Click Next.
Configure a View Designer path to PanelView 5000 HMI device
Download a project

Project Administration Chapter 1
Rockwell Automation Publication 9324-GR001B-EN-P - September 2019 17
5. On the Controller References page verify that the information is correct.
Tip: To make changes, exit the wizard. Make and save the necessary changes on the References tab (Project > Project Properties > References).
6. Click Download. The HMI device displays a progress screen.
Tip: Once download is complete, the HMI device automatically starts running the project.
See also
Upload a project on page 17
Upload a project from an HMI device. This is useful when the .vpd file for the project is not running in the HMI device.
Important: Runtime applications have .vpd extensions. An uploaded file with a changed extension will not download to the HMI device.
To upload and save a runtime application
1. On the Menu bar, click COMMUNICATIONS > Upload. The UploadRuntime Application wizard opens.
2. In the HMI Device Path box on the HMI Device Location page, select theIP address of the HMI device that has the runtime application:
• Click the arrow to select a previously used path.
• Click Browse and select the HMI device.
3. Click Upload. The HMI Device Location page displays the progress of theupload process.
Tip: If a problem occurs, an error message displays and the process stops. Resolve all errors before uploading the runtime application.
4. In the Project File box on the Save page, select the location to save the file:
• Click Browse to navigate to the location.
• Type the path in the Project File box.
5. Click Save. Finished appears selected when the process is complete.
Upload a project

Chapter 1 Project Administration
18 Rockwell Automation Publication 9324-GR001B-EN-P - September 2019
6. Click Close.
Tip: During the first use of the Upload Runtime Application wizard, the HMI Device Path box appears blank. Reopening the wizard defaults to the most recent and successfully used IP address.
See also
Project Administration on page 13

Rockwell Automation Publication 9324-GR001B-EN-P - September 2019 19
Chapter 2
Predefined Screens and the system banner
View Designer includes a set of predefined screens and a banner in the Predefined Screens folder in Project Explorer. Use predefined screens and the system banner to configure and view the status of an application. Also change content in the Predefined Screens folder.
Tips: • View Designer does not allow renaming or deleting content or adding screens or popups to the Project Explorer folder.
• Content in the Predefined Screens folder does not count toward the screen limit of the HMI device.
The system banner displays at the top of every screen by default. To remove the system banner from any screen, click the Properties tab of the screen and clear the ShowDefaultBanner property check box.
Tip: Removing the system banner from a screen does not remove the system banner or its items from the project.

Chapter 2 Predefined Screens and the system banner
20 Rockwell Automation Publication 9324-GR001B-EN-P - September 2019
See also
System Banner contents on page 20
Use the system banner on page 21
The System Banner has a default set of items:
Item Description
Alarm Status Indicator opens the Alarm Summary screen on the HMI device. The indicator turns red and flashes when active alarms are unacknowledged. The indicator turns solid red when all active alarms are acknowledged. The indicator returns to the default state with a gray icon when all alarms return to normal, even if alarms are unacknowledged.
The Unacked number displays the number of unacknowledged alarms in the project, regardless of the inhibit state of the alarms.
Previous opens the previous screen in the navigation history on the HMI device.
Next opens the next screen in the navigation history on the HMI device. To navigate with Next requires displaying a previous screen first.
Navigation displays the Navigation menu at the bottom of the screen on the HMI device. Use the Navigation menu to display shortcuts and folder contents.
Log On logs on or off the project. The name of the user appears in the System Banner. Screens display according to the corresponding user role.
General Diagnostics Status. These icons appear depending on the status of data logging and project events.
• Data Log export. The data log is exporting.
• Data log error. The data log is in error while collecting data or exporting.
• Data log remove. The media containing the data log is ready to remove without corrupting files or making files read-only on the USB storage device or SD card.
• Data log warning. Tags in the data log are in error. Select the icon to view the error details.
• Project Event Status Error. A project event is in error. Select the icon to view the error details.
• Error. Project events and data logs are in error. Select the icon to view the error details.
System Banner contents

Predefined Screens and the system banner Chapter 2
Rockwell Automation Publication 9324-GR001B-EN-P - September 2019 21
Network Status. These icons appears only if there is an issue with network communication:
• Network caution. The network is functioning but has an issue that requires attention. For example, the Device Level Ring may have a break. Select the icon to open HMI Device Configuration Network for details about the issue.
• Network error. The network is not functioning. An Ethernet link is disconnected, or there is a duplicate IP address.
• Controller Status. These icons appears only if there is an issue with any controller in the project:
• Controller error. Any controller in the project is disconnected, powered down, or notconfigured.
• Controller caution. Any controller in the project is not in Run mode or the tag data of acontroller is not synchronized with the HMI device.
• Controller unknown. No controller in the project is visible and it is unclear if a controller should be visible to the HMI device. This may occur when a controller is on a disconnected side of the network.
The current time and date of the HMI device.
To open and change the System Banner, in the Predefined Screens folder, double-click System Banner. Changing the System Banner includes moving or deleting existing elements or adding user-defined content. For example, add a company logo to the System Banner to have the logo appear at the top of every screen.
See also
Predefined Screens and the system banner on page 19
Launch predefined screens from the Settings screen to configure or interact with a specific part of the View Designer application.
Use the settings screen at runtime

Chapter 2 Predefined Screens and the system banner
22 Rockwell Automation Publication 9324-GR001B-EN-P - September 2019
For example, select Network to configure network settings and view network status. Select Controllers to display the status of the controllers configured for the HMI device.
All predefined screens and popups support security settings for assigning user roles that can view and change screens and interact with screens at runtime.
See also
Predefined Screens and the system banner on page 19
System Banner contents on page 20

Rockwell Automation Publication 9324-GR001B-EN-P - September 2019 23
Chapter 3
Property binding
Binding specifies the value of a property dynamically. Graphic element properties that are bound to data update automatically when the value of the data changes. Most properties of graphic elements are available for binding.
Properties of a graphic element can be bound to the following items:
• A tag, including system tags. Browse for tags to bind to after you configure acontroller reference on the Project Properties dialog box.
• Extended properties of tags, such as .@Description, .@Max, and so forth.
• An expression. For example,::controller\program.tag1+::controller\program.tag2.
• A property of a graphic element or screen. For example, you can bind theText property of TextDisplay_003 to TextDisplay_001.Text.
Tips: • Every Logix analog tag can have .@EngineeringUnit, .@Min, and .@Maxextended properties.
• Every Logix BOOLEAN tag reference can have @EngineeringUnit, .@State0, and.@State1 extended properties.
• Every Logix tag also has .@Description and .@Name extended properties.
Use binding to attach a tag or expression to a property to change its value at runtime. Animate graphic elements by binding to their properties. Many graphic elements in the Toolbox have built-in animations to bind to properties. For example, bind a tag or an expression to the Level property of a Tank element to animate the level that appears on the screen.
See also
Bind properties on page 23
Example: Bind a property on page 28
Example: Bind graphic elements on a screen on page 31
Bind a property to attach a tag or expression to a property to change the property value at runtime.
Bind a property

Chapter 3 Property binding
24 Rockwell Automation Publication 9324-GR001B-EN-P - September 2019
To bind a property
1. Expand the categories in the Properties tab to find the property to bind to atag or expression.
2. Hover over the property to display and click the Binding button and select Bind property to item.
3. Click Select Tag to open the Tag Browser.
4. Create the binding by performing one of the following:
• Navigate to and select a tag or extended property.
• Type an expression in the value field for the property. Click Open
Expression Editor to edit complex expressions
Important: • When binding to a property that consists of a list such as FontName, Format, Rounding, use a string tag that exactly matches the text of the item in the list. For example, to bind and use the Saturday Sans font, the string must have Saturday Sans ICG to be an exact match. If the value of the tag does not match a value in the list, the binding uses the first item.
• References to graphic element properties in a binding do not update automatically if a graphic element is renamed.
• When binding tags to numeric properties:
• Binding a numeric property to a REAL tag rounds the resulting value.
• Binding a numeric property to a STRING tag or property source truncates the resulting value.
Color property bindings support other binding methods.
• Use one of the following methods to bind a color property to a tag or anexpression:
• Bind to a string tag or an expression that resolves to a string in theformat #RRGGBB. R, G, B are the Hex digits that represent the valuesfor the red, green, and blue color channels. For example, the string"#ffff00" produces yellow.
• Bind to a string tag or to an expression that resolves to a string of asupported color name. For example, the string "yellow" produces yellow.
Important: • Bind color properties only to string tags. Binding to an integer tag, a floating-point tag, or anexpression are not available and do not produce a change in the color.
• View Designer requires selecting a default color. Selecting NoFill does not apply the bound tag value at runtime.
These properties have additional considerations when binding:
• Enabled. Controls whether a touch or key event runs if configured for agraphic element. For example, bind to this property to control when an

Property binding Chapter 3
Rockwell Automation Publication 9324-GR001B-EN-P - September 2019 25
operator can press the element to execute any commands of a touch event for the element. For example, do this to disable start and stop buttons when the device is not in Manual mode.
• UsePredefinedDisabled. Enables turning off the built-in disabledanimation. The button and numeric input graphic have built-in disabledanimations. For a complete list of graphic elements that have built-indisabled animations, see the Studio 500 View Designer User Manual,publication 9324-UM001A. A white cross hatch appears on the element ifthe Enabled property is False or if the current user role has read-only accessto the screen. This informs the operator that the graphic element is notoperational.
• Access. Override the security of a screen for an individual graphic element.The default value of Inherit assigns the graphic element the security accessof the screen. For example, if a user logs on with read-only access to thescreen, touch events on graphic elements do not work. If a button needs torun, even on a read-only screen, change the Access property to "Full Access"to override security for that specific graphic element. Full Access is oftenuseful for navigation buttons on a screen.
See also
Example: Bind a property on page 28
Example: Bind graphic elements on a screen on page 31
Property binding on page 23
Supported color keywords and RGB values on page 26

Chapter 3 Property binding
26 Rockwell Automation Publication 9324-GR001B-EN-P - September 2019
Keywords to use as a string to select a color when binding a color property include:
See also
Bind a property on page 23
Supported color keywords and RGB values

Property binding Chapter 3
Rockwell Automation Publication 9324-GR001B-EN-P - September 2019 27
An overview of the Color Picker:
Item Name Purpose
System color swatches Standard system colors.
Favorite swatches A set of pre-configured colors. Stores colors and gradients that the user creates.
Custom/Collapse custom Shows or hides the spectrum color picker and the gradient color selector.
Create solid color Applies a single color evenly.
Create gradient color Opens the gradient color selector below the spectrum color picker.
Spectrum color picker Selects a custom color.
Spectrum color Shows the color selected in the spectrum color picker.
Current color Shows the currently selected color.
Gradient selector Creates a gradient color. Stops at either end of the gradient selector for selecting the starting and ending color.
Radial Gradient Creates a radial gradient using the selected gradient stop colors. Fades and blends colors in a circular path outward from a center point. The leftmost stop selects the center color.
Linear Gradient Creates a linear gradient using the selected gradient stop colors. Fades and blends color along a straight line.
Color Picker overview

Chapter 3 Property binding
28 Rockwell Automation Publication 9324-GR001B-EN-P - September 2019
Selected color Shows the selected color or gradient.
R, G, B Shows the proportion of red, green, and blue in the selected color. Also allows manual adjustment of the proportion value.
Add color swatch Adds a custom color or gradient to the Favorite swatches.
See also
Example: Bind a property on page 28
Example: Bind graphic elements on a screen on page 31
Expression Examples on page 32
Many graphic elements in the View Designer Toolbox have built-in animations. Use animations by binding to their properties. For example, bind a tag or an expression to the Level property of the Tank element to animate the level shown on the screen. To create a binding, hover on the property in the Properties pane,
click the Binding button and select Bind property to item.
Example 1: Bind a property

Property binding Chapter 3
Rockwell Automation Publication 9324-GR001B-EN-P - September 2019 29
Item Description
Binding button
Bind property to item
Use the tag browser to select a tag for binding to the property. As an option, use expression operators in combinations with tags for more complex bindings.

Chapter 3 Property binding
30 Rockwell Automation Publication 9324-GR001B-EN-P - September 2019
Item Description
Select Tag
Add expression
Bindings are available for most of the properties of an element. For example, move the tank on the screen by binding the X and Y properties of the tank. If rotating the tank, bind to the Angle property of the tank. Have the tank fade in and out by binding to the Opacity property of the tank.
See also
Bind properties on page 23
Property Binding on page 23

Property binding Chapter 3
Rockwell Automation Publication 9324-GR001B-EN-P - September 2019 31
Creating bindings between graphical elements on a screen to have the property of one element affect other graphic elements.
In this example, use a checkbox to make a group of graphic elements appear disabled when the user clears the checkbox. Use an expression to change the opacity of the group of elements based on the ShowMark property of the checkbox.
At runtime, clearing the checkbox changes the opacity of the group of elements.
See also
Bind properties on page 23
Property Binding on page 23
Example 2: Bind graphic element properties to other properties

Chapter 3 Property binding
32 Rockwell Automation Publication 9324-GR001B-EN-P - September 2019
Use the Expression Editor to create or edit lengthy or complex expressions in a resizable window.
Most expressions consist of one or more tag references combined with numbers, mathematical operators, or built-in functions. Expressions do not need a tag.
View Designer checks the expression syntax as you create the expression. A red outline appears around the expression with an invalid syntax. The red outline disappears when the syntax becomes valid.
View Designer also verifies the syntax for all expressions in a project before downloading to the HMI device. In addition, it verifies that tag references exist in the controller project. It also verifies the property of a graphic element referenced in an expression exists on the screen with the graphic element. If there are invalid expressions, the download process stops, and the invalid expressions appear in the Errors window. Verify expressions any time during the project development process by using the PROJECT > Verify Project command.
See also
Expression examples on page 32
Examples of combinations to use for creating an expression:
Numeric literals in expressions
Name Description Example
Integers Numbers 0-9 specified in base-10 format. Leading zeros are not available. 0 is available, 01 is not available.
123
Floating point Numbers that begin with zero or more base-10 digits, then the period character as decimal separator, followed by one or more base-10 digits. Leading zeros are not available to the left of the decimal point, unless it is just a single zero immediately preceding the decimal point. Examples: 1.23 .23 0.23
1.23, .23, and 123.45
Exponential Numbers that begin with an integer or floating-point number, followed by the character 'e' (or 'E') and an integer. A negation operator '-' is available before the exponent. Other operators are not available.
6.02e23 means 6.02 * 1023
1.66e-27 means 1.66 * 10-27
Expression overview
Expression examples

Property binding Chapter 3
Rockwell Automation Publication 9324-GR001B-EN-P - September 2019 33
String values (literal or tags) in expressions
Name Description Example: If tag1 = "SOME" and tag2 + "THING", then:
String A string literal begins with a double-quote character and ends with a double-quote character. Anything between the two double-quotes is part of the string literal. You can use strings as operands with the plus (+) operator and with relational operators. The + operator joins string operands. String tags and string literals behave the same way. Keep the following in mind when using string tags with the relational operators: • All relational operators are case-
sensitive.
• String comparisons occur on acharacter-by-character basis.
• Compares individual letters based on their Unicode value. This means that a lowercase letter is greater than its corresponding uppercase letter.
• If two strings are different lengths and the characters are the same, the longer string is greater than the shorter string.
tag1+tag2 returns "SOMETHING"
Tags in expressions
Name Description Example: In a controller named Packing, if tag1 = 5 and tag2 = 7, then:
Tag A tag can stand alone as an expression exist as part of an expression that consists of other components. An expression that is a tag name returns the value of the tag. Tags begin with either "::" or "\". Use the format ::ControllerName.TagName. To find a tag, type the tag name or open the Tag Browser and select a tag.
::Packing.tag1 returns 5 ::Packing.tag1 + 25 returns 30 ::Packing.tag1 % ::Packing.tag2returns 5 ::Packing.tag1>::Packing.tag2 returns 0 (false) (::Packing.tag1<::Packing.tag2) &&(::Packing.tag1==5) returns 1 (both statements are true)

Chapter 3 Property binding
34 Rockwell Automation Publication 9324-GR001B-EN-P - September 2019
Numeric operators in expressions
Important: • Avoid using strings in numeric operations with the exception is the + operator.
• Avoid using LINT tags in expressions, write commands, or increment commands. The values may lose resolution after performing the expression calculations.
• Tag values that are divisors cannot have a value of zero at any point. Expressions that try to divide a number by zero produce an error at runtime.
Symbol (Operation) Description Example: If tag1 = 5 and tag2 = 7, then:
+ (Addition) Returns the sum of the values. Use SINT, INT, DINT, LINT, and REAL tags in any order. All values convert to double-precision floating point before performing the operation. If any operand is a string, it is concatenated.
tag1 + tag2 returns a value of 12 MyDINT + "SomeString" returns a value of 5SomeString, if MyDINT = 5
- (Subtraction) Returns the difference of the two values. Use SINT, INT, DINT, LINT, and REAL tags in any order. All values convert to double-precision floating point first before performing the operation.
tag1 - tag2 returns a value of -2
- (Negation) Inverts the sign of the operand, making a positive number into a negative number or a negative number into a positive number.
-tag2 returns -7
* (Multiplication) Returns the product of two values. Use SINT, INT, DINT, LINT, and REAL tags in any order. All values convert to double-precision floating-point before performing the operation.
tag1 * tag2 returns a value of 35
/ (Division) Returns the quotient of the two values. Use SINT, INT, DINT, LINT, and REAL tags in any order. All values convert to double-precision floating point before performing the operation.
tag1 / tag2 returns a value of 0.71
% (Modulus) Returns the rest of one number divided by another. Use SINT, INT, DINT, LINT, and REAL tags in any order. All values convert to double-precision floating point first before performing the operation.
tag1 % tag2 returns a value of 5.
Math Function in expressions
Function Description Example
ABS, Abs, or abs Returns the absolute value of the expression.
ABS(-1.23)returns 1.23.
ABS(1.23)returns 1.23.
ARCCOS, arccos, ACOS, or acos Returns the arc cosine of the expression in radians.
ACOS(-1.0)returns 3.14159.

Property binding Chapter 3
Rockwell Automation Publication 9324-GR001B-EN-P - September 2019 35
ARCSIN, arcsin, ASIN, or asin Returns the arc sine of the expression in radians.
ARCSIN(1)returns 1.570796.
ARCTAN, arctan, ATAN, or atan Returns the arc tan of the expression in radians.
ATAN(-45.01)returns -1.54858.
COS, Cos, or cos Returns the cosine of the expression in radians.
COS(14.78)returns -0.599465.
LOG, Log, or log Returns the natural log of the expression.
LOG(2) returns 0.69314718
LOG10, Log10, or log10 Returns the base-10 log of the parameter.
LOG10(100)returns 2.
SIN, Sin, or sin Returns the sine of the expression in radians.
SIN(45.175643)returns 0.929607.
SQRT, Sqrt, or sqrt Returns the square root of an expression.
SQRT(144)returns 12.
TAN, Tan, or tan Returns the tangent of the expression in radians.
TAN(1)returns 1.5574077246549023.
TRUNC, Trunc, or trunc Returns the value of the parameter with any digits to the right of the decimal point removed.
TRUNC(10.8282)returns 10.
POW, pow Returns the result of raising the first value to the power of the second value. All values convert to double-precision floating point before performing the operation.
POW(10,3)returns 1000.
String functions in expressions
Function Description Example
TOLOWER, ToLower, or tolower Converts any uppercase characters to lower lowercase. Converts a numeric to a string that has the number.
TOLOWER("New York")returns "new york". This expression converts a numeric to a string containing that number: TOLOWER(32) + TOLOWER(34) returns "3234".
TOUPPER, ToUpper, or toupper Converts any lowercase characters to uppercase.
TOUPPER("hello")returns "HELLO".

Chapter 3 Property binding
36 Rockwell Automation Publication 9324-GR001B-EN-P - September 2019
Conditional statements in expressions
Important: Keep the following in mind when using conditional statements: • The condition portion of the statement can be any numeric or Boolean expression.
• If the condition is a numeric expression, including a tag, zero is treated as false and any non-zero value is treated as true.
• Avoid using a string operand (string Literals, string properties, string tags, or the result of a String Operation) as the condition of a conditional statement.
• Expressions need all parts of a conditional statement.
• The value if true and value if false portions of the conditional statement can be any valid expression, including another conditional statement.
Function Description Example: If tag1 = 5 and tag2 = 7, then:
IIF, Iif, iif Evaluates with the same rules as numeric operands. If the condition evaluates to 0 (false), the function uses the second value. If the condition evaluates to non-zero (true), the first value is used. Use this format: IIF(condition, value if true, value if false)
IIF( tag1 > tag2, tag1, tag2 ) returns 7 (the value of tag2) because tag1 is not greater than tag2
?: The following requirements are specific to the ?: statement: • The conditional operator is right-
associative. Therefore, a ? b : c ? d : e is evaluated as a ? b : (c ? d : e).
• White space or parentheses must surround the segments of a conditional operation.
• A new line counts as white space.
Use this format: condition ? value if true : value if false
(tag1 > tag2) ? tag1 : tag2 returns 7 (the value of tag2) because tag1 is not greater than tag2
Relational operators in expressions
Symbol (Function)
Description Example: If tag1 = 5 and tag2 = 7, then:
== (Equal to) Compares the two values and returns a 1 (true) if they are equal. Returns a 0 (false) if they are not equal. Performs a case-sensitive string comparison. All values convert to double-precision floating point before performing the operation.
tag1 == tag2 is false, so the expression returns 0

Property binding Chapter 3
Rockwell Automation Publication 9324-GR001B-EN-P - September 2019 37
!= (Not equal to) Compares the two values and returns a 1 (true) if they are not equal. Returns a 0 (false) if they are equal. All values convert to double-precision floating point before performing the operation.
tag1 != tag2 is true, so the expression returns 1
< (Less than) Compares two values and returns a 1 (true) if the value on the left is smaller than the value on the right. Returns a 0 (false) if not. All values convert to double-precision floating point before performing the operation.
tag1 < tag2 is true, so the expression returns 1
> (Greater than) Compares two values and returns a 1 (true) if the value on the left is larger than the value on the right. Returns a 0 (false) if not. All values convert to double-precision floating point before performing the operation.
tag1 > tag2 is false, so the expression returns 0
<= (Less than or equal to)
Compares two values and returns a 1 (true) if the value on the left is smaller or the same as the value on the right. Returns a 0 (false) if not. All values convert to double-precision floating point before performing the operation.
tag1 <= tag2 is true, so the expression returns 1
>= (Greater than or equal to)
Compares two values and returns a 1 (true) if the value on the left is larger or the same as the value on the right. Returns a 0 (false) if not. All values convert to double-precision floating point before performing the operation.
tag1 >= tag2 is false, so the expression returns 0
Logical operators in expressions
Symbol (Function) Description Example: If tag1 = 5 and tag2 = 7, then:
&& (Logical AND) Returns a value of 1 if the statements to the right and to the left of the operator are both true (non-zero).
(tag1 < tag2) && (tag1 == 5)returns a 1 because both statements are non-zero (true) tag1 && tag2 returns a 1 because both tag1 and tag2 are non-zero (true)
ll (Logical OR) Returns a value of 1 if either the statement to the left or to the right of the operator is true (non-zero).
(tag1 > tag2) ll (tag1 == 5)returns a value of 1 because tag1 == 5 is true
! (Logical NOT) Inverts the Boolean value of an expression. Returns true if the expression is false and returns false if the expression is true. If the expression (a>b) evaluates to true, then !(a>b) evaluates to false.
!(tag1 < tag2) The expression tag1 < tag2 evaluates to true and returns a value of 1, but the NOT operator reverses the logical value, and returns 0.

Chapter 3 Property binding
38 Rockwell Automation Publication 9324-GR001B-EN-P - September 2019
Bitwise operators in expressions
Symbol (Function) Description Example: If tag1 = 5 (binary 0000 0000 0000 0101) and tag2 = 3 (binary 0000 0000 0000 0011), then:
& (Bitwise AND) Returns an integer with a bit set to 1 if both corresponding bits in the original numbers are 1. Otherwise, the resulting bit is 0.
tag1 & tag2 returns 1 (binary 0000 0000 0000 0001)
| (Bitwise inclusive OR) Returns an integer with a bit set to 1 if either or both corresponding bits in the original numbers are 1. If both bits are 0, the resulting bit is 0.
tag1 | tag2 returns 7 (binary 0000 0000 0000 0111)
^ (Bitwise exclusive XOR)
Returns an integer with a bit set to 1 if either of the corresponding bits in the original numbers is 1. If both bits are 1 or both are 0, the resulting bit is 0.
tag1 ^ tag2 returns 6 (binary 0000 0000 0000 0110)
>> (Right Shift) Shifts the bits within the left operand by the amount specified in the right operand. The bit on the right disappears. Either a 0 or a 1 shift on the left depending on whether the integer is signed or unsigned. With unsigned integers, 0 always shifts on the left. With signed integers, a 0 shifts when the number is positive (that is, the leftmost bit--the sign bit--is 0), and a 1 shifts when the number is negative (that is, the leftmost bit--the sign bit--is 1). In other words, with signed integers, the sign of the number is always maintained.
tag1 >> 1 returns 2 (binary 0000 0000 0000 0010)
<< (Left Shift) Shifts the bits within the left operand by the amount specified in the right operand. The bit on the left disappears and a 0 shifts on the right. If the left bit is a 1, an overflow occurs, and an error message appears. To prevent this, use the bitwise AND (&&) operator in an expression. For example, (dev << 1) && 65535, where 65535 is 1111 1111 1111 1111 in binary form. Where dev is a tag name whose value is shifting left.
tag1 << 1 returns 10 (binary 0000 0000 0000 1010)
~ (Complement) Gives the ones complement of a number. For example, use this operator to reverse every bit within the number so that every 1 bit becomes a 0 and vice versa.
~ tag1 returns -6 (binary 1111 1111 1111 1010)

Property binding Chapter 3
Rockwell Automation Publication 9324-GR001B-EN-P - September 2019 39
Properties of graphic elements in expressions
Important: Avoid setting up circular references using graphic element property bindings because this can result in unpredictable values or a runtime error. An example of a circular reference would be having three elements on the screen such that, for example, Element1.Opacity is bound to Element2.Opacity, Element2.Opacity is bound to Element3.Opacity, and Element3.Opacity is bound to Element1.Opacity.
Name Description Example
Property name Property names refer to components of the current application. This differs from tags, which refer to data items in a controller. The graphic elements must all be on the same screen, popup, or System Banner. Expressions do not support alias properties. Use the syntax: ElementName.PropertyName An expression can have: • Properties that support bindings.
• Multiple graphic element properties.
• Graphic element property bindings AND tags AND user-defined properties or any combination.
MyElement.X + MyElement.Y / MyElement.Opacity
MyElement.X + ::MyController.MyTag + MyCustomProperty
Punctuators in expressions
Symbol Description Example
( ) Opening and closing parentheses. Use parentheses around any subexpression to specify the order of operations. Subexpressions inside parentheses evaluate before applying operators outside the parentheses.
3 + 2 * 6 returns 15
(3 + 2) * 6 returns 30
See also
Expression overview on page 32


Rockwell Automation Publication 9324-GR001B-EN-P - September 2019 41
Chapter 4
Color and state tables
Use color and state tables to define step-wise animations on a graphic element. This allows any graphic element to act as a multi-state indicator.
Important: • Do not use a State Table or Color Table to change a property that is already bound to a tag or expression. This can cause undesired results. Property values change based on which input changes the property first. There is no way to determine the order of inputs.
• Modifying a property across multiple State Tables or Color Tables causes undesired results. Property value changes occur based on which input changes the property first.
• When renaming a graphic element that a State Table or a Color Table references, change the reference to reflect the new graphic element name. View Designer does not automatically update the references with the new name.
• Do not use these words as a state name:
• state
• states
• properties
• readonly
• parent
• type
• name
• id
• persisted
• objectname
• Do not configure a State Table that causes the states to act on each other inan infinite loop. This creates slow performance.
• The HMI device updates data from controllers at a fixed rate of 500 milliseconds. This update is asynchronous to any scan in a controller.
See also
Example: Use a state table to make a motor a multi-state indicator on page 42
Example: Use a color table to indicate level in a mixer on page 44

Chapter 4 Color and state tables
42 Rockwell Automation Publication 9324-GR001B-EN-P - September 2019
Place a motor graphic element on the screen. The motor has properties, such as FillColor and Opacity.
Click the Animations tab and select State Table to create a state table to manipulate the properties in a state-wise fashion.
Use the State Table Definition dialog box to define a name for the state table, the number of states, and the properties to manipulate. Change these values at any
Example 1: Use a state table to make a motor a multi-state indicator

Color and state tables Chapter 4
Rockwell Automation Publication 9324-GR001B-EN-P - September 2019 43
time. For example, to show the running state of the motor, select Opacity and FillColor.
Use the Animations tab to further define the State Table. In this example, read bits out of the controller to determine the state of the motor and change the color

Chapter 4 Color and state tables
44 Rockwell Automation Publication 9324-GR001B-EN-P - September 2019
and opacity of the motor to represent those states. Name the states to make the state table easier to understand.
If desired, configure state tables to trigger commands when entering or leaving states. See the Events chapter.
See also
Example: Use a color table to indicate level in a mixer on page 44
Color and State tables on page 41
Events on page 47
Color tables are a subset of state tables that use only the color properties. Use color tables to create common color animations.
Color and state tables support applying ranges to expression values. For example, if changing the color of a mixer tank fill based on the level of the mixer, configure a
Example 2: Use a color table to indicate level in a mixer

Color and state tables Chapter 4
Rockwell Automation Publication 9324-GR001B-EN-P - September 2019 45
color table so that when the level changes between 80-90% and 90-100%, the color changes from blue to yellow to red.
See also
Events on page 47


Rockwell Automation Publication 9324-GR001B-EN-P - September 2019 47
Chapter 5
Events
An event occurs to trigger one or more commands. An example of an event is touching a key on a keypad. Apply events to any graphic element. Events are not limited to specific button objects. View Designer enables creating more intuitive screens, such as operators touching pieces of equipment for navigating screens or popups with more detail about that equipment.
View Designer enables creating more complex events and commands, such as defining multiple events for a graphic element. For example, define a command to execute when pressing a button. Then define a different command to execute when releasing the button. Define multiple commands for any event as necessary. For example, change the values of several tags when pressing or releasing a button.
These are the event types.
Event Type Triggers Common uses
Button Behavior Touch or a key press. Configure common events and commands on a graphic element. To quickly access Button Behavior, right-click a graphic element and select Button Behavior.
Touch Press Touch a graphic element, Add-On Graphic, screen, popup, or System Banner on the HMI device.
Initiate commands when pressing a graphic element.
Touch Release Release a graphic element, Add-On Graphic, screen, popup, or System Banner on the HMI device.
Initiate commands when releasing a graphic element. Use Touch Release events to change a course of action as necessary. If sliding a finger off the element when pressing the element, the Touch Release event does not trigger. To disable this behavior, select Always Trigger Release Event on the Touch Release confirmation.
Key Press Touch a key on the HMI device physical keypad or an external keyboard
Initiate commands when pressing a key on the keypad. Configure any of the L1 to L10 or R1 to R10 keys. Tip: On an external keyboard, shift F1 through Shift F10 corresponds to L1 through L10 and Ctrl F1 through Ctrl F10 corresponds to R1 through R10.

Chapter 5 Events
48 Rockwell Automation Publication 9324-GR001B-EN-P - September 2019
Event Type Triggers Common uses
Key Release Release a key on the HMI device physical keypad or an external keyboard
Initiate commands when releasing a key on the keypad. Configure any of the L1 to L10 or R1 to R10 keys. Tip: On an external keyboard, shift F1 through Shift F10 corresponds to L1 through L10 and Ctrl F1 through Ctrl F10 corresponds to R1 through R10.
State Enter When a configured state table enters a configured state
Initiate commands when a State Table enters or leaves a configured state. For example, use State Enter and State Exit events to have animations on the screen set values in the Logix controller.
State Exit When a configured state table leaves a configured state.
See also
Example 1: Configure button behaviors on page 49
Example 2: Configure multiple events on a graphic element on page 50
Example 3: Use State Enter and State Exit Events on page 56
Example 4: Use key press and key release events on page 58
Example 5: Use key press and key release events on page 58

Events Chapter 5
Rockwell Automation Publication 9324-GR001B-EN-P - September 2019 49
Button Behaviors are predefined combinations of events and commands that perform common actions. For example, place a button graphic element on the screen to work as a momentary button. When an operator presses the button, it sets a bit, and when the operator releases it, it resets the bit. Insert the button element on the screen. Right click the button and select Button Behavior. When a list of button actions appears, select Set a tag to 1 on press, 0 on release to trigger a momentary behavior.
Example 1: Configure button behaviors

Chapter 5 Events
50 Rockwell Automation Publication 9324-GR001B-EN-P - September 2019
In the Events tab for the graphic element, configure the Button Behavior.
For this specific button behavior, the Always Trigger Release Event configuration is selected and read-only. The momentary action sets the M101.Start bit when pressing the button. The Always Trigger Release Event configuration ensures the M101.Start bit resets when the operator stops pressing the button, or when a State Enter or State Exit event causes the screen to navigate to a different screen.
See also
Example 2: Configure multiple events on a graphic element on page 50
Example 3: Use State Enter and State Exit Events on page 56
Example 4: Use key press and key release events on page 58
Example 5: Use key press and key release events on page 58
View Designer enables defining multiple commands for any event. If necessary, create more complex events and commands, such as defining multiple events for a graphic element. For example, define a command to execute when pressing a button. Define a different command to execute when releasing the button.
Example 2: Configure multiple events on a graphic element

Events Chapter 5
Rockwell Automation Publication 9324-GR001B-EN-P - September 2019 51
Configure a momentary button with press and release events. Define a Touch Press event and configure a Write command to set the Motor101.Start tag to 1.

Chapter 5 Events
52 Rockwell Automation Publication 9324-GR001B-EN-P - September 2019
Item Description
Select Touch Press event
Add Write command
Configure a command for a Touch Press event.

Events Chapter 5
Rockwell Automation Publication 9324-GR001B-EN-P - September 2019 53
Press Add Event for the momentary button. Add a Touch Release event with a Write command to reset the M101.Start command back to 0.

Chapter 5 Events
54 Rockwell Automation Publication 9324-GR001B-EN-P - September 2019
Item Description
Select Touch Release event
Add Write command
Configure a command for Touch Release event.
Select the Always Trigger Release Event check box to enable the button to work as a momentary button. The Always Trigger Release Event configuration ensures

Events Chapter 5
Rockwell Automation Publication 9324-GR001B-EN-P - September 2019 55
the M101.Start bit resets when the operator stops pressing the button, or when the screen navigates away because of a State Enter or State Exit event.
See also
Reuse screens on page 75
Events on page 47
Example 3: Use State Enter and State Exit Events on page 56
Example 4: Use key press and key release events on page 58
Example 5: Use key press and key release events on page 58

Chapter 5 Events
56 Rockwell Automation Publication 9324-GR001B-EN-P - September 2019
Configure State Enter and State Exit events to a state table to trigger commands when changing states. For example, animate a motor by configuring a motor graphic element on the screen with a State Table that has multiple states.
Connect State Enter and State Exit events to state tables for the events to operate. For example, assume a motor graphic element has a M101RunningState state table where multiple states animate the motor running state.
Define state events to trigger a Popup Open command to display a motor status detail popup screen when the motor enters a Fault or Indeterminate state. Configure the State Enter event for the motor entering the Faulted state. In the Events tab for the motor, create a State Enter event. Select the state table on the motor, and then select the Faulted state.
Example 3: Use State Enter and State Exit Events

Events Chapter 5
Rockwell Automation Publication 9324-GR001B-EN-P - September 2019 57
Add the command to open the MotorStatus popup. The MotorStatus popup is reusable, so give it a tag instance for the motor. The M101 tag is a user-defined structure (UDT) instance in the controller. For more information about creating reusable screens, see Reuse Screens.

Chapter 5 Events
58 Rockwell Automation Publication 9324-GR001B-EN-P - September 2019
Add the second event to also display the MotorStatus popup if the motor enters the Indeterminate state.
When displaying the screen with the motor graphic element, and the motor enters the Faulted or Indeterminate states, the MotorStatus popup overlays on the screen.
See also
Reuse screens on page 75
Events on page 47
Example 4: Use key press and key release events on page 58
Example 5: Use key press and key release events on page 58
Example 4: Use key press and key release events

Events Chapter 5
Rockwell Automation Publication 9324-GR001B-EN-P - September 2019 59
For Key Press and Key Release events, there is an additional configuration to select the key and determine if the event needs the graphic element to have focus.
Select Requires Focus to use the same key press to perform an action on multiple graphic elements on the screen according to which element has focus. For example, there are five motors on the screen, and the L1 key must always execute a command to set a Start tag true for each motor. Select Requires Focus to enable setting only the Start tag for the selected motor.
In a different example, L1 must start Motor1, and L2 must start Motor2, and so forth. In this case, clear the Requires Focus checkbox to enable the L keys to always execute their commands to write to the Start tag for the motors. The L keys execute the commands regardless of what graphic element on the screen is in focus.
See also
Events on page 47


Rockwell Automation Publication 9324-GR001B-EN-P - September 2019 61
Chapter 6
Project Events
Use Project Events to trigger event commands regardless of the open screen. Define Project Events from the Project Explorer to trigger one or more event commands when an expression transitions from false to true or when a key is pressed on the keypad of a PanelView 5000 HMI device.
See also
Create a project event on page 61
Example: Write the current user name or screen name to a controller using a project event on page 65
Create a project event to trigger an action for an entire project. Events created for a specific item, such as a graphic element, Add-On Graphic, or a screen, trigger an action for that item only. A project event triggers regardless of the screen or popup open on the HMI device. Create up to 1,000 project events for a project.
To create a project event
1. On the Properties tab, configure the properties for the project event:
• Enabled. Select or bind this property to enable the evaluation of theevent. If the Enabled property is false, the event does not trigger andcommands do not execute.
• ExecuteWhen. Bind this property to enter a tag or expression to triggerthe event. The event triggers when the expression evaluates from falseto true.
• ExecuteOnKey. Select the key to trigger the event. Select None if notusing a key to trigger an event. Any ExecuteOnKey project eventconfigured for a specific key does not trigger on the HMI device if theopen screen or a graphic element on that screen on the HMI device hasa Key Press or Key Release event configured for the same key.
• Evaluation Period. Select a period to define how often View Designerevaluates the ExecuteWhen property for the event.
2. On the Events tab, add command cards the event executes. Expand acommand category to list the commands in that category:
Create a project event

Chapter 6 Project Events
62 Rockwell Automation Publication 9324-GR001B-EN-P - September 2019
• Data Log. Command that exports a data log to a USB or SD card or cancels the export.
• HMI Device Configuration. Commands that configure screen calibration, load a runtime application from removable media to the HMI device, reboot the HMI device, and safely remove media.
• Language. Command that changes the language that displays on the HMI device.
Tips: • Import the desired languages before changing the language that displays on the HMI device.
• If a translatable string is left blank, View Designer defaults to the download language for runtime applications downloaded to the HMI device. If the translated string for the download language is also blank, View Designer defaults to the language used for designing the project.
• Navigation. Commands that navigate to screens on the HMI device.
Tip: Multiple screen navigation commands can exist for an event. All other types of commands for the event are executed before the navigation command. Only one navigation command is executed for an event. This is generally the first navigation command. The remaining navigation commands are ignored on the HMI device. To ensure the navigation command is the navigation command executed, Rockwell Automation recommends adding only one navigation command to an event.
• Notification. Commands that send an email notification.
• Security. Commands that log on or log off the HMI device.
• Value. Commands that increment, toggle, or write a value to the selected tag.

Project Events Chapter 6
Rockwell Automation Publication 9324-GR001B-EN-P - September 2019 63
Tips: • Create multiple commands for each event. The order of execution may not correspond with the order of commands listed on the Event card.
• Creating many tag write commands for an event may pause screen updates while the writes occur.
• When an event performs multiple commands that write to multiple tags, all of the write commands occur sequentially. Therefore, you may not see all of the tag values in the Logix controllers at the same time.
• For best performance, configure commands to evaluate no more than 20 tags. For example, configure a Write command that has an expression that contains no more than 20 tags. Have a Send Email command insert no more than 20 tags in a message.
• Creating over 100 tag Write commands for a project event may pause screen updates while the Write commands occur.
• Configure 10 or fewer commands for an event that references many tags. Using larger numbers of tag references in many commands may cause slow screen performance while commands evaluate.
• Reference 1,000 or fewer tags across all project events in a project. Using larger numbers of tag references may cause delays when a PanelView 5000 recovers from controller disconnects.
• Executing a large number of Project Events very quickly can overload the project queue. If this happens, View Designer may skip project evaluation periods.
• If you define multiple navigation commands in a Project Event, View Designer executes only one navigation command for the event. For consistent results, use one navigation command for a Project Event.
• View Designer may execute commands in a different than order than on the Events tab.
This example project event sends an email notification and navigates to a screen when a mixer level exceeds 90%.

Chapter 6 Project Events
64 Rockwell Automation Publication 9324-GR001B-EN-P - September 2019
See also
Project Events on page 61
Example: Write the current user name or screen name to a controller using a project event on page 65

Project Events Chapter 6
Rockwell Automation Publication 9324-GR001B-EN-P - September 2019 65
Use Project Events to write PanelView 5000 information to the controller. For example, if the controller needs to know the current user, create a project event named UserNameToController and configure configure the ExecuteWhen property of the project event:
When the CurrentUserName local HMI tag is not equal to the value of a string tag in the controller, ExecuteWhen becomes true. The AND operator with the BlinkSlow local HMI tag forces a false to true transition for ExecuteWhen when starting the PanelView 5000.
On the Events tab, configure a Write To command. Write the value of the CurrentUserName to the string tag when the UserNameToController project event triggers.
Example: Write the current user name or screen name to a controller using a project event

Chapter 6 Project Events
66 Rockwell Automation Publication 9324-GR001B-EN-P - September 2019
To send the current screen name to the controller, use the CurrentScreenName local HMI tag in a project event:
Have the project event write the current screen name to the controller:
See also
Project Events on page 61

Rockwell Automation Publication 9324-GR001B-EN-P - September 2019 67
Chapter 7
Navigation menu
Use the navigation menu on the PanelView 5000 HMI device to set up navigation for operators. The navigation menu:
• Enables configuring navigation in the Navigation folder of Project Explorer to eliminate configuring navigation buttons on every screen.
• Saves screen space by sliding up when pressing the Navigation button and sliding down when selecting a screen.
• Automatically hides navigation shortcuts to screens that are not applicable for the security access level of an operator.
To display the Navigation menu at runtime:
• Press the physical button at the bottom of a PanelView 5510 HMI device.

Chapter 7 Navigation menu
68 Rockwell Automation Publication 9324-GR001B-EN-P - September 2019
• Touch the navigation button on the system banner or configure a ShowNavigation Menu command to use with an event on a graphic element.
Item Description
Physical button on a PanelView 5510 terminal
Soft navigation menu on the system banner
Show Navigation Menu command used with an event on a graphic element
See also
Define shortcuts to setup navigation menu on page 69
Example: Configure Navigation Menu properties for runtime on page 70
Events on page 47

Navigation menu Chapter 7
Rockwell Automation Publication 9324-GR001B-EN-P - September 2019 69
To set up the navigation menu, define shortcuts in the Navigation Menu folder in the Project Explorer.
View Designer refers to items in the Navigation Menu folder as Shortcuts. Shortcuts are navigation links to the user-defined or pre-defined screens in a project.
To create shortcuts, use one of these methods:
• Drag a screen into the Navigation Menu folder.
• Right-click on the Navigation Menu folder and Select New Shortcut.
Item Description
For example, drag the MixerDetail screen into Navigation Menu folder
Define shortcuts to setup Navigation Menu

Chapter 7 Navigation menu
70 Rockwell Automation Publication 9324-GR001B-EN-P - September 2019
Item Description
New Shortcut
Navigation Menu folder
See also
Example: Configure Navigation Menu properties for runtime on page 70
After creating a shortcut, change shortcut properties in the Properties pane as necessary.
Example: Configure Navigation Menu properties for runtime

Navigation menu Chapter 7
Rockwell Automation Publication 9324-GR001B-EN-P - September 2019 71
In this example, the MixerDetail screen is a reusable screen that has a custom MixerTag property. The MixerTag property needs a tag context to display the desired mixer information. Custom screen properties appear on the shortcut Properties pane to provide that tag information. Refer to Reusable Screens chapter for more information.
The Caption property:
• Displays on the navigation menu icon for the shortcut
• Text defaults to the shortcut name
• Enables entering spaces
• Uses the Enter key to make a two-line caption
• Enables entering Unicode characters as necessary
• Supports language switching to enable operators to see the Navigation Menu items in the applicable language.
Use the Icon property to define the icon to use for the shortcut on the Navigation Menu. To select an icon, click the list and select a predefined icon or select a user-defined icon.
Use the Security property to define different security access for the shortcut. Typically, select the UseScreenSecurity checkbox to enable the shortcut to use the same security configuration as the screen it references.
Tip: Specify security access for a user role when a reusable screen needs user roles to access different instances of a shortcut.
The Navigation Menu supports defining up to three levels of folders. Each level appears above the lower level at runtime. For example, create a Mixer folder with shortcuts to different mixer instances by right clicking on the Navigation Menu icon and selecting New Folder.

Chapter 7 Navigation menu
72 Rockwell Automation Publication 9324-GR001B-EN-P - September 2019
View Designer supports renaming the folder and dragging it to a desired place in the Navigation Menu. You can also drag other shortcuts into the folder or create new shortcuts in the folder.
Item Description
Drag the folder to a desired location in the Navigation Menu.
Drag shortcuts into the folder or create new shortcuts in the folder.
At runtime, the Navigation Menu then appears as illustrated:
Complex navigation menu configurations support:
• Referencing a reusable screen multiple times with different tag instances.

Navigation menu Chapter 7
Rockwell Automation Publication 9324-GR001B-EN-P - September 2019 73
• Referencing the same screen multiple times in the Navigation Menu forquick access to the screen from multiple menu levels.
The Navigation Menu also supports many shortcuts. If not all the shortcuts fit on the screen, use the left and right arrows that appear on the Navigation Menu to access all the shortcuts. This generally occurs on smaller PanelView 5000 HMI device screens.
See also
Navigation menu on page 67
Define shortcuts to setup navigation menu on page 69
Reuse screens on page 75


Rockwell Automation Publication 9324-GR001B-EN-P - September 2019 75
Chapter 8
Reuse screens
Reusable screens support creating a screen once and using it repeatedly with different contexts.
Create custom properties for the screen and then add different values to those custom properties when navigating to the screen. Custom properties link to properties of the graphic elements on the screen or the properties of the screen.
Create reusable screens or popups using one of these methods:
• When changing a small number of properties, create a custom propertyusing an alias of a property of a screen element.
• If changing multiple properties, create a custom property bound to a Logixdata type. Do this when using the same screen repeatedly to show differentpieces of identical equipment. The data of the equipment typically appearsas a user-defined data type (UDT) or an Add-On Instruction data type inLogix Designer.
See also
Example 1: Use alias properties on page 76
Example 2: Use data type properties to create a reusable screen on page 80

Chapter 8 Reuse screens
76 Rockwell Automation Publication 9324-GR001B-EN-P - September 2019
In this example, create a reusable screen with the name MixerDetail to show the level in a mixer and the name of the mixer. Use the screen for multiple mixers. Create an alias for the Level property of mixer and the Text property of a text display. The Alias properties appear in the Property Definition pane under the screen.
Use the Property Definition pane to:
• Create and view custom properties for the screen.
• View which element and property link to the Alias.
• Rename custom properties
• Change descriptions
Example 1: Use alias properties

Reuse screens Chapter 8
Rockwell Automation Publication 9324-GR001B-EN-P - September 2019 77
• Change the category for custom properties to appear in a different category in the Properties pane.
Set up a navigation to the MixerDisplay screen by dragging the MixerDisplay screen into the Navigation Menu folder. This creates a shortcut to the MixerDisplay screen on the runtime Navigation Menu. Rename the shortcut Mixer1Display. The properties of the shortcut display the configurable custom properties for the screen.
In this example, bind the MixerLevelTag property to a tag in the controller having the value of the level of the mixer. Then enter Mixer1 for the value of

Chapter 8 Reuse screens
78 Rockwell Automation Publication 9324-GR001B-EN-P - September 2019
the MixerName property. At runtime when the operator selects the Mixer1 display shortcut, the MixerDisplay reusable screen appears.
Repeat the steps for multiple mixers. For Mixer 2, configure another shortcut as:

Reuse screens Chapter 8
Rockwell Automation Publication 9324-GR001B-EN-P - September 2019 79
The Navigation Menu has two shortcuts to the same MixerDisplay screen, but has different data displays for each shortcut.
See also
Example 2: Use data type properties to create a reusable screen on page 80
Reuse screens on page 75

Chapter 8 Reuse screens
80 Rockwell Automation Publication 9324-GR001B-EN-P - September 2019
If Logix 5000™ represents equipment data as a data type, use instances of that data type to animate graphic elements on a screen. Use a custom screen property tied to the Logix data type. Create a MixerDetail screen that shows the status of a mixer represented by a user-defined Mixer data type in Logix 5000:
Create a custom property named MixerTag for the MixerDetail screen.
Browse the Data Type field to display all the data types in the Logix 5000 project and select the user defined Mixer data type.
Example 2: Use data type properties to create a reusable screen

Reuse screens Chapter 8
Rockwell Automation Publication 9324-GR001B-EN-P - September 2019 81
Enter an optional description for the custom MixerTag property.
The custom MixerTag property appears as a property of type Mixer. View Designer supports using the definition of the data type to create animation bindings for graphic elements on the MixerDetail screen. For example, add a Mixer graphic element to the screen and bind the Level property to the Level member of the Mixer data type. When defining the bindings, use the Tag Browser to browse the MixerTag property.
Browse the MixerTag property by navigating the MixerDetail screen property:

Chapter 8 Reuse screens
82 Rockwell Automation Publication 9324-GR001B-EN-P - September 2019
In this example, select the drill-in arrow next to MixerDetail to access the MixerDetail screen to view the custom MixerTag property.
Item Description
MixerDetail
MixerTag property
This example defines the MixerTag property as a data type Mixer. Select the drill-in arrow next to the MixerTag property to view all the members of the Mixer data

Reuse screens Chapter 8
Rockwell Automation Publication 9324-GR001B-EN-P - September 2019 83
type definition. Then select the Level member of the MixerTag to bind to the Level property of the Mixing tank.
Item Description
The Level property of the mixing tank
The Level member of the MixterTag property
Browse the data type definition to configure all the bindings on the MixerDetail screen to reduce time and ensure accuracy instead of manually typing data type member names.

Chapter 8 Reuse screens
84 Rockwell Automation Publication 9324-GR001B-EN-P - September 2019
Continue configuring the property bindings for the graphic elements by browsing the MixerTag. Bind any members of the Mixer data type including extended tag properties.
After creating and configuring the MixerDetail screen, access the screen using a Navigation Menu shortcut or a Navigation command. In this example, use a Mixer element on an overview screen to display the MixerDetail screen with the correct context. Add a Mixer element on the overview screen and bind it to the

Reuse screens Chapter 8
Rockwell Automation Publication 9324-GR001B-EN-P - September 2019 85
desired Mixer tags. Then create a Button Behavior to configure the element to act as a button.
Item Description
Mixer element on overview screen
Bind properties
Configure a button behavior
When selecting Navigate to screen on release, the Events tab in the Properties pane opens. Select the MixerDetail screen. Open the tag browser to select a Mixer tag instance for the MixerTag property. The tag browser filters

Chapter 8 Reuse screens
86 Rockwell Automation Publication 9324-GR001B-EN-P - September 2019
and displays the controller tags of type Mixer. Select a Mixer tag for this instance of the mixer.
To use the MixerDetail screen again, add another navigation command or shortcut to the MixerDetail screen and select a different Mixer tag instance.
View Designer supports passing custom property definitions from screen to screen. For example, to have the MixerDetail screen communicate with another MixerDetail2 screen to display more information about the mixer, configure a button on the MixerDetail screen as shown.
q

Reuse screens Chapter 8
Rockwell Automation Publication 9324-GR001B-EN-P - September 2019 87
This takes the MixerTag instance used by MixerDetail and passes it to the MixerTag property for MixerDetail2.
See also
Reuse screens on page 75


Rockwell Automation Publication 9324-GR001B-EN-P - September 2019 89
Chapter 9
Add-On Graphics
Use Add-On Graphics to reuse items throughout a project to save development time. Create graphics once and then reuse them as often as needed.
Use Add-On Graphics to create reusable graphics by combining multiple Toolbox elements into a single graphic. Add-On Graphics are in their own Add-On Graphics folder in the Toolbox. Reuse Add-On Graphics by adding instances of the graphic to screens throughout the project. Add-On Graphic changes apply to the Add-On Graphic definition in a central location and propagate to all instances of the graphic contained in the project.
See also
Create Add-On Graphic on page 89
Example: Use custom properties for Add-On Graphic on page 91
Create an instance for the Add-On Graphic definition on page 93
As an example, create an Add-On Graphic to represent a mixer on a mixing line. In Project Explorer, select Assets. Right-click the Add-On Graphics folder and select New Add-On Graphic. In this example, name the Add-On Graphic MyMixer.
To open the definition of the Add-On Graphic, select MyMixer. The definition opens and displays an outline of the target HMI device screen size.
Create an Add-On Graphic

Chapter 9 Add-On Graphics
90 Rockwell Automation Publication 9324-GR001B-EN-P - September 2019
Adding graphic elements to Add-On Graphics and configuring the graphic elements is the same process for screens and popups. For example, add a graphic element to the add-on graphic to represent the mixer. In the Toolbox, select the Mixing Hopper Side graphic element. The Add-On Graphic adds the graphic element to the center.
Add elements to display the name of the mixer, the level of the mixer, and a numeric input to specify the level set point. When adding elements to the add-on graphic definition, the checkerboard pattern shows the size of the graphic.
See also
Example: Use custom properties for Add-On Graphic on page 91
Create an instance for the Add-On Graphic definition on page 93

Add-On Graphics Chapter 9
Rockwell Automation Publication 9324-GR001B-EN-P - September 2019 91
Create custom properties for an add-on graphic and pass different values to the custom properties when navigating to a screen having instances of the add-on graphic. The custom properties link to properties of the graphic elements contained within the add-on graphic definition.
These methods create custom properties for an Add-On Graphic.
• When changing a few properties of an Add-On Graphic, create a custom property using an Alias of a property of an element in the Add-On Graphic.
• When changing many properties of an Add-On Graphic, create a custom property tied to a Logix data type. For example, when using an Add-On Graphic repeatedly with different pieces of identical equipment, and the data of the equipment is a user-defined data type (UDT) or an Add-On Instruction data type in Logix Designer.
In this example, tie the MyMixer add-on graphic definition and its contents to a user-defined data type using the name Mixer in the Logix controller project. The Mixer data type in Logix Designer has the following members.
Pass in data from the Mixer data type instances in the controller to animate instances of the MyMixer Add-On Graphic used in the HMI. Create a custom property in the Add-On Graphic definition tied to the Mixer data type in the controller project.
Create the custom property in the Property Definition pane below the Add-On Graphic editor. In the Name box enter MixerTag.
Example: Use custom properties for an Add-On Graphic

Chapter 9 Add-On Graphics
92 Rockwell Automation Publication 9324-GR001B-EN-P - September 2019
Next, click the ellipsis button in the Data Type field to launch the data type browser to browse the data types in the controller project. Select the user-defined Mixer data type.
Enter a description and category to specify where the property appears in the properties pane.
Use the property to bind elements within the Add-On Graphic to members of the Mixer data type in the controller. In this example, bind the level property of the mixer element to the level member of the Mixer data type in the controller. Select

Add-On Graphics Chapter 9
Rockwell Automation Publication 9324-GR001B-EN-P - September 2019 93
the mixer graphic element in the Add-On Graphic definition and bind the level property.
Click the ellipsis button to launch the tag browser and view the MixerTag property. Drill into the MixerTag property to browse the Mixer data type definition and select the Level member. Use the same method to tie the rest of the elements in the add-on graphic to members of the Mixer data type.
Item Description
Mixer Name tied to @Name extended tag property
Level tied to Level
LevelSP tied to Level SP
See also
Create an instance for the Add-On Graphic definition on page 93
Add an Add-On Graphic instance to the Mixer Overview screen. Add-On Graphics appear in the Toolbox to add to a screen. In the Toolbox Add-On
Create an instance for the Add-On Graphic definition

Chapter 9 Add-On Graphics
94 Rockwell Automation Publication 9324-GR001B-EN-P - September 2019
Graphics folder, select the MyMixer add-on graphic to add it to the Mixer Overview screen.
Use the MixerTag custom property appearing in the Mixer area in the Properties tab to specify a specific instance of the mixer data type to pass into the add-on graphic at runtime. In this example, the instance of the Add-On Graphic to show data from Mixer1 in the controller.
Click the ellipsis button to launch the tag browser and then bind the MixerTag property. The tag browser automatically filters by the Mixer data type and displays the tags in the controller of the type. This enables finding the Mixer1 instance of the data type by selecting Mixer1.
The required tag data for the add-on graphic instance passes through a single tag reference to create development savings through reuse.

Add-On Graphics Chapter 9
Rockwell Automation Publication 9324-GR001B-EN-P - September 2019 95
Add another Add-On Graphic instance to the Mixer Overview screen to display data from Mixer2 in the controller. In the Properties tab, click the ellipsis button to launch the tag browser to bind the MixerTag property. Select Mixer2.
At runtime, the mixer Add-On Graphic instances on the Mixer Overview screen displays data for Mixer1 and Mixer2.
Changes to the definition of an Add-On Graphic automatically propagate to all instances. Open the mixer Add-On Graphic definition and add an indicator to display when the agitator motor of the mixer is running and then change the color of the mixer level.

Chapter 9 Add-On Graphics
96 Rockwell Automation Publication 9324-GR001B-EN-P - September 2019
Return to the Mixer Overview screen and verify that the changes exist in the instances of the mixer Add-On Graphic.
The Add-On Graphic definition has properties to manage revision changes. Select the MyMixer Add-On Graphic definition in Project Explorer. In the Revision area, change the major revision property to 2, and add a note in the definition to document changes to the Add-On Graphic.
View Designer enables reusing Add-On Graphics across projects using copy and paste to reduce development time. This also helps ensure consistent representation and operation of the graphic across a plant or facility.
In the source project, in the Project Explorer, right-click the MyMixer Add-On Graphic and select Copy.
In the target project, in Project Explorer, right-click the Add-On Graphics folder, select Paste. The MyMixer Add-On Graphic appears in the target project.
View Designer enables copying and pasting Add-On Graphic instances between projects. Copying and pasting the Add-On Graphic adds both the Add-On Graphic and the definition to the source project. This is useful when copying a screen between projects. Any Add-On Graphics used by the screen also includes their definitions.
If the source project already has an Add-On Graphic with the same name, you can easily manage name conflicts with options to keep both add-on graphics, update/replace an existing add-on graphic or cancel the operation.
See also
Add-On Graphics on page 89

Rockwell Automation Publication 9324-GR001B-EN-P - September 2019 97
Chapter 10
Alarms
The PanelView 5000 HMI device terminals work with Logix controller alarms to display alarms on the PanelView 5000 HMI device. The PanelView 5000 HMI device displays Logix tag-based alarms using the PanelView 5000 HMI device version 5 and later with Logix controllers version 32 and later.
See also
Add alarms to the system on page 97
View Designer alarm guidelines on page 98
Configure the AlarmSummary table on page 100
To add an alarm to the system, open Studio 5000 Logix Designer and add an alarm instruction or a tag-based alarm.
Add tag-based alarms in Logix Designer by right clicking on a tag in the tag editor and selecting Add Alarm. For more information on adding and configuring alarms in Logix Designer, see the online help in Logix Designer.
Configure alarms similarly for tag-based and instruction-based alarms. Logix Designer supports many alarm configuration options, such as the conditions for when the alarm occurs, the alarm message, and any associated tags sent along with the alarm.
Alarms configured in Logix Designer automatically appear on the PanelView 5000 HMI device for any Logix controller defined as a controller reference in Project Properties in View Designer. Any alarms added as an online edit in Logix Designer also appear on the PanelView 5000 HMI device.
See also
View Designer alarm guidelines on page 98
Configure the AlarmSummary table on page 100
Add alarms to the system

Chapter 10 Alarms
98 Rockwell Automation Publication 9324-GR001B-EN-P - September 2019
When alarms are active, the system banner displays an active alarm button with the total number of unacknowledged alarms. The alarm button blinks red to indicate active unacknowledged alarms. If all alarms are acknowledged, the system banner displays a solid red button. The alarm button returns to the default color when there are no active alarms.
Pressing the alarm button navigates to the predefined Alarm Summary screen that displays all the active or unacknowledged alarms.
From the bottom of the Alarm Summary, use the buttons to perform operations on alarms, such as acknowledgment or shelving. Filter alarms using the filter list,
and sort alarms by clicking on the alarm column headers. Pressing the button in the lower right shows a legend describing the operation of the buttons in the dialog box.
View Designer alarm guidelines

Alarms Chapter 10
Rockwell Automation Publication 9324-GR001B-EN-P - September 2019 99
Press the Alarm Manager button to navigate to the predefined Alarm Manager screen. The Alarm Manager screen displays all the alarms configured in the Logix controllers and their current state.
Unshelving and re-enabling alarms from the Alarm Manager is available. The alarm summary and alarm manager have a Details pane that shows detail about an alarm, such as its severity, state transition time stamps, and associated tag values.
See also
Alarm Summary and Alarm Manager on page 100

Chapter 10 Alarms
100 Rockwell Automation Publication 9324-GR001B-EN-P - September 2019
View Designer enables customizing the predefined Alarm Summary and Alarm Manager or creating new Alarm Summary and Alarm Manager screens. To customize the predefined screens, open the AlarmSummary or AlarmManager screens in the Predefined Screens folder in Project Explorer.
If opening the AlarmSummary screen, select the Alarm Summary table on the screen to configure the properties:
• AlarmManager. Navigates to the shortcut of the AlarmManager screen. Modify this property to move the AlarmManager shortcut to a different location in the navigation menu. This shortcut opens when pressing the Alarm Manager button on the Alarm Summary.
• DateTimeFormat. Specifies the date/time format used by fields on the alarm summary. Binding this property enables changing the date/time representation based on the current language.
• RowPadding. Changes the height of the rows. Modify the height of the rows to fit more rows on a page. Avoid making the value of the height too small. Reducing the height too much makes it difficult for an operator to press a specific row.
• AcknowledgedEnabled through ShelveEnabled. Turn these properties on and off to change whether a specific button is enabled on the alarm summary. Binding these properties allows enabling based on the current user role.
Alarm Summary and Alarm Manager

Alarms Chapter 10
Rockwell Automation Publication 9324-GR001B-EN-P - September 2019 101
• SortOrder. Defines the sort order used when the alarm summary appears. Define the order by entering a valid column number, colon, and a D for descending or A for ascending, followed by a comma if adding a secondary or tertiary sort.
On the Columns tab, specify the visible columns and column widths:

Chapter 10 Alarms
102 Rockwell Automation Publication 9324-GR001B-EN-P - September 2019
On the Filters tab, define multiple filters to display specific alarms on the Alarm Summary table:
Add a new filter at the bottom of the Add Filter list:
When applying a filter, the Filter field on the Alarm Summary table displays the applied filter and turns solid orange. This indicates that not all alarms are always visible.
The FilterIndex property defines the default filter applied to the alarm table when the screen with the table opens. Bind to the FilterIndex property or create a custom Alias property aliased to the FilterIndex property of the Alarm Summary.
When the screen opens, the numeric value in the FilterIndex property displays the filter that corresponds to the alphabetical order of filters on the Filters tab. For example, the FilterIndex 3 applies the third filter when the screen containing the Alarm Summary tables opens. The operator can then change the filter at

Alarms Chapter 10
Rockwell Automation Publication 9324-GR001B-EN-P - September 2019 103
runtime as required. 0 in the FilterIndex property applies no filter to the Alarm Summary table.
If necessary, add the AlarmSummary and AlarmManager graphic elements to user-specified screens. Select the Alarms category in Toolbox to select the Large and Medium Manager and Alarm Summary graphic elements.
Use the large elements for ten inch and larger PanelView 5000 terminals. Use the medium elements for smaller terminals. Following is an example of an Alarm Summary Medium:
The Alarm Summary Medium graphic element:
• Displays the same information as the large element
• Has fewer rows of alarms
• Does not have a back button
• Uses icons to represent the alarm roll-up information
See also
Alarms on page 97


Rockwell Automation Publication 9324-GR001B-EN-P - September 2019 105
Chapter 11
Use images
Add images to projects and place them on screens to enhance the appearance of the screens.
Tips: • View Designer supports JPG, BMP. PNG, and SVG image types
• For best screen switching performance, do not add images to a project with more resolution than needed. For example, if using a JPG image as a screen background on a 10-inch PanelView 5510 HMI device with 800x600 resolution, save the image as an 800x600 pixel JPG and then add it to the project.
• There are some special guidelines you must follow when using SVG images:
• Supported SVG files include Tiny 1.1 and Tiny 1.2 SVG files.
• View Designer does not support the following within the SVG image definition:
• Scripting
• Animation
• Units of %, pica, or cm
• Linked images
• To ensure the Image graphic element displays the SVG image, adhere to the following guidelines when creating an SVG file:
• Use Adobe Illustrator CS6 to create the image and save it as an SVG type.
• In the SVG Options dialog box, select the following:
• SVG Profiles box: SVG Tiny 1.2
• Location box: Embed
• Avoid using text in the SVG image. If including text in the SVG image, in the Fonts Type box, select Convert to outline.

Chapter 11 Use images
106 Rockwell Automation Publication 9324-GR001B-EN-P - September 2019
To add images to a project, in Project Explorer, right-click the Images folder and select New Images. Select one or more images on the computer and select Open. The Images appear in the Images folder.
To add an image to a screen, double click or drag the Image toolbox element onto the screen. The Select Image dialog box opens.
On the Select Image dialog box, select an image to appear on the Image element screen. Dragging an image onto the screen from the Images folder also adds the image to the screen.

Use images Chapter 11
Rockwell Automation Publication 9324-GR001B-EN-P - September 2019 107
See also
Example 1: Configure the image to work as a momentary button on page 107
Example 2: Change images displayed in an image element at runtime on page 108
Images support state tables and events. In this example, turn the image into a button by right-clicking the image and selecting Button Behavior. Then select the desired button behavior. For this example, the image is a momentary button.
Update the Events card to configure the tag value that changes when pressing the graphic element.
See also
Example 2: Change images displayed in an image element at runtime on page 108
Example 1: Configure the image to work as a momentary button

Chapter 11 Use images
108 Rockwell Automation Publication 9324-GR001B-EN-P - September 2019
View Designer enables changing the images displayed in an Image element at runtime by either:
• Layering multiple image graphic elements and use the visibility properties of the graphic elements to display the images.
• Modify the ImageName property of the Image graphic elements. This example uses this method.
For example, add an image decoration to a button.
In this example, configure the image to change according to the state of a machine. A DINTtag represents the state of the machine.
Create a state for the image using an expression of DINTtag and use four states to represent the different pictures to use.
The state table uses the Opacity property as the placeholder in this example since the value is the same in all states. The name of the states is the same as the image
Example 2: Change images displayed in an image element at runtime

Use images Chapter 11
Rockwell Automation Publication 9324-GR001B-EN-P - September 2019 109
files added to the Images folder in the Project Explorer. This helps keep track of the states.
The next step is to use State Enter commands to switch the images used by writing the image file name into the ImageName property of the Image element. Each state has a StateEnter event triggering a write command into the Image_001.ImageName property.

Chapter 11 Use images
110 Rockwell Automation Publication 9324-GR001B-EN-P - September 2019
In runtime, as the value of DINTtag cycles between the values of zero through three, different image decorations appear on the button display.
See also
Use images on page 105

Rockwell Automation Publication 9324-GR001B-EN-P - September 2019 111
Chapter 12
Language switching
Use Language switching on the PanelView 5000 HMI device to view text in a user-specified language at runtime. View Designer supports up to 20 languages.
When using language switching with a PanelView 5000 HMI device, content from the Logix controller also displays in the selected language. This includes tag descriptions, engineering units, Boolean state identifiers, and alarm messages. For more information about defining multiple language strings for tag descriptions and alarm messages in Logix Designer, access the Documentation Languages topics in the Logix Designer help.
See also
Configure language switching on page 111
Follow this procedure to select the language to use on the PanelView 5000 HMI device.
To configure language switching
1. After creating the HMI project, select Tools > Export Languages from themain menu.
2. On the Export Languages dialog box, configure the language used fordeveloping all screens. This language appears in the first language column in
Configure language switching

Chapter 12 Language switching
112 Rockwell Automation Publication 9324-GR001B-EN-P - September 2019
the spreadsheet.
3. Select other languages to use on the PanelView 5000 HMI device. The languages appear in the additional language columns on the spreadsheet.
4. Determine the location to export the language spreadsheet to and select Export. The default languages spreadsheet xlsx file format is compatible with Microsoft Excel.
5. Add the translations for the different languages in the spreadsheet.
6. After entering all the translations, from the main menu, select Tools > Import Languages to import the languages to View Designer.
7. In the Import Languages dialog box, select Import to import the languages spreadsheet. The spreadsheet displays the changes made to languages previously imported to the project. The Import Languages dialog box displays languages added, changed, and deleted. A deleted language does not

Language switching Chapter 12
Rockwell Automation Publication 9324-GR001B-EN-P - September 2019 113
appear in the import spreadsheet. The View Designer project has the added languages.
See also
Example: Configure language commands to switch languages on page 114

Chapter 12 Language switching
114 Rockwell Automation Publication 9324-GR001B-EN-P - September 2019
The Switch Language command is compatible with any event type. This example shows configuring a group of flags on a screen as buttons to switch to the different languages. First, right-click on the flag and select Button Behavior > Switch language on release.
Item Description
Flags
Button Behavior
Switch language on release
Example: Configure language commands to switch languages

Language switching Chapter 12
Rockwell Automation Publication 9324-GR001B-EN-P - September 2019 115
Next, in the Events tab in the Properties dialog box, select the language for the flag. Repeat this step for additional flags. When configuring the language command, only languages imported to the View Designer project are available.
Define the default language for starting the PanelView 5000 HMI device and for the scenario of missing a language translation. On the Project Properties dialog box, select Language.
Download the project.

Chapter 12 Language switching
116 Rockwell Automation Publication 9324-GR001B-EN-P - September 2019
Tip: View Designer enables selecting a different default language when downloading the project to the PanelView 5000 HMI device.
Use the ActiveLanguage HMI Device tag to display the selected language at runtime.
PanelView 5000 HMI devices support displaying unicode text strings using STRING tags in a Logix controller. The PanelView 5000 supports UTF-8 encoding to read and write string tags. UTF-8 encodes multi-byte character sets by breaking down Unicode characters into multi-byte representations. The Logix controller also uses UTF-8 encoding to store complex characters in the STRING data type for display on the PanelView 5000 HMI device. For example, entering the bytes d094 in a STRING tag in Logix Designer displays the Cyrillic character Д.
The Cyrillic character Д appears on the PanelView 5000 Text Display bound to STRINGtag.
See also
Language switching on page 111

Rockwell Automation Publication 9324-GR001B-EN-P - September 2019 117
Chapter 13
PDF Viewer
The PDF Viewer displays a PDF document on a PanelView 5000 HMI Device to view documentation, operating procedures, and machine setup instructions. First, add a PDF document to view on an HMI device in the Assets > Documents folder of the Project Explorer. In the Project Explorer, expand the Assets folder, right-click the Documents folder, and click New Documents to browse for PDF files.

Chapter 13 PDF Viewer
118 Rockwell Automation Publication 9324-GR001B-EN-P - September 2019
Select the PDF document and click Open.
The PDF document appears in the Documents folder.
Add the PDF document on a screen or popup using either a:
• PDF Viewer Add-On Graphic. A Pre-configured Add-On Graphic with buttons that have event commands to display, navigate, and zoom the referenced PDF document on the HMI device. A PDF Viewer Add-On Graphic does not require customization.

PDF Viewer Chapter 13
Rockwell Automation Publication 9324-GR001B-EN-P - September 2019 119
• PDF graphic element. Supports touch support for navigating and panningpages within the referenced PDF document. A PDF graphic element has nopre-configured buttons to navigate or zoom the PDF document. Customizea PDF graphic element to add buttons and event commands to navigate andzoom the PDF document on the HMI device.
See also
Example: Add a PDF Viewer Add-On Graphic to a screen on page 119
Add a PDF Viewer Add-On Graphic to a screen by searching for PDF in the Toolbox. Select a PDF Viewer Add-on Graphic that corresponds to the target HMI device screen size.
• PDF_Viewer_Landscape. Occupies the entire screen on a 10-inch HMIdevice and a portion of larger HMI devices.
• PDF_Viewer_Portrait. Occupies half of the screen on a 10-inch HMIdevice.
In this example, select the PDF_Viewer_Landscape Add-On Graphic.
Example 1: Add a PDF Viewer Add-On Graphic to a screen

Chapter 13 PDF Viewer
120 Rockwell Automation Publication 9324-GR001B-EN-P - September 2019
Double-click the PDF_Viewer_Landscape Add-On Graphic in the Toolbox.
Tip: Expanding the Assets > Add-On Graphics folders and then dragging the PDF_Viewer Add-On Graphic or right-clicking the PDF_Viewer Add-On Graphic and selecting Add Add-on Graphic to (screen name) also adds a PDF Viewer Add-On Graphic to a screen or popup from Project Explorer.
In the Properties window, expand the General category and configure the required properties:
• DocumentName. Select the PDF document that the Add-On Graphic displays on the HMI device.
• PageNumber. Type the page number of the PDF document that initially opens on the HMI device. The page displays in View Designer.

PDF Viewer Chapter 13
Rockwell Automation Publication 9324-GR001B-EN-P - September 2019 121
• Zoom. Select the initial zoom factor for the HMI device. The zoom settingalso appears in View Designer.
The User Manual PDF displays in the PDF Viewer.
See also
Example: Add a PDF Viewer graphic element to a screen on page 122
Example: Create custom PDF Viewer on page 124
Example: Add buttons with PDF commands to screen on page 130

Chapter 13 PDF Viewer
122 Rockwell Automation Publication 9324-GR001B-EN-P - September 2019
Add a PDF document to a screen or popup from the Project Explorer by expanding the Assets > Documents folder and then dragging the document or right-clicking the document and selecting Add to (screen name).
When the Select PDF Viewer dialog box appears, select the PDF Viewer element type. This example will use the PDF_Viewer_Landscape Add-On Graphic.
Example 2: Drag a PDF document onto the screen

PDF Viewer Chapter 13
Rockwell Automation Publication 9324-GR001B-EN-P - September 2019 123
At runtime, the PDF_Viewer_Landscape Add-On Graphic displays buttons to control viewing the PDF document:
Item Description
The PDF document added to the PDF Viewer Add-On Graphic through the DocumentName property.
Bookmarks displays the bookmarks on the left side of the PDF document on the HMI device.

Chapter 13 PDF Viewer
124 Rockwell Automation Publication 9324-GR001B-EN-P - September 2019
Item Description
Previous displays the last page open in the PDF document. This button appears unavailable on the HMI device when on the first page of the PDF document PDF document.
Next opens the next page of the PDF document. This button appears unavailable when on the last page of the PDF document on the HMI device.
The currently displayed Page Number of the PDF on the HMI device and the total Page Count or number of pages of the PDF document.
The value in the Text property of the PDF Viewer Add-On Graphic that displays the name of the PDF document on the HMI device.
Fit Width expands the width of the PDF document.
Fit Window expands the entire page of the PDF document to fit the PDF graphic element.
Zoom In increases the PDF document magnification by the percentage specified in the ByPercent property of the Zoom In event command.
Zoom Out decreases the PDF document magnification by the percentage specified in the ByPercent property of the Zoom In event command.
See also
Example: Create custom PDF Viewer on page 124
Example: Add buttons with PDF commands to screen on page 130
To create a custom PDF Viewer, change one of the pre-configured PDF Viewer Add-On Graphics or add the PDF Viewer graphic element to a screen or popup from the Toolbox. This example illustrates adding a PDF Viewer graphic element to a screen from the Toolbox. Drag and drop the PDF element on a screen or double-click the element in the toolbox.
Example 3: Create custom PDF Viewer

PDF Viewer Chapter 13
Rockwell Automation Publication 9324-GR001B-EN-P - September 2019 125
In the Select Document dialog box, select the PDF document to add to the screen, or select Browse to select a new PDF document.
The PDF graphic element appears on the screen and references the PDF document.
Next, size and position the PDF element on the screen as needed.

Chapter 13 PDF Viewer
126 Rockwell Automation Publication 9324-GR001B-EN-P - September 2019
In the Properties window, select the Properties tab to configure the properties for the PDF Viewer graphic element.
In the Properties window, expand the General category and configure the required properties:
• DocumentName. The name of the PDF document to appear on the HMI device for the Add-On Graphic.
• PageNumber. Type the page number of the PDF document to initially open on the HMI device. The page also displays in View Designer.
• Zoom. Select the initial zoom factor for the HMI device. Also use the zoom setting in View Designer.
To control the properties dynamically at runtime, bind the properties to an expression or tag in a controller.
The PDF graphic element has touch support for navigating and panning pages within the referenced PDF document. To further customize a PDF graphic element, add buttons with event commands to navigate and zoom the PDF document on the HMI device. The following commands are available to use with the PDF Viewer graphic element:
• Next Page. Navigates to the next page in the PDF when the command executes.
• Previous Page. Navigates to the previous page in the PDF when the command executes.
• Zoom In. Increases the document magnification by a percentage of the preset level in a PDF document. In the ByPercent box, enter a value to increase magnification.

PDF Viewer Chapter 13
Rockwell Automation Publication 9324-GR001B-EN-P - September 2019 127
• Zoom Out. Decreases the document magnification by a percentage of thepreset level in a PDF document. In the ByPercent box, enter a value todecrease magnification.
• Zoom To. Adjusts the magnification of the PDF to fit an entire page, fit thewidth of the page, or show the page at 100% in the PDF Viewer. In theZoom list, select a magnification.
As an example, add a button to the screen that navigates to a specific page in the PDF document when the operator presses the button.
Add a button to the screen from the toolbox.

Chapter 13 PDF Viewer
128 Rockwell Automation Publication 9324-GR001B-EN-P - September 2019
Next, access the Events tab in the Properties pane and add a Touch Release event to interact with the PDF Viewer graphic element.
Next, add a Go To Page command to the event.

PDF Viewer Chapter 13
Rockwell Automation Publication 9324-GR001B-EN-P - September 2019 129
Select the PDF element to work with the command. Then enter the page number that opens when the command executes.
Binding the Page property to an expression or tag in the controller also controls the page dynamically at runtime based on the state of the machine or process.

Chapter 13 PDF Viewer
130 Rockwell Automation Publication 9324-GR001B-EN-P - September 2019
Label the button to identify the page or section of the document that appears when pressing the button.
See also
Example: Add buttons with PDF commands to screen on page 130
Add other buttons with PDF commands to the screen to interact with the custom PDF Viewer graphic element. The PDF Viewer graphic element has bookmark properties to display and navigate bookmarks in a PDF document. The Bookmarks property displays the bookmarks in a PDF document. The BookmarkIndex property navigates to a specific bookmark in a PDF document.
Bind bookmark properties of a PDF graphic element

PDF Viewer Chapter 13
Rockwell Automation Publication 9324-GR001B-EN-P - September 2019 131
Use a List Box Selector to display and navigate bookmarks in a PDF document. Drag a List Box Selector onto the screen.
Next, use property-to-property binding to bind the Items property of the List Box Selector to the Bookmarks property of the PDF graphic element.
Use property-to-property binding to bind the Value property of the List Box Selector to the BookmarkIndex property of the PDF graphic element.

Chapter 13 PDF Viewer
132 Rockwell Automation Publication 9324-GR001B-EN-P - September 2019
At runtime, the List Box Selector displays all bookmarks in the PDF document.
At runtime, selecting a bookmark opens the bookmark in the PDF document.
See also
PDF Viewer on page 117
Follow these guidelines for performance when working with PDF documents:
• Each screen has a limit of displaying two PDF documents. This includesPDF Viewer Add-On Graphics and PDF graphic elements.
• PDF documents on the HMI device support internal links for navigationwithin the PDF document. PDF documents on the HMI device do notsupport external links. PDF links cannot navigate outside of the PDFdocument on the HMI device.
• PDF files with complex drawings take longer to render. For example, if aPDF document has an image with individual shapes such as lines, circles,and rectangles, that image takes longer to render than a drawing that is asingle image.
• Do not rotate the PDF graphic element or a PDF Viewer Add-On Graphic.Rotating an element with a PDF document reduces the clarity of content inthe PDF document and prevents zooming and navigating the PDFdocument on the HMI device.
See also
PDF Viewer on page 117
Guidelines for working with PDF documents

Rockwell Automation Publication 9324-GR001B-EN-P - September 2019 133
Chapter 14
Trend chart and data log overview
Log data to capture historical tag values of a process or machine. A data log is a time-series collection of values from specified tags. Export data logs from the HMI device to removable media, such as an SD card or an USB storage device. Exported data logs exist in a .zip file. The .zip file has a .csv file for each data log. Export data logs through an event that triggers a command to export the data logs to removable media.
Tips: • Data logs can have tag values from all controllers in a project.
• Data logging requires a minimum 4GB SD card in the PanelView 5000 HMI device.
Use a data log to:
• View historical data on a trend.
• Collect tag values at a specified sample rate.
• Find data patterns in a system.
• Troubleshoot a system.
• Audit data
A trend chart displays data over time in a graphical format. Trend charts can display values from tags in a controller, user-defined properties, or properties of a graphic element. For example, a trend chart monitoring tank pressure and tank temperature for an hour.
Use a trend chart to:
• Monitor processes in a manufacturing system
• Display data from a tag, user-defined property, or the property of a graphicelement
• Display up to eight traces that plot data over time to graphically presentdata
• View, pan, and pause data on the HMI device
See also
Display data on a trend chart on page 134

Chapter 14 Trend chart and data log overview
134 Rockwell Automation Publication 9324-GR001B-EN-P - September 2019
Log data on page 137
View Designer includes a trend element to display how values change over time. To use the trend, in the Toolbox, add the Trend Chart element onto a screen or popup.
The General and Appearance properties that are unique to the Trend include:
• MaxValue and MinValue. Define the y axis limits of the trend. ViewDesigner supports binding the MaxValue and MinValue properties. Forexample, bind the MinValue and MaxValue properties to tags orexpressions to dynamically change the view of the y axis view at runtime.
Display data on a trend chart

Trend chart and data log overview Chapter 14
Rockwell Automation Publication 9324-GR001B-EN-P - September 2019 135
• SampleRate. Defines how often (in milliseconds) the trend plots a new data point. The fastest rate supported is 500 milliseconds. This is the rate View Designer reads from the controller.
• TimeSpan. Defines the extent of the time axis in seconds. The maximum time span is 3600 seconds.
• TimeSpanStart. Defines the format of the time used by the trend. This first defines how time displays on the time axis of the trend. Also use this property to pan the trend to a specific point in time. If placing a text input on a screen and binding it to the TimeSpanStart property of the trend, enter a time in the format configured on the TimeSpanStart property. The trend pans back to that starting time.
• ShowAxes, ShowButtons, ShowDate, ShowGridHorizontal, ShowGridVertical. Turns visual elements of the trend on and off to gain a more complex or simpler visual representation. Turn off these properties to create a spark line style of a trend.
After configuring the General and Appearance properties, configure the traces displayed on the trend. A trace is the line or points on the trend to represent a changing tag value. Define up to 8 traces for a trend. Configure traces in the Traces tab on the Properties pane.
The Trace properties include:
• Value. Bind to a tag in the controller or a system tag.
• Label. Static text to document the meaning of the trace.
• Marker. Displays a marker for every data point plotted for the trace.

Chapter 14 Trend chart and data log overview
136 Rockwell Automation Publication 9324-GR001B-EN-P - September 2019
• Width. Defines the width of the trace line.
At runtime, the trend displays buttons to control viewing the trace data:
The pause button stops the trend drawing. The pan back button pauses the trend and pans back one half of the time span for each press of the button. After panning back, a pan forward button appears to pan forward.
After pausing the trend, the pause button changes to the play button. Pressing the play button returns the trend to the current time and returns to updating the trend in real time.
A trace with an unlogged Value tag shows real time data and buffers up to 7500 samples to enable panning. Once the screen with the trend closes, the buffer erases. To view more historical data, use the data logging feature.
Tip: If real-time values are not available for a trace, the trend automatically checks the data logs to display historical data.
See also
Log data on page 137

Trend chart and data log overview Chapter 14
Rockwell Automation Publication 9324-GR001B-EN-P - September 2019 137
Data logging enables logging Logix tag values for longer term storage. To use data logging, insert at least a 4 gigabyte (GB) of RAM SD card into the PanelView 5000 HMI device. The PanelView 5000 HMI device supports SDHC SD cards that have up to 32 GB of RAM. PanelView 5000 HMI devices log up to 250 different tags with a maximum of 500 milliseconds for up to 30 days (1.296 billion records). Fewer tags or a slower log rate increases the amount of time to log. Create up to three different data logs to log different sets of tags at different rates.
Format the SD card with FAT32 or EXT3 format. The EXT3 format is less susceptible to log file corruption from power loss on the PanelView 5000 HMI device. The EXT3 format needs a third-party utility for formatting on a PC.
To define a data log, right-click the Data Logs folder in the Project Explorer and select New Data Log. Create an optional descriptive name for the data log.
Select the data log to open the data log configuration.
The Sample rate defines the logging rate for the tags in this data log. The Log duration stores samples for the specified time. Data logs are circular. After the Log duration, newer data starts overwriting the oldest data. Select the ellipsis button to open the tag browser to select a tag to log. Add additional rows to add more tags.
Data in the lower right of the data log configuration displays:
• The number of tags in the current log
• The number of tags across all the logs
• The percentage of the total number of allowable records used across all the logs.
Log data

Chapter 14 Trend chart and data log overview
138 Rockwell Automation Publication 9324-GR001B-EN-P - September 2019
Inserting an SD card in an HMI device automatically logs data after downloading the project to the HMI device. Removing the SD card stops data logging. Data logging restarts automatically after inserting an SD card.
Export data logs to the SD card or a USB drive to perform external analysis of the logged data. The data logs export to a zip file. The zip file has a .csv file for each data log defined for the project. To export, from the Settings screen, select Data Logs.
On the Data Logs screen, enter the name of the exported zip file and specify SD card or USB drive. Large data logs display progress while exporting. After the zip file exports, the Last export update appears with the date and time of the latest export.

Trend chart and data log overview Chapter 14
Rockwell Automation Publication 9324-GR001B-EN-P - September 2019 139
Remove the media and insert it into a computer to view the data log contents. Unzip the file to view the .csv files for the individual data logs. The .csv files use the same name as the name of the data log.
Opening the .csv file in Excel displays the log values. Each tag logged appears in a different column:
To view the timestamp in a different format, select the timestamp cells in Column A and format the cells in Excel to define the format. Select "m/d/yyyy h:mm:ss.000" to see time in milliseconds or "m/d/yyyy h:mm:ss" to see the time in seconds.
See also
Log data and trend charts on page 133


Rockwell Automation Publication 9324-GR001B-EN-P - September 2019 141
Chapter 15
Load from Media
Use Load from Media to load a project from an SD card or USB drive to a PanelView 5000 HMI device without using View Designer to download. For example, send an updated project to a user of a machine that does not have View Designer available to download the project.
Load from Media also supports updating the firmware on the PanelView 5000 if the project requires a different firmware than the current version on the PanelView 5000.
See also
Load a project from media on page 141
Load a project from an SD card or USB drive in order to load the project to a PanelView 5000 HMI device without using View Designer. First save the project as a .vpdr file.
To load a project from media
1. Select File > Save Project as. The Save Project As dialog box opens.
2. Under Save as type, select View Designer Runtime Application (.vpdr)and select Save. The Save Runtime Application dialog box opens.
Tip: The .vpdr file contains all of the project content to load the file from an SD card or USB drive.
3. Select Save.
4. Copy the .vpdr file into the root directory of an SD card or USB drive andinsert the media device into the PanelView 5000 HMI device.
Load a project from media

Chapter 15 Load from Media
142 Rockwell Automation Publication 9324-GR001B-EN-P - September 2019
Tips: • To allow Load from Media to install a new revision of firmware on the PanelView 5000, copy the firmware .dmk file to the root directory of the SD card or USB drive. The firmware major revision must match the major revision of View Designer used to create the .vpdr project. Firmware .dmk files are usually a part of the Studio 5000 install located at: C:\Users\Public\Documents\Rockwell Automation\Firmware Kits
• Version 6 and later versions of firmware support loading the firmware from media. For earlier versions, load the firmware using ControlFLASH.
• Only the PanelView 5000 HMI devices manufactured after September 13, 2019 support updating firmware from the base version 1 firmware using the Load from Media feature. For older PanelView 5000 HMI devices, update the version 1 firmware using ControlFLASH.
• Update to a newer minor revision of firmware by copying the appropriate .dmk file to the SD card or USB drive and load the project. Load from Media automatically updates the PanelView 5000 and loads the project.
• Loading multiple firmware .dmk files on removable media if there are multiple .vpdr files using different versions of View Designer is supported.
5. On the Settings screen, select Load from Media. The Load Applicationscreen opens.
6. Select the media type containing the .vpdr file, select the .vpdr file to load,and select Next.
Tip: Removable media can contain multiple .vpdr files in order to load projects for multiple PanelView 5000 HMI devices from the same SD card or USB drive.
7. Select the HMI to controller paths currently in use on the PanelView 5000or use the HMI to controller path defined in the .vpdr project that isloading.
Tip: Use the default Keep paths currently in use on HMI device when the same project on multiple HMI devices communicate with different Logix controllers.
8. Select Load to start loading the project from the removable media. If afirmware update is required to use the .vpdr file, and the firmware .dmk fileis on the removable media, the firmware update occurs and the projectdownloads. The PanelView 5000 HMI device then runs the new project.
9. Remove the media device containing the .vpdr file.
See also
Load from Media on page 141

Rockwell Automation Publication 9324-GR001B-EN-P - September 2019 143
Chapter 16
VNC
Use the VNC server in the PanelView 5000 terminals to remotely monitor the terminal with a third party VNC client. Use password configuration in View Designer and runtime access limiting on the PanelView 5000 HMI device to limit access rights for VNC clients. Access right settings include no access, view only access, or full access.
See also
Configure VNC access on page 143
VNC popup on page 144
Specify access rights by entering a password for view-only or full-control access. Users gain access rights when remotely connecting to an HMI device by entering the view-only or full-control password.
To configure VNC access
1. Select Tools > Security Administration and then select the VNC tab.
2. On the Security Administration dialog box, enter passwords for View-onlyand Full-control access.
• Leaving an access password blank disables the type of access.
• Leaving both passwords blank disables VNC access.
• Passwords must be between six and eight characters in length.
3. Load the project to the PanelView 5000 HMI device.
4. Navigate to Settings and select VNC to enable the VNC server on thePanelView 5000 HMI device.
5. On the VNC popup, select the level of access or disable access.
See also
VNC popup on page 144
Configure VNC access in View Designer

Chapter 16 VNC
144 Rockwell Automation Publication 9324-GR001B-EN-P - September 2019
Access the VNC popup on the PanelView 5000 HMI device to select the level of user access or disable access. The access settings work with the passwords set in View Designer to enable restrictive user access. For example, if view-only access on the VNC popup is selected, and a user enters the full-control password on a VNC client, the user receives view-only access. This limits user access when performing sensitive operations on the PanelView5000. After rebooting the PanelView 5000 HMI device, the VNC server configuration automatically resets to the Disabled state.
Use the ::Local:HMIDevice.VNCServer.ActiveConnections tag for monitoring connection status. The VNC popup displays a Remote VNC active connection status message for a connected VNC client.
When launching the VNC client on a remote computer, connect to the IP address of the PanelView 5000 HMI device. An enter password message appears. Enter the view-only or full-control password to obtain that type of access, unless limited by the VNC setting on the PanelView 5000 HMI device.
See also
VNC on page 143
Configure VNC access on page 143
VNC popup

Rockwell Automation Publication 9324-GR001B-EN-P - September 2019 145
Chapter 17
Email notification
Send email notifications from the PanelView 5000 to remote operators. Do this when process or machine conditions change. For example, notify maintenance team members when a machine shuts down due to a fault. The PanelView 5000 sends emails using common email services such as Gmail or Yahoo Mail.
To use Email Notification:
• Configure the connection to the email server.
• Add a Send Email command to an event.
See also
Load a project from media on page 141
Configure the connection to the email server at runtime using the Settings screen.
The configuration on the HMI device for the email server connection persists after rebooting the HMI device, cycling power to the HMI device, and downloading a runtime application file to the HMI device.
To configure the connection to the email server
1. Select Navigation and select Settings.
2. Select Email. The Email popup opens.
3. Configure the settings to connect to the email server:
Configure the connection to the email server

Chapter 17 Email notification
146 Rockwell Automation Publication 9324-GR001B-EN-P - September 2019
• Server Name. Enter the name of the third party email server. For example: smtp.gmail.com or smtp.mail.yahoo.com
• Authentication. Select Password to require a password to connect to the email server. Selecting None requires no authentication to connect to the email server.
• User Name. If authentication is required, enter the email address of user sending the email.
• Password. If authentication is required, enter the password to connect to the email server.
• Sender. Enter the name of the sender to appear in the emails.
• Use SSL. Select to use secure communication to the email server.
• Server Port. Enter the port number between 1 - 65535 of the email server.
Tips: • Not using SSL results in the email notification service supporting STARTTLS only.
• Ports 22, 53, 80, 2222, 27053, and 44818 are reserved for other services on the HMI device. Entering a Server Port that is out of range or reserved displays an error.
• To create a secure connection with a server (TLS/STARTTLS) either:
• Select SSL and set a port with an available SSL connection. For Gmail and Yahoo Mail, in Server Port, enter 465.
• Clear SSL and set a port with the server that has a TLS/STARTTLS option. For Gmail and Yahoo Mail, In Server Port, enter 587 or 25. If TLS/STARTTLS is not available, the connection is not secure.
• The HMI device connects to the email server and sends email notifications even when the SMTP client requires password authentication and the email server does not require password authentication.
• The PanelView 5000 supports only simple password authentication. Configure the email service for less secure access to allow the PanelView 5000 to sign in. For example:
• Google Gmail. Log in to Google Gmail and select Less secure app access.
• Yahoo Mail. Log in to Yahoo Mail and select Allow apps that use less secure sign in.

Email notification Chapter 17
Rockwell Automation Publication 9324-GR001B-EN-P - September 2019 147
After setting up the connection to the email server, send emails by adding a Send Email command to an event. Bind the properties of a Send Email command to tags or expressions to change the action that occurs at runtime.
Prerequisites
• Create an event to automatically trigger the command:
• Touch Press. Occurs when touching the item on the screen that is configured with the event.
• Touch Release. Occurs when releasing the item on the screen that is configured with the event.
• Key Press. Occurs when pressing the specified key.
• Key Release. Occurs when releasing the specified key.
• Project Event. Occurs when the ExecuteWhen expression evaluates from False to True and the event is enabled.
• State Enter. Occurs when a graphic element, screen, popup, or the System Banner transitions into the selected state through an animation.
• State Exit. Occurs when a graphic element, screen, popup, or the System Banner transitions out of the selected state through an animation.
Important: To send an email when a State Enter or State Exit event triggers, configure the graphic element, screen, popup, or System Banner for State Table animation.
To add a Send Email command to an event
1. Select the graphic element configured with the touch or key event, or select a Project Event.
2. In the Properties pane on the Events tab, click Add Command.
3. Expand the Notification command category and select Send Email.
4. Configure the properties on the event card:
• Recipient. Enter the email address of the recipient. Separate multiple recipients with commas. Enter a static value for this property or bind to
Send email command

Chapter 17 Email notification
148 Rockwell Automation Publication 9324-GR001B-EN-P - September 2019
an expression. Binding to an expression using string tags can change the list of recipients at runtime.
• Subject. Enter the subject to be used by the email. Enter a static valuefor this property or bind to an expression.
• Message. Enter the message the email is to send. Enter a static value forthis property or bind to an expression. Binding to an expression caninclude process or machine values along with the message.
• Status (optional). This property does not support binding to propertiesof other elements on a screen. Bind this property to an integer tag in thecontroller to display the status code for sending the email:
• Successfully sent: 10. This code indicates the email is successfullysent to all recipients.
• Error returned from email server: 20. This code indicatesmultiple errors such as a timeout while sending the email, anincorrect email address, or a communication error with the emailserver.
• Unable to reach email server: 30. This code indicates multipleerrors such as an invalid password, invalid user name, or invalidserver name.
• Sending is in progress (email added to queue): 40. This codeindicates the email is being sent.
• Email request rejected: 50. This code indicates the maximumbuffer size of 120 email requests are in queue. Decrease the numberof email commands that execute simultaneously.
Many cell phone providers support sending emails as texts. This helps remote personnel receive notifications about machine or process conditions. For example, to send an email as a text to the Verizon cell phone number of 555-123-4567, configure [email protected] as the email recipient. Verify the correct address format with the cell phone provider.
Emails as texts

Email notification Chapter 17
Rockwell Automation Publication 9324-GR001B-EN-P - September 2019 149
A machine OEM wants to configure a list of recipients at runtime to receive email notifications about the machine status instead of hard coding the recipients into the email commands.
To configure the recipients from the PanelView 5000, create an email configuration screen where the user enters recipients. On the screen, use Text Inputs to write the recipients to string tags in the Logix controller. The string tags use ::L85.Recipient1, ::L85.Recipient2, and ::L85.Recipient3 to store the recipients.
This example uses a Project Event that sends an email when the Mixer1 level is greater than 90%:
Example: Configure a list of email recipients online and send them emails

Chapter 17 Email notification
150 Rockwell Automation Publication 9324-GR001B-EN-P - September 2019
Add a Send Email command on the Events tab of the Mixer1LevelHigh project event:
At runtime, enter the email addresses of the recipients in the text inputs on the custom email configuration screen. The addresses in the Recipient property of the Send Email command create the list of recipients using the "+" operator and commas. The Message property of the Send Email command reads values from the Logix controller to supply additional information to email recipients.

Rockwell Automation Publication 9324-GR001B-EN-P - September 2019 151
A Add-On Graphics 89
create 89 custom properties 91
use 91 instance 93
create 93 Toolbox 93 use 89
Alarms 97 add 97 Alarm Manager 98, 100 Alarm Summary 98, 100 Alarm Summary Medium 100 AlarmManager screen 100 AlarmSummary screen 100
properties 100 table 100
configure 97 Details pane 98 guidelines 98 Logix Designer 97 overview 97 PanelView 5000 HMI device 97 Predefined Screens folder 100 Project Explorer 100
Application tab 16
C color table 41, 44 Controller reference 13
add 13
D data 137
log 137 Data 133
log 133
E event types 47
Button Behavior 47
Key Press 47 Key Release 47 State Enter 47 State Exit 47 Touch Press 47 Touch Release 47
events 47 Use button behaviors 47
Expression 32 examples 32
Expression Editor 32
G graphic element 23
bind 23, 31
I images 105
add 105 Button Behavior 107 change 108 configure 107 momentary button 107 use 105
L Language Switching
configure 111 Export Languages 111 Import Languages 111 Language 111, 114 Switch Language 114 use 111
Load from Media 141 Location field 16
N Navigation menu 69
properties 70 setup 69 shortcuts 69
Index

Index
152 Rockwell Automation Publication 9324-GR001B-EN-P - September 2019
P path 16
add 13 PDF Viewer 117
commands 124 create 124 example 124 overview 117 PDF document 122
example 122 guidelines 132 work 132
PDF graphic element 117 bookmark properties 130
bind 130 properties 130
PDF Viewer Add-On Graphic 117 add 119 example 119 PDF_Viewer_Landscape 119 PDF_Viewer_Portrait 117 Select PDF Viewer dialog box 122
Project Explorer 105 Images folder 105
Project Properties 114 Projects 13
add images 105 download 16 upload 17 Use 13
property 23 bind 23, 28
R runtime 21, 67
S Screens 75
create 76 reuse 75
Settings screen 21 elements 21 Network 21
state table 41, 42
System Banner 20 contents 20 modify 20
T Trend 133
display data 134 properties 134
Appearance 134 General 134
trace 134 properties 134
use 133
V VNC 143
access 143 dialog box 144 use 143

Rockwell Automation maintains current product environmental information on its website at http://www.rockwellautomation.com/rockwellautomation/about-us/sustainability-ethics/product-environmental-compliance.page.
Allen-Bradley, Rockwell Automation, and Rockwell Software are trademarks of Rockwell Automation, Inc.
Trademarks not belonging to Rockwell Automation are property of their respective companies.
Rockwell Automation Publication 9324-GR001B-EN-P - September 2019 Supersedes Publication 9324-GR001A-EN-P - September 2019 Copyright © 2019 Rockwell Automation Technologies, Inc. All Rights Reserved. Printed in the U.S.A.
Rockwell Automation support
Use the following resources to access support information.
Technical Support Center Knowledgebase Articles, How-to Videos, FAQs, Chat, User Forums, and Product Notification Updates
https://rockwellautomation.custhelp.com
Local Technical Support Phone Numbers Locate the phone number for your country. http://www.rockwellautomation.com/global/support/get-support-now.page
Direct Dial Codes Find the Direct Dial Code for your product. Use the code to route your call directly to a technical support engineer.
http://www.rockwellautomation.com/global/support/direct-dial.page
Literature Library Installation Instructions, Manuals, Brochures, and Technical Data.
http://www.rockwellautomation.com/global/literature-library/overview.page
Product Compatibility and Download Center (PCDC)
Get help determining how products interact, check features and capabilities, and find associated firmware.
http://www.rockwellautomation.com/global/support/pcdc.page
Documentation feedback
Your comments will help us serve your documentation needs better. If you have any suggestions on how to improve this document, complete the How Are We Doing? form at http://literature.rockwellautomation.com/idc/groups/literature/documents/du/ra-du002_-en-e.pdf.