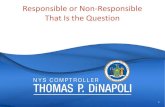GET RESPONSIBLE · 2016-06-16 · 1 GET RESPONSIBLE Setup & Usage Guide Before You Begin......
Transcript of GET RESPONSIBLE · 2016-06-16 · 1 GET RESPONSIBLE Setup & Usage Guide Before You Begin......

1
GET
RES
PO
NSI
BLE
Setup & Usage Guide
Before You Begin...
ArmsReach, LLC (479) 430-4673 ArmsReachRM.com PO Box 11192 Fort Smith, AR 72917 [email protected]
Thank you for purchasing an ArmsReach Responsible Handgun Storage Product. This booklet will describe
how to setup and use both the ArmsReach Defender Series and the ArmsReach Armor Series products.
ArmsReach Responsible Handgun Storage
The ArmsReach products use the top of the line biometric technology to guarantee
that you have quick access to your handgun. Our products are uniquely designed
to fit along the side of your bed so that you have your handgun when and where
you need it. Each product can store up to 10 users or 20 different fingerprints with
the option to allow or deny access for each user. An integrated LCD screen
makes programing easy and can be used to read back the past 15 attempts to
open the product. This history feature can also act as a tattle tale on anyone who
shouldn’t be attempting to open the product, for instance young children. The
ArmsReach Products are powered by the included AC Power Cord with the op-
tion for a AA Battery Backup.
The ArmsReach products can be opened in three different ways.
Fingerprint sensor—Opening the product by using the fingerprint sensor is the quickest and easiest
method. Once a user’s fingerprint has been enrolled, swiping that finger over the sensor will open
the product every time.
Key Code—the ArmsReach products have four control buttons that can be used to enter a key code of
between 4 and 8 digits. As soon as a correct key code is entered the product will open.
Cylinder Key – Included with the product are 2 identical Cylinder Keys that can be used to open the via
the lock in the back of the case.
Unboxing the Product
Please check that all items listed have been included with your purchased product and that
each item appears undamaged. A numbered diagram of all part is shown on the next page.
The AC Power Cord[9] and the Security cable[10] are inside the product. To open the product
insert the Cylinder Key[14] into the Cylinder lock[15] and rotate the key clockwise 90 degrees.
Open the Front Cover[9] of the product. Remove the AC Power Cord[12] and the Security ca-
ble[10] from inside the product and set aside.
If any item is missing or damaged please contact ArmsReach, LLC at [email protected].
Setup and Usage Guide ArmsReach Case Cylinder Key (2)
Bedside Mounting Arm Security Cable AC Power Cord
ArmsReach Defender Series
Armor Series DEFENDER SERIES

2
4 AA Batteries
Getting Started
1 Fingerprint Sensor
2 Control Buttons
3 LCD Screen
4 Barrel Pin
5 Barrel Pin Slot
6 Security Cable Slot
7 Bedside Mounting Arm
8 Mounting Arm Slots
9 Front Cover
Important Parts
13 AC Power Cord Jack
14 Security Cable Hole
15 Cylinder Lock
16 Battery Compartment
10 Security Cable
11 Cylinder Keys (2)
12 AC Power Cord
Additional Items You May Need for Assembly
Phillips Head Screw Driver 4 AA Batteries
Powering Up
The ArmsReach product can be powered with the included AC Power Cord[11] and/or 4 AA Batteries. We recommend using
both AC Power and 4 AA Lithium batteries to avoid losing power. If power is lost and batteries are not installed, the biometr ic
fingerprint sensor[1] and the control buttons[2] will not work to open the product. The product can be opened at any time, even if
power is lost, by using the cylinder key[14]. If the product is not plugged into AC Power and is only using battery power, the elec-
tronics will sleep after 60 seconds of inactivity, and any of the 4 control buttons must be pushed before the Fingerprint Sensor
or Control Buttons will operate to open the case. We recommend that you replace the 4 AA Lithium Batteries at least once a
year, or immediately after the Low Battery Alert is visible on the LCD screen.
Figure 1 - Plug AC Power Cord into Power Jack and Outlet Figure 2 - Install 4 AA Batteries into Battery Compartment
To use the AC Power Cord[11] first plug the small end of the
power cord into the AC Power Cord Jack[12] located on back
of the product along the bottom edge of the Electronics Cover
as shown below. Then plug the large adapter end of the pow-
er cord into a standard 120V 60Hz wall outlet. [Check compatibil-
ity when using this product outside the United States.]
To install 4 AA batteries first remove the Battery Compart-
ment Cover[15] by removing the screw in the back of the
product with a standard Phillips Head screwdriver. Next,
insert 4 new Lithium AA Batteries according to the symbols
on the bottom of the compartment. Finally, replace the com-
partment cover and the screw. [Always use fresh batteries. Never
mix new and used batteries or different brands or types of batteries.]

3
Out-of-Box Mode
When the ArmsReach Product is first powered-up it is in Out-of-Box Mode. If
the product is not plugged in with the AC Power Cord (it is only using battery
power) then you must push any of the 4 control buttons to wake up the product
into Out-of-Box Mode. The LCD screen will show the ArmsReach logo as well
as indicate whether AC power is in use and whether the batteries are low.
In Out-of-Box Mode any fingerprint swipe and most 4 digit combinations will
open the product. Before you begin setting up the product for Normal Mode, run
through the following steps to check that the product is working properly, and to
familiarize yourself with how the product works.
Do not put a loaded gun inside the product until it has been installed com-
pletely.
2 Swipe any finger across the fingerprint sensor in the direction shown in
Figure 4. Start at the first knuckle of the finger and swipe to the tip of the fin-
ger. Your finger should be touching the sensor, but you do not need to press
down with force. The LCD screen should show ACCESS GRANTED and
you should hear the lock click. The front cover will not open with the product
lying flat. The LCD screen will time out and return to the logo screen after 3
seconds. Try swiping your finger several different ways to learn how the sen-
sor works. Before swiping your finger each time you must wait for the screen
to time out and return to the logo screen.
3 Wait until the LCD Screen times-out back to the Logo Screen. Enter the 4
digit test code 4 3 2 1 using the numbered control buttons. Figure 5 shows
how the LCD screen should show each number as you enter it and then
show ACCESS DENIED. You should not hear the lock click. This test code
is only reserved as invalid while the product is in Out-of-Box mode.
4 Again, wait until the LCD Screen times-out back to the Logo Screen. Enter
the 4 digit code 1 2 3 4 using the numbered control buttons. Figure 6 shows
how the LCD screen should show the numbers as you type them and then
show ACCESS GRANTED as in Figure 4. You should hear the lock click.
The front cover will not open with the product lying flat. This test code is only
reserved as valid while the product is in Out-of-Box mode; it will not be a val-
id key code while the product is in Normal mode unless it is entered for one
of the users.
5 If for any reason the steps outlined above are not working as expected:
Let the device time out and return to the ArmsReach logo screen.
Try repeating the steps listed above in order.
If you are still experiencing problems, contact ArmsReach, LLC for assistance.
Testing Out-of-Box Mode
1 Place the ArmsReach Product on a flat surface so the LCD Screen[3] and
Control Buttons[2] are nearest to you and the numbers next to the control
buttons can be read right-side-up. The logo on the Front Cover and the text
on the LCD Screen should appear upside down as shown in Figure 3.
If you are using the product with battery power only it will time out after 60
seconds of inactivity. Press any of the control buttons to wake up the prod-
uct.
S W I P E
Figure 3 - Detail of Case in Position for Testing
Figure 4 - Swipe Finger As Shown.
**Images of LCD Screen Are Not to Scale for Clarity**
Figure 5 - Enter the Key Code with the Control Buttons
Figure 6 - Enter the Key Code with the Control Buttons

4
Setup After you have checked that your ArmsReach product is working correctly in Out-of-Box Mode you are ready to setup the device
with your own fingerprints and key codes. The ArmsReach product can be easily programed to hold up to 10 Users each with 2
fingerprints and a personal key code. The first step to setup the product is to enroll an Administrator User. The Administrator Us-
er, or Admin, will be the only user with the ability to add new users, edit or delete existing users, review the history and tattle tale
feature, and reset the case to the factory settings.
Enrolling the Administrator User
Before you begin, please read all of the instructions for enrolling the Administrator User.
The Administrator User, or Admin, is the first user to be enrolled in the prod-
uct. The Admin will have control over adding and removing other users, re-
viewing history, and resetting the product. The Admin user will have the option
to save 2 different fingerprints and 1 key code of between 4 and 8 digits to his
user profile.
To enroll the Admin the product must start in Out-of-Box Mode. If this is the
first time you are programming your device it will already be in Out-of-Box
Mode. If you must edit or change the existing Admin, the product must be put
back into Out-of-Box Mode by preforming a Factory Reset. See the section
labeled Factory Reset for more details.
To begin enrolling the Admin, from the logo screen, enter the code 3 3 3 3.
Figure 7 shows how the LCD screen should show each number as you enter
it. As the last number is entered the screen should show ADMIN ENROLL
FINGER 1?.
At the bottom of the screen two options are shown, 3-OK and 4-EXIT. The
numbers listed before the options correspond to the number labels for each of
the control buttons. Pressing the control button labeled 4 for 4-EXIT will return
to Out-of-Box Mode. If you are ready to enroll the Admin press the control but-
ton labeled 3 for 3-OK. The screen will show ADMIN SWIPE FINGER 1 as in
Figure 8.
At this time choose the finger that you are likely to use most often to open the
product and swipe it across the fingerprint sensor. As shown in Figure 9 the
screen will show ADMIN SWIPE FINGER 1 AGAIN.
Continue to swipe the same finger across the fingerprint sensor as prompted
until the screen shows ADMIN ENROLL FINGER 2? as in Figure 10. This
means that the product has learned the first fingerprint and is now ready for a
second different fingerprint to be enrolled. It may take several swipes per
finger before the product has learned the fingerprint correctly.
At this point you can skip to adding a key code (2– SKIP), add a second fin-
gerprint to the Admin (3 –OK), or exit to Normal Operating Mode (4-EXIT). It is
recommended that you do add the second fingerprint to the Admin, as you will
not be able to edit the Admin fingerprints later without resetting the product
with a Factory Reset.
S W I P E
S W I P E
Figure 7 - Enter 3333 to Begin Enrolling the Admin
Figure 8 - Press Control Button 3 to Begin Enrolling Finger 1
Figure 9 - Swipe Finger Several Times to Enroll Finger 1
Figure 10 - Continue Swiping Finger Until Case Has Saved Fingerprint

5
Now you have the option to skip to the end of enroll the Admin (2-SKIP or 4
-EXIT), or add a key code to the Admin (3-OK). Again it is recommended
that you do add a key code at this time because you will not be able to edit
the Admin key code later without resetting the product with a Factory Re-
set.
To add a key code to the Admin, press the control button labeled 3. The
screen will show ADMIN ENTER KEY CODE followed by 8 dashes as
shown in Figure 12.
The key code you choose will consist of only the numbers 1, 2, 3, and 4
(corresponding to the labels on the control buttons) and must be between 4
and 8 digits in length. When you have decided on an appropriate key code
first write it down in the box labeled Key Code for the Admin on the last
page of this guide, and then enter the code using the control buttons.
The screen will show the numbers as you enter them as shown in Figure
13. Be careful to enter the code correctly. The Admin key code cannot be
edited or changed without resetting the product with a Factory Reset.
When you have entered the 4th digit of your code the option will appear to
swipe your finger to confirm the key code as shown in Figure 13. Do not
swipe your finger until you have finished entering your entire key code.
When you have finished entering the entire key code, swipe your finger
across the fingerprint sensor to confirm the code. The screen will then show
the Status Menu page for the Admin as shown in Figure 14.
ADMIN FINGER 1 YES FINGER 2 YES KEY CODE YES ACCESS YES
If you skipped the step for adding the second fingerprint or adding a key
code then those options will be listed as NO.
The Admin is now done enrolling. Changes to the Admin cannot be made
without resetting the product with a Factory Reset.
Now you can add other users or exit the Status Menu. Other users can be added or edited by the Admin at any
time.
Do not put a loaded gun inside the product until it has been installed completely.
To add a second fingerprint to the Admin push the control button labeled 3
as shown in Figure 11. The screen should show ADMIN SWIPE FINGER
2. Swipe the second finger across the fingerprint sensor until the screen
shows ADMIN SET KEY CODE?. This means that the product has learned
the second fingerprint and is now ready for the key code to be set.
S W I P E
S W I P E
Figure 11 - Use Control Button 3 and Swipe Finger to
Enroll Finger 2
Figure 12 - Press Control Button 3 to Begin Entering Key Code
S W I P E
Figure 13 - Use the 4 Control Buttons to Enter a Key Code
Figure 14 - Swipe Finger to Save Key Code and Finish Enrolling

6
Select 3-STAT by pushing the control button labeled 3. The screen will display
the Status Menu Page for User 1. If this is the first time you are adding User 1
the screen will show USER 1 Empty with options 1-PREV 2-NEXT 3-ADD 4-
EXIT as shown in Figure 16. If User 1 has already been enrolled you will see
the status screen for the User 1 profile as it is currently saved with options 1-
PREV 2-NEXT 3-DELE 4-EXIT as shown in Figure 17.
Use the control buttons labeled 1 and 2 to scroll to the User profile you want to
add. Users can be added or deleted in any order. It is recommended that you
keep track of who is represented by each user profile by writing the name of
the person in the appropriate box on the back page of this guide. You will be
able to scroll to the Status Menu Page of the Admin, but there will be no option
for editing the Admin’s profile.
User profiles can only be edited or changed by deleting the existing user pro-
file. Please reference the section in this booklet on deleting existing users for
more information.
When you have scrolled to the user you want to add select 3– ADD by pushing
control button 3. The screen will show USER (#) ENROLL FINGER 1? as
shown in Figure 18. Select 3-OK by pushing control button 3. The screen will
show USER (#) SWIPE FINGER 1 as in Figure 19.
At this time choose the user should choose the finger that they are likely to
use most often to open the product and swipe it across the fingerprint sensor.
As shown in Figure 20 the screen will show USER (#) SWIPE FINGER 1
AGAIN.
Continue to swipe the same finger across the fingerprint sensor as prompted
until the screen shows USER (#) ENROLL FINGER 2? as in Figure 21. This
means that the product has learned the first fingerprint and is now ready for a
second different fingerprint to be enrolled. It may take several swipes per
finger before the product has learned the fingerprint correctly.
At this point you can skip to adding a key code (2– SKIP), add a second fin-
gerprint to User (#) (3 –OK), or exit to Normal Operating Mode (4-EXIT).
Enrolling New Users
Before you begin, please read all of the instructions for enrolling a new User.
Users can be added or deleted at any time after the Admin has been enrolled.
There are 9 users profiles available in addition to the Admin. Users are denot-
ed by numbers, i.e., User 1, User 2,… User 9. Each User’s profile can have 2
fingerprints and 1 Key code. Each User profile also has the option for allowing
or denying access. For example, fingerprints and a key code can be enrolled
to a user’s profile and then the option can be selected to deny access to that
user’s profile. The product will not open for a User that has been denied ac-
cess, but the product history will be able to record any attempt that the User
makes to open the case.
To add a new user, first let the device time-out to the Logo screen. Log in as
the Admin by either swiping a fingerprint associated with the Admin or by en-
tering the Admin key code. The screen will show ADMIN ACCESS GRANTED
and also have the options 1-UTIL 2-HIST 3-STAT 4-CONT as shown in Fig-
ure 15.
S W I P E
S W I P E
S W I P E
Figure 15 - Login as the Admin by Swiping a Finger or Key Code
Figure 16 - User Status Screen for Empty User Profile
Figure 17 - User Status Screen for and Existing User Profile
Figure 18 - Press 3 to Begin Enrolling a New User
Figure 19 - Press 3 to Begin Enrolling Finger 1
Figure 20 - Swipe Finger Several Times to Enroll Finger 1
Figure 21 - Continue Swiping Finger Until Case Has Saved Fingerprint

7
When you have decided on an appropriate key code first write it down in the
box labeled Key Code for User (#) on the last page of this guide, and then
enter the code using the control buttons. The screen will show the numbers
as you enter them as shown in Figure 25. Be careful to enter the code cor-
rectly. When you have entered the 4th digit of your code the option will ap-
pear to swipe your finger to confirm the key code. Do not swipe your finger
until you have finished entering your entire key code.
When you have finished entering the entire key code, swipe your finger
across the fingerprint sensor to confirm the code. The screen will show US-
ER (#) ALLOW ACCESS? with option 1-YES and 4-NO as in Figure 26. Se-
lect 1-Yes to allow User (#) to open the safe with fingerprints or key code.
Select 4-No to deny access to User (#). User (#) will not be able to open the
safe with fingerprints or key code if you select 2-NO, but any attempt to ac-
cess the safe with a saved fingerprint or key code will show up in the History
as access denied.
After selecting whether to allow access or deny access to User (#) the screen
will show the Status Menu page for User (#) as shown in Figure 27.
USER (#) FINGER 1 YES FINGER 2 YES CODE SET YES ACCESS YES
If you skipped the step for adding the second fingerprint or adding a key code
then those options will be listed as NO. Also, if access was denied for User
(#) this option will be a NO. User (#) is now done enrolling.
Now you can add other users or exit the Status Menu. Other users can be
added or edited at any time.
Once you have finished enrolling as many users as you would like, the product is ready to be installed to the side of the bed for
use.
Do not put a loaded gun inside the product until it has been installed correctly.
To add a second fingerprint to User (#) push the control button labeled 3.
The screen should show USER (#) SWIPE FINGER 2 as shown in Figure
22. Swipe a different finger across the fingerprint sensor as prompted until
the screen shows USER (#) SET KEY CODE? as shown in Figure 23. This
means that the product has learned the first fingerprint and is now ready for
a second different fingerprint to be enrolled.
You should now have the option to skip to the end of enrolling User (#) (2-
SKIP or 4-EXIT), or to add a key code to User (#) (3-OK).
To add a key code to User (#) press the control button labeled 3. The
screen will show USER (#) ENTER KEY CODE followed by 8 dashes as
shown in Figure 24. The key code you choose will consist only of the num-
bers 1, 2, 3, and 4 (corresponding to the labels on the control buttons) and
must be between 4 and 8 digits in length.
S W I P E
S W I P E
Figure 22 - Press 3 to Begin Enrolling Finger 2
Figure 23 - Continue Swiping Finger 2 Until it Has Been Saved
Figure 24 - Press 3 to Begin Entering Key Code
Figure 25 - Use the 4 Control Buttons to Enter a Key Code
Figure 26 - Swipe Finger to Save Key Code
Figure 27 - Select Access Option to Finish Enrolling

8
Product Features
History and Tattle Tale
The ArmsReach products are unique in that they can record and report the
history of the last 15 attempts to open the safe. To review the history and tat-
tle tale list, first log in as the Admin by either swiping a fingerprint associated
with the Admin or by entering the Admin key code. The screen will show AD-
MIN ACCESS GRANTED and will also have the options 1-UTIL 2-HIST 3-
STAT 4-CONT as shown in Figure 28. Select 2-HIST. The screen will show
HISTORY MOST RECENT followed by a list of which users were within the
last 15 attempts to open the product as shown in Figure 29. The list will also
show whether access was granted or denied for each attempt. If more than 4
attempts have been made the option 1-DN will appear. You can use 1-DN
and 2-UP to scroll through the list. The most recent attempt will be reported at
the top of the list. Select 4-Exit to return to the Logo screen.
Deleting or Replacing Existing Users
Deleting an existing user will erase the fingerprints and key code of the exist-
ing user. To replace or edit an existing User, first the existing profile must be
deleted.
To delete an existing user from the product, log in as the Admin by either
swiping a fingerprint associated with the Admin or by entering the Admin key
code. The screen will show ADMIN ACCESS GRANTED and also have the
options 1-UTIL 2-HIST 3-STAT 4-CONT as in Figure 30. Select 3-STAT to
show the Status Menu for User 1. If User 1 has an existing profile the options
will be 1-PREV 2-NEXT 3-DELE and 4-EXIT as in Figure 31. If User 1 has
and empty profile the options will be 1-PREV 2-NEXT 3-ADD and 4-EXIT.
Use control buttons 1 and 2 to scroll to the user profile that you want to de-
lete. When the screen shows the Status Menu for the correct user select 3-
DELE by pushing the control button labeled 3. The screen will show USER (#)
ARE YOU SURE DELETE USER? with options 1-YES and 4-NO as shown in
Figure 32. Select 1-YES. The data for the User selected will be cleared. The
screen will show USER (#) EMPTY as in Figure 33. New data can be added
for this User by following the instructions for Enrolling a New User.
S W I P E
S W I P E
Figure 28 - Login as the Admin by Swiping a Finger or Key Code
Figure 30 - Login as the Admin by Swiping a Finger or Key Code
Figure 29 - Press 2 to View the History
Figure 31 - Press 3 to View the User Status Pages
Figure 32 - Press 3 to Begin Deleting the User
Figure 33 - Press 1 to Confirm Deleting the User

9
Adjusting Display Contrast
To adjust the contrast of the LCD screen, log in as the Admin by either swip-
ing a fingerprint associated with the Admin or by entering the Admin key
code. The screen will show ADMIN ACCESS GRANTED and also have the
options 1-UTIL 2-HIST 3-STAT 4-CONT as in Figure 34. Select 1-UTIL by
pushing the control button labeled 1. The screen will show ADJUST DIS-
PLAY CONTRAST? with options 1-PREV 2-NEXT 3-OK and 4-EXIT as
shown in Figure 35. Select 3-OK by pushing control button labeled 3. The
screen will show ADJUST CONTRAST with options 1-DN 2-UP 3-SAVE and
4-EXIT as in Figure 36. Use control buttons 1 and 2 to adjust the contrast of
the display down and up. The screen will show the changing contrast in real
time. When you are happy with the display contrast select 3-SAVE to save
the setting. Selecting 4-EXIT before selecting 3-SAVE will restore the previ-
ously set display contrast and exit to the Logo screen.
Factory Reset
The product can be reset to Out-of-Box mode by preforming a Factory Reset.
A factor reset will erase the data for all users including the Admin. This should
only be done if the Admin data needs to change or if you are experiencing
problems with your product that cannot be addressed by reviewing this book-
let.
To reset the product log in as the Admin by either swiping a fingerprint asso-
ciated with the Admin or by entering the Admin key code. If the Admin is not
available to login contact ArmsReach, LLC for assistance.
The screen will show ADMIN ACCESS GRANTED and also have the options
1-UTIL 2-HIST 3-STAT 4-CONT as in Figure 34. Select 1-UTIL by pushing
the control button labeled 1. The screen will show ADJUST DISPLAY CON-
TRAST? with options 1-PREV 2-NEXT 3-OK and 4-EXIT as shown in Figure
35 . Select 2-Next by pushing the control button labeled 2. The screen will
show FACTORY RESET DELETE ALL USERS? with options 1-PREV 2-
NEXT 3-OK and 4-EXIT as shown in Figure 37. Select 3-OK. The screen will
show FACTORY RESET ARE YOU SURE DELETE ALL? with options 1-
YES and 2-NO as shown in Figure 38. Select 1-YES. The screen will show
RESETTING TO FACTORY DEFAULTS PLEASE WAIT and then FACTO-
RY RESET COMPLETED with the option 4-CONT as shown in Figure 39.
Select 4 –CONT to return to Out-of Box Mode. All data has been deleted.
The product has now been returned to Out-of-Box Mode and can be setup
again by following the instructions for enrolling an Admin and then new users.
S W I P E
Figure 34 - Login as the Admin by Swiping a Finger or Key Code
Figure 35 - Press 1 to View the Utilities Menu
Figure 36 - Press 3 to Open Adjust Contrast. Press 3 to Save Changes
Figure 37 - From the Utilities Menu Press 2 to View the Reset Menu
Figure 38 - Press 3 to Begin Factory Reset
Figure 39 - Press 1 to Confirm Factory Reset and Press 4 to Continue

10
Installation
The ArmsReach products are designed to be installed along the side of your bed by sliding the Bedside Mounting Arm under the
mattress. A security cable has been included with the product so that it can be tethered to a secure anchor.
Do not put a loaded gun inside the product until it has been installed correctly.
Installing Security Cable
A 7 ft. Security Cable[10] is included with the ArmsReach product. It is recommended to use part of the bed frame or another se-
cured object as an anchor point. To install the Security Cable:
Wrap the cable around the frame of the bed or other secured object.
Put the button end of the security cable through the loop end of the cable and pull the button end through until the cable fi ts
loosely around the the bed frame or secured object.
Slide the button end of the cable through the Security Cable Hole[11] in the back of the ArmsReach product. See Figure 40.
With the product open reach down inside the product and pull the button end of the cable through the Security Cable hole
just enough so that the button is above the shelf inside. Locate the Security Cable Slot [6] on the shelf and slide the cable into
the slot. The cable will fit very tightly into the slot. See Figure 41.
Push the cable into the slot as far as it will go, and tug on the cable from the outside of the product until the button end of the
cable is resting on the shelf.
Tuck excess length of cable under the mattress.
Installing Barrel Pin
The ArmsReach products will come out of the box with the Barrel Pin already installed inside on
the shelf. It is simple to uninstall and reinstall the Barrel Pin to adjust for different calibers of
handguns and to accommodate for left or right handed draw.
To uninstall the Barrel Pin open the product and slide the Barrel Pin along the shelf toward the
outer edge of the product along the Barrel Pin slot until you can pull it up through the larger sec-
tion of the slot.
The Barrel Pin has three different sized prongs to accommodate
a range of barrel sizes from 0.22 caliber up to 0.45 caliber. The
gun barrel should fit over the corresponding prong with very little
resistance. Do not force the gun barrel onto a prong that is
too large.
When you have determined which prong is appropriate for your
handgun you can reinstall the Barrel Pin in the shelf. To reinstall
orient the Barrel Pin so that the chosen Prong will farthest from
the center when install and place the Barrel Pin in the large sec-
tion of the Barrel Pin Slot until it is flat on the shelf. Slide the Bar-
rel Pin toward the center of the product until you feel it snap into
place. Do not put a loaded handgun in the product until it
has been installed completely.
CALIBER PRONG
22 Small
25 Small
7mm Small
30 Small
32 Small
380 Medium
9mm Medium
38 Medium
41 Medium
44 Large
45 Large
SMALL
MEDI-LARGE
Figure 40 - Security Cable Hole in the Back of the Case Figure 41 - Security Cable Slides into the Slot on the Shelf
Figure 42 - Barrel Pin Installed in the Shelf

11
Installing Bedside Mounting Arm
A Bedside Mounting Arm is included with the ArmsReach product.
For ArmsReach Defender Series:
The arm can be installed in any of the three sets of slots on the side of the back panel. The middle slot, or second from the
top, will be the most stable slot to use for the product. The top slot can only be used if you are not using AC power. Do not
chose the top slot if you plan to use the product with AC power. Before installing the arm, decide which slot is best relative to
the height of your mattress. The top of the product should sit approximately 3 inches below the top of your mattress. If possi-
ble, it is best to use the middle slot. To install the arm:
Place the product on a flat surface with the Front Cover face down.
Locate the locking tab on the front face of the Bedside Mounting Arm.
Line up the edge of the Bedside Mounting Arm nearest the locking tab with the inside of the slot that corresponds with
height of your mattress.
Depress the locking tab and slide this side of the Bedside Mounting Arm into the slot you have chosen.
Slide the arm through the slot until the opposite side of the arm can fit down in line with the corresponding slot on the oth-
er side of the back panel.
Then slide the arm back so that the depressed tab comes back through the slot and snaps into place.
Before installing the product in the bed make sure to install the Security Cable and the A/C Power Cord.
Lift the mattress in the area where you would like to install the product and slide the arm under the mattress until the back
of the product is flush with the side of the mattress. Release the mattress and adjust the product so that it is stable
against the bed.
For ArmsReach Armor Series:
The Arm can be installed on any of the three sets of threaded rods on the back of the product. Before installing the arm, decide
which set of threaded rods is best relative to the height of your mattress. The top of the product should sit approximately 3 inches
below the top of your mattress. To install the arm:
Remove the wingnuts from the top set of threaded rods and set aside.
Align the holes on the front face of the Bedside Mounting Arm with the
threaded rods that correspond with the height of your mattress. The Arm
can be used with either side up.
Slide the arm onto the threaded rods until the front face of the arm is flush
with the back of the product.
Thread the wingnuts onto the chosen threaded rods to secure the arm in
place. Tighten with your hands.
Before installing the product in the bed make sure to install the Security
Cable and the A/C Power Cord.
Lift the mattress in the area where you would like to install the product and
slide the arm under the mattress until the back of the product is flush with
the side of the mattress. Release the mattress and adjust the product so
that it is stable against the bed.
Figure 45 - Defender Series with Arm Installed Figure 43 - Use the Middle Arm Slot for Best Stability Figure 44 - Insert the Tab on the Arm First
Figure 46 - Armor Series with Arm Installed

12
Using & Maintaining
Storing a Handgun
After the product has been installed along the side of the bed, it is now ready to
store your handgun. Open the case using a cylinder key or any fingerprint or key
code that has been allowed access. Check that the Barrel Pin is oriented correctly
on the inside shelf to accommodate your handgun. Guide the barrel of the hand-
gun down onto the prong of the Barrel Pin until the gun is fully supported by the
Barrel Pin. Orient the handgun so that it fits within the case and close the Front
Cover so that it latches.
Never move the product with a loaded handgun inside. Always be
sure to remove the handgun before taking the product out of the bed.
ALL GUNS ARE LOADED UNTIL PROVEN OTHERWISE.
Practice Makes Perfect
We at ArmsReach, LLC sincerely hope that you will never need to use our product in an emergency situation;
however, if such a situation were to happen it would be best if you were familiar and practiced with the product.
We suggest that you practice using the product repetitively and on a continual basis. As you would practice your
aim at the firing range, so too should you practice opening the product in real-life and hypothetical scenarios. We
suggest that you become familiar with the different ways the product can be opened, and test your ability to react
to different situations.
It is important that all product users be familiar with how the product operates. Even users that have been denied
access to the product should understand that the product contains a loaded handgun.
Maintenance
The product does not require high maintenance; however, it should
be checked on a regular basis either daily or at the very least
weekly.
It is important to check for:
Low Battery alert - Batteries should be replaced on a yearly ba-sis even without the appearance of the Low Battery alert. Fig-ure 47 shows the logo screen with the Low Battery Alert.
Normal opening procedures - open and close the case to en-sure normal operation. Figure 48 shows the Admin Access Granted screen that shows that the product is operating nor-mally.
Unknown or Denied User attempts in the History. Figure 49 shows an example of how the History screen will show dif-ferent attempts to open the case.
Defender Series with Handgun
Figure 47 - Logo Screen Showing Low Battery Alert
Figure 48 - Try Opening the Case as the Admin on a Regular Basis
Figure 49 - Check the History on a Regular Basis for Unknown Users

13
Troubleshooting
Error Codes
If at any time the LCD screen shows an error message or code, first, write
down the error message or code, and then attempt to exit the error by
pressing the control button labeled 4. It may take several attempts to exit
the error code message. If after several attempts the error code does not go
away, unplug the product from AC power and let the screen time-out. Then
wake up the device by either pressing a button if the device has batteries
installed or plug into AC power again. If the error code has not gone away
or if it returns repeatedly, contact ArmsReach, LLC at sup-
Figure 48 - Try Opening the Case as the Admin on a Regular Basis
Figure 49 - Check the History on a Regular Basis for Unknown Users
Figure 50 - Example of an Error Code
Figure 51 - Example of an Error Message
Warranty Information
The ArmsReach Products come with a limited 1 year warranty on Manufacturing Defects. The warranty is only valid with proof of purchase.
Please contact ArmsReach, LLC with problems or concerns at [email protected].
CAUTION! Do not keep open containers of liquid near the product.
Do not use harsh chemicals. Dust with a dry cloth.
Do not expose the product to an open flame.
Do not put excess weight on the exterior of the product.
Never transport the product with a loaded handgun inside.
The ArmsReach products are not certified gun safes.
ArmsReach products are designed to allow you to store your handgun in an easily ac-cessible way with a certain level of protection.

14
Table of Contents
Before You Begin 1
ArmsReach Responsible Handgun Storage 1
Unboxing the Product 1
Getting Started 2
Important Parts 2
Additional Items You May Need for Assembly 2
Powering Up 2
AC Power 2
Battery Power 2
Out-of-Box Mode 3
Setup 4
Enrolling the Administrator User 4
Enrolling New Users 6
Product Features 8
History and Tattle Tale 8
Deleting or Replacing Existing Users 8
Adjusting Display Contrast 9
Factory Reset 9
Installation 10
Installing Security Cable 10
Installing Barrel Pin 10
Installing Bedside Mounting Arm 11
For ArmsReach Defender Series 11
For ArmsReach Armor Series 11
Using & Maintaining 12
Storing a Handgun 12
Practice Makes Perfect 12
Maintenance 13
Trouble Shooting 14
Warranty 14
Caution! 14
Support Contact 16
User List 16

15
With Our Greatest
Appreciation
Thank You
and
Have a
Responsible Day
Christopher R Weiche, CEO

16
Support
ArmsReach, LLC PO Box 11192
Fort Smith, AR 72917 (479) 430-4673
ArmsReachRM.com [email protected]
Name Key Code
Admin
User 1
User 2
User 3
User 4
User 5
User 6
User 7
User 8
User 9
For questions, comments, or support
please contact ArmsReach, LLC on our
website, by phone, email, or mail.
Key No.
www.ArmsReachRM.com Visit our website for:
Helpful videos to guide you through setting up your
ArmsReach Product
Information on Product Warranties & Warranty Registration
Contact information for customer support
Purchasing additional ArmsReach Products
Resources promoting responsible gun ownership
www.ArmsReachRM.com