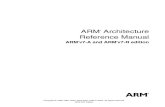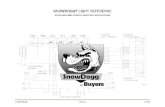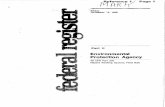GeoModeller Reference
-
Upload
ricardo-fabio-amaya -
Category
Documents
-
view
25 -
download
0
description
Transcript of GeoModeller Reference
-
GeoModeller User Manual 3D GeoModeller Reference 1
Contents | Help | Top | Back |
3D GeoModeller ReferenceParent topic: User Manual and Tutorials
In this manual: Introduction to 3D GeoModeller, the geological editor Elements of a 3D GeoModeller project User interface overview
3D GeoModeller workspace Project Explorer 3D Viewer 2D Viewer
2D Viewer toolbar 2D Viewer shortcut menus
Points List 3D GeoModeller main menus
Project menu, Project toolbar and dialog boxes Edit menu and dialog boxes Section menu, toolbar and dialog boxes Geology menu and dialog boxes Model menu, toolbar and dialog boxes Geophysics menu and dialog boxes Mesh and Grid Field Interpolation Import menu and dialog boxes Export menu and dialog boxes View menu and dialog boxes Window menu and dialog boxes Help menu and dialog boxes
3D GeoModeller concepts How 3D GeoModeller imports the DTM Model interpolation parameters File formats 2D and 3D Meshes and Grids In 3D GeoModeller
Introduction to 2D and 3D meshes Mesh Grid Concepts and Types Mesh Grid Operations Mesh and Grid Field Statistical Analysis Mesh and Grid Field Surface Analysis Mesh and Grid Visualisation Mesh and Grid Microseismic Visualisation
Gutenberg-Richter Plot of Magnitude Visual FilterContents Help | Top 2014 BRGM & Desmond Fitzgerald & Associates Pty Ltd | Back |
-
GeoModeller User Manual 3D GeoModeller Reference 2
Contents | Help | Top | Back |
Cartesian Focal Mechanism Plot Time Filter
Mesh and Grid Field Interpolation Inverse Distance Interpolation Variogram Analysis Kriging Domain Kriging Sequential Gaussian Simulation (SGS)
EM Modelling and Inversion Introduction to EM in 3D GeoModeller Basic EM Principles Preparing the EM System File
Naming and Installing your EM System files EM Work Flow Overview EM Survey System Setup Launch EM Modelling
Parent topic: Launch EM Modelling Tuning and Inversion Parameters - 1D Inversion 2D Tuning and Mesh Parameters EM Modelling, Inversion Performance and Memory Requirements EM Visualisation, Saving Results Creating a geological model from 1D Inversion results
3D GeoModeller Operations (How to instructions) Geoscientific Principles and Underpinnings Copyright and acknowledgmentsToolbar guide Project toolbar: See Project menu, Project toolbar and dialog boxes Section toolbar: See Section menu, toolbar and dialog boxes Structural toolbar: See 2D Structural sub menu and Structural toolbar Points List Editor toolbar: See Points List toolbar (docked) Model toolbar: See Model menu, toolbar and dialog boxes 2D Viewer toolbar: See 2D Viewer toolbar 3D Viewer toolbar: See 3D Controls sub menu and 3D Viewer toolbarContents Help | Top 2014 BRGM & Desmond Fitzgerald & Associates Pty Ltd | Back |
-
GeoModeller User Manual 3D GeoModeller Reference 3
Contents | Help | Top | Back |
Introduction to 3D GeoModeller, the geological editorParent topic: 3D GeoModeller Reference
Three dimensional modelling of the geology formations of the earth is an essential step towards effective understanding of complex geological phenomena.In order to be relevant, such 3D modelling must be based not only on the whole of knowledge and the data available for the study area (maps, sections, terrain models, drillholes, etc.) but also on geological interpretation.3D GeoModeller was designed to assemble together into the same 3D space data from various sources, in order to ensure geometrical coherence. To make this easier, 3D GeoModeller enables the geologist to work with familiar geological tools such as maps, sections and drillholes. Moreover, it provides the geologist-interpreter with the tools needed to impose their geological interpretation.One of the innovations of 3D GeoModeller is the construction of geology interpolation which take into account not only the geology 'boundary' data (geology contacts, or interfaces or limits), but also incorporates the dip of the geology formations.After computing the model, 3D GeoModeller can present it on a (geology) map, in cross-sections or as 3D shapes (volumes) defined by triangulated surfaces.The development of a geometrical model is an essential first step for a wide range of later calculations. For example, a constrained and coherent model is essential for calculating volumes, conducting hydro-geologic simulations, calculating geophysical (gravimetric and magnetic) signatures, and for many other applications.With 3D GeoModeller you can build a coherent 3D model which respects your data. Furthermore, its data-interchange abilities enable you to exchange data and results with other applications.For more information about the architecture of 3D GeoModeller projects, see the Elements of a 3D GeoModeller project. For more information about the 3D GeoModeller user interface, see User interface overview. To assist you in your use of the software, note that most of 3D GeoModeller's dialog boxes include a help button. To get started with 3D GeoModeller, see 3D GeoModeller Tutorials and HelpIntroduction. The tutorials use simple but practical examples, which lead you through the essential stages in the development of a 3D model.Contents Help | Top 2014 BRGM & Desmond Fitzgerald & Associates Pty Ltd | Back |
-
GeoModeller User Manual 3D GeoModeller Reference 4
Contents | Help | Top | Back |
Elements of a 3D GeoModeller projectParent topic: 3D GeoModeller Reference
In this section: The project The topographic surface Geology objectsformations, faults, axial series and surfaces The stratigraphic pile Sections Drillholes Structural data
Geology data Geology orientation data (dip and dip direction) Axial surface orientation data Axial surface data (axial traces) Hinge lines
The 3D modelThe projectParent topic: Elements of a 3D GeoModeller project
The project is a set of data representing 3D space. It contains a structure, which gathers together the elements of your study.Project propertiesThe project properties include descriptive data, location, limits and parameters. For a detailed description see Project Properties dialog box. Project data that you import or create: Topographic surface Sections Formations, series and the stratigraphic pile Axial series (families), surfaces Geology contact and orientation data points Drillholes3D GeoModeller shows all project components in the tree-structured Project Explorer list.Project storage3D GeoModeller stores projects in XML format.3D GeoModeller stores all components in a folder. The main file of the project has the same name as the folder and a .xml extension.Project operationsAll project operations appear in the File menu and the commonly used ones in the Project toolbar. See: Project menu, Project toolbar and dialog boxes (user interface reference) Project and file operations (How to ... instructions)Contents Help | Top 2014 BRGM & Desmond Fitzgerald & Associates Pty Ltd | Back |
-
GeoModeller User Manual 3D GeoModeller Reference 5
Contents | Help | Top | Back |
The topographic surfaceParent topic: Elements of a 3D GeoModeller project
In 3D GeoModeller there are two ways to generate a 3D topographic surface for the project: From a digital terrain model (DTM) in a variety of available grid formats (See
Load Topography from a DTM dialog box) By using a horizontal plane, located at a specified height in the project model
space (See Define Topography as an Horizontal Plane dialog box)For the properties of the topographic surface, see Topography Properties dialog box.To perform topographic surface operations use the Project Explorer or options in the Section menu. See: Section menu, toolbar and dialog boxes (user interface reference) Project ExplorerSections shortcut menus (user interface reference) Topography and section operations (How to ... instructions)
Geology objectsformations, faults, axial series and surfacesParent topic: Elements of a 3D GeoModeller project
3D GeoModeller models contain three types of geology object: Geology formation (which belongs to a geology series, which in turn belongs to the
stratigraphic pile) Fault Axial surface (which belongs to an axial series (family)When you create a geology object in 3D GeoModeller, you specify: Properties that 3D GeoModeller uses, including name and colour (Formations) The series to which it belongs (You can create series and associate
formations after you create them) (Axial surfaces) The axial series to which it belongs (You need to create the axial
series before the axial surface) Other information for your own use that 3D GeoModeller doesnt useBefore 3D GeoModeller can work with a formation, fault or axial surface, you need to associate geology data with it. For an axial surface you also need to create a section from it.To perform formation and fault operations use the Project Explorer or options in the Geology menu. See: Geology menu and dialog boxes (user interface reference) Project ExplorerFormations shortcut menus (user interface reference) Geology formations and series operations (How to ... instructions)To perform axial series and surface operations use the Project Explorer or options in the Geology menu. See: Geology menu and dialog boxes (user interface reference) Project ExplorerSections shortcut menus (user interface reference) Structural data operations (How to ... instructions)Contents Help | Top 2014 BRGM & Desmond Fitzgerald & Associates Pty Ltd | Back |
-
GeoModeller User Manual 3D GeoModeller Reference 6
Contents | Help | Top | Back |
The stratigraphic pileParent topic: Elements of a 3D GeoModeller project
The stratigraphic pile defines the sequential order of geology formations or events. This order of events makes it possible to manage the relations between the geology formations in the computation (and interrogation) of 3D model. In a sedimentary terrain, it defines the chronology of the stratigraphic sequence.The stratigraphic pile is sub-divided into series. Each series comprises one or more geology formations. 3D GeoModeller interpolates geology formations of any given series so that they remain generally parallel. You can define the relationship of each series with older series as on-lapping or erosional (cross-cutting). This is an important switch, which controls the nature of the contact between the formations when interrogating the model and generating model outputs such as model geology on maps and in sections.The Reference (Top or Bottom) of the pile tells 3D GeoModeller whether the structural data contained in the map, sections and drillholes represent the top contacts or the basal contacts of the formations with which they are associated.To perform series and stratigraphic pile operations use the Project Explorer or options in the Geology menu. See: Geology menu and dialog boxes (user interface reference) Project ExplorerFormations shortcut menus (user interface reference) Geology formations and series operations (How to ... instructions)
SectionsParent topic: Elements of a 3D GeoModeller project
3D GeoModeller uses sections to define geology. It considers the topographic surface, which contains the geological map, a special instance of a section.When you are building a 3D model of geological formations, you typically create sections and define or interpret the geology within those section views.It is easy to create sections in 3D GeoModeller. You can: Use points you have clicked and recorded in the Points List (Creating a section
from its trace) Define horizontal sections at a specified depth.To perform section operations use the Project Explorer or options in the Section menu or toolbar. See: Section menu, toolbar and dialog boxes (user interface reference) Project ExplorerSections shortcut menus (user interface reference) Topography and section operations (How to ... instructions)Contents Help | Top 2014 BRGM & Desmond Fitzgerald & Associates Pty Ltd | Back |
-
GeoModeller User Manual 3D GeoModeller Reference 7
Contents | Help | Top | Back |
DrillholesParent topic: Elements of a 3D GeoModeller project
Drillhole functions in 3D GeoModeller are summarised below.Drillhole operations are available in the Import menu, the Project Explorer tree (Formations and Drillholes) and from the Model menu or toolbar (Project Data onto Sections in the 2D Viewer). See: Importing drillholes and drillhole geophysical logs and assays Project Explorer and 2D ViewerDrillholes shortcut menus (user interface
reference) Model menu, toolbar and dialog boxes (user interface referencevisualising)
Model operations (How to ... instructionsvisualising) Project ExplorerFormations shortcut menus (user interface reference
drillholes associated with formations)Structural dataParent topic: Elements of a 3D GeoModeller project
3D GeoModeller uses five distinct types of geology (structural) data. You can view these in the 2D Viewer.
3D GeoModeller uses all of these elements when it computes the 3D model. 3D GeoModeller regards faults, formations, axial surfaces and series as objects in the model which may have structural data attached to them. For more information about these, see Geology objectsformations, faults, axial series and surfaces.You can input these data interactively in the 2D Viewer or import them into your project. 3D GeoModeller displays each data point in the colour of the geology formation, fault or axial surface with which it is associated.
Structural data type Associated with
Geology data contact points Formation or fault
Geology orientation data (dip and dip direction) Formation or fault
Axial surface data (axial traces) Axial surface (describing folds)
Axial surface orientation data Axial series (describing folds)
Hinge line data Formation (describing folds)Contents Help | Top 2014 BRGM & Desmond Fitzgerald & Associates Pty Ltd | Back |
-
GeoModeller User Manual 3D GeoModeller Reference 8
Contents | Help | Top | Back |
To perform structural data operations use options in the Import menu (importing) and Structural menu or toolbar (creating and editing). See: Import menu and dialog boxes (user interface referenceimporting) Points List (user interface referencecreating in 2D Viewer) Geology menu and dialog boxes (user interface referencecreating and editing) Structural data operations (How to ... instructionsimporting) Structural data operations (How to ... instructionscreating and editing)In this sectiontypes of object Geology data Geology orientation data (dip and dip direction) Axial surface data (axial traces) Axial surface orientation data Hinge linesGeology dataA geology data point represents a point on a geology surface such as an interface (contact) or fault. It has the following parameters: The (u, v) coordinates of the point (For an explanation of (u, v) see Status bar and
conventions for spatial coordinates) The name of the geology formation on whose surface the points lies
The properties of the stratigraphic pile determine whether the points are on the top of the formation or the bottom. See Create or Edit Geology Series and the Stratigraphic Pile dialog box
(Optionally) associated geology orientation dataFor more information about properties see Create (or Edit) Geology Data dialog box.Geology orientation data (dip and dip direction)A geology orientation data point represents the dip and dip direction of a geology surface at that point. It has the following parameters: The dip direction and the dip (using Hoeks conventionthe line of maximum
slope) The (u, v) coordinates of the point (For an explanation of (u, v) see Status bar and
conventions for spatial coordinates) The polarity (normal or reverse) (See Overturned geology) The geology formation with which this data point is associatedFor more information about properties see Create (or Edit) Geology Orientation Data dialog box.You need to input geology orientation data one point at a time.For more information about properties see Create (or Edit) Geology Orientation Data dialog box.Contents Help | Top 2014 BRGM & Desmond Fitzgerald & Associates Pty Ltd | Back |
-
GeoModeller User Manual 3D GeoModeller Reference 9
Contents | Help | Top | Back |
Axial surface data (axial traces)An axial surface data point (or point on an axial trace) defines the surface of symmetry of a fold. It has the following parameters: The (u, v) coordinates of the point (For an explanation of (u, v) see Status bar and
conventions for spatial coordinates) The name of the axial surfaceFor more information about properties and conversion to a section, see: Create (or Edit) Axial Surface Data (an Axial Trace on a Map) dialog box. Create a Section from an Axial Surface dialog boxAxial surface orientation dataAn axial surface orientation data point is the dip and dip direction of an axial surface (locally, an axial plane), and is used to represent the direction (or elongation) of a fold structure in a 3D GeoModeller project. It has the following parameters: The dip and dip direction (using Hoeks conventionthe line of maximum slope) The (u, v) coordinates of the point (For an explanation of (u, v) see Status bar and
conventions for spatial coordinates) The polarity (See Overturned geology) The plunge The associated axial series
Note that axial surface orientation data is associated with an axial series, not a single axial surface, since it indicates the orientation of the fold structure
You need to input axial surface orientation data one point at a time.For more information about properties see Create (or Edit) Axial Surface Orientation Data dialog box.Hinge linesA hinge line is a line intersecting an axial surface and a geology horizon (geology contact or interface). It represents the trace of the points of maximum curvature of a layer affected by a fold. Create hinge lines within sections created from axial surface. Hinge lines have the following parameters: A set of points, each having (u, v) coordinates (For an explanation of (u, v) see
Status bar and conventions for spatial coordinates) The geology formation intersecting the axial surface section Parameters specifying the aperture and distance Polarity (left or right)For more information about properties see Create (or Edit) Hinge Line Data dialog box.Contents Help | Top 2014 BRGM & Desmond Fitzgerald & Associates Pty Ltd | Back |
-
GeoModeller User Manual 3D GeoModeller Reference 10
Contents | Help | Top | Back |
The 3D modelParent topic: Elements of a 3D GeoModeller project
3D GeoModeller uses the geology and structural data recorded on the map (topography), in sections and in drillholes to compute a 3D model of the geology. It also must use the information recorded in the stratigraphic pile for the project.The model is a set of mathematical equations, but it is possible to present the model in a variety of ways. For example, as 3D shapes or volumes, or plotted as model geology in the 2D map view or section views of the project.3D model operations In a 2D Viewer
Plot the 2D model geology, being the intersection of the (3D mathematical) model with the (2D) map or section, in outline form or filled
Plot the model along the section markers (of intersecting sections) in the 2D viewer
Display or hide the plot of model geology Delete the plot of model geology
In the 3D Viewer From the 3D (mathematical) model, build 3D shapes for each geology
formation Display or hide the 3D representation of the model geology for any formation Present a formation of the model geology as either shaded or in wireframe Change the appearance of the 3D representation of a formation of the model
geologyTo perform 3D model operations use the Project Explorer or options in the Model menu or toolbar. See: Model menu, toolbar and dialog boxes (user interface reference) 3D Viewer (user interface reference) Project ExplorerModels shortcut menus (user interface reference) Model operations (How to ... instructions)Contents Help | Top 2014 BRGM & Desmond Fitzgerald & Associates Pty Ltd | Back |
-
GeoModeller User Manual 3D GeoModeller Reference 11
Contents | Help | Top | Back |
User interface overviewParent topic: 3D GeoModeller Reference
3D GeoModellers user interface has the following elements. There are normally several ways of performing an operation. You may be able to perform the same operation using the main menu or a shortcut menu or a toolbar. 3D GeoModeller workspace. A main window, which contains the main menu and
the toolbars. 3D GeoModeller main menus Toolbars:
Project menu, Project toolbar and dialog boxes Section menu, toolbar and dialog boxes 2D Structural sub menu and Structural toolbar Points List toolbar (docked) Model menu, toolbar and dialog boxes 2D Viewer toolbar 3D Controls sub menu and 3D Viewer toolbar
The Project Explorer which presents in a tree structure all of the data objects managed within the project. Each node of the tree has a shortcut menu for common operations on the object it represents.
The 2D Viewer for the display of the map and sections, and for presentation of 2D model objects. The 2D Viewer has a shortcut menu for common operations. See 2D Viewer sub menu and main shortcut menu, Project Explorer Section menus.
The 3D Viewer for the display and presentation of 3D model objects. The 3D Viewer has a shortcut menu for common operations. See 3D Viewer sub and shortcut menu.
The Points List enables you to enter data or specify parameters by clicking points in the 2D Viewer.
3D GeoModeller workspaceParent topic: User interface overview
In this section: 3D GeoModeller workspaceIntroduction Status bar and conventions for spatial coordinatesContents Help | Top 2014 BRGM & Desmond Fitzgerald & Associates Pty Ltd | Back |
-
GeoModeller User Manual 3D GeoModeller Reference 12
Contents | Help | Top | Back |
3D GeoModeller workspaceIntroductionParent topic: 3D GeoModeller workspace
When you launch 3D GeoModeller, main window appears with the main menu and toolbars.
When a project opens, the interface expands to present a workspace, the upper part of which has the main menu and toolbars, and a lower part containing a number of dockable windows.Contents Help | Top 2014 BRGM & Desmond Fitzgerald & Associates Pty Ltd | Back |
-
GeoModeller User Manual 3D GeoModeller Reference 13
Contents | Help | Top | Back |
Status bar and conventions for spatial coordinatesParent topic: 3D GeoModeller workspace
In the Status Bar, the Points List Editor and the Tape Measure, 3D GeoModeller uses the following notation to describe spatial coordinates. As you point to a position in the 2D Viewer, 3D GeoModeller displays the coordinates of the point in the Status Bar.
See also: Points List Editor (floated) Tape MeasureY indicates that the term is present in the 3D GeoModeller feature.
Notation Purpose Status bar
Points list
Tape measure
n or # Number of point in sequence Y Y
x, y, z x, y, z coordinates of point Y Y Y
u, v Local coordinates in the current plane Y Y Y
xyz, uv, Length, Distance
Distance to previous pointIn Tape Measure, if you are measuring the Topography section, you need to take care when measuring steep terrain: xyz takes vertical distance into
account uv takes only horizontal (xy)
distance into account
Y Y
Bearing (Tape measure) Angle with respect to the v direction in degrees, clockwise positive
Y
Angle (Points list editor) Angle with respect to the v direction in degrees, clockwise positive(Tape measure) Absolute angle with respect to the previous line segment in the list, where 180 is the direction of a continuation of the line of the two previous points and 0 is the direction of the line from the previous point to the one before, in degrees, in the range 0..180
Y YContents Help | Top 2014 BRGM & Desmond Fitzgerald & Associates Pty Ltd | Back |
-
GeoModeller User Manual 3D GeoModeller Reference 14
Contents | Help | Top | Back |
Project ExplorerParent topic: User interface overview
In this section: Project ExplorerIntroduction Common shortcut menu options Project ExplorerProject Explorer window and Project shortcut menus Project ExplorerFormations shortcut menus Project Explorer and 2D ViewerFaults shortcut menus Project ExplorerModels shortcut menus Project ExplorerSections shortcut menus Project Explorer and 2D ViewerDrillholes shortcut menus Project Explorer and 2D ViewerDrillhole Visualisation Project Explorer and 2D ViewerDrillhole Edit Project ExplorerSurface meshes shortcut menu
Project ExplorerIntroductionParent topic: Project Explorer
The Project Explorer is a special master window, which presents all of the data objects of a project in an tree structure. It provides you with an overview of the entire project data. It has a tree structure containing all of the data objects of the project. It provides a global view of the entire project with all of its components. You can use it to perform certain actions without needing to use the 2D Viewer to select an object.Shortcut menus are available for every node of the Project Explorer tree, offering appropriate options for the associated object, object type or object group. Shortcut menus are generally the same for any context Project Explorer and in the 2D Viewer and 3D Viewer.Contents Help | Top 2014 BRGM & Desmond Fitzgerald & Associates Pty Ltd | Back |
-
GeoModeller User Manual 3D GeoModeller Reference 15
Contents | Help | Top | Back |
Common shortcut menu optionsParent topic: Project Explorer
In the Project Explorer you can select shortcut menu options for all objects or types of objects in the project. Some menu options are common to several object types and enable similar operations. The following table contains an overview of the common shortcut menu options
Option Description Icon
Properties, Attributes
Display the properties dialog box for the object. Selecting Properties for Drillholes opens the drillhole log visual.
Show, Hide Display or hide the object or group of objects in the viewers
Wireframe Display: Wireframe for a 3D model volume or
a group of volumes Outlines for other data
Shading Display: Formation shading in a 3D model
volume or group of volumes Background colour for a section or
group of sections.
Appearance Display the Appearance of an object dialog box for the object or the group of objects.Appearance for Drillholes allows the drillhole display diameter to be changedIf you set appearance for a group of objects, 3D GeoModeller applies the settings to future new objects in the group.See Appearance of objects dialog box family.
Delete Delete the object or group of objectsContents Help | Top 2014 BRGM & Desmond Fitzgerald & Associates Pty Ltd | Back |
-
GeoModeller User Manual 3D GeoModeller Reference 16
Contents | Help | Top | Back |
Project ExplorerProject Explorer window and Project shortcut menusParent topic: Project Explorer
Use Project Explorer window shortcut menu option Refresh to refresh the Project Explorer
Use the Project object shortcut menu to save the project, show the project in its folder, or display properties.
Options in these menus.
Project ExplorerFormations shortcut menusParent topic: Project Explorer
The Project Explorer shortcut menus for Formations generally, individual series and individual formations enable you to work on those objects at different levels of grouping.
Options in these menus.
Option Description
Save, Save As See Save a project (and Save As ...).
Properties See Project Properties dialog box.
Option Description
Create a formation See Create or Edit Geology Formations dialog box
Appearance Edit the appearance of the object or group of objects. See Appearance of objects dialog box family.
Attributes See Edit Geological Formation Attributes dialog box
Delete Delete the object or group of objects or dataContents Help | Top 2014 BRGM & Desmond Fitzgerald & Associates Pty Ltd | Back |
-
GeoModeller User Manual 3D GeoModeller Reference 17
Contents | Help | Top | Back |
Project Explorer and 2D ViewerFaults shortcut menusParent topic: Project Explorer
The Project Explorer shortcut menus for Faults generally and for individual faults enable you to work on those objects together or individually.The Fault shortcut menu in the 2D Viewer enables you to work on individual faults.These menus are similar, so we describe them in the same section.
Options in these menus.
Project ExplorerModels shortcut menusParent topic: Project Explorer
The Project Explorer shortcut menus for the current 3D Model and its components enable you to work on those objects in groups or separately.
Options in these menus.
Option Description
Create a fault See Create or Edit Faults dialog box.
Appearance Edit the appearance of the object or type of object. See Appearance of objects dialog box family
Attributes See Fault Properties (attributes) dialog box.
Edit See Create or Edit Faults dialog box
Delete Delete the fault
Option Description
Show, Hide, Shading, Wireframe, Appearance
See Common shortcut menu options.Contents Help | Top 2014 BRGM & Desmond Fitzgerald & Associates Pty Ltd | Back |
-
GeoModeller User Manual 3D GeoModeller Reference 18
Contents | Help | Top | Back |
Project ExplorerSections shortcut menusParent topic: Project Explorer
The Project Explorer shortcut menus for Sections generally, individual sections or topography and images attached to a section enable you to work on those objects at different levels of grouping or individually. This section describes the Sections shortcut menu (for all sections together) and the shortcut menu for images attached to sections. For information about the shortcut menu of topography, individual sections and axial surfaces, see 2D Viewer sub menu and main shortcut menu, Project Explorer Section menus
Sections shortcut menu Section shortcut menu (described elsewheresee 2D Viewer sub menu and main shortcut menu, Project Explorer Section menus)
Section > image shortcut menuContents Help | Top 2014 BRGM & Desmond Fitzgerald & Associates Pty Ltd | Back |
-
GeoModeller User Manual 3D GeoModeller Reference 19
Contents | Help | Top | Back |
Options in these menus
Option Description
Show, Hide, Shading, Wireframe, Appearance
See Common shortcut menu options.For images: Rotate through the images attached to the section using
the PAGEUP and PAGEDOWN keys. Hide the image using the END key.
Open, Close all 2D Viewers
(Open) Open a 2D Viewer window for all sections.(Close) Close all 2D Viewers
Vertical Exaggeration
See Vertical exaggeration submenu and toolbar.
Reset all viewers
Adjust pan and zoom of each 2D Viewer window so that the display is all visible and fills the window.
Show (or hide) all modelled geology lines (or polygons) in 3D Viewer
(Show) For each section where model data is visible (lines or polygons or both), display the same data in the 3D Viewer.(Hide) Hide all model data displayed on sections in the 3D Viewer
Erase all model geology
Erase model display from all sections in the 2D Viewer and 3D Viewer
Regenerate all section intersections
Choose this option to force 3D GeoModeller to regenerate section intersections. If you change the model precision or topography, you need to update the relationships between sections.
Edit (Images only) See Edit and Align Image dialog box
Delete (Sections) Delete all sections from the project(Images) Delete the image from the projectContents Help | Top 2014 BRGM & Desmond Fitzgerald & Associates Pty Ltd | Back |
-
GeoModeller User Manual 3D GeoModeller Reference 20
Contents | Help | Top | Back |
Project Explorer and 2D ViewerDrillholes shortcut menusParent topic: Project Explorer
The Project Explorer context menus for Drillholes enable you to work on those objects as a group (Right click on Drillholes) or individually (Right click on a drillhole name in the Drillholes list). In the top level context mode you can multi-select a set of drillholes and save them to a named list. The list can be reloaded later for the same or another drillhole operation. The drillhole operations that are supported by the list functions are: Fields Compositing, Fields to Data Points Mesh (see example below), Histogram, Compute New Field, Export and Model Compute.
These menus are similar, so we describe them in the same section. The following functions are available from the main Explore > Drillholes context
menu
Functions in the Drillholes context menu.Contents Help | Top 2014 BRGM & Desmond Fitzgerald & Associates Pty Ltd | Back |
-
GeoModeller User Manual 3D GeoModeller Reference 21
Contents | Help | Top | Back |
Function Description
Design a Drill Hole This function allows you to design a drill hole on a section by digitising two points for the start and end of the hole. See Design a Drill Hole
Show, Hide See Common shortcut menu options.
Shading, Wireframe See Common shortcut menu options
Appearance Accessible in Shading Mode only; change the Drillhole radius in the 3D Viewer.See Appearance of Drillholes dialog box
Import See Importing drillholes and drillhole geophysical logs and assays
Fields Compositing (Regularise)
Recalculate the selected fields for the currently selected drillholes to a regular length or From/To interval. See Drillhole Fields Compositing
Fields to Data Points Mesh From Explore Context Menu: Drillhole fields to data points mesh for the current drillhole and numeric field selection lists.
Histogram Show histograms and summary statistics for the selected drillholes and numeric fields (assays); the histogram and statistics can be queried by formations in the current geological pile.
Compute New Field Compute a new field with the calculator for the current drillhole selection. Allows field ratios, unit transformations and other more complex formula to be applied.
Delete Delete all drillholes from the projectContents Help | Top 2014 BRGM & Desmond Fitzgerald & Associates Pty Ltd | Back |
-
GeoModeller User Manual 3D GeoModeller Reference 22
Contents | Help | Top | Back |
The following functions are available from the main Explore > Drillholes > DrillholeName context menu ie RightClick on an individual drillhole in the list
Options in the individual Drillhole context menu.
Option Description
Show, Hide See Common shortcut menu options.
Shading, Wireframe See Common shortcut menu options
Appearance Accessible in Shading Mode only; change the Drillhole radius in the 3D Viewer.See Appearance of Drillholes dialog box
Edit Edit an individual drillhole
Compute New Field Compute a new field with the calculator for the current drillhole. Allows field ratios, unit transformations and other more complex formula to be applied
Histogram Show histograms and summary statistics for the current drillhole and numeric fields (assays)
Cross Plot with Another Field
Generate an XY scatterplot of one field with others for the current drillhole.Compute a linear regression line with coefficients.
Delete Delete the selected drillhole from the project
Properties Display the selected drillhole in the Drillhole ViewerContents Help | Top 2014 BRGM & Desmond Fitzgerald & Associates Pty Ltd | Back |
-
GeoModeller User Manual 3D GeoModeller Reference 23
Contents | Help | Top | Back |
The Drillhole context menu in the 2D Viewer and 3D Viewer also enables you to work on individual drillholes. The following functions are available from the context menu of a selected Drillhole
in the 2D Viewer ie RightClick on a selected drillhole.
Options in these menus.
Option Description
Show in 3D Viewer
Show/Hide the selected drillhole in the 3D ViewerSee Common shortcut menu options
Appearance Inactive in the 2D Viewer
Edit Edit an individual drillhole
Compute New Field
Compute a new field with the calculator for the current drillhole. Allows field ratios, unit transformations and other more complex formula to be applied
Histogram Show histograms and summary statistics for the current drillhole and numeric fields (assays);
Cross Plot with Another Field
Generate an XY scatterplot of one field with others for current drillhole. Compute a linear regression line with coefficients.
Delete Delete the selected drillhole from the project
Properties Display the selected drillhole in the Drillhole ViewerContents Help | Top 2014 BRGM & Desmond Fitzgerald & Associates Pty Ltd | Back |
-
GeoModeller User Manual 3D GeoModeller Reference 24
Contents | Help | Top | Back |
Design a Drill HoleClicking on Design a Drill Hole in the Explorer>Drillholes context menu produces the following dialog.
This function allows you to design a drill hole on a section by digitising two points at the start and end of the hole using the green pen as shown by the two blue arrows above. The dialog options are described in the table below:
Function Default Description
ID DH1 The name of the planned drillhole
Collar X 0 The X, Y, Z coordinates of the Drillhole collar
End Point X 0 The X, Y, Z coordinates of the Drillhole end point (EOH)
Hole Length none The calculated Drillhole length
Azimuth none The calculated Drillhole azimuth
Dip none The calculated Drillhole dip
Interval 50m The required sampling interval for the model geology
Populate Geology from Current Model
Toggled On Triggers the sampling of the computed model geology into the Drillhole log. Will be exported if user exports the hole to csv
Show in 3D Viewer
Toggled On Displays the designed drillhole in the 3D Viewer
Save and close; Drillhole is loaded in the Explorer Drillholes list and will be saved with project.
Cancel Do not save; Close dialogContents Help | Top 2014 BRGM & Desmond Fitzgerald & Associates Pty Ltd | Back |
-
GeoModeller User Manual 3D GeoModeller Reference 25
Contents | Help | Top | Back |
Note: The designed drillhole can be exported to the three CSV file with collar, survey and lithology information for transfer to a field camp or another drillhole system.
Drillhole histograms and summary statistics
Histogram: User can choose to display a histogram for a selection of drillholes and more
than one field. Each fields histogram is displayed in a separate dialog. The drillhole and field selection panels are shown below; the user can save
the selections for both drillholes and fields for reuse.
An example of a two field selection appears below:
Context sensitive Help for this dialog
Function Default DescriptionContents Help | Top 2014 BRGM & Desmond Fitzgerald & Associates Pty Ltd | Back |
-
GeoModeller User Manual 3D GeoModeller Reference 26
Contents | Help | Top | Back | Contents Help | Top 2014 BRGM & Desmond Fitzgerald & Associates Pty Ltd | Back |
-
GeoModeller User Manual 3D GeoModeller Reference 27
Contents | Help | Top | Back |
The following dialog illustrates how the histogram and statistics can be queried by the formations in the currently computed geological pile using the drop down list at the bottom right.Contents Help | Top 2014 BRGM & Desmond Fitzgerald & Associates Pty Ltd | Back |
-
GeoModeller User Manual 3D GeoModeller Reference 28
Contents | Help | Top | Back |
Compute a New Drillhole Field Compute New Field:
The user can compute a new field with the calculator in the current drillhole or a group of drillholes. The calculator allows field ratios, unit transformations and other more complex formula to be applied
The user chooses a set of drillholes on which to perform the calculation. In this procedure the Fields selection is done in the Calculator. User can save the list of holes for his records or to carry out another set of operations on the same set of drillholes.Mesh and Grid Calculator Syntax The Calculator syntax has some similarity to that used in Excel formulae
but the separator is a ; not a ,. The calculators logical AND and OR syntax is not Excel like but more
traditional. Nested structures are possible with the use of round brackets. Entry of
formulae into the Calculator is by use of the mouse only; the keyboard cannot be used and pasting a formula from the clipboard is
not possible. Mesh and Grid Calculator Syntax Examples
IF; Remove the Above_Topo voxels (0) from grid; set them to Null. IF(Density= =0;nan;Density)
AND; Null the values between 2.66 and 2.68 in Fld1. IF((Fld1>2.66) AND (Fld1
-
GeoModeller User Manual 3D GeoModeller Reference 29
Contents | Help | Top | Back |
The calculators logical AND and OR syntax is not Excel like but more traditional.
Nested structures are possible with the use of round brackets. Entry of formulae into the Calculator is by use of the mouse only;
the keyboard cannot be used and pasting a formula from the clipboard is not possible.
Mesh and Grid Calculator Syntax Examples IF; Remove the Above_Topo voxels (0) from grid; set them to Null.
IF(Density= =0;nan;Density) AND; Null the values between 2.66 and 2.68 in Fld1.
IF((Fld1>2.66) AND (Fld1
-
GeoModeller User Manual 3D GeoModeller Reference 30
Contents | Help | Top | Back |
Type in the formula or use the mouse to click on various operators; fields in the Signal list are best selected with the mouse.
Lithological based formula are not supported in the drillhole environment but they can be carried out in the Mesh Grid i.e. From Explore Context Menu: Drillhole fields to data points mesh
Calculator Syntax The Calculator syntax has some similarity to that used in Excel formulae
but the separator is a ; not a ,. The calculators logical AND and OR syntax is not Excel like but more
traditional. Nested structures are possible with the use of round brackets. Entry of
formulae into the Calculator is by use of the mouse or the keyboard; the keyboard cannot be used and pasting a formula from the clipboard is
not possible. Mesh and Grid Calculator Syntax Examples
IF; Remove Density values of 0; set them to Null. IF(Density= =0;nan;Density)
AND; Null the values between -9999 and -999 in Fld1. IF((Fld1>-9999) AND (Fld1
-
GeoModeller User Manual 3D GeoModeller Reference 31
Contents | Help | Top | Back |
The Drillhole Fields Compositing (Regularise), Drillhole Properties and Drillhole Editing functions are discussed in detail below.
Drillhole Fields CompositingThe main function of compositing is to create intervals of equal weight (equal length when there is little density variation) of assay and physical property data for input to interpolation algorithms such as Inverse Distance and Kriging.General Compositing Formula:A general compositing formula is shown below
Where:
Weighting methods:Although compositing is usually a length weighted average, if the density is extremely variable, the weighting factor used is the length times the densityThe major reasons for and the benefits of compositing are: Irregular length assay samples must be composited to provide equal-sized data for
geostatistical analysis. Compositing reduces the number of data and may significantly reduce
computational time, which is often proportional to the square of the number of data.
Compositing incorporates dilution such as that from mining constant height benches in an open pit mine or from mining a minimum height/width in an underground mine.
Compositing reduces erratic variation due to a high nugget effect caused by erratic high grade values.
We provide a background value option as a means of controlling compositing outputs in sparsely or irregularly sampled datasets. This option helps to constrain problems when the optimum search radius for interpolation can get out of control in sparsely sampled data or at the edges of mineralisation with sharp contacts.
Variable Description
Vi Value from the source field
Li Length of source interval in composite
Wi Value from density field (default is 1)
Bk Background value
Wbk Background value for the density field
Lexi Length of explicit missing sample in composite
Limi Length of implicit missing sample in compositeContents Help | Top 2014 BRGM & Desmond Fitzgerald & Associates Pty Ltd | Back |
-
GeoModeller User Manual 3D GeoModeller Reference 32
Contents | Help | Top | Back |
The GeoModeller compositing interface is accessed from the Explorer > Drillholes context menu as described above. The main dialog is shown below.
Item Default Description
Drillholes All drillholes are selected Drillholes selected from the Drillhole name list
Fields No fields are selected Field(s) selected from Drillhole field list
Composite Length (m)
10m Downhole length in (m)
Start Composite From
First non Null Interval 1. Collar (0) to EOHOR2. First Non Null intervalContents Help | Top 2014 BRGM & Desmond Fitzgerald & Associates Pty Ltd | Back |
-
GeoModeller User Manual 3D GeoModeller Reference 33
Contents | Help | Top | Back |
Composite Weighting
Standard Length Weighting
1. Standard Length weightingOR2. Length and Density weighting
Restart Compositing when Null sample gap greater than:
10m Only available for Start Compositing from: First non Null interval option; triggers a stop in compositing if sampling gap is greater than this length. Compositing recommences if/when a non Null (measured) value is encountered further down the hole.
Suffix for Name of New Field
< composite length> Allows user to name the composited field using a suffix i.e. if set extension to 10Fz for variable Fe then the new name will be Fe_10Fz
Null Handling Options
Default Description
Background Assay Value
0.01 The field background value (i.e. Mean of unmineralised material) to be used when applying the Internal/External options below.
Background Density value
2.67 The density background value to be applied when using Length x Density weighting. When the density is Null and the field value is valid then the Background Density will always be applied so that a field value is not lost (Nulled) during compositing
External Nulls
Set to Background value
There are 3 options:1. Set to Background value2. Replace with Weighted value (Set to weighted mean of the non Null values in this composite)3. Leave as Null
Item Default DescriptionContents Help | Top 2014 BRGM & Desmond Fitzgerald & Associates Pty Ltd | Back |
-
GeoModeller User Manual 3D GeoModeller Reference 34
Contents | Help | Top | Back |
Internal Nulls
Set to Weighted Mean of OthersNote: That when we have an internal null in a composite which makes up more than 30% of the composite we do not use the Weighted Mean of the non null values in the Null gap but apply the background value option.
There are 2 options:1. Set to Weighted Mean of Others2. Set to Background value
Trailing Interval length threshold:
Default Description
Allow last Interval in Composite set to have variable length
Toggled OnNote: These options are only only available if use Start Compositing from: First non Null interval option;
Provides user control over how trailing intervals at the end of a compositing sequence which are shorter than the compositing length are handled i.e. may not want to dilute good values and may wish to keep the Fm contact sharp.Options are described below:
If trailing non Null value is less than
30% If trailing interval is 30% AND less than
100% Else if the trailing interval is >30% AND
-
GeoModeller User Manual 3D GeoModeller Reference 35
Contents | Help | Top | Back |
Some graphic examples of the above compositing options are shown below.Example Drill log
Example 1 - From First Non Null option
Example showing results using the From First Non Null option with two separate ore intervals in the drillhole (19 to 51m and 70 to 97.1m).We use 10m composites with the default options and we have two different examples of Trailing Non Nulls. The compositing starts at 19m, stops at 51m and restarts at 70m and stops at 97.1m.Contents Help | Top 2014 BRGM & Desmond Fitzgerald & Associates Pty Ltd | Back |
-
GeoModeller User Manual 3D GeoModeller Reference 36
Contents | Help | Top | Back |
In the first ore horizon we have a trailing interval from 49 to 51m which is 30% and
-
GeoModeller User Manual 3D GeoModeller Reference 37
Contents | Help | Top | Back |
interval of lost core.So in this case the the 24.4 to 26m interval is given the weighted grade of the two other intervals that make up this composite ie 19 to 24.4m; 5.4m @ 0.76% and 26 to 29m; 3m @ 3.6% or 1.774%.The remaining compositing logic is the same as in Example 1.Contents Help | Top 2014 BRGM & Desmond Fitzgerald & Associates Pty Ltd | Back |
-
GeoModeller User Manual 3D GeoModeller Reference 38
Contents | Help | Top | Back |
Project Explorer and 2D ViewerDrillhole VisualisationParent topic: Project Explorer
Drillhole Properties Display the selected drillhole in the Drillhole ViewerSelecting Properties from any of the Explore Drillhole context menus opens the drillhole log in a graphic viewer. The viewer displays the drillhole as a section down the hole path with the following features:
Depth labels at regular depth intervals down the hole path. Logged Geology in the current Model Pile colours. Computed Model Geology in the current Model Pile colours. From/To profiles of numeric Fields (autoscaled) on the same depth axis as the
Geology Log title with Holename, X,Y Collar coordinate and a Misfit estimate of the
Logged versus Modelled geology. Contents Help | Top 2014 BRGM & Desmond Fitzgerald & Associates Pty Ltd | Back |
-
GeoModeller User Manual 3D GeoModeller Reference 39
Contents | Help | Top | Back |
The Drillhole Properties Viewer has a set of tabs at the base of the dialog which provide the following functionality.
The Tools and Settings tabs have multiple options as shown in the dialogs below. Tools
Load allows user to compare geologic logs by loading another drillhole log by
name. Select a drillhole from the list and click OK to view the Drillhole log
Load Neighbours allows user to compare geologic logs by selecting a hole within a specified
radius (m) of the current hole. Choose a maximum distance within which to find a neighbouring hole. Select a drillhole from the list and click OK to view the Drillhole log
Function DescriptionHelp Context sensitive help for drillhole log visualisation and editing.Tools Load a drillhole log within a certain radius; snapshot or print drill log.Settings Setting graphic scales and changing layout (horizontal or vertical)Close Closes the Tools dialogContents Help | Top 2014 BRGM & Desmond Fitzgerald & Associates Pty Ltd | Back |
-
GeoModeller User Manual 3D GeoModeller Reference 40
Contents | Help | Top | Back |
Save Drillhole Log as Image Allows the user to save the current drillhole log as a .png format image.
The standard file Save dialog opens; select a path and enter a name for the PNG file.
Print User can print the drillhole log to any Windows printer ie hardcopy or pdf.
Settings
Options in the Settings dialog.
Option Default Description
Single View or Multiple View
Multiple View
Display all numeric Field profiles overlayed in one panel (SingleView) or in individual panels (Multiple View)
Edit Scale Autoscaled Edit numeric strip log scales
Common Scale not toggled Set the X scale for any field to be the same in all drillholes.Contents Help | Top 2014 BRGM & Desmond Fitzgerald & Associates Pty Ltd | Back |
-
GeoModeller User Manual 3D GeoModeller Reference 41
Contents | Help | Top | Back |
Single View:
Drillhole log in Single View where all fields are plotted on the one graphEdit Scale:
The Edit scales dialog allows the use to set scales for each strip chart. In their default state they are autoscaled for each drillhole.
Common Scale: To apply the chosen scales to all drillholes select the Common Scale toggle.Contents Help | Top 2014 BRGM & Desmond Fitzgerald & Associates Pty Ltd | Back |
-
GeoModeller User Manual 3D GeoModeller Reference 42
Contents | Help | Top | Back |
Project Explorer and 2D ViewerDrillhole EditParent topic: Project Explorer
Edit an individual drillhole Left mouse select an individual drillhole from the tree and choose Edit
The Drillhole Properties dialog opens with the Editing options activated and with the additional interactive Explore/Edit Drillhole Log pane on the leftContents Help | Top 2014 BRGM & Desmond Fitzgerald & Associates Pty Ltd | Back |
-
GeoModeller User Manual 3D GeoModeller Reference 43
Contents | Help | Top | Back |
In Drillhole Edit mode the Bottom level Tabs have additional options..
Explore Edit Drillhole log (Left Side Panel tree) - Drillhole interactive editing in the left side panel of the Drillhole Properties dialog supports the following operations Edit a Drillhole Collar location by clicking on Collar location and editing
the coords in the popup dialog or by clicking on X or Y or Z individually. Edit a Lithology From/To. Edit the Lithology of a From/To using the drop down Formation list. Define a Lithology interval as Relaxed or Not Relaxed (Default). Delete a Numeric field ie Fe assay etc. Edit the Appearance of a Numeric field (Profile colour, Vertex Symbol). Hide/Display a Numeric profile. Calculate and Display the histogram of a Drillhole numeric field. Save/Undo any Edits or Visual changes to a Drillhole. The Fields (assays),... right click context menu has the following options
Multi Cross Plot Analysis (Also available under Meshes and Grids once the drill numeric fields are converted to a Vertex Mesh)
Show All Numeric Fields Generalise these Graphic Aspects Delete All Numeric Fields Create Fields on Constant Support (Also available from the context
menu accessible from the Drillholes item in the main Explore tree)None of these options are saved until the user selects the Drillholes>Save option in the Top level menu as described above. Any of these operations can be undone by selecting Undo in the top level Edit menu.
Discard Edits Undo Editing operations completed on the current drillhole
Close On Close the user is prompted whether the changes are to be saved (see below)Contents Help | Top 2014 BRGM & Desmond Fitzgerald & Associates Pty Ltd | Back |
-
GeoModeller User Manual 3D GeoModeller Reference 44
Contents | Help | Top | Back |
Edit a Lithology From/To
Edit the To: depth for ORE2 from 207.9 to 205.1 and press the ENTER key to update the ORE2 To: depth to 205.1.
This change will force an update of the WAST From: depth to 205.1 to match the updated To:. No gap will be created.
Editing the Lithology of an existing From/To Interval
Left Click on the Interval Formation Icon and select a Formation from the dropdown list
Define a Lithology interval as Relaxed or Not Relaxed (Default) Click on the Not relaxed item at the foot of a Lithology interval and it
will change to Relaxed as shown in the example for TOP below. This option is not available for the last interval in a drillhole since the end point is not a real contact ie the hole stops within this unit. This depth point is always relaxed but is available for use with the Compute Inequality option discussed in the Note below.
If a lithology interval is relaxed, the contact point at this interface will not be used to compute the model.
When the Lithology interval is relaxed a new column appears beside the modelled geology column in the right hand panel. This is the User Defined Data column and the horizontal black bar indicates that the contact between TOP and ORE2 is relaxed as shown in the example figure below.
A Relaxed Interface is also added to the User Defined Data section of the Explore/Edit Drillhole Log panel (see below).Contents Help | Top 2014 BRGM & Desmond Fitzgerald & Associates Pty Ltd | Back |
-
GeoModeller User Manual 3D GeoModeller Reference 45
Contents | Help | Top | Back |
Note: Drillhole lithology contact points are added to the geological model data as 3D contact points if the drillhole is selected in the Model->Compute dialog. Any orientation data added to the drillhole is also used in the Compute. The last lithology interval To: point at the drillhole bottom is also added as a lithology constraint point but is only active if the Inequality toggle is selected in the Model->Compute panel.
Delete a Numeric field ie Fe assay etc Right click on a numeric field in the list at the base of the Explore/
Edit Drillhole Log panel and select Delete this FieldContents Help | Top 2014 BRGM & Desmond Fitzgerald & Associates Pty Ltd | Back |
-
GeoModeller User Manual 3D GeoModeller Reference 46
Contents | Help | Top | Back |
Appearance - Edit the Appearance of a Numeric field (Profile colour, Vertex Symbol) The Appearance of the numeric Fields (assays,...) column display can
be edited by Right Clicking on the Field and selecting Appearance then choosing from the display options in the Appearance of an Object dialog
Editable options are: Colour - Profile colour. Vertex Symbol - Drawn at the From/To points. The following options are NOT active: Polygon Filling Display Mode Material Vertex Symbol Size Line Width Line Type Changes are not visible until saved and the Drillhole Viewer is
reopened. Appearance changes saved are applied to the chosen field in all
Drillholes. The Vertex Symbol shown in the Appearance of an Object dialog does
not reflect the symbol currently in use for the Field profile column. When the Appearance Editor is reopened for a chosen field then the
Vertex Symbol reverts to its default type in the Field column display.Contents Help | Top 2014 BRGM & Desmond Fitzgerald & Associates Pty Ltd | Back |
-
GeoModeller User Manual 3D GeoModeller Reference 47
Contents | Help | Top | Back |
Hide/Display a Numeric profile Right Click on Assay field and select Hide/Display
Histogram - Calculate and Display the histogram of a Drillhole numeric field Right Click on Field and select Histogram, The histogram and
summary statistics for the selected field in the current drillhole are displayed.Contents Help | Top 2014 BRGM & Desmond Fitzgerald & Associates Pty Ltd | Back |
-
GeoModeller User Manual 3D GeoModeller Reference 48
Contents | Help | Top | Back |
Drillhole logs (Right Side Panel columns) - Drillhole interactive editing in the right side panels of Drillhole Properties of the Drillhole Properties dialog by left/right mouse clicks and context menu selection supports the following operations Right Click Menu options:
Properties: Edit the Properties: of the Drillhole logs column display; the most siginificant of these is to change the vertical drillhole column layout to horizontal and to manipulate the axes scales and zoom.
Copy: Copy the Drillhole log view to the Clipboard Save as..: Save the Drillhole log to a PNG Print: Print the Drillhole log to a Windows printer Zoom In Zoom Out Auto Range
Menu options available when double click in the Geology, Model, User Defined or Assay Field columns. Edit Formation for a From/To Interval (top menu item). Remove Interval: Remove a Lithology interval from the drillhole log Split Interval: Split an existing Lithology interval; also used to Add an
interval. Add Orientation Data: Add orientation data to the drillhole log. Relax this Interface: Relax or unrelax the current interface Interface below the Drillhole for: Set the last Fms bottom contact
depth below the bottom of the drillhole.None of these options are saved until the user selects the Drillholes>Save option in the Top level menu as described above. Any of these operations can be undone by selecting Undo in the top level Edit menu.
Properties: Right Click in Drillhole logs panel and select PropertiesContents Help | Top 2014 BRGM & Desmond Fitzgerald & Associates Pty Ltd | Back |
-
GeoModeller User Manual 3D GeoModeller Reference 49
Contents | Help | Top | Back |
The Tabs available in the Chart Properties dialog are listed below. Title - Set Text, Font and Colour
Plot->Domain Axis (Depth Axis) - Set Label, Font and Axis Colour Plot->Domain Axis>Ticks - Set Axis Labels and Tick Marks.
Plot->Domain Axis>Range - Set Min/Max Depth Range - Defaults to the full drillhole lengthContents Help | Top 2014 BRGM & Desmond Fitzgerald & Associates Pty Ltd | Back |
-
GeoModeller User Manual 3D GeoModeller Reference 50
Contents | Help | Top | Back |
Plot->Appearance - Set Outline Stroke, Outline paint (Colour), Background paint (Colour) and Orientation
Orientation is the most interesting changing the drillhole log layout from Vertical to HorizontalContents Help | Top 2014 BRGM & Desmond Fitzgerald & Associates Pty Ltd | Back |
-
GeoModeller User Manual 3D GeoModeller Reference 51
Contents | Help | Top | Back |
Other - Set the Drillhole log Background paint (colour); see dark grey background in the example aboveContents Help | Top 2014 BRGM & Desmond Fitzgerald & Associates Pty Ltd | Back |
-
GeoModeller User Manual 3D GeoModeller Reference 52
Contents | Help | Top | Back |
Menu options available when double click in the Geology, Model, User Defined or Assay Field columns are described in detail below. Edit Formation for a From/To Interval
Double click in the Model, User Defined or Assay log columns to choose an interval. A dialog will open as shown above and a Red line will appear in the Geology column to highlight the depth/interval selected; Right click on the top dialog menu and select the new Formation ie ORE2->SUB;
The resulting Formation change is shown below in the first diagram describing the Remove Interval operation.Contents Help | Top 2014 BRGM & Desmond Fitzgerald & Associates Pty Ltd | Back |
-
GeoModeller User Manual 3D GeoModeller Reference 53
Contents | Help | Top | Back |
Remove Interval: Double click next to the Lithology interval and select Remove Interval;
the current Formation will be cleared from the drillhole log in both right and left panels as shown in the second diagram belowContents Help | Top 2014 BRGM & Desmond Fitzgerald & Associates Pty Ltd | Back |
-
GeoModeller User Manual 3D GeoModeller Reference 54
Contents | Help | Top | Back |
Split Interval: Split an existing Lithology interval; also used to Add an interval. Double click in the Model, User Defined or Assay log columns to choose an
interval. A red line will appear in the Geology column to highlight the depth/interval selected; Double click again and select Split Interval. The second diagram below shows the result in both right and left panels
In the last diagram the new formation has been set by left double Contents Help | Top 2014 BRGM & Desmond Fitzgerald & Associates Pty Ltd | Back |
-
GeoModeller User Manual 3D GeoModeller Reference 55
Contents | Help | Top | Back |
clicking in the right panel and setting the formation from the top drop down list OR by left clicking on the Interval icon in the left panel and selecting from the formation drop down list as shown previously.Contents Help | Top 2014 BRGM & Desmond Fitzgerald & Associates Pty Ltd | Back |
-
GeoModeller User Manual 3D GeoModeller Reference 56
Contents | Help | Top | Back |
Add Orientation Data: Add orientation data to the drillhole log; this is User Defined data. Left double click in the Drillhole logs panel at the required depth and
select Add Orientation Data; choose the Formation or Fault and set Dip, Dip Direction and Polarity
Relax this Interface: Select Relax this Interface TOP/ORE2 as shown below
The graphic below shows the result of this action.Contents Help | Top 2014 BRGM & Desmond Fitzgerald & Associates Pty Ltd | Back |
-
GeoModeller User Manual 3D GeoModeller Reference 57
Contents | Help | Top | Back | Contents Help | Top 2014 BRGM & Desmond Fitzgerald & Associates Pty Ltd | Back |
-
GeoModeller User Manual 3D GeoModeller Reference 58
Contents | Help | Top | Back |
It is also possible to relax an interval by clicking on the Relaxed item for the required Formation contact i.e. Click on Relaxed for TOP as illustrated below.Contents Help | Top 2014 BRGM & Desmond Fitzgerald & Associates Pty Ltd | Back |
-
GeoModeller User Manual 3D GeoModeller Reference 59
Contents | Help | Top | Back |
Interface below the Drillhole for: This option allows the user to constrain the bottom contact in a drillhole
when using Bottoms to define formations in the stratigraphic pile. When selected it will default to the currently computed bottom of that
formation.
When the Interface is set the drill log displays the result shown below.Contents Help | Top 2014 BRGM & Desmond Fitzgerald & Associates Pty Ltd | Back |
-
GeoModeller User Manual 3D GeoModeller Reference 60
Contents | Help | Top | Back |
Project ExplorerSurface meshes shortcut menuParent topic: Project Explorer
The Project Explorer shortcut menu for Surface Mesh enables you to load a surface mesh.
Options in this menu.
3D ViewerParent topic: User interface overview
3D GeoModellers 3D Viewer enables you to visualise and work with the 3D objects in your model.
Option Description
Load Surface Mesh See Load Surface MeshContents Help | Top 2014 BRGM & Desmond Fitzgerald & Associates Pty Ltd | Back |
-
GeoModeller User Manual 3D GeoModeller Reference 61
Contents | Help | Top | Back |
The 3D Viewer opens automatically at the time of project creation and when a project is loaded.The 3D Viewer window displays the model in 3D. You can show or hide project elements in the 3D Viewer and pan, zoom and rotate the image. The 3D Toolbar is active whenever the 3D Viewer window is selected.You can minimise but not close the 3D Viewer window. The 3D Viewer window is detachable from the main GeoModeller GUI and can be moved to a separate monitor.The controls for manipulating the 3D view are discussed in detail under the following headings. 3D Viewer toolbar and Mouse Operations. See 3D Controls sub menu and 3D
Viewer toolbar Keyboard Shortcuts. See 3D Viewer Keyboard Shortcuts and Mouse Operations 3D Graphic Object Selection. See 3D Viewer graphic object selection 3D Clipping Planes. See 3D Viewer Clipping Plane Tool Shortcut menu operations. See 3D Viewer sub and shortcut menu. Shortcut menus in the Project Explorer (see Project Explorer)
Some more recent 3D Viewer functions are summarised below.3D Viewer graphic object selection
Object selection works as follows: Mouse selection: Double click on any object in the 3D Viewer to select and make
active.When an object is selected all other 3D objects become semi-transparent to highlight the active object. This is shown in the images below. The image on the left has the red Granite unit selected. The image on the right has no object selected.
When an object is active, the context sensitive sub-menu will change according to the type of activated object. For example, in the left and right images above the two context sensitive sub-menus will correspond to the left and right menus shown below:Contents Help | Top 2014 BRGM & Desmond Fitzgerald & Associates Pty Ltd | Back |
-
GeoModeller User Manual 3D GeoModeller Reference 62
Contents | Help | Top | Back |
If a drillhole was active, then the sub-menu would be that of the corresponding drillhole from the Project Explorer tree. Similarly, if a section is selected and so forth.
3D Viewer Clipping Plane ToolThe 3D viewer also supports clipping planes. There are three clipping planes, one on each axis. The control dialog for the clipping parameters can be opened via the 3D viewer toolbar icon:
The clipping control parameter dialog, shown below, allows you to turn on/off the clipping planes and move them through the project volume.
NOTE: The 3D volumes produced by GeoModeller are not solid volumes. They are in fact surface shells of the geological unit and therefore contain no interior data. When clipped a hollow structure will result as shown on the left below. A voxet MeshGrid, shown on the right below, is regularly sampled and as such contains interior data. It Contents Help | Top 2014 BRGM & Desmond Fitzgerald & Associates Pty Ltd | Back |
-
GeoModeller User Manual 3D GeoModeller Reference 63
Contents | Help | Top | Back |
will be solid when clipped.
LEFT: The 3D mesh products produced via Delaunay or MarchingCubes. These are a close approximation to the implicit model but contain no interior data. They appear hollow when clipped.
RIGHT: This is a regular sampled voxet grid of the implicit model. Although less accurate than the surface shells it does provide interior data and can be clipped as a solid object.Contents Help | Top 2014 BRGM & Desmond Fitzgerald & Associates Pty Ltd | Back |
-
GeoModeller User Manual 3D GeoModeller Reference 64
Contents | Help | Top | Back |
2D ViewerParent topic: User interface overview
The 2D Viewer for the (topography) map view appears automatically when you define the topography for a project, and when you load a project. Other 2D Viewers (for other section views) appear on request.
The 2D Viewer enables you to display the elements of the map or a section, and to work in its 2D space. A 2D Viewer opens automatically when a section is created.The 2D Viewer defines the two dimensional space of the map view or a section view. Note: The 2D Viewer space is not a projection onto a plane. Rather it is the (u, v) space which describes the map area or the section.All Sections are listed in the Explorer tree. The tree list can be opend/closed by clicking on the +/- selectors on the tree nodes. Sections can be opened in the 2D Viewer by double clicking on the section in the tree or by right click select Open 2D Viewer tabs on the section in the tree. Opened Sections are displayed as Tabs along the top margin of the 2D Viewer. A live update of the (x, y, z) and (u, v) coordinates at the current mouse location
are displayed in the margin at the bottom left corner of the GeoModeller window.
The 2D Toolbar is active whenever a 2D Viewer window is selected. Some toolbar buttons may be inactive, indicating that they are currently invalid, and so unavailable.
In this section: 2D Viewer toolbar 2D Viewer shortcut menus Contents Help | Top 2014 BRGM & Desmond Fitzgerald & Associates Pty Ltd | Back |
-
GeoModeller User Manual 3D GeoModeller Reference 65
Contents | Help | Top | Back |
2D Viewer toolbarParent topic: 2D Viewer
The 2D Viewer toolbar provides convenient access to many operations that you carry out in the 2D Viewer
Element Description Icon
Select Select objects.
Create Add points to the Points list by clicking their positions in the 2D Viewer. See Points List
Pan and zoom See Pan and zoom controls
Vertical Exaggeration
See Vertical exaggeration submenu and toolbar
Move objects Select and move objects. See Objects in the 2D Viewer. After selecting the objects, drag them to the required location
Move points Move individual points. Select this tool and drag the individual points one at a time to the place you require.
Delete objects Select and delete objects. See Objects in the 2D Viewer. 3D GeoModeller lists the objects to be deleted. Confirm the operation.
Delete points Delete individual points. Select this tool and click the point you want to delete. Confirm the operation.
Add points Add points within (not at the ends of) an object that has several points. Select the tool and then click the position in or near the object to add the point.
Split apart Split an object into two. Select this tool and then click the object between the points where you want to split it.
Tape measure See Tape Measure
Query mesh Query 3D mesh grid data
Help Help on 2D Viewer window managementContents Help | Top 2014 BRGM & Desmond Fitzgerald & Associates Pty Ltd | Back |
-
GeoModeller User Manual 3D GeoModeller Reference 66
Contents | Help | Top | Back |
Objects in the 2D ViewerParent topic: 2D Viewer toolbar
You can perform a number of operations on selected objects in the 2D ViewerAn object can be An orientation point A set of geology contact points A set of axial surface points A set of hinge line points A fault
>> To select an object1 Point to it. 3D GeoModeller changes its colour to white
>> To select several objects for moving or deleting
1 From the 2D Viewer toolbar select the operation (Move object or Delete object ) that you require.
2 In the 2D Viewer drag a rectangle to completely enclose the objects you want to select.Contents Help | Top 2014 BRGM & Desmond Fitzgerald & Associates Pty Ltd | Back |
-
GeoModeller User Manual 3D GeoModeller Reference 67
Contents | Help | Top | Back |
Tape MeasureParent topic: 2D Viewer toolbar
The Tape Measure enables you to measure distances and angles in the 2D Viewer.
Note the caution about xyz and uv measurements in steep terrain. See Status bar and conventions for spatial coordinates.Operations that use this window Using the Tape MeasureOptions in this window.
Option Description
Distance, Bearing, Angle
Location of the current mouse position relative to the last point clicked
More, Less To view all data from your measurements, choose More. To view only the distance, bearing and angle, choose Less.
Text area The text area shows the coordinates of the points you have clicked and the angles and distances between them.3D GeoModeller sets the coordinates of the first point you clicked as zero.For details of the notation see Status bar and conventions for spatial coordinates.
Clear Clear the current path and data from the Tape MeasureContents Help | Top 2014 BRGM & Desmond Fitzgerald & Associates Pty Ltd | Back |
-
GeoModeller User Manual 3D GeoModeller Reference 68
Contents | Help | Top | Back |
2D Viewer shortcut menusParent topic: 2D Viewer
For the main 2D Viewer shortcut menu, see 2D Viewer sub menu and main shortcut menu, Project Explorer Section menus.You can view or change properties of the objects that you see in the 2D Viewer: Geology data 2D ViewerGeology data shortcut menu Orientation data 2D ViewerGeology orientation data shortcut menu Faults Project Explorer and 2D ViewerFaults shortcut menus
(Not available from 2D Viewer: Create or Edit Faults dialog box) Drillholes Project Explorer and 2D ViewerDrillholes shortcut menus. Axial surfaces 2D ViewerAxial surface shortcut menu Axial surface orientation data 2D ViewerAxial surface orientation data
shortcut menu Hinge lines 2D ViewerHinge line shortcut menu
2D ViewerGeology data shortcut menuParent topic: 2D Viewer shortcut menus
The geology data shortcut menu appears when you right click a set of geology data that is visible in the 2D Viewer. It enables you to edit and configure the set of data.
Options in this menu.
Option Description
Edit See Create (or Edit) Geology Data dialog box
Flip Associated Dip Direction
(If the data has associated orientation data that is not Orthogonal) Reverse the order of points. This reverses the automatically calculated orientation data. See Create (or Edit) Geology Data dialog box for further explanation.
Delete Delete the object or data
Attributes Edit the attributes of the associated formation. See Create or Edit Geology Formations dialog box
Appearance Edit the appearance of the associated formation. See Appearance of objects dialog box familyContents Help | Top 2014 BRGM & Desmond Fitzgerald & Associates Pty Ltd | Back |
-
GeoModeller User Manual 3D GeoModeller Reference 69
Contents | Help | Top | Back |
2D ViewerGeology orientation data shortcut menuParent topic: 2D Viewer shortcut menus
The geology orientation data shortcut menu appears when you right click a geology orientation data point that is visible in the 2D Viewer. It enables you to edit and configure data point.
Options in this menu.
2D ViewerAxial surface shortcut menuParent topic: 2D Viewer shortcut menus
The axial surface data shortcut menu appears when you right click a set of axial surface data that is visible in the 2D Viewer. It enables you to edit and configure the set of data.
Options in this menu.
Option Description
Edit See Create (or Edit) Geology Orientation Data dialog box
Delete Delete the object or data
Attributes Edit the attributes of the associated formation. See Create or Edit Geology Formations dialog box
Appearance Edit the appearance of the associated formation. See Appearance of objects dialog box family
Option Description
Edit See Create (or Edit) Axial Surface Data (an Axial Trace on a Map) dialog box
Delete Delete the object or data
Attributes See Axial Surface Attributes dialog box
Appearance See Appearance of objects dialog box familyContents Help | Top 2014 BRGM & Desmond Fitzgerald & Associates Pty Ltd | Back |
-
GeoModeller User Manual 3D GeoModeller Reference 70
Contents | Help | Top | Back |
2D ViewerAxial surface orientation data shortcut menuParent topic: 2D Viewer shortcut menus
The axial surface orientation data shortcut menu appears when you right click an axial surface orientation data point that is visible in the 2D Viewer. It enables you to edit and configure the point.
Options in this menu.
2D ViewerHinge line shortcut menuParent topic: 2D Viewer shortcut menus
The hinge line data shortcut menu appears when you right click a set of hinge line data that is visible in the 2D Viewer. It enables you to edit and configure the set of data.
Options in this menu.
Option Description
Edit See Create (or Edit) Axial Surface Orientation Data dialog box
Delete Delete the object or data
Appearance Edit the appearance of the associated axial series. See Appearance of objects dialog box family
Option Description
Edit See Create (or Edit) Hinge Line Data dialog box
Delete Delete the object or data
Attributes Edit the attributes of the associated formation. See Edit Geological Formation Attributes dialog box
Appearance Edit the appearance of the associated formation. See Appearance of objects dialog box familyContents Help | Top 2014 BRGM & Desmond Fitzgerald & Associates Pty Ltd | Back |
-
GeoModeller User Manual 3D GeoModeller Reference 71
Contents | Help | Top | Back |
Drillhole properties dialog boxParent topic: 2D Viewer shortcut menus
The Drillhole Properties dialog box appears when you choose Properties from a drillholes shortcut menu.
Controls in this dialog box
Control Purpose
From, To From is the distance down the drillhole from the collar to the start of the interval. To is the distance down the drillhole from the collar to the end of the interval
Lithology The formation name for the interval
From, To Type Nature of the From or To data.Top: Top contact of formationBottom: Bottom contact of formationConstraint: Not a top or bottom contact of a formationContents Help | Top 2014 BRGM & Desmond Fitzgerald & Associates Pty Ltd | Back |
-
GeoModeller User Manual 3D GeoModeller Reference 72
Contents | Help | Top | Back |
Points ListParent topic: User interface overview
In this section: Introduction to the Points List Points List toolbar (docked) Points List Editor (floated) Importing GIS and other binary located data Points table How the Points List coordinates with the 2D Viewer Editing geological data with the Points ListIn other sections: Points List Visualisation dialog box Point Acquisition Parameters dialog box
Introduction to the Points ListParent topic: Points List
The Points List stores a set of points associated with a 2D section. Loading the Points ListYou can load points into the Points List in any of the following ways: Clicking new points in the 2D viewer Importing new points from a file containing Geographical Information Systems
(GIS) data or other binary located data Editing a set of points in the 2D section. 3D GeoModeller makes a copy of them
in the Points List. Entering new point data into the Points TablePoints list operationsThe Points List enables you to: Input new data by clicking locations in the 2D viewer Import Geographical Information Systems (GIS) data or other binary located
data, such as INTREPID vector datasets. Enter new data or edit existing data directly in a table. Create a section by defining it by its trace Create or edit geology and structural dataGeology contact and orientation data,
axial surface contact and orientation data, hinge line data Control the rate of display rendering for dense imported data Generate point coordinates to use as inputs for subsequent dialog boxes.Contents Help | Top 2014 BRGM & Desmond Fitzgerald & Associates Pty Ltd | Back |
-
GeoModeller User Manual 3D GeoModeller Reference 73
Contents | Help | Top | Back |
Notes about the Points List: The Points List contents are not part of the geology observations (though they
may be a copy of an observation or set of observations). They are simply a list of points.
They are linked together in an order that you can reverse or rearrange. The order affects: The way 3D GeoModeller displays the points The way 3D GeoModeller converts them or some of them to observation
points on the section In the 2D Viewer display:
3D GeoModeller shows line segments between points in the display but does not use them when computing the geological model.
The Points List has a 'current point' (or 'selected point'), shown by the red circle.
See How the Points List coordinates with the 2D Viewer for details. To insert new points, navigate to the required location, then click to insert after
the 'current selected point'. You cannot move points directly. To move a point, insert a new point and then
find and delete the incorrect point.
In general, when the points in the Points List have been used for some purpose, such as being used to enter geology observations, 3D GeoModeller resets the Points List to 'empty' (those points that were in the edit layer are now cleared away). Otherwise, to clear the list-use the trash can icon Contents Help | Top 2014 BRGM & Desmond Fitzgerald & Associates Pty Ltd | Back |
-
GeoModeller User Manual 3D GeoModeller Reference 74
Contents | Help | Top | Back |
Points List toolbar (docked)Parent topic: Points List
The Points List toolbar (docked) is one of the toolbars at the top of the 3D GeoModeller window. You can use it to navigate through the points, delete them singly, reverse their order in the list or delete them all.
You can view Points List operations in the 2D Viewer. See How the Points List coordinates with the 2D Viewer.You can also detach (float) the toolbar. When you float it, it becomes the Points List Editor. See Points List Editor (floated).Controls in this toolbar
Operation Description Tool
Go back 10 points
Go to the previous point
Go to the next (following) point
Go forward 10 points
Reverse the order of the points in the list. See Editing geological data with the Points List to find out when you would want to do this.
Delete the current point
Delete all points
Float the points list editor
When you float the Points List toolbar, it becomes the Points List Editor. See Points List Editor (floated). Contents Help | Top 2014 BRGM & Desmond Fitzgerald & Associates Pty Ltd | Back |
-
GeoModeller User Manual 3D GeoModeller Reference 75
Contents | Help | Top | Back |
Points List Editor (floated)Parent topic: Points List
When you float the Points List toolbar, it becomes the Points List Editor. You can use this for importing points into the points list and for editing its contents.You can view Points List operations in the 2D Viewer. See How the Points List coordinates with the 2D Viewer.You can expand and contract the Points List Editor to show the coordinates of the currently selected point or the Points Table or neither. Use the Data View Selector.
Controls in the Points List Editor
Operation Description Tool
Section Current section associated with the contents of the Points List. Select from the drop down list. 3D GeoModeller empties the points list when you select a different section
Navigation The selected (current) point in the Points List. To select a different point, enter a point number and press ENTER or use the arrow buttons on the Points List Toolbar.
Points list toolbar (docked) controls
For information about the toolbar controls, see Points List toolbar (docked)
Data view selectorContents Help | Top 2014 BRGM & Desmond Fitzgerald & Associates Pty Ltd | Back |
-
GeoModeller User Manual 3D GeoModeller Reference 76
Contents | Help | Top | Back |
Move up, Move down Move selected points up or down in list. You can select several points in the conventional Windows way by holding down CTRL and clicking individual points or holding down SHIFT to select a range of points
Dock When you dock the Points List Editor, it becomes the Points List too